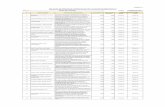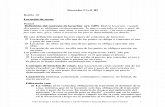DIAGRAMA DE PUESTAS A TIERRA DEL RIG 176 LOCACION SSF 22A.pdf
Manual de LOyS - Locación de Servicio · 3era: resolución 239/2018 - ministerio de modernizacion...
Transcript of Manual de LOyS - Locación de Servicio · 3era: resolución 239/2018 - ministerio de modernizacion...

1
Dirección Nacional de Gestión Documental Electrónica
Manual de Locación de Obras y Servicios

2
Contenido
2.1 Descripción general ........................................................................................... 3
2.2 Normativa de referencia .................................................................................... 3
1- Acceso al módulo ................................................................................................................................. 3
2.3 Formatos de campos ........................................................................................ 5
2.4 Solapas.............................................................................................................. 6
2.4.1 Tareas ............................................................................................................... 7
2.5 Inicio LOYS ...................................................................................................... 13
2.5.1 Consultas ........................................................................................................ 14
2.6 Procedimiento administrativo electrónico ....................................................... 20
2.6.1 Alta Postulante - Rol propiciante ..................................................................... 23
2.6.2 Solicitud de Postulación - Rol postulante ........................................................ 25
2.6.3 Control Solicitud y Condición Locación - Rol propiciante ................................. 26
2.6.4 Control de Datos Postulante - Rol Propiciante ................................................. 29
2.6.5 Información preexistente del postulante ......................................................... 32
2.6.6 Afectación Definitiva ....................................................................................... 33
2.6.7 Subir resolución ............................................................................................... 35
2.6.8 Preparar contrato ............................................................................................ 37
2.6.9 Ejecución de Contratos.................................................................................... 41
1. Anexo TAD .......................................................................................................................................... 49
2.7 Completa el formulario .................................................................................... 52
2.8 Adjunta los documentos .................................................................................. 53
2.9 Confirmar el trámite ........................................................................................ 54
2. Dar de baja un expediente de Locación de Servicio ............................................................................ 54
3. Glosario ............................................................................................................................................... 55
4. Asistencia y soporte ............................................................................................................................ 56

3
2.1 Descripción general
El módulo Locación de Obras y Servicios (LOYS) permite la tramitación por Expediente Electrónico de todas las
contrataciones bajo los regímenes de locación de obras, locación de servicios, Asistencias Técnicas y
Financiamiento externo (por ejemplo: Programa de las Naciones Unidas para el Desarrollo entre otros), que se
realizan dentro del ámbito del Gobierno de la República Argentina.
2.2 Normativa de referencia
Decreto 1301/2016 - Sistema de Gestión Documental Electrónica. Apruébase implementación del módulo Locación
de Obras y Servicios —LOYS—
1era: Resolución 171-E/2017 - Locación de Obras y Servicios. Obligatoriedad.
2da: Resolución 458-E/2017 - MINISTERIO DE MODERNIZACION - MODULO “LOCACION DE OBRAS Y SERVICIOS”
3era: Resolución 239/2018 - MINISTERIO DE MODERNIZACION - MODULO “LOCACION DE OBRAS Y SERVICIOS”
4ta: Resolución 11/2018 SECRETARIA DE MODERNIZACION ADMINISTRATIVA
5ta: Resolución 30 / 2019 - SECRETARIA DE GOBIERNO DE MODERNIZACION - JEFATURA DE GABINETE DE
MINISTROS – USO DEL MODULO “LOCACION DE OBRAS Y SERVICIOS”
6ta: Resolución 565/19 - SECRETARIA DE GOBIERNO DE MODERNIZACION - JEFATURA DE GABINETE DE
MINISTROS – USO DEL MODULO “LOCACION DE OBRAS Y SERVICIOS”
LOYS contempla todo el circuito para la tramitación de un contrato desde que se propicia la contratación hasta la
finalización de su ejecución.
Las distintas reparticiones y sectores que intervienen en la tramitación de un expediente podrán solicitar los
permisos correspondientes según el rol que desempeñen.
1- Acceso al módulo
El ingreso al módulo de EE se realiza desde un navegador web a través de la misma dirección URL desde la que se
accede a todos los módulos del sistema de Gestión Documental Electrónica (GDE): https://portal.gde.gob.ar
Para mayor información sobre el acceso al sistema, se podrá consultar el manual Introducción al sistema GDE.

4
Una vez que el usuario se haya logueado, se mostrará en la pantalla el Escritorio Único (EU), la interfaz de acceso a todos
los módulos del sistema:
A la derecha de la pantalla se encuentran los botones de acceso a los módulos que el usuario haya configurado
previamente.
Para ingresar al módulo EE se debe cliquear sobre la flecha que se encuentra debajo de la acción Ir. Al acceder al módulo EE
se visualizará la siguiente pantalla:
A continuación, se muestra la pantalla de inicio del módulo

5
2.3 Formatos de campos
La interacción entre el usuario y el módulo LOYS se lleva a cabo a través de la aparición de distintos tipos de
campos que se completan o seleccionan según corresponda.
Existen campos optativos y obligatorios. En caso de que el usuario olvide completar alguno de los datos
obligatorios, el módulo se lo notificará mediante una frase emergente similar a la siguiente:
Campo texto libre: se completa con el dato solicitado en el espacio vacío.
Campo texto predictivo: permite seleccionar el dato desde una lista predeterminada. Al ingresar las primeras letras
del dato se desplegará la lista de opciones aproximadas desde donde el usuario seleccionará el dato apropiado.

6
Botón: se posiciona el mouse sobre la acción a realizar y se cliquea sobre la misma
Campo fecha: requiere que se complete manualmente o se seleccione desde el calendario que se encuentra a la
derecha del dato. Para seleccionar la fecha desde el calendario se cliquea sobre la fecha elegida.
Campo combo: encontrará un menú desplegable y al presionar la flecha se despliegan las opciones a seleccionar.
2.4 Solapas

7
Para gestionar el procedimiento completo para la tramitación de un contrato de locación de obras o servicios, se
requiere la navegación por las diferentes solapas del módulo LOYS. A continuación, se presentará cada pestaña
con sus correspondientes funciones.
2.4.1 Tareas
La solapa Tareas muestra el listado de expedientes pendientes de resolución por parte del usuario.
La solapa Tareas cuenta con tres subsolapas Buzón de tareas, Buzón Grupal (BG) y Buzón de tareas
supervisadas.

8
2.4.1.1 Buzón de tareas
La subsolapa Buzón de Tareas muestra la lista de expedientes que cada usuario tiene pendientes de trabajar.
La columna Cad indica si la tarea ha caducado o no. El ícono verde señala Actividad sin caducar.
La columna P define el grado de prioridad que tiene la tarea pendiente.
La G refleja si la tarea es una tarea de grupo o individual , según quién la tenga asignada. Cada vez que se
adquiere una tarea desde el Buzón Grupal (BG) al Buzón de Tareas, se refleja la acción en esta columna.
Usuario Modificación muestra cuál fue el último usuario que trabajó el expediente.
La columna Nombre señala cuál es la tarea a realizar, lo que indica la etapa en la que se encuentra la tramitación
del expediente.
El Código Expediente muestra el número GDE del expediente.
Las columnas Postulante Apellido y nombre y Postulante Documento muestran los datos de la persona cuya
contratación se tramita.

9
La Fecha de creación indica la fecha de inicio de la tarea en que se encuentra el expediente.
Las Acciones disponibles para un expediente son Ejecutar, es decir trabajarlo, o Devolver, que lo retorna al Buzón
Grupal (BG).
La Act. P representa una marca, en caso de poseer una actividad pendiente.
2.4.1.2 Buzón Grupal
La subsolapa Buzón grupal (BG) muestra la lista de todos los expedientes pendientes de trabajar en la repartición
a la que cada usuario pertenece. La visualización de las actuaciones depende de la tarea pendiente que
corresponda a cada expediente.
Las tareas en el módulo LOYS están clasificadas de acuerdo con roles tales como propiciante, postulante y DGA.
Cada usuario tiene disponibles diferentes expedientes según los permisos con los que cuente.
Un agente con permisos para DGA ve en el BG todos los expedientes cuyas tareas pendientes corresponden a una
DGA y se encuentran en su repartición. Cada expediente muestra los mismos detalles de descripción que en el
Buzón de Tareas.
La columna Acciones permite Adquirir el expediente, es decir tomarlo de la repartición y asumir la tarea en forma
individual. En este caso, el expediente se mueve al Buzón de Tareas y la tarea pasa a ser individual. Cada

10
movimiento del expediente desde y hacia el buzón grupal queda reflejado en una providencia de pase, que puede
visualizarse si se lo consulta desde el módulo Expediente Electrónico.
Los campos disponibles permiten filtrar los expedientes pendientes de trabajar en la repartición según diferentes
criterios. Uno de ellos es la Repartición Propiciante de la contratación. Se deben ingresar las primeras letras del
nombre, dado que es un campo predictivo.
Una vez que aparecen las opciones correspondientes, se debe seleccionar el dato del menú y luego presionar en el
botón Filtrar para que arroje los resultados.
En este caso, muestra todos los expedientes que hay pendientes de trabajar y que fueron propiciados por la
repartición indicada. Si se cliquea sobre el botón Borrar Filtro limpia los datos de la búsqueda y muestra todas las
tareas del BG.
Otra posibilidad para filtrar las tareas del BG es a través del nombre, apellido o documento del postulante. En este
caso se deben completar los datos disponibles en los campos correspondientes. El dato puede ser exacto o por
aproximación. En cualquier caso, se deben ingresar por lo menos tres caracteres. Luego, se presiona en el botón
Filtrar para ver los resultados.

11
En este caso, muestra todos los expedientes cuyos postulantes tengan las letras Ann en el apellido. Si se presiona
sobre el botón Borrar Filtro limpia los datos de la búsqueda y muestra todas las tareas del BG.
Por último, se pueden filtrar según el nombre de la tarea que se deba realizar para cada expediente. Con ese fin, se
debe abrir el menú desplegable y seleccionar la tarea correspondiente.
Luego, se presiona en el botón Filtrar para ver los resultados.

12
En este caso, muestra todos los expedientes cuyo nombre de tarea coinciden con el criterio seleccionado. Si se
presiona en el botón Borrar Filtro limpia los datos de la búsqueda y muestra todas las tareas del BG.
La columna Acciones permite Adquirir el expediente y asumir la tarea en forma individual. En este caso, el
expediente se mueve al Buzón de Tareas y la tarea pasa a ser individual. Cada movimiento del expediente desde y
hacia el buzón grupal queda reflejado en una providencia de pase, que puede visualizarse si se lo consulta desde el
módulo Expediente Electrónico.

13
2.5 Inicio LOYS
La solapa Inicio LOYS permite la generación de la carátula.
Se muestran los trámites disponibles en el módulo y se ofrece el campo de texto para ingresar el Motivo de la
caratulación del expediente, que es obligatorio.

14
2.5.1 Consultas
La solapa Consultas permite la búsqueda de un expediente según diferentes criterios que pueden ser
seleccionados en cada subsolapa.
2.5.1.1 Búsqueda por número GDE
La subsolapa Búsqueda por Número GDE permite visualizar un expediente según su identificación.
Se deben completar todos los campos del número GDE y presionar en el botón Buscar.
El módulo solo muestra aquellos expedientes en los que la repartición a la que pertenece el usuario haya actuado
como propiciante o DGA.
Si se ingresa en el Detalle del expediente se puede visualizar su contenido al recorrer las solapas disponibles. Cada
solapa muestra todo lo completado en el expediente por todos los que intervienen en la tramitación, según el rol
correspondiente.
2.5.1.2 Postulante
La solapa Postulante muestra tres subsolapas. En la subsolapa Datos Personales constan los datos cargados por
el postulante al contrato.

15
La subsolapa DDJJ muestra la declaración jurada presentada por el postulante para la contratación. Solo se verán
los datos de las modalidades de contratación que requieran la DDJJ como, por ejemplo, Programa de las Naciones
Unidas para el Desarrollo y Locación de Obra.
La subsolapa Control Doc. muestra el listado de documentos que el postulante vinculó al expediente.

16
La solapa Propiciante muestra todos los datos referidos al contrato que tramita por el expediente y el control de la
documentación presentada por el aspirante.
2.5.1.3 Documentos
La solapa Documentos muestra la lista de documentos oficiales vinculados al expediente durante las distintas
instancias de la tramitación.

17
2.5.1.4 Búsqueda de trámites
La subsolapa Búsqueda de Trámites de la solapa Consultas permite filtrar expedientes según las reparticiones
iniciadoras, el estado del trámite o los datos de la contratación o del postulante.
2.5.1.5 Búsqueda por fechas
Otro criterio de búsqueda por el que se puede filtrar es por rango de fechas. Se debe abrir el calendario disponible y
seleccionar el dato o tipearlo en el campo correspondiente con el formato de/mm/asa. Luego, se presiona en el
botón Buscar y el módulo arroja los resultados.

18
La búsqueda de expedientes por Tarea Actual permite seleccionar un estado o tarea del combo desplegable.

19
Una vez seleccionada la tarea se presiona el botón Buscar, y el módulo muestra los resultados correspondientes.
La búsqueda por Tipo de Contratación permite filtrar los expedientes según el trámite seleccionado al momento de
caratular, es decir locación de servicios, locación de obra, asistencias técnicas y programa de las Naciones Unidas
para el Desarrollo. Se debe seleccionar el dato del combo desplegable.

20
La búsqueda por Tipo de Documento permite identificar el expediente según el documento del postulante. Se debe
seleccionar el tipo de documento del combo desplegable e ingresar el número en el campo correspondiente.
Luego, se presiona en el botón buscar y el módulo arroja los resultados.
2.6 Procedimiento administrativo electrónico
A continuación se describen las funcionalidades según los roles propiciante y postulante.

21
Inicio LOyS
Para dar inicio al expediente es necesario tener el "Rol "Caratulador", la persona que tenga rol caratulador y rol
Propiciante directamente deberá ir a la pantalla de "Inicio LOyS" e "Iniciar Expediente", pero para la persona que
únicamente este destinada a Caratular se va a encontrar con la pantalla adjunta a continuación y deberá ingresar la
Repartición Propiciante destino y luego presionar "Continuar":

22
La sección Iniciar Expediente permite seleccionar el Tipo de contrato a tramitar. En esta operación se escoge el
trámite del expediente. Para el módulo LOYS los trámites disponibles son los cuatro que figuran en la imagen
anterior. Para efectuar esta tarea, se debe ingresar el motivo del trámite en el campo obligatorio Motivo y luego
presionar en el botón Ejecutar que se encuentra al lado de la contratación elegida para iniciar el trámite.
Una vez caratulado el expediente, el módulo arroja el número GDE (hacer copia del mismo). Luego, se debe
presionar el botón Volver al Buzón de Tareas para ejecutar la siguiente tarea.
Para recuperar el expediente y continuar con el proceso de contratación, se deberá dirigir al Buzón Grupal (BG) y
presionar el botón adquirir del expediente creado previamente.

23
Una vez adquirido el expediente, se encontrará en el Buzón de tareas. El paso siguiente será presionar el botón
Ejecutar para comenzar con el Alta Postulante.
2.6.1 Alta Postulante - Rol propiciante
Para poder realizar esta tarea el Postulante previamente deberá estar registrado en Trámites a Distancia. Deberá
ingresar en la página de la AFIP y adherirse al servicio TAD. En este video podrá ver el paso a paso cómo hacerlo:

24
Link: https://www.youtube.com/watch?v=uqHrQd507Og
En la tarea Alta Postulante el área Propiciante debe ingresar el número de CUIT/CUIL del postulante y presionar el
botón Buscar.
El módulo verifica si los datos del contratado están registrados en el Servicio de Tramitación a Distancia, de no ser así
generará un mensaje de aviso indicando que el postulante no está dado de alta en TAD. En caso de que el
postulante esté dado de alta en TAD, desplegará automáticamente los datos como se visualiza en la siguiente
pantalla:

25
Una vez visualizados los datos del postulante, el Propiciante debe presionar en el botón Continuar y el módulo
confirma la finalización de la tarea. El expediente pasa al postulante en Trámitesa Distancia, quien recibe un correo
electrónico a la casilla consignada, para que adjunte la documentación obligatoria (cv, cuit/cuil, dni y DDJJ) enTAD.
2.6.2 Solicitud de Postulación - Rol postulante
El postulante a la contratación recibe un correo electrónico donde constan el usuario y la contraseña que debe
utilizar para vincular al expediente la documentación necesaria para el trámite.
Se debe cliquear en la palabra aquí para dirigirse al módulo TAD. En la solapa Trámites pendientes, podrá
visualizar la solicitud de la tarea a completar y ejecutarla. Luego completar los pasos requeridos: completar el
formulario, adjuntar los documentos necesarios y confirmar el trámite (ver Anexo TAD).

26
Una vez confirmada la operación, el expediente vuelve nuevamente al área propiciante, desde la cual un agente con
rol Propiciante ingresará al módulo LOYS para continuar la contratación.
2.6.3 Control Solicitud y Condición Locación - Rol propiciante
Una vez que el postulante ingresa la documentación requerida en TAD, el expediente vuelve al Buzón Grupal del área
Propiciante en el estado Control Solicitud y Condición Locación, allí debe adquirir la tarea y proceder a su ejecución
en el Buzón de Tareas Usuario.
En la parte superior de la pantalla constan el número del expediente y los datos del postulante.

27
La sección Período de Locación permite definir las fechas de inicio y finalización de la contratación. Estos datos
deben ingresarse antes de establecer el tipo de pago. Si se trata de un Servicio Constante, la fecha de inicio debe
corresponder al primer día calendario de un mes.
La fecha de finalización de la contratación es el 31 de diciembre del año en curso para todas las contrataciones de
locación de servicios.
Posteriormente se cargarán los campos Función, Rango y Porcentaje de dedicación en sus respectivos
desplegables de manera oligatoria para el cálculo del Importe total de contratación.
Una vez ingresadas las áreas, se autocalculará el importe total de contratación.

28
Unidades Retributivas: El sistema les asignara el mayor valor de unidad retributiva permitida para esa Función y
Rango y lo multiplicará por los meses indicados en “Período de Locación”.
El sistema permite modificar las “Unidades Retributivas” dentro del rango permitido por la resolución.
Importe total de la contratación: El sistema calcula este importe multiplicando las unidades retributivas (antes
calculadas) por el valor de una unidad retributiva .
El siguiente cuadro permite visualizar la documentación cargada por el postulante y verificar que no haya cargado
documentos incorrectos:
Al presionar el botón Mostrar Pagos figuran los pagos mensuales en Unidades Retributivas y en pesos según el
“Importe total de la contratación”.
El botón Modificar Período permite modificar la Periodicidad de pago seleccionada. En ese caso, se blanquean
todos los montos completados.

29
El campo Obligaciones Para el Contrato permite completar el detalle de las tareas a ejecutar según la
contratación.
Los campos Nombre del Representante y Apellido del Representante son de carácter optativo y se utilizan solo en
el caso de que el contratado tenga un representante a los efectos de efectuar la contratación.
La sección Visualización de Contrataciones permite observar contrataciones anteriores del postulante con sus
respectivas fechas de inicio y fin de contrato, monto de la contratación y la documentación cargada en TAD.
2.6.4 Control de Datos Postulante - Rol Propiciante
Se solicita la verificación de toda la documentación presentada por el postulante en el marco de la tramitación. Se
debe seleccionar Sí, No o N/A (no aplica) para cada uno de los ítems disponibles en pantalla. Si alguna de las
respuestas seleccionadas es No se considera que el expediente no cumple con las condiciones pues falta
documentación. En ese caso, se notifica a través de un mail al postulante que ingrese a TAD para completar la
información faltante, especificando el motivo del rechazo. Se envía a subsanar al Postulante” NO AL ÁREA
PROPICIANTE.

30
La documentación presentada podrá visualizarse en el botón Ver Expediente.
Si la verificación se responde con Sí implica que la documentación es correcta o N/A si no es necesaria para la
modalidad de contratación.
En el campo Repartición DGA destino se ingresará la repartición de la Dirección General Administrativa a la que
corresponda realizar la afectación presupuestaria para dicho contrato.
Una vez seleccionada la repartición, se presiona el botón Finalizar para que se efectúe el pase del expediente a la
DGA. El módulo muestra la siguiente pantalla de confirmación de la operación, donde se puede Aceptar o Cancelar
el proceso.
Al presionar el botón Aceptar se despliega la siguiente pantalla:

31
Luego de colocar en Control de datos postulante SI NO o N/A se presiona el botón Finalizar para que se efectúe el
pase de expediente a la DGA (Dirección General Administrativo), pasando en primera instancia por “Información
Preexistente del postulante” y luego a la DGA.
El sistema deriva a la siguiente pantalla con la leyenda “El trámite será enviado a la DGA para su continuación.
¿Está seguro ejecutar esta acción? Al presionar “aceptar” el expediente vuelve al buzón grupal en la tarea
“Información Preexistente del Postulante” en caso de que el expediente sea 2018.
Al presionar el botón Aceptar se despliega la siguiente pantalla:

32
2.6.5 Información preexistente del postulante
La tarea “Control de Incompatibilidades” se automatizó para todos los expedientes que se crean a partir del 2018 y
es impulsada por el Propiciante. La tarea ahora se denomina "Información Preexistente del Postulante" en donde
el Propiciante deberá seleccionar la opción "Consultar información del postulante" y el sistema arrojara el número
de GEDO que contiene el informe y mostrará una tabla conteniendo también dicho informe. A partir de la lectura de
dicho informe el área Propiciante deberá definir si existen incompatibilidades o no para continuar el flujo.

33
2.6.6 Afectación Definitiva
La repartición DGA destino debe efectuar la Afectación Definitiva, y luego se procede a verificar las imputaciones
presupuestarias. También se debe seleccionar el SAF habilitado para el usuario, la Oficina de Compras, el Objeto
de Contratación y la Unidad Descentralizada.

34
Es importante tener en cuenta que la Oficina de Compras dependerá del
SAF seleccionado.
Se debe seleccionar el botón Obtener Imputaciones para obtener las partidas presupuestarias, en caso de 1109 (El
inciso por el cual se liquidan los 1109 es el 3.4.9) para realizar el compromiso.
Se presiona Autorizar para que el expediente avance hacia la tarea Subir Resolución.
La persona que realice el rol DGA debe tener registrado el mismo DNI tanto en LOyS como en e-Sidif .
El postulante debe estar dado de alta en e-Sidif como ente beneficiario.
En la instancia que se produce la afectación, tendremos la vinculación en e- Sidif por medio de los Web Service,
bajo el comprobante “CON” cuya nomenclatura responde a “Contrato”, el cual constituirá el respaldo del impacto de
la etapa de Compromiso en eSidif.

35
2.6.7 Subir resolución
El Propiciante deberá subir la resolución vinculando el acto administrativo que avala la contratación. Para Vincular
la resolución se presiona en el botón Vincular y se carga el número GDE obtenido en el módulo GEDO al momento de la
creación del documento. Luego, se vincula con el botón Buscar y por último se presiona Guardar para confirmar la
vinculación.

36
Una vez finalizada la operación, el módulo muestra el número del documento en pantalla y ofrece la posibilidad de
leerlo si se presiona en Visualizar o de eliminarlo con el botón Desvincular. Se deberá completar de forma
obligatoria el campo Funcionario Firmante del Contrato (quien deberá contar con el permiso LOyS Firmante) como
muestra la siguiente pantalla.

37
Al finalizar la tarea se presionará el botón Volver a Buzón de Tareas para realizar la tarea Preparar el contrato, la
cual se deberá adquirir y luego ejecutar:
2.6.8 Preparar contrato
Una vez ejecutado el expediente se selecciona el tipo contrato que puede ser Contrato Locación Servicio Estandar o
Contrato de Locación de servicio Modificable, debe completarse el domicilio del contrato y se destina para su Firma:

38
Cuando se presiona el botón Generar Contrato la plataforma arrojará una pantalla de alerta, advirtiendo que el
contrato no podrá ser modificado una vez que presiona la tecla Aceptar:
Una vez generado el contrato se confirmara el paso con la siguiente pantalla:
De esta manera se procede al envío para las firmas de las partes intervinientes:

39
Se le notifica por mail al postulante que posee un contrato para firmar en TAD.
Finalizada dicha tarea, el usuario firmante del contrato (debe tener permiso LOyS firmante) en su buzón tendrá para
adquirir y ejecutar la tarea Firma Contrato.
Una vez allí debe presionar el botón Firmar en GEDO y LOyS automáticamente re-direccionará al usuario a GEDO
para firmar el contrato.

40
El botón Previsualizar Contrato permite leer el documento yes requisito para que se habilite la opción firmar. También
permite la descarga del contrato en formato PDF.
En caso de rechazar la firma del contrato con el botón Rechazar Firma vuelve el circuito a la instancia Subir
Resolución para la vinculación del acto administrativo ratificatorio o para cambiar el usuario firmante. En caso de
querer rechazar el contrato debe hacerse desde LOyS NO desde GEDO.
El botón Volver a Buzón de Tareas cancela la operación y retorna a las tareas del usuario en curso.
Los botones Firmar con Certificado y Firmar con Token permiten la firma del contrato por medio del nivel de firma que
el funcionario desee emplear:
Una vez leído el documento, se presiona el botón Firmar Contrato. El módulo confirma la operación exitosa y
avanza hacia la siguiente tarea.

41
2.6.9 Ejecución de Contratos
2.6.9.1 Subir Factura - Rol Propiciante
El expediente vuelve al Buzón Grupal (BG) del área propiciante bajo la tarea Subir Factura. En esta etapa se
procede a la carga de la versión digital de la factura del contrato en ejecución.
Una vez iniciada la tarea, el módulo muestra la siguiente pantalla:
Las columnas Monto, Fecha Desde y Fecha Hasta muestran el importe y los períodos disponibles para subir factura.
El botón Añadir Factura, disponible en la columna Acciones permite la carga de un archivo desde la computadora.
El botón Detalle Exp., disponible en la columna Detalle Contrato permite visualizar el contenido de todo el
expediente.
Se presiona en el botón Añadir Factura y se despliega un nuevo cuadro con las columnas Facturas, Estado y
Acciones.
Con el botón Seleccionar Archivo se debe cargar la factura escaneada previamente, para confirmar se presiona el
botón Cargar.
En caso de tener factura electrónica debe escanearse para poder subirla en LOyS ya que al tener firma digital el
sistema no permite cargarla.

42
Luego se coloca el nombre del funcionario que firma la factura en el campo predictivo Funcionario Firma.
En el botón Agregar Documentos se puede añadir documentación como la constancia de Monotributo y el
comprobante del CAI.
El botón Aceptar concluye con la tarea y el módulo deriva a la pantalla de confirmación.
2.6.9.2 Cargar Formulario - Rol propiciante
Cuando finaliza la tarea Subir Factura, el expediente se gira al Buzón Grupal (BG) del área propiciante bajo la tarea
Cargar Formulario:

43
Una vez ejecutada, el módulo muestra la siguiente pantalla:
El recuadro disponible muestra el período en ejecución y ofrece la posibilidad de visualizar las facturas cargadas y
el detalle del expediente.

44
Si se presiona Ver Factura en la columna Acciones y luego Carga Formulario se accede a la confección del formulario
correspondiente a la factura en gestión:
Se completan los campos correspondientes a la le letra de la Factura, las fechas de emisión y recepción, número de
Factura, CAI y monto de la factura.

45
Una vez finalizado, se presiona el botón Guardar, luego Volver y por último Continuar. En la siguiente pantalla se
presiona el botón Volver a Buzón de Tareas.

46
2.6.9.3 Firmar Factura - Rol propiciante
Luego de la carga del formulario, el expediente pasa a la tarea Firmar Factura, que se encuentra disponible en el Buzón
Grupal (BG). En forma simultánea, el módulo envía la factura como una tarea de firma al funcionario firmante
seleccionado, a través del módulo GEDO para poder firmar la misma.

47
Si se ejecuta la tarea Firmar Factura, el módulo muestra que la firma por parte del funcionario se encuentra
pendiente. El expediente permanece disponible en el buzón de tareas para su seguimiento hasta que se completa
la firma de la factura.
El funcionario firmante recibe desde GEDO o PF, según corresponda, la tarea
Firmar Documento para la certificación de la factura.
Cuando se ejecuta la tarea, el funcionario visualiza la factura importada y puede Firmar con Certificado, Firmar con
token USB o rechazar la firma del documento.
Confirmada la firma, el módulo arroja el número GDE del documento oficial Factura.
NO RECHAZAR LA FIRMA DESDE GEDO YA QUE NO RETROCE DE TAREA. En caso de haber cargado una factura
errónea o desear eliminarla por algún motivo, firmar la factura y rechazar desde la DGA en la tarea “Control
Facturas DGA” para que se reinicie el proceso de facturación.
Luego, el documento se vincula en el expediente electrónico en forma automática y, por último, se hace el pase del
expediente al área liquidadora bajo la tarea Control FacturaDGA.

48
2.6.9.4 Control de factura DGA
En esta tarea el área de contabilidad y presupuesto “aprueba” o “rechaza” el pago de la Factura. En caso de que se
Apruebe, la Factura pasará a estado “Recibir OP” (Orden de Pago).
2.6.9.5 Recibir OP

49
Desde el módulo se puede visualizar el estado de Recibir OP desde una grilla. Una vez recibida la Orden de Pago, el
expediente cambia de Estado a Transferencia de Pago y una vez realizado el pago, el expediente volverá al estado de
Subir factura, para realizar nuevamente el ciclo de pago.
2.6.9.6 Transferencia de Pago
Una vez realizada la OP en eSidif el expediente avanza Automáticamente a la tarea de “Transferencia de pago”.
Una vez devengado el/los periodos el expediente avanzará a la tarea “Subir factura” nuevamente
1. Anexo TAD
Tramitación a Distancia (TAD) es una plataforma que le permite al ciudadano realizar trámites ante la Administración
Pública de manera virtual desde una PC. Puede gestionar y llevar el seguimiento de sus trámites sin tener que
acercarse a una mesa de entrada.
A continuación, se mostrarán los pasos que debe completar el Postulante para cargar la información y
documentación en la plataforma de TAD. En primer lugar, debe ingresar a la página de la AFIP:
https://tramitesadistancia.gob.ar/

50
Desde la página de Inicio visualizará que en la carpeta Mis Tareas, posee una tarea pendiente a realizar.
Al ingresar a la carpeta Mis tareas se desplegarán todas las tareas pendientes asignadas al usuario logueado. Se
debe presionar el botón Ejecutar de la columna Acciones, para iniciar el trámite. También se visualizan las tareas
finalizadas por el usuario.
Luego debe acceder al sistema con su clave fiscal (si es la primera vez que ingresa primero deberá, desde la página
de la AFIP, dar de alta la opción Tramitación a Distancia).

51
Desde la página de Inicio visualizará que en la carpeta Mis Trámites, posee una tarea pendiente a realizar.
Al ingresar a la carpeta se desplegarán todas las tareas pendientes asignadas al usuario logueado. Seleccionar la
solapa acciones para acceder a la tarea pendiente.
Una vez seleccionado el trámite se deben completar los siguientes pasos:

52
2.7 Completa el formulario

53
Luego debe presionar Siguiente para avanzar con el proceso o Guardar y Salir si desea continuar en otro
momento.
2.8 Adjunta los documentos
En el segundo paso el postulante debe completar los documentos (obligatorios y adicionales requeridos) que
enumera el sistema. Podrá subir los archivos directamente desde su PC.

54
Seleccionar Confirmar Trámite para que se confirme la acción.
2.9 Confirmar el trámite
Una vez que el tramito se generó con éxito, el expediente se envía el propiciante en la tarea Condición Solicitud y
Condición Locación.
2. Dar de baja un expediente de Locación de Servicio
En las tareas:
Inicio Expediente Alta Postulante

55
Tarea Interna
Control Solicitud y Condición Locación Información Preexistente del postulante
El botón es “Guarda Temporal”. En esta tarea se debe vincular solo un IF que debe ser previamente creado en
GEDO
En las tareas:
Afectación Definitiva
Subir Resolución
Preparar Contrato
Subir Factura Cargar Formulario Firmar Factura
Control Facturas DGA
El botón para tramitar el envío a guarda es “Baja contrato”. En esta tarea se debe vincular una Resolución o
Disposición, previamente creadas en GEDO. Al ejecutar la tarea el sistema habilita dos campos obligatorios, uno
para indicar el Motivo y otro para Vincular la RESOL o DISPO
En la tarea “baja contrato” Intervienen las dos áreas: La propiciante y la DGA.
3. Glosario

56
Expediente Electrónico: conjunto de documentos que componen un procedimiento administrativo y que están
configurados en soporte digital, permitiendo así, su ágil consulta mediante recursos electrónicos y asegurar,
también, la integridad de los archivos.
Contrato de Locación: contrato referido al arrendamiento temporal de obras o servicios, pactando el pago y su
respectivo término.
Documento: testimonio material de un hecho o acto realizado en el ejercicio de sus funciones por instituciones o
personas físicas, jurídicas, públicas o privadas, registrado en una unidad de información expresada en cualquier
tipo de soporte (físico o virtual), en lenguaje natural o convencional.
Numeración: procedimiento por el cual se registran y ordenan numéricamente y en orden correlativo expedientes y
actuaciones administrativas. Se suma como elemento de identificación imprescindible, establecido por la tabla de
códigos, a la sigla de la repartición, el año y el motivo.
Firma digital: es el resultado de aplicar a un documento digital un procedimiento matemático que requiere
información de exclusivo conocimiento del firmante. La firma digital debe ser susceptible de verificación por
terceras partes, tal que dicha verificación simultáneamente permita identificar al firmante y detectar cualquier
alteración del documento digital posterior a su firma.
Firma electrónica: es el conjunto de datos electrónicos integrados, ligados o asociados de manera lógica a otros
datos electrónicos, utilizado por el signatario como su medio de identificación, que carezca de alguno de los
requisitos legales para ser considerada firma digital.
Autoridad Certificante: es una entidad de confianza, responsable de emitir y revocar los certificados digitales, utilizados
en la firma electrónica o digital. En el Gobierno de la República Argentina esta función corresponde a la Agencia de
Sistemas de Información.
Autoridad de Registro: controla la generación de certificados para los miembros de una entidad. Previa
identificación, la Autoridad de Registro se encarga de realizar la petición del certificado y de guardar los datos
pertinentes. En el Gobierno de la República Argentina esta función corresponde a la Dirección General Escribanía
General.
eSIDIF: es el actual Sistema de Administración Financiera, el cual reemplaza al eSidif Central y SLU, generando una
profunda transformación de los sistemas de administración financiera sobre la base de tres lineamientos
estratégicos fundamentales: ampliación del alcance funcional, actualización tecnológica e incorporación de
herramientas que promuevan y faciliten una gestión de la administración financiera orientada a resultados.
4. Asistencia y soporte

57
Inscripciones a las Capacitaciones del Sistema GDE:
Correo electrónico: [email protected]
Mesa de Ayuda del Sistema GDE:
Servicio de incidencias GDE:
https://incidencias.modernizacion.gob.ar
Trámites a Distancia:
Correo electrónico: [email protected]
Firma Digital:
Correo electrónico: [email protected]