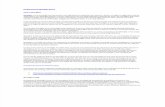MANUAL DE LA APLICACIÓN CEXVEG Campañas Específicas de ... · Para llevar a cabo la descarga e...
Transcript of MANUAL DE LA APLICACIÓN CEXVEG Campañas Específicas de ... · Para llevar a cabo la descarga e...

· Usuario: Operador
Marzo 2012
MANUAL DE LA APLICACIÓN
CEXVEG
Campañas Específicas de Exportación
http://programasnet.marm.es/cexveg/


Manual de la aplicación CEXVEG – Campañas Específicas de Exportación
Índice
ÍNDICE
PASOS PREVIOS PARA EL USO CORRECTO DE LA APLICACIÓN ............... 1
1. INTRODUCCIÓN.................................................................................................. 3
2. USUARIOS DE LA APLICACIÓN PARA LA GESTIÓN DE LAS
SOLICITUDES............................................................................................................... 4
3. FLUJO DE SOLICITUDES .................................................................................. 5
4. MANUAL DE LA APLICACIÓN CEXVEG .................. .................................... 6
4.1. Módulo del Operador..................................................................................... 6
4.1.1. Registro del solicitante ........................................................................... 6
4.1.2. Inicio de sesión ...................................................................................... 10
4.1.3. Reseteo de contraseña ..........................................................................10
4.1.4. Menú ...................................................................................................... 10
4.1.5. Buscador de solicitudes ........................................................................11
4.1.6. Exportar a Excel los datos del buscador ............................................ 12
4.1.7. Guardar consultas en la pantalla del buscador ................................. 13
4.1.8. Nueva solicitud...................................................................................... 14
4.1.8.1. Solicitud de parcelas..................................................................... 15
4.1.8.2. Solicitud de Almacenes de confección......................................... 18
4.1.8.3. Solicitud de invernaderos............................................................. 19
4.1.9. Buscador de Parcelas /Invernaderos/ Confecciones.......................... 20
4.1.10. Mis Datos............................................................................................... 21
4.1.11. Buscador de Entidades Auditoras....................................................... 21
4.1.12. Gestor documental................................................................................ 22
4.1.13. Buscador de Campañas especiales ...................................................... 22

Manual de la aplicación CEXVEG – Campañas Específicas de Exportación
Página 1 de 22
PASOS PREVIOS PARA EL USO CORRECTO DE LA APLICACIÓN
Para poder acceder a la aplicación informática CEXVEG de la Subdirección General
de Acuerdos Sanitarios y Control en Frontera, se requiere previamente la instalación en
cada ordenador de una tecnología de presentación web denominada Microsoft
Silverlight (en adelante Silverlight).
Esta tecnología se presenta en forma de añadido para navegadores web a los cuales
incorpora y posibilita la integración del video, aplicaciones y animaciones interactivas,
y sobre todo, interfaces de usuario.
Acceso al Sistema
La dirección web de la aplicación CEXVEG es la siguiente:
http://programasnet.marm.es/cexveg/
La primera pantalla que aparecerá será:

Manual de la aplicación CEXVEG – Campañas Específicas de Exportación
Página 2 de 22
Para llevar a cabo la descarga e instalación de Silverlight en el ordenador, una vez que
se pulsa “Entrar” en la pantalla principal, aparecerá otra pantalla con todas las
explicaciones paso a paso, para que se realice correctamente su instalación. El tiempo
de descarga estimado es de 2 minutos con módem a 56 K.
1. Verifique sus requisitos del sistema.
2. Descargar Silverlight
· Para los usuarios de Internet Explorer
· Para los usuarios de Mozilla Firefox
3. Instalar Silverlight
Durante proceso de instalación aparecerá la siguiente pantalla:
Y a la finalización de la misma:

Manual de la aplicación CEXVEG – Campañas Específicas de Exportación
Página 3 de 22
1. INTRODUCCIÓN
Para las exportaciones de productos vegetales, los países de destino imponen una serie
de condiciones fitosanitarias a cumplir en el origen. Para ello los productores han de
cumplir esas condiciones por lo que se dirigen inspecciones para comprobar en campo
que efectivamente se cumplen.
Para ello, se crea el Módulo de Campañas Específicas de Exportaciones, un módulo
dentro de la aplicación informática CEXVEG de la Subdirección General de Acuerdos
Sanitarios y Control en Frontera destinado a la inscripción de Parcelas, Confecciones e
Invernaderos que forma parte de las campañas específicas de exportación.
La finalidad de la existencia de estas inscripciones es el poder tener una trazabilidad de
los productos vegetales que participan en dichas campañas y del cumplimiento de los
requisitos marcados por el país de destino en lo que a inspecciones fitosanitarias se
refiere. Actualmente se pretende llegar a nivel de recinto SIGPAC en lo que a parcelas e
invernaderos se refiere, para facilitar la trazabilidad.
Los datos que sean recogidos de este modulo, se verán posteriormente reflejados en el
módulo de exportaciones de CEXVEG.
Además, el módulo contendrá la información necesaria para cualquier solicitante del
funcionamiento de las diferentes campañas, así como de los requisitos para la
participación de éstas.

Manual de la aplicación CEXVEG – Campañas Específicas de Exportación
Página 4 de 22
2. USUARIOS DE LA APLICACIÓN PARA LA GESTIÓN DE SOLICI TUDES
En el trámite de una solicitud intervienen varias personas según el rol que desempeñen.
A continuación se detallan los diferentes usuarios que debe tener en cuenta la
aplicación:
� Usuario-Operador
Este usuario se encargará de rellenar solicitudes y de poder consultar el estado de
aquellas que él mismo ha rellenado. Podrá acceder al sistema desde un ordenador
privado y tiene la posibilidad de logarse. El Operador se registrará él mismo a través
de la aplicación.
� Usuario-MAGRAMA
Este usuario se encargará de validar Operadores y Entidades Auditoras, además de
elaborar las bases de cada campaña de exportación.
� Usuario-Comunidad Autónoma
Este usuario validará a las Entidades Auditoras para poder participar en la campaña,
las inspecciones que realicen dichas auditoras y las solicitudes de los Operadores.
En el caso de que lo considere oportuno, las CCAA podrán realizar las inspecciones
de la campaña en lugar de las Entidades Auditoras.
� Usuario- Entidad Auditora
Este usuario lo utilizarán las Entidades Auditoras que son las encargadas de realizar
las inspecciones y facilitar el resultado de éstas introduciendo directamente los datos
en la aplicación informática. Necesita haber solicitado previamente a la Comunidad
Autónoma ser dado de alta en dicha comunidad para realizar este trabajo en una o
varias campañas. La Entidad Auditora se registrará ella misma a través de la
aplicación.

Manual de la aplicación CEXVEG – Campañas Específicas de Exportación
Página 5 de 22
3. FLUJO DE SOLICITUDES
A continuación se muestra el flujo de contenidos de las Campañas Específicas de
Exportación:
SOLICITANTE
Solicitud Pendiente
Comunidad Autónoma
Valida o rechaza la solicitud entera
Listado de parcelas Preinscritas
MAGRAMA
Entidad Auditora/ Comunidad Autónoma
Parcelas inscritas
Listado de parcelas registradas (inscritas en el Registro Oficial)
Listado de parcelas autorizadas para exportar
Comunidad Autónoma
Valida
Rechaza
Valida
Auditorías

Manual de la aplicación CEXVEG – Campañas Específicas de Exportación
Página 6 de 22
4. MANUAL DE LA APLICACIÓN CEXVEG
El sistema informático CEXVEG es una aplicación informática de la Subdirección
General de Acuerdos Sanitarios y Control en Frontera que servirá para tramitar y
agilizar las solicitudes de inscripción de parcelas/ invernaderos/ almacenes de
confección de productos para las campañas específicas de exportación. De esta manera,
podrán actuar sobre las solicitudes los Operadores, las Entidades Auditoras, las
Comunidades Autónomas y el MAGRAMA en el momento que les corresponda.
La ruta de acceso a la aplicación CEXVEG es: http://programasnet.marm.es/cexveg/. A
continuación aparecerá la pantalla principal desde donde se podrá acceder al apartado
“Campañas específicas de Exportación”.
4.1. Módulo del Operador
4.1.1. Registro del solicitante
Cuando se acceda a la aplicación, aparecerá un cuadro de “Acceso requerido” en el que
figura Nombre de Usuario y Contraseña, y también Registrarse ahora. Esta última

Manual de la aplicación CEXVEG – Campañas Específicas de Exportación
Página 7 de 22
opción será la que tendrá que elegir el solicitante la primera vez que acceda a la
aplicación para darse de alta en el sistema.
A continuación habrá que elegir el tipo de usuario Operador y luego “Aceptar”.
Posteriormente, el Operador deberá introducir los datos que la aplicación le requiera.

Manual de la aplicación CEXVEG – Campañas Específicas de Exportación
Página 8 de 22
Antes de enviarlos deberá leer las condiciones de uso que se encuentran en el menú
“Condiciones”.
Una vez que se haga clic en enviar, la aplicación mandará vía mail el formulario a
cumplimentar, el cual se deberá remitir al Registro General del MAGRAMA dirigido a la
Subdirección General de Acuerdos Sanitarios y Control en Frontera para que se
autorice al usuario a utilizar la aplicación:
Importante: los datos que se cumplimenten en este formulario deberán ser coincidentes
con los registrados en la solicitud vía Web, de lo contrario se rechazará la solicitud y

Manual de la aplicación CEXVEG – Campañas Específicas de Exportación
Página 9 de 22
deberá volver a enviarse previa notificación del MAGRAMA. Para cumplimentar
correctamente todos estos datos, se incluye un apartado de “Instrucciones” en el que se
indica como rellenar la solicitud.
Una vez que se compruebe por parte del MAGRAMA que los datos son correctos, se
dará de alta al usuario y se podrá empezar a operar. El Operador recibirá un e-mail de
confirmación en la dirección de correo electrónico facilitado en el alta del usuario.

Manual de la aplicación CEXVEG – Campañas Específicas de Exportación
Página 10 de 22
4.1.2. Inicio de sesión
4.1.3. Reseteo de contraseña
En la pantalla “Acceso requerido” aparecerá el link “¿Olvidó su contraseña?”. Al
dirigirse a este último punto aparecerá la siguiente pantalla:
En el campo “Correo electrónico” se deberá introducir el mail indicado en los “Datos de
contacto” de cuando se realizó el registro del usuario. Al hacer clic en el botón enviar, la
aplicación enviará la nueva contraseña al mail indicado.
4.1.4. Menú
Una vez se acceda a la aplicación, en el menú se mostrarán los siguientes apartados:

Manual de la aplicación CEXVEG – Campañas Específicas de Exportación
Página 11 de 22
o Solicitudes: por el que se accederá al buscador de solicitudes. A partir de
este menú se podrán crear nuevas solicitudes.
o Registro: se accederá a un buscador de parcelas/ invernaderos/ almacenes de
confección registrados.
o Mis datos: se accederá a los datos del Operador.
o Ent. Auditoras: se accederá a un buscador de Entidades Auditoras.
o Gestor: se accederá al gestor de contenidos donde se podrá descargar los
documentos informativos de las campañas.
o Campañas: se accederá a un buscador de Campañas
4.1.5. Buscador de solicitudes

Manual de la aplicación CEXVEG – Campañas Específicas de Exportación
Página 12 de 22
Al buscador de solicitudes se accederá a partir del menú “Solicitudes”. Este buscador
está compuesto por los siguientes campos cuyo resultado se muestra en la parte inferior
del buscador:
o Fecha de registro: Fecha de creación de la solicitud.
o Campaña: Desplegable donde se mostrarán las campañas específicas de
exportación.
o Comunidad: Desplegable de Comunidades Autónomas.
o Entidad: Desplegable de las Entidades Auditoras.
o Nº de Solicitud: se podrá introducir el número de la solicitud para realizar una
búsqueda rápida.
o Tipo de solicitud: desplegable para seleccionar por:
• Parcela
• Confección
• Invernadero
o Estado: los estados que podrá tener una solicitud son los siguientes:
• Borrador
• Pendiente
• Aceptada
• Rechazada
4.1.6. Exportar a Excel los datos del buscador
Para exportar los datos del listado de solicitudes será necesario pulsar el botón . A
continuación aparecerá la siguiente pantalla donde se elegirá los datos que se quieren
exportar a Excel:

Manual de la aplicación CEXVEG – Campañas Específicas de Exportación
Página 13 de 22
Con las flechas del centro se podrán pasar los campos uno a uno o todos a la vez desde
“Campos disponibles” a “Campos añadidos”:
A continuación se presionará el botón “Exportar”:
4.1.7. Guardar consultas en la pantalla del buscador
CEXVEG permite guardar consultas. Primero se seleccionarán los datos que se quiera
que aparezcan en el listado (por ejemplo, todas las solicitudes pendientes), se hará clic
en el botón “Buscar” y una vez que haya salido el listado se pulsará el botón
“Consulta”, continuación el botón “Agregar consulta” y se mostrará la siguiente pantalla
donde se tendrá que introducir el nombre de la nueva consulta:

Manual de la aplicación CEXVEG – Campañas Específicas de Exportación
Página 14 de 22
Una vez que se acepte, la consulta quedará guardada para próximas sesiones:
4.1.8. Nueva solicitud
Para crear una nueva solicitud se tendrá que pulsar el botón “Crear una nueva solicitud”
situado en la parte de arriba del buscador. A continuación aparecerá una pantalla donde
se tendrá que indicar si en la solicitud se van a introducir parcelas, almacenes de
confección (Confección) o Invernaderos.

Manual de la aplicación CEXVEG – Campañas Específicas de Exportación
Página 15 de 22
4.1.8.1. Solicitud de parcelas
Una vez se rellenen los “Datos básicos” habrá que pulsar el botón de guardar y después
el botón de editar para adjuntar documentación e introducir las parcelas.
Para adjuntar documentación, se deberá pulsar el botón correspondiente y se abrirá la
siguiente pantalla:

Manual de la aplicación CEXVEG – Campañas Específicas de Exportación
Página 16 de 22
Para adjuntar la documentación se pulsará el botón de “Explorar”, se buscará el archivo
a adjuntar, se anotará una descripción en el apartado correspondiente y se pulsará
“Guardar”. Cuando el documento se haya guardado se cerrará la ventana con el botón
“Cerrar”.
Para crear una nueva parcela se deberá pulsar el botón de “Nuevo” y se accederá a la
siguiente pantalla:
Una vez introducidos los datos, la parcela se podrá visualizar en el SigPac.

Manual de la aplicación CEXVEG – Campañas Específicas de Exportación
Página 17 de 22
A Continuación se pulsará al botón “Añadir” y aparecerá la siguiente pantalla para
introducir la variedad vegetal:
Una vez que se hayan adjuntado la documentación e introducido las parcelas, al pulsar
el botón “Guardar”, la solicitud pasa estado Borrador.

Manual de la aplicación CEXVEG – Campañas Específicas de Exportación
Página 18 de 22
Para presentar la solicitud, se deberá pulsar el botón de “Enviar”. Si la solicitud viene de
estado Borrador, se deberá editar antes de enviar. En este momento la solicitud pasará a
estado Pendiente y en “Datos Envío” se mostrará la “Fecha de envío” y el “Nº de
solicitud”.
4.1.8.2. Solicitud de Almacenes de confección
El procedimiento será el mismo que para la solicitud de parcelas pero variará la
introducción de los datos para referenciar el almacén de confección.

Manual de la aplicación CEXVEG – Campañas Específicas de Exportación
Página 19 de 22
Una vez que se introduzcan los datos, se mostrarán en el listado de datos de la solicitud.
A continuación, habrá que pulsar “Guardar” (estado Borrador) y “Editar” para enviar
(estado Pendiente).
4.1.8.3. Solicitud de invernaderos
El procedimiento será el mismo que para la solicitud de parcelas pero variará la
introducción de los datos para referenciar el invernadero.

Manual de la aplicación CEXVEG – Campañas Específicas de Exportación
Página 20 de 22
Una vez que se introduzcan los datos, se mostrarán en el listado de datos de la solicitud.
A continuación, habrá que dar pulsar “Guardar” (estado Borrador) y “Editar” para
enviar (estado Pendiente).
4.1.9. Buscador de Parcelas /Invernaderos/ Confecciones
Al buscador de Parcelas/ Invernaderos /Confecciones se accederá a partir de la pestaña
“Registro” situada en el Menú.

Manual de la aplicación CEXVEG – Campañas Específicas de Exportación
Página 21 de 22
4.1.10. Mis Datos
A los datos del Operador se accederá a partir de “Mis datos” situado en el Menú.
4.1.11. Buscador de Entidades Auditoras
Al buscador de Entidades Auditoras se accederá a partir de “Ent. Auditoras” situado en
el Menú.

Manual de la aplicación CEXVEG – Campañas Específicas de Exportación
Página 22 de 22
4.1.12. Gestor documental
Se accederá a partir de la pestaña “Gestor” situada en el Menú.
4.1.13. Buscador de Campañas especiales
Al buscador de Campañas especiales se accederá a partir de la pestaña “Campañas”
situada en el Menú.





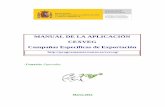

![[Code Camp 2009] Hora de hacer Deploy en Silverlight (Leo Vernazza)](https://static.fdocuments.ec/doc/165x107/559c69cc1a28abba5f8b4730/code-camp-2009-hora-de-hacer-deploy-en-silverlight-leo-vernazza.jpg)



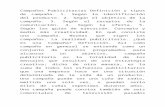
![[Code Camp 2009] Contenido multimedia en Silverlight (Santiago Leguiza + Daniel Priego)](https://static.fdocuments.ec/doc/165x107/558cb226d8b42a5a7a8b456e/code-camp-2009-contenido-multimedia-en-silverlight-santiago-leguiza-daniel-priego.jpg)