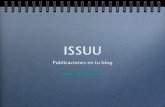Manual de issuu
description
Transcript of Manual de issuu

¿Qué es ISSUU?
Issuu es un servicio en línea que permite la visualización de material digitalizado
electrónicamente, como libros, portafolios, números de revistas, periódicos, y otros medios
impresos de forma realística y personalizable. El material subido al sitio es visto a través de
un navegador web y está hecho para parecerse lo más posible a una publicación impresa,
con un formato que permite la visualización de dos páginas a la vez (como un libro o una
revista abiertos) y una vuelta a la página animada. Aunque los documentos en Issuu están
diseñados para verse en línea, es posible guardar una copia de ellos.
Consultado en: http://es.wikipedia.org/wiki/Issuu
Los pasos para publicar un libro electrónico en ISSU
1. Ingresar al portal : http://issuu.com/
2. Crear una cuenta así:
Dar clic en la
Opción Create
Account

Diligenciar los datos solicitados
Email: Dirección de
correo electrónico
Pasword : Contraseña
igual a la del correo
electrónico.
Display name: Escribir el
nombre que desea que
se muestre al acceder a
la cuenta.
Issu.com/Usename : Allí
escribir el nombre que
va a usar la cuenta.
Activar la
casilla para
activar las
condiciones
del servicio.
Dar clic en
Done (Hecho).

Revisar el correo electrónico, ya que allí llegara un mensaje de confirmación de
creación de la cuenta en ISSU. Revisarlo y dar clic sobre el Link o en Verify
3. Iniciar la sesión en ISSU después haber creado la cuenta:
Clic en Verify
Cerrar la ventana
o dar clic para
iniciar la sesión

4. Cuando se logre entrar a la cuenta se debe identificar las opciones que ofrece el
portal
Clic en Sign In,
para ingresar
Completar datos
Nombre de
usuario o correo
electrónico
Password o
contraseña
Clic en dejarme
entrar.

5. Como lo que se va a hacer es Subir y publicar un archivo de forma tal que se
visualice como libro electrónico se debe seleccionar la opción correspondiente.
6. Automáticamente se desplegará una ventana en donde se solicitara Buscar y
Seleccionar el archivo a subir
Cargar los archivos
para convertirlos en
libros electrónicos
Muestra la lista de
libros electrónicos
que haya subido y
publicado el usuario
en ISSU.
Muestra opciones de la cuenta. Como
estadísticas, campañas, Servicios,
Configuración de la cuenta,
características generales y SALIR de la
cuenta.
Clic en la opción
Upload (Subir)

7. Seleccione el archivo que desee subir. Recuerde debe ser *.doc o trabajado en Word o PDF
8. Aparece una nueva ventana en donde se empieza a cargar el archivo seleccionado.
Esperar a que se cargue toda la barra.
Clic en la opción
Select a file to get
started. (Seleccionar
el archivo a subir).
Clic sobre el nombre
del archivo que se
vaya a subir.
Si desea
cancelar la
operación
debe dar clic
en Cancelar

8. Cuando se termine de cargar aparecerá una ventana, al lado izquierdo de esta se debe
diligenciar la información acerca del archivo y al lado derecho aparece el archivo que se está
subiendo.
En el campo Title: Aparece título del documento por defecto se mostrara, si se desea
cambiar se puede.
En el campo Descripción: Se debe hacer una reseña breve del documento.
En el campo Original publishing date: Se mostrara la fecha de la publicación del
archivo, si se desea se puede modificar.
Posteriormente aparecen dos campos, los cuales dan opciones para poder visualizar el
documento, se debe activar una de ellas de acuerdo a lo que se desee. Se recomienda
la segunda.
This is a preview (Esta es una vista previa)
Readers can dowload (Leer y descargar )
Finalmente clic en la opción Publish now (Publicar ahora )
Vista del
documento

9. En la nueva ventana que aparece se puede visualizar el link que genera ISSU del
libro publicado,(Este es el link que debe copiarse y pegarse para ser enviado a su
tutor ) además se puede abrir y visualizar el documento
10 Visualizar el libro y hacer un recorrido por este
Link del libro electrónico
generado por ISSU
Clic en Open Publication para Abrir y
visualizar el libro publicado
Botones para retroceder y avanzar por el
libro publicado.