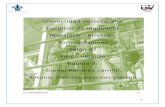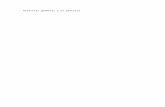Manual de Intalacion ANSYS 160-LM-Windows&Linux
-
Upload
jooosejooose -
Category
Documents
-
view
39 -
download
5
description
Transcript of Manual de Intalacion ANSYS 160-LM-Windows&Linux

1
Para mayores detalles, contacte nuestro canal de soporte: https://esss.zendesk.com
Elaborado por Martín Cruz Alvarado (ESSS-Perú)
bajo el formado de Silas dos Santos (ESSS-Brasil)
Procedimiento de Instalación ANSYS
License Manager 16.0
Para sistemas operativos Windows y LINUX
Para Windows ver Página 2
Para LINUX ver Página 3

2
Para mayores detalles, contacte nuestro canal de soporte: https://esss.zendesk.com
1 – La instalación del Administrador de Licencias de ANSYS, debe ser realizada solo con atributos de
administrador local de la máquina usuaria. Explore el contenido del DVD 1 y, haga clic con el botón
derecho del mouse en “setup.exe”, escoja a opción “Run as Administrator”
2- Seleccione “Install ANSYS License Manager”. Continúe en la página 4.

3
Para mayores detalles, contacte nuestro canal de soporte: https://esss.zendesk.com
LINUX
Pre-requisitos/Consideraciones
Antes de iniciar verifique si el sistema operativo está homologado por ANSYS.
http://www.ansys.com/staticassets/ANSYS/staticassets/support/platform-support-ansys-16.0-
strategy-and-plans.pdf
Si desea utilizar más de una versión de ANSYS es fundamental que las instalaciones sean efectuadas
en orden cronológico. Es decir, primero instale la versión 12 y después la 13, 14, 15, etc.
Es necesario un ambiente X11 (KDE, GNOME, etc.)
Las bibliotecas gráficas OpenGL deben estar correctamente instaladas.
Las bibliotecas: OpenMotif, OpenMp y librerías Mesa deben ser instaladas. Generalmente estas
librerías son instaladas automáticamente durante una instalación normal de LINUX.
Indique 1 punto de montaje para el DVD1.
Cuando todos los requisitos arriba indicados hayan sido realizados, ejecute la instalación como ROOT. Para
eso aceda al DVD1 y ejecute INSTALL.LM
Una vez que el Launcher inicie, prosiga con la instalación a partir de la próxima etapa.

4
Para mayores detalles, contacte nuestro canal de soporte: https://esss.zendesk.com
3 – En esta ventana se muestra los “Términos de la Licencia”, si usted está de acuerdo seleccione la opción
“I AGREE” y de clic en “NEXT”.
4 – En esta ventana, recomendamos que usted instale en el directorio por defecto “C:\Program
Files\ANSYS Inc”. Haga clic en “Next”.

5
Para mayores detalles, contacte nuestro canal de soporte: https://esss.zendesk.com
5 – En esta ventana, vamos a seleccionar el producto a instalar (“ANSYS, Inc. License Manager” es el único
producto disponible). En la parte inferior derecha podemos apreciar el espacio requerido para la
instalación. A continuación hacer clicl en “Next”.
6 – Cuando se tenga la ventana mostrada en la imagen inferior dar clic sobre “Next”. En esta ventana solamente se muestra un resumen general de todo lo configurado hasta el momento.

6
Para mayores detalles, contacte nuestro canal de soporte: https://esss.zendesk.com
7 – Esta ventana indica que ANSYS está en proceso de instalación; una barra con el porcentaje muestra el progreso de la misma.
8 – Cuando el progreso de la instalación llegue a 100%, aparecerá el mensaje “Click <Next> to continue…”, tras verificar dicho mensaje, proceder a hacer clic sobre “Next”.

7
Para mayores detalles, contacte nuestro canal de soporte: https://esss.zendesk.com
9 – A continuación el instalador procederá a realizar las configuraciones automáticas básicas del Administrador de Licencias. Esperar unos segundos hasta que este proceso termine.
10 – Ahora aparecerá una ventana que indica que nuestro proceso de instalación finalizó correctamente. Si la casilla “Launch License Management Center upon exiting” se encuentra activada, entonces tras dar clic en “Exit” el instalador nos direccionará hacia el ANSYS License Manager (en esta nueva versión 16.0, dicho administrador de licencia se abre mediante el uso del explorador de internet que tengamos como predeterminado en nuestro sistema). Si deseamos dejar la configuración de la licencia para después, entonces desactivar la casilla “Launch License Management Center upon exiting” y dar clic en “Exit”.

8
Para mayores detalles, contacte nuestro canal de soporte: https://esss.zendesk.com
ANEXO
Instalación del archivo de licencia
Anx.1 – Tras acceder al License Management Center, el explorador de internet nos mostrará la ventana siguiente:
Anx.2 – En esta ventana podemos verificar el estado de nuestro licenciamiento. Si todo está correctamente configurado debería aparecer la palabra “runnig” al lado derecho de cada uno de los tres indicadores de estado; de lo contrario en su lugar se mostrará “not running”.

9
Para mayores detalles, contacte nuestro canal de soporte: https://esss.zendesk.com
Anx.3 – Para instalar el archivo de licencia procedemos a dar clic sobre la opción “Add A License File”
Anx.4 – Luego damos clic sobre “Browse” para ubicar la ruta del archivo en la cual se encuentra almacenado el archivo de licencia recibido de ESSS y/o ANSYS.

10
Para mayores detalles, contacte nuestro canal de soporte: https://esss.zendesk.com
Anx.5 – Tras ubicar el archivo, hacemos clic sobre abrir.
Anx.6 – Una vez hecho esto, procederemos a iniciar el administrador de licencias dando clic sobre el botón “Start”.

11
Para mayores detalles, contacte nuestro canal de soporte: https://esss.zendesk.com
Anx.7 – Por último, se podrá verificar que el estado de los indicadores cambió y ahora aparece la palabra “running” al lado derecho de cada uno de ellos; esto indica que la configuración de la licencia se ha llevado a cabo con éxito.
Anx.8 – Ahora sí, podemos hacer uso de la versión 16.0 de ANSYS. Cada vez que queramos acceder al Administrador de Licencias de ANSYS, ubicar y ejecutar la aplicación “ANSYS Licence Management Center”.