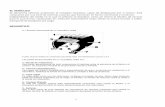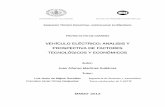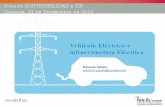MANUAL DE INSTRUCCIONES - ws.skoda-auto.com · Sistemas del vehículo CAR - Configuración del...
-
Upload
vuongthien -
Category
Documents
-
view
228 -
download
0
Transcript of MANUAL DE INSTRUCCIONES - ws.skoda-auto.com · Sistemas del vehículo CAR - Configuración del...
Prólogo
Este manual de instrucciones está previsto para los sistemas InfotainmentAmundsen y Bolero.
Lea este manual de instrucciones con atención, puesto que un procedimien-to en consonancia con estas instrucciones es la condición previa para un usocorrecto del equipo.
3V
00
1276
0E
D
Índice
Informaciones importantes sobre este manualde instrucciones 3
Explicaciones y más informaciones 4
Abreviaturas empleadas
Información introductoria
Indicaciones importantes 6
Vista general del equipo 7
Manejo y ajustes del equipo
Manejo del equipo 11
Manejo por voz 13
Ajustes del equipo 15
Radio
Manejo 20
Ajustes 22
Medios
Manejo 23
Fuentes de audio 25
Imágenes
Visor de películas 29
Media Command
Manejo 30
Teléfono
Información preliminar 33
Acoplamiento y conexión 34
Funciones del teléfono 36
Mensajes de texto (SMS) 40
Punto de acceso (WLAN) y conexión dedatos
Punto de acceso (WLAN) 42
Conexión de datos 43
SmartLink
Información preliminar 44
Android Auto™ 45
Apple CarPlay™ 46
MirrorLink® 46
Navegación
Informaciones introducidas 49
Buscar e introducir destino 50
Importación destinos propios 54
Mapa 55
Guía al destino 58
Ruta 60
Boletines de tráfico 62
Ajustes 63
Sistemas del vehículo
CAR - Configuración del vehículo 65
Índice alfabético
2 Índice
Informaciones importantes sobre este manual deinstrucciones
Este manual de instrucciones es válido para todas las variantes de los sistemasInfotainment Amundsen y Bolero (en lo siguiente sólo equipos). El equipo pue-de desviarse en la apariencia, así como en el orden de los elementos de opera-ción dependiendo del modelo del vehículo donde está instalado.
En este manual de instrucciones se mencionan todas las posibles funciones deequipos, sin describirlas como extras, variantes de modelo o dependientes delmercado. Así que su equipo en su vehículo no dispondrá de todas las funcio-nes que se describen en este manual de instrucciones.
P.ej. cuando el vehículo no está equipado desde fábrica con el sistema de soni-do, no se visualiza en el menú los ajustes de sonido en los puntos de menúŠKODA Surround y Virtual Subwoofer.
La disponibilidad de algunas funciones descritas en este manual de instruc-ciones depende del tipo de los equipos externos (p.ej. teléfono, reproductorde música, entre otros).
Las imágenes en este manual de instrucciones sirven sólo como ilustraciones.Las ilustraciones pueden divergir en detalles sin importancia de las correspon-dientes a su vehículo; éstas deben considerarse sólo como información gene-ral.
ŠKODA AUTO trabaja permanentemente en el perfeccionamiento técnico detodos los vehículos. Por eso, son posibles cambios en la forma, el equipamien-to y la técnica del volumen de entrega. Las informaciones mencionadas en es-te manual de instrucciones corresponden al estado de información al momentodel cierre de redacción.
Por eso no pueden realizarse reclamaciones legales basadas en los datos, ilus-traciones y descripciones de las indicaciones técnicas que contiene este ma-nual.
Recomendamos visualizar la página de internet en la presentación clásica a lacual se hace referencia el manual de instrucciones. Puede ser que no quedanexistentes todas las informaciones necesarias en la presentación móvil de laspáginas de internet.
Textos de pantalla, los cuales aparecen en este manual de instrucciones pue-den desviarse un poco de la pantalla del equipo dependiendo del equipo.
Informaciones y soporte del sistemaLas informaciones p.ej. sobre la actualización del software del equipo, equiposexternos compatibles, etc. se deben consultar en las siguientes páginas de in-ternet.
http://go.skoda.eu/infotainment
Declaración de ConformidadLa empresa ŠKODA AUTO declara por la presente, que los sistemas Infotain-ment de ŠKODA responden a los requerimientos básicos y otras disposicionesde la directiva 1999/5/CE sobre los equipos de radio, así como los equipos detelecomunicación.
3Informaciones importantes sobre este manual de instrucciones
Explicaciones y más informaciones
Estructura del manual de instruccionesEl manual de instrucciones está jerárgicamente subdivididas en las siguienteszonas.
■ Capítulo principal (por ejemplo: información introductoria) - El título del capí-tulo principal se indican siempre abajo en la parte derecha.■ Capítulo (p.ej. vista general del equipo)
■ Módulo (p. ej. encender/apagar el equipo)
Búsqueda de informaciónPara la búsqueda de información en el manual de instrucciones le recomenda-mos que use el índice de palabras clave al final del manual de instrucciones.
Indicaciones de texto- breve pulsación (p.ej. una tecla) dentro de 1 segundo- larga pulsación (p.ej. una tecla) más de 1 segundo
Símbolos de texto® Marca registrada
™ Marca registrada
→ Indicación del próximo paso de operación
El símbolo de texto utilizado para el potenciómetro derecho
ATENCIÓNLos textos con este símbolo llaman la atención sobre peligro de acciden-tes, lesiones o de muerte.
CUIDADOLos textos con este símbolo llaman al atención sobre el peligro de los daños depeligro al vehículo o sobre el posible mal funcionamiento de algunos sistemas.
AvisoLos textos con este símbolo contienen informaciones adicionales.
“Presionar”“Sostener”
4 Explicaciones y más informaciones
Abreviaturas empleadas
Abreviatura Significado
2D presentación del mapa plana
3D presentación del mapa espacial
A2DPun perfil Bluetooth® para la transferencia unilateral de losdatos de audio
ACC Regulación automática de la distancia
AF Frecuencias alternativas de la emisora de radio actual
AM Denominación de la gama de frecuencias de radio
ASRRegulación del deslizamiento de las ruedas de accionamien-to
AVRCPun perfil Bluetooth® para la operación de las funciones multi-media conectadas con la transferencia de datos de audio
DAB emisora de radio digital
DRMun sistema para el control y/o limitación del uso de conteni-dos de medios digitales
ESC Control de estabilización
FM Denominación de la gama de frecuencias de radio
HFPun perfil de Bluetooth®para la comunicación entre un teléfo-no móvil y los sistemas Infotainment
GPS un sistema de satélites para la detección de posición
GPTun método para la división de las áreas en los equipos de da-tos (se utiliza para fuentes de memorias grandes)
ID3 taguna característica adicional de un archivo de música que per-mite visualizar el intérprete, el título, el nombre del álbum ysimilares
mp3 formato de audio comprimido
mp4 Formato de video comprimido
MSC un protocolo de comunicación para un equipo USB
MTP un protocolo de comunicación para un equipo de datos
PIN Número de identificación personal
RDSun Sistema para la transmisión de datos adicionales en ra-diodifusión en el rango FM
Abreviatura Significado
Mensajes un servicio para mensajes de texto cortos
TMCBoletines de tráfico, los cuales pueden influir en la navega-ción
TP Reconocimiento de una emisora de boletines de tráfico
UPnPProtocolo de red para la creación de una conexión inalámbri-ca de un equipo externo con el equipo
VIN Número de identificación del vehículo
wav Formato de audio
WLAN Red inalámbrico local
WPSCreación de una conexión inalámbrica asegurada del equipocon un punto de acceso disponible (WLAN)
wma formato de audio comprimido
5Abreviaturas empleadas
Información introductoria
Indicaciones importantes
Instrucciones sobre el tema
ATENCIÓN■ ¡Dedique su atención preferentemente a la conducción! Como conductor,usted se hace plenamente responsable del manejo del vehículo.■ Utilice solamente el equipo de la manera que tenga en cada situación detráfico el vehículo bajo completo control (p.ej. no escribir mensajes de textodurante el viaje, no acoplar o conectar el teléfono, no trabajar con la lista decontacto, no introducir ninguna dirección de destino, no realizar ningunaconexión WLAN o SmartLink, etc.) - ¡De lo contrario existe peligro de acci-dente!
ATENCIÓN■ Ajuste el volumen de forma que siempre se puedan percibir las señalesacústicas del exterior (por ejemplo las sirenas de vehículos como los de lapolicía, ambulancias y bomberos, etc.).■ ¡Si utiliza un volumen excesivo, podría provocarse lesiones en los oídos!
ATENCIÓN■ No agrupe o instale nunca los equipos externos (p.ej. teléfonos móviles,fuentes de audio) en la zona de despliegue del airbag, sobre un asiento, so-bre el cuadro de instrumento o en un otro sitio, pueden salir despedidos enlas maniobras repentinas, un cambio de dirección, un accidente o un impac-to - ¡Existe peligro de lesiones!■ Nunca conectar o separar un equipo externo durante la conducción -¡Existe peligro de accidente!■ Colocar el cable de empalme del equipo externo de tal modo de que noestorbe durante la conducción.
CUIDADOEn algunos países algunas funciones del equipo ya no pueden seleccionarse apartir de una velocidad determinada. No se trata de una función errónea, sinoque corresponde a las prescripciones legales nacionales.
Equipos externos y aplicaciones
Fig. 1Compatibilidad de los teléfonosen las páginas de internet ŠKO-DA
La disponibilidad de algunas funciones descritas en este manual de instruc-ciones depende del tipo del equipo que se debe conectar, así como de lasaplicaciones instaladas allí.
Teléfonos móvilesEn las siguientes páginas de internet de ŠKODA se puede verificar si el equipoes compatible con los teléfonos móviles seleccionados que se debe verificar.Esta verificación se realiza por la lectura del código QR » fig. 1 por medio de laaplicación correspondiente en el equipo externo (p.ej. teléfono, tableta) o des-pués de la introducción de la siguiente dirección en el navegador web.
http://go.skoda.eu/compatibility
Por razones de la gran cantidad de teléfonos móviles, así como el desarrollocontinuo de estos equipos, la empresa ŠKODA AUTO no puede siempre garan-tizar la compatibilidad con el equipo. Por eso siempre se recomienda que sedebe verificar antes físicamente la capacidad de funcionamiento en el vehículocorrespondiente considerando el socio ŠKODA.
Solamente se verifican y soportan las versiones correspondientes de los telé-fonos seleccionados, los cuales son de la red oficial de venta. Lo mismo es váli-do para su firmware y software.
Las funciones del teléfono móvil que se debe comprobar, pueden desviarse delmismo tipo de teléfono móvil dependiendo de la especificación para el país co-rrespondiente o el proveedor de servicio concreto.
Para la prueba se consultaron los teléfonos móviles con el sistema operativo,los cuales estaban disponibles al momento de estas pruebas. Sobre esto no sedebe excluir que todas las funciones de un teléfono móvil con otra versión delsistema operativo pueden ser diferente al teléfono móvil que se debe compro-bar.
6 Información introductoria
La empresa ŠKODA AUTO no puede hacerse responsable por los cambios cons-tantes por parte del fabricante de los teléfonos móviles, así como de los pro-veedores de aplicaciones.
La empresa ŠKODA AUTO no se puede hacer responsable de posibles daños enel equipo o en el vehículo por el uso incorrecto o indebido, dado el caso por unuso inadecuado o no autorizado de los teléfonos móviles.
AplicacionesEn equipos externos (p.ej. teléfonos móviles, tabletas) se pueden instalar apli-caciones, las cuales posibilitan visualizar informaciones adicionales en la pan-talla del equipo u operar el equipo.
Por razones de la gran cantidad de aplicaciones y sistemas de comunicación(p.ej. SmartLink » pág. 44), así como el continuo desarrollo de estos equipos,posiblemente las aplicaciones no pueden funcionar en todos los equipos ex-ternos. La empresa ŠKODA AUTO no puede hacerse responsable por su funciónadecuada.
El uso de las aplicaciones, así como la conexión de datos necesaria puede sersujeto a tasas.
El alcance de las aplicaciones disponibles y sus funciones dependen del equi-po, vehículo y país.
La función de las aplicaciones móviles puede ser influida por la calidad de la co-nexión de internet.
Algunas aplicaciones dependen de la disponibilidad de los servicios, los cualesson suministrados por terceros.
Vista general del equipo
Descripción del equipo - Amundsen (no válido para Yeti)
El equipo puede desviarse en la apariencia, así como en el orden de los ele-mentos de operación dependiendo del modelo del vehículo donde está insta-lado.
Fig. 2 Descripción del equipo ilustrativa: Amundsen con pantalla de 6,5
Potenciómetro para conectar/desconectar el equipo y ajustar el volumenPotenciómetro para activaciones y confirmaciones - Menú Radio » pág. 20 - Menú Media » pág. 23 - Menú Teléfono » pág. 33 - Manejo por voz » pág. 13 - Menú Navegación » pág. 49 - Avisos de tráfico prometedores » pág. 62 - Ajustes de los sistemas del vehículo » pág. 65 - Pantalla del resumen del menú de los equipos » pág. 10Pantalla táctil » pág. 9
1
2
3
4
5
6
7
8
9
7Información introductoria
Descripción del equipo - Amundsen (válido para Yeti)
Fig. 3 Vista general del equipo
Potenciómetro para conectar/desconectar el equipo y ajustar el volumenPotenciómetro para activaciones y confirmaciones - Menú Radio » pág. 20 - Menú Media » pág. 23 - Menú Teléfono » pág. 33 - Manejo por voz » pág. 13 - Activación/desactivación de la emisora de tráfico » pág. 22 - Menú Navegación » pág. 49 - Avisos de tráfico prometedores » pág. 62 - Pantalla del resumen del menú de los equipos » pág. 10Pantalla táctil » pág. 9Ranura de tarjeta de memoria SD “SD1”Ranura de tarjeta de memoria SD “SD2”
1
2
3
4
5
6
7
8
9
10
11
Descripción del equipo - Bolero (no válido para Yeti)
El equipo puede desviarse en la apariencia, así como en el orden de los ele-mentos de operación dependiendo del modelo del vehículo donde está insta-lado.
Fig. 4 Descripción del equipo ilustrativa: Bolero con pantalla de 6,5
Potenciómetro para conectar/desconectar el equipo y ajustar el volumenPotenciómetro para activaciones y confirmaciones - Menú Radio » pág. 20 - Menú Media » pág. 23 - Menú Teléfono » pág. 33Dependiendo del equipamiento:▶ - Manejo por voz » pág. 13▶ - Activación/desactivación de la emisora de tráfico » pág. 22 - Ajustes del dispositivo » pág. 15 - Ajustes de tono - Ajustes de los sistemas del vehículo » pág. 65 - Pantalla del resumen del menú de los equipos » pág. 10Pantalla táctil » pág. 9
1
2
3
4
5
6
7
8
9
8 Información introductoria
Descripción del equipo - Bolero (válido para Yeti)
Fig. 5 Vista general del equipo
Potenciómetro para conectar/desconectar el equipo y ajustar el volumenPotenciómetro para activaciones y confirmaciones - Menú Radio » pág. 20 - Menú Media » pág. 23 - Menú Teléfono » pág. 33 - Manejo por voz » pág. 13 - Activación/desactivación de la emisora de tráfico » pág. 22 - Silencio - Ajustes de tono - Pantalla del resumen del menú de los equipos » pág. 10Pantalla táctil » pág. 9Ranura de tarjeta de memoria SD “SD1”
1
2
3
4
5
6
7
8
9
10
Módulo externo (no válido para Fabia)
Fig. 6 Módulo externo Infotainment: Bolero / Amundsen
El módulo externo se ubica en el portaobjetos en el lado del acompañante.
Cajetín de tarjetas SD1Cajetín de tarjetas SD2
Módulo externo (válido para Fabia)
Fig. 7Módulo externo
El módulo externo se ubica lateralmente en el portaobjetos en el lado delacompañante.
Sólo la ranura para la tarjeta SD1 A es visible y accesible » fig. 7.
Pantalla táctil
El equipo está provisto con una pantalla táctil, que sólo puede ser activada to-cándola suavemente con el dedo.
El nivel de iluminación de la pantalla se puede ajustar en el menú → →Pantalla → Nivel de iluminación: .
1
2
9Información introductoria
CUIDADO■ La pantalla no puede ser accionada mediante el contacto del dedo utilizandoun guante o tocándola con la uña.■ Para proteger la pantalla, se puede utilizar una lámina protectora adecuadapara pantallas táctiles que no afecte a su funcionamiento.■ Con un paño suave y, si fuera necesario, alcohol puro se pueden eliminar lasuciedad de la pantalla.
Actualización del software
Fig. 8Actualizaciones de software dis-ponibles en las páginas de inter-net ŠKODA
Parte del equipo es el software instalado.
La actualización del software suministra la función óptima del equipo (p.ej.contabilidad con nuevos teléfonos, actualización de los logotipos de la emisorade radio).
Las informaciones actuales sobre la versión del software disponible del equipose deben solicitar en las páginas de internet de ŠKODA. Esto se realiza por lalectura del código QR » fig. 8 por medio de la aplicación correspondiente en elequipo externo (p.ej. teléfono, tableta) o después de la introducción de la si-guiente dirección en el navegador web.
http://go.skoda.eu/updateportal
▶Para la visualización de las informaciones del software presionar la tecla , luego pulsar la superficie funcional → Informaciones del sistema.
▶Para el inicio de la actualización del software en el menú visualizado, pulsarla superficie funcional Actualizar el software.
encender/apagar equipo
› Para encender/apagar el equipo, presionar sobre .
Encendido automático del equipoSi no se apagó el equipo antes de desconectar el encendido con el regulador , se enciende automáticamente después de conectar el encendido.
Apagado automático del equipoSi estando el equipo activado se retira la llave de encendido del contacto, elequipo se desactiva automáticamente.
Si el vehículo está equipado con el botón de arranque, el equipo se desconec-tará automáticamente después de apagarse el motor y abrirse la puerta delconductor.
Con el encendido desconectado se apaga automáticamente el equipo aprox.después de 30 minutos.
Posiblemente el equipo se puede apagar automáticamente. El equipo informasobre eso por medio de un aviso de texto en la pantalla del equipo.
Reinicio del equipoCuando el equipo no reacciona más (es decir cuando se “congela”), se puedereiniciar de nuevo manteniendo presionado por más de 10 seg.
Menús del equipo
Fig. 9Resumen del menú del equipo
› Para visualizar el resumen del menú del equipo, presionar la tecla .
Resumen del menú del equipo » fig. 9Menú Radio » pág. 20Menú Media » pág. 23Menú Imágenes » pág. 29Ajustes de sonidoConfiguraciones de equipos » pág. 15Ajuste de los sistemas del vehículo (no válido para Yeti) » pág. 65
10 Información introductoria
Menú Navegación » pág. 49 (válido para Amundsen)Menú Teléfono » pág. 33Avisos de tráfico prometedores (TMC) (válido para Amundsen) » pág. 62Menú Media Command » pág. 30Menú SmartLink » pág. 44En la conexión de un equipo externo soportado se visualiza en vez del sím-bolo un símbolo la conexión concreta▶ - Android Auto » pág. 45▶ - Apple CarPlay » pág. 46▶ - MirrorLink® » pág. 46
Ajustar el volumen
Cada cambio de volumen se indica en la pantalla.
› Girar el regulador hacia la derecha para subir el volumen.› Girar el regulador hacia la izquierda para bajar el volumen.› Para el silenciamiento coloque el regulador hacia la izquierda en 0.› o: Pulsar la tecla (válido para Bolero en el modelo Yeti).
Cuando se active el silencio, en la pantalla aparecerá el símbolo .
Si se realizó al momento del silenciamiento una reproducción de una fuente enel menú Media, entonces continua una interrupción de la reproducción (Pau-sa)1).
CUIDADO■ Un volumen excesivo podría causar resonancias en el vehículo.■ En el cambio o la conexión de una fuente de audio puede succeder de repen-te variaciones del volumen. Antes del cambio o la conexión de una fuente deaudio, reducir el volumen.
Manejo y ajustes del equipo
Manejo del equipo
Principios del manejo
Fig. 10 Áreas de pantalla / Visualización de pantalla
Fig. 11 Manejo de los menús
Descripción del indicador de pantalla » fig. 10Línea de estado con indicaciones de la hora y la temperatura externa y conmás informacionesInformaciones y operación del menú actualSuperficies funcionales del menú actualDenominación del Menú actualVuelta al menú superior
A
B
C
D
E
1) No válido para AUX.
11Manejo y ajustes del equipo
Marca de desplazamiento - Posición y movimiento en el menú es posiblehacia arriba/abajo por el movimiento del dedo en la marca de desplaza-mientoPunto del menú con “cuadro de control”▶ - La función está activada▶ - La función está desactivada Abrir un submenú del punto del menú con “Ventana emergente”
Manejo de los menús » fig. 11Reducción/aumento de la ventana del menúOjear los registro del menú, listasAbrir/cerrar la ventana del menú
Cerrar la ventana del menú
Superficies funcionalesLas zonas de pantalla que confirman una función o un menú se denominan“superficies funcionales”.▶Letra de color blanco - la tecla está activa y así seleccionable▶Letra de color gris - la tecla está inactiva y así no seleccionable▶Marco verde - tecla seleccionada actualmente
Seleccionar menú/punto de menú/función▶Moviendo el dedo sobre la pantalla en la dirección deseada.▶Girando el regulador .
Confirmar menú/punto de menú/función▶Pulsando la superficie funcional.▶Presionando el regulador .
Volver al menú superior▶Pulsando la superficie funcional .▶Pulsando la pantalla fuera de la “ventana emergente”.▶Pulsando la tecla correspondiente al lado de la pantalla (p.ej. en el menú Me-
dia presionando la tecla ).
Seleccionar el punto de menú/valor de función▶ - punto de menú/valor de función seleccionado▶ - punto de menú/valor de función deseleccionado
Ajustar el valor▶Pulsando la superficie funcional con uno de los siguientes símbolos .
▶Tocando o moviendo el dedo a través de la escala.▶Girando el regulador .
F
G
H
AvisoDependiendo del equipamiento se puede manejar el equipo también por mediode las teclas en la palanca de manejo derecha o por medio del volante multi-función. Más informaciones » Manual de instrucciones.
Teclado alfanumérico
Fig. 12Ejemplo de la presentación delteclado
El teclado alfanumérico sirve para la introducción de letras, cifras y símbolos.
Descripción del teclado alfanumérico » fig. 12Línea de entrada de datosEn función del contexto:▶ - Cambio a las letras mayúsculas▶ - Cambio a caracteres especiales▶ - Cambio a las cifrasEn función del contexto:▶ - Cambio a las cifras▶ - Cambio a letras latinas▶ - Cambio a letras cirílicasVisualización de los registros seleccionados (en la superficie funcional semuestra la cantidad de los registros seleccionados)Borrar el símbolo introducidoSosteniendo se visualizan los modelos de letras correspondientes.Cambiar entre los teclados con símbolo específico del idioma seleccionado» pág. 17Introducir un espacioDesplazamiento del cursor dentro de la línea de introducción hacia la iz-quierda
A
B
C
12 Manejo y ajustes del equipo
Desplazamiento del cursor dentro de la línea de introducción hacia la dere-chaConfirmación del símbolo introducido
BuscarDurante la introducción de símbolos se realiza la búsqueda según los registroscorrespondientes.
El registro que se debe buscar (p. ej. un contacto telefónico) se debe introducirincluso con caracteres especiales (Diacrítica).
Pulsando la superficie funcional se abre una lista de los registros correspon-dientes. Con 5 y menos entradas encontradas automáticamente se muestrauna lista con las entradas encontradas.
Manejo del equipo por medio de una aplicación en el equipoexterno
Válido para Amundsen (no válido para Yeti).
Algunas funciones del equipo pueden manejarse por medio de una aplicaciónen el equipo externo soportado.
› Activar la transferencia de datos en el equipo. Para esto presionar y lue-go → Transferencia de datos de dispositivos móviles → Activar transferencia de datospara aplicaciones ŠKODA.
› Autorizar el manejo del equipo por medio de la aplicación. Para esto presio-nar y luego → Transferencia de datos de dispositivos móviles → Manejo por apli-caciones: → Confirmar/Permitir.
› Conectar el equipo con un equipo externo por medio del WLAN » pág. 42.› Instalar en el equipo externo una aplicación para el manejo del equipo (p.ej.
iniciar ŠKODA Media Command).
AvisoLa descripción del manejo del equipo por medio de ŠKODA Media Command esparte de la aplicación.
Manejo por voz
Instrucciones sobre el tema
Fig. 13Manejo por voz: Menú princ.
Algunas funciones del equipo se pueden manejar por medio de los mandos devoz.
El manejo por voz puede utilizarse tanto por el conductor como por el acompa-ñante.
El manejo por voz está disponible en los siguientes menús » fig. 13.▶“Navegación”▶“Teléfono”▶“Radio”▶“Media”
Ordenes de voz, las cuales se pueden pronunciar, son señaladas durante elmanejo de voz en “entre comillas”.
ATENCIÓNNo utilizar la función del manejo por voz del teléfono en emergencia. Susórdenes de voz pueden no ser reconocidas en situaciones de estrés. Posi-blemente no se pueda establecer la conexión telefónica o lleve demasiadotiempo hacerlo. ¡El número de emergencias se debe marcar manualmente!
CUIDADOLos avisos se generan por el equipo. No puede garantizarse siempre el enten-dimiento óptimo (p. ej. nombres de calles y ciudades).
Conectar/desconectar manejo por voz
Activar› Pulsar la tecla en el equipo.
13Manejo y ajustes del equipo
› o: Pulsar la tecla en el volante multifunción.
Desactivar› Presionar dos veces la tecla en el equipo.› o: Pulsar la tecla dos veces en el volante multifunción.› o: Pronunciar la orden de voz “Terminar el manejo por voz”.
Principio de manejo
Fig. 14Áreas de la pantalla y visualiza-ción de la pantalla
› Los comandos por voz se deben pronunciar solamente cuando se visualizaen la pantalla del equipo el símbolo y el tono de entrada se haya comple-tamente perdido. El tono de entrada se puede conectar/desconectar. Paraesto presionar y luego → Manejo por voz.
› Seleccionar en el menú principal del manejo por voz uno de los menús (p.ej.navegación), en la pantalla se visualiza los siguiente » fig. 14.
En la pantalla se visualizan en el área B los ejemplo de los puntos de menúdisponibles en el área C los ejemplos de las posibles ordenes de voz.
Pulsando la superficie funcional se visualiza una ayuda detallada.
Durante el manejo por voz se visualizan los siguientes símbolos en la panta-lla del equipo.
Símbolo A
» fig. 14Significado
Se espera su orden de voz
Se reconoce una orden de voz
Símbolo A
» fig. 14Significado
Se reproduce un aviso
El manejo por voz está detenido
Mientras el equipo reproduce un aviso, no es necesario esperar hasta el finaldel mensaje. El aviso del equipo puede ser confirmado pulsando la tecla opulsando la tecla de símbolo en el volante multifunción. Luego se puedepronunciar una orden de voz. Con esto se convierte el manejo por voz más rá-pido.
No reconocimiento de una orden de vozSi no se reconoce tres veces una orden de voz del equipo, entonces se detieneel manejo de voz.
AvisoLa visualización de los símbolos de manejo por voz se realiza según el equipa-miento también en la pantalla del cuadro de instrumentos combinado.
Condiciones de funcionamiento
Condiciones de funcionamiento del manejo por vozEl equipo está conectado.No se realiza ninguna llamada telefónica por medio de un teléfono conec-tado con el equipo.El aparcamiento asistido no está activo.
Indicaciones para el manejo por voz de la navegaciónPara la entrada de destino es necesario, primero pronunciar “introducir direc-ción” y luego seguir las instrucciones del equipo.
Se puede pronunciar el número de casa o un dato adicional en forma de núme-ro. Si el número de casa o el dato adicional de dirección no estuviera disponibleen la calle introducida, el equipo ofrece seguidamente las combinaciones nu-méricas encontradas.
No es posible la entrada del destino por medio de la orden de voz, si está dis-ponible el destino a introducir en un país y que su idioma no dispone de ningúnmanejo por voz.
14 Manejo y ajustes del equipo
Indicaciones para el manejo por voz de la radioPara que una emisora de radio se pueda seleccionar por medio de la orden devoz, la emisora tiene que estar guardada en la lista de las emisoras disponibles» pág. 21.
CUIDADOEl manejo por voz de equipos no está disponible para determinados idiomas. Elequipo avisa sobre este hecho mediante un mensaje de texto, que aparece enla pantalla después de configurar el idioma del equipo.
AvisoDurante el manejo por voz no se reproducen locuciones del GPS ni boletines detráfico.
Ordenes de voz
Indicaciones para el entendimiento óptimo de las órdenes de voz▶Hablar a un volumen normal, sin entonación ni pausas superfluas.▶Evitar una mala pronunciación.▶Cerrar las puertas, ventanas y el techo corredizo/solar para evitar así que
perturbaciones molestas del entorno sobre la función del manejo por voz.▶Si se conduce a gran velocidad, se recomienda hablar con voz más alta para
que las órdenes de voz se oigan por encima de los elevados ruidos del entor-no.
▶Durante el manejo por voz, limitar los demás ruidos en el vehículo (p. ej. ocu-pantes que estén hablando al mismo tiempo).
Ordenes de voz, las cuales se pueden usar cualquier momento durante el ma-nejo por voz.
Orden de voz Función
“Atrás” Volver al menú anterior
“Ayuda” Reproducir y visualizar posibles ordenes de voz
Ordenes de voz, las cuales se pueden usar cuando se ojean los registros delista.
Orden de voz Función
“Página siguiente”
Ojear menú/lista/directorio“Página anterior”
“Primera página”
“Última página”
Corrección de una entrada de orden de vozSe puede corregir, cambiar o dar de nuevo una orden de voz pulsando breve-mente la tecla o la tecla de símbolo en el volante multifunción. No obs-tante, esto es posible únicamente mientrasse visualice el símbolo en la pan-talla.
No hace falta esperar hasta que la orden de voz sea reconocida por el equipo.
Detener/restablecer entrada de orden de voz
PararCon eso puede ganarse más tiempo para la entrada de orden de voz.
El proceso para la introducción de la orden de voz se puede detener girando elregulador .
En la detención cambia el símbolo de a .
RestablecerEl proceso para la entrada de comandos de voz puede restablecerse de las si-guientes maneras.▶Pulsando la superficie funcional .▶Pulsando la tecla en el equipo.▶Pulsando la tecla de símbolo en el volante multifunción.
Ajustes del equipo
Asistente de configuración
Fig. 15Asistente de configuración
El asistente de configuración es visualizado automáticamente cuando no exis-ten dos puntos del menú encendidos después de conectar el equipo.
La desactivación de la visualización automática del asistente de configuraciónse puede realizar pulsando superficie funcional No visualizar más.
15Manejo y ajustes del equipo
› Para la visualización manual, pulsar la tecla , luego pulsar la superficiefuncional → Asistente de configuración.
El asistente de configuración posibilita ajustar uno detrás de otro los siguien-tes puntos de menú.
Formato de hora y fecha (no válido para Yeti)Almacenamiento de la emisora de radio con la señal de recepción actualmás fuerte en el primer grupo de memoria de cada espectro de radiofre-cuenciaAcoplamiento y conexión de un teléfono con el equipoDirección de casa (válido para Amundsen)
El punto de menú ajustado está previsto con el símbolo .
Los puntos de menú se pueden ajustar pulsando la superficie funcional corres-pondiente en el área A » fig. 15.
Ajustes de sonido
El volumen del siguiente menú depende del equipamiento del vehículo del sis-tema de sonido.
› Presionar la tecla , luego pulsar la superficie funcional .
■ Volumen - Ajuste de volumen■ Avisos - Ajuste de volumen de los boletines de tráfico (TP)■ Locuciones de la navegación - Ajuste de volumen de las indicaciones de navega-
ción■ Manejo por voz - Ajuste del volumen de la síntesis de voz■ Volumen máximo al encender - Ajuste del volumen máximo después de la cone-
xión del equipo■ Adaptación del volumen a la velocidad - Ajuste del aumento del volumen al au-
mentar la velocidad■ Volumen de AUX: - Ajuste del volumen del equipo conectado externo median-
te AUX■ Bajo - volumen reducido■ Medio - Volumen medio■ Alto - Volumen alto
■ Audio Bluetooth: - Ajuste del volumen del equipo conectado externo por elperfil de audio Bluetooth®
■ Bajar vol. del Entertainment (aparcar) - Reducción del volumen de audio (p. ej. vo-lumen de radio) con la ayuda de estacionamiento activada
■ Bajar volumen del Entertainment (loc. nav.) - Reducción del volumen de audio (p. ej.volumen de radio) en una locución de navegación
■ Graves - Medios - Agudos - Ajuste del ecualizador■ Balance - Atenuador - Ajuste del centro de sonido entre izquierda y derecha,
adelante y atrás■ Subwoofer - Ajuste del volumen del Subwoofer■ Envolvente ŠKODA - Encender/apagar el sonido del espacio (no se puede usar en
el modo Radio)■ Virtual Subwoofer - Encender/apagar el Subwoofer virtual (no se puede usar en
el modo Radio)■ Propiedades de sonido - Selección de las propiedades de sonido (válido para Yeti)■ Envolvente - Ajuste de la optimización de espacio del sonido (válido para Yeti)■ Centro del sonido - Ajuste de la optimización espacial del sonido
■ Todos - Ajuste de la optimización de espacio del sonido para todo el habitá-culo del vehículo
■ Conductor - Ajuste de la optimización de espacio del sonido para el conductor■ Tono de la pantalla táctil - Conexión/desconexión de la señal acústica al pulsar la
pantalla■ Sin locuciones de la navegación si llaman - Desactivación/Activación de las locucio-
nes de la navegación durante una conversación por teléfono
Configuración de la pantalla
› Presionar la tecla , luego pulsar la superficie funcional → Pantalla.
■ Desconexión de la pantalla (en 10 s) - Activación/desactivación de la desconexiónautomática de la pantalla
■ Brillo: - Ajuste del nivel de brillo de la pantalla■ Tono de la pantalla táctil - Conexión/desconexión de la señal acústica al pulsar la
pantalla■ Sensórica de acercamiento - Encender/apagar los sensores de acercamiento (con
la función encendida se visualiza p.ej. en el menú principal Navegación el lis-tón con la superficie funcional en el acercamiento de un dedo en la pantalla)
■ Mostrar hora en el modo de espera - Visualización de la hora y fecha en la pantallacon el encendido conectado y el equipo desconectado
Ajustes de fecha y hora
› Presionar la tecla , luego pulsar la superficie funcional → Hora y fecha.
16 Manejo y ajustes del equipo
■ Fuente horaria: - Ajustes de la fuente horaria: manual/GPS (válido para Amund-sen)
■ Hora: - Ajustes de la hora■ Horario de verano - Conectar/desconectar el horario de verano (válido para
Amundsen)■ Ajustar el tiempo de verano automático - Conectar/desconectar el cambio del tiem-
po de verano automático■ Franja horaria: - Elección del huso horario■ Formato de la hora: - Ajuste del formato de la hora■ Fecha: - Ajustes de la fecha■ Formato de la fecha: - Ajuste del formato de la fecha
AvisoEn el modelo Yeti se realizan los ajustes de la hora y fecha a través de la pan-talla MAXI DOT» Manual de instrucciones.
Ajuste del idioma del equipo
› Presionar la tecla , luego pulsar la superficie funcional → Pulsar Idio-ma / Language.
› Seleccionar el idioma del equipo o pulsar automáticamente la superficie funcio-nal para ajustar el idioma que coincide con la pantalla MAXI DOT (válido paraYeti).
En algunos idiomas se visualiza después de la selección de la superficie funcio-nal para la selección de la voz Femenina o Masculina para la locución del equipo.
Aviso■ El equipo indica por un aviso en la pantalla cuando se selecciona un idioma, elcual no soporta ningún manejo de voz.■ Los avisos se generan por el equipo. No puede garantizarse siempre el en-tendimiento óptimo (p. ej. nombres de calles y ciudades).
Ajuste de los idiomas adicionales del teclado
› Presionar la tecla , luego pulsar la superficie funcional → Idiomas adicio-nales del teclado.
En este menú se puede añadir un juego de idiomas del teclado para posibilitarcon esto el registro de símbolos de un otro idioma que el idioma actualmenteajustado (la superficie funcional ).
Ajustes de las unidades
› Presionar la tecla , luego pulsar la superficie funcional → Unidades.
■ Distancia: - Unidades de distancia■ Velocidad: - Unidades de velocidad■ Temperatura: - Unidades de temperatura■ Volumen: - Unidades de volumen■ Consumo: - Unidades de consumo■ Presión: - Unidades de presión para la presión de los neumáticos
AvisoEn el modelo Yeti se realizan los ajustes de las unidades a través de la pantallaMAXI DOT» Manual de instrucciones.
Ajuste de la transferencia de datos
Una transferencia de datos encendida posibilita la transferencia de datos entreel equipo y un equipo externo (p.ej. la aplicación MirrorLink®) o el manejo de al-gunas funciones del equipo por medio de las aplicaciones del equipo externo(p.ej. ŠKODA Media Command).
› Presionar la tecla , luego pulsar la superficie funcional → Transferenciade datos de dispositivos móviles.
■ Activar la transferencia de datos para aplicaciones ŠKODA - Encender/apagar la transfe-rencia de datos
■ Manejo por aplicaciones: - Ajuste del manejo de equipos por medio de las aplica-ciones del equipo externo (válido para Amundsen)■ Desactivar - Prohibición del manejo del equipo a través de un equipo externo■ Confirmar - Manejo del equipo con confirmación necesaria■ Permitir - Manejo del equipo sin limitación
Ajustes del manejo por voz
› Presionar la tecla , luego pulsar la superficie funcional → Manejo por voz.
■ Comandos de ejemplo (sistema Infotainment) - Activación/Desactivación de la visuali-zación del menú con comandos básicos de voz al conectar el mando por voz
■ Tono de inicio del manejo por voz - Activación/desactivación de la señal acústica alconectar el manejo por voz
■ Tono de fin del manejo por voz - Activación/desactivación de la señal acústica aldesconectar el manejo por voz
17Manejo y ajustes del equipo
■ Tono de entrada en el diálogo - Activación/desactivación de la señal acústica parala entrada de una orden de voz
■ Tono final en el diálogo - Activación/desactivación de la señal acústica para finali-zar una orden de voz
Retirada segura del equipo externo
› Presionar la tecla , luego pulsar la superficie funcional → Retirar con se-guridad: . pulsar y seleccionar el equipo externo a retirar.
Restablecer los ajustes de fábrica
› Presionar la tecla , luego pulsar la superficie funcional → Ajustes de fá-brica.
En este menú se pueden reestablecer todos o sólo ajustes seleccionados.
Ajustes Bluetooth®
› Presionar la tecla , luego pulsar la superficie funcional → Bluetooth.
■ Bluetooth - Conectar/desconectar la función Bluetooth®
■ Visibilidad: - Activar/desactivar la visibilidad de la unidad Bluetooth® para otrosequipos externos
■ Nombre: - Cambio del nombre de la unidad Bluetooth®
■ Dispos. emparejados - Visualización de la lista de los equipos externos Blue-tooth® acoplados
■ Buscar disposit. - Buscar por los equipos disponibles externos■ Audio Bluetooth (A2DP/AVRCP) - Conexión/desconexión de la posibilidad de cone-
xión de equipos de audio externos (p.ej. reproductor MP3, tableta, etc.)
Ajustes WLAN
Válido para Amundsen (no válido para Yeti).
› Presionar la tecla , luego pulsar la superficie funcional → WLAN.
■ WLAN - Lista de los puntos de acceso disponibles de los equipos externos■ WLAN - Conectar/desconectar el WLAN del equipo■ Conexión rápida WPS (botón WPS) - Creación de una conexión segura con el pun-
to de acceso del equipo externo por medio WPS
■ Ajustes manuales - Ajuste de los parámetros para la búsqueda y conexión conlos puntos de acceso del equipo externo■ Nombre de la red - Registro del nombre del punto de acceso■ Clave de red - Ajuste de la clave de acceso■ Nivel de seguridad: - Ajuste de la seguridad
■ WPA2 - Seguridad del WPA2■ WPA - Seguridad del WPA■ Sin seguridad - sin seguridad (sin la entrada necesaria de la contraseña de
acceso)■ Conectar - Inicio de la conexión
■ Buscar - Buscar/reestablecimiento de la lista de los puntos de acceso dispo-nibles
■ Punto de acceso móvil - Ajuste del punto de acceso de los equipos (en la superfi-cie funcional se visualiza el símbolo con la cantidad de los equipos exter-nos conectados)■ Punto de acceso móvil - Encender/apagar el punto de acceso de los equipos■ Conexión rápida WPS (botón WPS) - Creación de una conexión segura con el pun-
to de acceso del equipo por medio WPS■ Ajustes del punto de acceso - Ajuste de los parámetros para la conexión con el
punto de acceso de los equipos■ Nivel de seguridad: - Ajuste de la seguridad de conexión
■ WPA2 - Seguridad del WPA2■ WPA - Seguridad del WPA■ Sin seguridad - sin seguridad (sin la entrada necesaria de la contraseña de
acceso)■ Clave de red - Introducción de la clave de acceso■ SSID: ... - Nombre del punto de acceso de los equipos■ No enviar nombre de red (SSID) - Conectar/desconectar la visibilidad del punto
de acceso de los equipos■ Guardar - Guardar los parámetros ajustados del punto de acceso de los
equipos
Informaciones del sistema
› Presionar la tecla , luego pulsar la superficie funcional → Informacionesdel sistema.
› Para la actualización del software (p.ej. Bluetooth® o logotipos de la emisorade radio), pulsar la superficie funcional actualizar software.
Informaciones del sistema visualizadas▶Núm. pieza dispositivo: ... - Número de pieza del equipo▶Hardware: ... - Versión del hardware utilizado
18 Manejo y ajustes del equipo
▶Software: ... - Versión del software utilizado▶Banco de datos de la navegación: ... - Versión de los datos de navegación▶Códec de medios: ... - Versión del códec de medios▶Versión del Bluetooth: ... - Versión del software del Bluetooth® utilizado
Las informaciones para las actualizaciones disponibles del software se debenpreguntar en un socio ŠKODA o se deben solicitar en las siguientes páginas deinternet de ŠKODA.
http://go.skoda.eu/infotainment
19Manejo y ajustes del equipo
Radio
Manejo
Instrucciones sobre el tema
El equipo permite recibir señales de radio analógica de las gamas de frecuenciaFM y AM, así como de la radio digital DAB.
CUIDADO■ En vehículos con antenas de parabrisas no colocarles a las lunetas láminas oadhesivos revestidos de metal - pueden producirse perturbaciones en la recep-ción de la señal de radio.■ Los aparcamientos, túneles, edificios altos o las montañas pueden interferiren la señal de radio hasta el punto de que deje de recibirse por completo.
Menú principal
Fig. 16Radio: Menú principal (DAB)
› Para visualizar el menú principal, presionar la tecla .
Menú princ. » fig. 16La emisora seleccionada (denominación o frecuencia)Radiotexto (FM) / Denominación del grupo (DAB)Teclas de emisoras para la emisora preferidaSelección del espectro de radiofrecuencia (FM / AM / DAB)Selección del grupo de memoria de las emisoras preferidasCambio de emisora
Lista de las emisoras disponiblesBúsqueda manual/semiautomática de emisoras
A
B
C
D
E
Visualización del texto de radio y presetación de imagen (DAB)Ajustes del menú Radio
Símbolos de información en la línea de estado
Símbolo Significado
Señal de radiofrecuencia del tráfico está disponible
Señal de radiofrecuencia del tráfico no está disponible
La función RDS está desactivada (FM)
La frecuencia alternativa AF está desactivada (FM)
La señal no está disponible (DAB)
Si se realiza un cambio continuo de un nombre de emisora visualizado, luegoexiste la posibilidad de fijar el texto actual manteniendo un dedo sobre la pan-talla en el área del nombre de la emisora. El nombre de la emisora se visualizacompletamente, manteniendo nuevamente un dedo en el área del nombre dela emisora.
Visualización del menú principal DABEn el espectro de radiofrecuencia DAB es posible la visualización de informa-ciones adicionales e imágenes (presentación) mientras la emisora ajustada ac-tualmente emite estas informaciones.
Se puede seleccionar la variante de pantalla del menú que se visualiza de lasiguiente manera.
▶En el menú principal Radio en el área DAB, pulse la superficie funcional .
Buscar emisora y seleccionar frecuencia
Buscar emisora› En el menú principal Radio pulse la superficie funcional o .
Según el ajuste → Teclas con flecha: se ajusta una emisora disponible de lalista de emisoras o una emisora guardada en las teclas de estación del espec-tro de radiofrecuencia selecionado actualmente.
Seleccionar frecuencia› Para visualizar el valor de la frecuencia seleccionada actualmente en el me-
nú principal Radio, pulsar la superficie funcional . Para regresar, pulsar elregulador .
› Para el ajuste del valor de frecuencia deseado, pulsar la superficie funcional y usar el regulador deslizante o las superficies funcionales .
20 Radio
Reproducir las emisoras una detrás de otra (SCAN)Esta función reproduce consecutivamente todas las emisoras disponibles delrango de frecuencia actual seleccionado durante algunos segundos.
› Para iniciar el escaneo automático de las emisoras disponibles, presionar enel menú principal Radio la superficie funcional → Scan.
› Para finalizar el escaneo automático, pulsar la superficie funcional .
Lista de las emisoras disponibles
Fig. 17 Ejemplo de la lista de emisoras disponibles: FM / DAB
› Para la visualización de la lista de las emisoras disponibles del espectro deradiofrecuencia seleccionado actualmente, pulsar en el menú principal Radiola superficie funcional .
› Para la reproducción, pulsar la superficie funcional de la emisora deseada.› Para clasificar (FM) las emisoras según nombre, grupo, género, pulsar la su-
perficie funcional A » fig. 17 » .
Símbolos de informaciónSímbolo Significado
Emisora, la cual está almacenada bajo una tecla de estación
Emisora reproducida actualmente
Emisora de boletines de tráfico
(p. ej.) Tipo de programa emitido (FM)
(p. ej.) Tipo de emisión regional (FM)
La recepción de la emisora no está disponible (DAB)
La recepción de la emisora no es segura (DAB)
Emisora con emisión de imagen (DAB)
Actualizar listaEn el rango de radiodifusión FM se realiza automáticamente la actualización dela lista de emisoras.
En el rango de radiodifusión AM y DAB se realiza la actualización manualmentepulsando la superficie funcional » fig. 17.
CUIDADOPara la clasificación de las emisoras según género tienen que estar encendidaslas funciones RDS y AF. Estas funciones se pueden encender/apagar en el me-nú principal Radio en la gama FM pulsando la superficie funcional → Ajustesavanzados.
Teclas de estación para emisora preferida
Fig. 18Teclas de emisoras
Para cada espectro de radiofrecuencia están disponibles teclas de estación pa-ra guardar emisoras A preferidas, las cuales están divididas en tres grupos B» fig. 18.
› Para guardar una emisora en el menú principal Radio, mantener pulsada lasuperficie funcional A hasta que suene una señal acústica.
› Para guardar una emisora en la lista de emisoras, mantener pulsada la su-perficie funcional de la emisora deseada y pulsar la tecla de estación desea-da.
Si se guarda una emisora sobre una tecla de estación ya ocupada, entonces sesobrescribe esta tecla de estación.
Logotipos de emisoras
En la memoria del equipo están almacenados los logotipos de emisoras, loscuales son asignados automáticamente del equipo en el almacenamiento de laemisora bajo las teclas de estación.
21Radio
Clasificar automáticamente el logotipo de emisoras› Para desactivar/activar, pulsar en el menú principal Radio la superficie fun-
cional → Ajustes avanzados → Almacenamiento automático de logotipos de emisoras.
Asignar manual el logotipo de la emisora› En el menú principal Radio pulse la superficie funcional → Logotipos emiso-
ras.› Pulsar una tecla de estación ocupada y seleccionar el portadatos (tarjeta SD,
USB).› Buscar y seleccionar el logotipo de la emisora deseada en el portadatos co-
rrespondiente.
Eliminar manual el logotipo de la emisora› En el menú principal Radio pulse la superficie funcional → Logotipos emiso-
ras.› Pulsar la tecla de estación de la cual se quiere eliminar el logotipo.
Actualizar logotipos de emisorasLas informaciones actuales sobre la versión del software disponible, que suparte también son logotipos de emisoras, se deben solicitar en las siguientespáginas de internet de ŠKODA.
http://go.skoda.eu/infotainment
Aviso■ Son compatibles los siguientes formatos de imagen: jpg, gif, png, bmp.■ Recomendamos una resolución de imagen de hasta 500x500 píxeles.
Boletín de tráfico TP
› Para encender/apagar el control del boletín de tráfico, pulsar en el menúprincipal Radio la superficie funcional → Boletín de tráfico (TP).
Durante una información sobre el tráfico es posible interrumpirla y dado el ca-so desactivar el control del boletín de tráfico.
Aviso■ Si la emisora ajustada actualmente no emite los boletines de tráfico o su se-ñal no estuviera disponible, entonces el equipo busca automáticamente unaemisora de boletines de tráfico en el fondo.■ Durante la reproducción en el menú Media o una emisora en el espectro deradiofrecuencia AM, se recibe el boletín de tráfico de la última emisora selec-cionada en el espectro de radiofrecuencia FM.
Ajustes
Ajustes para todos los espectros de radiofrecuencia
› En el menú principal Radio pulse la superficie funcional .
■ Sonido - Configuraciones de sonido■ Scan - Inicio del escaneo automático de todas las emisoras disponibles de la
banda de frecuencia actual durante unos cinco segundos.■ Teclas con flecha: - Ajuste de la función del cambio de emisora (superficies fun-
cionales )■ Memorias - Cambio entre las emisoras almacenadas bajo las teclas de la esta-
ción■ Emisoras - Cambio entre todas las emisoras disponibles del espectro de ra-
diofrecuencia seleccionado■ Emisora de tráfico (TP) - Conectar/desconectar la recepción del boletín de tráfico
TP■ Eliminar entradas - Borrado de las teclas de emisoras■ Logotipos emisoras - Asignación/eliminación manual del logotipo de la emisora■ Radiotexto - Conectar/desconectar la visualización de radiotexto (válido para
FM y DAB)■ Ajustes avanzados - otros ajustes que son diferentes en función del espectro de
radiofrecuencia seleccionado (válido para FM y DAB)
Ajustes avanzados (FM)
› En el menú principal Radio seleccionar el rango FM y pulsar la superficie fun-cional → Ajustes avanzados.
■ Memoriz. autom. (logotipos emisoras) - Almacenamiento automático de los logoti-pos de las emisoras
■ Región para logotipo de emisora - Precisión de la región del logotipo de la emisora■ Cambio automático de frecuencia (AF) - Conectar/desconectar la búsqueda de fre-
cuencias alternativas de la emisora sintonizada actualmente■ Sistema de datos de radio (RDS) - Activación/desactivación de la función RDS (re-
cepción de informaciones adicionales de la emisora)■ RDS regional: - Ajuste del cambio automático hacia una emisora regional similar
con mejor señal de recepción■ Fix - Desconectar el cambio automático■ Automático - Conectar el cambio automático
22 Radio
Ajustes avanzados (DAB)
› En el menú principal Radio seleccionar el rango DAB y pulsar la superficiefuncional → Ajustes avanzados.
■ Memoriz. autom. (logotipos emisoras) - Almacenamiento automático de los logoti-pos de las emisoras
■ Avisos de tráfico DAB - Activación/desactivación de los avisos de tráfico DAB■ Otros avisos DAB - Activación/desactivación de otros avisos (p.ej. advertencias,
clima regional, reportajes deportivos, noticias financieras)■ Seguimiento de programas DAB - DAB - Activación/desactivación del seguimiento
automático de programas DAB en otra frecuancia o en otros grupos de emi-soras
■ Cambio automático DAB - FM - Conectar/desconectar la conmutación automáticade DAB en el espectro de radiofrecuencia FM al perder la señal DAB
■ Banda L - Conectar/desconectar la disponibilidad de la banda L
Seguimiento del programa DABSi una emisora DAB es parte de varios grupos de emisoras, y si el grupo deemisoras actual no está disponible en ninguna otra frencuencia, entonces sebuscará automáticamente con una mala señal de recepción la misma emisoraen otro grupo de emisoras.
Cambio automático de DAB a FMCon una mala recepción DBA, el equipo intenta buscar una emisora FM.
Cuando la emisora se reciba a través de la gama FM, detrás del nombre de laemisora se visualizará (). Si vuelve a estar disponible la emisora DAB corres-pondiente, no se seguirá visualizando la indicación ().
Si una emisora DAB con mala recepción tampoco está disponible en la bandaFM, el equipo se silencia.
Band LPara la recepción de radio DAB se utilizan distintos espectros de radiofrecuen-cia en distintos países. En algunos países, la recepción de radio DAB sólo estádisponible en la llamada banda L.
Si en el país respectivo no se efectúa ninguna recepción de radio DAB en labanda L, entonces recomendamos desactivar la banda L. De este modo, lasbúsqueda de emisoras es más rápida.
Medios
Manejo
Menú principal
Fig. 19Media: Menú princ.
› Para visualizar el menú principal, presionar la tecla .
Menú princ. » fig. 19Informaciones para el título reproducidoEje del tiempo de reproducción con un regulador deslizanteFuente de audio y/o imagen de álbum seleccionadaSelección de la fuente de audioDependiendo del tipo de fuente de audio:▶ Lista de la carpeta/título▶ Base de datos multimediaAjustes del menú Media
Aviso■ Las informaciones sobre el título a reproducir se visualizan en la pantallacuando están almacenadas como Tag ID3 en la fuente de audio. Si no hay dis-ponible ningún ID3-Tag, sólo se mostrará el nombre del título.■ En los títulos con una tasa de bit variable (VBR), el tiempo de reproducciónrestante mostrado no tiene por qué corresponderse con el tiempo de repro-ducción restante real.
A
B
C
D
23Medios
Seleccionar fuente de audio
Fig. 20Ejemplos de visualización de laselección de la fuente de audio
› En el menú principal Media pulsar la superficie funcional A » fig. 20 y selec-cionar la fuente de audio deseada.
› o: En la lista de carpeta/título o en la base de datos multimedia pulsar la su-perficie funcional » fig. 21 de la pág. 24 y seleccionar la fuente de audiodeseada.
Por la selección de una fuente de audio inicia la reproducción del título dispo-nible (no válido para AUX).
Manejar reproducción
Función Desarrollo
Reproducción/Pausa Pulsar
Reproducción del título actual desdesu inicio
Pulsar (después de 3 segundosdesde el inicio de la reproducción del
título)
Movimiento de los dedos hacia la de-recha en el área de la pantalla A
» fig. 19 de la pág. 23 (después de 3segundos a partir del inicio de la re-
producción del título)
Retroceso rápido dentro del título Mantener
Avance rápido dentro del título Mantener
Función Desarrollo
Reprodución del título anterior
Pulsar (dentro de los 3 segundosposteriores al inicio de la reproduc-
ción del título)
Movimiento de los dedos hacia la de-recha en el área de la pantalla A
» fig. 19 de la pág. 23 (dentro de los 3segundos posteriores al inicio de la
reproducción del título)
Reproduce el próximo título
Pulsar
Movimiento de los dedos hacia la iz-quierda en el área de la pantalla A
» fig. 19 de la pág. 23
Conexión/desconexión de la reproduc-ción raleatoria del álbum/carpeta ac-
tualPulsar
Conexión/desconexión de la reproduc-ción repetida del álbum/carpeta actual
Pulsar
Conectar/Desconectar la reproducciónrepetida del título concreto
Pulsar
El movimiento dentro del título es posible tocando el dedo del eje del tiempoB » fig. 19 de la pág. 23.
Lista de archivo/título
Fig. 21Lista de la carpeta/título
› Para visualizar la lista de la carpeta/el título, pulsar el menú principal la su-perficie funcional Media (cuando esta pantalla es soportada por la fuenteseleccionada actualmente).
› Para reproducir, seleccionar un título.
24 Medios
Lista de la carpeta/título » fig. 21Fuente de audio / carpeta de la fuente de audio seleccionada (el movi-miento dentro de la carpeta se realiza pulsando la superficie funcional pa-ra la carpeta)Opciones de la reproducción de la carpeta/títuloVisualización de la base de datos multimedia (solamente disponible para lavisualización del directorio principal de la fuente)Selección de la fuente de audioCarpetaLista de reproducción
Título reproducido actualmente / Reproducción de título paradaNo puede reproducirse el título (pulsando la superficie funcional se visuali-za la causa).
Aviso■ En la lista se visualizan los primeros 1000 registros (título, directorios, etc.)con la fecha de creación más antigua.■ La velocidad de lectura de la lista de carpetas/títulos depende del tipo decuente de audio, de la velocidad de conexión, así como del volumen de datos.
Base de datos multimedia
Fig. 22Base de datos multimedia
› Para visualizar la base de datos multimedia» fig. 22, pulsar en el menú princi-pal la superficie funcional Media (cuando esta pantalla es soportada por lafuente seleccionada actualmente).
Los archivos de audio son ordenados según sus características en cada catego-ría.
› Para la reproducción se debe seleccionar la categoría y luego el título.
A
B
C
Base de datos multimedia » fig. 22Fuente de audio / Categoría seleccionada / Carpeta de la fuente de audio(el movimiento dentro de la carpeta se realiza pulsando la superficie fun-cional para la carpeta)Visualización de la lista de carpetas/títulos (solamente para la visualiza-ción de todo el contenido de la fuente - Directorios de fuentes disponibles)
Ajustes
› En el menú principal Media , pulse la superficie funcional .
■ Sonido - Configuraciones de sonido■ Mix/Repetir incluidas subcarpetas - Encender/apagar la reproducción de títulos in-
cluso subcarpeta■ Bluetooth - Ajustes de la función Bluetooth®
■ Retirar con seguridad: - Remoción segura de la fuente de audio■ Emisora de tráfico (TP) - Conexión/desconexión de la recepción de la emisora de
tráfico
Fuentes de audio
Instrucciones sobre el tema
› Para la reproducción, conectar primero la fuente de audio deseada o introdu-cirla en el equipo, y luego seleccionar la fuente de audio de la lista » pág. 24.La reproducción inicia automáticamente (no válido para AUX).
Si se selecciona AUX como fuente de audio, hay que iniciar la reproducción enel equipo conectado.
CUIDADO■ No guardar ningunos datos importantes y sin seguridad en las fuentes de au-dio conectadas. ŠKODA no asume ninguna responsabilidad por la pérdida o al-teración de archivos y/o fuentes de audio conectadas.■ En el cambio o la conexión de una fuente de audio puede succeder de repen-te variaciones del volumen. Antes del cambio o la conexión de una fuente deaudio, reducir el volumen.■ En la conexión de fuentes de audio externas se pueden visualizar avisos deindicación en la pantalla fuentes externas. Se deben considerar estos avisos ydado el caso confirmarlos (p. ej. autorización de la transferencia de datos, etc.).
A
B
25Medios
AvisoSe deben cumplir las normas legales nacionales vigentes en su país sobre pro-piedad intelectual.
Tarjeta SD
Fig. 23 Introducir tarjeta SD: no válido para Fabia / válido para Fabia
La(s) ranura(s) para la tarjeta SD se encuentra(n) en un módulo externo en laguantera en el lado del acompañante.
insertar la tarjeta SD (no válido para Fabia)› Introducir la tarjeta SD en la ranura en el sentido de la flecha con la esquina
cortada y ajustada hacia la derecha hasta que “enclava” » fig. 23 - .
Insertar la tarjeta SD (válido para Fabia)› Introducir la tarjeta SD en la ranura en el sentido de la flecha con la esquina
cortada y ajustada hacia abajo (volante izquierdo) o hacia arriba (volante de-recho) hasta que “enclava” » fig. 23 - .
Retirar tarjeta SD› En el menú principal Media , pulse la superficie funcional → Retirar con segu-
ridad: y seleccionar la tarjeta SD deseada.› Presione sobre la tarjeta SD insertada. La tarjeta SD “salta” a la posición ini-
cial.
CUIDADO■ No usar ninguna tarjeta SD con corredera rota para la protección de escritura- ¡Existe peligro de daño del lector de la tarjeta SD!■ Al utilizar tarjetas SD con el adaptador, la tarjeta SD se puede caer del adap-tador durante el viaje debido a sacudidas del vehículo.
Entrada USB
La entrada USB (señalada con el símbolo ) se encuentra en la consola centraladelante. El lugar más exacto de instalación de la entrada » Manual de instruc-ciones.
En la entrada USB se puede conectar directamente una fuente de audio o através de un cable de conexión.
› Para conectar, introducir la fuente de audio del USB en la entrada correspon-diente.
› Para separar la fuente de audio USB, pulsar el menú principal Media la super-ficie funcional → Retirar con seguridad: y seleccionar la fuente USB deseada.
› Retirar la fuente de audio de la entrada USB correspondiente.
Cargar una fuente de audio del USBCon el equipo encendido se inicia automáticamente el proceso de carga des-pués de la conexión de la fuente de audio del USB (válido para las fuentes deaudio, donde es posible el proceso de carga a través del conector USB).
El rendimiento de carga puede ser diferente en comparación con el proceso decarga a través de la red de corriente usual.
Algunas fuentes de audio conectadas posiblemente no se pueden reconocer ocargar.
CUIDADOEl cable de extensión USB o los equipos de reducción pueden perjudicar la fun-ción de las fuentes de audio conectadas.
AvisoRecomendamos el uso de cables de conexión del programa de accesorios origi-nales de ŠKODA.
Entrada AUX
La entrada AUX (señalada con el rótulo ) se encuentra en la consola centraldelantera. El lugar más exacto de instalación de la entrada » Manual de ins-trucciones.
› Para conectar, introducir el enchufe de la fuente de audio AUX en la toma co-rrespondiente.
› Para separar, retirar el enchufe de la fuente de audio AUX.
26 Medios
CUIDADO■ ¡La entrada AUX solo se debe utilizar para los equipos de audio externos!■ Si la fuente de audio conectada en la entrada AUX equipada con un adapta-dor para la alimentación de corriente externa, puede que se perturbe el sonido.
Aviso■ Para la entrada de AUX se utiliza una clavija jack de 3,5 mm.■ Recomendamos el uso de cables de conexión del programa de accesorios ori-ginales de ŠKODA.
Reproductor Bluetooth®
El equipo posibilita reproducir archivos de audio de un reproductor Bluetooth®
conectado con ayuda del perfil de audio A2DP y/o AVRCP.
Con el equipo se pueden acoplar varios equipos por medio Bluetooth®, perosólo uno de ellos se puede usar como reproductor Bluetooth®.
Conectar el reproductor Bluetooth®
› Conectar el reproductor con el equipo - se tienen que seguir las mismas ins-trucciones como para el acoplamiento con un teléfono » pág. 35.
Separar el reproductor Bluetooth®
› Finalizar la conexión en la lista de los equipos acoplados externos » pág. 35.
Detención automática de la reproducción y la interrupción de la conexiónSi está conectado un equipo de Apple como reproductor Bluetooth®, y es co-nectado a la entrada USB, entonces no será interrumpida la conexión Blue-tooth®. Si se genera una interrupción de reproducción, entonces se debe iniciarnuevamente la reproducción. Primero cuando se selecciona el USB como fuen-te de audio se separa el equipo Apple como Bluetooth®. Sobre esto aparece unaviso de indicación correspondiente en la pantalla del equipo.
Si la fuente de audio USB es un equipo Apple, no se puede conectar este equi-po como reproductor Bluetooth®. Sobre esto aparece un aviso de indicacióncorrespondiente en la pantalla del equipo.
Si se conectan a través del reproductor Bluetooth® fuentes de audio a repro-ducir en la entrada AUX, entonces se cambia la salida de audio en la entradaAUX del equipo conectado externo. Para la reproducción adicional se debecambiar la fuente de audio a AUX.
Reemplazar el reproductor Bluetooth®
Si se quiere reemplazar un reproductor Bluetooth®, el cual está conectado conel equipo al mismo tiempo como teléfono, entonces aparece un aviso de indi-cación correspondiente en la pantalla del equipo sobre esto.
› Finalizar la conexión con el reproductor Bluetooth® conectado actualmente yrepetir el proceso de acoplamiento » pág. 35, Administración de los equiposexternos acoplados.
CUIDADOSi está conectado un equipo externo con el equipo por medio de AppleCarPlay™ oder Android Auto™, entonces no es posible ninguna conexión pormedio de Bluetooth ®.
WLAN
Válido para Amundsen (no válido para Yeti).
El equipo posibilita reproducir los archivos de audio de un equipo conectadoexterno a un equipo con WLAN.
› Un equipo externo, el cual soporta la tecnología DLNA (Digital Living NetworkAlliance), conectarlo con WLAN del equipo » pág. 42.
› Dado el caso iniciar la aplicación UPnP (Universal Plug and Play) en el equipoconectado, la cual posibilita la reproducción.
› Seleccionar la fuente de audio WLAN.
27Medios
Fuentes de audio y formato de archivos soportados
Fuentes de audio soportados
Fuente Interface Tipo EspecificaciónSistemade archi-
vos
Tarjeta SD Lector SD Tamaño estándar SD; SDHC; SDXC
FAT16FAT32exFATNTFS
EquiposUSB
USB 1.x; 2.xy 3.X o su-
perior com-patible con
USB 2.x
MSC
Lápiz de USB;HDD (sin softwa-
re especial);Los equipos USBsoportados con la
operación MSC
MTP
Equipos con elsistema operativo
Android o Win-dows Phone (te-léfono móvil, ta-
bleta)
AppleEquipos con el
sistema operativoiOS (iPhone, iPod)
Formatos de archivos de audio soportados
Tipo de códec(Formatos de ar-
chivo)
Extensión dearchivo
Bitrate máx.Velocidad de
muestreomáx.
Listas de re-producción
Windows MediaAudio9 y 10
wma 384 kbit/s
96 kHz
m3uplswpl
m3u8asx
WAV wav
Definido porel formato
(aprox.1,5 Mbit/s)
MPEG-1; 2 y 2,5Layer3
mp3320 kbit/s
48 kHzMPEG-2 y 4
aac; mp4;m4a
FLAC;OGG-Vorbis
flac; ogg
Definido porel formato
(aprox.5,5 Mbit/s)
Las fuentes de audio articuladas en las áreas por medio de los estándares GPT(GUID Partition Table) no son soportadas por el equipo.
Los archivos que estén protegidos por la gestión DRM, no serán soportadospor el equipo.
28 Medios
Imágenes
Visor de películas
Menú principal
Fig. 24Imágenes: Menú principal
› Para la visualización del menú principal, pulsar la tecla , luego pulsar lasuperficie funcional .
Menú princ. » fig. 24Selección de la fuente de imagenLista de carpeta/imagenVisualización de la imagen anteriorEncendido de la presentaciónApagado de la presentaciónVisualización de la próxima imagenAjustes del menú ImágenesGiro de la imagen 90° hacia la izquierdaGiro de la imagen 90° hacia la derechaPresentación del tamaño de imagen de salida (manteniendo la relación deaspecto)Guía al destino hacia las coordenadas GPS (la visualización se realiza sola-mente mientras la imagen contiene las coordenadas GPS) (válido paraAmundsen) » pág. 55
A
Manejar revisión
Función Desarrollo
Cambio a la siguiente imagenMovimiento del dedo sobre la pantalla hacia
la izquierda (en la presentación de salida)
Pulsar
Cambio a la anterior imagenMovimiento del dedo sobre la pantalla hacia
la derecha (en la presentación de salida)
Pulsar
Ampliación de la presentaciónPulsar la pantalla por medio de dos dedos y
espaciar
Girar el regulador hacia la derecha
Reducción de la presentaciónPulsar la pantalla por medio de dos dedos y
tirar uno con otro
Girar el regulador hacia la izquierda
Movimiento de la imagen conla presentación ampliada
Movimiento de los dedos sobre la pantalla enla dirección deseada
Girar 90°
Pulsar la pantalla por medio de dos dedos ymovimiento en el sentido del reloj / contra elsentido del reloj (en la presentación de sali-
da)
Pulsar /
Zoom máximoGolpear dos veces con el dedo sobre la pan-
talla
Presentación del tamaño deimagen de salida (mantenien-
do la relación de aspecto)
Golpear nuevamente dos veces con el dedosobre la pantalla
Presionar el regulador
Se alcanza por la revisión de la carpeta de la última o primera imagen, apareceen la pantalla un aviso de indicación. La revisión se realiza desde el principioy/o desde el final.
CUIDADOLa revisión de las imágenes en la pantalla del equipo no es soportada de losequipos Apple conectados externos.
29Imágenes
Fuentes de imágenes y formatos de archivo soportados
Fuentes de imágenes soportadas
Fuente Tipo EspecificaciónSistema de archi-
vos
Tarjeta SD Tamaño estándar SD; SDHC; SDXC FAT16VFATFAT32exFATNTFS
Dispositivos deUSB
Lápiz de USB;HDD (sin softwa-
re especial)
USB 1.x; 2.x y 3.Xo superior com-patible con USB
2.x
Formatos de archivo soportados
Tipo de códec(Formatos de archi-
vo)Extensión de archivo
Resolución máx.(Megapíxeles)
BMP bmp 4
JP(E)G jpg; jpeg 4; 64
GIF gif 4
PNG png 4
Aviso■ El tamaño de imagen máx. soportado es 20 MB.■ Las fuentes de imagen articuladas en las áreas por medio de los estándaresGPT (GUID Partition Table) no son soportadas por el equipo.
Ajustes
› En el menú principal Imágenes, pulse la superficie funcional .
■ Visualización imagen: - Configuración de la visualización de imagen■ Completa - Representación del tamaño máximo de imagen manteniendo la
relación de aspecto■ Automático - Representación de imagen completa
■ Duración visualiz.: - Ajuste de la duración de visualización de cada imagen en lapresentación
■ Repetir presentación - Encender/apagar la repetición de presentación
Media Command
Manejo
Instrucciones sobre el tema
Válido para Amundsen (no válido para Yeti).
La función Media Command posibilita la reproducción de los archivos de audioo vídeos hasta en dos tabletas, las cuales están conectadas con el equipo pormedio WLAN, para manejar en el equipo.
La función Media Command posibilita el manejo de tabletas con el sistemaoperativo Android o iOS y con la aplicación actual ŠKODA Media Command.
Conectar la tableta con el equipo› Encender el punto de acceso (WLAN) del equipo (pulsar la tecla , luego
pulsar la superficie funcional → WLAN → Punto de acceso móvil → Punto de acce-so móvil).
› Encender el WiFi en la tableta.› Seleccionar el punto de acceso (dado el caso introducir la contraseña para la
conexión según el ajuste del punto de acceso del equipo » pág. 42).› Iniciar la aplicación ŠKODA Media Command en la tableta.
CUIDADOSi están conectados varios equipos por medio del WLAN, entonces existe elpeligro que la calidad de la conexión WLAN sea perjudicada y así también lafunción Media Command.
Menú principal - conectada una tabla
Fig. 25Menú principal: conectada unatabla
› Para la visualización del menú principal, pulsar la tecla Media Command y luego la superficie funcional .
30 Media Command
Menú princ. » fig. 25Informaciones para el título reproducidoEje del tiempo de reproducción con un regulador deslizanteNombre de tabletaManejo de reproducción
Aumento/reducción del volumen de la tabletaSelección de la fuente de reproducciónAjustes WLAN
Menú principal - dos tabletas conectadas
Fig. 26 Menú principal: dos tabletas conectadas / Manejar una de las dostabletas conectadas
› Para la visualización del menú principal, pulsar la tecla Media Command y luego la superficie funcional .
› Para iniciar el manejo de la tableta pulsar la superficie funcional en la ta-bleta correspondiente » fig. 26 - .
› Para regresar al menú principal, pulsar la superficie funcional » fig. 26 - .
Menú princ. » fig. 26Nombre de la primera tabletaNombre de la segunda tabletaManejo de reproducciónInformaciones para el título reproducidoEje del tiempo de reproducción con un regulador deslizanteNombre de la tableta manejada
Aumento/reducción del volumen de la tabletaSelección de la fuente de reproducción
A
B
C
D
A
B
C
D
E
F
Ajustes WLANIntroducción del manejo de la tabletaRetorno al menú principal
Seleccionar fuente y manejar reproducción
Fig. 27 Seleccionar fuente / Seleccionar categoría
› Para seleccionar la fuente de reproducción, pulsar la superficie funcional y seleccionar la tableta fuente » fig. 27 - .
› Para la reproducción, seleccionar la categoría » fig. 27 - y luego seleccionarel título.
Si están conectadas dos tabletas, inicie la reproducción de títulos en ambas ta-bletas al mismo tiempo.
La reproducción se puede manejar a través del equipo o en cada tableta inde-pendientemente. Con eso existe la posibilidad de reproducir diferentes títulosen las tabletas al mismo tiempo.
Manejo de reproducción
Función Desarrollo
Reproducción/Pausa Pulsar
Reproducción del título actual desdesu inicio
Pulsar (después de 3 segundos desde el ini-
cio de la reproducción del título)
Reprodución del título anteriorPulsar
(dentro de los 3 segundos posterioresal inicio de la reproducción del título)
Reproduce el próximo título Pulsar
31Media Command
El movimiento dentro del título es posible tocando el dedo del eje del tiempoB » fig. 25 de la pág. 30 o E » fig. 26 de la pág. 31.
AvisoAlgunos tipos de tabletas también posibilitan la reproducción de archivos deaudio o vídeos también por una tarjeta SD introducida en la tableta. La repro-ducción de esos títulos puede estar limitada.
Formatos de archivo soportados
Tipo FormatoSistema operativo
AndroidSistema operativo
iOS
Vídeo
MPEG-4 parte 2
MPEG-4 parte 10(H264)
XVID
Audio
MPEG-1; 2 y 2,5Layer 3 (mp3)
AAC (4,1+)
M4A (4,1+)
OGG
FLAC
WAV (4,1+)
32 Media Command
Teléfono
Información preliminar
Instrucciones sobre el tema
Este capítulo trata la operación de un teléfono conectado con el equipo a tra-vés de Bluetooth®.
En función del perfil de Bluetooth® utilizado existe la posibilidad de conectarun teléfono o dos teléfonos al mismo tiempo con el equipo.
Si están conectados con el equipo teléfonos con varias tarjetas SIM, entoncesse pueden realizar llamadas por medio de todas las tarjetas SIM de los teléfo-nos conectados.
Para las llamadas salientes existe la posibilidad, según el tipo de teléfono co-nectado, utilizar solamente la tarjeta SIM primaria o seleccionar una de las tar-jetas SIM del teléfono.
El equipo posibilita el trabajo de los avisos de texto del teléfono principal(cuando esto es soportado por el teléfono).
Si se conecta con el equipo un equipo externo por medio Apple CarPlay™, en-tonces no es posible el uso de la conexión Bluetooth® y el menú Teléfono noestá disponible.
Si se conecta con el equipo un equipo externo por medio Android Auto™, en-tonces serán separados automáticamente los teléfonos conectados, así comoel reproductor Bluetooth® por el equipo externo a conectar y este se conectacon el equipo por medio Bluetooth®. No es posible la conexión de un teléfonoadicional durante la duración de conexión por medio Android Auto™. Si no es-taba encendida la función Bluetooth® en el equipo a conectar, entonces es en-cendida automáticamente en la conexión por medio Android Auto™.
ATENCIÓNSe deben considerar siempre las determinaciones generales, obligatorias,legales y específicas del país para la operación de los teléfonos móviles enel vehículo.
Posibles tipos de conexión
Según la cantidad de los equipos Bluetooth® conectados, así como el tipo de conexión están disponibles las siguientes funciones.
Primer equipo (teléfono principal) Segundo equipo (teléfono adicional)
HFP (llamadas entrantes/saliente),SMS,
contactos de teléfono,reproductor de Bluetooth® a)
HFP (llamadas entrantes),reproductor de Bluetooth® a)
a) Con el equipo se puede conectar sólo un equipo externo como reproductor Bluetooth®.
Menú principal
Fig. 28Teléfono: Menú principal
Se visualiza el menú principal Teléfono cuando está conectado un teléfono conel equipo.
› Para visualizar, presionar la tecla .
33Teléfono
Si se visualiza otro menú que el último abierto, entonces presionar nuevamen-te para la visualización del menú principal Teléfono la tecla .
Menú principal - Informaciones y superficies funcionales » fig. 28Nombre de la operadora de red de teléfono (en el roaming activo apare-ce el nombre del símbolo )Superficies funcionales de los contactos preferidosSelección del número de emergencia y/o superficies funcionales de loscontactos preferidos » pág. 38, Administración de contactos preferidos(favoritos)Selección del grupo de memoria de los contactos preferidosVisualización de la lista de los teléfonos acoplados (en la tecla aparece elnombre del teléfono principal)Cambio del teléfono principal contra el teléfono adicional (en la superfi-cie funcional aparece el nombre del teléfono adicional)Registro del número de teléfonoVisualización de la lista de contactos de teléfono dependiendo del tipode conexión » pág. 33, Posibles tipos de conexiónVisualización de una lista de avisos de texto (SMS) (en nuevos avisos detexto aparece en la superficie funcional la cantidad de nuevos avisos)Visualización de la lista de llamadas (en las llamadas perdidas se visuali-za al lado de la superficie funcional la cantidad de llamadas perdidas)Ajustes del menú Teléfono
Símbolos en la línea de estadoPotencia de señal de la red del servicio telefónicoEstado de carga del acumulador del teléfonoLlamada perdidaLlamada actualSMS entranteTransferencia de datos actual
Ajustes
› En el menú principal Teléfono pulse la superficie funcional .
A
B
C
■ Teléfono de manos libres - Conmutación de una llamada hacia el teléfono / regre-so al equipo (el punto de menú es visualizado durante una llamada telefóni-ca)
■ Seleccionar teléfono - Búsqueda de teléfonos disponibles / Lista de los teléfonosemparejados / Selección del teléfono
■ Bluetooth - Ajustes de Bluetooth® » pág. 18■ Perfil de usuario - Ajustes del perfil de usuario
■ Administrar favoritos - Ajuste de las superficies funcionales para los contactospreferidos
■ Núm. buzón voz: - Introducción del número de teléfono del buzón de voz■ Ordenar por: - Asignación de la lista de contactos telefónicos
■ Apellido - Asignación por apellidos de contactos■ Nombre - Asignación por nombres de contactos
■ Importar contactos: - Importar los contactos telefónicos■ Seleccionar tono de llamada - Selección de la señal de llamada■ Recordatorio: No olvide el teléfono móvil - Conectar/desconectar la advertencia
antes de olvidar el teléfono en el vehículo (si el teléfono estaba conectadocon el equipo)
■ Ver imágenes de contactos - Activación/desactivación la visualización de lasimágenes asignadas a los contactos
■ Conferencia - Conectar/desconectar la función de las llamadas de conferencia
Acoplamiento y conexión
Instrucciones sobre el tema
El alcance de la conexión del teléfono al equipo se limita al habitáculo.
Para conectar un teléfono con el equipo, es necesario acoplar los dos equiposentre sí a través del Bluetooth®.
El proceso de acoplamiento depende de la cantidad de los teléfonos ya conec-tatos » pág. 33, Posibles tipos de conexión.
Con el equipo se pueden acoplar hasta 20 equipos externos. Después de al-canzar la máxima cantidad se reemplaza el equipo que menos se ha usado elpróximo equipo externo por el acoplamiento.
La conexión con un teléfono ya acoplado no requiere acoplamiento. Es sufi-ciente buscar el teléfono en la lista de los teléfonos acoplados y realizar la co-nexión.
34 Teléfono
ATENCIÓNRealizar solamente el acoplamiento y la conexión de un teléfono con elequipo en el vehículo detenido - ¡Existe peligro de accidente!
Operaciones por el acoplamiento
Fig. 29Compatibilidad de los teléfonosen las páginas de internet ŠKO-DA
El teléfono se puede acoplar con el equipo bajo las siguientes condiciones.
El encendido está conectado.La función de Bluetooth® del equipo y del teléfono está activada.Está encendida la visibilidad del equipo y del teléfono.El teléfono se encuentra en el alcance de la señal de Bluetooth® del equi-po.El teléfono está compatible con el equipo.Con el equipo no hay ningún equipo externo conectado por medio deApple CarPlay™.
El acoplamiento puede realizarse tanto desde el equipo como también desdeel teléfono.
Durante el proceso de acoplamiento y conexión se visualizan avisos de indica-ción en la pantalla del equipo, así como en la pantalla del teléfono. Se debenconsiderar estos avisos y dado el caso confirmarlos (p. ej. liberación de la im-portación de contactos, liberación de los mensajes de texto o la conexión delreproductor Bluetooth®, etc.).
Por la lectura del código QR » fig. 29 por medio de la aplicación correspondien-te en el equipo externo (p.ej. teléfono, tableta) o después de la introducción dela siguiente dirección en el navegador web se pueden visualizar informacionespara la compactibilidad de los teléfonos, así como las actualizaciones posiblespara el equipo Bluetooth®.
http://go.skoda.eu/compatibility
Proceso de acoplamiento y conexión
Acoplar el teléfono con el equipo› Buscar el equipo Bluetooth® externo disponible en el teléfono.› Seleccionar el equipo (nombre del equipo → Bluetooth → Nombre:).› Confirmar y dado el caso introducir y confirmar el código PIN para confirmar
el acoplamiento.
El telefono es conectado con el equipo o solamente acoplado, es decir depen-diendo de la cantidad de los equipos externos ya conectados.
Acoplar el equipo con el teléfono› Si no está conectado ningún teléfono con el equipo, pulsar entonces la tecla , luego pulsar la superficie funcional Buscar teléfono.
› o: Si está conectado un teléfono con el equipo, entonces pulsar en el menúprincipal Teléfono la superficie funcional → Buscar teléfono.
› En la lista de los equipos Bluetooth® externos seleccionados, seleccionar elteléfono deseado.
› Confirmar (dado el caso introducir y confirmar) el código PIN para confirmar elacoplamiento.
Si ya están conectados los equipos Bluetooth® externos con el equipo, enton-ces se visualizan del equipo los avisos y las opciones para el posible tipo de co-nexión durante el proceso de acoplamiento y conexión (p.ej. sustituto del equi-po Bluetooth® externo conectado).
Posibles tipos de conexión para teléfonos » pág. 33.
Administración de los equipos externos acoplados
Fig. 30 Lista de los equipos externos acoplados / Perfiles de Bluetooth®
› En el menú principal Teléfono pulse la superficie funcional → Bluetooth →Disposit. emparej..
35Teléfono
En la lista de los equipos externos acoplados pueden aparecer en cada equipoexterno los siguientes símbolos de los perfiles Bluetooth® » fig. 30 - .
SímboloColor desímbolo
Función
gris El equipo externo se puede conectar como teléfono
verde Equipo externo está conectado como teléfono
grisEl equipo externo se puede conectar como reproduc-tor Bluetooth®
blancoEl equipo externo está conectado como reproductorBluetooth®
Inicio de la conexión▶Seleccione el equipo externo deseado en la lista de los equipos externos
acoplados.▶Seleccionar el perfil deseado en la lista de los perfiles de Bluetooth® disponi-
bles » fig. 30 - .
Si ya están conectados los equipos Bluetooth® externos con el equipo, enton-ces se visualizan del equipo los avisos y las opciones para el posible tipo de co-nexión durante el proceso de conexión (p.ej. sustituto del equipo Bluetooth®
externo conectado).
Separación de conexión▶Seleccione el equipo externo deseado en la lista de los equipos externos
acoplados.▶Seleccionar el perfil deseado en la lista de los perfiles de Bluetooth® disponi-
bles » fig. 30 - .
Borrar el equipo externo acoplado▶Para borrar, pulsar una de las siguientes superficies funcionales.
- Borrar todos los equipos externos- Borrar el equipo deseado externo
▶Pulsar el proceso de eliminación pulsando la superficie funcional Eliminar.
AvisoPara encender/apagar la posibilidad de conexión del reproductor Bluetooth®
pulsar la tecla , luego la superficie funcional → Bluetooth → Audio Blue-tooth (A2DP/AVRCP) .
Borrar todas
Funciones del teléfono
Introducir y marcar número de teléfono
Fig. 31 Teclado numérico / Modificación del número de teléfono
Marcar el número de teléfono y llamar› En el menú principal Teléfono pulse la superficie funcional .› Introducir el número de teléfono con ayuda del teclado numérico » fig. 31 - .› Marcar el número introducido pulsando la superficie funcional .
Superficies funcionales del teclado numéricoIntroducción del número marcado de último / Marcar el número de telé-fono introducidoSelección del número de emergencia (válido solamente para algunos paí-ses)Marcar el número de avería en el caso de averíaMarcar el número de información (informaciones sobre los productos yservicios de la marca ŠKODA)Selección del número de buzón de vozBorrar el último número introducidoVisualización de las superficies funcionales / para el movimiento delcursor en la línea de introducción » fig. 31 -
Llamada de avería e informaciónLa llamada al servicio de averías e información son gratis. Solamente se cobrauna llamada telefónica según las condiciones de tarifa de su operadora de redde teléfono.
Los números de llamada ya están ajustados desde fábrica. Si quiere cambiarlos números, entonces acuda a un socio de servicio ŠKODA.
36 Teléfono
Si no se puede realizar ninguna llamada de avería y/o información, entonces sedebe buscar un socio de servicio ŠKODA.
Buscar contacto con ayuda del teclado numéricoEl teclado numérico también se puede utilizar para una búsqueda de contacto.
Si p. ej. se introduce la cifra 32, se mostrarán a parte del teclado numérico en elárea 1 los contactos con la secuencia de letras DA, FA, EB o similares » fig. 31.
Buzón de vozSi no se realizó ninguna importación del número de buzón de voz o no se intro-dujo, entonces se puede introducir o cambiar de la siguiente manera.
▶En el menú principal Teléfono pulse la superficie funcional → Perfil de usua-rio → Núm. buzón voz: .
▶Para la elección del número de buzón de voz, pulse la superficie funcional .
Lista de los contactos de teléfono
Fig. 32 Lista de los contactos de teléfono / detalle del contacto
› En el menú principal Teléfono pulse la superficie funcional , se visualizaráuna lista de los contactos de teléfono » fig. 32- .
Si está conectado el teléfono principal con el equipo entonces se usan los con-tactos del teléfono de este teléfono.
Superficies funcionalesBúsqueda de contactoSelección de un número en la lista de contacto del teléfono (si un contactodel teléfono contiene varios números de teléfono, entonces se mostraráun menú con los números de teléfono que pertenecen a este contactodespués de la selección del número contacto)Visualización del detalle del contacto » fig. 32 -
A
B
Lectura del nombre de contacto por medio de la voz del equipo generadoMarcación del número en el detalle del contactoAbrir el menú para el envío de un mensaje de texto (SMS)Edición del número de teléfono del contacto antes de la marcaciónInicio de la guía al destino hacia la dirección de contacto (válido paraAmundsen)
Importar listaDespués de la primera conexión del teléfono principal con el equipo, inicia laimportación de los contactos telefónicos en la memoria del equipo. La importa-ción también puede durar varios minutos.
En la agenda telefónica del equipo hay disponibles 2000 espacios de memorialibres para contactos de teléfono importados. Cada contacto puede contenerhasta máx. 5 números de teléfono.
Para los últimos 4 teléfonos conectados se realiza la importación de máximo1000 contactos de las imágenes asignadas en la memoria del equipo.
La cantidad de los contactos importados se puede obtener en el punto de me-nú → Perfil de usuario → Importar contactos: .
Si se produce un error durante la importación, en la pantalla aparece un men-saje correspondiente.
Actualizar listaEn una nueva conexión repetida del teléfono con el equipo se realiza una ac-tualización automática de la lista.
La actualización también se puede realizar manualmente de la siguiente ma-nera.
▶En el menú principal Teléfono pulse la superficie funcional → Perfil de usua-rio → Importar contactos: .
Durante la actualización se visualiza la cantidad de los contactos importadosen la memoria del equipo / la cantidad de los contactos en el teléfono.
C
37Teléfono
Administración de contactos preferidos (favoritos)
Fig. 33Contactos preferidos
Generar la conexión hacia un favoritoLas superficies funcionales para los contactos preferidos posibilitan una mar-cación inmediata del número de teléfono del contacto.
Los favoritos están disponibles en dos grupos de memoria.
› Para el cambio del grupo de memoria, pulsar la superficie funcional B» fig. 33.
› Para la elección, pulsar la superficie funcional A » fig. 33 ocupada.
Asignar favorito preferido› Pulse en el menú principal Teléfono la superficie funcional libre deseada A
» fig. 33.› Seleccione el contacto deseado (o bien uno de los números de contacto).
Cambiar el favorito preferido asignado› Mantener pulsada en el menú principal Teléfono la superficie funcional de-
seada A » fig. 33.› Seleccione el contacto deseado (o bien uno de los números de contacto).
Borrar el favorito preferido› Presionar la tecla , luego pulsar la superficie funcional → Perfil de usua-
rio → Administrar favoritos.› Pulsar la superficie funcional deseada del contacto preferido y confirmar el
proceso de eliminación.
Todos los contactos preferidos se pueden borrar pulsando la superficie funcio-nal Borrar todos y confirmar el proceso de eliminación.
Lista de llamada
Fig. 34 Lista de llamadas / detalle del contacto
› En el menú principal Teléfono pulse la superficie funcional , se muestra unalista de llamadas » fig. 34 - .
También se puede visualizar la lista de llamadas durante una llamada telefóni-ca.
Superficies funcionales y símbolosAjuste de la visualización dependiendo de los tipos de llamada▶ Todos - Lista de todas las llamadas▶ Perdidas - Lista de llamadas no atendidas▶ Últimas llamadas - Lista de números marcados▶ Llamadas recibidas - Lista de llamadas recibidas y atendidasMarcación de un número en la lista de llamadaVisualización del detalle del contacto » fig. 34 - Marcación del número en el detalle del contactoProcesamiento del número de teléfono antes de marcar (el número no es-tá asignado a ningún contacto de teléfono)Llamada recibidaLlamada salienteLlamada perdida
A
B
C
38 Teléfono
Llamada telefónica
Fig. 35 Llamada entrante / Llamada actual
Fig. 36 Próxima llamada entrante / Próxima llamada aceptada
Dependiendo del contexto de la llamada se pueden realizar las siguientes fun-ciones.
Terminar la marcación / rechazar la llamada entrante / terminar la llama-daAceptar la llamada entrante / regresar a la llamada en esperaEncender/apagar el tono de llamadaRetener llamadaEncender/apagar el micrófonoCrear conferenciaVisualizar los detalles de la llamada (si el contacto está almacenado en lalista)
Encender/apagar el manos libres (conversación hacia el teléfono / cambiar alequipo)▶Para apagar el manos libres, pulsar en el menú principal Teléfono la superfi-
cie funcional → Teléfono de manos libres durante una conversación activa.▶Para encender el manos libres, pulsar la superficie funcional durante una
conversación activa.
AvisoSi se acepta la llamada entrante por medio del teléfono adicional y si la perso-na que llama se encuentra en la lista de contacto importada del teléfono prin-cipal, entonces se visualizarán los detalles de la persona que llama.
Conferencia
Fig. 37 Conferencia / Detalles de conferencia
La conferencia representa una conversación telefónica conjunta con mínimo 3o máximo 6 participantes.
Iniciar conferencia / convocar a otros participantes› Realice la siguiente llamada durante una llamada/una conferencia.› o: Aceptar la nueva llamada entrante pulsando la superficie funcional .› Para realizar la conferencia o regresar a la conferencia, pulsar la superficie
funcional .
Conferencia en cursoDurante la conversación activa en conferencia, en la pantalla se muestra la du-ración de la conversación. Y se pueden seleccionar las funciones siguientes enfunción del contexto:
Retener la conferencia - Dejar la conferencia temporalmente (ésta conti-nuará en segundo plano)Regresar a la conferencia pendiente
39Teléfono
Encender/apagar el micrófonoFinalizar la conferenciaVisualizar los detalles de la conferencia
Detalles de la conferencia▶Durante la conferencia actual pulsar la superficie funcional .
Se muestra una lista de los otros participante de la conferencia. En función deltipo de teléfono se pueden seleccionar la funciones siguientes.
Mostrar los detalles de los participantesConversación con un participante fuera de la conferenciaFinalizar la conversación con un participante de la conferencia
Mensajes de texto (SMS)
Menú principal
Fig. 38Menú principal mensajes de tex-to
› En el menú principal Teléfono pulse la superficie funcional , se visualiza unmenú para mensajes de texto » fig. 38.
Abre una lista para repuestas rápidas de los mensajes cortos previstos (lla-mados borradores)Nuevo SMS - Creación y envío del mensajeBandeja de entrada - Abre una lista de los mensajes entrantesEnviados - Abre una lista de los mensajes enviadosBandeja de salida - Abre una lista de los mensajes no enviadosBorradores - Abre una lista de los borradores (mensajes en proceso)Eliminados - Abre una lista de los mensajes borrados
1
Nuevo mensaje de texto
Fig. 39 Creación de un mensaje de texto / Vista de un mensaje de texto
Fig. 40 Lista de contacto / lista de receptores
Creación y envío del mensaje› Pulsar en el menú principal de los mensajes de texto la superficie funcional » fig. 38 de la pág. 40.
› Escribir un mensaje y pulsar la superficie funcional » fig. 39 - , se visuali-za una vista del mensaje de texto » fig. 39 - .
› Pulsar la superficie funcional .› Introducir el receptor del mensaje de la lista de contacto visualizada » fig. 40
- .› Pulsar la superficie funcional » fig. 40 - , el mensaje es enviado.
Durante la creación del aviso se visualiza en la superficie funcional la canti-dad de los símbolos introducidos » fig. 39 - .
La cantidad máxima de los símbolos introducidos de un mensaje es de 440. Siun mensaje contiene más de 70 símbolos, entonces será dividido en variosmensajes.
40 Teléfono
Vista del mensaje de textoDespués que se abrió la vista del mensaje » fig. 39 - , se pueden realizar lassiguientes funciones.
Lectura del texto por medio de la voz del equipo generadoAlmacenamiento del texto como borradorAbrir una lista de los borradores con la posiblidad, reemplazar el texto pro-gramado por el borrador seleccionadoAbrir la lista de contactos
El mensaje se puede modificar si se toca el área de texto dentro de la vista.
Lista de contactoDespués que se abrió la lista de contactos se pueden realizar las siguientesfunciones » fig. 40 - .
Introducir un contacto en la lista de receptoresBúsqueda de contactoRegistro del número de teléfonoRetorno hacia la vista del mensaje
Después de la selección del número de contacto o la introducción del númerode teléfono se visualiza la lista de receptores en la pantalla » fig. 40 - .
Lista de receptoresPulsando una de las superficies funcionales se pueden realizar las siguientesfunciones » fig. 40 - .
Visualización de la lista de contactos con la posibilidad de añadir/retirarmás receptores del mensaje (para regresar a la lista de receptores » fig. 40- pulsar la superficie funcional )Borrado del contacto seleccionado de la lista de receptoresEnvío del mensajeRetorno hacia la vista del mensaje
Mensaje de texto entrante
En la entrada de un nuevo mensaje se visualiza a parte de la superficie funcio-nal la cantidad de los nuevos mensajes entrantes y al mismo tiempo en lalínea de estado el símbolo .
› Para abrir la lista de los mensajes recibidos, presionar la tecla , luegopulsar la superficie funcional → .
› Seleccionar un mensaje.
1
Se visualiza el contenido del mensaje, así como el siguiente menú.
Lectura del texto por medio de la voz del equipo generadoVisualización de un menú con más opciones▶ Responder con plantilla - Responder por medio de un borrador▶ Mostrar números - Reconocimiento de los números de teléfono en el men-
saje, incl. el número de contacto (los números reconocidos se puedenmarcar directamente o editarlos antes de la marcación, o se puede en-viar un mensaje)
Transmisión de un mensaje con la opción, ajustar el mensaje antes del en-víoRepuesta al remitente por medio de un mensaje
41Teléfono
Punto de acceso (WLAN) y conexión de datos
Punto de acceso (WLAN)
Instrucciones sobre el tema
Válido para Amundsen (no válido para Yeti).
WLAN se puede usar para la conexión de internet, para la reproducción de ar-chivos de audio en el menú Media o para el manejo del equipo por medio deuna aplicación en el equipo externo (p.ej. ŠKODA Media Command).
La condición para la función del WLAN es el encendido conectado. Después dearrancar el encendido aparece la conexión WLAN utilizada de última.
Existe la posibilidad de conectar hasta 8 equipos externos en el punto de acce-so de los equipos y al mismo tiempo conectar el equipo con el punto de accesode otro equipo externo.
Conectar el equipo externo con el punto de acceso (WLAN) delequipo
Encender/apagar el punto de acceso del equipo› Presionar la tecla , luego pulsar la superficie funcional → WLAN → Punto
de acceso móvil → Punto de acceso móvil.
Ajustar el punto de acceso del equipo▶Presionar la tecla , luego pulsar la superficie funcional → WLAN → Punto
de acceso móvil → Ajustes del punto de acceso.▶Realizar el ajuste de los puntos del menú necesarios del siguiente menú.
■ Nivel de seguridad: - Ajuste de la seguridad de conexión■ Clave de red - Introducción de la clave de acceso■ SSID: ... - Nombre del punto de acceso de los equipos■ No enviar nombre de red (SSID) - Conectar/desconectar la visibilidad del punto de
acceso de los equipos
▶Pulsar la superficie funcional Guardar para guardar los parámetros ajustadosdel punto de acceso del equipo.
Crear una conexión▶Encender en el equipo externo el Wi-Fi y buscar los puntos de acceso dispo-
nibles.▶Seleccionar el punto de acceso de los equipos (dado el caso introducir la con-
traseña necesaria).▶Pulsar la creación de conexión.
Crear conexión segura por medio WPS▶Encender el WLAN en el equipo.▶Presionar la tecla , luego pulsar la superficie funcional → WLAN → WLAN
→ Conexión rápida WPS (botón WPS).▶Encender en el equipo externo la opción para la conexión del punto de acce-
so de los equipos por medio WPS.
Conectar el equipo con el punto de acceso (WLAN) del equipoexterno
Fig. 41Lista de las redes WLAN disponi-bles
› Para encender/apagar el WLAN del equipo, pulsar la tecla , luego pulsarla superficie funcional → → WLAN → WLAN → WLAN.
Visualizar los puntos de acceso disponibles▶Presionar la tecla , luego pulsar la superficie funcional → WLAN →
WLAN1).
Con la función WLAN encendida se visualiza una lista de los puntos de accesodisponibles con las siguientes informaciones y superficies funcionales » fig. 41.
Buscar por puntos de acceso disponiblesConectar/desconectar el WLAN del equipo
A
B
1) Mientras el equipo esté conectado con el punto de acceso del equipo externo se visualiza su nombre enesta superficie funcional.
42 Punto de acceso (WLAN) y conexión de datos
Creación automática de la conexión segura hacia el punto de acceso pormedio WPSBúsqueda manual del punto de acceso y creación de conexiónSuperficies funcionales de los puntos de acceso disponiblesSeparación de la conexión hacia el punto de acceso conectado actual-mente borrando la contraseña de acceso de la memoria del equipo (lasuperficie funcional es solamente visualizada con la conexiones realiza-das)Conexión actualFuerza Wi-Fi del punto de acceso del equipo externo
Crear una conexión▶Encender el WLAN en el equipo.▶Visualizar la lista de los puntos de acceso disponibles, dado el caso actualizar
la lista pulsando la superficie funcional Buscar.▶Seleccionar el punto de acceso deseado.▶Si el acceso hacia el punto de acceso está protegida por contraseña, enton-
ces se debe introducir la contraseña necesaria.
Buscar y crear la conexión manual▶Encender el WLAN en el equipo.▶Visualizar la lista de los puntos de acceso disponibles.▶Pulsar la superficie funcional Ajustes manuales y ajustar los parámetros del pun-
to de acceso necesarios.▶Pulse la superficie funcional Conectar.▶Si los parámetros para la búsqueda están ajustados correctamente y el punto
de acceso está disponible, entonces se genera la conexión.
Crear conexión segura por medio WPS▶Encender el WLAN en el equipo.▶Encender en el equipo externo la opción para la conexión del equipo externo
por medio WPS.▶Presionar la tecla , luego pulsar la superficie funcional → WLAN → Punto
de acceso móvil → Conexión rápida WPS (botón WPS).
Finalizar la conexión hacia el punto de acceso▶En el punto de acceso deseado (WLAN), presionar la tecla , luego pulsar la
superficie funcional → → WLAN → WLAN → Borrar.
Conexión de datos
Por medio de la conexión de datos se puede conectar el equipo con el internet.
C
D
E
F
› Conectar el equipo con el punto de acceso de un equipo externo con servi-cios de datos activados » pág. 42, Conectar el equipo con el punto de acceso(WLAN) del equipo externo.
43Punto de acceso (WLAN) y conexión de datos
SmartLink
Información preliminar
Instrucciones sobre el tema
Fig. 42Informaciones sobre SmartLinken las páginas de internet deŠKODA
Por la lectura del código QR » fig. 42 por medio de la aplicación correspondien-te en el equipo externo o después de la introducción de la siguiente direcciónen el navegador web se abre la página de internet con informaciones sobre elsistema de comunicación SmartLink.
http://go.skoda.eu/connectivity-smartlink
SmartLink ofrece la posibilidad de visualizar y manejar las aplicaciones certifi-cadas de un equipo externo conectado por medio USB en la pantalla del equi-po.
SmartLink soporta los siguientes sistemas de comunicación.
▶Android Auto™
▶Apple CarPlay™
▶MirrorLink®
Por las aplicaciones en el equipo externo conectado existe p. ej. la posibilidadde usar la navegación, llamar por teléfono, escuchar música.
Por razones de seguridad la operación de algunas aplicaciones están limitadaso no disponibles durante el viaje.
Dependiendo del tipo del equipo externo conectado pueden operarse algunasaplicaciones por medio de la voz, a través de la pantalla del equipo, por mediode los elementos de operación del equipo, o por medio de las teclas en el vo-lante multifunción.
El manejo por voz del equipo externo conectado se puede activar manteniendopulsada la tecla o manteniendo pulsada la tecla en el volante multifun-ción.
CUIDADO■ Dependiendo del tipo del equipo externo conectado y de la frecuencia deuso, posiblemente no puede ser suficiente la corriente de carga para cargar labatería del equipo conectado.■ Para la conexión es necesario que estén correctamente ajustadas la fecha yla hora en el equipo. Si se realiza el ajuste de la fecha y la hora por medio de laseñal GPS, entonces pueden aparecer problemas con la conexión en mala re-cepción de la señal GPS.
Aviso■ Durante el proceso de conexión se pueden visualizar avisos de indicación enla pantalla del equipo, así como en la pantalla del teléfono. Se deben conside-rar estos avisos y dado el caso confirmarlos (p. ej. autorización de la transfe-rencia de datos, autorización de la importación del contacto, autorización delos mensajes de texto).■ Recomendamos el uso de cables de conexión del programa de accesorios ori-ginales de ŠKODA.■ En algunos equipos externos conectados es necesario para una función sinaverías de la función SmartLink, que el equipo conectado esté “desbloqueado”durante todo el tiempo de la conexión.
Menú principal
Fig. 43 Menú principal: ninguna conexión / ejemplo de una conexión acti-va
› Para la visualización del menú principal SmartLink, pulsar la tecla , luegopulsar la superficie funcional .
44 SmartLink
Menú princ. - Superficies funcionales » fig. 43Conexión activaVisualización de las informaciones sobre SmartLinkSeparación de la conexión (aparece en una conexión activa)Ajustes del menú SmartLink» pág. 45
Inicio de la conexión▶Conectar el equipo externo a través de un cable de conexión en la entrada
UBS » Manual de instrucciones.▶Seleccionar en el menú principal SmartLink el equipo externo conectado y
dado el caso el tipo del sistema de comunicación » fig. 43 - .
Retorno hacia el menú principal de la conexión activa de otro menú delequipo(p.ej. del menú Radio)
▶Presionar la tecla → conexión activa ( / / ).
Separación de conexión▶Para finalizar la conexión, pulsar en el menú principal SmartLink la superficie
funcional » fig. 43 - .▶o separar el cable de la entrada USB.
Si se finalizó la conexión pulsando la superficie funcional en el menú princi-pal SmartLink, entonces es necesario volver a realizar la conexión cuando sevuelve a conectar el equipo externo.
Si se finalizó la conexión por la separación del cable de la entrada del USB, en-tonces se visualiza el menú principal de la última conexión activa cuando sevuelve a conectar un equipo externo.
Ajustes
› En el menú principal SmartLink pulse la superficie funcional .
■ Activar transferencia datos p. aplicac. ŠKODA - Encender/apagar la tranferencia dedatos del equipo externo conectado para las aplicaciones ŠKODA
■ MirrorLink® - Ajustes del sistema de comunicación MirrorLink®
■ Ajuste pantalla - Ajuste de la presentación de la pantalla■ Formato apaisado - Presentación de anchura■ Formato vertical - Presentación de altura
■ Girada por 180º grados - Encender/apagar el giro de la imagen por 180°■ Permitir la visualización de las indicaciones MirrorLink® - Encender/apagar la visuali-
zación de avisos de las aplicaciones en la pantalla del equipo MirrorLink®
A
Android Auto™
Instrucciones sobre el tema
La conexión Android Auto™ se puede realizar bajo las siguientes condiciones.
El encendido está conectado.El equipo está conectado.El equipo externo a conectar está encendido.
Algunas aplicaciones requieren que la conexión de datos esté encendida en elequipo externo conectado.
Si se conecta con el equipo externo el equipo por medio Android Auto™, enton-ces se separarán todos los teléfonos conectados actualmente, así como el re-productor Bluetooth®. El equipo externo a conectar, conecta automáticamenteuna nueva conexión por medio Bluetooth® como teléfono principal. No es posi-ble una conexión de un teléfono adicional durante la duración de la conexión.
Un equipo externo conectado por Android Auto™ no se puede usar como fuen-te de audio en el menú Media.
Si se realizanda en este momento una guía al destino por medio del equipo,entonces existe la posibilidad que se finalizará por el inicio de la guía al destinoen la aplicación Android Auto™. También esto es válido recíproco.
Una lista de los equipos externo, regiones soportadas y aplicaciones, los cualessoportan la conexión Android Auto™ se debe consultar en las páginas de inter-net de Google™. No está garantizada la capacidad de funcionamiento fuera delas regiones soportadas.
Menú principal
Fig. 44Android Auto™: Menú principal
45SmartLink
Menú principal - Superficies funcionales e informaciones en el área AAplicaciones de navegaciónAplicaciones de teléfonoVista general sobre las aplicaciones activas, llamadas telefónicas, mensa-jes de textos aceptados, tareas en el directorio de trabajo, clima, etc.Aplicaciones musicalesLista de las aplicaciones ŠKODA
Inicio de la aplicación▶Pulsar la superficie funcional de la aplicación deseada para iniciar la aplica-
ción.
Aparece al lado de la superficie funcional en el área A el símbolo , luego sevisualiza una lista de más aplicaciones pulsando nuevamente esta superficiefuncional.
Apple CarPlay™
Instrucciones sobre el tema
La conexión Apple CarPlay™ se puede realizar bajo las siguientes condiciones.
Encendido conectado.El equipo está conectado.El equipo externo a conectar está encendido.La conexión de datos está encendida en el equipo externo a conectar.El manejo por voz está encendido en el equipo externo a conectar.
Si se conecta con el equipo un equipo externo por medio Apple CarPlay™, en-tonces no es posible el uso de la conexión Bluetooth® y el menú Teléfono noestá disponible.
Un equipo externo conectado por Apple CarPlay™ no se puede usar como fuen-te de audio en el menú Media.
Si se realizanda en este momento una guía al destino por medio del equipo,entonces existe la posibilidad que se finalizará por el inicio de la guía al destinoen la aplicación Apple CarPlay™. También esto es válido recíproco.
Una lista de los equipos externo, regiones soportadas y aplicaciones, los cualessoportan la conexión Apple CarPlay™ se debe consultar en las páginas de inter-net de Apple™. No está garantizada la capacidad de funcionamiento fuera delas regiones soportadas.
Menú principal
Fig. 45Apple CarPlay™: Menú princ.
Menú principal - Superficies funcionales e informacionesLista de las aplicaciones disponiblesMás páginas con aplicaciones (visualización de la próxima página por elmovimiento de los dedos hacia los costados sobre la pantalla o girando elregulador )Dependiendo del siguiente tipo de manejo:▶ Pulsar - Retorno hacia el menú principal Apple CarPlay™
▶ Mantener - Encender el manejo por voz
Inicio de la aplicación▶Seleccionar en el menú principal Apple CarPlay™ la aplicación deseada en el
área A » fig. 45.
MirrorLink®
Instrucciones sobre el tema
Fig. 46Informaciones sobre MirrorLink®en las páginas de internet deŠKODA
La conexión MirrorLink® se puede realizar bajo las siguientes condiciones.
A
B
46 SmartLink
Encendido conectado.El equipo está conectado.El equipo externo a conectar está encendido.
Algunas aplicaciones requieren que la conexión de datos esté encendida en elequipo externo conectado.
Si se quiere usar el menú Teléfono, entonces se debe conectar el teléfono an-tes de la conexion con MirrorLink®, con el equipo por medio de Bluetooth®.
Un equipo externo conectado por MirrorLink® no se puede usar como fuentede audio en el menú Media.
Si se realiza en este momento una guía al destino por medio del equipo, en-tonces no se finalizará por el inicio de la guía al destino en la aplicaciónMirrorLink®.
Por la lectura del código QR » fig. 46 por medio de la aplicación correspondien-te en el equipo externo o después de la introducción de la siguiente direcciónen el navegador web se abre la página de internet con informaciones sobreaplicaciones MirrorLink® para soportar.
http://go.skoda.eu/connectivity
Menú principal
Fig. 47MirrorLink®: Menú princ.
Menú principal - Superficies funcionales e informacionesRetorno al menú principal SmartLinkVisualiza una lista de las aplicaciones activas con la posibilidad de termi-narlasVisualización de la última aplicación visualizada (mientras opera una apli-cación) / Visualización del contenido de la pantalla del equipo externo co-nectadoAjustes de la función SmartLink » pág. 45
Lista de las aplicacionesMás páginas con aplicaciones (por el movimiento de los dedos hacia los la-dos sobre la pantalla aparece la visualización de más páginas con aplica-ciones)Aplicación no está certificada para el manejo durante el viaje
Manejo
Fig. 48Ejemplo de la aplicación en curso
Inicio de la aplicación▶Seleccionar en el menú principal MirrorLink® la aplicación deseada en el área
A » fig. 47 de la pág. 47.
Inicia la aplicación y se visualizan las siguientes superficies funcionales.
Visualización de las superficies funcionales abajo/arribaRetorno al menú principal MirrorLink®
Anuncio/oculto de las superficies funcionales▶Girar el regulador .
Visualización de la aplicación en curso▶Pulsar en el menú principal de la conexión MirrorLink® la superficie funcional » fig. 47 de la pág. 47, se visualiza la última aplicación visualizada.
Si se quiere visualizar otra aplicacion, entonces se debe pulsar en el menúprincipal la conexión MirrorLink® la superficie funcional de la aplicación desea-da A » fig. 47 de la pág. 47.
Finalización de la aplicación activa▶Pulsar la superficie funcional → .▶Pulsar la la superficie funcional de la aplicación deseada con el símbolo .
Pulsando la la superficie funcional Cerrar todos se finalizan todas las aplicacionesen curso.
A
B
47SmartLink
Problemas de función
Si aparecen problemas con la conexión MirrorLink®, entonces puede apareceren la pantalla uno de los siguientes mensajes.
■ Avería: Transferencia - separar el equipo externo y volverlo a conecta■ No está disponible Audio MirrorLink®. - separar el equipo externo y volverlo a co-
necta■ Solo está disponible MirrorLink® con restricciones con este dispositivo móvil. - no es posi-
ble el uso del equipo conectado durante el viaje■ El dispositivo móvil está bloqueado. Por favor desbloquee el equipo móvil para usar Mirror-
Link® - “desbloquear” el equipo externo conectado■ La aplicación no se puede iniciar o no funciona. - separar el equipo externo y volverlo
a conecta
48 SmartLink
Navegación
Informaciones introducidas
Navegación - Proceso de funcionamiento
Válido para Amundsen.
La guía al destino se inicia de la siguiente manera.
› Solicitar/introducir un nuevo destino o seleccionar un destino de los guarda-dos.
› En los detalles de destino pulsar el inicio del cálculo de rutas, dado el casoajustar las opciones de ruta.
› Seleccionar el tipo de ruta preferido si es solicitado por el equipo.
Se realiza un cálculo de ruta e inicia la guía al destino.
La guía al destino se realiza por medio de las recomendaciones de viaje gráfi-cas y las locuciones de navegación.
Existe la posibilidad durante la guía al destino añadir más destinos o ajustar laruta.
Si está disponible una emisora de información sobre el tráfico, entonces sepueden evaluar informaciones sobre las obstrucciones del tráfico y dado el ca-so ofrecer una ruta de desvío.
Si se desvía de la ruta entonces se realiza un nuevo cálculo de la ruta.
Señal de satelite GPS
El equipo utiliza para la guía al destino la señal de satélites GPS (GlobalPositioning System).
Fuera del alcance de la señal del satélite GPS (p. ej. en una vegetación densa,en túneles, garajes subterráneos), realiza el equipo la guía al destino solamen-te limitada con la ayuda de los sensores del vehículo.
El equipo ofrece la posibilidad de visualizar en la ventana adicional Posición» fig. 50 de la pág. 50 las siguientes informaciones sobre la posición actualgeográfica del vehículo, así como la señal del satélite.
Longitud geográficaLatitud geográfica
Nivel del marNúmero de satélites recibidos/disponibles
Si no está disponible ninguna señal de satélite GPS, entonces no se visualizanningunos valores.
Datos de navegación
Fuente de datos de navegaciónLos datos de navegación están almacenados en una tarjeta SD Original.
Para garantizar la función de la navegación, tiene que estar insertada la tarjetaSD original con los datos de navegación en la ranura correspondiente» pág. 26, Tarjeta SD.
Si la tarjeta SD Original se daña o se pierde alguna vez, se puede adquirir unanueva tarjeta SD Original del programa de accesorios originales de ŠKODA.
Con una tarjeta SD No Original no funciona la navegación .
Obtener la versión de los datos de navegación› En el menú principal Navegación, pulse la superficie funcional → Informa-
ciones de la versión.
Actualizar los datos de navegaciónRecomendamos actualizar regularmente los datos de navegación (p.ej. por ra-zones de construcciones nuevas de calles, cambio de señales de tráfico).
Las informaciones para la actualización de los datos de navegación se debenpreguntar en un socio ŠKODA o se deben solicitar en las siguientes páginas deinternet de ŠKODA.
http://go.skoda.eu/infotainment
Menú principal
Fig. 49Navegación: Menú principal
49Navegación
› Para visualizar, presionar la tecla .› Si no se visualiza el menú principal Navegación, entonces pulsar nuevamente
la tecla .
Descripción de las superficies funcionales A » fig. 49En función del contexto:No se realiza ninguna guía al destino - Búsqueda/introducción de un nue-vo destinoSe realiza una guía al destino - Se visualiza el siguiente menú▶ Plan de ruta - Visualización del plan de ruta » pág. 60▶ Atasco delante - ajuste manual de la obstrucción del tráfico » pág. 63▶ Mencionar destino - Búsqueda/introducción de un nuevo destino / en etapa
» pág. 50▶ Detener guía al dest. - Finalización de la guía al destinoSe visualiza el menú siguiente▶ Guardar posición - Guardar la posición actual del vehículo como destino con
bandera » pág. 53▶ Rutas - Visualizar la lista de las rutas guardadas » pág. 61▶ Destinos - Visualizar la lista de los destinos guardados » pág. 53▶ Últimos destinos - Visualización de la lista de los últimos destinos a los
cuales se realizó una guía al destino » pág. 52▶ Dirección de casa - Guía al destino hacia la dirección de casa » pág. 54Buscar por distinos especiales en las categorías , y Ajustes de la presentación del mapa » pág. 56
Manejo de la reproducción Media/RadioAjustes de la navegación
Ventana adicional
Fig. 50Ventana adicional
› Para encender/apagar, pulsar en el menú principal Navegación la superficiefuncional → Ventana adicional.
› Para selección del contenido de la ventana adicional A » fig. 50, pulsar lasuperficie funcional y seleccionar uno de los siguientes menús dependien-do del contexto.
■ Audio - Manejo de la reproducción Radio/Media■ Brújula - Visualización de la posición actual del vehículo en relación con los
puntos cardinales■ Rutas Rutas - Visualización de las tres rutas más usadas (cuando no se realiza
ninguna guía al destino) » pág. 60■ Maniobra - Visualización de las recomendaciones de conducción gráficas (si se
realiza una guía al destino)■ Posición - Visualización de las coordenadas geográficas de la posición actual
del vehículo
Buscar e introducir destino
Destino / buscar destino especial
Fig. 51 Búsqueda del destino: Menú principal / Lista de los destinos en-contrados
La función posibilita una búsqueda de texto completo de destinos o destinosespeciales (POI) por medio de la introducción de palabras claves
Mostrar el menú principal› Si no se realiza ninguna guía al destino - en el menú principal Navegación,
pulsar la superficie funcional .› Si se realiza una guía al destino - en el menú principal Navegación, pulsar la
superficie funcional → Mencionar destino.› Si no se visualiza el menú para la búsqueda de destino » fig. 51 - , entonces
pulsar la superficie funcional → Buscar.
50 Navegación
Buscar destinoExiste la posibilidad de introducir directamente en la línea de introducción elnombre del destino especial y/o la categoría del destino especial (POI) o elnombre del lugar, calle y/o número de calle/código postal.
Durante la introducción se visualizan los destinos en el área D » fig. 51 - , loscuales corresponden mejor a las pautas.
En caso que es necesario una guía al destino, p.ej. un estacionamiento o res-taurante que se encuentra cerca del destino seleccionado, entonces se debepulsar el destino seleccionado en los detalles del destino la superficie funcio-nal Cerca. Luego buscar y seleccionar el destino deseado.
Descripción de las superficies funcionales A » fig. 51Elección de búsqueda - Buscar por un destino o un destino especial (POI) según el nombre - Buscar por un destino especial en la ruta (funciona solamente con laguía al destino activada) - Buscar por un destino cerca del destino introducido (después de laelección en los detalles del destino » pág. 58)Línea de entrada de datosSi se encuentra un símbolo en la línea de introducción se visualiza el si-guiente menú - Presentación del mapa con distinos elegidos según los símbolos intro-ducidos » fig. 51 - - Elección del tipo de búsqueda de destino/introducción del destino(ningún símbolo introducido)▶ Buscar - Búsqueda del destino / destino especial▶ Dirección - Introducción del destino a través de la dirección » pág. 51,
Introducir destino a través de la dirección.▶ En el mapa - Introducción del destino a través del punto del mapa o con la
ayuda de las coordenadas del GPS » pág. 52, Introducir el destino en elmapa y con la ayuda de las coordenadas GPS
Lista de los últimos destinos (ningún símbolo introducido) » pág. 52 / Lis-ta de los destinos elegidosTeclado alfanumérico
Lista de los destinos encontrados▶Para visualizar la lista » fig. 51 - , pulsar la superficie funcional .
A
B
C
D
E
En la lista de los destinos encontrados se visualizan máximo 6 destinos seña-lados con una letra. Luego en el mapa se señalan estos destinos con el símbolo y señalado con una letra, la cual coincide con las letras en la lista de los desti-nos encontrados.
Si se encontraron varios destinos, entonces se puede ojear la lista girando elregulador o desplazando el regulador deslizante.
Introducir destino a través de la dirección
Fig. 52 Introducir destino a través de la dirección: Menú principal / Listade los lugares encontrados
Mostrar el menú principal› Si no se realiza ninguna guía al destino - en el menú principal Navegación,
pulsar la superficie funcional .› Si se realiza una guía al destino - en el menú principal Navegación, pulsar la
superficie funcional → Mencionar destino.› Si no se visualiza el menú para la introducciín del destino a través de la direc-
ción » fig. 52 - , entonces pulsar la superficie funcional → Dirección.
Introducir destino› Introducir la dirección de destino y luego confirmar.
Durante la introducción se recomiendan en la línea de introducción los nom-bres correspondientes (p.ej. nombres de calles, lugares) según el contexto.Nombres ya introducidos antes son ofrecidos como preferencia.
El lugar del destino recomendado, el cual esta introducir en la línea de intro-ducción entre paréntesis puede visualizarse en el mapa pulsando la superficiefuncional Mapa.
51Navegación
Lista de los lugares encontradosExiste la posibilidad que se visualice automáticamente un mapa con una listade los lugares con el mismo nombre durante la introducción de un nombre dellugar » fig. 52 - .
La lista de los lugares encontrados también se puede solicitar durante la intro-ducción de la dirección pulsando la superficie funcional .
En la lista de las poblaciones encontradas se visualizan máximo 6 poblacionesseñaladas con una letra. Luego en el mapa se señalan estas poblaciones con elsímbolo y señalado con una letra, la cual coincide con las letras en la lista delos lugares encontrados.
Si se encontraron varios lugares, entonces se puede ojear la lista girando el re-gulador o desplazando el regulador deslizante.
Aviso■ Durante la introducción del nombre de la calle existe la posibilidad, en vez deseleccionar una calle del centro del lugar introducido como destino, seleccionarpulsando la superficie funcional Centro.■ Después de la introducción del nombre de la calle se puede introducir el nú-mero de la casa o el cruce por medio del nombre/número de la calle transver-sal.
Introducir el destino en el mapa y con la ayuda de las coordenadasGPS
Fig. 53 Introducir destino a través del punto: en el mapa / con ayuda delas coordenadas GPS
Visualizar mapa› Si no se realiza ninguna guía al destino - en el menú principal Navegación,
pulsar la superficie funcional .
› Si se realiza una guía al destino - en el menú principal Navegación, pulsar lasuperficie funcional → Mencionar destino.
› Luego pulsar la superficie funcional y seleccionar el punto del menú En elmapa.
Introducir destino a través del punto› Durante la introducción del destino en el mapa se puede cambiar manual-
mente la escala del mapa visualizado » pág. 57, Cambio de escala manual.› Por el toque de la pantalla desplazar el destino deseado en la cruz reticular
» fig. 53 - .› Confirmar la introducción del destino pulsando la superficie funcional .
Introducir destino a través de las coordenadas GPS› Pulsar la superficie funcional con el valor deseado de las coordenadas GPS
para la anchura gráfica y la longitud gráfica » fig. 53 - .› Ajustar el valor deseado y confirmar la introducción del destino pulsando la
superficie funcional .
Si están disponibles informaciones sobre el punto introducido en los datos denavegación del equipo, entonces serán visualizadas en vez de las coordenadasGPS (p.ej. dirección A » fig. 53).
Buscar gasolinera, restaurante o estacionamiento
El equipo posibilita la búsqueda rápida de las categorías de destinos especia-les, gasolinera, restaurante o estacionamiento
› En el menú principal Navegación, pulse la superficie funcional .› Pulsar la superficie funcional de la categoría deseada.
Se visualiza una lista hasta 200 destinos especiales más cercanos de la cate-goría seleccionada en los alrededores de 200 km de la posición actual del vehí-culo.
› Seleccionar el destino especial deseado.
Si se eligieron ciertas gasolineras en el punto del menú → Opciones de reposta-je → Seleccionar gasolinera preferida, entonces se visualizan estas gasolineras pre-feridas en las primeras tres posiciones.
Últimos destinos (destinos guardados automáticamente
Lista de los últimos destinos› En el menú principal Navegación, pulse la superficie funcional → Últimos
destinos.
52 Navegación
Detalles del último destino› En el menú principal Navegación, pulse la superficie funcional .
Si no se realiza ninguna guía al destino, entonces se visualizan los detalles delúltimo destino hacia donde se realizó una guía al destino. Si se realiza unaguía al destino, entonces se visualizan los detalles del destino final.
Últimos destinos en el menú para la búsqueda del destino / destino especialEn el menú para la búsqueda del destino en el área D » fig. 51 de la pág. 50 sevisualiza una lista corta de los últimos destinos.
Superficies funcionales en la lista de los últimos destinos- Búsqueda del destino según el nombre (se visualiza la superficie fun-
cional en más de 5 registros existentes)- Visualización de los detalles del destino » pág. 58
Memoria de destino (destinos guardados manualmente)
Fig. 54 Lista de los destinos guardados / Seleccionar categorías de losdestinos guardados
Lista de los destinos guardados› En el menú principal Navegación, pulse la superficie funcional → Destinos.› Pulsar la superficie funcional » fig. 54 - y seleccionar unas de las si-
guientes categorías de los destinos guardados » fig. 54 - .
Buscar
Todos los destinos guardados▶ - Destino con bandera (posición del vehículo al momento de guardar-
la)▶ - Destino guardado (destino guardado manualmente / destino impor-
tando en el formato vCard)▶ - Favorito (destino con característica adicional del favorito)Favoritos (la posición de favoritos se muestra en el mapa por el símbolo).Direcciones de contacto telefónico del teléfono conectado.
Superficies funcionales en la lista de los destinos guardados- Búsqueda del destino según el nombre (se visualiza la superficie fun-
cional en más de 5 registros existentes)- Visualización de los detalles del destino » pág. 58
Guardar destino▶En el menú principal Navegación, pulse la superficie funcional → Últimos
destinos.▶Pulsar la superficie funcional en el destino deseado, se visualizan los desta-
lles del destino.▶Pulsar la superficie funcional Guardar.▶Dado el caso renombrar el destino y confirmar el almacenamiento.
“Guardar destino con bandera” (posición del vehículo actual)▶En el menú principal Navegación, pulse la superficie funcional → Guardar
posición.▶Pulsando posteriormente la superficie funcional Renombrar se puede renom-
brar el destino con bandera y guardarlo como destino en la memoria del des-tino.
Por el almacenamiento del próximo destino con bandera se sobrescribe el des-tino con bandera almacenado de último. Para mantener el destino de banderaexistente se debe guardar este destino en la memoria del equipo.
Guardar/eliminar destino como favoritoNo es posible guardar una dirección de contacto, un destino vCard o el destinode imagen como favorito.
▶En el menú principal Navegación, pulse la superficie funcional → Destinos.▶Pulsar la superficie funcional y seleccionar la lista de destino deseada.▶Visualizar los detalles del destino pulsando la superficie funcional en el
destino deseado.▶Pulse la superficie funcional Modificar.▶Pulsar la superficie funcional Favorito.
Buscar
53Navegación
Borrar destino▶En el menú principal Navegación, pulse la superficie funcional → Destinos.▶Pulsar la superficie funcional y seleccionar la lista de destino deseada.▶Visualizar los detalles del destino pulsando la superficie funcional en el
destino deseado.▶Pulse la superficie funcional Modificar.▶Pulsar la superficie funcional Borrar y confirmar el proceso de eliminación.
Dirección de casa
Definir la dirección de casaCuando no existe la dirección de casa se debe proseguir de la siguiente mane-ra.
› En el menú principal Navegación, pulse la superficie funcional → Direcciónde casa.
› Definir la dirección de casa por medio de la posición actual del vehículo o porla introducción de la dirección.
Cambiar la dirección de casa› En el menú principal Navegación, pulse la superficie funcional → Adminis-
trar memoria → Editar dirección de casa.› Pulse la superficie funcional Modificar.› Modificar y/o definir la dirección de casa por medio de la posición actual del
vehículo o por la introducción de la dirección.
Borrar la dirección de casa› En el menú principal Navegación, pulse la superficie funcional → Adminis-
trar memoria → Eliminar datos de usuario → Dirección de casa.› Pulsar la superficie funcional Borrar y confirmar el proceso de eliminación.
Importación destinos propios
Instrucciones sobre el tema
Fig. 55Aplicación MyDestination en laspáginas de internet ŠKODA
En este capítulo están descritos destinos, los cuales se pueden importar en lamemoria del equipo.
Algunos destinos se pueden crear por medio de la aplicación ŠKODA“MyDestination”.
Por la lectura del código QR » fig. 55 por medio de la aplicación correspondien-te en el equipo externo (p.ej. teléfono, tableta) o después de la introducción dela siguiente dirección en el navegador web se visualizan más informacionespara el uso de “MyDestination”.
http://go.skoda.eu/my-destination
Destino propio en el formato vCard
En la memoria del equipo se puede importar un destino propio en el formatovCard (*.vcf) de una tarjeta SD o una fuente USB.
Importación› Introducir una tarjeta SD en el modulo externo y/o en el equipo (valido para
Yeti) o conectar una fuente USB con el archivo del propio destino.› En el menú principal Navegación, pulse la superficie funcional → Gestionar
memoria → Importar destinos (SD/USB).› Seleccionar la fuente y confirmar la importación.
Guía al destino› En el menú principal Navegación, pulse la superficie funcional → Destinos
→ → .› Buscar y seleccionar el destino importado deseado.
54 Navegación
Borrar el propio destino› En el menú principal Navegación, pulse la superficie funcional → Destinos
→ → .› Pulsar la superficie funcional en el destino propio deseado.› Pulse en los detalles del destino la superficie funcional Editar → Borrar y confir-
mar el proceso de borrado.
Algunas categorías del destino especial (mis destinos especialesPOI)
Importación/actualización› Introducir una tarjeta SD con categorías de destino especial en el módulo ex-
terno y/o en el equipo (válido para Yeti).› En el menú principal Navegación, pulse la superficie funcional → Actualizar
mis destinos especiales (SD/USB) → Actualizar.› Seleccionar la fuente y confirmar la importación.
Si ya existe una categoría con el mismo nombre algunos destinos especialesen la memoria del equipo, entonces será sobrescrita en la importación.
Visualizar destinos de la propia categoría en el mapa› En el menú principal Navegación, pulse la superficie funcional → Mapa →
Seleccionar categorías p. dest. espec. → Mis destinos especiales (Personal POI).
Borrar todas las otras categorías de destino especial propias› En el menú principal Navegación, pulse la superficie funcional → Adminis-
trar memoria → Eliminar mis destinos especiales.› Pulsar la superficie funcional Borrar y confirmar el proceso de eliminación.
Imagen con coordenadas GPS
El equipo posibilita la guía al destino hacia las coordenadas GPS almacenadasen la imagen.
La imagen se puede obtener de un equipo externo guardando las coordenadasGPS en la creación de imagen. Dado el caso se puede crear e importar en laaplicación “MyDestination”.
› Presionar la tecla , luego pulsar la superficie funcional Imágenes.› Seleccionar la fuente conectada y abrir la imagen con las coordenadas GPS.› Pulsar la superficie funcional en la imagen, se abre un menú con la opción
de iniciar la guía al destino.
Mapa
Descripción del mapa
Fig. 56Descripción de mapas
En el mapa se pueden visualizar las siguientes informaciones y superficiesfuncionales.
Posición del vehículoRutaSuperficies funcionales para el manejo del mapaSuperficies funcionales para el destino especialSuperficies funcionales para lista de destinos especialesSuperficies funcionales para la visualización de un obstáculo del tráficoInformación sobre la velocidad máxima permitidaPosición de destinoPosición de etapaPosición del destino Dirección de casaPosición de favoritos
Informaciones en la línea de estadoNombre / número de la calle de la posición actual del vehículoRecorrido hacia el destinoRecorrido hacia la etapaDuración del viaje previsto hasta el destinoDuración del viaje previsto hasta la etapaHora de llegada prevista en destino / en etapa
A
B
C
D
E
F
G
55Navegación
Pulsar punto del mapa
Fig. 57Menú después de pulsar el puntodel mapa
Pulsando el mapa en el menú principal Navegación se visualiza el símbolo ,así como un menú con los siguientes puntos del menú (dependiendo del con-tecto) » fig. 57.
Visualización de los detalles del punto seleccionado (p.ej dirección)Visualización de los detalles del destino especial / Visualización de la listadel destino especialInicio de la guía al destino hacía el punto seleccionadoInsertar el punto seleccionado como próximo destino en la guía al destinoactualInicio de la guía al destino hacia los favoritosInicio de la guía al destino hacia la dirección de casaBúsqueda del destino en los alrededores del punto seleccionado » pág. 50Definición del punto de inicio para el modo de muestra (en caso que estaencendido) » pág. 59
Visualizar los destinos especiales en el mapa▶Para encender/apagar la visualización, pulsar en el menú principal Navega-
ción la superficie funcional → Destinos especiales.
▶Para seleccionar los destinos especiales a visualizar, pulsar en el menú princi-pal Navegación la superficie funcional → Mapa → Seleccionar categorías paradestinos especiales y seleccionar las categorías deseadas (máximo 10).
A
B
C
Opciones de la visualización del mapa
Fig. 58Opciones de presentación de ma-pas
› En el menú principal Navegación, pulse la superficie funcional .
Se muestran las siguientes superficies funcionales » fig. 58.2D - Presentación del mapa de dos dimensiones3D - Presentación del mapa de tres dimensionesPresentación de la ruta de la posición del vehículo actual hasta el destinoPresentación de la posición del destino o de la próxima etapa en el mapa(dependiendo del ajuste del punto del menú) → Ajustes avanzados → Líneade estado:)Presentación automática del mapa en la operación de día/noche (dependede la iluminación encendida actualmente del vehículo)Presentación del mapa en la operación del díaPresentación del mapa en la operación de la nocheActivación/desactivación de la visualización de la ventana adicional» pág. 50Conectar/desconectar la visualización de la categorías de destino especia-les seleccionadas » pág. 56, Pulsar punto del mapa
Si la escala del mapa en 2D y/o 3D es menor que 10 km (5 millas), entonces semuestra automáticamente el mapa en 2D y se ajusta en dirección del norte. Sise agranda la escala sobre este valor, entonces se regresa el mapa hacia lapresentación inicial.
Escala del mapa
Existe la posiblidad, cambiar la escala del mapa de modo manual o encender elcambio automático de la escala.
A
B
C
D
E
56 Navegación
Símbolos de las superficies funcionales de la escalaEn el área de mapa C » fig. 56 de la pág. 55 se muestran las siguientes super-ficies funcionales e informaciones dependiendo del contexto.
Tamaño de la escala del mapa ajustado manualmente
Tamaño de la escala del mapa ajustado automáticamente
Conectar/desconectar el cambio de escala automático
Visión del mapa en escala reducida
Nivel del mar actual
Cambio de escala manualEl tamaño de la escala del mapa puede cambiarse de las siguientes maneras.
▶Girar el regulador .▶Tocar la pantalla con dos dedos y tirar uno con otro y/o espaciar.
Conectar el cambio de escala automático▶En el menú principal Navegación, pulse la superficie funcional → .
Pulsar la superficie funcional se resalta en color verde.
La escala automática está solamente activa cuando el mapa está centrado so-bre la posición del vehículo (no se visualiza la superficie funcional o ).
Si está activado la escala automática, entonces se cambia la escala del mapaautomáticamente en función del tipo de calle que se está recorriendo (autopis-ta - escala pequeña del mapa / población - escala grande del mapa), así comode la maniobra por venir.
Desconectar el cambio de escala automático▶En el menú principal Navegación, pulse la superficie funcional → .
Pulsar la superficie funcional se resalta en color blanco.
La desconeción también se realiza desplazando el mapa, dado el caso cam-biando manualmente la escala del mapa.
Visión del mapa en escala reducida▶En el menú principal Navegación, pulse la superficie funcional → y/o → .
La escala del mapa se reduce durante unos segundos y luego se restablece.
Cambio del ajuste del mapa
Es posible un cambio del ajuste del mapa bajo las siguientes condiciones.
El mapa se encuentra en la presentación 2D.El mapa está centrado (la superficie funcional / está apagada).La escala del mapa es máx. 10km.
Con una escala mayor que 10 km se ajusta el mapa automáticamente hacia elnorte.
Un cambio del ajuste del mapa es posible en la presentación 2D cuando el ma-pa está centrado (no se visualiza la superficie funcional o ).
Con una escala mayor que 10 km se ajusta el mapa automáticamente hacia elnorte.
› Para cambiar la dirección del mapa, pulsar en el menú principal Navegaciónla superficie funcional 1) en el área C » fig. 56 de la pág. 55.
Mapa ajustado contra el norteEl símbolo de la posición del vehículo gira, el mapa y el símbolo de la estrellapolar 1) no giran.
El mapa ajustado en relación a la dirección de conducciónEl mapa y el símbolo de la estrella polar 1) giran, el símbolo de la posicióndel vehículo no gira.
Centrado de mapas
El mapa desplazado se puede centrar sobre la posición del vehículo, destino oruta.
En el área de mapas C » fig. 56 de la pág. 55 se visualizan las siguientes su-perficies funcionales dependiendo de la presentación de los mapas.
Centrado sobre la posición del vehículo (en presentación de mapasen 2D o 3D)
Centrado sobre la posición de destino (en la visualización de la posi-ción de destino)
Centrado y visualización de toda la ruta (en la visualización de la ruta)
1) La letra dentro del símbolo depende del idioma del equipo ajustado.
57Navegación
Visualización de las señales de tráfico
El equipo ofrece la posibilidad de visualizar las señales de tráfico reconocidaspor la cámara frontal o guardadas en los datos de navegación durante la guíaal destino en la pantalla del equipo F » fig. 56 de la pág. 55.
› Para encender/apagar la visualización de la señal de tráfico, pulsar en el me-nú principal Navegación la superficie funcional → Mapa → Visualizar señal detráfico.
Guía al destino
Introducción sobre el tema
Por el inicio de la guía al destino hacia un destino se genera una ruta. En la ru-ta se pueden anadir más etapas.
La guía al destino se realiza de la siguiente manera▶Mediante las recomendaciones del conductor gráficas en la pantalla del equi-
po y en la pantalla del cuadro de instrumentos combinado;▶Por locuciones del GPS.
El equipo intenta seguir facilitando una guía al destino aunque falten datos denavegación o no haya ningún dato para la zona indicada.
La ruta se calculará de nuevo cada vez que se ignoren las recomendaciones deconducción o se abandone la ruta.
CUIDADOLas locuciones de navegación reproducidas pueden diferenciarse de la situa-ción actual (p. ej. por datos de navegación desactualizados).
Detalles del destino
Fig. 59Detalles de destino
En los detalles de destino » fig. 59 se visualizan los siguientes punto del menúe informaciones.
Área con superficies funcionalesInformaciones del destino detalladasPosición del destino en el mapa
Visualización de los detalles del destinoLos detalles de destino pueden visualizarse de los siguientes modos.
▶Durante la introducción del destino▶Pulsando la superficie funcional en la lista del destino.▶Pulsando en el menú principal Navegación (se visualizan los detalles del
último destino al cual se realiza o se realizó una guía al destino)
Superficies funcionalesPor medio de las superficies funcionales en el área A se pueden realizar lassiguientes funciones.
▶ Inicio/detención de la guía al destino▶Buscar por un destino cerca » pág. 50▶Ajuste de las opciones de rutas▶Almacenamiento del destino▶Procesamiento del destino (el destino se puede borrar, renombrar o guardar
como favorito)▶Marcación del número de llamada del destino especial (cuando se conecta un
teléfono con el equipo » pág. 34, Acoplamiento y conexión)
Cálculo de rutas
Fig. 60Rutas alternativas
El cálculo de las rutas se realiza por razones de las opciones de rutas ajusta-das. Las opciones de rutas se pueden ajustar: → Opciones de rutas.
A
B
C
58 Navegación
Rutas alternativasEn la selección encendida de las rutas alternativas se muestra después del cál-culo de una nueva ruta el siguiente menú » fig. 60.
- la ruta más rentable con el tiempo de conducción mínimo y el recorri-do más corto - la ruta se resalta en color verde - la ruta más rápida al destino, incluso si es necesario un camino máslargo - la ruta se resalta en color rojo - la ruta más corta hasta el destino, incluso si es necesario un tiempode conducción mayor - la ruta se resalta en color naranja
Existe la posibilidad de seleccionar una ruta alternativa ya calculada antes deque haya finalizado el cálculo del resto de rutas.
Por la selección de un tipo de ruta se inicia la guía al destino.
Si no se realiza ninguna selección de ruta dentro de 30 segundos después delcálculo de todas las rutas, entonces se iniciará automáticamente la guía al des-tino según el tipo de ruta preferido ajustado.
Cálculo de rutas para el servicio con remolque
Recomendamos para la conducción con un remolque u otro accesorio conecta-do al enchufe del remolque encender la detección del remolque, dado el casoajustar la velocidad máxima para el servicio con remolque.
› Para el cálculo de rutas para el servicio de remolque, pulsar en el menú prin-cipal Navegación la superficie funcional → Opciones de rutas → .
Modo de muestra
El modo Demo supone una simulación del trayecto al destino indicado. La fun-ción ofrece la posibilidad de recorrer la ruta calculada “como modelo”.
Con el modo Demo encendido se muestra antes del inicio la guía al destino unmenú para la guía al destino en el modo Demo u en manejo normal.
› Para encender/apagar, pulsar en el menú principal Navegación la superficiefuncional → Ajustes avanzados → Modo de muestra.
Con el modo Demo encendido se puede definir el punto de inicio de las rutas.
› En el menú principal Navegación, pulse la superficie funcional → Ajustesavanzados → Definir el punto de inicio del modo de muestra.
› Definir el punto de inicio por la introducción de la dirección o a través de laposición actual del vehículo.
A
B
C
› También se puede ajustar el punto de inicio del modo Demo mientras estéencendido el modo de muestra pulsando el punto del mapa deseado y elpunto del menú Iniciar modo de muestra » pág. 56, Pulsar punto del mapa.
Recomendaciones gráficas de conducción
Fig. 61 Recomendaciones de conducción / Detalle de recomendaciones deconducción
La visualización de la recomendaciones gráficas de conducción se realiza en laventana adicional Maniobra así como en la pantalla del cuadro de instrumentos.
En la ventana adicional Maniobra se muestran las siguientes recomendacionesde conducción » fig. 61.
Nombre / Número de la calle de la posición actual del vehículoRecomendaciones del conductor con nombres de calles / Números de ca-lles, con el recorrido y la duración hacia el lugar de maniobraDetalle de la recomendación de conducción (se visualiza cerca de la manio-bra)Recomendación de carril
El equipo llama la atención en la ventana adicional Maniobra, también sobre lasobstrucciones del tráfico recibidos por medio de TMC, así como sobre los apar-camientos, las gasolineras o restaurantes en las autopistas.
Limitaciones de velocidadCon la función encendida → Ajustes avanzados → Aviso: Frontera del país atravesadase visualizan en la atraviesa la frontera del país las limitaciones de velocidadsegún el país.
Estas limitaciones de velocidad se pueden visualizar pulsando la superficiefuncional → Velocidad máxima en el menú principal Navegación.
A
B
C
D
59Navegación
Locuciones de navegación
El equipo reproduce locuciones de navegación.
Las locuciones del GPS se generan por el equipo. No se puede garantizar siem-pre el entendimiento óptimo de la locución (p. ej. nombres de calles y ciuda-des).
La última locución de navegación se puede repetir presionando el regulador .
El momento de la locución de navegación depende del tipo de calle transitadaasí como de la velocidad de marcha (p.ej. en las autopistas la primera locuciónsuena unos 2.000 m/6.000 pies antes de la maniobra).
El modo de la locución de navegación se puede ajustar: → Locuciones de la na-veg..
Rutas más frecuentes
El equipo guarda automáticamente hasta tres rutas más conducidas.
Se puede iniciar una guía al destino hacia una de las rutas guardadas mientrasno se realiza ninguna guía al destino o una guía al destino hacia una de estasrutas.
› Para la elección de rutas, pulsar en la ventana adicional la superficie funcio-nal Rutas más frec. → Mostrar en el mapa.
› Seleccionar la ruta deseada.
Se realiza un cálculo de la ruta seleccionada e inicia la guía al destino.
La visualización del menú en la ventana adicional se puede encender/apagaren el menú principal Navegación pulsando la superficie funcional → Opcionesde rutas → Rutas más frec. → .
Las rutas más frecuentes guardadas se pueden borrar en el menú principal Na-vegación pulsando la superficie funcional → Administrar memoria → Eliminar da-tos de usuario → Rutas más frecuentes.
Finalización de la guía al destino
La guía al destino puede finalizarse de los siguientes modos.
› Se alcanza el destino final del viaje.› En el menú principal Navegación, pulsando la superficie funcional → Detener
guía al destino.› Desconectando el encendido por más de 120 min.
Cancelación de la guía al destino
Si se desconecta y se vuelve a conectar el encendido, entonces se continua laguía al destino de una de las siguientes maneras dependiendo de la duraciónde la cancelación.
▶Dentro de 15 minutos - la guía al destino prosigue teniendo en cuenta la rutacalculada.
▶De 15 a 120 min - en la pantalla aparece el aviso ¿Continuar la guía al destino?; des-pués de confirmar, continuará la guía al destino teniendo en cuenta la rutacalculada.
▶Después de 120 min - la guía al destino se termina.
Ruta
Plan de rutas
Fig. 62 Plan de rutas: un destino de rutas / varios destinos de rutas
Durante la guía al destino se puede visualizar el plan de rutas (informacionessobre la ruta actual).
› En el menú principal Navegación, pulse la superficie funcional → Plan de ruta.
Un destino de rutasEn el plan de rutas se visualizan en el destino las siguientes informaciones» fig. 62 - .
Área con superficies funcionalesInformaciones del destino
A
B
60 Navegación
Hora de llegada prevista en destino / Tiempo restante al destino1)
Recorrido restante al destinoTipo de ruta seleccionado (más rentable, más rápido, más corto)Posición actual del vehículo (dirección / coordenadas GPS)
La visualización del tiempo de llegada o el tiempo restante se puede ajustar dela siguiente manera.
▶En el menú principal Navegación, pulse la superficie funcional → Ajustesavanzados → Visualización de estado:) .
Varios destinos de rutasEn el plan de rutas se visualizan las siguientes informaciones de los destinoscorrespondientes » fig. 62 - .
Área con superficies funcionalesEtapa (con número correlativo)Destino final del viajeHora de llegada prevista en destino / en etapaRecorrido hacia el destino / etapaCambio de los destinos entre ellosBorrar el destinoContinuación de la guía al destino del destino elegido (se saltan las etapasanteriores)Visualización de los detalles del destino » pág. 58
Introducir destino en la ruta▶En el área A pulsar la superficie funcional Mencionar destino e introducir un
nuevo destino.▶o: En el área A pulsar la superficie funcional Destinos y seleccionar un destino
en la lista de los destinos guardados.
Cualquier destino adicional será introducido en la lista como primer destino derutas siguiente.
Intercambiar los destinos entre ellos▶Mantener la superficie funcional correspondiente y desplazándo el destino
a la posición deseada.
C
D
A
Los destinos ya alcanzados en la ruta se visualizan bajo el nombre de destinodel aviso Llegada al destino. Ya no es más posible intercambiar estos destinos en-tre ellos.
Guardar ruta▶En el área A pulsar la superficie funcional Guardar.▶Guardar la ruta procesada como nueva ruta o reemplazar la ruta existente
guardada.
Finalizar guía al destino▶En el área A pulsar la superficie funcional Detener.
Administración de rutas
› En el menú principal Navegación, pulse la superficie funcional → Rutas.
Nueva ruta▶Pulsar la superficie funcional Nueva ruta.
Introducir un destino de ruta de una de las siguientes maneras.▶Pulsar la superficie funcional Mencionar destino e introducir un nuevo destino.▶o: Pulsar la superficie funcional Destinos y seleccionar un destino en la lista de
los destinos guardados.▶Para guardar la ruta creada, pulsar la superficie funcional Guardar.▶Pulsar la superficie funcional Iniciar para iniciar una guía al destino.
Administración de rutas▶Elegir la ruta guardada deseada y luego uno de los siguientes puntos del me-
nú.
- borrar ruta guardada- procesar ruta- calcular ruta e iniciar guía al destino
BorrarEditarIniciar
1) Si la hora de llegada en el destino final o la duración del recorrido es superior a 24 horas, se muestradentro del símbolo .
61Navegación
Boletines de tráfico
Lista de los boletines de tráfico
Fig. 63Lista de boletines de tráfico
El equipo posibilita la recepción de los boletines de tráfico TMC (Traffic Messa-ge Channel), los cuales contienen las informaciones sobre las obstruccionesdel tráfico.
› Para visualizar la lista de los boletines de tráfico, presionar la tecla o .
En la lista de los boletines de tráfico, así como en el mapa se realiza la visuali-zación de máximo 6 avisos, los cuales están previstos con el símbolo de unaobstrucción del tráfico y una letra A » fig. 63.
Si están disponibles varios avisos de tráfico, entonces se puede ojear la listagirando el regulador o desplazando el regulador deslizante.
Si el símbolo está tachado en la lista del boletín de tráfico, entonces se en-cuentra el equipo fuera del alcance de cualquier proveedor del boletín de tráfi-co.
Los boletines de tráfico existentes sobre la ruta son mencionados por mediode la locución correspondiente de navegación.
Opciones de visualización▶Si no se realiza ninguna guía al destino - si visualizan todos los boletines de
tráfico.▶Se realiza una guía al destino - después de pulsar la superficie funcional B
» fig. 63 se pueden elegir todos los boletines de tráfico o sólo los que se en-cuentran en la ruta.
Un boletín de tráfico puede contener una de las siguientes informaciones.
▶Símbolo de la obstrucción del tráfico▶Número de la calle correspondiente
▶Nombre del lugar correspondiente▶Descripción de la obstrucción del tráfico
ActualizaciónLa recepción de boletines de tráfico siempre está activada y no puede desacti-varse.
Los boletines de tráfico son recibidos continuamente del equipo en el fondo yse realiza una actualización regular de la lista de los boletines de tráfico.
La lista de los boletines de tráfico se puede actualizar manualmente presio-nando o .
Detalle del boletín de tráfico
Fig. 64Detalle del boletín de tráfico
› Para visualizar eso, seleccionar en la lista de los boletines de tráfico el bole-tín de tráfico deseado.
› o: Pulsar en el mapa el símbolo de la obstrucción del tráfico.
Aparece la visualización de las siguientes informaciones y superficies funciona-les » fig. 64.
Mapa con el lugar afectadoDescripción de la obstrucción del tráficoMomento de recepción, así como las informaciones sobre el proveedor delboletín de tráficoSímbolo de la obstrucción del tráficoLongitud de la obstrucción del tráfico
Distinción a color de la importancia de la obstrucción del tráficoEl símbolo de la obstrucción del tráfico (p.ej. , , ) está puesto delante delobstáculo y la longitud del obstáculo es presentada a la derecha en el mapapor la ruta.
A
B
C
D
E
62 Navegación
En función del contexto se presenta el símbolo de la obstrucción del tráfico deuna de las siguientes maneras.
No se produce ninguna guía al destino▶Rojo - todas las obstrucciones del tráfico
Se produce una guía al destino▶Gris - las obstrucciones del tráfico no está en la ruta▶Rojo - las obstrucciones del tráfico están en la ruta, no se realiza ningún nue-
vo cálculo de la ruta y la ruta es guiada por la obstrucción del tráfico▶Naranja - las obstrucciones del tráfico están en la ruta, se realiza uno nuevo
cálculo de la ruta y se ofrece una ruta alternativa
Ruta dinámica
El equipo posibilita durante la guía al destino una valorización de los boletinesde tráfico recibidos. Para cumplir las siguientes condiciones se calcula una rutade desvío y se emite la locución correspondiente.
Está encendida la función de la ruta dinámica.El obstáculo de tráfico recibido en el boletín de tráfico se encuentra en laruta.La obstrucción del tráfico es valorada por el equipo como alta importancia.
› Para encender/apagar, pulsar en el menú principal Navegación la superficiefuncional → Opciones de ruta → Ruta dinámica.
Introducir/eliminar manualmente la obstrucción del tráfico sobrela ruta
Con la obstrucción del tráfico fijada (p.ej. atasco) durante la guía al destino sepuede introducir manualmente esta obstrucción del tráfico en la ruta.
Después de la introducción, el equipo realiza un nuevo cálculo y dado el casoofrece una ruta alternativa.
Introducir la obstrucción del tráfico› En el menú principal Navegación, pulse la superficie funcional → Atasco de-
lante.› Ajustar la longitud de la obstrucción del tráfico.
La obstrucción del tráfico es visualizada en rojo en el mapa a la derecha por laruta.
Eliminar la obstrucción del tráficoLa obstrucción del tráfico es eliminada de la ruta después de realizar la guía aldestino, o se puede eliminar manualmente de la siguiente manera.
› En el menú principal Navegación, pulse la superficie funcional → Anular"Atasco delante".
Ajustes
Opciones de ruta
› En el menú principal Navegación, pulse la superficie funcional → Opcionesde rutas.
■ Proponer 3 rutas alternativas - Activar/desactivar el menú para las rutas alternati-vas (económica, rápida, corta)
■ Ruta: - Ajuste de la ruta preferida■ Rutas más frecuentes - Visualizar/ocultar el menú de las rutas más frecuentes en
la ventana adicional■ Ruta dinámica - Activar/desactivar el cambio de la ruta dinámica por razones de
los boletines de tráfico TMC■ Evitar autopistas - Conectar/desconectar la función de no utilizar autopistas
para calcular la ruta■ Evitar ferris y tren de vehículos - Activar/desactivar la función de no utilizar fe-
rris y trenes de vehículos para calcular la ruta■ Evitar vías de peaje - Activar/desactivar la función de no utilizar tramos de au-
topista sujetos a peaje para calcular la ruta■ Evitar túneles - Activar/desactivar la función de no utilizar túneles sujetos a
peaje para calcular la ruta■ Evitar vías de viñeta obligatoria - Activar/desactivar la no utilización de vías de
viñeta obligatoria para calcular la ruta■ Viñetas disponibles - Selección de los países, para cuales existe una viñeta váli-
da (se utilizan las vías de viñeta obligatoria para el cálculo de rutas)■ Considerar remolque - Encender/apagar la consideración del remolque para el
cálculo de rutas » pág. 59
Mapa
› En el menú principal Navegación, pulse la superficie funcional → Mapa.
63Navegación
■ Mostrar señales de tráfico - Activar/desactivar la visualización de señales de tráfi-co
■ Recomendar carril - Conectar/desconectar la visualización de la recomendaciónde carril
■ Mostrar favoritos - Activar/desactivar la visualización de favoritos■ Ver destinos especiales - Activar/desactivar la visualización de destinos especia-
les■ Seleccionar categorías p. dest. espec. - Selección de las categorías de los destinos
especiales visualizados■ Mostrar marcas de los destinos espec. - Activar/desactivar los logotipos de empre-
sas disponibles mostrados en los destinos especiales
Administrar memoria
› En el menú principal Navegación, pulse la superficie funcional → Gestionarmemoria.
■ Ordenar contactos: - Ajuste de la asignación de la agenda telefónica■ Según apellidos - Clasificación por apellidos de contacto■ Según nombre - Clasificación por nombres de contacto
■ Editar dirección de casa - Introducir la dirección de casa■ Mis destinos especiales - Borrar las propias categorías de destinos especiales
(Personal POI)■ Actualizar mis destinos especiales (SD/USB) - Importación/actualización de las las
propias categorías de los destinos especiales (Personal POI)■ Importar destinos (SD/USB) - Importación de los destinos en el formato vCard■ Borrar datos del usuario - Borrar los datos del usuario (pulsando la superficie fun-
cional Borrar y confirmando los procesos de borrado)■ Últimos destinos - Borrar los últimos destinos■ Mem. dest. - Borrar los destinos memorizados■ Rutas - Borrado de las rutas memorizadas■ Mis destinos especiales (Personal POI) - Borrar los propios destinos especiales■ Historial de poblaciones - Borrar la historia de las poblaciones ya introducidas a
través de una dirección■ Dirección de casa - Borrar la dirección de casa almacenada■ Destino con bandera - Borrar el destino con bandera■ Rutas más frecuentes - Borrar las rutas más transitadas frecuentemente
Locuciones de navegación
› En el menú principal Navegación, pulse la superficie funcional → Locucionesde la naveg..
■ Volumen - Ajuste de volumen de las indicaciones de navegación■ Bajar volumen Entertainment (loc. nav.) - Ajuste de la reducción del volumen de au-
dio (p. ej. volumen de radio) con la locución de la navegación■ Locuciones de la naveg.: - Ajuste del tipo de las locuciones de navegación
■ Completas - todas las locuciones de navegación■ Abreviadas - locuciones de navegación abreviadas■ Si hay averías - sólo locuciones de navegación en cambio de rutas
■ Sin locuciones de la navegación si llaman - Activación/desactivación de la reproduc-ción de las locuciones de la navegación durante una conversación por teléfo-no
Opciones de repostaje
› En el menú principal Navegación, pulse la superficie funcional → Opcionesde repostaje.
■ Seleccionar estación de servicio preferida - Selección de las marcas de estaciones deservicio preferidas (al buscar, las estaciones de servicio preferidas apareceráen las primeras tres posiciones de la lista)
■ Advertencia de repostaje - Encender/apagar la visualización del aviso de adver-tencia con la opción de buscar la próxima gasolinera cuando la reserva decombustible alcanza el área de reserva
Ajustes avanzados
› En el menú principal Navegación, pulse la superficie funcional → Ajustesavanzados.
■ Indicación de la hora:- Selección de la indicación de la hora en la línea de estado■ - hora de llegada prevista en destino■ - duración del viaje previsto hasta el destino
■ Barra estado: - Selección del tipo de destino, para el cual se muestra en la líneade estado del recorrido y la duración del viaje (con esto también se determinaqué tipo de destino se visualiza después de la elección de → en el ma-pa)■ - Destino de la rutas■ - próxima etapa
■ Aviso: Frontera del país atravesada - Activar/desactivar la visualización de los lími-tes de velocidad según el país al cruzar la frontera del país
■ Modo Demo - Activar/desactivar la guía al destino en modo de demostración■ Definir el punto de inicio del modo Demo - Introducción del punto de inicio de la guía
al destino en el modo Demo por la introducción de la dirección o a través dela posición actual del vehículo
64 Navegación
Sistemas del vehículo
CAR - Configuración del vehículo
Instrucciones sobre el tema
En el menú CAR se pueden visualizar los datos de viaje así como las informa-ciones del vehículo y ajustar algunos sistemas del vehículo.
Descripción de cada sistema » Manual de instrucciones.
AvisoLos ajustes de los sistemas del vehículo pueden llevarse a cabo únicamentecon el encendido conectado.
Menú principal
Fig. 65Superficies funcionales en el me-nú principal
› Presionar la tecla , se visualiza en el menú principal con las siguientes su-perficies funcionales » fig. 65.
Selección de los siguientes puntos de menú▶ Datos de viaje▶ DriveGreen▶ Estado del vehículo
Operación de la reproducción - Radio/mediaAjustes de los sistemas del vehículo
Datos de viaje
Fig. 66Datos viaje
› Presionar la tecla , luego pulsar la superficie funcional → Datos viaje.
Visualización de la pantalla » fig. 66RecorridoDuración del viajeVelocidad mediaConsumo medio de combustibleValorización del punto de parada (Función DriveGreen)Representación de la autonomía (si la autonomía previsible está por deba-jo de 300 km, el vehículo se acerca lentamente en la dirección del símbo-lo)Autonomía aproximada
Con las superficies funcionales se pueden seleccionar una de las siguien-tes memorias.▶Desde la salida - Datos de viaje individual▶Cálculo total - Datos de viaje a largo plazo▶Desde el repostaje - Datos después de repostar combustible por última vez
DriveGreen
› Presionar la tecla , luego pulsar la superficie funcional → DriveGreen.
DriveGreen - por razones de las informaciones sobre el modo de conducción sevalora la rentabilidad del viaje.
A
B
C
D
E
F
G
65Sistemas del vehículo
Estado del vehículo
Fig. 67Estado del vehículo
› Presionar la tecla , luego pulsar la superficie funcional →Estado del vehí-culo.
En la pantalla se visualizan las informaciones sobre el estado del vehículo o lafunción del control de presión de los neumáticos.
› Por medio de las superficies funcionales, seleccione el punto de menúEstado del vehículo.
Superficies funcionales y visualización de la pantalla » fig. 67
A Representación del vehículo (las áreas del vehículo de color indicanmensajes de advertencia sobre estas áreas del vehículo, después de to-car ligeramente el “vehículo”, se mostrarán textos con avisos de adver-tencia)
Ningún mensaje / Mensajes de advertencia sobre el estado del vehículoy su cantidad (si existe sólo un aviso, sólo se mostrará un mensaje deadvertencia)
Visualización de información sobre el estado del sistema START-STOP
Activación/desactivación de las indicaciones sobre los avisos delsistema START-STOP en otra presentación de pantalla
Sistemas ESC y ASR
› Presionar la tecla , luego pulsar la superficie funcional → Sistema ESC: .
■ Activo - Activación de todos los componentes del sistema ESC■ ASR OFF - Desconexión del sistema ASR
Neumáticos
› Presionar la tecla , luego pulsar la superficie funcional → Neumáticos.
■ Sistema de control de los neumáticos - Función del control de presión de losneumáticos■ SET - Almacenamiento del valor de presión de los neumáticos
■ Neumáticos de invierno - Ajuste de una advertencia cuando se alcanza el lí-mite de velocidad para neumáticos de invierno■ Advertencia de velocidad - Conectar/desconectar la función Neumáticos de in-
vierno■ Advertencia a - Ajuste de la velocidad para la advertencia
Luces
› Presionar la tecla , luego pulsar la superficie funcional → Luz.
■ Asistente de iluminación - Ajuste de la iluminación externa■ Tiempo de conexión: - Ajuste de sensibilidad del sensor para el control automá-
tico de luz diurna■ Pronto - Sensibilidad alta■ Medio - Sensibilidad media■ Retardado - Sensibilidad reducida
■ Luz automática en caso de lluvia - Activar/desactivar el control automático de luzdiurna en caso de lluvia
■ Luz diurna - Activar/desactivar la luz de conducción diurna■ Intermitentes confort - Activar/desactivar los intermitentes de confort
■ Iluminación del habitáculo - Ajuste de la iluminación del habitáculo■ Iluminación de instrum./mandos - Ajuste del brillo de la iluminación de los instru-
mentos/interruptores■ Iluminación de la zona reposapiés - Ajuste del brillo de la iluminación de la zona
reposapiés■ Función“Coming/Leaving Home” - Ajuste de la función COMING HOME /
LEAVING HOME■ Función Coming Home - Ajuste del tiempo de iluminación una vez se abandona
el vehículo (0-30 segundos; 0 - función desactivada)■ Función Leaving Home - Ajuste del tiempo de iluminación después de desblo-
quear el vehículo (0-30 segundos; 0 - función desactivada)
Sistemas de asistencia
› Presionar la tecla , luego pulsar la superficie funcional → Asistencia alconductor.
66 Sistemas del vehículo
■ ACC (control de crucero adaptativo) - Ajuste del regulador automático de dis-tancia■ Progr. de marchas: - Ajuste de la aceleración del vehículo con el regulador au-
tomático de distancia conectado■ Eco - Económico■ Normal - Normal■ Sport - Deportivo
■ Última distancia seleccionada - Conectar/desconectar la última distancia selec-cionada
■ Distancia: - Ajuste del control de distancia respecto al vehículo de delante■ Muy corta - Distancia muy corta■ Corta - Distancia corta■ Media - Distancia media■ Larga - Distancia grande■ Muy larga - Distancia muy grande
■ Front Assist (sistema de vigilancia) - Ajuste del asistente para el control dedistancia respecto al vehículo de delante■ Activo - Activar/desactivar el asistente■ Preaviso - Activar/desactivar el preaviso■ Mostrar advertencia de distancia - Activar/desactivar la advertencia de distancia
■ Detección del cansancio - Activar/desactivar la detección de cansancio
Aparcar y maniobrar
› Presionar la tecla , luego pulsar la superficie funcional → Aparcar y manio-brar.
■ ParkPilot - Ajuste del aparcamiento asistido■ Activar automáticamente - Activar/desactivar la visualización reducida del apar-
camiento asistido (en caso de marcha adelante)■ Agudeza sonido delante - Ajuste del volumen de los tonos de señal para el reco-
nocimiento de obstáculos adelante■ Agudeza sonido delante - Ajuste del volumen del tono de los tonos de señal pa-
ra el reconocimiento de obstáculos delantero■ Volumen detrás - Ajuste del volumen de los tonos de señal para el reconoci-
miento de obstáculos traseros■ Agudeza sonido detrás - Ajuste del volumen del tono de los tonos de señal para
el reconocimiento de obstáculos atrás■ Bajar el volumen del Entertainment - Reducción del volumen de audio (p. ej. volu-
men de radio) con la ayuda de estacionamiento activada
Limpiaparabrisas
› Presionar la tecla , luego pulsar la superficie funcional → Limpiaparabri-sas.
■ Limpiacristales - Ajuste del limpiaparabrisas■ Barrido automático en caso de lluvia - Activar/desactivar el limpiaparabrisas de-
lantero automático en caso de lluvia■ Limpiaparabrisas automático trasero - Activar/desactivar el limpiaparabrisas auto-
mático trasero
Abrir y cerrar
› Presionar la tecla , luego pulsar la superficie funcional → Apertura y cie-rre.
■ Cierre centralizado - Ajuste de la apertura y el cierre de las puertas■ Desbloqueo puertas: - Ajuste del desbloqueo de las puertas
■ Todas las puertas - Todas las puertas■ Una puerta - Puerta del conductor o acompañante (en el desbloqueo a tra-
vés del sensor en la manilla de la puerta del conductor)■ Lado vehículo - Puertas del lado del conductor o acompañante (en el desblo-
queo a través del sensor en la manilla de la puerta del conductor)■ Bloquear automáticamente - Activar/desactivar el bloqueo automático al arran-
car
Cuadro de instrumentos (Indicador multifunción)
› Presionar la tecla , luego pulsar la superficie funcional → Cuadro de ins-trumentos combinado.
En este menú existe la posibilidad, encender/apagar la presentación de lospuntos de menú de la visualización multifuncional en la pantalla del cuadro deinstrumentos, así como resetear los datos de conducción.
■ Consumo actual - Conectar/desconectar la visualización del consumo de com-bustible actual
■ Consumo medio - Conectar/desconectar la visualización del consumo de com-bustible medio
■ Duración del viaje - Conectar/desconectar la visualización de la duración del via-je
■ Trayecto - Conectar/desconectar la visualización de la distancia recorrida■ Velocidad media - Conectar/desconectar la visualización de la velocidad media
67Sistemas del vehículo
■ Indicador digital de la velocidad - Conectar/desconectar la visualización de la velo-cidad real
■ Advertencia de velocidad - Conectar/desconectar la advertencia de velocidad■ Temperatura del aceite - Activación/desactivación del indicador de temperatura
del aceite■ Restablecer datos "Desde la salida" - Restablecer la memoria del recorrido parcial
en la pantalla del equipo y en la pantalla del cuadro de instrumentos combi-nado
■ Restablecer datos "Cálculo total" - Restablecer la memoria del recorrido total en lapantalla del equipo y el la pantalla del cuadro de instrumentos combinado
Ajustes de la hora, fecha y unidades
› Presionar la tecla , luego pulsar la superficie funcional Hora y fecha.› Presionar la tecla , luego pulsar la superficie funcional Unidades.
Servicio
› Presionar la tecla , luego pulsar la superficie funcional → Servicios.
■ Número de identificación del vehículo: - Visualización del número de identifi-cación del vehículo (VIN)
■ Inspección en … o … día(s) -Número de km/días hasta el siguiente evento deservicio
■ Servicio cambio de aceite en … o … día(s) -Número de km/días hasta el si-guiente cambio de aceite
Restablecer configuración de fábrica
› Presionar la tecla , luego pulsar la superficie funcional → Ajustes de fábri-ca.
En este menú existe la posiblidad, restablecer los puntos de menú sobre losajustes de los sistemas del vehículo a los ajustes de fábrica.
■ Restablecer todos los ajustes/datos■ Todos los ajustes - Restablecer los ajustes de todos los puntos de menú
■ Restablecer ajustes/datos por separado■ Iluminación - Restablecer el menú Iluminación■ Asistencia al conductor - Restablecer el menú Asistencia al conductor■ Aparcar y maniobrar - Restablecer el menú Aparcar y maniobrar■ Iluminación del habitáculo - Restablecer el menú Iluminación del habitáculo■ Retrovisores y limpiacristales - Restablecer el menú Retrovisores y limpiacristales
■ Apertura y cierre - Restablecer el menú Apertura y cierre■ Cuadro de instrumentos - Restablecer el menú Cuadro de instrumentos
Si está seleccionado una de las opciones de menú anteriores, se efectuará unapregunta para saber si se deben restablecer los ajustes.
■ Cancelar - Volver al menú superior■ Restablecer - Restablecimiento de los ajustes
68 Sistemas del vehículo
Índice alfabético
A
A2DP/AVRCP 35Abrir 67Acoplar
teléfono 34Actualización del software 10, 18Administración del destino
Almacenamiento 58Detalles del destino 58Favorito 58
Administración de los equipos acoplados 35Administrar favoritos 34Administrar memoria 64Agenda telefónica 37Aistente de luz 66Ajuste del equipo 15Ajuste del volumen 11Ajustes
Actualizarl software 10Actualizar software 18Administrar favoritos 38Asistente de configuración 15AUX 25Avisos de texto 34Bluetooth 18, 34Codecs 25DAB 23Ecualizador 16Envolvente 16Equipo 15Fecha y hora 16FM 22Idioma del equipo 17Idiomas adicionales del teclado 17Imágenes 30Informaciones del sistema 10, 18Manejo por voz 17
Media 25Navegación 63Perfil de usuario 38PIN 34Radio 22Restablecer los ajustes de fábrica 18Sistema de sonido 16SmartLink 45Sonido 16Subwoofer 16Teléfono 34Transferencia de datos de equipos externos 17Unidades 17Vehículo 65Volumen 11WLAN 18
Ajustes de fábrica 18Ajustes llamada 34Almacenar destino 58Almacenar el valor de presión de los neumáti-
cos 66AM 20Anchura gráfica 49Android Auto™ 45
Inicio de la conexión 45Menú principal 45Separación de conexión 45
Aparcamiento asistido 67Aparcar 67Apple CarPlay™ 46
Inicio de la conexión 46Menú principal 46Separación de conexión 46
Asistencia al conductor 66Asistente de configuración 15ASR 66Atasco delante 63Audio
Medios 23Radio 20
AUX 26ajustar 25
Aviso legal 6Avisos de advertencia 66
B
Band L 23Base de datos multimedia 25Bloqueo automático 67Bloqueo de puertas 67Bluetooth
A2DP/AVRCP 18actualizar 10, 18ajustar 18, 34encender/apagar 18equipos externos acoplados 18Nombre 18Visibilidad 18
Boletín de tráfico (TP) 22Boletines de tráfico (TMC)
Condiciones 62Detalle del boletín de tráfico 62Lista de los boletines de tráfico 62
Borrar destino 58Borrar llamadas 34Buscar estacionamiento 52Buscar gasolinera 52Buscar restaurante 52Buzón de voz 36
C
Cálculo de rutas 58Servicio con remolque 59
Cambio de aceite 68Cancelación de la guía al destino 60CAR 65Caracteres de idioma 17Categorías especiales propias 55
69Índice alfabético
Cerrar 67Cierre centralizado 67Client WLAN
ajustar 18COMING HOME 66Conectar
con el teléfono con el equipo 34el equipo con el teléfono 34
Conectar el equipo 10Conexión de datos 43Conferencia telefónica 39Configuración
Pantalla del equipo 16Configuraciones de fábrica 68Contactos preferidos 38Cuadro de instrumentos combinado 67
D
DAB 20Ajustes 23Informaciones adicionales 20Texto de radio y presentación de imágenes 20
Datos de navegación 49Datos de viaje
Activación/desactivación 67Visualización 65
Desbloqueo de puertas 67Desconectar el equipo 10Desconexión automática del equipo 10Descripción del equipo - Amundsen 7, 8Destino
Almacenamiento 58buscar 50Contacto de teléfono 53Destino con bandera 53destino guardado 53destino propio 54Dirección de casa 54Favorito 53, 58
Imagen con GPS 55introducir a través de la dirección 51introducir en el mapa 52últimos destinos 52vCard 53
Destino con bandera 53Destino especial
Elección corta 52mis destinos especiales 55pulsar en el mapa 56seleccionar en el mapa 56
Destino propio 54Destinos guardados
Memoria de destino 53últimos destinos 52
Destinos propios 54Desviar llamadas 34Detalle del boletín de tráfico 62Detalles del destino 58Dirección de casa 54, 64DriveGreen 65
E
Ecualizador 16Emisora
véase Menú principal 20Emisora de radio
Buscar emisora 20Logotipo 21seleccionar 20Seleccionar emisora 20
Emisoras de radioGuardar emisora 21Teclas de estación 21
Envolvente 16Equipo
actualizar software 10Reinicio 10
Equipos externos 6
Espectro de radiofrecuencia 20véase Menú principal 20
Estacionamiento 52Estado del vehículo 66Etapa 58
F
Favorito 53, 58Fecha 16Finalización de la guía al destino 60FM 20
Ajustes 22Formatos de archivo
Condiciones y limitaciones 28Media 28
Front Assist 66Fuente de audio 25Fuentes soportadas
Imágenes 30Media 28
Funciones del teléfono 36
G
Gasolinera 52GPS 49Guardar emisora 21
H
Hora 16
I
Idioma del equipo 17Idiomas adicionales del teclado 17Iluminación de instrumentos 66Imágenes 29
Ajustes 30Condiciones y limitaciones 30Formato de archivo 30
70 Índice alfabético
Formato de archivo soportado 30fuentes soportadas 30Manejo 29Menú principal 29retirar la fuente de datos con seguridad 18Seleccionar fuente de imagen 29Visualización 30
Importación de rutas 61Importación destinos propios 54Importar contactos 34Importar destinos 54Indicaciones importantes 6Indicador de pantalla 11Indicador multifunción 67Informaciones del sistema 10, 18Informaciones de rutas 60Información introductoria 6Inspección 68Intermitentes de confort 66Introducir destino
Destino en el mapa 52Dirección 51
L
LEAVING HOME 66Límites de velocidad 59Límites de velocidad para neumáticos de invier-
no 66Limpiacristales trasero automático 67Limpiaparabrisas 67Limpiaparabrisas automático en lluvia 67Línea de estado 11, 55
Teléfono 33Lista
con archivos/títulos 24de los contactos de teléfono 37emisoras de radio disponibles 21
Lista de los boletines de tráfico 62Lista de los equipos externos acoplados 35
Lista de llamadaLista de llamada 38
Locuciones de navegación 60, 64Logotipo de estación de servicio 63Logotipos de la emisora de radio 21
actualizar 10, 18Longitud gráfica 49Luces 66Luneta trasera - limpieza automática 67Luz de conducción diurna 66Luz diurna automática con lluvia 66Luz diurna con lluvia 66
LL
Llamada de emergencia 36Llamada telefónica 39
M
ManejoImágenes 29Manejo por voz 14Medios 23MirrorLink® 47Radio 20Teléfono 33
Manejo del equipo 11Pantalla del equipo 11
Manejo del equipo por medio de una aplicaciónen el equipo externo 13
Manejo por voz 13ajustar 17Ayuda 15Condiciones de funcionamiento 14conectar/desconectar 13Corregir entrada de orden de voz 15Detener/restablecer entrada 15No reconocimiento de una orden de voz 14Ordenes 15Principio de manejo 14
ManiobraLocuciones de navegación 60recomendaciones gráficas de conducción 59
Maniobrar 67Mapa
Ajuste 57Centrado de mapas 57escala automática 56escala manual 56Manejo 55Menú principal 55Opciones visuales 56Presentación 55Recomendar carril 63Señales de tráfico 58vista rápida del mapa 56Visualización del destino especial 63Visualización de señales de tráfico 63Visualizar destinos especiales 56
Marcación por tonos 39Media
ajustar 25Condiciones y limitaciones 28Formatos de archivo 28fuentes soportadas 28Manejar reproducción 24retirar la fuente de datos con seguridad 18WLAN 27
Media Command 30formatos soportados 32manejar 31Menú principal 30
Medios 23Audio Bluetooth 27AUX 26Base de datos multimedia 25Fuente de audio 25Lista 24Manejo 23Manejo por voz 13Menú principal 23
71Índice alfabético
Navegador 24Prólogo 23Seleccionar fuente de audio 24Tarjeta SD 26USB 26
Memoria de destino 53Memoria de rutas 61Mensajes de texto 40
entrante 41nuevos 40
MenúAjuste del equipo 15
Menú CAR 65Menú de equipos
CAR 65Medios (Audio) 23Navegación 49SmartLink 44
Menú del equipoImágenes 29Media Command 30Radio 20Sonido 16Teléfono 33
Menú principalAndroid Auto™ 45Apple CarPlay™ 46CAR 65Imágenes 29Media Command 30Medios 23MirrorLink® 47Navegación 49Radio 20SmartLink 44SMS 40Teléfono 33
Menús del equipo 10
MirrorLink® 46Inicio de la conexión 47Manejo 47Menú principal 47Problemas de función 48Separación de conexión 47
Mis destinos especiales 55Modo Demo 64Modo de muestra 59Módulo externo
Tarjeta SD 26Multimedia
AUX 26USB 26
Mute 11
N
Navegación 49Administrar memoria 64Ajuste del mapa 57Ajustes 63ajustes avanzados 64Atasco delante 63Boletines de tráfico (TMC) 62Buscar destino 50Cálculo de rutas 58Cancelación de la guía al destino 60Centrado de mapas 57Contactos 53Datos de navegación 49Destino en el mapa 52destinos importados 64Detalles del destino 58Dirección de casa 54Dirección de destino 51Escala del mapa 56Etapa 58Favoritos 53Finalización de la guía al destino 60GPS 49
Guía al destino 58Imagen con GPS 55Importar destino 54Informaciones de rutas 60Línea de estado 64Locuciones de navegación 60, 64Manejo por voz 13Mapa 63Memoria de destino 53Memoria de rutas 61Menú principal 49Modo Demo 64Modo de muestra 59Opciones de la visualización del mapa 56Opciones de repostaje 64Opciones de ruta 63Plan de rutas 60Presentación del destino 56Presentación de rutas 56Procesamiento de rutas 60Prólogo 49recomendaciones gráficas de conducción 59Ruta 58Ruta dinámica 63Rutas alternativas 63rutas más frecuentes 60Servicio con remolque 59Tipo de ruta preferida 63últimos destinos 52Ventana adicional 50
Naviegacióndestinos propios 54
Neumáticos 66Nivel del mar 49Nueva ruta 61Número de identificación del vehículo 68Número de teléfono 36Número VIN 68
72 Índice alfabético
O
Obstrucción del tráfico 63Opciones de repostaje 64Opciones de ruta 63Operaciones por el acoplamiento 35
P
Pantallavéase Ajustes - Pantalla del equipo 9
Pantalla de introducción de datos con teclado 12Pantalla del equipo 16
Áreas 11indicaciones importantes 9Manejo 11Mantenimiento 9Teclado 12
Pantalla táctil 9Parabrisas
limpieza automática en lluvia 67ParkPilot 67Perfil de usuario 34Perfiles de Bluetooth 35PIN
ajustar 34Plan de rutas 60POI 55
Importación 55mis destinos especiales 55
POI personal 55Presentación DAB 20Principios del manejo del equipo 11Procesamiento de rutas 60Proceso de acoplamiento 35Puertas - Manejo 67Punto de acceso de los equipos 42Punto de acceso WLAN 42
ajustar 18
R
Radio 20ajustar 22Ajustes DAB 23Ajustes de FM 22Banda L 23Boletín de tráfico (TP) 22Buscar emisora 20Espectro de radiofrecuencia 20Guardar emisora 21Lista de las emisoras disponibles 21Logotipo de la emisora de radio 21Manejo 20Manejo por voz 13Menú principal 20Prólogo 20Scan 20Seleccionar emisora 20Teclas de estación 21
Recomendación de carril 59Recomendaciones gráficas de conducción 59Reconocimiento de cansancio 66Red
ajustar 34Regulador automático de distancia 66Reinicio del equipo 10Reproducción
Media 24Reproductor Bluetooth 27Restablecer - Configuraciones del vehículo 68Restaurante 52Retirar la fuente de datos con seguridad 18Ruta 58
Importación de rutas 61Memoria de rutas 61nueva ruta 61
Ruta dinámicaactivar/desactivar 63
Rutas alternativas 63
Rutas más frecuentes 60
S
Seleccionar emisoravéase Menú principal 20
Seleccionar espectro de radiofrecuenciavéase Menú principal 20
Seleccionar fuenteMedios 24
Seleccionar fuente de imagenImágenes 29
Sensor de luz - Tiempo de conexión de la luz 66Señales de tráfico 58Servicio 68Servicio con remolque
Navegación 59Servicio de averías 36Servicio de información 36Sistema de sonido 16Sistemas de asistencia 66Sistemas del vehículo 65Sistemas ESC 66SLínea de estado
Navegación 64SmartLink 44
ajustar 45Android Auto™ 45Apple CarPlay™ 46Menú principal 44MirrorLink® 46
SMS 40entrante 41nuevo 40Operación 40
Sonido 16SSID 18START-STOP 66Subwoofer 16Superficies funcionales 11
73Índice alfabético
T
Tarjeta SD 26Tecla CAR 65Teclado 12Teclado alfanumérico 12Teléfono 33
Administrar favoritos 34Agenda telefónica 37ajustar 34Ajustar avisos de texto 34Ajustes llamada 34Borrar llamadas 34contactos preferidos 38Desviar llamadas 34Funciones 36Importar contactos 34Introducir número de teléfono 36Lista de llamada 38Llamada de conferencia 39Llamada de emergencia 36Llamada telefónica 39Manejo 33Manejo por voz 13Marcar número de teléfono 36Mensaje de texto (SMS) 40Mensajes de texto (SMS) 40Menú principal 33Operaciones por el acoplamiento 35Perfil de usuario 34Perfiles de Bluetooth 35Premium 34Proceso de acoplamiento 35Servicio de averías 36Servicio de información 36Teléfono adicional 33Teléfono principal 33Tipos de conexión 33
Teléfono móvil 6Teléono
Buzón de voz 36
Tipos de conexión del teléfono 33TMC
Condiciones 62Detalle del boletín de tráfico 62Lista de los boletines de tráfico 62ruta dinámica 63
TMC (Boletines de tráfico) 62TP (Boletín de tráfico) 22Tráfico
Condiciones 62Detalle del boletín de tráfico 62Lista de los boletines de tráfico 62Ruta dinámica 63
Transferencia de datos de equipos externos 17Transferencia de datos de los equipos externos 13
U
Últimos destinos 52Unidades 17USB 26
V
vCard 53, 54Vehículo - Ajustes 65Ventana adicional
Audio 50Brújula 50Datos de satélite 50encender/apagar 50Maniobra 50, 59Mapa 50Menús 50Puntos recorridos 50Rutas más frecuentes 50
Visor de películas 29Vista general del equipo 7Visualizar destinos especiales en el mapa 56Volumen 11
W
WLAN 27, 42buscar 42Client 42conectar 42Encender/apagar WLAN 42Punto de acceso de los equipos 42WPS 18
WPS 18
74 Índice alfabético
Queda prohibida la reproducción, copia, traducción o cualquier otro uso, inclusoparcial, sin la autorización por escrito de ŠKODA AUTO a.s.
ŠKODA AUTO a.s. se reserva expresamente todos los derechos de acuerdo conla Ley de Propiedad Intelectual.
Queda reservado el derecho a efectuar cualquier modificación.
Editado por: ŠKODA AUTO a.s.
© ŠKODA AUTO a.s. 2016