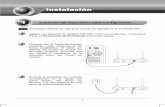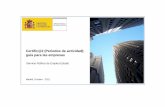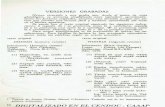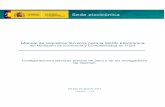Manual de Instrucciones - Arktec.S.A. Software para … · 2016-02-01 · Permite la exportación a...
Transcript of Manual de Instrucciones - Arktec.S.A. Software para … · 2016-02-01 · Permite la exportación a...
Manual de Instrucciones
Presupuestos, Certificaciones, Pliegos de Condiciones y Control de Tiempos
Control de Costes de Obra
Estudios y Planes de Seguridad y Salud
Estudios de Gestión de Residuos de Construcción
Contabilidad Analítica y Financiera Facturación
Diferencias entre las versiones 12.0 y 13.0
Índice
EL MENÚ ARCHIVO .......................................................................................................... 4
Importar archivos .................................................................................................................... 4 Importación de celdas de Excel con más de 256 caracteres .................................................. 4
Exportar archivos ............................................................................................................. 4
Exportación de un presupuesto sin precios unitarios ............................................................ 4
Exportación a formato DOCX ............................................................................................. 5
Relación de presupuestos .................................................................................................. 6 Opciones ................................................................................................................................. 6
Configuración internacional ............................................................................................... 6
BASES DE PRECIOS .......................................................................................................... 7
Función Varios ......................................................................................................................... 7
Tipos de precios elementales ............................................................................................. 7
PROYECTOS ................................................................................................................... 8
Presupuesto rápido .................................................................................................................. 8
Trabajo con el modelo BIM 3D .......................................................................................... 8 La ventana Mediciones ........................................................................................................... 11
Códigos BIM .................................................................................................................. 11 Trabajo con el modelo BIM 3D ........................................................................................ 11
Árbol de proyecto .................................................................................................................. 12
La ventana Árbol de proyecto .......................................................................................... 12
Trabajo con el modelo BIM 3D ................................................................................ 12
Conexión directBIM® con Autodesk Revit® 2015 ó 2016 ............................................................ 12
Instalación de directBIM® para Autodesk Revit® 2015 ó 2016 ............................................ 12
Comprobación de la conexión directBIM® con Autodesk Revit® ........................................... 13
Mostrar los elementos de Constructo-Gest en Autodesk Revit® ........................................... 14
Diagramas ............................................................................................................................. 15
Diagrama de tiempos (Gantt) .......................................................................................... 15
Trabajo con el modelo BIM 3D ................................................................................ 15
CERTIFICACIONES ......................................................................................................... 16
Creación de una certificación ................................................................................................... 16 Orden de cambio negativa .............................................................................................. 16
Trabajo con el modelo BIM 3D ........................................................................................ 17
PLIEGOS DE CONDICIONES ............................................................................................. 18
Tipos de pliegos de condiciones .............................................................................................. 18
Pliego de condiciones en formato DOCX ........................................................................... 18
Impresión del pliego de condiciones en formato DOCX .............................................. 19
CONTROL DE COSTES ..................................................................................................... 21
Funciones del grupo Crear y modificar ..................................................................................... 21
Entradas de material ...................................................................................................... 21
De control de costes a contabilidad .......................................................................... 21
IMPRESIÓN DE LISTADOS ............................................................................................... 21
Listados de proyectos ............................................................................................................. 21
El menú Archivo
Importar archivos
Importación de celdas de Excel con más de 256 caracteres
Desde esta versión, cuando se importa un archivo de Microsoft Excel®, se importan los textos completos, incluso aquéllos que tengan más de 256 caracteres en cada celda.
Exportar archivos
Exportación de un presupuesto sin precios unitarios
Una nueva opción permite elegir, cuando se exporte un presupuesto a Microsoft Excel® o a FIEBDC-3 (BC3), si se desean incluir en el archivo los precios unitarios o no. Esto es especialmente útil cuando el archivo se está enviando para solicitar los precios a un ofertante. Será éste quien rellene sus precios unitarios, para importarse posteriormente el archivo con ellos.
Exportación a formato DOCX
Permite la exportación a formato DOCX, utilizado por las últimas versiones de Microsoft Word®. Esto supone una mejora considerable con respecto al formato RTF, ya que incluye la posibilidad de exportar la información mediante tablas, lo que facilita enormemente las modificaciones posteriores en el procesador de textos.
Para generar archivos en formato DOCX, se ejecuta la función “Exportar” del menú de gestión de archivos y, en la lista “Tipo”, se elige “Documento de Microsoft Office Word (*.docx)”.
Relación de presupuestos
La primera vez que se ejecuta el programa, se muestra la relación de presupuestos existentes en la carpeta seleccionada, con sus datos numéricos y el gráfico de sus importes. La opción “Mostrar siempre al inicio” permite elegir si se desea mostrar o no esta ventana siempre que se inicie el programa.
El icono “Opciones permite elegir otra carpeta” y el icono “Actualizar” permite actualizar los importes. Si no se mostrara al inicio, es posible abrir esta ventana pulsando el botón redondo situado en la esquina superior izquierda y ejecutando la función “Opciones archivo>Relación de presupuestos”
Opciones
Configuración internacional
El recuadro “Denominaciones locales” permite modificar las denominaciones de determinados parámetros que utiliza el programa. Esto permite cambiar, por ejemplo, la denominación “IVA” (Impuesto sobre el Valor Añadido) por “IGIC” (Impuesto General de las Islas Canarias), o “NIF” (Número de Identificación Fiscal) por “RTN” (Registro Tributario Nacional).
Bases de precios
Función Varios
Tipos de precios elementales
En el menú “Proyecto”, en la zona de “Base”, debajo de la función “Generar thesaurus”, se añade la nueva función “Tipos de precios elementales”, que permite asignarle a cada precio elemental un tipo “Mano de obra”, “Maquinaria” o “Material”, independiente de su código.
La función muestra una tabla como la siguiente, en la que se puede cambiar el tipo manualmente, activando las opciones de las columnas de la derecha.
Los iconos disponibles son los siguientes:
Asignar por códigos.- Permite elegir el tipo de precio en función de los códigos, mediante la siguiente caja de diálogo:
Al pulsarse “Aceptar”, las últimas columnas de la tabla se actualizan en función de los códigos.
Asignar por unidad de medida.- Mostrará una caja de diálogo con:
Al pulsar “Aceptar”, las tres últimas columnas se actualizan en función de la unidad de medida.
Mano de obra.- Al pulsar este icono, todas las líneas seleccionadas en la tabla cambian a mano de obra. Para ello, la tabla permite selección múltiple de líneas, mediante las teclas “Ctrl” y “Mayús”.
Maquinaria.- Al pulsar este icono, todas las líneas seleccionadas en la tabla cambian a maquinaria.
Material.- Al pulsar este icono, todas las líneas seleccionadas en la tabla cambian a material.
Proyectos
Presupuesto rápido
Trabajo con el modelo BIM 3D
El icono de la ventana de presupuesto rápido permite abrir el modelo BIM 3D en formato IFC, lo que
permite visualizar simultáneamente las partidas del presupuesto y el modelo tridimensional del proyecto. Al pulsarse este icono, se muestra una caja de diálogo para seleccionar el archivo IFC y, una vez elegido, se crea automáticamente una ventana nueva en la zona derecha, que muestra el modelo BIM. Esta prestación no está disponible en Gest Básico (LT).
Esta nueva ventana puede mantenerse abierta mientras se trabaja con el resto de ventanas del programa (presupuesto rápido, árbol de proyecto, certificaciones, diagrama de Gantt, etc.).
El icono puede activarse o desactivarse. Cuando se encuentra activo, las partidas o capítulos que se
seleccionen en la ventana de presupuesto rápido se resaltarán en el modelo BIM 3D.
Esta relación entre las partidas o capítulos y los elementos del modelo BIM 3D se realiza gracias al código GUID existente en la columna BIM de las líneas de mediciónd e cada partida. Este código puede importarse mediante archivos en formato BC3, o leído directamente de los archivos de Gest con extensión G13 creados por el programa MidePlan de Arktec.
Los iconos disponibles en la ventana BIM 3D son los siguientes:
Vistas.- Permite elegir el punto de vista del modelo 3D de un modo numérico. Para ello, se muestra una caja de diálogo que permite elegir el ángulo de azimut y elevación; la planta y los cuatro alzados X+, X-, Z+ y Z-; y la posibilidad de ver el modelo en vista axonométrica o cónica. En este último caso, pueden elegirse las coordenadas del punto hacia el que se mira, el
ángulo de balanceo, el ángulo de vista y la distancia del observador al punto mirado.
Autocentrar la imagen.- Permite mostrar el modelo 3D tan grande como se pueda, ocupando toda la ventana.
Zoom con ventana.- Permite ampliar una zona determinada del modelo 3D. Para ello, se pulsa el icono, se pulsa sobre el modelo 3D con el botón derecho del ratón, y se desplaza el ratón con el botón pulsado, para crear una ventana que se ampliará al soltar el botón.
Zoom 1/2.- Permite alejar la imagen, reduciendo la escala de representación a la mitad.
Hay otro modo de ampliar o reducir la imagen sin utilizar los iconos, girando la rueda del ratón. También es posible desplazar la imagen si se presiona la rueda y se desplaza el ratón con la rueda presionada.
Regenerar imagen.- Permite refrescar la imagen mostrada del modelo 3D.
Ventana de render.- Permite activar o desactivar la vista render.
Opciones de render.- Permite definir las opciones de representación del modelo render.
El recuadro Imagen permite elegir si se desea representar el modelo en un determinado color, que puede elegirse pinchando sobre el rectángulo de color situado a la derecha, o si se desea representar únicamente mediante líneas vistas y ocultas, en blanco y negro.
La opción Dibujar aristas permite mostrar o no las aristas de los elementos, en color negro.
La casilla Factor de transparencia permite elegir si los elementos se representan opacos (factor 1), transparentes (factor 0) o traslúcidos (factores intermedios).
Orbitar.- Cuando este icono está activado, es posible girar el modelo 3D del siguiente modo: se pincha en un punto del modelo 3D y se desplaza el ratón con el botón presionado. Desplazando hacia derecha o izquierda, se cambia el ángulo de azimut; y hacia arriba o abajo, el de elevación.
Hay otro modo de girar el modelo sin que este icono esté activado: si se pulsa la tecla Ctrl y se gira la rueda del ratón, se cambia el ángulo de azimut; y si se pulsa la tecla Mayús y se gira la rueda, la elevación.
Ver línea de medición.- Cuando se activa este icono, se desactiva el icono Orbitar, y viceversa. Este icono permite seleccionar elementos del modelo 3D, de modo que, al pinchar sobre uno de ellos, se selecciona en la tabla de datos la partida o partidas que le corresponden,
o sus líneas de medición.
Junto al modelo BIM 3D, se encuentra un árbol con la estructura jerárquica que se haya definido en el
programa BIM de origen (Allplan, Archicad, Revit, etc.). Los iconos y permite activar o desactivar la visualización de cualquiera de los niveles.
La ventana Mediciones
Códigos BIM
Cada línea de medición tiene ahora la posibilidad de incluir un código BIM, que permite relacionarlo con los códigos utilizados en los programas BIM de diseño 3D del edificio (Allplan, Archicad, Revit, etc.). Este código puede introducirse manualmente, o utilizar el código leído directamente del modelo 3D, por medio del programa MidePlan.
El código BIM es soportado por la última versión del Formato de Intercambio Estándar FIEBDC-3, por lo que puede importarse y exportarse en ese formato, mediante archivos con extensión BC3.
Trabajo con el modelo BIM 3D
Los iconos y permiten utilizar el modelo BIM 3D en formato IFC, para visualizar
simultáneamente las líneas de medición del presupuesto y el modelo tridimensional del proyecto. Esta prestación no está disponible en Gest Básico (LT).
Esta nueva ventana puede mantenerse abierta mientras se trabaja con el resto de ventanas del programa (presupuesto rápido, árbol de proyecto, certificaciones, diagrama de Gantt, etc.).
El funcionamiento de la ventana BIM 3D se ha expuesto con más detalle en el apartado “Presupuesto rápido”.
Árbol de proyecto
La ventana Árbol de proyecto
Trabajo con el modelo BIM 3D
Los iconos y permiten utilizar el modelo BIM 3D en formato IFC, para visualizar
simultáneamente las partidas o capítulos del presupuesto y el modelo tridimensional del proyecto. Esta prestación no está disponible en Gest Básico (LT).
Esta nueva ventana puede mantenerse abierta mientras se trabaja con el resto de ventanas del programa (presupuesto rápido, árbol de proyecto, certificaciones, diagrama de Gantt, etc.).
El funcionamiento de la ventana BIM 3D se ha expuesto con más detalle en el apartado “Presupuesto rápido”.
Conexión directBIM® con Autodesk Revit® 2015 ó 2016
Desde esta revisión, Arktec dispone de directBIM®: un complemento de Autodesk Revit® 2015 ó 2016 que permite una comunicación interactiva y en tiempo real entre Constructo-Gest 12.0.05 y Autodesk Revit® 2015 ó 2016. Y directBIM® también permite la comunicación entre Autodesk Revit® 2015 ó 2016 y otros programas de Arktec, como MidePlan y Tricalc. Esta prestación no está disponible en Gest Básico (LT).
Para que la comunicación sea posible, es necesario instalar este complemento con posterioridad a la instalación de Autodesk Revit® 2015 ó 2016 como se indica en el apartado Instalación de directBIM® para Autodesk Revit® 2015 ó 2016, y que tanto Constructo-Gest como Autodesk Revit® 2015 ó 2016 se estén ejecutando en el mismo ordenador.
Instalación de directBIM® para Autodesk Revit® 2015 ó 2016
Tenga en cuenta que Autodesk Revit® 2015 ó 2016 tiene unos requisitos del sistema bastante más exigentes que Constructo-Gest y que debe cumplirlos para poder instalar y utilizar este complemento. Salvo modificación por parte de Autodesk, los requisitos mínimos y recomendados para este programa, de forma resumida, son:
Tipo Mínimo Recomendado
Sistema operativo
Microsoft Windows 7 SP1 Home Premium de 64 bits
Microsoft Windows 7 SP1 Home Premium de 64 bits
Navegador Microsoft Internet Explorer 7 Microsoft Internet Explorer 7
Procesador Intel Pentium con tecnología SSE2 Intel i-Series de varios núcleos con tecnología SSE2
Memoria 4 GB de RAM 8 GB de RAM
Monitor 1280 x 1024 con color verdadero 1680 x 1050 con color verdadero
Tarjeta gráfica Profundidad de color de 24 bits Compatible con DirectX 11 con Shader Model 3
Este complemento se auto instala la primera vez que se utiliza, por ejemplo, mediante el icono
“Muestra en Revit las seleccionadas” de la ventana de mediciones. Para ello es necesario que en el directorio del programa Constructo-Gest exista el archivo ArktRevit.Cab que se suministra con esta versión.
Comprobación de la conexión directBIM® con Autodesk Revit®
Cuando se utiliza el icono “Muestra en Revit las seleccionadas” de la ventana de mediciones, Constructo-Gest verifica en primer lugar si la conexión es posible. Si no lo fuera, aparecería un mensaje de error indicando la causa, por ejemplo:
Las posibles causas son:
No se está ejecutando Autodesk Revit® 2015 ó 2016 en este momento. Abra Autodesk Revit® 2015 ó 2016 y vuelva a intentarlo.
Es la primera vez que se intenta la comunicación, por lo que el complemento directBIM® acaba de auto instalarse. Espere unos segundos para que Autodesk Revit® 2015 ó 2016 cargue el complemento y vuelva a intentarlo.
El complemento directBIM® de Arktec para Autodesk Revit® 2015 ó 2016 no se ha instalado correctamente. El mensaje que aparece indicará la causa concreta. Entre ellas está que su sistema operativo no es compatible con Autodesk Revit® 2015 ó 2016, que no se ha encontrado una instalación de Autodesk Revit® 2015 ó 2016 o que no se han encontrado los archivos necesarios para la instalación.
También se puede verificar la instalación y comunicación desde el programa Autodesk Revit® 2015 ó 2016. Para ello, sitúese en la pestaña Complementos (Add-Ins, si dispone de una versión en inglés). Deberá aparecer en la cinta el complemento directBIM® de Arktec:
Si no aparece, querrá decir que el complemento no está correctamente instalado.
Al pulsar en él, y seleccionar el comando Probar la conexión con los programas de Arktec, debería aparecer el siguiente mensaje:
Si no aparece este mensaje, compruebe que Constructo-Gest se está ejecutando y es de la revisión 12.0.05 o posterior.
El idioma del complemento directBIM® de Arktec será el mismo que el del programa Autodesk Revit® instalado si éste es inglés (EE.UU.), español, francés o portugués (Brasil). De lo contrario, el idioma utilizado será el español. Nota: en la actualidad Autodesk Revit® no está disponible en portugués (Portugal) o catalán, por ejemplo.
Mostrar los elementos de Constructo-Gest en Autodesk Revit®
Mediante el icono “Muestra en Revit las seleccionadas” de la ventana de mediciones, es posible seleccionar una o varias líneas de medición en el presupuesto de Gest, para que aparezcan resaltados y seleccionados en Autodesk Revit®.
Para ello, es necesario que los elementos se hallan definido en el proyecto actualmente abierto en Autodesk Revit® y exportado a Constructo-Gest mediante el formato IFC y el programa MidePlan.
Para seleccionar varias líneas de medición, pulse en el borde izquierdo de cada línea, donde aparece su número de orden. También es posible seleccionar varias líneas a la vez si se selecciona la primera y,
mientras se pulsa la tecla “Mayús.”, se selecciona la última. A continuación, pulse el icono “Muestra en Revit las seleccionadas” para que aparezcan resaltados y seleccionados en Autodesk Revit® esos elementos.
También es posible pulsar el icono “Muestra en Revit Todas” para resaltar y seleccionar en Autodesk Revit® los elementos correspondientes a todas las líneas de medición de la partida.
Los elementos se almacenan en un filtro de Autodesk Revit® con el nombre Elementos de Arktec, y se destacan dibujándolos con línea gruesa de color rojo.
Además, los elementos se almacenan en los elementos seleccionados de Autodesk Revit®.
Las funciones “Presupuesto rápido” y “Árbol proyecto” también incluyen los iconos “Muestra en Revit
las seleccionadas” y “Muestra en Revit todas”, lo que permite mostrar y seleccionar en Autodesk Revit® los elementos incluidos en todas las partidas o capítulos seleccionados.
Diagramas
Diagrama de tiempos (Gantt)
Trabajo con el modelo BIM 3D
Los iconos y permiten utilizar el modelo BIM 3D en formato IFC, para visualizar
simultáneamente el diagrama de Gantt y el modelo tridimensional del proyecto. Esta prestación no está disponible en Gest Básico (LT).
Es posible seleccionar la cabecera de un día determinado, para que le modelo BIM 3D represente sólo lo que se ha previsto construir hasta esa fecha
El icono permite mostrar, a partir del día seleccionado en la cabecera, una sucesión de imágenes que
muestren el proceso de construcción a lo largo de los días sucesivos. Una caja de diálogo permite elegir el tiempo que se mostrará en pantalla cada fotograma.
El icono permite generar un archivo de vídeo en formato AVI con el proceso de construcción
planificado.
Esta nueva ventana puede mantenerse abierta mientras se trabaja con el resto de ventanas del programa (presupuesto rápido, árbol de proyecto, certificaciones, diagrama de Gantt, etc.).
El funcionamiento de la ventana BIM 3D se ha expuesto con más detalle en el apartado “Presupuesto rápido”.
Certificaciones
Creación de una certificación
Orden de cambio negativa
En la ventana de la función “Certificar”, se añade el icono “Orden de cambio negativa”, que permite crear, en una determinada certificación, una partida igual a otra de las previstas en el presupuesto, pero con sus mediciones negativas. Estas mediciones pueden modificarse libremente para descontar alguna parte de esa partida que se haya decidido no construir. Las órdenes de cambio negativas se añaden como una partida más, pero con su código terminado en “(N)” (negativa). Se muestra con texto en color verde y su importe se descuenta de la certificación.
Trabajo con el modelo BIM 3D
Los iconos y permiten utilizar el modelo BIM 3D en formato IFC, para visualizar
simultáneamente las certificaciones y el modelo tridimensional del proyecto. Esta prestación no está disponible en Gest Básico (LT).
Si el icono está activado, es posible seleccionar la columna correspondiente a cada certificación, para
que se resalte en el modelo BIM 3D. También es posible seleccionar una partida en particular, del presupuesto o de la certificación, para que se resalten los elementos incluidos en uno u otra.
Esta nueva ventana puede mantenerse abierta mientras se trabaja con el resto de ventanas del programa (presupuesto rápido, árbol de proyecto, certificaciones, diagrama de Gantt, etc.).
El funcionamiento de la ventana BIM 3D se ha expuesto con más detalle en el apartado “Presupuesto rápido”.
Pliegos de condiciones
Tipos de pliegos de condiciones
Pliego de condiciones en formato DOCX
También se permite la posibilidad de generar pliegos de condiciones a partir de párrafos con formato de texto enriquecido en formato DOCX.
En todas las funciones que permiten editar el texto de los párrafos del pliego de condiciones, el icono
permite crear o modificar el texto del pliego, mediante el programa MS-Word. Esto permite incluir en el texto distintos tipos de letra, imágenes, tablas, etc.
A modo de ejemplo, las dos imágenes anteriores incluyen el mismo texto, pero uno está definido en la
propia ventana de Gest, mientras que el otro, con más formato, se ha definido pulsando el icono que da acceso a MS-Word.
Al pulsar el icono, el programa busca la carpeta indicada en las opciones generales del programa, dentro de la ficha “Variables de entorno”, en la opción “Carpeta de pliegos en formato docx”. Dentro de ella, busca una subcarpeta cuyo nombre sean los dos primeros caracteres del código del artículo (en el ejemplo de la imagen, “EA”). Si no existe la subcarpeta, se crea. Dentro de ella, el programa busca el documento cuyo nombre esté formado por el resto de caracteres del código y la extensión DOCX (en el ejemplo de la imagen, “D______4.docx”. Si el documento existe, se muestra la información contenida en él; si no existe, se crea y se abre para poder introducir el texto en él. Esto permite agrupar los documentos en distintas subcarpetas, según los capítulos de dos caracteres.
El icono se encuentra en las funciones:
“Proyecto>Pliego>Artículos”
“Base>Precios”, dentro de la caja de diálogo del icono “Pliego asociado”
“Base>Árbol base”, dentro de la caja de diálogo del icono “Muestra los artículos de pliego asociados a este precio”
“Base>Árbol proyecto”, dentro de la caja de diálogo del icono “Muestra los artículos de pliego asociados a este precio”
Impresión del pliego de condiciones en formato DOCX
El tipo de listado de pliego de condiciones denominado “Pliego a partir de artículos docx” permite generar el pliego de condiciones con los textos definidos mediante MS-Word, según el modo descrito en el apartado anterior.
Al seleccionarse este tipo de listado, los botones “Imprimir” y “Vista preliminar” quedan sin efecto, estando únicamente disponible el botón “A archivo”, que genera un documento nuevo, en formato DOCX que incluye todos los párrafos del pliego correspondientes a las partidas incluidas en el presupuesto.
Para cada artículo incluido, se incluyen también los artículos de nivel superior que le correspondan. Por ejemplo, si se incluye en artículo “ED030704.docx” (que podría corresponder a las condiciones que debe cumplir la ejecución de las zapatas), se incluyen también, delante de él, los artículos:
“ED.docx” (edificación)
“ED03.docx” (cimentaciones)
“ED0307.docx” (cimentaciones superficiales)
También se incluye, detrás de cada artículo, la relación de las unidades de obra del presupuesto a las que hace referencia el artículo del pliego.
Control de costes
Funciones del grupo Crear y modificar
Entradas de material
De control de costes a contabilidad
El icono “De control de costes a contabilidad” de las funciones “Costes>Entradas de material” o “Contabilidad>Diario” permite contabilizar una factura. La nueva opción “Impuestos desglosados” permite elegir si se desea crear en el diario un asiento con tres líneas (con base imponible, IVA y total) o sólo con dos líneas, con el importe total en la subcuenta de gastos y del proveedor). Esto permite adaptarse a las normas de cada país, o a las necesidades concretas de cada factura.
Impresión de listados
Listados de proyectos
En la caja de diálogo de la función “Imprimir>Listados”, dentro de la ficha de listados de “Proyecto”, es posible seleccionar varios listados simultáneamente, de modo que se imprimirán consecutivamente. Esto permite, por ejemplo, incluir en un documento único el resumen de presupuesto, el listado de medición y presupuesto y el cuadro de precios descompuestos.
Cuando se seleccionan varios listados y se pulsa el icono “Imprimir”, “Vista preliminar” o “A archivo”, una caja de diálogo permite elegir el orden en el que se desean colocar.