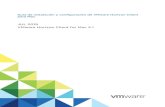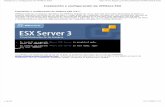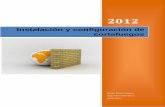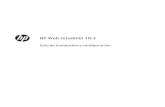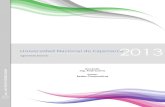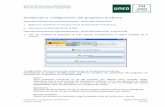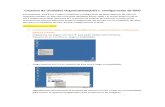Manual de Instalación y configuración - hpp-gt.org Manual de Instalación y configuración 3....
Transcript of Manual de Instalación y configuración - hpp-gt.org Manual de Instalación y configuración 3....

Manual de Instalación y
configuración Proceso de ETL y Transferencia de datos para el
sistema de Información Hospitalaria, InfHos
Diciembre 2013
Proceso de Extracción, Transformación, Carga y Transferencia de datos desde el
Sistema InfHos hacia la base de datos de reportes y la construcción de cuadros
de mando

1 Manual de Instalación y configuración
Tabla de contenidos
1. Introducción……………………………………………………………………………... 2
2. Descarga de recursos…………………………………………………………… ……. 3
Oracle JDK 7u45 o superior…………………………………………………………… 3
ActiveMQ 5.9.0 o superior……………………………………………………………. 3
Pentaho Data Integrator 4.4.0 (KETTLE)…………………………………………… 3
Repositorio de recursos desarrollados……………………………………………… 4
3. Configuración de ambientes………………………………………………………... 5
Variables de entorno………………………………………………………………….. 5
ActiveMQ como servicio de Windows…………………………………………….. 9
4. Bases de datos…………………………………………………………………………. 12
Repositorio para KETTLE………………………………………………………………. 12
Creación de la base de datos de dbReportes…………………………………. 12
5. Proceso de Extracción, Transformación y Carga (ETL)………………………… 13
Configuración de repositorio local………………………………………………… 13
Importar la transformación y el trabajo prediseñados………………………… 19
Guardar el trabajo y la transformación en el repositorio local………………. 21
Configuración de la ejecución del servicio productor de datos……………. 22
Iniciar el servicio de ejecución del ETL…………………………………………….. 23
Nota………………………………………………………………………………………. 24

2 Manual de Instalación y configuración
1. Introducción
El Sistema de Información Hospitalaria (InfHos) está capturando información de la
producción de los hospitales donde se encuentra implementado durante algunos
años. Dicha información será utilizada para generar cuadros de mando.
Se ha establecido un proceso automatizado para transferir dicha información a
una base de datos local para reportes y paralelamente a un Data Warehouse
para la alimentación a cuadros de mando.
Este proceso, requieren una serie de programas y ambientes para instalar y
configurar, dicho software está en el siguiente listado.
1. Oracle Java Development Kit (JDK) 7.u45 o superior
2. Pentaho Data Integrator Community Edition (PDI CE – KETTLE) 4.9
3. ActiveMQ 5.9.0
4. Proceso ejecutable diseñado para infhos
Cada uno de los programas es indispensable para el funcionamiento del proceso.
Este manual contiene los pasos para obtener, instalar, configurar y ejecutar cada
paquete de software y código prediseñado, con los parámetros necesarios para
su funcionamiento ideal.

3 Manual de Instalación y configuración
2. Descarga de recursos
2.1. Oracle JDK 7u45 o superior Este es el Kit de desarrollo de Java en su versión 7u45 o superior. Se puede
descargar el instalador para Windows desde:
http://www.oracle.com/technetwork/java/javase/downloads/jdk7-downloads-
1880260.html
En el enlace se encuentran 2 instaladores en su versión para Windows:
1. jdk-7u45-windows-x64.exe para arquitecturas de 64 bits
2. jdk-7u45-windows-i586.exe para arquitecturas de 32 bits
Se deben aceptar los términos y condiciones y descargar la versión que
corresponda (125 MB aproximadamente).
En el WEBSERVER. al finalizar la descarga únicamente se debe ejecutar el
instalador y seguir las instrucciones de la instalación normal. Luego de la
instalación se recomienda reiniciar el equipo.
2.2. ActiveMQ 5.9.0 o superior Este es un sistema de colas de mensajes, hace las veces de repositorio de
información en forma de mensajes entre los diferentes sistemas de forma remota.
Se puede descargar su paquete binario desde:
http://www.apache.org/dyn/closer.cgi?path=/activemq/apache-
activemq/5.9.0/apache-activemq-5.9.0-bin.zip
En el WEBSERVER, al finalizar la descargar, se debe descomprimir en el directorio
raíz de la unidad C: del sistema operativo.
2.3. Pentaho Data Integrator 4.4.0 (KETTLE) La herramienta de integración de datos de Pentaho, también conocida como
PDI o KETTLE, tiene la finalidad de crear un trabajo programado para la
extracción, trasformación y carga (proceso ETL por sus siglas en ingles) de los
datos del sistema INFHOS hacia la base de datos de reportes internos.

4 Manual de Instalación y configuración
Para los trabajos ETL ya programados se debe usar la versión 4.4.0 y esta se puede
descargar desde:
http://sourceforge.net/projects/pentaho/files/Data%20Integration/4.4.0-
stable/pdi-ce-4.4.0-stable.zip/download
Debe alojarse en el WEBSERVER en la ruta C:\ZV\
2.4. Repositorio de recursos desarrollados Ya existen recursos desarrollados específicamente para el funcionamiento del
proceso y son necesarios para interconectar cada herramienta.
Se puede descargar el archivo comprimido desde:
http://hpp-gt.org/infhos/recursos.zip
y debe alojarse en el WEBSERVER en la ruta C:\ZV\

5 Manual de Instalación y configuración
3. Configuración de ambientes
3.1. Variables de entorno Se deben configurar las variables del sistema para las rutas de acceso a la
instalación del JDK en el WEBSERVER
Primeramente se debe localizar la carpeta de instalación del JDK, normalmente
esta en:
C:\Program Files (x86)\Java O C:\Program Files\Java
Se deben encontrar el archivo JDK como lo muestra la siguiente imagen
Luego ingresar a la carpeta JDK y copiar la ruta de acceso
Abrir el panel de control de Windows y buscar el icono “Sistema” o “System” si el
lenguaje del sistema operativo esta en español

6 Manual de Instalación y configuración
Luego buscamos en el menú del lado izquierdo el enlace hacia “Configuración
avanzada del sistema”
Esto desplegará una ventana emergente con varias pestañas y opciones
En la pestaña “opciones avanzadas” hay 3 secciones y un botón al final que dice
“Variables de entorno”

7 Manual de Instalación y configuración
Se debe dar clic en el botón “Variables de entorno” y una nueva ventana
emergente aparecerá:

8 Manual de Instalación y configuración
En esta ventana existen 2 secciones, la primera en la parte superior de la ventana,
contiene todas las variables de entorno definidas exclusivamente para las
sesiones del usuario actual. Y la parta inferior muestra las variables de entorno
global; es decir que afectan a todo el sistema.
Si se cuenta con un usuario administrador del sistema operativo lo aconsejable es
agregar una nueva variable a las variables globales.
Dando clic al botón “Nueva” aparecerá la ventana para agregar una variable:
En el campo “nombre de la variable” se debe escribir JAVA_HOME
Y en el campo de “Valor de la variable” se debe ingresar el path hacia la carpeta
de instalación del JDK
Luego vamos dando clic en aceptar hasta que cierren todas las ventanas
3.1.1. Comprobación
Para comprobar si efectivamente Java está instalado y tenemos configurada la
variable de entorno puedes escribir en una ventana de comandos de Windows
(Command Prompt):
Ver instalación de java
java -version
Comprobar la variable de entorno
Echo %JAVA_HOME%
Estos comandos deben retornar los mensajes como los muestra la imagen
siguiente:

9 Manual de Instalación y configuración
3.2. ActiveMQ como servicio de Windows El paquete comprimido de ActiveMQ se debe descomprimir en el directorio
C:\ZV\ del WEBSERVER
Dentro de la carpeta “apache-activemq-5.9.0-bin” se debe ingresar a la ruta
apache-activemq-5.9.0\conf\ y renombrar el archivo activemq.xml por
activemq_origin.xml y luego descargar sobre esta misma carpeta el archivo
activemq.xml pre-configurado para crear el puente entre el ActiveMQ local y su
contraparte remoto en el Data Warehouse. El archivo se puede descargar desde:
http://hpp-gt.org/infhos/amq/descargar-config.php
Para instalar el servicio de activeMQ como un servicio de Windows, se debe
acceder a la carpeta donde se descomprimió el paquete y luego a la carpeta
bin en función de la arquitectura con que cuente el servidor ingresar a win32 o
win64 respectivamente.
Dentro de estas carpetas se encuentra un archivo ejecutable InstallService.bat,
hacer clic derecho sobre el mismo y de nuevo clic en ejecutar como
administrador.
Esto instalara activeMQ como servicio de Windows con los parámetros necesarios
para realizar el puente en las colas.
Para iniciar el servicio se debe acceder al administrador de servicios del sistema
operativo, la ruta a seguir es:
Inicio –> Panel de Control -> Herramientas administrativas -> Servicios
Se debe identificar el servicio de ActiveMQ, seleccionarlo con un clic y dar de
nuevo clic en el enlace “iniciar” al lado izquierdo de la ventana.

10 Manual de Instalación y configuración
En ese momento el servicio debe quedar iniciado
Consola Web administrativa de activeMQ
Para ingresar a la consola web administrativa del sistema se debe acceder en el
navegador a la url:
http://localhost:8161/admin
Los datos de acceso son:
Usuario: admin
Clave: admin
Consola administrativa:

11 Manual de Instalación y configuración
Para verificar las colas de mensajes se debe ingresar al menú “Queues” y
aparecerá la lista de colas.
Si aún no se han enviado datos, esta lista aparecerá vacía.
Si está todo configurado correctamente, en la columna de “Number of
Consumers” de la fila para la cola “infhos” aparecerá un “1”.

12 Manual de Instalación y configuración
4. Bases de datos
4.1. Repositorio para KETTLE La herramienta de integración de datos de Pentaho, KETTLE, necesita un
repositorio para poder alojar las configuraciones de cada trabajo y
transformación especifica.
Por este motivo es necesario crear una base de datos en el SERVER con nombre
KETTLE y con accesos:
1. nombre de usuario: Xaman
2. contraseña: Xaman
4.2. Creación de la base de datos de dbReportes Todos los datos transformados se alojan en una base de datos distinta a la
transaccional.
El procedimiento es el siguiente:
1. Ejecutar consulta del archivo Create Database dbReportes.sql para crear la
base de datos dbReportes.
2. Seleccionar “dbReportes” como la base de datos de uso para ejecutar
consultas, esto mediante el comando “USE [dbReportes];”
3. Ejecutar consulta del archivo 2013-11-11 63 alter table tbl_produccion.sql
para crear la tabla tbl_produccion.
4. Ejecutar consulta del archivo 2013-11-11 64 create trigger tr_Modificar.sql
Ejecutar consulta del archivo 2013-11-11 65 create trigger tr_Insertar.sql

13 Manual de Instalación y configuración
5. Proceso de Extracción, Transformación y
Carga (ETL)
Se configurará un proceso para extraer los datos de la base de datos de
producción de InfHos y trasladarlos a otra base de datos (dbReportes) para
ponerlos a disposición para la generación de reportes y transferencia para la
construcción de cuadros de mando.
Para esto se deben integrar el trabajo y transformación pre-diseñadas para este
fin.
5.1. Configuración de repositorio local Se debe descomprimir el paquete descargado pdi-ce-4.4.0-estable.zip e ingresar
la carpeta descomprimida pdi-ce-4.4.0-estable. Dentro de la misma ingresar a la
carpeta data-integration y se debe dar doble clic sobre el archivo spoon.bat
Aparecerá esta ventana:

14 Manual de Instalación y configuración
Al finalizar de cargar aparecerá la ventana para seleccionar un repositorio:
Al no tener ningún repositorio creado aún, se debe proceder a la creación de
uno dando clic en el icono verde con el símbolo “+” en la esquina derecha
superior de dicha ventana.
Seleccionar tipo de repositorio que se desea utilizar, en este caso un repositorio de
base de datos, dando clic en la opción 1 de la lista en la ventana emergente:
Ya seleccionado el tipo de repositorio damos clic en el botón “Vale”, aparecerá
la siguiente ventana:

15 Manual de Instalación y configuración
En esta se solicita indicar la conexión hacia la base de datos del repositorio,
damos clic en el botón “nuevo”, aparecerá la ventana de creación de conexión.
Buscar en el área de selección “Connection Type” el tipo de conexión MS SQL
Server y en el área de selección “Access“ la opción Native JDBC,

16 Manual de Instalación y configuración
En la sección “Settings” se debe ingresar todas configuraciones para la conexión
a la base de datos destinada para el repositorio de KETTLE:
1. Conection Name: kettle-infhos
2. Host Server: SERVER
3. Database Name: KETTLE
4. Insatance Name: SQLEXPRESS
5. Port Number: 1433
6. Username: Xaman
7. Password: Xaman
La casilla “Use .. to Separate Schema and Table” debe quedar vacia.
Dar clic en el botón probar para verificar la configuración exitosa de la conexión.
Si la conexión es exitosa se da clic en el botón OK
Aparecerá en la ventana anterior, la conexión ya seleccionada. En el campo ID
escribir el número 1, en el campo Nombre se debe escribir “repositorio Kettle” y
dar clic en el botón “Crear o actualizar” para crear la estructura de la base de
datos repositorio de Kettle.
En la ventana emergente de confirmación dar clic en el botón “Si”

17 Manual de Instalación y configuración
Y de nuevo en la ventana emergente clic en “Si”
Aparecerá la ventana de ejecución de script. Dar clic en el botón “Execute”
Aparecerá una ventana con el reporte de la ejecución, en esta ventana dar clic
en el botón “Vale”
Al finalizar la ejecución, dar clic en el botón “Cerrar” y en la ventana anterior el
botón “Vale”
Y en la ventana anterior “Repository Connection”, se debe elegir “Repositorio
Kettle”,
Ingresar los accesos:
1. “User Name” admin
2. “Password” admin

18 Manual de Instalación y configuración
Clic en el botón “OK” para seleccionar el repositorio y ser direccionado a la
ventada de diseño de Kettle.
.

19 Manual de Instalación y configuración
5.2. Importar la transformación y el trabajo prediseñados En el paquete de recursos descomprimido (recursos.zip) que debería estar alojada
en la ruta , se encuentra la transformación y el prediseñados para C:\ZV\recursos
el proceso.
Para importarlos al diseñador actual se debe ir al menú “fichero” en la esquina
superior izquierda del diseñador y elegir la opción “importar desde XML”:
Luego se debe seleccionar de la carpeta de recuros descargada anteriormente
el archivo tr_reportes.ktr

20 Manual de Instalación y configuración
Y luego clic en abrir. Luego de esto aparecera en la ventana del diseñador la
transformación
Se repiten los pasos anteriores, pero ahora para el archivo tr_CargaProduccion.kjb

21 Manual de Instalación y configuración
Y aparecera una nueva pestaña con el diseño del trabajo.
5.2.1. Guardar el trabajo y la transformación en el repositorio local
Para guardar los archivos importados en el repositorio local se debe seleccionar la
pestaña con nombre “tr_reportes”
Luego clic en el menú “Fichero” y seleccionar la opción “Guardar”, en la ventana
emergente se dejan todos los datos sin modificar y se procede a dar clic en el
botón “Vale”

22 Manual de Instalación y configuración
Y lo mismo para la pestaña “tr_CargaProduccion”
En el menú “fichero” clic en “Guardar” y luego clic en el botón “Vale” en
laventana emergente.
5.3. Configuración de la ejecución del servicio productor de datos Para lograr transferir los datos al ambiente remoto para construcción de los
cuadros de mando, se debe configurar el último paso en el diseño del trabajo
“tr_CargaProduccion”.

23 Manual de Instalación y configuración
En la pestaña “tr_CargaProduccion” localizar el icono “correrServicio
ActiveMQ.bat” en el diseño y hacer doble clic sobre el mismo.
Aparecerá una ventana emergente para la configuración del paso, en el campo
“Script File name”, dar clic en el botón examinar y localizar dentro de la carpeta
de recursos descargada anteriormente, que debería estar alojada en la ruta
, ingresar a la carpeta sevicio-infhos-amq y dentro de la misma el C:\ZV\recursos
archivo correrServicioActiveMQ.bat, luego clic en abrir y en la ventana anterior,
clic en el botón “Vale”.
Se debe volver a guardar el trabajo.
5.4. Iniciar el servicio de ejecución del ETL El trabajo se debe ejecutar periódicamente de manera automática.
Para iniciar el servicio y dejarlo ejecutándose de manera recurrente se debe
iniciar el mismo dando clic en el botón “iniciar trabajo” en la ventana de diseño
del trabajo “tr_CargaProduccion”
Y en la ventana emergente dar clic en el botón ejecutar.

24 Manual de Instalación y configuración
El trabajo quedara iniciado y esperando el tiempo de ejecución.

25 Manual de Instalación y configuración
5.4.1. Nota
Para que la ejecución sea efectiva, es necesario que la herramienta de diseño de
kettle quede abierta en todo momento.
Si esta de llegase a cerrar por alguna razón (reinicio del servidor, cerrado de la
ventana, etc.) el proceso no se ejecutará automáticamente.
Para que el proceso de ejecución quede automático de nuevo, simplemente se
debe abrir de nuevo la herramienta de diseño de Kettle, abrir el trabajo e iniciar la
ejecución del mismo.
Ingresar la carpeta descomprimida pdi-ce-4.4.0-estable. Dentro de la misma
ingresar a la carpeta data-integration y se debe dar doble clic sobre el archivo
spoon.bat
En la ventana de selección de repositorio, elegir “Repositorio Kettle”, e ingresar los
datos:
1. “User Name” admin
2. “Password” admin

26 Manual de Instalación y configuración
Dar clic en “OK”
Si no aparece el trabajo “tr_CargaProduccion” en la ventana de diseño, ir al
menú “fichero2 y a la opción “Abrir”, seleccionarlo de la lista y luego dar clic en el
botón “Vale”
Dar clic en el botón “iniciar trabajo” en la ventana de diseño del trabajo
“tr_CargaProduccion”
Y en la ventana emergente dar clic en el botón ejecutar.