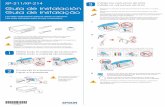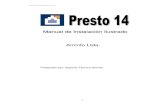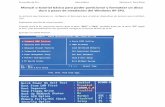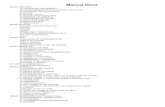Manual de instalación xp
-
Upload
armando-olguin -
Category
Technology
-
view
262 -
download
3
Transcript of Manual de instalación xp

Escuela: Centro de Bachillerato Tecnológico Industrial y de Servicios
No. 145 “Venustiano Carranza”
Materia: PM4S1 - Administra Sistemas Operativos
Manual de Instalación de Windows Xp y Windows 98
Profesor: Mauricio Rocha Julio Cesar
Alumno:
Gómez Ortega María Lizbeth
Olguín Sánchez José Armando
Fecha de Entrega:
23 de Octubre del 2014

Manual de Instalación
En este manual te enseñaremos a como instalar una máquina virtual desde el
programa virtualBox, también te enseñaremos a como particionar un disco duro y
por supuesto a instalar un sistema operativo; En este caso Windows Xp y
Windows 98.
1.- Iniciaremos creando la máquina virtual para esto iniciaremos en programa
virtualBox, ya abierto, damos clic en Nueva y te abrirá una nueva ventana.
2.- En esta captura le tendrás que asignar un nombre a la máquina virtual y dar
clic en Next. En este caso la máquina virtual tendrá un nombre de: Windows Xp.

3.- En este paso procederás a asignar el tamaño de la memoria RAM; en este
caso la asignación es: 512 MB o lo que es lo mismo media Gigabit. Dar clic en
Next.
4.- En esta ventana tendrás que indicar si quieres que el programa virtualBox cree
un disco duro virtual o no. Por default ya viene seleccionado el radio botón Crear
un disco duro virtual ahora. Pero tú la puedes configurar respecto a tus
necesidades. Pulsar Next.

5.- En esta ventana te muestra las configuraciones sobre el tipo de archivo de
unidad de disco duro por default ya viene activado el radio botón VDI. Dar clic en
Next.
6.- En esta venta podrás configurar el almacenamiento en unidad de disco duro
físico. Pero el default es Reservado dinámicamente y no es necesario cambiarlo.
Dar clic en Next.

7.- En este paso se muestra la ubicación del archivo y el tamaño del Disco duro en
este caso necesitamos 90 Gb de Disco duro. Dar clic en Next.
8.- Después de dar clic en Next te aparecerá la siguiente ventana. Y está ya te
muestra una pantallita negra con el nombre inicial que le diste a la máquina virtual
en este caso Windows Xp. Esto indica que tu máquina virtual ya está creada.

9.- Una vez ya creada la máquina virtual dar clic en iniciar y como su nombre lo
dice se iniciara la instalación de la máquina virtual.
10.- En este paso tendrás que dar la dirección de donde se ubica tu imagen iso del
sistema operativo a instalar.

11.- En este caso la imagen iso a instalar es Windows Xp la seleccionas y dar clic
en Abrir.
12.- Ya seleccionada la imagen iso dar clic en iniciar.

13.- Al aparecer esta pantalla tu instalación ha comenzado.
14.- Lo siguiente es configurar las particiones deseadas. Para crear una partición
tendrás que oprimir la tecla C: Crear partición.

15.- En este paso tendrás que dar las dimensiones de las particiones deseadas.
En este caso las particiones deben ser de 30000 MB c/u, tendrás que repetir este
paso en total 3 veces para esta práctica.
16.- En esta ventana se muestra el término de las 3 particiones deseadas en este
caso.

17.- Ya terminado el paso anterior procederemos a seleccionar la partición c: y
oprimir la tecla Enter para comenzar a instalar el sistema operativo en esta
partición. Aparecerán las opciones en que se puede formatear la partición c.
Seleccionar NTFS ya que este formato es para las dimensiones grandes.
18.- Se iniciara el formateo de la partición c.

19.- Al termino del formateo se terminara la instalación del Sistema Operativo Xp.
20.- Ya creado el sistema operativo Xp procederemos a crear el sistema operativo
Windows Server. En la parte superior de la pantalla de la máquina virtual hay
varias opciones ir a: Dispositivos Dispositivos CD/DVD Seleccionar un
archivo de disco virtual de CD/DVD. Elegir el nuevo Sistema Operativo que se
desea instalar en este caso Windows Server.

21.- Comenzaremos con la instalación de Windows Server. Elegir la opción
Instalar Windows Server 2003, Enterprise Edition.
22.- Iniciara la instalación de Windows Server. Aparecerá un cuadro de dialogo dar
clic en Aceptar.

23.- Se mostrara la siguiente ventana dar clic en Siguiente.
24.- En este paso tendrás que aceptar el contrato de licencia y dar clic en
Siguiente.

25.- Aquí tendrás que descargar una licencia de internet para tu versión de
Windows Server. Dar clic en siguiente.
26.- En esta ventana tendrás que configurar el idioma deseado.

27.- En este paso tienes que omitir las descargas y dar clic en siguiente.