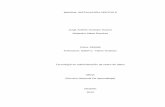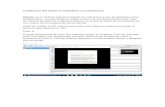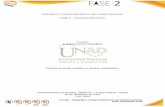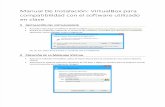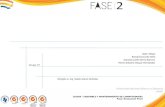Manual de Instalación dual
-
Upload
aapg94 -
Category
Technology
-
view
84 -
download
2
Transcript of Manual de Instalación dual
República Bolivariana de Venezuela
Ministerio del Poder Popular para la Educación, Ciencia y Tecnología
Universidad Politécnica Territorial de Yaracuy “Arístides Bastidas”
Independencia – Yaracuy
MANUAL DE INSTALACIÓN DUAL
(Windows 7 y Canaima 4.0)
Estudiante:
Andrea Parra exp: 33999
Sección: 071711 PNFI
Independencia, Marzo 2015
Introducción
A medida que la tecnología avanza, los discos duros suelen realizarse con
mayor capacidad, permitiéndonos hacer particiones en él para guardar bien sea
sistemas operativos o simplemente información para respaldar.
En este manual se explicarán los pasos que se deben realizar para instalar
dos sistemas operativos en un solo computador y particionar el disco duro,
teniendo en cuenta lo que se debe hacer o no.
Para tener dos sistemas operativos en un computador, se debe instalar uno a
uno, en este manual comenzaremos con Windows 7.
Instalación de Windows 7
Requerimientos del sistema:
Procesador de 1 GHz (de 32 bits o 64 bits)
1 GB de memoria RAM (para versiones de 32 bits), ó 2 GB de
memoria RAM (para versiones de64 bits)
16 GB de espacio en el disco duro (para versiones de 32 bits), ó 20
GB de espacio en disco (para versiones de 64 bits)
Tarjeta gráfica con soporte DirectX 9 y con driver WDDM 1.0 o
superior
Luego de cumplir con todo lo anterior, se procede a introducir el DVD o USB
si el computador admite el arranque desde éste. Al iniciar, se presiona F2 o Supr
para cambiar el la BIOS el orden de arranque de dispositivos, colocando en el
primer arranque el DVD o USB de la siguiente manera:
Pulsamos en Siguiente y abrirá otra interfaz, pulsamos el botón “Instalar
ahora”, de manera que se inicie el programa de instalación. En la siguiente interfaz
se muestran los términos de licencia, aceptamos y pulsamos “Siguiente”.
Ahora tendremos que elegir si queremos actualizar a Windows 7 desde una
versión anterior de Windows ya instalada previamente, o si queremos realizar una
instalación nueva. Recomendamos instalar desde cero en una partición vacía (sin
datos existentes), eligiendo la opción “Personalizada”.
Se nos preguntará en qué disco duro o partición queremos instalar Windows
7. Aquí tenemos varias opciones:
Si ya tenemos una partición o un espacio sin particionar, entonces se
selecciona el disco o partición donde se instalará nuestro SO,
pulsamos “Siguiente” y pasaremos directamente a comenzar la
instalación.
Si se quiere particionar el disco, entonces se debe pulsar en
“Opciones de unidad”.
Se da clic sobre “Nuevo” para crear una nueva partición.
Posteriormente, se elige el tamaño de la nueva partición (se
recomienda que sea de 30000MB) y pulsamos en “Aplicar”.
En la siguiente interfaz sólo pulsaremos “Aceptar”.
Se habrá creado una partición del tamaño que hemos seleccionado, además
de una partición reservada para Windows, de tamaño 100 MB:
Para crear una nueva partición sobre el espacio restante sin
particionar, seleccionamos en la parte de arriba dicho espacio sin
particionar, pulsamos en “Nuevo” e indicamos el tamaño de la
nueva partición:
Ahora, una vez creadas las particiones, no nos queda más que
formatearlas. Para ello, seleccionamos una partición y pulsamos
sobre “Formatear” :
Para formatear la otra partición que hemos creado, seguimos el
mismo proceso.
Una vez formateadas las particiones, seleccionamos aquella
partición donde queramos instalar Windows 7 y pulsamos sobre
“Siguiente”:
Después de esto, comienza el proceso de instalación de Win7, durante dicho
proceso se reiniciará el sistema, al iniciar de nuevo, se prosigue a los pasos de
instalación. Esto puede tardar un poco, se debe esperar.
Ahora, se nos pedirá un nombre de usuario y de equipo. Los escribimos y
pulsamos en “Siguiente”. Una vez escogido el nombre de usuario con el que nos
conectaremos al sistema operativo, nos aparecerá una ventana para elegir la
contraseña de nuestro usuario , así como una frase o indicio de la contraseña para
que Windows nos la muestre en caso de que se no olvidara. Rellenamos dichos
datos y pulsamos en “Siguiente”.
Llegados a este punto, se nos pedirá la clave de producto de Windows. Si la
tenemos, la escribimos y pulsamos en “Siguiente”. En caso de no tenerla,
desmarcaremos la casilla “Activar Windows automáticamente cuando esté
conectado” y pulsaremos en “Siguiente”, aunque deberemos introducirla en un
periodo de 30 días si queremos seguir usando Windows 7 . No obstante, es
importante indicar que este “periodo de gracia” se puede ampliar 90 días más,
hasta los 120 días sin activación.
El programa de instalación nos pedirá que escojamos si queremos instalar
solamente las actualizaciones de seguridad y las que Microsoft considere como
importantes, o si queremos usar la configuración recomendada por Microsoft. Es
importante saber que esta configuración se puede cambiar posteriormente una vez
instalado Windows 7, por lo que no es crítica la elección que hagamos en este
momento. Recomendamos escoger la opción “Instalar sólo las actualizaciones
importantes”:
Escogeremos la fecha y hora del sistema, así como la zona horaria en la que
nos encontremos, y pulsamos en “Siguiente”.
En este punto, tendremos que elegir la configuración de red que tendrá el
sistema, dependiendo de dónde esté conectado. Elegimos la opción que más se
ajuste a las características de nuestro sistema. En nuestro caso, elegimos “Red
doméstica”.
Ya estamos en la recta final de la instalación, pues habiendo escogido toda
la configuración que deseamos, el programa de instalación de Windows 7 la
pondrá en práctica.
En este momento, ya hemos terminado la instalación y podemos ver la
esperada pantalla del escritorio de Windows 7.
Como queremos instalar otro sistema operativo (Canaima), descargamos la
imagen ISO que guardaremos en un pendrive o lo grabamos en un CD/DVD, si ya
tenemos el CD no es necesario descargarlo. Luego de esto, se reinicia el equipo,
como ya está configurado para que arranque desde el CD, no es necesario
hacerlo nuevamente.
Instalación de Canaima 4.0
En primer lugar, el instalador por ser un software muy educado te dará la
siguiente bienvenida:
Pulsamos en el botón “Adelante” para continuar.
Luego, pide elegir la zona horaria, idioma e idioma del teclado, de la
siguiente manera:
En el menú de la parte inferior que dice “Presione algunas teclas para probar
la distribución de teclado seleccionada”, es para probar tu teclado y verificar si las
teclas están correctas, es decir, comprobar si se marca la ñ y otros símbolos como
las tildes y caracteres que suelen cambiarse.
El siguiente paso es elegir el disco donde se instalará el SO y el método de
instalación. Una vez que selecciones el disco que deseas instalar, el asistente te
mostrará un gráfico con las particiones y espacios libres disponibles en tu disco
duro. Esto te facilitará la selección del disco y el método más adecuado para la
instalación de Canaima en tu computadora. Es recomendable utilizar otra partición
distinta a la que usamos para instalar Windows 7, ya que se puede dañar.
A continuación, podrás seleccionar entre varios métodos de instalación,
escogerás la opción que más te convenga según tu disco duro.
- Al usar un disco completo, se borrarán todos los datos del disco y lo
utilizará para instalar Canaima.
- Usando el espacio libre, encontrará un espacio libre suficiente para
instalar el SO, sin tocar las demás particiones.
- Redimensionando una partición para liberar espacio, reduce el tamaño de
una partición existente e instalará el SO en el restante que se liberará.
- Editando las particiones manualmente, abrirá un editor manual de
particiones donde podrás modificar tu disco y hacer la instalación de
Canaima de forma más avanzada. Este método es sólo recomendado
para personas con experiencia en particiones y discos.
Luego, se selecciona el esquema de particiones:
A partir de aquí, sólo se pedirá información de los datos del usuario, si desea,
puede saltar este paso y solicitar al instalador que pregunte los datos una vez
instalado el sistema operativo.
La siguiente interfaz es sólo de confirmación, se le da clic a “Adelante” si está
todo como lo desea o en “Atrás” para modificar algún dato.
En este punto, se procede a instalar el SO, sólo hay que esperar a que
termine de instalar. Cuando todo este proceso se termina, muestra el final de la
instalación: