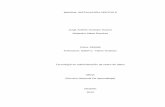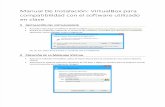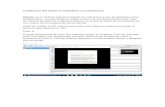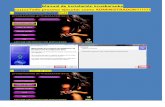Manual de Instalación de VTK
-
Upload
christiaan-burbaano -
Category
Documents
-
view
228 -
download
0
description
Transcript of Manual de Instalación de VTK
Manual de Instalación de Herramientas
Utilizadas
Índice general
HERRAMIENTAS ...................................................................... 2
1. VISUAL STUDIO 2008 ............................................................. 2
1.1. Instalación Visual Studio 2008 ................................................ 2
2. QT ............................................................................ 5
2.1. Instalación Qt ................................................................ 6
2.2. Integración Qt con Visual Studio 2008 ......................................... 6
3. CMAKE ......................................................................... 7
3.1. Instalación CMake ............................................................. 8
4. VTK ........................................................................... 8
4.1. Instalación VTK ............................................................... 8
4.2. Compilación VTK ............................................................... 8
4.3. Integración VTK con Visual Studio 2008 ....................................... 12
Herramientas
En la aplicación desarrollada en el presente proyecto se ha usado el siguiente
grupo de herramientas y librerías de programación las cuales serán descritas en
este documento:
Visual Studio 2008
Qt
CMake
VTK
Nota: ¡Importante! Su sistema operativo debe ser Windows 7.
1. Visual Studio 2008
Visual Studio 2008 es un entorno integrado de desarrollo que permite la
programación orientada a objetos. Entre los lenguajes que soporta se
encuentran: Visual Basic, Visual C# y Visual C++, siendo éste último el
elegido para la programación de esta herramienta.
1.1. Instalación Visual Studio 2008
Para la instalación, esta se realizara con las opciones por defecto
de Visual Studio 2008, como se muestra en las siguientes figuras:
2. Qt
Qt es el software que se utiliza para la interfaz gráfica de este proyecto.
Qt es una biblioteca multiplataforma para desarrollar interfaces gráficas
de usuario, programación web, bases de datos y también para el desarrollo
de programas sin interfaz gráfica como herramientas de la consola y
servidores. Qt utiliza el lenguaje de programación orientado a objetos C++,
aunque adicionalmente puede ser utilizado con otros lenguajes de
programación.
Permite realizar una programación visual y dirigida por eventos. En el caso
de la programación visual, el programador centra su atención en diseñar el
aspecto gráfico de la aplicación, la distribución de los elementos visuales
llamados widgets, la interacción entre los mismos, los distintos tipos de
ventanas existentes, etc. En tanto a lo concerniente a la programación
dirigida por eventos, el programador escribe el código que se ejecutará en
respuesta a determinados eventos. No existe la idea de un control de flujo
secuencial en el programa, sino que el programador toma el control cuando
se dispara un evento. La labor del programador, es por tanto, asociar a
cada evento el comportamiento adecuado.
2.1. Instalación Qt y Qt Creator
Para realizar esta instalación se recomienda disponer de tiempo, más
o menos 3 a 4 horas.
En el siguiente directorio se encuentran los instaladores de estos
dos programas:
http://www.unicauca.edu.co/deic/Documentos/
En el presente proyecto se usaron las versiones 4.7.4 y 2.3 de Qt
y Qt Creator respectivamente.
Primero se instala Qt, versión 4.7.4:
Qt-win-opensource-4.7.4-vs2008.exe
Instalar en la ubicación que desee, por ejemplo C:\Qt
Segundo se deben añadir ciertas variables en el entorno. Para Windows
7 abrir el Panel de Control, Sistemas y Seguridad, Sistema y a la
izquierda dar click en Configuración Avanzada del Sistema. En la
ventana que se abre dar click en Opciones Avanzadas / Variables de
Entorno. Se abre una nueva ventana dividida en dos partes. En la
parte inferior, Variables del Sistema, click en la variable Path y
luego en Editar. Añadir, después de ;”, lo siguiente
;C:\QtSDK\mingw\bin;C:\QtSDK\Desktop\Qt\4.7.4\mingw\bin; (esto
depende claro está de dónde se instaló Qt en su computador).
Una vez hecho esto se debe compilar Qt para que funcione con Microsoft
Visual Studio.
2.2. Integración Qt con Visual Studio 2008
Para esto, una vez se tiene instalado Visual Studio 2008, se abre el
promt desde VS (click en Inicio, Todos los Programas, Microsoft
Visual Studio 2008, Visual Studio Tools, Símbolo del sistema de
Visual Studio2008). Se abre una nueva ventana en negro con la
ubicación actual. Nos ubicamos en la carpeta donde se instaló Qt
(para ir atrás en una carpeta se puede dar “cd..”, y para escribir
una dirección se puede dar “cd Qt” ):
C:\Qt\4.7.4\
Después de ubicarnos aquí, escribimos el siguiente comando:
configure.exe -release -no-webkit -no-phonon -no-phonon-backend -no-
script -no-scripttools -no-qt3support -no-multimedia -no-ltcg
Luego (enter)
Esto durara de 5-10 min. Aprox.
Luego copilamos el programa para Visual Studio, escribimos:
Nmake (enter)
La compilación tardara entre 2 y 4 horas, podemos realizar otras
tareas mientras esperamos.
Una vez terminado este proceso, descaramos el
Qt-creator-win-opensource-2.3.0.exe
Por ejemplo se instala en la ubicación C:\Qtcreator-2.3.0
Listo !
3. CMake
CMake es una multiplataforma basada en un sistema de código abierto. Se
utiliza para controlar el proceso de compilación. La compilación es un
proceso de traducción de las instrucciones escritas en un determinado
lenguaje de programación a lenguaje máquina, el cuál es interpretado por
la computadora.
3.1. Instalación CMake
Para este proyecto se usa la versión 2.8.5 que se puede descargar de
la página oficial:
http://www.cmake.org/
Van a la pestaña Download
Older Releases
Click en https://cmake.org/files
Buscan el archivo que se llama cmake-2.8.5-win32-x86.zip y click
sobre él.
Para la instalación se procede a una normal, next, next … hasta
que termine de instalar. Finalizar.
4. VTK
VTK es un conjunto de librerías de código abierto orientada a objetos y
disponible para visualización y tratamiento de la imagen. VTK está
implementado en C++, utiliza la aplicación CMake para el proceso de
compilación y además puede integrarse en herramientas como Qt.
4.1. Instalación VTK
Descargar VTK 5.8.0
Descomprimirlo en C:\vtk
Crear carpeta C:\vtk_b
4.2. Compilación VTK
Iniciar CMake
Ubicar cada carpeta en cada casilla así
Where is the source code : C:\vtk
Where to build the binaries: C:\vtk_b
Tenga marcado la casilla advanced, para que sea más claro vea la
siguiente figura.
Hacemos click en “Configure”, aparece una nueva ventana y ponemos las
opciones de la siguiente manera.
Ahora Finish
Nuevamente click en “Configure”
Cuando termine marcamos de la siguiente forma la casilla BUILD
EXAMPLES
Nuevamente “Configure”
VTK_USE_GUISUPPORT: ON
USE_QT: ON
BUILD_SHARED_LIBS: ON
Nuevamente “Configure”
VTK_USE_QVTK_QTOPENGL: ON
Le damos en “Configure” hasta que aparezcan todas las opciones en
gris y después en Generar.
Listo!
4.3. Integración VTK con Visual Studio 2008
Ahora abrimos Visual como administrador, le damos abrir, vamos a la
carpeta C:\vtk_b y abrimos el archivo “.sln”.
Esperamos a que cargue y le marcamos “ALL_BUILD” le damos en
Generar y Generar ALL_BUILD, esperamos a que compile.