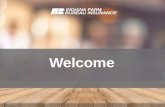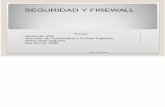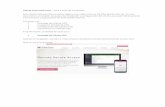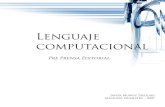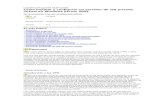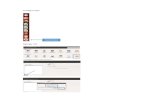Manual de Instalación Cisco VPN Client V2.0 (1).pdf
-
Upload
herman-apablaza -
Category
Documents
-
view
396 -
download
4
Transcript of Manual de Instalación Cisco VPN Client V2.0 (1).pdf
PROCEDIMIENTO DE INSTALACIÓN
Cisco VPN Client
INFORMÁTICA CAPJ
Depto. Operaciones - Área Comunicaciones
Diseñado por Mario Yañez Idigora (Ing. en Telecomunicaciones - Depto. Informática - Área Operaciones - Comunicaciones - CAPJ) – E-mail: [email protected] Página 2
Introducción
El siguiente procedimiento tiene como objetivo entregar las directrices para la instalación del software Cisco VPN Client, el cual permitirá acceder remotamente a las aplicaciones corporativas, Web mail, Portal e Intranet del Poder Judicial.
Descripción del Servicio VPN Poder Judicial El servicio VPN (Virtual Private Network) conecta usuarios de una red a otra red. Virtualmente se genera un túnel atravesando Internet, permitiendo la comunicación entre ambas redes con la misma seguridad disponible en una red privada.
Cuando un túnel se genera los usuarios de un extremo pueden establecer contacto directo con otros
usuarios como si estuvieras dentro de la misma red, conexión directa a aplicaciones corporativas y acceso remoto a sus computadores del otro extremo (Corte, Tribunal, etc).
Una vez establecido el túnel por VPN, la seguridad es similar a la encontrada en una red interna (LAN),
gracias a algoritmos de encriptación y autentificación del flujo datos, garantizando la privacidad de los accesos y comunicaciones establecidas con nuestros servicios de aplicaciones y Web Mail.
Diseñado por Mario Yañez Idigora (Ing. en Telecomunicaciones - Depto. Informática - Área Operaciones - Comunicaciones - CAPJ) – E-mail: [email protected] Página 3
Alcance: • Antes de la descarga del cliente VPN debe identificar claramente el sistema operativo que posee su
computador antes de la descarga, 32bit o 64bit.
Esto se visualiza de la siguiente forma:
Nota: Windows XP es de 32 bits, en los Windows posteriores, “Vista”, “Seven” y 8 debe buscar en propiedades del sistema los bits de la versión: pinchar inicio > botón derecho mouse en “Equipo” y seleccionar “propiedades”, revisar en Sistema > Tipo de sistema.
• Una vez individualizado, descargar el cliente necesario es instalar en su computador.
Diseñado por Mario Yañez Idigora (Ing. en Telecomunicaciones - Depto. Informática - Área Operaciones - Comunicaciones - CAPJ) – E-mail: [email protected] Página 4
El método de acceso al medio VPN es el siguiente:
Paso 1.- Descargar e instalar Cliente VPN desde Portal Pjud http://portal2013.pjud.cl/utilidad/
Para sistemas operativos Windows
Instalación
El cliente viene en forma de fichero descomprimible (WinRar, WinZip, etc). Haremos doble click sobre el icono del fichero para que se descomprima. Buscaremos entre los ficheros que han surgido tras la descompresión el fichero "VPN_cisco_client_32bit" y haremos doble click sobre él para comenzar con la instalación. Es recomendable cerrar todas las ventanas y programas antes de comenzar con la instalación.
Cada vez que aparezca el botón "Next" (siguiente) pincharemos sobre él para ir avanzando en el proceso de instalación. No será necesario introducir ningún dato. Una vez terminado el proceso, se nos indicará que debemos reiniciar el PC pinchando el botón "Finish" (terminar) teniendo marcada la opción "Yes, I want to restart my computer now". La siguiente figura muestra este último paso de la instalación.
Diseñado por Mario Yañez Idigora (Ing. en Telecomunicaciones - Depto. Informática - Área Operaciones - Comunicaciones - CAPJ) – E-mail: [email protected] Página 5
Configuración
Una vez reiniciado el PC, procederemos a configurar el acceso a la red del Poder Judicial. Buscaremos en Inicio/Programas la carpeta "Cisco Systems VPN Client" y pincharemos sobre el icono VPN Client, apareciendo la siguiente ventana:
Pincharemos sobre el botón "New…" (Nuevo) para crear una conexión. Aparecerá la siguiente ventana donde introduciremos los siguientes campos: "Connection Entry": VPN Poder Judicial "Description": Acceso Remoto Corporativo "Host": vpn.pjud.cl "Name": VPN2013-PODER_JUDICIAL "Password": VPN2013PoderJudicial "Confirm Password": VPN2013PoderJudicial (En la Password debe considerar mayúsculas y minúsculas)
Paso 2.- Con los datos anteriores completaremos la configuración del cliente VPN.
• Finalmente pinchamos sobre el botón "Save".
Diseñado por Mario Yañez Idigora (Ing. en Telecomunicaciones - Depto. Informática - Área Operaciones - Comunicaciones - CAPJ) – E-mail: [email protected] Página 6
IMPORTANTE
Si ha realizado la instalación del cliente VPN para Windows 8 deberá descargar, guardar, descomprimir y ejecutar este fichero para el correcto funcionamiento del cliente.
(NO debe hacer doble clic en forma directa desde WinZip o WinRar para instalar, sino descomprimirlo en una carpeta en su PC).
De lo contrario cuando realice la conexión le aparecerá el siguiente error:
Paso 3.- Realizar la conexión.
• Una vez instalado el cliente VPN en su PC, debe ir a la barra INICIO-PROGRAMAS y ubicar el programa recién instalado, posteriormente con el botón derecho del mouse debe poner, “Crear acceso directo y enviar a escritorio”
• Hacer doble clic en el ícono , y una vez abierto pinchar “Connect”
Credenciales: Username: Username_pjud Password: Passwordpjud • Finalmente debe ingresar las credenciales enviadas por el Departamento de Informática de la CAPJ, y hacer
clic en “OK”. Posteriormente se lograra la conexión VPN y estará listo para ingresar en forma remota a los sistemas del Poder Judicial ingresando a la siguiente URL:
• http://sitios.intranet.pjud/
Diseñado por Mario Yañez Idigora (Ing. en Telecomunicaciones - Depto. Informática - Área Operaciones - Comunicaciones - CAPJ) – E-mail: [email protected] Página 7
Plataforma Mac OS X posterior a 10.5
Instalación
El cliente viene en un fichero comprimido en formato ZIP (seguir los mismos pasos de Instalación realizados para sistema operativo Windows). Tras la descarga aparecerá automáticamente en el escritorio el siguiente icono:
Hacer clic sobre él ícono para comenzar con la instalación.
Cada vez que aparezca el botón "Next" (siguiente) pincharemos sobre él para ir avanzando en el proceso de instalación. No será necesario introducir ningún dato. Para concluir con el proceso de instalación pincharemos sobre el botón "Done".
Configuración
Procederemos a configurar el acceso a la red de la Universidad de Murcia. Buscaremos en el "Dock" el siguiente icono:
• Haremos clic sobre él para comenzar con la configuración. Se abrirá una ventana como la siguiente:
Diseñado por Mario Yañez Idigora (Ing. en Telecomunicaciones - Depto. Informática - Área Operaciones - Comunicaciones - CAPJ) – E-mail: [email protected] Página 8
• Procederemos a crear una nueva entrada pinchando sobre el botón "New" (nuevo). Aparecerá la siguiente ventana donde deberá introducir los siguientes datos:
"Connection Entry": VPN Poder Judicial "Description": Acceso Remoto Corporativo "Host": vpn.pjud.cl "Name": VPN2013-PODER_JUDICIAL "Password": VPN2013PoderJudicial (esto corresponde al campo “Secreto Compartido”) "Confirm Password": VPN2013PoderJudicial
(En la Password debe considerar mayúsculas y minúsculas)
• Pincharemos sobre el botón "Save" para guardar la nueva conexión.
La ventana principal deberá tener un aspecto como el siguiente:
Diseñado por Mario Yañez Idigora (Ing. en Telecomunicaciones - Depto. Informática - Área Operaciones - Comunicaciones - CAPJ) – E-mail: [email protected] Página 9
Plataforma Mac OS X a partir de 10.5 (Snow Leopard)
A partir de la versión 10.5 (Snow Leopard) de Mac OS X en adelante no hace falta instalar el cliente de
Cisco, ya que el propio sistema operativo incorpora uno nativo. Paso1: • Para configurar, abra "Red" en "Preferencias del Sistema", desde el menú de la manzana:
Diseñado por Mario Yañez Idigora (Ing. en Telecomunicaciones - Depto. Informática - Área Operaciones - Comunicaciones - CAPJ) – E-mail: [email protected] Página 10
Paso 2: • Haga clic en el signo + de la lista de la izquierda para crear una nueva conexión:
Paso 3:
• Seleccione "VPN" en la lista de interfaces, "Cisco IPSec" como tipo de VPN e introduzca "VPN Poder Judicial" como nombre del servicio:
• La conexión de Red Privada Virtual "VPN Poder Judicial" aparecerá en su lista. • Como dirección del servidor digite la IP "vpn.pjud.cl" ó 186.67.91.101 (Se siguiere vpn.pjud.cl) • Como nombre de cuenta “VPN2013-PODER_JUDICIAL”
Diseñado por Mario Yañez Idigora (Ing. en Telecomunicaciones - Depto. Informática - Área Operaciones - Comunicaciones - CAPJ) – E-mail: [email protected] Página 11
Paso 4:
• Active "Mostrar estado de VPN en la barra de menús" para iniciar la conexión más fácilmente (opcional)
Paso 5: • Pulse el botón "Ajustes de autenticación..." de la ventana anterior.
Autenticación de equipo:
En el campo Secreto Compartido debe introducir: VPN2013PoderJudicial
En el campo Nombre de Grupo debe introducir: VPN2013-PODER_JUDICIAL
• Aplique los cambios y cierre las preferencias del sistema. En la barra de menú aparecerá un nuevo icono que
podrá usar para iniciar y detener la conexión.
Diseñado por Mario Yañez Idigora (Ing. en Telecomunicaciones - Depto. Informática - Área Operaciones - Comunicaciones - CAPJ) – E-mail: [email protected] Página 12
• No olvide desconectarse del servicio de VPN, una vez que ya no lo necesita, haga clic en la desconexión de botón dentro de la la ventana de Red.
• Alternativamente, si opta por incluir el estado de la conexión VPN en su barra de menú, marcando la
casilla Mostrar estado de VPN en la barra de menú durante el proceso de configuración se puede conectar y desconectar mediante el icono de VPN en la barra de menú superior. Busque el icono de VPN en la barra de menú superior y haga clic en el icono para abrir el menú desplegable.
• Basta con elegir la opción [Connect] de este menú para realizar una conexión VPN. También puede utilizar
este menú para desconectar la sesión una vez que ya no lo necesita.