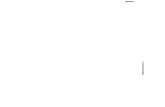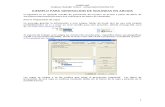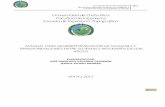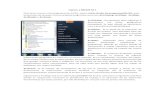Manual de Instalación Arcgis 10.0
-
Upload
cristhian-jose-cardenas-tapullima -
Category
Documents
-
view
81 -
download
2
Transcript of Manual de Instalación Arcgis 10.0
MANUAL DE INSTALACIÓN
ArcGIS 10.0
Ing. Fernando Velásquez
Docente de la Universidad Nacional de Ucayali
Elaborado por: Tec. Nelio Neyra
I. RECOMIENTO DEL SISTEMA DE ARCHIVOS
Se debe reconocer en primer lugar que tipo de sistema de archivos es nuestro Sistema
operativo.
En Windows 7:
En primera vista encontraremos el detalle del Sistema
En Windows XP
En el caso de Windows XP, la mayoría es de 32 bits, pero de todos modos revisar
realizando los mismos pasos.
1) Inicio
2) Clic derecho
sobre Equipo
3) Propiedades
IMPORTANTE:
Debemos de reconocer el tipo de Sistema de archivos de nuestro Windows, porque si
es el Tipo de Sistema es de 64 bits, la Carpeta de Destino donde pondremos el crack y
los parches será: Archivos de programa (x86), como lo muestra la imagen
REQUISITOS DEL SISTEMA
Sistema Operativo : Windows XP, Vista ó 7 cualquier versión.
Procesador : Cualquier marca de procesador, pero que sea mayor a 1.8 Gb.
Memoria RAM : Mayor o igual 2 Gb.
Tarjeta de Video : No requiere.
Disco Duro : Espacio mayor a 10 Gb.
II. INSTALANDO EL LICENSE MANAGER
En la Carpeta de instalación del ArcGIS.10.Desktop ingresamos en LicenseManager y
luego en la carpeta Windows, dentro iniciamos el Setup, de tipo Aplicación.
Iniciamos el Setup; si estas en Windows 7, aparecerá una recuadro de donde pedirá permisos
para instalación, seleccionan la opción SI.
Aparecerá el ventana de Bienvenida del ArcGIS License Manager 10 Setup Program.
Seleccionamos Nect
Luego, Aceptamos (I accept the license agreement) el contrato de licencia haciendo clic en el
círculo de selección, y luego Next,
En la Ventana de Destination Folder, nos indicará la carpeta de Destino, en el ejemplo de la
imagen muestra una carpeta de destino C:\Program Files\ArcGIS\License 10.0\ (C:\Archivos
de Programas\ArcGIS\License 10.0\) porque la computadora en la que instalamos es de 32
bits, si fuera de 64 bits, sería: C:\Program Files (x86)\ArcGIS\License 10.0\ (C:\Archivos de
Programas (x86)\ArcGIS\License 10.0\). Seleccionamos Next,
Repetimos clicando Next, para Confirmar la instalación.
Esperamos que termine la instalación. Finalicemos clicando en Finish.
Seguidamente, aparecerá la Ventana ArcGIS License Server Administrador – 10.0, por el
momento cerramos o cancelamos la ventana, aún no haremos modificaciones.
III. APLICANDO LOS CRAK’S Y PARCHES
En la carpeta de ArcGIS.10.Desktop, ingresamos en la carpeta ActivaciónGIS10.
Comenzaremos modificando el archivo Service, abriéndolo y colocando el nombre de
nuestra PC.
Copiando el nombre de nuestra PC.
Para Windows 7
En Propiedades de mi PC, hacemos clic en Cambiar configurar, como se muestra:
1) Inicio
2) Clic derecho
sobre Equipo
3) Propiedades
En Propiedades del Sistema, dentro de la Ficha Nombre de Equipo, seleccionamos
Cambiar, para poder tener acceso al nombre del equipo, luego nos aparecerá una
nueva ventana de donde podremos copiar el Nombre de Equipo.
Para Windows XP
Comenzaremos dando Clic en Inicio, seguido de clic-derecho en mi PC, seleccionando
Propiedades.
Ingresamos a la Ficha Nombre de equipo y seleccionamos directamente en Nombre
completo de equipo, el nombre del equipo.
1
2
3) Copiar
1
2) Copiar
Luego de copiar el Nombre de Equipo (sin espacios adicionales o puntos finales), lo
pegamos dentro del archivo Service, fijándose de reemplazar el nombre sin borrar los
espacios antes o después del nombre, como indica la imagen de ejemplo:
seleccionamos (N3710-PC) y pegamos.
Ahora, los archivos Service y activación.ecp, los copiaremos dentro de la carpeta bin
ubicado en el disco C:
Para el Caso de 32 bits
C:\Archivos de programa\ArcGIS\License10.0\bin
Para el Caso de 64 bits
C:\Archivos de programa (x86)\ArcGIS\License10.0\bin
Pegamos y confirmamos las reemplazadas.
Volvemos a la Carpeta LicenseManager, ingresamos a la carpeta Windows y todo el
contenido de la carpeta Documentation (tres archivos incluidos la carpeta)
Pegaremos y reemplazaremos dentro de la Carpeta Documentation del Disco C, para
el caso de Windows 7, confirmar todos los requerimientos pedidos por el sistema
hasta que termine de reemplazar. Como se indica:
Para el Caso de 32 bits
C:\Archivos de programa\ArcGIS\License10.0\Documentation
Para el Caso de 64 bits
C:\Archivos de programa (x86)\ArcGIS\License10.0\Documentation
Hasta aquí ya está listo para empezar a instalar el ArcGIS 10.0
IV. INSTALANDO ArcGIS 10.0
Ejecutamos el archivo ESRI de tipo aplicación, que se encuentra directamente en la
carpeta ArcGIS.10.Desktop.
En la ventana de instalación clicamos Setup, para comenzar la instalación.
Una vez ya hayamos confirmados los permisos indicados por el sistema, aparecerá la ventana
de bienvenida de instalación Welcome to the ArcGIS Desktop 10 Setup Program. Clicamos en
Next para comenzar,
En la siguiente ventana, confirmamos la licencia de instalación, clicando en el círculo de
selección,
En la ventana de tipo de instalación, seleccionamos Complete, y luego Next,
En la siguiente ventana, nos mostrará la carpeta de destino de la instalación. Recuerde que
para 64 bits la única diferencia es en Archivos de programa (x86), como ya se indicó
anteriormente.
La siguiente ventana, es la instalación de una aplicación anexa al ArcGIS llamada Python
mostrándonos la carpeta de destino de su instalación. Clicamos en Next, sin hacer ninguna
modificación.
Seguidamente, la ventana en donde nos indicará que si ya estamos listo para instalar. Clicamos
en Next para proceder a instalar.
Esperemos la confirmación de que se instaló correctamente. Finalizando haciendo clic en
Finish.
Al finalizar, aparecerá una ventana el ArcGIS Administrator Wizard, del mismo modo
cancelamos o cerramos.
V. CONFIGURANDO EL LICENSE SERVER ADMINISTRATOR
Para Windows 7
Comenzamos, clic en Inicio, en el buscador
digitamos directamente License Server
Administrador, nos pedirá permisos para su
ejecución al cuál daremos SI.
Para Windows XP
Comenzamos clicando en Inicio, luego Todos los Programas, seguido en ArcGIS, luego
License Manager y finalmente hacemos clic en License Server Administrator.
La ventana es la siguiente
Comenzaremos dando clic en
Autorizar ahora. Para luego
aparecer la siguiente ventana,
seleccionando el círculo de la opción
“Ya autoricé las licencias….”
Seguido de la selección de “ArcGIS
Desktop” terminando en Siguiente,
En la siguiente ventana que es el Método de Autorización, clicamos en el círculo de selección
de “Autorizar su software desde un servidor de licencias local” como indica la figura.
Finalizando en Siguiente,
En la ventana de Elija un servidor de licencias, digitaremos LOCALHOST, como se indica. Luego
Siguiente,
En la siguiente ventana de Autorizar extensiones de software, lo único que hacemos en dar
Siguiente,
Esperamos la confirmaciones necesarias, como muestra en la imagen, para luego clicar en
Finalizar.
Seguidamente volveremos a la pantalla de inicio del ArcGIS License Server Administrator –
10.0, clicamos en Aceptar y la ventana se cerrará.
VI. CONFIGURANDO EL ARGIS ADMINISTRATOR
Esta es la parte final de la instalación.
Iniciamos el ArcGIS Administrator, de la siguiente manera:
Para Windows 7 cualquier versión
Comenzamos haciendo clic en Inicio, y en el
buscador de programas, digitamos ArcGIS
Administrator seleccionando la aplicación,
luego confirmamos los permisos requeridos
por el sistema clicando en SI.
Para Windows XP
Comenzamos clicando en Inicio, luego Todos los Programas, seguido en ArcGIS, luego
ArcGIS Administrator.
La ventana es la siguiente:
En la parte 1, seleccionamos ArcInfo (uso concurrente), en la parte 2, digitaremos
localhost en minúscula y finalizamos haciendo clic en Aceptar.
En la siguiente ventana del Administrador del ArcGIS, hacemos clic en Disponibilidad, donde
veremos las fechas hasta que año están disponibles e indican 2048.
Esta parte es sólo
para verificar,
finalizamos clicando
en Aceptar, el
programa ya está
instalado
correctamente.