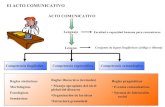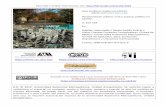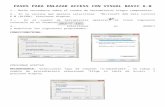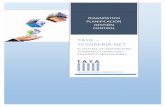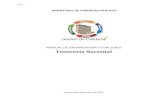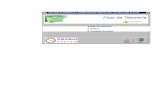MANUAL DE INSTALACIÓN Y PUESTA EN MARCHA€¦ · Tesorería Podrás enlazar la introducción de...
Transcript of MANUAL DE INSTALACIÓN Y PUESTA EN MARCHA€¦ · Tesorería Podrás enlazar la introducción de...

MANUAL DE INSTALACIÓN
Y PUESTA EN MARCHA

MU.NC.19.01. Rev.0 Fecha: 12-11-2018
MANUAL DE INSTALACIÓN
Y PUESTA EN MARCHA

Manual de Instalación y Puesta en Marcha
Pág.: 2
Introducción
Programa de contabilidad
CONTASOL 360 es un programa de contabilidad profesional desarrollado para cumplir con
los objetivos de cualquier empresa. Se adapta fácilmente a las necesidades de los usuarios
y ofrece la información de modo visual y atractivo.
Es un software contable muy amplio donde no echarás en falta ninguna función que
requieras en tu pyme para poder estar al día con las obligaciones fiscales y registrales.
Instalar y trabajar
CONTASOL 360 es muy sencillo de instalar e iniciar inmediatamente. Tan solo has de
descargarlo e instalarlo.
Cuando empieces a trabajar con este software de contabilidad profesional, te darás cuenta
de que no necesitas complicadas configuraciones o conocer procesos difíciles.
Sus requerimientos:
• PC con Windows Vista, 7, 8, o 10
• 1 GB de espacio disponible en disco duro
• Resolución de pantalla 1.366 x 768 o superior
• Para la actualización automática del programa, información en línea y envío de
correos electrónicos se requiere conexión a Internet
• Para la visualización de documentos PDF se requiere Acrobat Reader
En la Nube, con un modelo híbrido
Un modelo puro de software en la nube es aquel en que el programa se encuentra
instalado en los servidores y es accesible y ejecutable desde cualquier explorador de
internet. Un ejemplo de este tipo de software es Google, Facebook, Twitter, o, por
ejemplo, las webs que permiten operar con la banca electrónica.
Actualmente no existen tecnologías de desarrollo que igualen la potencia, flexibilidad, y
agilidad de los programas de escritorio para replicarlos en entornos webs.

Manual de Instalación y Puesta en Marcha
Pág.: 3
CONTASOL 360 utiliza un modelo híbrido, que aprovecha la versatilidad, y potencia de los
programas de escritorio, así como la flexibilidad de la nube en la deslocalización de la
información.
CONTASOL 360 no tiene ninguna diferencia funcional con el actual programa de escritorio.
Goza de la interface, velocidad, y flexibilidad de operación de antes, con una sola
diferencia: los datos se almacenan fuera de su empresa, en la nube, y son accesibles desde
cualquier lugar del mundo.
Alojamiento
Para su funcionamiento, CONTASOL 360 requiere la contratación del servicio de alojamiento
en la nube con nuestra empresa.
Al ser un servicio a demanda, el coste dependerá del número de empresas que deseas
disponer para funcionar, y del número de usuarios que deseas que accedan de forma
concurrente al programa.
También lleva implícito cada escala, un tamaño de espacio en gigabytes para utilizar en el programa. Aunque está dimensionado suficientemente para no tener ningún problema en la mayoría de instalaciones, en caso de ser necesario, este espacio puede ser ampliado.
El servicio de alojamiento incluye todas las actualizaciones del programa que aparezcan
durante el tiempo de su vigencia.
La contratación del alojamiento se puede realizar por el tiempo que desees, con total
flexibilidad, desde contratos anuales, hasta de forma mensual.
Subirse a la Nube
Si ya utilizas el programa en escritorio, puedes pasar a utilizar CONTASOL 360 aprovechando todos tus datos de forma sencilla.
Para empezar a utilizar el programa, solo necesitarás contratar el servicio de alojamiento
diseñado especialmente para él, y ejecutar el sencillo proceso de subida de datos que tiene
incorporado.

Manual de Instalación y Puesta en Marcha
Pág.: 4
Introducción de asientos muy sencilla
La introducción de asientos es realmente sencilla, pues dispone de muchos atajos para
obtener mayor agilidad y la mayoría de las funciones están automatizadas. Dispone de la
posibilidad de generar plantillas de asientos y conceptos predefinidos para agilizar aún más
la introducción de asientos repetitivos.
Cumple con tus obligaciones fiscales
Cuando trabajes con CONTASOL 360 verás lo cómodo que es presentar una liquidación de
IVA, un modelo de IRPF, los libros del Registro Mercantil, las Cuentas Anuales, o un libro de
Gastos / Ingresos.
Puedes modificar el diseño de los informes, exportarlos a Excel, Calc, PDF, o enviarlos por
correo electrónico.
Dispone de modelos configurables de Balances, Pérdidas y Ganancias, Estados de Flujos,
Estados de Cambio, Memoria, Cuadro de Financiación, etc. Consulta un Diario o Mayor con
los ejercicios anteriores.
CONTASOL 360 presenta telemáticamente todos los impuestos.
El programa siempre estará actualizado ante cualquier cambio de impuestos que le afecte
si dispones de un Registro de Usuario.
Gestión de inmovilizado
Controla los bienes de tu empresa cómodamente.
Puedes acceder directamente al fichero de inmovilizado durante la creación del asiento
pues CONTASOL 360 detectará la cuenta que has usado y te propondrá abrir la ficha
correspondiente.
CONTASOL 360 te confeccionará el plan de amortización dependiendo del grupo que hayas
elegido y generará los asientos automáticos.
También puedes acceder al fichero a través de la solapa INVENTARIO, desde el grupo
Inmovilizado.

Manual de Instalación y Puesta en Marcha
Pág.: 5
Al realizar el cierre de ejercicio, CONTASOL 360 traspasará el fichero de bienes al nuevo
ejercicio y establecerá los nuevos parámetros iniciales como es el importe pendiente de
amortizar, así que no debes preocuparte por este aspecto.
Los grupos de inmovilizado son totalmente configurables en tiempo o porcentaje.
Tesorería
Podrás enlazar la introducción de asientos con la gestión de tesorería, así al introducir una
factura emitida podrás activar el libro de efectos a cobrar y si contabilizas una factura
recibida, enlazarás con el libro de efectos a pagar.
También puedes gestionar tus cheques, talones, pagarés, transferencias, recibos, etc.
accediendo directamente al libro que necesites.
Módulo de facturación
CONTASOL 360 integra un módulo de facturación con el que podrás realizar tus facturas
hasta en 3 series distintas, lo que te permite controlar actividades distintas.
Puedes contabilizar esas facturas a tu contabilidad a través del proceso de contabilización.
Las facturas son totalmente configurables y personalizables, incluyendo logotipos, texto
adicional, etc.
Este módulo genera remesas bancarias en formato XML SEPA C19 y C58.
Contabilidad Analítica
CONTASOL 360 te proporciona a nivel analítico: presupuestos contables, departamentos o
proyectos contables, gráficas, ratios, etc.
Controla los distintos departamentos de la empresa y efectúa una toma de decisiones a
tiempo.
Conoce de primera mano la rentabilidad de tu empresa y la desviación presupuestaria que
ha sufrido.
Levanta una gráfica de una cuenta contable o grupo de cuentas y haz la comparativa con
otras o con el año anterior.

Manual de Instalación y Puesta en Marcha
Pág.: 6
Podrás consultar los diferente Ratios e imprimirlos.
Enlace con Office
CONTASOL 360 ofrece la función de exportar la información de los informes y documentos a
PDF y a los gestores de correo más populares, así como a suites ofimáticas del estilo de
Office de Microsoft y Open Office. Así se pueden generar hojas de cálculo donde realizar
análisis más detallados.
También usa los ficheros Excel y ASCII (TXT) para importar datos desde otras aplicaciones,
facilitando así el cambio de programa contable.

Manual de Instalación y Puesta en Marcha
Pág.: 7
Capítulo 1. Instalación del programa
La instalación del programa CONTASOL 360, es una instalación sencilla y rápida. Se realiza a
través de un asistente, el cual te guiará paso a paso en todo momento.
Para instalar CONTASOL 360, entra en nuestra página WEB (www.sdelsol.com) y en la zona
Descargas, localiza el programa que deseas instalar (en nuestro caso, CONTASOL 360).
Encontrarás el botón Descargar, al pulsar sobre él, obtendrás el archivo de instalación de
CONTASOL 360:
Ahora has de ejecutar el instalador, el cual dará paso al asistente de instalación,
comenzando con la ventana de Bienvenida:´

Manual de Instalación y Puesta en Marcha
Pág.: 8
A partir de este momento, se iniciará un proceso en el que el asistente te irá indicando en
qué fase se encuentra la instalación.
A la finalización de cada fase, encontrarás el botón Siguiente, que te va a permitir
continuar.
Una vez haya finalizado la instalación, en el escritorio, te ha de aparecer un acceso directo
del programa:
Y en el disco local C: se habrá creado la ruta:

Manual de Instalación y Puesta en Marcha
Pág.: 9
Capítulo 2. Interface de los programas
Pantalla inicio de sesión
La primera pantalla que te aparecerá al ejecutar el programa será la de inicio de sesión, la
imagen que te muestra en el centro de la pantalla es aleatoria, lo que significa que en cada
sesión que ejecutes, puede aparecer una imagen diferente:
Desde esta ventana, lo primero que tienes que introducir, son tus datos de Usuario
Registrado para poder acceder a CONTASOL 360, una vez introducidos los datos, podrás
elegir al usuario que va a iniciar sesión con el programa
También podrás seleccionar opciones que te van a informar sobre la versión, la licencia de
uso… así como accesos directos para conocer nuestros servicios.
DATOS DE USUARIO REGISTRADO
Son los datos de contratación de Soporte técnico y consultoría sobre CONTASOL 360 y el
servicio de alojamiento. Estos datos te los ha de facilitar el Departamento de
Administración de Software DELSOL.

Manual de Instalación y Puesta en Marcha
Pág.: 10
Este servicio te da derecho a obtener asistencia ilimitada para tu empresa, acerca del
programa.
Se introducen en el programa desde la ventana de inicio, seleccionando el botón Introducir
datos de Usuario Registrado.
SELECCIÓN DE USUARIO
En la primera sesión del programa sólo aparecerá el usuario Supervisor, (usuario que tiene
el privilegio de entrar en todas las opciones del programa), por lo que debes seleccionarlo
para iniciar la sesión.
En el futuro, y si has creado otros usuarios, podrás elegir entre los mismos.
La casilla de verificación Recordar usuario si la marcas el programa recordará el último
usuario que accedió al mismo.
USUARIO EN USO
Una vez que entres bajo un nombre de usuario en el programa, ese nombre queda
marcado como usuario en uso, si se intenta acceder al programa desde otro ordenador con
el mismo usuario, el programa te avisará que el usuario ya está en uso, pero te permitirá
continuar.
AUTORIZACIÓN A LA NUBE
Nuestro software, te va a pedir que autorices el acceso a la nube al equipo en el que lo has
instalado, para que todos tus usuarios que lo vayan a utilizar puedan tener acceso a tu
información.
Para ello, tendrás que configurar dicha clave de acceso la primera vez que accedas a
CONTASOL 360. Esta clave no es facilitada por Software DELSOL.
Introduce tu Clave de acceso a la nube, tal y como te indica la ventana:

Manual de Instalación y Puesta en Marcha
Pág.: 11
INFORMACIÓN
En el apartado Información podrás consultar la versión del programa, la licencia de uso, las
distintas formas de tener asistencia técnica y enviar sugerencias sobre las opciones del
programa o alguna incidencia del mismo.

Manual de Instalación y Puesta en Marcha
Pág.: 12
SERVICIOS
En este apartado, podrás acceder rápidamente a los distintos enlaces que en la página de
Software DELSOL podrías obtener: Conócenos, Zona privada de clientes, Registro Online,
www.sdelsol.com, y la opción Comprobar actualizaciones.
Pantalla Recientes
Una vez hayas iniciado sesión con tu usuario, se abrirá una ventana en donde has de
indicar qué vas a hacer en CONTASOL 360.

Manual de Instalación y Puesta en Marcha
Pág.: 13
Esta ventana está estructurada en dos partes bien diferenciadas:
Parte izquierda, la verás en color azul, es la parte Recientes, en ella encontrarás las últimas
empresas con las que has trabajado en CONTASOL 360. Si no aparece ninguna, puede
deberse a que has ejecutado la opción “Limpiar panel de empresas recientes”, o no has
trabajado todavía en CONTASOL 360.
En su parte inferior, tienes la opción Abrir otras empresas existentes. Es un acceso rápido
que te va a permitir poder seleccionar en el fichero de empresas, otra empresa que no
aparezca en el panel Recientes, entre otras opciones.
En la parte de la derecha, encontrarás los siguientes apartados:
Usuario: Se encuentra en la parte superior-derecha. Te mostrará tus datos de usuario
registrado, si has introducido tus códigos.
Apartado Empresas: Encontrarás las opciones que te van a permitir: Crear una nueva
empresa, Crear una nueva empresa desde CONTASOL 2016 E.V., o Crear una nueva
empresa desde ContaPlus.

Manual de Instalación y Puesta en Marcha
Pág.: 14
Apartado Importación: Son las opciones que utilizarás para importar los datos desde
CONTASOL 2016 E.V. y desde ContaPlus.
Apartado Información: Aquí encontrarás todas las opciones que se han creado para
ayudarte a comenzar con el programa. Así como los apartados que se han dedicado a
CONTASOL 360 en nuestra página WEB.

Manual de Instalación y Puesta en Marcha
Pág.: 15
Opciones Configuraciones: Son opciones que utilizarás para configurar tu impresora, o
para la creación de nuevos usuarios en el programa. Desde aquí podrás introducir tus
datos de Usuario registrado o solicitar Asistencia técnica.
Si deseas configurar otras opciones antes de trabajar con el programa, dispones del acceso
Más opciones de configuración.
Para poder continuar con el programa en esta ventana has de elegir una empresa ya
creada, crear tu empresa nueva o realizar una de las importaciones que te ofrece el
programa.

Manual de Instalación y Puesta en Marcha
Pág.: 16
NUEVA EMPRESA
Al seleccionar la opción Crear una nueva empresa, debes de introducir los datos fiscales,
identificativos y de configuración contable.
Para diferenciar las empresas entre sí dentro del programa, a cada una de ellas se le asigna
un código de tres caracteres alfanuméricos (puede contener letras y números), el cual
debe ser introducido cada vez que pretendas trabajar en las mismas.
Este código te servirá para todos los ejercicios que abras en la empresa, es decir, no tienes
(ni debes), crear una empresa por cada año.
Pantalla CONTASOL 360
Una vez tengas la empresa abierta, verás la pantalla principal de CONTASOL 360:
Esta ventana se encuentra estructurada en las siguientes partes:
BARRA DE ACCESOS RÁPIDOS
Esta barra se encuentra en la parte superior-izquierda de la pantalla y te permitirá acceder
a los elementos de menú más utilizados en tu trabajo, por defecto tienes: Muestra los

Manual de Instalación y Puesta en Marcha
Pág.: 17
ejercicios existentes en tu empresa, Cierra la sesión con la empresa y abre el menú
Archivo y Bloquea el programa.
Puedes agregar los elementos que desees, haciendo un clic derecho del ratón sobre esa
opción que utilizas con frecuencia y selecciona la opción Añadir a la barra de
herramientas.
MENÚ ARCHIVO
El menú Archivo se encuentra en la misma línea de las solapas que abren las cintas de
opciones.
Está formado por todas las opciones básicas de gestión de archivos: Nuevo, Abrir, Cerrar,
Seguridad, así como aquellas opciones referentes al Archivo de empresas (la opción
Información) y las Opciones propias del programa.
La ventana del menú Archivo:

Manual de Instalación y Puesta en Marcha
Pág.: 18
CINTAS DE OPCIONES
Se encuentran en la parte superior de la pantalla, contienen cada una de las opciones del
programa, agrupadas en distintas solapas.
En CONTASOL 360, inicialmente, existen las siguientes solapas: Diario, Inventario,
Tesorería, Analítica, Impresión oficial, Utilidades, Facturación, y Asistencia Técnica:
Cada cinta de opciones, a su vez está clasificada en grupos. Estos grupos están localizados
en la parte inferior de la cinta. Cada grupo contiene una serie de iconos que ejecutan las
funciones correspondientes.

Manual de Instalación y Puesta en Marcha
Pág.: 19
Durante la ejecución de cualquier opción, pueden aparecer otras solapas pertenecientes a
la opción activa.
Un ejemplo lo tienes cuando accedes al icono Introducción de asientos que abrirá la
solapa Asientos:
ESCRITORIO
Se encuentra después de la cinta de opciones, lo primero que te va a indicar es la fecha, la
localización donde te encuentras y la información del tiempo a tres días vista.
También contiene una línea de varias opciones del programa. Comprobarás que, al
tenerlas más visibles, te facilitará el acceso a cierta información rápidamente, agilizando tu
gestión diaria.

Manual de Instalación y Puesta en Marcha
Pág.: 20
Así la opción Herramientas te muestra los contactos grabados en la Agenda, la
calculadora…
Resumen es un cuadro que te indica la cantidad de procesos que has realizado en el
programa.
Noticias son las noticias del día y podrás visualizarlas eligiendo el periódico o los periódicos
que más te gusten.
BARRA DE ESTADO
Se encuentra situada en la parte inferior de la ventana del programa. En ella, podrás ver
temporalmente, alguna información determinada de la opción en la que estés,
mostrándote siempre la información del usuario seleccionado, información instantánea,
acceso al envío de e-mail a nuestra empresa y a la web del programa.

Manual de Instalación y Puesta en Marcha
Pág.: 21
Capítulo 3. Configuraciones del programa
Crear los usuarios del programa
Crea los diferentes usuarios que accederán al programa, teniendo en cuenta que debes dar
de alta tantos usuarios como personas vayan a utilizar CONTASOL 360.
Es importante no acceder desde diferentes terminales al programa con el mismo usuario.
Para dar de alta a los usuarios, has de utilizar la opción Usuarios que se encuentra en el
menú Archivo, en la opción Opciones.
Crea al usuario introduciendo su nombre y definiendo sus configuraciones de acceso.
Configuración de impresoras
Es posible configurar en el programa tantas impresoras como existan en tu ordenador o
sistema de red local.

Manual de Instalación y Puesta en Marcha
Pág.: 22
Cuando instalas el programa en el ordenador no existe ninguna impresora configurada, por
lo que es necesario que configures al menos una para que puedas imprimir.
Para definir tu impresora en el programa, realiza los siguientes pasos:
1. Impresora instalada en Windows.
Lo primero que has de tener es instalada la impresora en Windows y
funcionando.
2. Configurar impresora en CONTASOL 360.
Para configurar tu impresora accede al menú Archivo, y elige desde Opciones,
la opción Configuración de impresoras:
Desde esta ventana podrás gestionar las diferentes impresoras que utilizas.
En ella, agrega la o las impresoras que vas a utilizar realizando los siguientes
pasos:
1. Haz clic en el botón Nueva.

Manual de Instalación y Puesta en Marcha
Pág.: 23
2. En el apartado Datos de la impresora, elige la impresora desde el
desplegable Impresora (son las impresoras que tienes instaladas en el
equipo).
3. Finaliza pulsando en el botón Guardar impresora. Realiza estos pasos por
cada una de las impresoras que desees utilizar.
Configuración del Correo Electrónico
CONTASOL 360 te permite enviar tus informes, balances o documentos por correo
electrónico directamente desde el programa.
La configuración del correo electrónico se realiza desde la ventana Configuración de
CONTASOL 360. Para acceder a esta ventana, abre el menú Archivo y haz un clic en la
opción Opciones:
A continuación, elige la opción Correo electrónico.
Desde esta ventana podrás configurar el correo electrónico que utilizas. Observa que, por
defecto, el programa de correo electrónico es el que tengas predeterminado en el sistema.

Manual de Instalación y Puesta en Marcha
Pág.: 24
Las opciones para cambiar la configuración de correo electrónico que te permite
CONTASOL 360, son las que contiene el desplegable Enviar correos con:
Según el servidor de correo electrónico que utilices, y en especial, la forma como lo
gestiones en tu ordenador, tendrás que elegir entre una configuración u otra:
Microsoft Office Outlook o Windows Live Mail. Son las opciones más sencillas ya que no
necesitan que realices ninguna configuración en CONTASOL 360.
Mozilla Thunderbird. Te solicita que indiques la ruta donde se encuentra instalado el
gestor.
Configuración Manual se utiliza en casos como Hotmail, Gmail, Yahoo, Telefónica y Aol.
Para ello, introduce los siguientes datos de tu cuenta de correo:
1. Información del servidor. En estos campos debes introducir la información de
configuración de tu servidor de correo.
El apartado Ayuda te facilitará los datos necesarios para los tipos de cuentas
más frecuentes.

Manual de Instalación y Puesta en Marcha
Pág.: 25
2. Información de inicio de sesión. Introduce los datos de tu cuenta de correo
electrónico.
3. Firma del mensaje. En este apartado podrás configurar tu firma de correo
incorporándola por un archivo HTML, o usar un texto sin o con formato:
Si eliges esta configuración, debes tener en cuenta, que los envíos de los
correos que hagas con CONTASOL 360, no quedarán almacenados en tu bandeja
de Correos enviados de tu gestor de correos habitual.
Te aconsejamos que antes de finalizar, pulsando el botón Aceptar, hagas un clic
en el botón Probar la configuración actual, para que compruebes que todo lo
que has configurado esté correcto.

Manual de Instalación y Puesta en Marcha
Pág.: 26
Capítulo 4. Primeros pasos
1. Crea correctamente tu empresa
Crear una empresa en el programa es sencillo, sólo has de introducir su código, datos
fiscales, identificativos y de configuración contable. A partir de ahí ya puedes trabajar en
CONTASOL 360, sabiendo que en cualquier momento el resto de la información puede ser
introducida desde el botón Modificar, que encontrarás en el menú Archivo > opción
Información:
Crear correctamente tu empresa en el programa conlleva que te detengas a definir
exhaustivamente su configuración. Para ello has de tener claro una serie de conceptos:
• Información contable de la empresa.
• Impuestos aplicables.
• Contabilidad analítica.
• Información de la sociedad mercantil y los socios.
• Información de los Representantes de la empresa.

Manual de Instalación y Puesta en Marcha
Pág.: 27
• Actividades económicas de la empresa.
• Datos para la presentación de las cuentas anuales.
Para crear tu empresa, selecciona del menú Archivo la opción Nuevo y haz un clic en el
botón Nueva empresa.
En pantalla se ha de abrir la ventana Nueva empresa:
Es en este momento cuando has de dedicarle unos minutos a la creación de tu empresa.
Observa que la ventana está estructurada en apartados claramente diferenciados: Datos
identificativos, solapa Datos generales, solapa Otros datos y el botón Configuración.

Manual de Instalación y Puesta en Marcha
Pág.: 28
Registra la información correspondiente en cada uno de los apartados tal y como se indica
a continuación:
Cabecera de Identificación
En este apartado has de introducir el código de la empresa y sus datos genéricos de
identificación.
El código identifica a cada empresa que crees en el programa y puede estar compuesto por
números y letras. Puede ser automático (el programa genera el código automáticamente)
o manual (es generado por el usuario, con sus propios criterios).
Este código identificará a la empresa en todos sus ejercicios, es decir, no tendrás que crear
otra empresa por cada ejercicio.
Una vez hayas trabajado en tu empresa durante un ejercicio, podrás generar o crear el
resto de ejercicios desde los procesos automáticos de cierre y apertura del ejercicio.
Solapa Datos generales
Son los datos de localización y contacto de la empresa, así como los de control de Acceso y
seguridad y la configuración del uso del Código 1kB.
Podrás además de indicar el domicilio fiscal, teléfonos y persona de contacto, configurar
otras direcciones de tu empresa, si lo necesitas.
En su apartado Acceso y seguridad, introduce el ejercicio contable de la empresa que estás
creando.
En este apartado, también podrás introducirle una clave de acceso a la empresa. Esta clave
será solicitada por el programa cada vez que abras esta empresa, sin tener en cuenta el
ejercicio que estés abriendo. Con ello, impedirás el acceso a personas no autorizadas.

Manual de Instalación y Puesta en Marcha
Pág.: 29
Solapa Otros datos
En esta solapa introducirás los datos que te van a identificar en internet y en el Registro
Mercantil.
Si en este momento no tienes todos los datos, puedes introducirlos más adelante, desde el
botón Modificar, que encontrarás en el menú Archivo > opción Información.

Manual de Instalación y Puesta en Marcha
Pág.: 30
Botón Configuración
La configuración te va a permitir indicarle a CONTASOL 360 cuál y cómo va a ser tu ejercicio
contable, qué tipo de impuesto es con el que vas a trabajar, cuántos dígitos van a tener tus
cuentas auxiliares… En definitiva, es el apartado más importante para la creación de tu
empresa.
Al hacer clic sobre el botón Configuración, verás la ventana Configuración de la aplicación
de contabilidad:
En su parte izquierda, verás las siguientes opciones:
BLOQUEOS
Desde esta opción controlarás que se puedan hacer modificaciones o no en ciertos
periodos de tu contabilidad.
DATOS CONTABLES
Se considera la opción más importante para la creación de la empresa, porque desde aquí
configurarás cómo va a ser la información contable de tu empresa. Y lo vas a realizar a
través de los apartados siguientes:

Manual de Instalación y Puesta en Marcha
Pág.: 31
En el apartado Plan contable encontrarás todos los PGC que incluye el programa.
Haz clic en el botón Selecciona el plan contable para copiar el Plan General con el que
trabajas.
Ejercicio contable. Lo primero que tienes que saber de este apartado es que el ejercicio
que selecciones, así como las fechas del ejercicio contable, no podrás modificarlas una vez
que hayas creado la empresa.
Selecciona el ejercicio contable y su coincidencia, o no, con el año natural.
No confundas el ejercicio fiscal con la fecha de inicio de activad de la empresa.
El ejercicio fiscal cuando coincide con el año natural se define de enero a diciembre,
aunque la actividad de tu empresa haya comenzado en un mes diferente a enero.
En un año no natural, sólo has de introducir el día 1 del mes que comienza tu año fiscal y el
programa te calculará la fecha final.

Manual de Instalación y Puesta en Marcha
Pág.: 32
Configuración de cuentas. Aquí puedes definir la estructura de las cuentas con las que vas
a contabilizar, para ello, tienes que distinguir entre:
• Nº de dígitos máximos para cuentas oficiales (se entiende como cuentas
oficiales las predefinidas en el Plan General Contable oficial). El PGC aprobado
en el 2007 utiliza hasta 5 dígitos en su estructura oficial, no obstante, no es
habitual utilizar cuentas con más de 4 dígitos.
• Nº de dígitos máximo para cuentas auxiliares. CONTASOL 360, permite un
máximo de 10 dígitos, no obstante, dependerá del número de subcuentas que
vayas a necesitar para poder seleccionar un valor correcto.
En los valores que prefijamos al crear la empresa, suponemos que utilizarás 5
dígitos de cuentas oficiales, y 3 más para cuentas auxiliares, es decir, capacidad
para crear hasta 999 subcuentas dentro de cada cuenta.
• Separadores de nivel. Los separadores de nivel son importantes ya que te van a
permitir realizar consultas a varios niveles de cuentas.
El programa te define el separador de nivel entre: 3 y 4 (recomendable exista
siempre), entre el 4 y 5 y entre el 5 y 6, esto significa que vas a poder consultar
saldos de cuentas a 3 dígitos, a 4, 5 y 8 dígitos. Por ejemplo:
430
430.0
430.0.0
430.0.0.000
Para definir o quitar estos separadores de nivel sólo has de hacer un clic sobre
el dígito correspondiente.
Forzar la utilización de cuentas auxiliares en movimientos contables.
Seleccionando esta opción CONTASOL 360 te obligará a utilizar siempre cuentas

Manual de Instalación y Puesta en Marcha
Pág.: 33
auxiliares en la introducción de asientos, lo que significa que, si por ejemplo
tecleas sólo 430 y pulsas la tecla Enter el programa te justificará tantos ceros
por la derecha como número de dígitos hayas definido, obteniendo:
430.0.0.000
También te facilitará la entrada de la cuenta cuando estés creando los apuntes
de un asiento. Por ejemplo: Introduce la cuenta del cliente 25, si utilizas el
separador de nivel, puedes introducir: 430.25 y al darle a la tecla Enter, te ha de
mostrar 430.0.0.025.
IMPUESTOS
En este apartado vas a indicar el tipo de impuesto con el que trabajas: I.V.A. o I.G.I.C. Y el
tipo de liquidación del impuesto al que estás acogido: Trimestral o Mensual.
Si no especificas nada, el programa no podrá darte los correspondientes avisos, cuando
intentes introducir un registro de un periodo de liquidación cuyo plazo de presentación
haya finalizado.
También podrás indicarle a CONTASOL 360 que utilice dos tablas de porcentajes de
impuestos en el ejercicio. Esto sólo lo marcarás, cuando por normativa se produzca un
cambio de porcentajes en los impuestos en el mismo ejercicio, tal y como sucedió en
España cuando cambiaron los porcentajes de IVA en el 2010 y en el 2012.
PREFERENCIAS
Las preferencias que te ofrece CONTASOL 360, son opciones que elegirás para ayudarte a tu
gestión diaria:
Procesos enlazados con la introducción de asientos. Desde aquí podrás enlazar la
introducción de asientos con la cartera de efectos comerciales a cobrar y a pagar.

Manual de Instalación y Puesta en Marcha
Pág.: 34
También podrás indicarle a CONTASOL 360 que trabajas con la contabilidad analítica,
permitiendo la gestión de los departamentos contables en la introducción de asientos.
Y si activas el uso de la gestión documental podrás digitalizar con un escáner las facturas y
documentos que desees a la vez que introduces los asientos contables.
Archivos globales. Te van a permitir configurar si deseas utilizar en esta empresa las
plantillas de asientos, conceptos predefinidos, grupos de inmovilizado propios o generales.
Biblioteca de terceros. Es un fichero común para todas las empresas. Te permite activar o
desactivar el poder agregar a este fichero los clientes y proveedores creados en esta
empresa, de tal forma que puedas utilizar sus datos en el resto de empresas que tengas
creadas.

Manual de Instalación y Puesta en Marcha
Pág.: 35
SOCIEDADES MERCANTILES y REPRESENTANTES
Te permite introducir la información de la sociedad mercantil, de los socios y de los
representantes de la empresa.
ACTIVIDADES
En este apartado registrarás las Actividades económicas de la empresa.
CUENTAS ANUALES
En este apartado debes de configurar toda la información de identificación, tipo de
actividad, personal asalariado… que necesitarás para la presentación de las cuentas
anuales en el Registro Mercantil.
2. Conoce tu entorno
En este momento ya tienes tu empresa creada y te encuentras en la ventana principal del programa.
En la parte superior de la ventana, observa que aparece el nombre de la empresa que tienes abierta. Podrás ver su código, su denominación y el ejercicio:

Manual de Instalación y Puesta en Marcha
Pág.: 36
Antes de comenzar a utilizar la aplicación, te recomendamos que realices un breve paseo por las distintas solapas que componen esta aplicación. Esto te ayudará a localizar las opciones dentro del programa.
SOLAPA DIARIO
En esta solapa encontrarás las funciones que vas a necesitar para registrar y consultar
todas las operaciones económicas que se producen en la empresa. Se encuentran
agrupadas según la función que realizan:
• Diario. Desde aquí podrás introducir los asientos, realizar la conciliación
bancaria, realizar punteo, definir plantillas, utilizar una de las aplicaciones
externas para que la contabilización sea automática y podrás realizar el enlace
contable con FactuSOL, GestorSOL y NominaSOL.
• Consultas. Podrás realizar desde este grupo todas las consultas del Libro de
Diario que necesites, o visualizar el extracto de movimientos de una

Manual de Instalación y Puesta en Marcha
Pág.: 37
determinada cuenta, así como los saldos acumulados mensuales, o los saldos de
un rango específico de cuentas.
Toda esta información la visualizarás en la pantalla, dándote la posibilidad de
que todas estas consultas las puedas activar en un monitor auxiliar (siempre
que trabajes con dos monitores) con la opción Ventana auxiliar.
• P.G.C. Desde este grupo controlarás el plan de cuentas con el que trabajas, así
como los ficheros de clientes, proveedores y de la Biblioteca de terceros.
• IVA/IGIC. Aquí encontrarás los libros de IVA/IGIC Repercutido y Soportado.
Podrás ver directamente los acumulados de cada uno de ellos y realizar la
liquidación del IVA /IGIC correspondiente.
• Útiles. Desde aquí podrás procesar los cierres, traspasos entre cuentas,
departamentos, diarios. Y tendrás todas las herramientas que te van a ayudar a
controlar los descuadres (si los hubiere) tanto de asientos como de IVA, entre
otras.
• Empresa. La modificación de los datos configurados en la Empresa, podrás
realizarlos desde aquí.
• Configuración. Se han agrupado en este grupo todas las configuraciones de
cada uno de los grupos anteriores. Desde aquí podrás indicar tu forma de
trabajar en el Libro de Diario, en los Libros de IVA/IGIC…
SOLAPA INVENTARIO
CONTASOL 360 te va a permitir tener los distintos inmovilizados inventariados para una
correcta realización de la amortización. Todas estas funciones las recoge la cinta de
opciones que abrimos con la solapa Inventario.
Los grupos que la forman son:

Manual de Instalación y Puesta en Marcha
Pág.: 38
• Inmovilizado. En él podrás crear el fichero de los bienes de tu empresa y desde
él podrás realizar las modificaciones necesarias para cada uno de los bienes
creados, eliminar…
• Amortización. En este grupo podrás generar o eliminar la amortización de los
bienes creados y activos en el fichero de bienes.
• Contabilidad. Te permite contabilizar automáticamente los asientos de
dotación de aquellos bienes que hayas generado su amortización e incluso
generar el asiento de baja de aquellos bienes que hayas registrado su baja.
• Informes. Podrás realizar todos los listados de tu inventario o imprimir tus
cuadros de amortización, tu libro de bienes de inversión….
• Configuración. Desde este grupo podrás definir tus propios grupos de
amortización y las posibles causas de bajas.
SOLAPA TESORERÍA
Desde esta solapa podrás realizar la previsión, control y conciliación de los cobros y pagos
de tu empresa.
Las distintas opciones para este control, las tienes organizadas en los grupos:
• Efectos comerciales. Desde aquí podrás generar tus archivos de efectos a
cobrar y pagar y contabilizarlos automáticamente.
• Cheques/pagarés. Podrás registrar todos los cheques y pagarés que realices y
traspasarlos al diario de movimientos.
• Transferencias bancarias. Permite crear tu archivo de transferencias bancarias.,
desde él podrás realiza el mantenimiento correspondiente y generar su asiento
contable. Las transferencias bancarias que te realiza CONTASOL 360 son las del
cuaderno C-34 en formato .XML.

Manual de Instalación y Puesta en Marcha
Pág.: 39
• Informes. Podrás realizar la previsión del desarrollo de entradas y salidas de
efectivo (cobros y pagos), o tu plannig de Tesorería y tu Cash Flow.
SOLAPA ANALÍTICA
CONTASOL 360 te permite analizar cómo se van a distribuir los costes y los ingresos que
genera tu empresa. Esto te permitirá ver cuál es el coste de cada departamento, de cada
cliente… y ver qué rentabilidad se obtiene de cada uno de ellos.
Para ello, esta solapa está organizada en los siguientes grupos:
• Presupuestos. Permite asignar los presupuestos por cuentas y su desviación.
• Contabilidad departamental. Desde aquí podrás definir la estructura que va a
tener tus departamentos y podrás obtener sus informes correspondientes.
• Estadísticas. Por medio de las agrupaciones que realices de ciertas cuentas
contables obtendrás su gráfica correspondiente.
• Ratios. Desde este grupo podrás realizar el cálculo de los ratios más habituales.
• Información. Si quieres consultar el BOE del plan general contable,
CONTASOL 360 te permite abrir dicho BOE desde aquí.
SOLAPA IMPRESIÓN OFICIAL
Es la solapa desde la que vas a poder emitir cualquier tipo de informe sobre todos los
resultados de tu gestión contable. Está agrupada en:

Manual de Instalación y Puesta en Marcha
Pág.: 40
• Libros. Podrás imprimir tus libros de Diario, en borrador, oficial o resumido, el
Libro Mayor y los listados correspondientes a tus Saldos como Sumas y Saldos,
Saldos mensuales por cuenta y Saldos de cuentas asociadas.
• Cuentas anuales. Desde este grupo, podrás realizar tus informes de Balance de
Situación, Cuenta de Pérdidas y Ganancias, Estado de Cambios en el Patrimonio
Neto, Estado de Flujos, y la Memoria, entre otros.
• Depósito. Es la opción dónde encontrarás todas las opciones del Registro
Mercantil y donde podrás generar la Legalización de los libros y el Depósito de
cuentas anuales.
• Declaraciones. Te permite generar los listados de las Retenciones Soportadas y
Practicadas, generar y presentar los modelos oficiales de I.V.A., I.R.P.F. y del
Impuesto de Sociedades.
• Calendario. Desde esta opción podrás administrar el calendario fiscal general,
donde se aglutinan las obligaciones fiscales de todas las empresas que hayas
creado en CONTASOL 360.
• Diseñador. CONTASOL 360 te permite que crees aquel informe que necesites y
que el programa no realice.
SOLAPA UTILIDADES
Engloba todas las herramientas que incluye el programa para facilitarte las tareas diarias,
por ejemplo: calculadora, calendario, agenda, alarma, etc. Aparte de estas herramientas,
esta solapa también incluye opciones de importación de datos, enlace a contabilidad etc.

Manual de Instalación y Puesta en Marcha
Pág.: 41
SOLAPA FACTURACIÓN
CONTASOL 360 contiene este pequeño módulo de facturación desde donde podrás generar
facturas de servicios de forma sencilla.
Te permitirá introducir tus facturas emitidas, personalizar sus diseños, realizar tus remesas
bancarias y todas ellas contabilizarlas automáticamente.
Solapa Asistencia Técnica
En ella se recogen recursos interesantes para el uso del programa, y accesos a diferentes
servicios de nuestra empresa.
También se encuentra en esta solapa el acceso al Centro de Soporte On-line, donde
puedes acceder a las preguntas y respuestas más habituales acerca del software.
3. Libros de Diario
CONTASOL 360 permite gestionar varios libros de diario dentro de tu contabilidad, para, por
ejemplo, agrupar por libros, diferentes tipos de asientos (facturas recibidas, facturas
emitidas, nominas, amortizaciones), y posteriormente emitir de forma independiente un
libro diario de cada uno de estos tipos de asientos.
Inicialmente, CONTASOL 360 crea de forma automática un libro de diario con el código 01,
llamado General. Si lo deseas, puedes acceder a crear más libros de diario en la solapa
Diario, en el desplegable del icono Configuraciones, en la opción Libros de diario.

Manual de Instalación y Puesta en Marcha
Pág.: 42
Dentro de las opciones del grupo Mantenimiento podrás crear un nuevo Diario, duplicar
uno ya existente, modificarlo e incluso emitir un listado de todos los Diarios creados.
4. Configura la Introducción de asientos
La mayor parte de tu tiempo la dedicarás a la introducción de asientos, es importante
dediques unos minutos a la configuración de esta opción para adaptarla a tu forma de
trabajo y así hacer más fácil y rápida tu labor diaria.
Accede a la solapa Diario > grupo Configuración > desplegable del icono Configuraciones y
elige la opción Introducción de asientos:

Manual de Instalación y Puesta en Marcha
Pág.: 43
Revisa en especial las opciones:
Introducción de asientos. Puedes activar muchos automatismos y opciones que te
ayudarán a adaptar la introducción a tu forma de trabajar.
Procesos enlazados. CONTASOL 360 incluye muchas ayudas para la generación automática
de información con ello consigue evitar en gran medida trabajos repetitivos.
Indica en esta opción si deseas que desde la introducción de asientos se pueda enlazar con
los diferentes libros auxiliares de tu contabilidad.
Conexión con IVA/IGIC te permitirá que, de forma automática, al crear un apunte de
cliente o de proveedor, el programa te facilite el registro en el libro de IVA/IGIC
correspondiente ahorrando una gran cantidad de datos.
Igualmente, existen otras conexiones con el mismo propósito entre la introducción de
asientos y los libros de efectos, y el libro de inventario.

Manual de Instalación y Puesta en Marcha
Pág.: 44
5. Configura las opciones de IVA/IGIC
El trabajo más tedioso y repetitivo al trabajar una contabilidad es la introducción de
asientos de facturas emitidas y recibidas.
Te aseguramos que CONTASOL 360 permite automatizar el 90% del trabajo si haces una
buena configuración en estas opciones.
La opción de configuración se encuentra en la solapa Diario, en el desplegable del icono
Configuraciones, del grupo Configuración:
En la opción Tipos de IVA y Recargos de equivalencia, podrás predefinir los distintos tipos
impositivos, así como si tus facturas emitidas y recibidas incluyen varios tipos en el mismo
documento.
En la opción Asiento automático, podrás configurar el automatismo de generación de
asientos a través de la conexión con los registros de IVA de la introducción de asientos.

Manual de Instalación y Puesta en Marcha
Pág.: 45
CONTASOL 360 se diferencia de casi todo el resto de aplicaciones contables en el modo de
grabación de asientos de facturas emitidas y recibidas.
Normalmente, en el resto de aplicaciones, la grabación de estos documentos se realiza en
opciones independientes a la introducción genérica de asientos, o a través de asientos pre-
configurados, o plantillas. En CONTASOL 360 esto no es así. CONTASOL 360 utiliza la
introducción de asientos genérica para automatizar la introducción de facturas emitidas y
recibidas.
Sólo debes introducir el apunte con el total de la factura al cliente o proveedor, y el
programa te asistirá el registro en el libro de facturas, y te generará de forma automática
el resto del asiento.
La configuración de esta opción te flexibiliza el uso de estos automatismos para que los
adaptes a tu gusto.
6. Crea los conceptos prefijados que más utilices
CONTASOL 360 incluye un fichero de conceptos prefijados para su uso posterior en la
introducción de asientos, (pulsando la tecla F2 o introduciendo su código, en el campo

Manual de Instalación y Puesta en Marcha
Pág.: 46
Concepto). Aunque ya se entrega el programa con una selección de conceptos
preexistentes, puedes crearlos o adaptarlos a tu gusto.
El fichero de conceptos prefijados se encuentra en la solapa Diario > grupo Configuración
> desplegable del icono Configuraciones, o pulsando la tecla F2 desde la ventana principal
del programa o desde la introducción de asientos.
Al crear la empresa, en el botón Configuración de la ficha, puedes seleccionar si deseas
utilizar el fichero de conceptos genéricos del programa, o crear un fichero propio para la
empresa.
7. Crea o adapta los asientos predefinidos que necesites
CONTASOL 360 incluye un conjunto de plantillas de asientos para ahorrarte esfuerzo en la
introducción de asientos repetitivos.

Manual de Instalación y Puesta en Marcha
Pág.: 47
Puedes acceder al fichero de plantillas de asientos pulsando la tecla F3 desde la ventana
principal del programa o desde la introducción de asientos, o desde la solapa Diario >
grupo Diario > icono Plantillas.
Para aplicar las plantillas en la introducción de asientos sólo tienes que pulsar la tecla F3
cuando te encuentres en el campo Cuenta.
Al igual que los conceptos prefijados, al crear la empresa, en el botón Configuración de la
ficha, puedes seleccionar si deseas utilizar las plantillas genéricas del programa, o crear un
fichero de plantillas específicas para la empresa activa.
8. Configura tu copia de seguridad
Todos estamos expuestos a una posible pérdida de información en nuestros equipos, y
muchos de los factores que provocan una pérdida de datos son incontrolables, con lo que
la única solución es asegurar el trabajo que estás haciendo con el programa.
CONTASOL 360 te va a permitir realizar con regularidad esas copias de seguridad para que
no se pierda mucha información. Y lo hace con un asistente, desde donde vas a poder
configurar cada cuanto tiempo tiene que hacer la copia y dónde.

Manual de Instalación y Puesta en Marcha
Pág.: 48
ASISTENTE DE COPIAS DE SEGURIDAD
Para configurar el asistente de copias de seguridad selecciona del menú Archivo la opción
Seguridad y haz clic sobre el botón Asistente de copias:
El asistente comenzará, guiándote paso a paso en el proceso de su configuración. Con él
conseguirás tener las copias de seguridad programadas y no tendrás que realizarlas
manualmente si no lo deseas.
Principalmente, lo que vas a definir es:
• Se hará la copia de seguridad de la empresa que esté activa en el programa.
• La ruta en donde ubicarás las copias.
Elige una ruta segura que puedas controlar. Puedes utilizar la que el programa
te da por defecto: C:\Software DELSOL\CONTASOL\Datos\Copias
• Cada cuántos días quieres que se realice.
Va a depender del riesgo que asumas de pérdida de datos. Es decir, si asumes la
posibilidad de perder un mes de tu trabajo, haz las copias una vez al mes; si
asumes una semana de pérdida, hazla una vez por semana; si no quieres asumir

Manual de Instalación y Puesta en Marcha
Pág.: 49
riesgos, hazlas diariamente.
COPIAS DE SEGURIDAD
CONTASOL 360 te va a permitir generar copias manuales de seguridad. Estas copias tú
decides cuando has de hacerlas.
Te aconsejamos que realices las copias en un dispositivo externo, como un pendrive o un
disco duro de fácil conexión, o remotamente con un servicio de almacenamiento en la
nube. Las dos opciones tienen sus pros y sus contras, pero sabiendo exactamente lo que es
cada una puede ayudarte a escoger el método que mejor se adapta a tu empresa y a los
datos que deseas guardar.
Para realizar este tipo de copias selecciona el menú Archivo > opción Seguridad, y haz clic
en el botón Copia de Seguridad:
En la ventana Copia de seguridad, configura los apartados:
Especifica los datos a copiar. Aquí vas a encontrar la posibilidad de indicarle al programa
cuáles van a ser tus datos a copiar:

Manual de Instalación y Puesta en Marcha
Pág.: 50
• Copiar solo el ejercicio indicado.
• Copiar sólo el archivo donde se guardan todos los datos genéricos del
programa.
• Copiar todos los archivos existentes dentro de la carpeta Datos del programa.
Especifica el destino y opciones de la copia. En este apartado debes indicar la ubicación
donde quieres que se archive la copia de seguridad, por ejemplo, si la copia es en un disco
externo, selecciona la opción Ubicación específica del desplegable del campo Destino y en
el campo Ruta busca el dispositivo.
También puedes configurar:
• No sobrescribir copias de seguridad anteriores. Esta opción permite guardar
solo la última copia realizada sobrescribiendo las anteriores que se encuentren
en la misma ubicación (si no marcas la casilla) o conservar las copias anteriores
y la última copia realizada (si marcas la casilla).
• Identificar las copias con la denominación del programa. Esta opción es muy
útil en el caso de trabajar con varios de nuestro software, ya que al marcar la
casilla de verificación se agrega al nombre del archivo de salida el nombre del
programa en el cual estás haciendo el proceso externo (USB, disco externo,
etc.).
• Comprimir en archivo ZIP. Esta opción dependerá del tipo de copia que hagas
pudiendo decidir si la quieres comprimida o no.

Manual de Instalación y Puesta en Marcha
Pág.: 51
Contenido
Introducción .......................................................................................................................... 2
Capítulo 1. Instalación del programa .................................................................................... 7
Capítulo 2. Interface de los programas ................................................................................. 9
Capítulo 3. Configuraciones del programa .......................................................................... 21
Crear los usuarios del programa ..................................................................................... 21
Configuración de impresoras .......................................................................................... 21
Configuración del Correo Electrónico ............................................................................. 23
Capítulo 4. Primeros pasos .................................................................................................. 26
1. Crea correctamente tu empresa ......................................................................... 26
2. Conoce tu entorno .............................................................................................. 35
3. Libros de Diario ................................................................................................... 41
4. Configura la Introducción de asientos ................................................................ 42
5. Configura las opciones de IVA/IGIC..................................................................... 44
6. Crea los conceptos prefijados que más utilices .................................................. 45
7. Crea o adapta los asientos predefinidos que necesites ...................................... 46
8. Configura tu copia de seguridad ......................................................................... 47