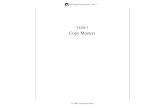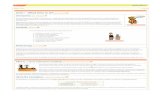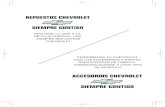Manual de instalación profesional · Descargar una versión imprimible en PDF del manual de...
Transcript of Manual de instalación profesional · Descargar una versión imprimible en PDF del manual de...
Obtenga ayuda en
http://www.philips.com/support/ https://support.cmnd.pro/
Manual de instalación profesional
xxHFL5014/12 xxHFL6014U/12
Estado: Aprobado Versión: 2.0 Fecha: 8 de julio de 2019 Autor: Bert De Latter
- 1 -
Historial de versiones:
Versión: Fecha Autor Modificaciones:
1.0 08/07/2019 Bert De Latter Primera versión del manual de instalación 5014/6014
2.0 20/01/2020 Gerrit Weiden RC: multiRC programación
- 2 -
Índice
Historial de versiones: ......................................................................................................................... - 1 -
1. Información general .................................................................................................................... - 8 -
1.1 Aviso .................................................................................................................................... - 8 -
1.2 Ayuda y mantenimiento ...................................................................................................... - 8 -
1.3 Definiciones, acrónimos y abreviaturas .............................................................................. - 9 -
1.4 Cómo navegar, abrir menús y hacer selecciones ................................................................ - 9 -
2. Requisitos antes de comenzar la instalación de un televisor .................................................... - 10 -
2.1 Mando a distancia ............................................................................................................. - 10 -
2.1.1 Mando a distancia maestro 22AV8573, 22AV9573A o 22AV9574A.......................... - 10 -
2.1.2 Mando a distancia de huésped 22AV1905A (IR) ....................................................... - 10 -
2.1.3 Mandos a distancia complementarios ...................................................................... - 11 -
2.1.4 Configuración de los mandos a distancia .................................................................. - 11 -
2.1.4.1 Cómo configurar el mando a distancia máster 22AV9574A ..................................... - 11 -
2.1.4.2 Cómo configurar el mando a distancia múltiple para el huésped RC 22AV1905A ... - 11 -
2.1.4.3 Cómo configurar el mando a distancia de sanidad ................................................... - 12 -
2.1.4.4 Cómo configurar el mando a distancia fácil .............................................................. - 12 -
2.2 Menú de ajustes profesionales ......................................................................................... - 13 -
2.3 Actualización del software ................................................................................................ - 14 -
2.4 Estructura de carpetas de clones ...................................................................................... - 16 -
3. Averiguar el estado del televisor ............................................................................................... - 17 -
3.1 Modo virgen ...................................................................................................................... - 17 -
3.2 Modo profesional activado/desactivado .......................................................................... - 17 -
3.3 CSM (menú de servicio del cliente) ................................................................................... - 17 -
4. Reinstalación del televisor ......................................................................................................... - 19 -
4.1 Reinstalar el televisor manualmente ................................................................................ - 19 -
4.2 Reinstalar con un script del archivo clon ........................................................................... - 20 -
5. Asistente de instalación en modo virgen .................................................................................. - 21 -
5.1 Clonado inicial inmediato (IIC) .......................................................................................... - 21 -
5.1.1 Instalación en modo virgen ....................................................................................... - 21 -
5.1.2 Clonado inicial y actualización de software inmediatos............................................ - 21 -
5.2 Ajustes durante la instalación en modo virgen ................................................................. - 25 -
6. Ajustes profesionales ................................................................................................................ - 26 -
6.1 Información general .......................................................................................................... - 26 -
- 3 -
6.1.1 Guardar los ajustes en el menú Ajustes profesionales ............................................. - 26 -
6.1.2 Sesión profesional ..................................................................................................... - 26 -
6.1.3 Salir del menú Profesional después de instalar las aplicaciones ............................... - 26 -
6.2 Vista general ...................................................................................................................... - 27 -
6.3 Actualizar y clonar ............................................................................................................. - 27 -
6.4 Ajustes de activación ......................................................................................................... - 31 -
6.4.1 Ajustes de canal ......................................................................................................... - 32 -
6.4.2 Configuración de las características .......................................................................... - 32 -
6.4.3 Ajustes de sonido ...................................................................................................... - 33 -
6.4.4 Ajustes de la imagen .................................................................................................. - 34 -
6.4.5 Subtítulos ................................................................................................................... - 34 -
6.4.6 Gestión de huéspedes ............................................................................................... - 34 -
6.4.7 Calificación del contenido ......................................................................................... - 35 -
6.4.8 Personalizar ............................................................................................................... - 35 -
6.4.9 Frecuencia predeterminada de zona activa .............................................................. - 35 -
6.5 Configuraciones de identificación ..................................................................................... - 36 -
6.5.1 Identificación de habitaciones................................................................................... - 36 -
6.5.2 Nombre del establecimiento ..................................................................................... - 36 -
6.5.3 Identificación de nombre geográfico de las instalaciones ........................................ - 36 -
6.5.4 Nombre del dispositivo ............................................................................................. - 37 -
6.5.5 Identificación del instalador ...................................................................................... - 37 -
6.6 Gestión de huéspedes ....................................................................................................... - 37 -
6.7 Panel .................................................................................................................................. - 38 -
6.8 Características ................................................................................................................... - 40 -
6.8.1 Aplicaciones ............................................................................................................... - 40 -
6.8.2 SmartInfo ................................................................................................................... - 44 -
6.8.3 Uso compartido ......................................................................................................... - 45 -
6.8.4 Aplicación meteorológica .......................................................................................... - 46 -
6.8.5 Pantalla de bienvenida .............................................................................................. - 47 -
6.8.6 ThemeTV .................................................................................................................... - 47 -
6.8.7 MyChoice ................................................................................................................... - 47 -
6.8.8 Calificación del contenido ......................................................................................... - 48 -
6.8.9 Reloj ........................................................................................................................... - 48 -
6.8.10 Programador .............................................................................................................. - 49 -
- 4 -
6.8.11 Banner ....................................................................................................................... - 49 -
6.9 Canales .............................................................................................................................. - 50 -
6.10 Fuentes .............................................................................................................................. - 53 -
6.11 Fecha y hora ...................................................................................................................... - 56 -
6.12 Conexión inalámbrica y redes ........................................................................................... - 58 -
6.12.1 Asistente de red......................................................................................................... - 58 -
6.12.2 Ajustes de red ............................................................................................................ - 58 -
6.12.3 Control de red del televisor por IP ............................................................................ - 61 -
6.13 Control de entrada ............................................................................................................ - 64 -
6.14 Funciones avanzadas ......................................................................................................... - 66 -
6.15 TV Settings ......................................................................................................................... - 69 -
6.15.1 Imagen ....................................................................................................................... - 70 -
6.15.2 Sonido ........................................................................................................................ - 72 -
6.15.3 Preferencia del idioma de audio ............................................................................... - 73 -
6.15.4 Preferencia de idioma de los subtítulos .................................................................... - 74 -
6.15.5 Accesibilidad .............................................................................................................. - 74 -
6.16 Ajustes de Android ............................................................................................................ - 75 -
6.17 Restablecer ........................................................................................................................ - 75 -
6.18 Menús adicionales del 19HFL5014T/12 para mesilla de noche ........................................ - 76 -
7. Asistentes de ajustes profesionales .......................................................................................... - 78 -
7.1 Configuración del panel principal de Philips ..................................................................... - 78 -
7.2 Administrar aplicaciones ................................................................................................... - 81 -
7.2.1 Administrar el asistente de configuración de las aplicaciones .................................. - 81 -
7.2.2 Instalación de aplicaciones con Google Play Store ................................................... - 85 -
7.2.3 Administrar las aplicaciones a través del portal web ................................................ - 89 -
7.3 Administrar la pantalla de bienvenida .............................................................................. - 90 -
7.3.1 Configuración del salvapantallas ............................................................................... - 90 -
7.3.2 Configuración de la pantalla de bienvenida .............................................................. - 91 -
7.4 Administrar ThemeTV........................................................................................................ - 92 -
7.5 Administrar MyChoice ....................................................................................................... - 95 -
7.5.1 Cómo funciona .......................................................................................................... - 95 -
7.5.2 Cómo configurar MyChoice ....................................................................................... - 96 -
7.5.3 Plataforma específica ................................................................................................ - 98 -
7.5.4 Comandos del mando a distancia de MyChoice........................................................ - 98 -
- 5 -
7.5.5 Activación remota de MyChoice ............................................................................... - 99 -
7.6 Administrar el programador ............................................................................................ - 101 -
7.7 Administrar canales ......................................................................................................... - 104 -
7.7.1 Cambiar el nombre de los canales .......................................................................... - 104 -
7.7.2 Ocultar / Mostrar canales ........................................................................................ - 105 -
7.7.3 Cambiar el orden de los canales .............................................................................. - 105 -
7.7.4 Sombrear/No sombrear canales ............................................................................. - 105 -
7.7.5 Eliminar canales ....................................................................................................... - 106 -
7.7.6 Renumerar los canales ............................................................................................ - 106 -
7.8 Asistente de instalación de canales ................................................................................. - 107 -
7.8.1 Instalación de canales RF ......................................................................................... - 107 -
7.8.2 Instalación de canales OTT y TIF .............................................................................. - 110 -
7.8.3 Instalación de canales IP.......................................................................................... - 111 -
7.8.4 Instalación de canales multimedia .......................................................................... - 111 -
7.9 Asistente de instalación de red ....................................................................................... - 111 -
8. Menú de huésped .................................................................................................................... - 113 -
8.1 Recomendados ................................................................................................................ - 113 -
8.2 Canales de televisión ....................................................................................................... - 113 -
8.3 Transmisión ..................................................................................................................... - 114 -
8.3.1 ¿Qué es Chromecast incorporado? ......................................................................... - 114 -
8.3.2 Implementación del televisor .................................................................................. - 115 -
8.3.2.1 Chromecast: Control total del televisor ................................................................... - 115 -
8.3.2.2 Chromecast: Solución de back-end de instalador .................................................... - 116 -
8.3.3 Dependencias .......................................................................................................... - 118 -
8.3.4 Impacto .................................................................................................................... - 118 -
8.4 Aplicaciones ..................................................................................................................... - 118 -
8.5 Juegos .............................................................................................................................. - 120 -
8.6 Más .................................................................................................................................. - 121 -
8.6.1 Ajustes ..................................................................................................................... - 121 -
8.6.2 Características ......................................................................................................... - 122 -
8.6.2.1 Configurar alarma .................................................................................................... - 122 -
8.6.2.2 Temporizador de desconexión ................................................................................ - 122 -
8.6.2.3 Zona activa Internet ................................................................................................ - 123 -
8.6.2.4 Tiempo ..................................................................................................................... - 123 -
- 6 -
8.6.3 Personal ................................................................................................................... - 124 -
8.7 Iconos superiores ............................................................................................................ - 124 -
8.7.1 Cuenta de Google .................................................................................................... - 124 -
8.7.2 Configurar alarma .................................................................................................... - 125 -
8.7.3 Tiempo ..................................................................................................................... - 125 -
8.7.4 Idioma del menú ...................................................................................................... - 125 -
8.8 PMS (Property Management System) ............................................................................. - 126 -
8.8.1 Configuración del televisor ...................................................................................... - 126 -
8.8.2 Eliminación de datos personales ............................................................................. - 126 -
8.8.3 Saludo al huésped ................................................................................................... - 127 -
8.8.4 Factura ..................................................................................................................... - 127 -
8.8.5 Mensajes.................................................................................................................. - 127 -
8.8.6 Opciones adicionales ............................................................................................... - 128 -
8.9 SmartInfo ......................................................................................................................... - 129 -
8.9.1 Navegador SmartInfo .............................................................................................. - 129 -
8.9.2 Aplicación SmartInfo ............................................................................................... - 130 -
9. Instalación de TV IP ................................................................................................................. - 131 -
9.1 Configuración .................................................................................................................. - 131 -
9.2 Ajustes para instalar IPTV ................................................................................................ - 131 -
9.3 Instalación de canales IP ................................................................................................. - 132 -
9.4 IP por cable RF usando DOCSIS ....................................................................................... - 132 -
10. Hacer visible el televisor en CMND ..................................................................................... - 134 -
10.1 Conectar el televisor por IP ............................................................................................. - 134 -
10.1.1 Cambiar la configuración del televisor .................................................................... - 134 -
10.1.2 Use un servidor DNS ................................................................................................ - 134 -
10.1.3 Mecanismo de reserva de URL ................................................................................ - 134 -
10.2 Conectar el televisor por RF ............................................................................................ - 135 -
11. Panel personalizado ............................................................................................................ - 136 -
11.1 Panel personalizado basado en navegador ..................................................................... - 136 -
11.2 Panel personalizado basado en aplicación ...................................................................... - 136 -
12. Ejemplos .............................................................................................................................. - 137 -
12.1 Logotipos de canales personalizados .............................................................................. - 137 -
12.1.1 Cómo extraer los logotipos de los canales .............................................................. - 137 -
12.1.2 Cómo añadir logotipos a los canales personalizados .............................................. - 137 -
- 7 -
12.1.3 Logotipo de canal a escala inadecuada en vista general de canales ....................... - 138 -
12.2 ChannelList.xml en el archivo clon .................................................................................. - 139 -
12.2.1 Agregar un canal RF a ChannelList.xml .................................................................... - 140 -
12.2.2 Agregar un canal multimedia a ChannelList.xml ..................................................... - 141 -
12.2.3 Agregar un canal IP a ChannelList.xml..................................................................... - 142 -
12.3 Ajustes específicos de habitación en el archivo clon ...................................................... - 142 -
12.4 Panel personalizado local en el archivo clon ................................................................... - 144 -
12.5 Agregar una aplicación local en el televisor .................................................................... - 144 -
12.6 Eliminar una aplicación instalada localmente en el televisor ......................................... - 144 -
12.7 Capturar registros de TV en USB ..................................................................................... - 145 -
- 8 -
1. Información general En este documento puede encontrar información sobre la instalación de los televisores profesionales Philips para hostelería de las series xxHFL5014 y xxHFL6014U. Este documento está dirigido al integrador de sistemas o al responsable técnico del hotel. Encontrará la descripción de las funciones compatibles con las plataformas y cómo utilizarlas. En este capítulo, volverá a encontrar información general útil de saber antes de leer el resto del documento.
1.1 Aviso
2019 © TP Vision Belgium NV. Todos los derechos reservados. Especificaciones sujetas a modificación sin previo aviso. Las marcas comerciales son propiedad de Koninklijke Philips Electronics NV o de sus respectivos propietarios. TP Vision Belgium NV se reserva el derecho a modificar los productos en cualquier momento sin estar obligado por ello a ajustar los suministros anteriores. TP Vision Belgium NV no se hace responsable de ningún error que pudiera contener el presente documento ni de ningún problema que pudiera resultar del contenido del presente documento. Los errores que sean comunicados se corregirán y se publicarán en la página de ayuda de Philips lo antes posible.
1.2 Ayuda y mantenimiento
Visite la página de ayuda de Philips en http://www.philips.com/support/ para:
Folletos y documentación del producto
Descargar una versión imprimible en PDF del manual de usuario
Obtener los datos de contacto del centro de ayuda
Descargar el software más reciente disponible Visitar el sistema de tickets de ayuda de Philips en https://support.cmnd.pro para:
Formular cualquier pregunta de posventa para la que necesite una respuesta.
Hacer fácilmente el seguimiento de los tickets enviados.
Consultar una base de datos de conocimientos que le permitirá encontrar respuestas a preguntas que recibimos frecuentemente.
Una sección con preguntas específicas que requieren que su empresa firme un Acuerdo de confidencialidad para obtener la información detallada.
Visite el sitio de CMND para encontrar y descargar información sobre CMND https://cmnd.io/
- 9 -
1.3 Definiciones, acrónimos y abreviaturas
[ ]: Los valores entre corchetes remiten a un elemento del menú del televisor o a un botón de la pantalla. “ “: Los valores entre comillas remiten a un botón del mando a distancia. CDB: Panel personalizado DVB-T: Emisión de vídeo digital - Terrestre DVB-C: Emisión de vídeo digital - Cable HTTP: Protocolo de transferencia de hipertexto IIC: Clonado inicial inmediato IR: Infrarrojos JAPIT: 'JSON API para televisor' es la especificación de API para controlar el televisor de Philips. JEDI: Interfaz de pantalla Java Enterprise LCN: Número de canal lógico MB: Megabyte MHz: Megahercio OSD: Visualización en pantalla PTA: Aplicación Philips TV RC: Mando a distancia "SI", Integrador de sistemas STBY: Modo de espera SW: Software TV: Televisión WIXP: Web Internet eXPress
1.4 Cómo navegar, abrir menús y hacer selecciones
La navegación por el menú puede efectuarse con los botones de flecha “arriba”, “abajo”, “izquierda” y “derecha” del mando a distancia.
El menú se abre con el botón “OK”.
El botón “OK” también puede utilizarse para activar botones que se pueden ver en la pantalla, como [Done], [Cancel], [Close], [Yes], [No], etc.
En muchas partes del menú hay que pulsar el botón “OK” después de seleccionar una opción, para confirmar la selección. Solo si navega hasta dicha opción del menú y vuelve al menú, no se guardará su selección.
Para cambiar el valor de un control deslizante, utilice la flecha hacia “arriba” y “abajo”, y su selección se guardará sin pulsar el botón “OK”.
- 10 -
2. Requisitos antes de comenzar la instalación de un televisor Antes de comenzar la instalación, asegúrese de tener a mano todo lo que necesita. Necesita un dispositivo USB y un mando a distancia.
2.1 Mando a distancia
2.1.1 Mando a distancia maestro 22AV8573, 22AV9573A o 22AV9574A
22AV8573 22AV9573A 22AV9574A
2.1.2 Mando a distancia de huésped 22AV1905A (IR)
- 11 -
2.1.3 Mandos a distancia complementarios
22AV1604B
Mando a distancia de sanidad
22AV1601B Mando a distancia
fácil
22AV1904A Mando a distancia con
dígitos
Nota: los mandos a distancia anteriores con dígitos NO funcionan con los televisores de la serie 5014/6014 pues el código enviado por el mando a distancia para algunas teclas es diferente. Si su cliente necesita teclas de dígitos en un mando a distancia, debe utilizar solo uno de los mandos a distancia citados, y ninguno de los anteriores. El mando a distancia 22AV1604A no es igual al 22AV1604B, aunque parezca idéntico. El mando a distancia 22AV1601A es no igual al 22AV1601B, aunque parezca idéntico.
2.1.4 Configuración de los mandos a distancia
2.1.4.1 Cómo configurar el mando a distancia máster 22AV9574A
Nota: Falta la configuración de este mando a distancia, pero se añadirá en la próxima versión de este manual. Si tiene alguna duda, puede crear un ticket de ayuda para solicitar asistencia.
2.1.4.2 Cómo configurar el mando a distancia múltiple para el huésped RC 22AV1905A
Puede utilizar este mando a distancia de huésped para el mando a distancia múltiple. Puede obtener más información en el apartado “Ajustes profesionales”. Puede programar este mando a distancia pulsando dos botones al mismo tiempo durante 5 segundos. A continuación encontrará una tabla en la que se indica cómo equiparar los ajustes del televisor y los ajustes que se pueden utilizar en el mando a distancia de huésped:
- 12 -
Modo: Combinación de botones:
Azul (predeterminado)
“Inicio” y “Azul”
Amarillo “Inicio” y “Amarillo” Rojo “Inicio” y “Rojo”
Verde “Inicio” y “Verde” 0 “Inicio” y “Reloj” 1 “Inicio” y “Canales” 2 “Inicio” y “Flecha hacia arriba” 3 “Inicio” y “TV” 4 “Inicio” y “Flecha hacia la izquierda” 5 “Inicio” y “OK” 6 “Inicio” y “Flecha hacia la derecha” 7 “Inicio” y “Atrás” 8 “Inicio” y “Flecha hacia abajo” 9 “Inicio” y “Silenciar”
2.1.4.3 Cómo configurar el mando a distancia de sanidad
El mando a distancia se puede utilizar tanto en modo RC5 como modo RC6, lo que significa que se puede utilizar con todos los televisores. De forma predeterminada, el mando a distancia se encuentra en modo RC6 (para los televisores 301x/501x/701x). Puede cambiar el mando a distancia al modo RC5 (para los televisores 28x9).
Puede cambiar el mando a distancia al modo RC5 pulsando durante 5 segundos “Inicio” y “Subir volumen” al mismo tiempo.
Puede volver a cambiarlo al modo RC6 pulsando durante 5 segundos “Silenciar” y “Subir canal” al mismo tiempo.
También puede utilizar este mando a distancia con múltiples mandos a distancia. Puede obtener más información en el apartado “Ajustes profesionales”. Puede programar este mando a distancia de la misma manera que el mando a distancia de huésped.
2.1.4.4 Cómo configurar el mando a distancia fácil
El mando a distancia se puede utilizar tanto en modo RC5 como modo RC6, lo que significa que se puede utilizar con todos los televisores. De forma predeterminada, el mando a distancia se encuentra en modo RC6 (para los televisores 301x/501x/701x). Puede cambiar el mando a distancia al modo RC5 (para los televisores 28x9).
Puede cambiar el mando a distancia al modo RC5 pulsando durante 5 segundos “Inicio” y “Subir volumen” al mismo tiempo.
Puede volver a cambiarlo al modo RC6 pulsando durante 5 segundos “Silenciar” y “Subir canal” al mismo tiempo.
También puede utilizar este mando a distancia con múltiples mandos a distancia. Puede obtener más información en el apartado “Ajustes profesionales”. Puede programar este mando a distancia pulsando dos botones al mismo tiempo durante 5 segundos.
- 13 -
A continuación encontrará una tabla en que se indica cómo equiparar los ajustes del televisor y los ajustes que se pueden utilizar en el mando a distancia de huésped para RC6:
Modo: Combinación de botones:
Azul (predeterminado)
“Inicio” y “Bajar volumen”
Amarillo “Inicio” y “Bajar canal” Rojo “Atrás” y “Bajar volumen”
Verde “Atrás” y “Bajar canal” 0 “Inicio” y “Reloj” 1 “Inicio” y “Subtítulos” 2 “Inicio” y “Flecha hacia arriba” 3 “Inicio” y “TV” 4 “Inicio” y “Flecha hacia la izquierda” 5 “Inicio” y “OK” 6 “Inicio” y “Flecha hacia la derecha” 7 “Inicio” y “Atrás” 8 “Inicio” y “Flecha hacia abajo” 9 “Inicio” y “Silenciar”
A continuación encontrará una tabla en que se indica cómo equiparar los ajustes del televisor y los ajustes que se pueden utilizar en el mando a distancia de huésped para RC5:
Modo: Combinación de botones:
Azul (predeterminado)
“Inicio” y “Bajar volumen”
Amarillo “Inicio” y “Bajar canal” Rojo “Atrás” y “Bajar volumen”
Verde “Atrás” y “Bajar canal” Cabe notar también que, en el mando a distancia fácil, el ajuste de múltiples mandos a distancia se guarda permanentemente, así que recordará el ajuste aunque saque las pilas del mando a distancia.
2.2 Menú de ajustes profesionales
Para acceder al menú [Professional Settings], tiene 2 opciones:
Con el mando a distancia maestro (verde), pulse la tecla “Configurar RC 6” y, a continuación, pulse el botón “Configurar icono”:
Con el mando a distancia del huésped, pulse la siguiente secuencia de teclas: “3 1 9 7 5 3
Silenciar” o “Silenciar Izquierda Derecha Arriba Abajo Ok”. Nota: La secuencia: “3 1 9 7 5 3 Silenciar” no mostrará la [Professional Settings] si la opción [High Security] está activada, funcionará solo usando el ‘mando a distancia maestro’.
- 14 -
2.3 Actualización del software
Para lograr la mejor experiencia de usuario, es muy recomendable utilizar la versión de software más reciente disponible. Vaya a: http://www.philips.com/support/
Seleccione su país, introduzca el número del modelo y descargue la última versión disponible del software.
Descomprima el software y siga las instrucciones para actualizar el software en el televisor.
La memoria flash USB utilizada para actualizar el software debe formatearse como FAT32, preferiblemente vacía para evitar una carga accidental o un ajuste incorrecto del software.
Preparación: o Copie el software (Autorun.upg) en el directorio raíz de una memoria USB
(formateada en FA32), sin cambiarle el nombre.
Procedimiento: o Encienda el televisor y espere a que esté completamente encendido, debería tardar
como máximo 2 minutos. o Inserte la memoria USB. o Aparecerá automáticamente un asistente e iniciará la actualización al nuevo
software.
o Espere a que termine el proceso y no desenchufe el cable de alimentación. o Trascurridos 2 minutos aproximadamente finalizará la actualización y podrá extraer
la memoria USB.
Es necesario actualizar primero el televisor y después efectuar la instalación.
- 15 -
La versión de software más reciente y los datos clonados pueden almacenarse en la misma unidad USB para hacer dos operaciones en una: actualización de software y clonado durante el clonado inicial inmediato. Consulte el apartado “Clonado inicial inmediato (IIC)” para obtener más información.
- 16 -
2.4 Estructura de carpetas de clones
A continuación puede ver la estructura de menús de un archivo clon. El contenido de la estructura es el mismo para los televisores xxHFL5014 y xxHFL6014. Esto significa que también puede clonar los datos de xxHFL5014 en xxHFL6014, y viceversa, sin tener que cambiar el nombre de la carpeta. A continuación se encuentra el nombre de la carpeta utilizado en el directorio raíz del dispositivo USB que contiene los datos clonados:
TPM181HE_CloneData/MasterCloneData/ En la carpeta ‘TPM181HE_CloneData’ puede haber varias carpetas (por lo tanto, no solamente ‘MasterCloneData’):
El archivo MasterCloneData es el principal archivo clon maestro que contiene todos los datos
de los clones.
DataDump contiene información para depurar en caso de que se comuniquen problemas. También contiene el archivo CSM.txt, que contiene todos los detalles del televisor.
También puede contener una carpeta llamada “xxxxxCloneData”, donde xxxxx son los 5 dígitos del número de habitación. Si el número de habitación coincide con el ID de la habitación configurado en el televisor, este utilizará el archivo clon para programar el televisor al clonar de USB a TV.
Se recomienda utilizar CMND o el menú del televisor para realizar cambios en MasterCloneData, y no hacerlo manualmente. Solo como información, la estructura de menús del interior de la carpeta MasterCloneData es la siguiente (es posible que algunas de las carpetas no estén visibles, dependiendo de los ajustes):
Si quiere clonar una parte específica del televisor, solo puede hacerlo colocando la carpeta en cuestión en la carpeta MasterCloneData antes de clonarla en el televisor. Nota: Los nombres de las carpetas diferencian entre mayúsculas y minúsculas.
- 17 -
3. Averiguar el estado del televisor Es importante saber si un televisor está en modo virgen (recién sacado de la caja) o si ya ha sido instalado anteriormente. Cuando instale un televisor nuevo, estará en modo virgen.
3.1 Modo virgen
Si aparece la imagen siguiente, entonces el televisor está en estado “recién sacado de la caja” y se puede instalar el equipo con el procedimiento descrito en el apartado “Asistente de instalación en modo virgen” de este manual.
3.2 Modo profesional activado/desactivado
Si su equipo no está en modo virgen, puede comprobar si los ajustes profesionales están ACTIVADOS o DESACTIVADOS. Esto se puede hacer desde el menú profesional, vaya a [Advanced] [Professional Mode] y vuelva a poner esta opción en [On] si estuviese en [Off]. Deberá realizar una instalación virgen después de activar el Modo Profesional reinstalando el televisor. Este televisor se puede utilizar solo con el modo profesional configurado en [On], pero puede cambiarlo a [Off] en caso de que el televisor no esté en garantía y desee usarlo como televisor de consumidor. Nota: no se proporcionará asistencia en caso de [Professional Mode] = [Off].
3.3 CSM (menú de servicio del cliente)
El CSM contiene datos sobre el software del televisor, el número de serie y otros detalles. Puede accederse al menú con un mando a distancia estándar o con el mando a distancia maestro.
Con un mando a distancia con dígitos: “1 2 3 6 5 4”
- 18 -
Con el mando a distancia de huésped: “Silenciar Derecha Izquierda Arriba Abajo OK”
Con el mando a distancia maestro “Recuperar/Info” o con “Info/CSM”, dependiendo del modelo.
Nota: Al entrar en el menú CSM con el código de tecla, se escribirá un archivo de texto (CMS.txt) en su dispositivo de memoria USB, si está conectado a su televisor, para tener una copia de los datos de CSM. Puede navegar por las 9 páginas CMS usando “Subir/Bajar”.
- 19 -
4. Reinstalación del televisor
4.1 Reinstalar el televisor manualmente
Si desea iniciar la instalación desde el principio, siempre puede volver a instalar el televisor. Todos los ajustes se restablecerán a los valores predeterminados y se cancelará la lista de canales. Nota: Algunos ajustes tales como la url del servicio web, la identificación de habitación, la fecha y hora manual, el modo profesional, el bloqueo de pines del menú profesional y la url de registro no se restablecerán. Si desea cambiar estos ajustes, deberá hacerlo una vez finalizada la reinstalación. Abra el menú [Professional Settings]. Vaya al menú [Reset]. Vaya al menú [Reinstall TV].
Pulse el botón “OK” en el menú [Reinstall TV]; debería aparecer la pantalla siguiente.
Nota: Dependiendo de su país y de la configuración, es posible que le solicite el código PIN.
- 20 -
Seleccione [Yes] y pulse el botón “OK” para volver a instalar el televisor. Verá que el televisor se restablecerá y se reiniciará en modo IIC.
4.2 Reinstalar con un script del archivo clon
Para volver a instalar automáticamente el televisor, cargar un nuevo archivo clon y cargar nuevo software, puede utilizar este script. En la carpeta “MasterCloneData” puede añadir una carpeta denominada “Script”. En esta carpeta tiene que colocar un script denominado “Script.xml”. Este archivo xml tiene el contenido siguiente: <?xml version='1.0' encoding='UTF-8' ?> <Script> <SchemaVersion MajorVerNo="1" MinorVerNo="0" /> <Activity> <Action>Reinstalar televisor</Action> </Activity> </Script> Si tiene este archivo en la ubicación correcta y clona el USB en el televisor, al principio del proceso de clonado el televisor emitirá una notificación “Volver a instalar el televisor”. Se volverá a instalar el televisor. Una vez reinstalado, el televisor estará en modo IIC. Si tiene un nuevo software en el dispositivo USB, se actualizará el televisor, y el nuevo archivo clon se cargará en el televisor.
- 21 -
5. Asistente de instalación en modo virgen Por defecto, un televisor nuevo estará en modo virgen. Esto significa que tendrá que utilizar el asistente de instalación de modo virgen para realizar los primeros ajustes del televisor. Es posible que tenga que reactivar el televisor para salir del modo de espera.
5.1 Clonado inicial inmediato (IIC)
5.1.1 Instalación en modo virgen
Al encenderse el televisor en modo virgen, verá la primera pantalla que indica el clonado inicial inmediato (IIC). Ahora, el televisor buscará en el USB, la red y la red de radiofrecuencia para un nuevo archivo clon con todos los nuevos ajustes del televisor y/o una nueva actualización del software. También puede ver el nombre del modelo y la versión de software del televisor. Si no es necesario cargar un archivo clon en este televisor (por ejemplo, si desea hacer una nueva instalación para crear un archivo clon maestro), tendrá que pulsar “OK” para omitir este paso.
5.1.2 Clonado inicial y actualización de software inmediatos
Si desea actualizar el software del televisor y cargar un nuevo archivo clon en el televisor a través del USB, debe seguir los siguientes pasos:
Desconecte el televisor de la fuente de alimentación.
Inserte un dispositivo USB que contenga tanto el software nuevo (véase el apartado “Actualización de software”) como el archivo clon que desee cargar en el televisor. Verá los dos archivos siguientes en el directorio raíz de su dispositivo USB (elimine todos los demás archivos y carpetas) Nota: Tanto el nombre de la carpeta como el archivo de actualización distinguen entre mayúsculas y minúsculas. Si en un dispositivo USB hay múltiples archivos clon, el archivo “MasterCloneData” se usará para el clonado.
Conecte la corriente al televisor.
- 22 -
Reactive el televisor para sacarlo del modo de espera, si es necesario.
El televisor detectará automáticamente la nueva versión del software y actualizará el software y el archivo clon.
Durante este proceso, verá lo siguiente (no requiere interacción del usuario): o Detección del software y del archivo clon.
o Se iniciará la descarga del software del USB al televisor.
o Después de la fase de descarga, comenzará la actualización del software. Durante este
proceso, Android instalará la actualización del sistema y otras animaciones de espera. La actualización del software puede tardar varios minutos.
- 23 -
o Después de la actualización del software, el televisor se reiniciará y volverá a la
pantalla de clonación, donde se cargará el archivo clon de la memoria USB al televisor.
Nota: Primero mostrará "Descargando..." y, una vez que se haya descargado, mostrará un mensaje que le indicará que puede extraer la memoria USB:
- 24 -
o Si no pulsa una vez “OK”, una vez finalizado el proceso, el televisor se pondrá en modo de espera después de 30 minutos. Puede pulsar “OK” para cerrar la pantalla general. La instalación habrá finalizado y podrá empezar a usar el televisor.
Si se envía un archivo clon y/o software a través de IP o RF, se realizará el mismo proceso automáticamente.
- 25 -
5.2 Ajustes durante la instalación en modo virgen
Al salir de la pantalla IIC, tendrá que configurar el ID de las habitaciones: Después de esta configuración, habrá terminado la instalación virgen y se abrirá el menú profesional que le permitirá empezar a crear su archivo de clonación maestro.
- 26 -
6. Ajustes profesionales
6.1 Información general
En este apartado puede obtener más información sobre todos los ajustes profesionales que se pueden modificar. Para empezar, tiene que abrir el menú [Professional Settings]. Con el mando a distancia del huésped, pulse la siguiente secuencia de teclas: “3 1 9 7 5 3 Silenciar” o “Silenciar Izquierda Derecha Arriba Abajo Ok”.
6.1.1 Guardar los ajustes en el menú Ajustes profesionales
Al salir del menú profesional, verá un mensaje que indica que todos sus ajustes se han guardado y aplicado. No es necesario reiniciar el televisor.
Si es necesario reiniciarlo, verá el mensaje de abajo. Debe reiniciar para comprobar el comportamiento tras cambiar la configuración.
6.1.2 Sesión profesional
Esta sesión profesional es una sesión donde los profesionales, como el SI o el propietario del dispositivo, pueden hacer cambios persistentes (al televisor o al servidor, dependiendo de las características y las funciones). Al entrar en el menú profesional se activa una "Sesión profesional". Mientras esta sesión esté activa, verá la siguiente notificación en pantalla. Las aplicaciones profesionales pueden tener ajustes profesionales, a los que se puede acceder solo a través del menú profesional. Una vez que se lanza la aplicación profesional desde el menú profesional, a través de este mensaje puede comprobar si está en modo profesional o huésped, y se muestra el siguiente mensaje. Los ajustes se guardarán solo si ha iniciado una sesión profesional.
Si no ve el mensaje de esta sesión, significa que está en modo de huésped y que todos los cambios realizados se restablecerán/borrarán/eliminarán al poner el televisor en modo de espera o al reiniciarlo.
6.1.3 Salir del menú Profesional después de instalar las aplicaciones
Para instalar las aplicaciones, deberá acceder a la Play Store con una cuenta de Google válida (para más información, consulte el capítulo ‘Administrar aplicaciones’). Cuando salga, verá el siguiente mensaje. Debe asegurarse de que las descargas y actualizaciones se hayan completado, de lo contrario la instalación puede ser incorrecta. Puede comprobarlo volviendo a la Play Store, o salir si está seguro de que todas las actualizaciones han terminado.
- 27 -
6.2 Vista general
o Vaya al menú [Overview]. o Abra este elemento del menú.
o Verá una pantalla general con todos los ajustes configurados en el televisor. Esta vista general se puede utilizar para consultar los ajustes sin tener que desplazarse a todos los menús, uno por uno.
o Con los botones de “flecha hacia arriba/abajo” puede ir al resto de páginas generales. Nota: En estas pantallas no se puede modificar ningún valor.
o Si pulsa “atrás” volverá a salir de esta pantalla.
6.3 Actualizar y clonar
o Vaya al menú [Upgrade and Clone]. o Verá la pantalla a la izquierda.
Nota: El clonado y la actualización a través de IP o RF se realizarán automáticamente después de que el televisor haya estado en espera durante 5 minutos, cuando [Auto Upgrade and Clone] del menú profesional esté configurado en [On]. La clonación por IP se realiza en función de la frecuencia de sondeo ajustada en CMND. También puede tardar más tiempo, dependiendo de otros ajustes.
- 28 -
o Seleccione el menú [Current Firmware and Clone info].
o Podrá ver la versión del software y las fechas de los últimos clonados.
o Seleccione [Next] y pulse “OK” para ver la segunda página.
o Seleccione [Previous] y pulse “OK” para ver la primera página.
o Seleccione [Close] y pulse “OK” para volver a la página anterior.
o Seleccione el menú [Firmware Upgrade from USB] y ábralo para ir al Asistente de actualización de software.
o Si usa un archivo “autorun.upg” del directorio raíz de su USB, el televisor programará automáticamente el software si es más nuevo que el software del televisor instalado actualmente.
o Utilizando el asistente de actualización de software, podrá cargar un nuevo software en el televisor. Verá el archivo “autorun.upg” si está en el USB, y también una lista de las versiones de software que están disponibles en la carpeta ‘actualizaciones’ del directorio raíz del dispositivo USB conectado al televisor, si son compatibles con este producto.
o Seleccione el software que desea instalar y pulse “OK”, y el televisor comenzará la descarga del dispositivo USB al televisor.
o Después de realizar la descarga, el televisor se reiniciará e instalará la actualización del sistema. Esta operación puede llevar varios minutos. Cuando haya finalizado la instalación, el televisor se reiniciará.
o Seleccione el menú [Clone USB to TV]. o Con esta opción podrá hacer la clonación
del dispositivo USB al televisor seleccionando [MasterCloneData] y pulsando “OK” para iniciar la clonación. Nota: Si desea tener varios archivos clonados en su dispositivo USB, puede agregar carpetas adicionales llamadas “xxxxxCloneData”, donde xxxxx representa los 5 dígitos en la misma ubicación donde
- 29 -
se ve “MasterCloneData” y que tiene la misma estructura que su carpeta “MasterCloneData”.
o En la parte superior de la página verá una
animación en espera durante el clonado. Cuando finalice, cambiará a Correcto.
o Durante el proceso de clonado habrá un botón [Cancel] disponible en la parte inferior de la página; pulse “OK” para cancelar el proceso de clonado.
o Una vez finalizada la clonación, [Cancel] cambiará a [Close], pulse “OK” para volver al estado del televisor.
o Si no hay ninguna memoria USB insertada, verá USB no encontrado, en la parte superior de la página.
o Seleccione el menú [Clone TV a USB]. o Con esta opción podrá clonar desde el
televisor al dispositivo USB. o Hay dos submenús: [Clone All except
Apps] y [Clone All]. o Al abrir estos menús, verá la misma
imagen que al seleccionar el menú [Clone USB to TV].
o El menú [Clone All except Apps] clona todo, excepto las aplicaciones y los logotipos de los canales.
o El menú [Clone All] clona todo, pero tarda un poco más. Nota: Los logotipos predeterminados de los canales forman parte del software y no se clonan.
o Seleccione el menú [Clone IP to TV]. o Con esta opción podrá clonar en el
televisor a través de IP. Esto se realiza automáticamente cuando se ha asignado un clon al televisor en CMND. Con este menú puede forzar manualmente una actualización.
o En la parte superior de la página verá una animación en espera durante el clonado. Cuando finalice, cambiará a Hecho.
o Durante el proceso de clonado habrá un botón [Cancel] disponible; pulse “OK” para cancelar el proceso de clonado.
- 30 -
o Una vez finalizada la clonación, [Cancel] cambiará a [Close], pulse “OK” para volver al estado del televisor. Nota: Solamente se podrá acceder a este menú cuando se ha seleccionado [On] en el menú [Wireless and Networks] [Control TV Over IP] [WebServices] [IPUpgradeService].
o Seleccione el menú [Clone RF to TV]. o Con esta opción podrá clonar en el
televisor a través de RF. Esto se realiza automáticamente cuando CMND está reproduciendo un clon desde RF. Con este menú puede forzar manualmente una actualización.
o En la parte superior de la página verá una animación en espera durante el clonado. Cuando finalice, cambiará a Hecho.
o Durante el proceso de clonado habrá un botón [Cancel] disponible; pulse “OK” para cancelar el proceso de clonado.
o Una vez finalizada la clonación, [Cancel] cambiará a [Close], pulse “OK” para volver al estado del televisor.
o Vaya al menú [Auto Upgrade Settings] o Verá los elementos siguientes:
o [Auto Upgrade and Clone]: La actualización de RF y de clon se activarán automáticamente a las 4:00, si el televisor está en modo de espera, y 5 minutos después de que el televisor vaya a modo de espera, si se ha seleccionado [On]; pero la actualización no se realizará si se ha seleccionado [Off].
o [Auto Clone on Wakeup]: No sucederá nada cuando se haya seleccionado [Off], pero con la opción [On] seleccionada el televisor buscará un nuevo clon al activarse desde el modo de espera. Al encender el televisor se mostrará el mensaje "Personalizando su experiencia". Nota: Al activarse, se clonarán solo los datos de Ajustes del televisor, Lista de canales, Pronóstico meteorológico, Navegador SmartInfo, MyChoise y PMS. Dependiendo de las actualizaciones del software y de las
- 31 -
actualizaciones de las características, esta lista puede cambiar con el tiempo.
o Vaya al menú [RF Upgrade Settings]. o Verá los elementos siguientes:
o [Frequency]: En este menú se puede modificar la frecuencia de reproducción de CMND. Nota: El valor predeterminado debería ser 498 MHz. Cuando se realiza una actualización de RF, el televisor buscará primero el conjunto de frecuencias aquí. Si no encuentra nada, buscará entre 44 MHz y 887 MHz, en intervalos de 8 MHz. Por lo tanto, si reproduce otra frecuencia como se ha configurado en el televisor, este hará un escaneo de reserva para encontrarlo.
o [Scan Mode]: Define cuándo el televisor debe escanear la secuencia RF para buscar actualizaciones. Cuando está seleccionado [Legacy],
la búsqueda de actualizaciones de RF se realizará 5 minutos después de configurar el televisor en modo de espera, a las 13:00 y a las 4:00 cuando el televisor no está en uso.
Cuando está seleccionado [Standby], el televisor escanea continuamente cuando está en modo de espera.
Cuando está seleccionado [Standby and On], el televisor escanea continuamente cuando está encendido y también cuando está en modo de espera.
Nota: para poder establecer el [Scan Mode], el televisor debe estar en modo [Fast]. En modo verde, el televisor ejecutará siempre el escaneo [Legacy]. Nota: El televisor detendrá la actualización si es activado por el huésped durante la actualización.
6.4 Ajustes de activación
- 32 -
o Vaya al menú [Switch On Settings], verá la pantalla a la izquierda.
o En este menú podrá configurar todos los ajustes de activación, los elementos de menú que un huésped puede modificar. Los valores configurados aquí son los ajustes aplicados cuando el huésped activa el televisor.
6.4.1 Ajustes de canal
o Vaya al menú [Channel Settings] [Switch On Channel Filter].
o Verá una lista de filtros de canales. Su selección será el filtro de canal seleccionado de forma predeterminada al abrir la lista de canales.
o Esta lista contiene también los temas. o La lista de canales que ha seleccionado
también se mostrará en la pantalla recomendada en el panel. Nota: La lista que se ve en la imagen depende del contenido instalado.
o Vaya al menú [Channel Settings] [Switch On Channel].
o Verá una lista de canales seguidos por las fuentes externas. Nota: La lista que se ve en la imagen depende de los canales instalados.
o Seleccione el canal o la fuente que quiera configurar como Canal de activación.
6.4.2 Configuración de las características
o Vaya al menú [Feature Settings] [Switch On Feature].
o Verá los elementos siguientes: o [None]: El panel y las aplicaciones NO
se abrirán al poner en marcha el televisor.
o [Dashboard]: El panel se abrirá al poner en marcha el televisor.
o [SmartInfo]: SmartInfo se abrirá al poner en marcha el televisor.
o [Apps]: Se abrirá una aplicación al poner en marcha el televisor.
- 33 -
o [MyChoice]: Aparecerá la pantalla del código PIN de MyChoice al poner en marcha el televisor.
o [Google Cast]: Cuando se selecciona Google Cast, la aplicación Chromecast se lanzará como característica de inicio.
Nota: SmartInfo y MyChoice solo se visualizarán en esta lista si están activados en el menú [Features].
o Vaya al menú [Feature Settings] [Apps]. o Verá una lista de las aplicaciones
instaladas y podrá seleccionar la aplicación que quiera mostrar como aplicación de activación. Nota: Solamente se podrá acceder a este menú cuando se haya seleccionado [Apps] en el menú [Switch On Feature]. El contenido de [Apps] depende de las aplicaciones instaladas.
6.4.3 Ajustes de sonido
o Vaya al menú [Sound Settings] [Volume]. o Verá los elementos siguientes:
o [TV Speakers]: Modifique el ajuste de volumen predeterminado de los altavoces del televisor.
o [Headphone/Bathroom speakers]: Modifique el ajuste de volumen predeterminado del auricular y los altavoces del baño.
o Abra estos elementos del menú y modifique el volumen predeterminado con la “flecha hacia arriba/abajo” en el control deslizante de volumen.
o Vaya al menú [Sound Settings] [Sound Style].
o En este menú verá las siguientes opciones: Personal, Original, Películas, Música, Juegos y Noticias. Nota: Cuando seleccione [Personal], puede cambiar la configuración de [TV Settings][Sound][Advanced][Surround Mode], para cambiar los ajustes de [Personal].
o Si alterna los estilos de sonido predeterminados, modificará el estilo de sonido dependiendo de su selección después de pulsar “OK”.
- 34 -
6.4.4 Ajustes de la imagen
o Vaya al menú [Picture Settings] [Picture Format].
o Modifique el Formato de imagen predeterminado según sus preferencias y pulse “OK” para guardar el valor.
o Vaya al menú [Picture Settings] [Picture Style].
o Cambie el estilo de imagen predeterminado como prefiera, [Natural] ofrece el mejor ajuste de imagen.
6.4.5 Subtítulos
o Vaya al menú [Subtitles]. o Verá los elementos siguientes:
o [Off]: Modifica la configuración predeterminada de los subtítulos a Desactivados.
o [On]: Modifica la configuración predeterminada de los subtítulos a Activados.
o [On During Mute]: Modifica la configuración predeterminada de los subtítulos a Activado cuando está encendido. Esto significa que los subtítulos se mostrarán con el televisor silenciado, siempre que estén disponibles.
6.4.6 Gestión de huéspedes
o Vaya al menú [Guest Management] [Guest Country]. Nota: Si selecciona un idioma en que el texto es de derecha a izquierda, también se mostrará el menú a la derecha.
o Verá una lista de países. Debe seleccionar el país del cual proviene la mayoría de los huéspedes. Esto tendrá un impacto en las aplicaciones.
- 35 -
o Vaya al menú [Guest Management] [Android System / Menu language].
o Verá una lista de idiomas. Deberá seleccionar el idioma predeterminado del menú.
6.4.7 Calificación del contenido
o Vaya al menú [Content Rating]. o Verá el elemento siguiente:
o [Rating Level]: En el nivel de calificación puede configurar un nivel mínimo de calificación para ver los programas calificados.
Nota: La lista de niveles de calificación depende del país. Nota: Solamente se podrá acceder a [Rating Level] cuando la configuración de [Features] [Content Rating] [Enable] esté en [Yes].
6.4.8 Personalizar
o Vaya al menú [Personalise] [Message Display].
o Verá los elementos siguientes: o [Show Message]: Cambie a esta opción
para que muestre el mensaje completo cuando lo envía.
o [Notification Only]: Cambie a esta opción para que muestre una notificación solo cuando envíe un nuevo mensaje.
6.4.9 Frecuencia predeterminada de zona activa
o Vaya al menú [HotSpot Default Frequency].
o Verá los elementos siguientes: o [2.4 GHz]: Establece la frecuencia
predeterminada de zona activa en 2.4 GHz.
o [5 GHz]: Establece la frecuencia predeterminada de zona activa en 5 GHz.
- 36 -
6.5 Configuraciones de identificación
6.5.1 Identificación de habitaciones
o Vaya al menú [Identification Settings] [RoomID].
o Es un número de 5 dígitos (máximo) que se puede utilizar para distinguir entre distintas plantas / habitaciones / configuraciones cuando se utiliza CMND. La intención es rellenar el número de habitación en este campo.
6.5.2 Nombre del establecimiento
o Vaya al menú [Identification Settings] [Premises Name].
o Verá los elementos siguientes: o [Force Customer Name]: Cambie a
[On] para definir su nombre personalizado, si está [Off], el nombre será recuperado del servicio meteorológico usando la identificación de nombres geográficos.
o [Custom Name]: Define el nombre personalizado para las instalaciones. Nota: El nombre de las instalaciones se puede ver en el panel predeterminado.
6.5.3 Identificación de nombre geográfico de las instalaciones
o Vaya al menú [Identification Settings] [Premises Geonames ID].
o Puede configurar el ID de la ubicación con nombres geográficos. Esto se utiliza para el servicio meteorológico. Puede encontrar el ID en www.geonames.org, buscar su ubicación, abrirla y comprobar el ID de ubicación tal como aparece marcado en la imagen de la izquierda.
- 37 -
6.5.4 Nombre del dispositivo
o Vaya al menú [Identification Settings] [Device Name].
o Verá los elementos siguientes: o [Force Custom Name]: Cuando está
en [On], se utilizará el nombre definido por el cliente, cuando está en [Off] se utilizará el número de identificación de la habitación (RoomXXXXX).
o [Custom Name]: Define el nombre del televisor que se mostrará en los dispositivos móviles de transmisión.
6.5.5 Identificación del instalador
o Vaya al menú [Identification Settings] [Installer Identification].
o Verá los elementos siguientes: o [Chain]: Rellene el nombre de la
cadena del hotel. o [Brand]: Rellene el nombre de la
marca del hotel. o [System Integrator]: Rellene el
nombre del integrador de sistemas. Nota: Al introducir estos datos nos ayudará a obtener información analítica detallada. La función de análisis está prevista para un futuro próximo. Pero los datos se utilizan desde el primer día para capturar la información. Esta función requiere que el televisor esté conectado a Internet.
6.6 Gestión de huéspedes
o Vaya al menú [Guest Management] [Guest Profile Download].
o Si está configurado en [On], el nombre del usuario y la imagen de perfil se descargarán de la cuenta de Google cuando inicie sesión, si está en [Off] no se descargarán.
- 38 -
o Vaya al menú [Guest Management] [Clear User Data].
o Se usa para borrar los datos del usuario, incluidos todos los datos de la aplicación, las contraseñas y el historial de navegación del usuario.
o Verá los elementos siguientes: o [Off]: Desactiva el borrado. o [Standby and PowerOn]: El borrado
se efectuará al poner el aparato en modo de espera y al encenderlo.
o [CheckIn and CheckOut]: El borrado se efectúa solo cuando se realiza una facturación o una salida desde el sistema PMS, por ello es necesario utilizar el PMS.
o Vaya al menú [Guest Management] [PMS] [Default Dashboard PMS].
o Verá los elementos siguientes: o [Off]: Desactiva la función PMS. o [On]: Activa la función PMS.
6.7 Panel
o Vaya al menú [Dashboard]. o Verá la pantalla a la izquierda.
o Vaya al menú [Dashboard] [Select Dashboard].
o Verá los elementos siguientes: o [Philips Home]: Debe pulsar “OK” para
acceder al panel predeterminado de Philips y cambiar la configuración. Nota: En el apartado "Configuración del panel principal de Philips", se explica cómo hacerlo.
o [Custom Dashboard (Browser based)]: Este menú sirve para configurar el panel de control personalizado basado en el navegador. Nota: Puede haber más elementos en esta lista dependiendo de las aplicaciones del panel cargadas en el televisor.
- 39 -
Nota: Todos los detalles se explican en la documentación del CDB, que se puede obtener después de firmar un acuerdo de confidencialidad.
o Vaya al menú [Dashboard] [Select Dashboard] [Custom Dashboard (Browser based)].
o Verá los elementos siguientes: o [Source]: Puede seleccionar [Server] o
[Local] como fuente para el panel personalizado.
o [Server Settings]: Verá el menú [Server URL] y podrá ingresar la dirección URL del servidor. Nota: Solamente se podrá acceder a este menú cuando esté seleccionado [Server] en el menú [Source].
o [Reload Dashboard After Network Restore]: Si se pierde la conexión de red y después se restablece, el panel personalizado se recargará si está seleccionado [Yes], o no se recargará si está seleccionado [No].
o Vaya al menú [Dashboard] [Fallback]. o Cuando la opción de reserva está en [On],
se ejecuta en una versión del panel almacenada localmente, si no se puede establecer una conexión con el servidor; cuando está en [Off], el panel predeterminado se lanza si no se puede establecer una conexión.
o Vaya al menú [Dashboard] [Reload]. o Cuando el CBD está conectado y la
conexión se interrumpe, el SI puede elegir seguir en el CBD o cambiar a un CDB local. No obstante, si se restaura la conexión, el CBD del servidor se puede recargar automáticamente cambiando [Reload] a [On] (por ejemplo, para mostrar información actualizada). Si está en [Off], el SI necesita tener la lógica en su CDB local o página del CBD, para reaccionar ante los cambios de red. Nota: Se puede acceder a este menú solo si se ha cargado una aplicación de panel en el televisor y si en la lista se ha seleccionado [Select Dashboard].
- 40 -
6.8 Características
o Vaya al menú [Features]. o Verá la pantalla a la izquierda.
6.8.1 Aplicaciones
Nota: Algunas de estas opciones del menú pueden cambiar después de actualizar el software. Nota: Consulte el apartado “Ejemplos - Añadir una aplicación local en el televisor”, para saber cómo cargar una aplicación local en el televisor.
o Vaya al menú [Apps]. o Verá la pantalla a la izquierda. o Para empezar a configurar sus aplicaciones debe
utilizar el asistente de configuración de [Features] [Apps] [Manage].
o Vaya al menú [SmartTV Server Settings]. o Puede configurar sus aplicaciones utilizando un
asistente que encontrará en [Features][Apps][Manage]. Con la ayuda del asistente, podrá cambiar la configuración en este menú.
o Verá los elementos siguientes: o [SmartTV Mode]: Puede ajustar el modo
SmartTV en [Off] para desactivarlo o en [Default] para usar aplicaciones predeterminadas, o usar [Profile] para usar su configuración personalizada. Nota: Por defecto, no habrá prácticamente ninguna aplicación disponible.
o [Profile Settings]: Al crear un perfil personalizado, puede añadir o eliminar aplicaciones que no estén presentes en el perfil predeterminado.
o [Sort after Sync]: Cuando está en [On], las aplicaciones de SmartTV se reordenarán según su perfil de control de aplicaciones, pero esto no sucederá si está en [Off].
- 41 -
o Vaya al menú [Profile Settings]. o Después de hacer la configuración utilizando el
asistente desde [Features][Apps][Manage], tendrá un perfil generado automáticamente. Puede sobrescribir la configuración con su propio perfil.
o Verá los elementos siguientes: o [AppControl ID Type]: Se puede poner en
[Auto] en caso de que haya utilizado el asistente para crear un autoperfil para usted. No podrá modificar el autoperfil en el portal en línea con su cuenta AppControl. También lo puede poner en [Manual] para utilizar una configuración guardada en su cuenta AppControl.
o [Appcontrol ID]: En este campo de texto verá "Auto" como valor si está usando un autoperfil. Si desea utilizar su propio perfil, puede establecer su ID de perfil en este campo.
o [Profile Name]: En este campo de texto, verá “AutoProfile_YYYYMMDD_xxxx” como valor, si está usando un autoperfil. Este es el nombre de perfil automático que ha creado utilizando el asistente de configuración. Si desea utilizar su propio perfil, puede ingresar su nombre de perfil en este campo.
o [Location ID]: Este campo sirve para establecer un ID de ubicación. Esto es solo para uso futuro o puede eliminarse.
Nota: Consulte el apartado "Administrar aplicaciones" para ver cómo se usa el sitio web para configurar su perfil personal. Nota: Las aplicaciones se sincronizarán con el servidor solo después de salir de la sesión profesional. Después de salir de la sesión profesional, verá que la lista de aplicaciones aparece en su perfil personal.
o Vaya al menú [User Account Management]. o Al abrir este menú, se abrirá un menú de Android
en el lado derecho de la pantalla. Usando este menú podrá iniciar sesión (Agregar cuenta) o cerrar sesión después de haberla iniciado.
- 42 -
o Vaya al menú [Manage]. o Si entra en este menú, se lanzará el asistente de
configuración. Consulte más detalles en el apartado "Administrar el asistente de configuración de aplicaciones".
o Después de que haya usado el asistente, podrá acceder al menú y a las opciones del menú que se indican abajo: o [Google PlayStore]: Puede abrir Google Play
Store, debe acceder con su cuenta personal de Google e instalar todas las aplicaciones que desee en modo predeterminado en el televisor. Antes de salir de Google Play Store, compruebe que hayan finalizado todas las descargas. También verá la notificación en pantalla de que está en la sesión profesional; solo cuando vea este mensaje se guardará su configuración. Encontrará más información sobre cómo hacerlo en el apartado "Instalación de aplicaciones con Google Play Store". Nota: Al final deberá cerrar sesión y ningún dato de su cuenta personal quedará vinculado a la configuración que haya realizado, para instalar las aplicaciones solo tiene que iniciar sesión.
o [Uninstall apps]: Puede abrir este menú para desinstalar las aplicaciones. Al abrir este menú verá la lista de "Aplicaciones descargadas" y "Aplicaciones del sistema", y podrá desinstalar solamente las aplicaciones descargadas. Debe abrir la aplicación descargada que desee desinstalar y pulsar “OK”, aparecerá una nueva pantalla donde podrá activar la desinstalación.
o [Reorder Apps]: Puede abrir este menú para reordenar las aplicaciones, verá la lista de las aplicaciones instaladas. Debe seleccionar la aplicación que desea reordenar y pulsar “OK”, y la aplicación se eliminará de la lista. Ahora puede navegar usando la “flecha arriba/abajo” para mover la aplicación a la posición que desee y pulsar nuevamente “OK” para reordenar la aplicación.
o [Show/Hide Apps]: Puede mostrar u ocultar
aplicaciones pulsando el botón
- 43 -
o [Country Filter]: Puede activar el filtro de país
pulsando [On] o desactivarlo pulsando [Off] En el menú de usuario de Aplicaciones, esta opción activará/desactivará la posibilidad de seleccionar la bandera de un país para mostrar solo las aplicaciones vinculadas a tal país.
o [Category Filter]: Puede activar el filtro de categoría pulsando [On] o desactivarlo pulsando [Off]. En el menú de usuario de Aplicaciones, las aplicaciones instaladas se dividirán por categoría o se mostrarán todas las aplicaciones.
o Vaya al menú [App Sync]. o Verá los elementos siguientes: o [TV to SmartTV Server]: Puede seleccionar
[On] para cargar aplicaciones en los servidores de Philips para que puedan sincronizarse nuevamente con otros televisores, o [Off] para desactivar esta función.
o [Apps Sync Status]: Al abrir esta pantalla se puede ver el estado actual de sincronización de las aplicaciones.
Nota: La sincronización de las aplicaciones se efectuará cuando el televisor esté en modo de espera.
- 44 -
6.8.2 SmartInfo
Para más información, consulte también el apartado "Menú de huéspedes - SmartInfo”.
o Vaya al menú [SmartInfo] [Mode]. Nota: Se puede acceder a [SmartInfo] solo cuando [Dashboard] [Select Dashboard] está configurado en [Philips Home].
o La función SmartInfo se puede utilizar de dos modos, como páginas interactivas (navegador) o utilizando una aplicación. Los dos modos de uso de SmartInfo se excluyen mutuamente, por tanto no pueden usarse al mismo tiempo. SmartInfo puede abrirse pulsando “Info”
. o Verá los elementos siguientes:
o [Off]: Desactiva la función SmartInfo o [Browser]: Para usar el navegador de
SmartInfo, normalmente se crea en CMND.
o [Apps]: Para usar una aplicación SmartInfo que haya cargado en el televisor. Nota: Por defecto, las aplicaciones y el navegador están vacíos
o Vaya al menú [SmartInfo] [Browser settings]. Nota: Solamente se podrá acceder a [Brower settings] cuando [Mode] esté configurado como [Browser].
o Verá los elementos siguientes: o [Source]: Puede establecer la fuente
del navegador en [USB], [Server] o [Local].
o [Server URL]: Puede establecer la dirección del servidor donde alojar el navegador. Nota: Por lo general, SmartInfo se carga en el archivo clon y localmente en el televisor, por lo tanto debe configurar [Source] en [Local]. Nota: Si está configurado en [USB], el televisor leerá de la carpeta TPM181HE_CloneData/ MasterCloneData/SmartInfoBrowser/
o Vaya al menú [SmartInfo] [Apps]. Nota: [Apps] estará vacío si no hay ninguna aplicación SmartInfo cargada en el televisor.
- 45 -
o Se mostrará una lista de aplicaciones cargadas en el televisor, y deberá seleccionar la aplicación que desea ver como navegador SmartInfo. Nota: Las aplicaciones SmartInfo no están disponibles en la Play Store, debe crear su propia aplicación como SmartInfo y cargarla en el televisor. Todos los detalles se explican en la documentación de JEDI, que se puede obtener después de firmar un acuerdo de confidencialidad.
6.8.3 Uso compartido
o Vaya al menú [SmartInfo] [Google Cast]. Nota: Para más información, consulte apartado "Menú de huéspedes - Transmisión”.
o Verá los elementos siguientes: o [Off]: Desactiva Google Chromecast. o [On]: Activa Google Chromecast,
permitiendo a los usuarios compartir contenidos desde su dispositivo móvil.
o Vaya al menú [Sharing] [Secure Sharing]. o Verá los elementos siguientes:
o [Off]: Desactiva el uso compartido seguro.
o [On]: Activa el uso compartido seguro, el televisor puede establecer una conexión punto a punto con un dispositivo móvil.
Nota: cuando desactiva el uso compartido seguro, el SI debe encargarse de configurar su propia infraestructura para realizar la conexión.
o Vaya al menú [Sharing] [Secure Sharing OFF Settings]. Nota: Se puede acceder a [Secure Sharing OFF Settings] solo si [Secure Sharing] está configurado en [Off].
o Verá los elementos siguientes: o [Google Cast]: Se usa para definir cómo
conectarse al televisor usando Google Chromecast. Puede elegir entre [Wi-Fi Login] y [Gateway].
o [Wifi Network Name]: Puede configurar el nombre de la red wifi (SSID).
o [Gateway URL]: Puede configurar la puerta de enlace para usar con la
- 46 -
función de transmisión. Esta puerta de enlace debería contener páginas HTML que se procesarán para explicar cómo usar la función de transmisión.
o Vaya al menú [Sharing] [Internet Hotspot]. La zona activa Internet permite disponer de un punto de entrada en el menú de huéspedes para que el usuario acceda a Internet. Se utiliza también para conectarse a través de un Chromecast activo. Esta opción puede utilizarse si Google Cast está desactivado. Nota: El huésped no puede utilizar el punto de acceso cuando el televisor está en modo de espera, el televisor debe estar encendido para poder usar esta función.
o Verá los elementos siguientes: o [Off]: Desactiva la zona activa Internet o [On]: Activa la zona activa Internet para
permitir al huésped acceder a Internet a través de la televisión después de establecer una conexión punto a punto.
Nota: Se puede acceder a [Internet Hotspot] solo si [Secure Sharing] está configurado en [On].
6.8.4 Aplicación meteorológica
o Vaya al menú [Weather App]. o Verá los elementos siguientes:
o [Off]: Para deshabilitar la información meteorológica en el menú predeterminado del panel.
o [On]: Para habilitar la información meteorológica en el menú predeterminado del panel. Nota: Para poder ver la información meteorológica, el televisor debe estar conectado a Internet o al servidor de CMND (que debería estar conectado a Internet). Además, [Premises Geonamed ID] deberá estar configurado para proporcionar la información meteorológica de la ubicación correcta.
- 47 -
6.8.5 Pantalla de bienvenida
o Vaya al menú [Welcome Screen]. o Verá los elementos siguientes:
o [ScreenSaver as Welcome Screen]: Puede activar la pantalla de bienvenida pulsando [Yes], o desactivarla pulsando [No].
o [ScreenSaver Configuration]: Podrá administrar el salvapantallas. Para más información, consulte el apartado “Administrar pantalla de bienvenida”.
o [Welcome Screen Configuration]: Podrá administrar la pantalla de bienvenida. Para más información, consulte el apartado “Administrar pantalla de bienvenida”.
6.8.6 ThemeTV
o Vaya al menú [ThemeTV]. Nota: Se puede acceder a [ThemeTV] solo cuando [Dashboard] [Select Dashboard] está configurado en [Philips Home].
o Verá los elementos siguientes: o [Enable]: Puede desactivar ThemeTV
con [No] o activarlo con [Yes]. o [Manage]: Podrá administrar la
televisión temática, consulte el apartado “Administrar ThemeTV” para más información. Nota: Solamente se podrá acceder a [Manage] cuando [Enable] se haya configurado como [Yes].
6.8.7 MyChoice
o Vaya al menú [MyChoice]. o Verá los elementos siguientes:
o [Enable]: Puede activar MyChoice pulsando [On] o desactivarlo pulsando [Off].
o [Request for PIN]: Puede desactivar la solicitud del código PIN cada vez que se active el televisor, o hasta que caduque su validez, mediante [No], o activarla mediante [Yes].
o [Manage]: Podrá administrar MyChoice. Para más información, consulte el apartado “Administrar MyChoice”. Nota: Se puede acceder a [Request for PIN] y a [Manage] solo si [Enable] está configurado en [On].
- 48 -
6.8.8 Calificación del contenido
o Vaya al menú [Content Rating]. o Verá los elementos siguientes:
o [Enable]: Puede activar la calificación de contenido con [Yes], o desactivarla con [No].
o [PIN Code]: Puede establecer el código PIM que se necesita para mostrar el contenido cuando esté en un canal calificado. Nota: El código PIN predeterminado es 8888.
6.8.9 Reloj
o Vaya al menú [Clock]. Con esta opción puede hacer cambios en el reloj (externo). Para poder disponer de un reloj externo funcional, los modos [Advanced][Power][Standby Mode] deben estar configurados en [Fast].
o Verá los elementos siguientes: o [Display Clock on Radio Channel]:
Cuando se encuentre en un canal de radio, verá un fondo de radio cuando se haya seleccionado [No]. Cuando se haya seleccionado [Yes] verá un reloj en lugar del fondo de radio.
o [External Clock]: [External Clock]: El reloj externo se
puede desactivar con [Off] o activar con [On].
[Brightness at Low light]: Con el control deslizante, puede establecer el brillo del reloj para un entorno de luz baja.
[Brightness at Intense Light]: Con el control deslizante puede establecer el brillo del reloj para un entorno de luz intensa.
[Light sensor Sensitivity]: Con el control deslizante puede modificar la sensibilidad del sensor de luz. Nota: Solamente se podrá acceder a los menús anteriores cuando [External Clock] se haya configurado como [On].
- 49 -
6.8.10 Programador
o Vaya al menú [Programador] o Verá los elementos siguientes:
o [Enable]: Puede activar el programador pulsando [Yes], o desactivarlo pulsando [No].
o [Manage]: Podrá administrar el programador. Consulte el apartado “Administrar programador” para más información.
6.8.11 Banner
o Vaya al menú [Banner]. Se puede usar, por ejemplo, para enviar una página html al televisor de los clientes para solicitarles que rellenen una encuesta instantánea de satisfacción del cliente.
o Verá los elementos siguientes: o [Enable]: Puede activar la función
banner pulsando [Yes], o desactivarla pulsando [No].
o [Source]: Puede establecer la fuente del banner en [Server] o [Local].
o [Server Settings]: Puede definir la dirección URL del servidor que alojará el contenido del banner.
Nota: Si usa CMND, podrá enviar banners al televisor.
- 50 -
6.9 Canales
o Vaya al menú [Channels]. o Verá la pantalla a la izquierda.
o Vaya al menú [Enable Channels]. o Verá los elementos siguientes:
o [RF/IP Channels]: Muestra los canales IP/RF en la lista de canales si está en [On], o no los muestra si está en [Off].
o [Media Channels]: Muestra los canales multimedia en la lista de canales si está en [On], o no los muestra si está en [Off].
o [OTT App Channels]: Muestra los canales OTT de las aplicaciones en la lista de canales si está en [On], o no los muestra si está en [Off].
o Vaya al menú [Display Settings] o Verá los elementos siguientes:
o [Display Filter]: Aparecerá una lista de posibles filtros. Puede activar cada filtro pulsando [Yes] o desactivarlo pulsando [No] si desea mostrar el filtro en la lista de filtros.
o [OTT App in Channel List]: Si está en [Yes], los canales OTT de las aplicaciones aparecerán en la lista de canales, y si está en [No], no aparecerán.
o Vaya al menú [Manage]. o Al abrir este menú, podrá administrar los
canales. Puede utilizar la tecla de “opciones” para administrar los canales.
o En el apartado “Administrar los canales” puede obtener más información.
- 51 -
o Vaya al menú [RF Installation Settings]. o Verá los elementos siguientes:
o [Install Analog]: Puede activar la búsqueda de canales analógicos con [Off] o desactivarla con [On].
o [Install DVB-T/T2]: Puede desactivar la búsqueda de canales DVB-T/T2 con [Off] o activarla con [On].
o [Install DVB-C/C2]: Puede desactivar la búsqueda de canales DVB-C/C2 con [Off] o activarla con [On].
o [LCN]: Puede poner la opción de ordenar los canales por número lógico de canales en [Off] para desactivarla, o en [On], para activarla.
o [Install Scrambled Channels]: Puede desactivar la instalación de canales codificados con [No] o activarla con [Yes].
o [Automatic Channel Update]: Puede desactivar la actualización automática de canales con [Off] o activarla con [On].
o [Channel Update Message]: Puede recibir un mensaje cuando los canales estén actualizados. Puede desactivar esta opción con [Off] o activarla con [On].
o Vaya al menú [RF Channel Installation]. o Verá los elementos siguientes:
o [Search for Channels]: En el apartado “Asistente de instalación de canales” puede obtener más información sobre la instalación de los canales.
o [Digital: Manual Installation]: Esta opción se puede utilizar para buscar manualmente los canales digitales en una frecuencia específica. Al abrir este menú, puede elegir entre [DVB-T Search] y [DVB-C Search]. Si abre uno de los elementos del menú de arriba, puede poner una frecuencia de sintonización.
- 52 -
o [Analogue: Manual Installation]: Esta opción se puede utilizar para buscar manualmente los canales analógicos. Puede establecer el [System] que necesite, en [Search Channels], donde puede establecer la frecuencia de búsqueda que prefiera. Una vez que encuentre un canal, puede elegir [Store Current Channel] o [Store as New Channel].
o Vaya al menú [Channel Settings]. o Verá los elementos siguientes:
o [EPG]: [Enable]: Puede activar la guía
electrónica de programas (EPG) con [Yes] o desactivarla con [No].
[Source]: Los datos de la EPG pueden obtenerse de Internet [From the Internet] o de un operador [From the Broadcaster]. Nota: Solamente se podrá acceder a [Source] cuando [Enable] se haya configurado como [Yes].
o [Enable Subtitles]: Puede activar los subtítulos con [Yes] o desactivarlos con [No].
o [Enable Teletext]: Puede activar el teletexto con [Yes] o desactivarlo con [No].
o [Enable MHEG]: Puede activar el MHEG con [Yes] o desactivarlo con [No].
o [Enable HbbTV]: Puede activar HbbTV con [Yes] o desactivarla con [No].
o [Enable CI/CI+]: El televisor desactivará la ayuda de acceso condicional CI/CI+. Se eliminarán todos los elementos relacionados con CI/CI+ si se selecciona [No]; si se selecciona [Yes], estará disponible toda la funcionalidad CI/CI+.
o [Enable FreeView Play]: Puede activar FreeView Play con [Yes] o desactivarlo con [No].
o [Enable Channel Logos]: Se mostrarán los logotipos de los canales si se selecciona [Yes]; no se mostrarán si se selecciona [No].
- 53 -
o [Display Scrambled Channel Banner]: Si un canal está codificado, obtendrá una OSD con esta información si está seleccionado [Yes]; la OSD no se mostrará si está seleccionado [No].
o [IGMP Version for Multicast IP Channels]: Configure su versión de IGMP para multidifusión como [Auto], [1], [2] o [3].
o Vaya al menú [OTT App Channels Installation].
o Verá los elementos siguientes: o [Google Play Movies & TV]: Al abrir
este menú, los canales vinculados a esta aplicación OTT se añadirán a la lista de canales.
Nota: También puede haber opciones adicionales como [Bloomberg TV+]. Esto depende de la capacidad de las aplicaciones instaladas que admiten la funcionalidad OTT, que estarán disponibles una vez detectadas.
6.10 Fuentes
o Vaya al menú [Sources]. o Verá la pantalla a la izquierda.
o Vaya al menú [Enable Sources]. o Se mostrará una lista de fuentes externas
(incluido el navegador de medios USB). Puede activar o desactivar las fuentes para que estén disponibles en el menú.
o Vaya al menú [USB 5V]. o Puede activar los puertos USB de 5 V
pulsando [On], o desactivarlos pulsando [Off]. Nota: [USB 5V] está disponible solo si no está seleccionado [Enable Sources] [USB Media Brower].
- 54 -
o Vaya al menú [USB break-in]. o Puede activar la interrupción del USB
pulsando [On], o desactivarla pulsando [Off]. Nota: [USB break-in] está disponible solo si está seleccionado [Enable Sources] [USB Media Brower].
o Vaya al menú [USB Auto Play]. o Verá los elementos siguientes:
o [Off]: Desde el momento en que se conecta un dispositivo USB al televisor, no se reproducirán archivos automáticamente.
o [On]: Al conectar un dispositivo USB al televisor, todos los archivos reproducibles que se encuentren en el directorio raíz de su dispositivo USB se reproducirán en bucle.
o Vaya al menú [Easylink]. o Verá los elementos siguientes:
o [Easylink]: Puede desactivar todas las funcionalidades HDMI CEC con [Off], o puede activarlas con [On].
o [EasyLink Break-in]: El televisor desactivará la sintonización automática o el cambio a la fuente HDMI CEC activada con [Off], o la activará con [On] cuando el dispositivo esté enchufado o conectado.
o [EasyLink Remote Control]: Las teclas del mando a distancia del televisor no se reenviarán a través de CEC cuando esté en [Off], o se reenviarán con la opción [On].
o [Easylink Application]: Cuando esté en [On], el televisor reenviará la tecla “Menú” a la fuente, si el dispositivo es compatible con HDMI CEC y soporta el paso a través del mando a distancia. Nota: Se podrá acceder a los menús anteriores solo cuando [EasyLink] esté configurado en [On].
- 55 -
o Vaya al menú [HDMI Ultra HD]. Nota: Este menú está disponible solo en el xxHFL6014
o Verá los elementos siguientes: o [HDMI1 & 2]: Seleccione [Optimal]
para activar la señal HDMI de calidad más alta para 4K Ultra HD (4K60 4:4:4), seleccione [Standard] o [Off] si la imagen o el sonido están distorsionados.
o [HDMI 3]: seleccione [Standard] u [Off] si la imagen o el sonido están distorsionados.
Nota: [Standard] activa hasta 2160p60 4:2:0, [Optimal] activa hasta 2160p60 4:4:4 y [Off] activa hasta 1080p60.
- 56 -
6.11 Fecha y hora
o Vaya al menú [Date and Time]. o Verá la pantalla a la izquierda.
o Vaya al menú [Source]. o Verá los elementos siguientes:
o [Automatic NTP/Channels]: Si está seleccionado, la extracción del reloj se realiza desde un servidor NTP o desde canales en vivo (RF e IP). El NTP tiene mayor prioridad que los canales.
o [Automatic Channels]: La fecha y la hora se reciben a través de los datos de los canales (RF o IP, dependiendo de los canales instalados).
o [Automatic NTP]: La fecha y la hora se reciben a través de la red.
o [Manual]: La fecha y la hora se configuran manualmente, pero no se recordarán después de desconectar y volver a conectar el televisor. Esta opción se puede utilizar en combinación con JAPIT o SerialXpress, para configurar el reloj al inicio mediante comandos.
o Vaya al menú [Source Channel]. o Verá una lista de los canales instalados,
con un elemento resaltado, que corresponde al canal seleccionado en ese momento. El televisor obtendrá el reloj de ese canal.
- 57 -
o Vaya al menú [NTP Settings]. o Verá los elementos siguientes:
o [NTP Source]: Cuando se seleccione [Default], el televisor buscará automáticamente el reloj a través de la red; cuando se seleccione [Custom NTP Server], podrá configurar una URL de servidor NTP.
o [Custom NTP Server URL]: Configure el enlace de una URL de servidor NTP.
o Vaya al menú [Manual Date and Time Settings].
o Verá los elementos siguientes: o [Date]: Puede configurar la fecha
manualmente. o [Time]: Puede configurar la hora
manualmente. Nota: Solamente se podrá acceder a los menús anteriores cuando [Source] se haya configurado como [Manual].
o Vaya al menú [Time Zone Setting]. Nota: No se puede acceder a este menú cuando [Source] está configurado en [Manual].
o Verá los elementos siguientes: o [Time Zone Country]: Puede
seleccionar el país en el que se encuentra.
o [Time Zone Region]: Puede cambiar la región si hay varias regiones disponibles para la opción [Time Zone Country] seleccionada.
o Vaya al menú [Automatic Daylight Savings]. Nota: No se puede acceder a este menú cuando [Source] está configurado en [Manual].
o Verá los elementos siguientes: o [Off]: El horario de verano está
desactivado; no se aplicarán correcciones de hora al cambiar entre el horario de invierno y el de verano.
o [On]: El horario de verano está activado.
- 58 -
o Vaya al menú [Time offset]. Nota: No se puede acceder a este menú cuando [Source] está configurado en [Manual].
o Verá una lista para aplicar un desfase horario de 30 minutos.
o Vaya al menú [Clock Format]. o Verá los elementos siguientes:
o [24 hour]: Puede configurar el formato del reloj con el formato de 24 horas.
o [AM/PM]: Puede configurar el formato del reloj con el formato AM/PM.
6.12 Conexión inalámbrica y redes
6.12.1 Asistente de red
o Vaya al menú [Wireless and Networks] [Connect to Network].
o El Asistente de red se conectará a la red. En el apartado “Asistente de instalación de red” puede obtener más información sobre la conexión a la red.
6.12.2 Ajustes de red
o Vaya al menú [Wireless and Networks] [Settings].
o Verá la pantalla a la izquierda.
- 59 -
o Vaya al menú [View Network settings]. o Obtendrá los ajustes de red de su
televisor. o Puede ir a la página siguiente para obtener
más información.
o Vaya al menú [Wi-Fi Country/Region]. o Se muestra una lista de países y regiones,
deberá seleccionar el apropiado para su configuración.
o Vaya al menú [Network settings]. o Verá los elementos siguientes: o [DHCP]: Utilice DHCP para conectar el
televisor. o [Static IP]: Utilice la IP estática para
conectar el televisor.
o Vaya al menú [Static IP Configuration]. o Verá los elementos siguientes: o [IP Address]: Configure su dirección IP. o [Netmask]: Configure su máscara de
red. o [Gateway]: Configure su puerta de
enlace. o [DNS 1]: Configure su DNS 1. o [DNS 2]: Configure su DNS 2. Nota: Solamente se podrá acceder a los menús anteriores cuando en [Network Configuration] se haya seleccionado [Static IP].
- 60 -
o Vaya al menú [Wake on LAN (WoL)]. o Verá los elementos siguientes: o [Off]: La opción de reactivación por
LAN está desactivada. o [On]: La opción de reactivación por
LAN activa un servidor externo para reactivar el televisor desde el modo de espera completo (verde), mediante la conexión de red con cable. Una vez que se reactive el televisor usando WoL, pasará del modo verde al modo rápido.
o Vaya al menú [Wake on Wi-Fi (WoWLAN)].
o Verá los elementos siguientes: o [Off]: La opción de reactivación por
WLAN está desactivada. o [On]: La opción de reactivación por
WLAN activa un servidor externo para reactivar el televisor desde el modo de espera completo (verde), mediante la conexión de red con cable. Una vez que se reactive el televisor usando WoWLAN, pasará del modo verde al modo rápido.
o Vaya al menú [Forget Wi-Fi Network]. o Verá los elementos siguientes: o [Forget_All]: Elimina todas las redes
inalámbricas a las que está conectado el televisor.
o [List of connected Wi-Fi networks]: Elimina la red inalámbrica seleccionada en la lista. Nota: A este menú se puede acceder solo si el televisor ha estado conectado a una red Wi-Fi; la lista de redes Wi-Fi conectadas depende de las conexiones Wi-Fi establecidas en el pasado.
o Vaya al menú [Network Type]. o Verá los elementos siguientes: o [Wired]: Conecte su televisor a la red
con cable. Este NO es el conector amarillo del televisor. El conector amarillo se debe usar para Serial Xpress. Si conecta un cable de red a este conector, el televisor dejará de responder a los comandos IR.
o [Wireless]: Conecte su televisor a la red de forma inalámbrica.
- 61 -
El conector amarillo RJ48 Serial Xpress de la parte posterior del televisor no es el conector de red.
o [WPS]: Conecte su televisor a la red de forma inalámbrica mediante WPS.
o [WPS with PIN code]: Conecte su televisor a la red de forma inalámbrica mediante WPS con código PIN.
o Vaya al menú [Show Network Lost Message].
o Verá los elementos siguientes: o [No]: Desactiva la opción de mostrar un
mensaje cuando se pierde la conexión de red.
o [Yes]: Activa la opción de mostrar un mensaje cuando se pierde la conexión de red.
6.12.3 Control de red del televisor por IP
o Vaya al menú [Wireless and Networks] [Control TV Over IP].
o Verá la pantalla a la izquierda.
o Vaya al menú [Wireless and Networks] [Control TV Over IP] [Webservices].
o Servicios web es un mecanismo de intercambio de información desde el televisor al servidor. El televisor enviará periódicamente los siguientes servicios al servidor.
o Verá los elementos siguientes: o [Server URL]: En esta URL se puede
encontrar el servidor de servicios web. Este servidor alojará las páginas. La URL predeterminada es: http://SmartInstall.org:8080/webservices.jsp Para que CMND detecte los televisores, debe sustituir “SmartInstall.org” con la dirección IP de su servidor CMND. Por ejemplo: http://1.2.3.4:8080/webservices.jsp
- 62 -
o [TVDiscoveryService]: El Servicio de descubrimiento de TV es el servicio web a través del cual un servidor web detectará la presencia de televisores en la Red IP, utilizando el número de serie y el código de producción (y otros datos) del televisor. Puede desactivar esta opción con [Off] o activarla con [On].
o [ProfessionalSettingsService]: Los Servicios de ajustes profesionales permiten modificar o solicitar los parámetros de ajustes profesionales actuales. Puede desactivar esta opción con [Off] o activarla con [On].
o [IPUpgradeService]: Esta opción permitirá el clonado y la actualización de software del televisor por IP, a través de CMND; se puede desactivar con [Off] o activar con [On].
o [PMSService]: Esta opción permitirá la comunicación de la función PMS; se puede desactivar con [Off] o activar con [On].
o [SystemStatusService]: Permite proporcionar el estado del televisor y de otros sistemas que interactúan con el televisor, como el mando a distancia. Puede solicitar los ajustes de RCType, RCBatteryStatus y MultiRC pulsando [Off] u [On].
o Vaya al menú [Wireless and Networks] [Control TV Over IP] [WebListeningServices].
o Los servicios de escucha web son un mecanismo de intercambio de información desde el servidor al televisor. Esta opción permite la ejecución de un servidor pequeño en el interior del televisor, que escucha los servicios enviados desde el servidor.
o Verá los elementos siguientes: o [PowerService]: La función PowerService
activará la solicitud a distancia del estado actual del televisor, o modificará el estado de funcionamiento del televisor. Esta opción se puede desactivar con [Off] o activar con [On].
o [TVDiscoveryService]: El Servicio de descubrimiento de TV es el servicio web a través del cual un servidor web detectará la presencia de televisores en la Red IP, utilizando el número de serie y el código de producción (y otros datos) del
- 63 -
televisor. Puede desactivar esta opción con [Off] o activarla con [On].
o [IPUpgradeService]: Esta opción permitirá el clonado y la actualización de software del televisor por IP, a través de CMND; se puede desactivar con [Off] o activar con [On].
o [PMSService]: Esta opción permitirá la comunicación de la función PMS; se puede desactivar con [Off] o activar con [On].
- 64 -
6.13 Control de entrada
o Vaya al menú [Input control] [Local Keyboard Control Lock].
o Verá los elementos siguientes: o [Off]: Todos los botones del teclado local están
habilitados. o [On]: Todos los botones del teclado local están
deshabilitados, excepto el botón de encendido y apagado.
o [All]: Todos los botones del teclado local están deshabilitados, incluido el botón de encendido y apagado.
Nota: Los botones del teclado local son los botones que se encuentran en la parte de atrás del televisor.
o Vaya al menú [Input control] [Remote Control]. o Verá los elementos siguientes: o [Lock]: El televisor no responderá a todos los
códigos que envíe el mando a distancia si se configura el bloqueo pulsando [On]; por lo general, esta opción deberá estar siempre desactivada en [Off]. Nota: Con el mando a distancia maestro todavía debería poder entrar en el menú profesional y navegar por él.
o [SmartInfo RC Key Mapping]: Puede asignar el botón “SmartInfo” a diferentes aplicaciones en el mando a distancia. Nota: La lista dependerá de la activación/desactivación de las características y aplicaciones instaladas.
o [TV Menu RC Key Mapping]: Puede asignar el botón “TV Menu” a diferentes aplicaciones en el mando a distancia. Nota: La lista dependerá de la activación/desactivación de las características y aplicaciones instaladas.
o [Watch TV RC Key Mapping]: Puede asignar el botón “Watch TV” del mando a distancia a distintas fuentes (canales, fuentes HDMI, VGA).
- 65 -
o Vaya al menú [Input control] [Multi Remote Control].
o Esta función permite instalar hasta 14 televisiones en una habitación, cada una de ellas respondiendo a su propio mando a distancia.
o Verá una lista de opciones ('Off', las 4 teclas de color y todos los dígitos).
o El televisor solamente reaccionará con el mando a distancia que se haya programado vinculado a su selección. Nota: El televisor seguirá respondiendo al mando a distancia maestro.
o Una vez que el televisor se haya configurado con cualquier valor distinto a [Off], el mando a distancia también deberá programarse con la misma selección para que siga funcionando con el televisor.
o Cómo programar el mando a distancia: o Mantenga pulsados el botón de menú y el
botón de color, o el botón de dígito, del mando a distancia durante unos cinco segundos (no debe apuntar con el mando a distancia al receptor del televisor).
o Para consultar el estado del mando a distancia, mantenga pulsado el botón “Mute” apuntando hacia el televisor durante aproximadamente cinco segundos hasta que reciba una notificación.
o Verá el estado de la pila del mando a distancia, el ajuste programado en el mando a distancia (predeterminado = azul) y el ajuste del televisor.
Nota: Para más información, consulte el apartado 'Mando a distancia'
o Vaya al menú [Input control] [USB Keyboard Settings]. Nota: Solamente se podrá acceder a este menú cuando haya un teclado USB conectado al televisor.
o Cuando conecte un teclado al televisor, se mostrará un asistente para instalar el teclado automáticamente. Al abrir este elemento del menú podrá volver a ejecutar el asistente de instalación y modificar la distribución del teclado y probarlo.
- 66 -
o Vaya al menú [Input control] [Bluetooth]. o Este menú es para uso futuro, actualmente NO
está en funcionamiento. Nunca podrán conectarse dispositivos de audio Bluetooth.
o Vaya al menú [Input control] [Bluetooth]. o Este menú es solo para uso futuro, aún no hay
mandos a distancia disponibles que funcionen usando Bluetooth con este televisor.
6.14 Funciones avanzadas
o Vaya al menú [Advanced]. o Verá la pantalla a la izquierda.
o Vaya al menú [Professional Mode]. o Verá los elementos siguientes: o [Off]: Esta opción desactiva el modo
profesional, lo que significa que el televisor se encuentra en modo consumidor.
o [On]: Esta opción activa el modo profesional, lo que significa que el televisor se ha configurado como televisor de hostelería.
Nota: Esta opción siempre debería estar activada con [On] para poder utilizar el televisor como televisor profesional. Nunca debe poner esta opción en [Off].
o Vaya al menú [Power]. o Verá los elementos siguientes: o [Power On]: Tras un reinicio de
conexión del televisor, este se reiniciará en modo de espera
- 67 -
[Standby] o en modo activo [On], dependiendo de la selección.
o [Standby Mode]: El televisor se encenderá rápidamente (mayor consumo de energía en modo de espera) cuando se haya seleccionado la opción [Fast]. El televisor consumirá menos energía (pero tardará más en ponerse en marcha) cuando se seleccione la opción [Green]. Nota: Para las instalaciones RF, el cliente debe elegir entre el modo verde o el modo rápido, esta elección afecta al consumo de energía; para las instalaciones conectadas a IP, debe configurarse en Rápido.
o [Reboot Everyday]: Puede seleccionar reiniciar el televisor una vez al día si está configurado en [On] y el modo [Standby Mode] está en [Fast], no lo debe poner en [Off] salvo que cree su propio reinicio a través de un panel de control personalizado. Nota: el huésped que está en la habitación nunca verá este reinicio. El reinicio interno se ejecutará a la 1:00, para evitar que se cuelgue después de un periodo de tiempo más largo. Por lo tanto, nunca debe desactivarlo.
o [Auto Standby]: Si se ha configurado un valor superior a [0], el televisor pasará a modo de espera solo transcurridos 10 minutos sin señal de vídeo. Si hay señal de vídeo, el televisor pasará a modo de espera si no hay interacción del usuario durante un tiempo establecido entre [30] y [240] minutos utilizando el control deslizante. También puede ajustarlo en [0] para desactivar el televisor para que vaya en modo de espera.
o [LED Power indicator]: Si está en [On], el LED de encendido estará en rojo mientras el televisor esté en modo de espera. Si está en [Off], el LED de encendido no se ilumina.
- 68 -
o Vaya al menú [Security]. o Verá los elementos siguientes: o [Professional Menu PIN Lock]: Si está
en [On] puede configurar un código PIN de 5 dígitos para bloquear el menú profesional; al entrar en el menú profesional mediante la secuencia de teclas, deberá introducir los 5 dígitos; si está en [Off], está desactivado.
o [High Security]: Cuando está en [On], se podrá acceder al menú de ajustes profesionales solo con el mando a distancia maestro, pero no utilizando la secuencia de teclas del mando a distancia de huésped; si está en [Off] podrá acceder de los dos modos.
o [SecureMedia]: Puede establecer [Server URL] como servidor de registro de SecureMedia.
o [VSecure]: VSecure cifra el contenido entre la cabecera y el televisor, para proteger el contenido protegido contra copias (DRM). Si desea utilizarlo, póngase en contacto con el representante de ventas local de Philips de su país. Nota: Puede descargar el certificado del televisor que se necesita para generar las claves VSecure cifradas a través de [Load Keys to USB] o a través de JAPIT o SerialXpress. Para cargar la clave VSecure en el televisor, deberá tener el nombre siguiente: “vseckeys.txt”.
o Vaya al menú [Serial Xpress]. o Verá los elementos siguientes: o [38400]: Puede cambiar la velocidad en
baudios del televisor a 38400. o [19200]: Puede cambiar la velocidad en
baudios del televisor a 19200. Nota: Se recomienda utilizar 38400 como ajuste predeterminado.
o Vaya al menú [UI] [Display OSD]. o Verá los elementos siguientes: o [No]: No se mostrará ninguna OSD y no
podrá entrar en ningún menú. o [Yes]: Se pueden ver todos los menús y
OSD, y se puede acceder a ellos.
- 69 -
o Vaya al menú [System Settings]. o Verá los elementos siguientes: o [WLSViaCDB]: Con [On], puede activar
los servicios de escucha web mediante el CDB, y con [Off] puede desactivarlo.
o [Render CDB Acc]: Este menú es obsoleto y será eliminado con la actualización del software.
o [Delete Account and Clear History]: Este menú es para cerrar la sesión y borrar su historial.
o [Debug CDB]: Esta opción se usa para depurar el HTML y JS del CDB mediante Chromeinspector.
o Vaya al menú [Diagnostic Logging]. o Verá los elementos siguientes: o [Enable]: Puede activar el registro de
diagnósticos con [Yes] o desactivarlo con [No].
o [Destination]: Puede configurar la ubicación en la que deberán guardarse los datos como [Internal], [Portal], [USB] o [Server].
o [Server URL]: Puede establecer la URL del servidor donde se deben almacenar los registros. Nota: Esta opción se puede seleccionar solo si [Destination] está configurado como [Server].
o [Frequency]: Es el intervalo de frecuencia en segundos para el registro de diagnósticos.
Nota: Actualmente, los diagnósticos no están disponibles para los SI del lado del servidor. Los trabajos aún están en curso.
6.15 TV Settings
o Vaya al menú [Advanced]. o Verá la pantalla a la izquierda.
- 70 -
6.15.1 Imagen
o Vaya al menú [Picture]. Nota: Estos ajustes se aplicarán al usar [Switch on Settings][Picture Settings][Picture Style][Personal]
o Verá los elementos siguientes: o [Colour]: Puede ajustar el nivel de
color de blanco y negro hasta la saturación de color más alta utilizando el control deslizante.
o [Contrast]: Puede ajustar el nivel de contraste desde el más bajo hasta la distinción de color más alta utilizando el control deslizante.
o [Sharpness]: Puede ajustar el nivel de nitidez de la imagen de nitidez normal a nitidez excepcional utilizando el control deslizante.
o [Brightness]: Puede ajustar el brillo de la imagen con el control deslizante.
o [Advanced]: Para más información, véase abajo.
o [Picture Format Overscan]: Puede activar el sobrebarrido de imagen con [On], o desactivarlo con [Off].
o Vaya al menú [Picture] [Advanced] [Colour].
o Verá los elementos siguientes: o [Colour Enhancement]: Ajuste el nivel
de mejora de la intensidad del color y los detalles de colores brillantes en [Off], [Minimum], [Medium] o [Maximum].
o [Colour Temperature]: Seleccione una temperatura del color predeterminada [Normal], [Warm], [Cool] o seleccione [Custom] para configurar un ajuste de temperatura del color.
o [Custom Colour Temperature]: Verá varios controles deslizantes para adaptar los ajustes de color. Nota: Este es un ajuste para usuarios expertos y normalmente no debería cambiarse. Solamente se podrá seleccionar cuando [Colour Temperature] se haya configurado como [Custom].
- 71 -
o Vaya al menú [Picture] [Advanced] [Contrast].
o Verá los elementos siguientes: o [Contrast Mode]: Seleccione la forma
en que el televisor reduce automáticamente el contraste con [Off], [Standard], [Best Power] o [Best Picture].
o [Dynamic Contrast]: Configure el nivel en el que el televisor mejora automáticamente los detalles de las zonas oscuras, intermedias y claras de la imagen, con [Off], [Minimum], [Medium] o [Maximum].
o [Video Contrast]: Ajuste el nivel de contraste de la señal de imagen con el control deslizante.
o [Gamma]: Con el control deslizante, configure un ajuste no lineal para la luminosidad y el contraste de la imagen.
o Vaya al menú [Picture] [Advanced] [Sharpness].
o Verá los elementos siguientes: o [Ultra Resolution]: Esta opción ofrece
una nitidez superior, sobre todo en las líneas y los contornos de la imagen. Puede activarla con [On] o desactivarla con [Off].
Nota: [Ultra Resolution] puede tener un nombre diferente dependiendo del tipo y del tamaño de pantalla configurados.
o Vaya al menú [Picture] [Advanced] [Picture clean].
o Verá los elementos siguientes: o [Noise Reduction]: La opción de
reducción de ruidos filtra y reduce el ruido de imagen. Puede ajustarla en [Off], [Minimum], [Medium] o [Maximum].
o [MPEG Artefact Reduction]: La opción reducción del producto MPEG suaviza las transiciones digitales de la imagen. Puede ajustarla en [Off], [Minimum], [Medium] o [Maximum].
- 72 -
6.15.2 Sonido
o Vaya al menú [Sound] [Maximum Volume].
o Ajuste el volumen máximo cambiando el valor del control deslizante. Este será el volumen máximo que un huésped puede usar en el televisor.
o Vaya al menú [Sound] [Sound Management].
o Verá los elementos siguientes: o [TV Speakers]: Puede configurar el
televisor para que reproduzca el sonido en el propio televisor con [On], o para que lo reproduzca en el sistema de audio conectado con [Easylink Autostart], o puede desactivar los altavoces con [Off]. Nota: El sistema de audio (compatible con ARC) debe conectarse por HDMI.
o [Headphone/Bathroom speakers]: No se reproducirá ningún sonido por los auriculares/altavoces del baño si está en [Off], se reproducirá si está en [On] y se conecta un dispositivo.
o [Headphone/Bathroom Spk Fixed Vol]: Cuando está en [On], el nivel de volumen del auricular/altavoz del baño se establecerá en el ajuste de encendido.
o [Headphone Detection]: Cuando la opción de detección de auriculares está configurada en [On] y el auricular está conectado, los altavoces del televisor se silenciarán automáticamente. Cuando está en [Off], el huésped tiene que silenciar manualmente los altavoces del televisor.
o Vaya al menú [Sound] [TV Placement]. o Aparecerá [On the Wall] y [On a stand].
Dependiendo de la selección, optimizará la acústica del sonido del televisor para la colocación del televisor.
- 73 -
o Vaya al menú [Sound] [Advanced]. o Verá los elementos siguientes: o [Surround Mode]: Seleccione si el
efecto de sonido de los altavoces internos del televisor debe ser [Stereo] o [DTS TruSurround].
o [Auto volume]: Seleccione [DTS TruVolume] o [Night mode] si desea activar las diferencias de nivelación de volumen, o seleccione [Off] si quiere desactivar la opción.
o [Clear Sound]: Seleccione [On] si desea activar la opción Sonido claro para mejorar el sonido del habla, o si desea desactivarla seleccione [Off].
o [Audio Out Format]: Configure la señal de salida de audio del televisor para que se ajuste a las características de sonido del sistema Home Theatre conectado en [Stereo (uncompressed)], [Multichannel], [Multichannel (bypass)] o [Dolby Digital Plus].
o [Audio Out Leveling]: Seleccione la nivelación del volumen del sistema Home Theatre y del televisor, cambiando de una opción a otra con [More], [Medium] o [Less].
o [Audio Out Delay]: Cambie el retraso si el retraso de sonido está configurado en el sistema Home Theatre con [On] o con [Off].
o [Audio Out Offset]: Ajuste la compensación de audio cambiando el valor del control deslizante si no puede establecer un retardo de sonido en el sistema Home Theatre. Nota: Esto puede modificarse solo si [Audio Out Delay] está en [On].
6.15.3 Preferencia del idioma de audio
o Vaya al menú [Audio Language Preference].
o Verá los elementos siguientes: o [Primary Audio]: Seleccione la
principal preferencia de idioma de sonido para radiodifusión.
o [Secondary Audio]: Seleccione la siguiente preferencia de idioma de sonido para radiodifusión.
- 74 -
Nota: En todos los elementos anteriores, haga su selección y pulse “OK” para confirmar la selección.
6.15.4 Preferencia de idioma de los subtítulos
o Vaya al menú [Subtitle Language Preference].
o Verá los elementos siguientes: o [Primary Subtitles]: Seleccione la
principal preferencia de idioma de subtítulos para radiodifusión.
o [Secondary Subtitles]: Seleccione la siguiente preferencia de idioma de subtítulos para radiodifusión.
o [Primary Text]: Seleccione la principal preferencia de idioma de texto para radiodifusión.
o [Secondary Text]: Seleccione la siguiente preferencia de idioma de texto para radiodifusión. Nota: En todos los elementos anteriores, haga su selección y pulse “OK” para confirmar la selección.
6.15.5 Accesibilidad
o Vaya al menú [Accessibility]. o Verá los elementos siguientes:
o [Universal Access]: Con [On] puede activar el acceso universal para activar características especiales para las personas con discapacidad auditiva y visual o para las personas discapacitadas, o puede desactivarlo con [Off].
o [Hearing Impaired]: Puede activar la opción para personas con discapacidad auditiva para audio y subtítulos adaptados, si están disponibles, con [On], o desactivarla con [Off].
o [Audio Description]: [Audio Description]: Con [On],
puede activar la función de comentario de audio adjunto, y con [Off] puede desactivarla.
[Mixed Volume]: Configure el audio normal y el audio de los comentarios cambiando el valor con el control deslizante.
- 75 -
[Audio Effects]: Cambie a [On] para conseguir más efectos de sonido en el comentario de audio. Puede obtener más información sobre cuándo puede reducir o ampliar el audio principal, mientras la descripción de audio se reproduce junto con el audio principal. Esta opción también se puede desactivar con [Off].
[Speech]: Seleccione [Descriptive] para escuchar el comentario de audio o seleccione [Subtitles] para leer las palabras que se pronuncian. Nota: A los menús anteriores se puede acceder solo si el menú [Accessibility] [Audio Description] está en [On].
6.16 Ajustes de Android
o Vaya al menú [Android Settings]. o Verá la pantalla a la izquierda.
Nota: Se recomienda no realizar cambios en este menú porque debe ser utilizado únicamente por los desarrolladores de Android.
6.17 Restablecer
o Vaya al menú [Reset]. o Verá la pantalla a la izquierda.
- 76 -
o Vaya al menú [Reset Settings]. o Al pulsar “OK”, podrá restablecer todos
los ajustes a los valores de fábrica, excepto algunos ajustes específicos, como ID de la habitación, modo profesional y URL de servicios web, lista de canales, bloqueo por PIN del menú profesional y URL de registro. Las aplicaciones Adroid instaladas permanecen invariadas.
o Vaya al menú [Clear Data]. o Si pulsa “OK” borrará datos tales como la
lista de canales, las aplicaciones Android instaladas, las páginas locales de Smartinfo y el panel de control local personalizado. La configuración no se restablecerá.
o Vaya al menú [Reinstall TV]. o Al pulsar “OK”, volverá a instalar el
televisor, que se reiniciará y encenderá en modo virgen (como viene de fábrica). Todos los ajustes se restablecerán a los valores de fábrica, excepto el ID de las habitaciones, el modo profesional, la URL del servicio web, el bloqueo por PIN del menú profesional y la URL de registro, todos los datos de usuario se borrarán. Nota: Verá un mensaje de borrado durante un rato. Se restablecerán todos los ajustes y tendrá que cargar un nuevo archivo clon en el televisor o realizar una instalación en modo virgen. Esta acción puede tardar varios minutos.
6.18 Menús adicionales del 19HFL5014T/12 para mesilla de noche
El televisor para mesilla de noche tiene algunas opciones de menú adicionales en el panel táctil frontal.
o Vaya al menú [Advanced]. o Notará que el menú tiene la opción
adicional [Touch Control LED]
- 77 -
o Vaya al menú [Touch Control LED]. o Verá los elementos siguientes:
o [Blue]: Puede ajustar la intensidad del LED azul para el reloj y el botón de luz nocturna. Puede ajustarla en [Off], [Minimum], [Medium] o [Maximum].
o [White]: Puede ajustar la intensidad del LED blanco de los controles táctiles. Puede ajustarla en [Off], [Minimum], [Medium] o [Maximum].
o Vaya al menú [Advanced][Power][LED Power Indicator].
o Puede ajustar la intensidad del LED cuando el televisor está en modo de espera colocándola en [Off], [Minimum], [Medium] o [Maximum].
- 78 -
7. Asistentes de ajustes profesionales
7.1 Configuración del panel principal de Philips
La nueva interfaz de usuario denominada 'Panel principal de Philips' ha recibido una importante actualización que la ha vuelto más rica en contenidos, fácil de usar, rápida, inteligente, adaptable y totalmente personalizable. Interfaz de usuario predeterminada: Interfaz de usuario adaptada:
Puede cambiar todos los colores y los fondos para asignarles el esquema de colores que deseen sus clientes; no obstante, los elementos del menú que usted ve son los mismos y dependen de los ajustes realizados en los ajustes profesionales. Puede hacerlo desde [Edit Dashboard Menu]. Puede abrir este menú desde [Professional Settings][Dashboard][Select Dashboard][Philips Home]. En la parte derecha de la pantalla se mostrará un menú y los cambios que haga en este menú se verán reflejados en el menú mientras los efectúa.
Si ha salido de este menú y todavía está en la sesión profesional (consulte el apartado 'Sesión profesional'), puede volver a acceder a este menú con el menú [Edit Launcher] y seguir cambiando su configuración. Para volver al menú [Professional Settings], debe pulsar un par de veces “Back”.
- 79 -
En [Edit Dashboard Menu] puede mostrar u ocultar el icono de la cuenta de administración usando [Show Account Icon] y seleccionar [On] o [Off].
En [Edit Dashboard Menu] puede cambiar la configuración que se refleja en el menú de huéspedes recomendado desde [Recommended]. En [Select Apps] puede seleccionar las aplicaciones que se mostrarán en el estante recomendado del menú de huéspedes. Esta puede ser una sub-selección de todas las aplicaciones que se muestran en el estante de aplicaciones. En [Select Apps channels] puede seleccionar las aplicaciones permitidas para la lista de contenidos de la sección recomendada del menú del televisor.
Puede activar o desactivar cada aplicación por separado.
En [Edit Dashboard Menu] puede modificar el aspecto completo del menú.
Las modificaciones del aspecto de la interfaz de usuario se pueden revertir o restablecer a sus valores predeterminados. Puede hacerlo seleccionando la opción [Revert Session Changes] o [Reset] dentro del mismo menú de la interfaz de usuario.
- 80 -
Puede modificar el [Background Panel] activándolo o desactivándolo para mostrar el fondo desde el menú [Enable]. Puede cambiar la imagen de fondo utilizando [Background Image]. Debe conectar un dispositivo USB que contenga la imagen que desea utilizar y seleccionarla pulsando OK. Las imágenes pueden tener formato.png o .jpg. La resolución óptima es 1920x1080 para las imágenes de fondo, y el tamaño recomendado del archivo de la imagen de fondo es de 1 Mb o inferior, para no afectar a las prestaciones de navegación del panel. También puede adaptar el color de fondo y la opacidad del color de fondo que se muestra en la parte superior de la imagen de fondo.
- 81 -
También puede modificar [Side Panel]. Puede cambiar el logotipo del mismo modo como se cambia la imagen de fondo, y el formato puede ser .png o .jpg. La resolución óptima del logotipo es de 550x425. Puede modificar [Background Color], [Highlighted Text Color] y [Non Highlighted Text Color] y la opacidad. Los cambios realizados en el menú se mostrarán instantáneamente en el panel lateral.
7.2 Administrar aplicaciones
7.2.1 Administrar el asistente de configuración de las aplicaciones
Las aplicaciones se pueden configurar de dos modos en el televisor.
Primero debe crear su perfil para administrar las aplicaciones desde el portal web. La configuración inicial debe realizarse desde el televisor, para ver las aplicaciones en el portal web.
Lo segundo es crear un autoperfil. Si utiliza un autoperfil no podrá administrarlo a través del portal web, podrá editar el perfil solo si inicia sesión en un televisor con este perfil instalado y editar el perfil usando el televisor.
Si va al menú profesional y navega hasta [Features][Apps][Manage], se abrirá el asistente para configurar los parámetros de las aplicaciones. Después de ejecutar el asistente, encontrará sus configuraciones en los submenús [Features][Apps][SmartTV Server Settings]. Será guiado por diferentes pantallas para configurar su perfil o crear un autoperfil. Para ir a los submenús de [Features][Apps][Manage] y entrar en la Play Store o cambiar la configuración de las aplicaciones, tiene que volver a ejecutar el asistente y para ello debe reintroducir el nombre de su (auto)perfil. Nota: Estas pantallas se actualizarán con una actualización del software, para facilitar el acceso al menú de configuración.
- 82 -
Nota: Si ya ha creado un autoperfil y desea modificarlo, no debe crear otro nuevo. Solo tiene que sobreescribir el actual, que puede encontrar en [Features][Apps][SmartTV Server Settings][Profile Settings][Profile Name] y rellenarlo como un AutoPerfil actual usando el asistente de abajo.
Elegir continuar con el asistente
Después de seleccionar [Yes] debe decidir si usar su ID de AppControl o crear un Autoperfil.
Si elige seleccionar su propio ID de AppControl, debe rellenar el campo [AppControl ID] y [PIN Code] Nota: Para crear su ID de AppControl, consulte el capítulo "Administrar las aplicaciones a través del portal web".
Después de rellenar sus datos correctos, deberá elegir entre crear un [New Profile] o [Use Existing].
- 83 -
Si elige [New Profile] debe ingresar con el teclado en pantalla el nombre del perfil que desea utilizar. Utilice las teclas de navegación y la tecla “OK” para ingresar el nombre y seleccione la marca de verificación en la esquina inferior derecha cuando termine.
También podrá acceder a la pantalla anterior cuando desee ingresar un perfil existente.
Dependiendo de la selección anterior, recibirá la notificación "El perfil es correcto" o "Nuevo perfil creado correctamente". Ahora tiene que esperar 30 segundos como máximo y aparecerá una pantalla de sincronización del estado de la aplicación que muestra el progreso.
Una vez finalizada la sincronización, aparecerá una pantalla para cerrar el asistente.
Ahora puede acceder al submenú para seguir configurando o cambiando el perfil con el televisor.
- 84 -
Nota: las nuevas aplicaciones deben instalarse primero en Google Play Store, antes de que sean visibles en el portal web.
Si cierra la pantalla "Sincronización del estado de la aplicación" antes de finalizar la sincronización, las aplicaciones seguirán sincronizándose en segundo plano.
Si ha seleccionado [No] usar para usar su ID de AppControl, se mostrará la pantalla para crear un Autoperfil.
Puede elegir [Use Existing] si ya ha creado un Autoperfil. Debe rellenar el nombre exacto del Autoperfil. Volverá a encontrar el perfil actual en el menú profesional en [Features][Apps][SmartTV Server Settings][Profile Settings][Profile Name].
- 85 -
Puede elegir [New/Retry] si desea crear un nuevo Autoperfil. Abajo se mostrará una pantalla donde podrá ver el nombre de su Autoperfil.
Ahora debe esperar 30 segundos como máximo para ir a la pantalla de sincronización.
Puede cerrar la pantalla de sincronización y salir del asistente y acceder al submenú para iniciar la configuración o el perfil que acaba de crear. En el apartado siguiente se explica cómo hacerlo.
7.2.2 Instalación de aplicaciones con Google Play Store
Después de ejecutar el asistente, podrá acceder al menú para administrar todas las aplicaciones. Si debe aportar alguna modificación y desea volver a acceder al menú, tendrá que volver a ejecutar el asistente, pero podrá reutilizar el autoperfil creado antes o introducir su ID de AppControl y nombre de perfil para realizar las modificaciones en el perfil existente.
En este capítulo explicaremos la opción del menú "Google PlayStore". Las demás opciones del menú se explican en el apartado “Ajustes profesionales – Propiedades – Aplicaciones”. Al entrar en el menú de Google Play Store, aparecerá la pantalla de acceso de Google. Nota: Se mostrará el mensaje "Sesión profesional activa", sólo cuando vea este mensaje podrá realizar las modificaciones en el perfil. Si accede a Google Play Store a través del menú de huéspedes, no verá este mensaje y las modificaciones no se guardarán en su perfil.
- 86 -
Debe iniciar sesión con su cuenta de Google. Deberá ingresar su correo electrónico y contraseña con el teclado en pantalla. Nota: Después de hacerlo, volverá a cerrarse la sesión de su cuenta personal y ninguna de las modificaciones se guardará en su cuenta pues estarán vinculadas al perfil del televisor. Nota: También puede conectar un teclado real al televisor.
Se mostrará una pantalla de inicio de sesión, seguida de la pantalla de Google Play.
- 87 -
Puede navegar para buscar las aplicaciones o usar la función de búsqueda de la esquina superior izquierda para encontrar las aplicaciones que desee instalar.
Cuando haya encontrado la aplicación que buscaba, puede abrirla para ver más información o instalarla.
- 88 -
Después que la descargue e inicie la instalación, verá el progreso.
Durante la descarga y la instalación, no tiene que esperar, puede volver a la pantalla anterior y buscar otras aplicaciones que desee instalar. Si vuelve a la pantalla principal y va a [My Apps], verá una lista de aplicaciones. Puede ver las aplicaciones que están instaladas [Up to date] o descargarlas [Downloading], o las aplicaciones que aún requieren actualización [Updates]. En la lista [Up to date], verá todas las aplicaciones que están instaladas actualmente para su perfil. Cuando haya empezado a instalar todas las aplicaciones, compruebe esta pantalla para ver si todas las aplicaciones están descargadas e instaladas. Si la instalación aún no ha terminado, debe esperar a que termine. Si ve que aún hay actualizaciones pendientes, pulse el botón [Update all] y espere a que las aplicaciones se actualicen.
- 89 -
Si sale del menú profesional y sigue conectado con su cuenta de Google, aparecerá la siguiente pantalla para comprobar por última vez si se han realizado todas las actualizaciones. Si está seguro de que todo está actualizado e instalado, puede ir a la [Google PlayStore] o a [Exit Professional Session]. Si no se efectúan las actualizaciones, no se cargarán en el portal ni tampoco en los otros televisores.
Después de salir del menú profesional, la configuración del perfil será enviada al sitio web del portal, donde podrá ver su configuración. La carga de aplicaciones en el sitio web del portal puede requerir más tiempo. Nota: Esto ocurre solo en el caso de que usted haya utilizado su perfil, pero no cuando utiliza un Autoperfil.
7.2.3 Administrar las aplicaciones a través del portal web
Puede acceder al portal web desde https://gallerybackend.zeasn.tv/customer_portal_web/login.html Si no tiene una cuenta, debe hacer clic en el botón "Registrarse" para crear una. Una vez que se haya registrado, tendrá un ID de AppControl que podrá utilizar para rellenar en el televisor. El ID de AppControl es exclusivo para el SI o el cliente. Si ha descargado e instalado todas las aplicaciones en el televisor, las modificaciones se cargarán en el portal, donde podrá controlar mejor las modificaciones del perfil. Cabe subrayar que debe descargar e instalar las aplicaciones al menos una vez usando su cuenta para poder usar las aplicaciones en cualquier perfil. Por defecto, la lista de aplicaciones está vacía.
- 90 -
7.3 Administrar la pantalla de bienvenida
Puede modificar la configuración de la pantalla de bienvenida y configurarla como salvapantallas utilizando los menús que se indican abajo.
7.3.1 Configuración del salvapantallas
En [Professional Settings][Features][Welcome Screen][ScreenSaver Configuration] puede configurar el salvapantallas del televisor. Puede activar el salvapantallas pulsando [Start now].
Hay dos salvapantallas predeterminados disponibles:
Colores
Pantalla de bienvenida de Philips Puede añadir su propia aplicación de salvapantallas cargándola como APK local en el televisor. Con la configuración correcta, se detectará como aplicación de salvapantallas. Todos los detalles se explican en la documentación de JEDI, que se puede obtener después de firmar un acuerdo de confidencialidad.
Puede configurar el salvapantallas para que se inicie automáticamente después de un tiempo determinado, o desactivarlo seleccionando [Never].
- 91 -
7.3.2 Configuración de la pantalla de bienvenida
En [Professional Settings][Features][Welcome Screen] [Welcome Screen Configuration] puede configurar la pantalla de bienvenida. Puede hacerlo también a través de CMND, donde además se puede trabajar con texto multilingüe para crear mensajes de texto. Desde el menú de ajustes profesionales se puede crear la configuración y cambiar las imágenes de fondo. Deberá permitir que el televisor acceda al contenido de su memoria USB.
En las pantallas de configuración, puede activar o desactivar todas las partes de la pantalla de bienvenida. Cabe notar que no puede cambiar la posición de ninguna de las partes porque el diseño es fijo.
También puede cambiar el contenido de fondo de la pantalla de bienvenida. Por defecto, hay dos vídeos y una presentación de diapositivas disponibles. Si desea utilizar su propio contenido, deberá seleccionar [Custom].
- 92 -
Después de seleccionar [Custom], podrá cambiar el contenido de acuerdo con sus preferencias. Podrá cargar el contenido si el televisor puede reproducirlo. Pueden cargarse imágenes o vídeos. La resolución óptima para las imágenes de fondo es de 1920x1080.
7.4 Administrar ThemeTV
Para administrar ThemeTV, debe ir al menú [Professional Settings] [Features] [ThemeTV] [Manage]. Con esta función podrá agregar temas a la selección de la lista de canales. Puede organizar la lista de canales por tema o por idioma, según sus preferencias. En el panel principal:
En el menú fuente (arriba a la derecha de la pantalla) y pulse “Channels” en el mando a distancia:
- 93 -
Al abrir este menú [Manage], verá lo siguiente:
Los temas que haya agregado anteriormente (inicialmente, este menú está vacío).
La posibilidad de agregar nuevos temas (10 como máximo). Puede crear un tema personalizado o agregar un tema de la lista predefinida. Al agregar un tema personalizado, este tema no se traducirá cuando los clientes utilicen idiomas distintos. Nota: Los iconos que se muestran a continuación aparecen en la lista de canales y en el panel principal.
- 94 -
La posibilidad de ordenar, cambiar el nombre, duplicar, comparar o eliminar un tema. Al seleccionar un tema y pulsar el botón “OK”, obtendrá la lista de acciones.
También se ha incorporado una nueva función denominada "Autocompletar". Esta función permite añadir los canales no seleccionados al final de la lista de canales. Cuando se agrega un nuevo tema, la función Autocompletar está configurada de modo predeterminado como desactivada y, por lo tanto, se mostrarán solo los canales seleccionados del tema seleccionado. Al activar Autocompletar, los canales no seleccionados se añadirán después del último canal seleccionado.
2 canales seleccionados, autocompletar
está desactivado, se muestran solo 2 canales en la lista de canales
2 canales seleccionados, autocompletar está activado, se muestran 2 canales,
seguidos de todos los demás canales de la lista de canales.
- 95 -
7.5 Administrar MyChoice
Para administrar MyChoice debe ir al menú [Professional Settings] [Features] [MyChoice]. Al abrir este menú tendrá la posibilidad de configurar MyChoice. Puede encontrar más información en http://www.my-choice.tv/.
[Enable] permite configurar la función. Se activa con [Yes] y se desactiva con [No]. [Request for PIN] permite un cierto control sobre la frecuencia con la que el huésped debe introducir el PIN en el televisor. Si [Request for PIN] está configurado en [Yes], el televisor solicitará que se introduzca el código PIN cada vez que salga del modo de espera.
7.5.1 Cómo funciona
En este manual solo trataremos la configuración de MyChoice en el televisor. Los detalles sobre la cuenta y los créditos se tratan en otro manual distinto. Póngase en contacto con el gestor de ventas de Philips de su país para configurar una cuenta y comprar créditos. Para la instalación de los equipos de televisión, deberá recoger la siguiente información de cada televisor: número de habitación y modelo y número de serie del televisor. Estos datos se necesitan en la página web de MyChoice cuando se configuran habitaciones. Asegúrese de que todos los datos son
- 96 -
correctos, ya que la página web de MyChoice genera códigos PIN de acuerdo con esta información. Puede recopilar todos estos datos durante la instalación o entrando en el menú CSM (puede obtener la información necesaria de un archivo de texto del dispositivo USB; consulte el apartado “CSM” (Menú de servicio del cliente)) USB, y después debe introducirlos en el apartado de administración de la página web de MyChoice. El paso más importante para MyChoice es el reloj. Si el reloj no está definido o el televisor no dispone de un reloj válido, MyChoice mostrará el mensaje siguiente: “MyChoice no está disponible en este momento”.
7.5.2 Cómo configurar MyChoice
Hay tres paquetes disponibles: “MyChoice gratuito”, “MyChoice Paquete 1” y “MyChoice Paquete 2”. De forma predeterminada, todos los canales, los canales externos y las características se encuentran en el paquete “MyChoice gratuito”.
Puede explorar esta tabla; si selecciona un icono del Paquete 1 o del Paquete 2, y pulsa “OK”, la selección elegida quedará resaltada. Si lo hace con todos los canales, puede incluir canales en el paquete que desee.
- 98 -
Clientes que no tienen PIN
Clientes que tienen PIN para el Paquete 1
Clientes que tienen PIN para el Paquete 2
MyChoice gratuito Sí Sí Sí
MyChoice Paquete 1 No Sí No
MyChoice Paquete 2 No No Sí
7.5.3 Plataforma específica
Para esta plataforma se añadieron algunas duraciones adicionales. Ahora será posible desbloquear los paquetes MyChoice por una duración de 1 o 3 horas, además de los paquetes existentes de 1, 3, 7, 14, 21, 24 y 28 días. En comparación con la plataforma anterior, los paquetes MyChoice no son mutuamente excluyentes, lo que significa que será posible activar al mismo tiempo tanto el paquete 1 como el paquete 2. Téngalo en cuenta al crear los paquetes MyChoice pues requieren una actitud mental diferente para la creación.
7.5.4 Comandos del mando a distancia de MyChoice
Hay un par de combinaciones de teclas que se pueden utilizar para MyChoice. En primer lugar, si está utilizando MyChoice y desea depurar u obtener más información sobre los paquetes actuales, cuántas claves utilizar por paquete, etc. Puede abrir el menú CSM y desplazarse hacia abajo hasta la página 9 de CSM de MyChoice.
Si usted tiene una ubicación que tiene cambios frecuentes de habitación, como, por ejemplo, un hospital. Se pueden desactivar todas las suscripciones de MyChoice actualmente activas con el siguiente código clave "7 8 9 0 1 2 3”. Esta combinación de teclas cerrará todos los paquetes activos. Pulsando la combinación de teclas también se invalidará el código PIN utilizado actualmente. Para reactivar el mismo paquete en MyChoice se requiere un nuevo código PIN. Nota: Para ingresar los códigos de acceso puede ser necesario un mando a distancia profesional.
- 99 -
7.5.5 Activación remota de MyChoice
En un esfuerzo por automatizar el proceso de activación de MyChoice, hemos integrado un par de nuevas formas de activación de los paquetes de MyChoice en modo remoto desde un televisor. El código PIN de MyChoice forma parte del archivo de clonación, y ello permite activar en modo remoto los paquetes MyChoice de cualquier televisor actualizando un nuevo elemento de clonación. En la carpeta MyChoice, volverá a encontrar dos archivos. El identificador para comprobar si el .json es más nuevo que el de la TV y el .json de MyChoice. Este archivo contiene los comandos que el televisor interpretará para activar o desactivar los paquetes MyChoice.
El XML está integrado como se muestra abajo, en caso de que desee activar un paquete. { "Svc": "OfflineServices", "SvcVer": "4,0", "Cookie": 293, "CmdType": "Change", "Fun": "MyChoice", "CommandDetails": { "OfflineServiceParameters": { "TVUniqueID": "xyz1235abxc", Esto representa el número de serie del televisor. "RoomID": "45645" Esto representa el ID de la habitación del televisor }, "MyChoiceParameters": { "Action": "StartMyChoice", "MyChoicePIN": "345323", "StartDate": "25/08/2019", "StartTime": "15:00", "StopDate": "26/08/2019", "StopTime": "15:00" } } }
Para impedir que MyChoice esté disponible, el XML se creará de modo similar al siguiente. { "Svc": "OfflineServices", "SvcVer": "4,0", "Cookie": 294, "CmdType": "Change", "Fun": "MyChoice", "CommandDetails": { "OfflineServiceParameters": { "TVUniqueID": "xyz1235abxc", "RoomID": "45645" }, "MyChoiceParameters": { "Action": "StopMyChoice" } } }
- 100 -
Además de la posibilidad de activar MyChoice en modo remoto utilizando el clon y CMND. También será posible activar MyChoice a través de JAPIT o incluso desde una aplicación JEDI. Todos los detalles se explican en la documentación del CDB/JEDI que se puede obtener después de firmar un acuerdo de confidencialidad.
- 101 -
7.6 Administrar el programador
Vaya al menú [Professional Menu] [Features] [Scheduler], esta función permite configurar 10 programas diferentes en la misma fuente o en fuentes diferentes cuando la función está activada. Vaya al menú [Professional Menu] [Features] [Scheduler] [Manage] y ábralo.
Puede agregar un nuevo programa abriendo [+ New Schedule].
Verá los elementos siguientes:
o [Enable]: Puede desactivar un nuevo programador con [No] o activarlo con [Yes]. o [Name]: Debe darle un nombre al nuevo programador. Después de cambiar el nombre poniendo
el que desee, el programador queda guardado.
o [Switch On/To]: Puede seleccionar diferentes ajustes de activación o modificación:
o [Channel Settings]: Activar/cambiar los canales: [Switch On Channel Filter]: Puede seleccionar entre:
[All Channels]
[TV Channels]
[Radio Channels]
… (la lista depende de su instalación) [Switch On Channel]: Puede seleccionar un canal de activación específico.
- 102 -
o [Feature Settings]: Activar/cambiar las características: [Switch On Feature]: Puede seleccionar entre:
[None]: ninguna, o [Switch On Feature] para activarla.
[Dashboard]: activará el panel.
[SmartInfo]: activará la página SmartInfo o la aplicación SmartInfo.
[Apps]: activará una aplicación.
[USB Auto Play]: reproducirá automáticamente todos los archivos multimedia en el reproductor USB.
[Url]: activará una URL y el campo [Url] para poder seleccionar una URL específica.
[Apps]: selecciona su aplicación de la lista de todas las aplicaciones instaladas. Nota: [Apps] se podrá seleccionar solo si [Switch On Feature] está en [Apps].
[Url]: escriba la URL del sitio web que desea abrir. Nota: [Url] se podrá seleccionar solo si [Switch On Feature] está en [Url].
o [Recurrence]: Puede definir la configuración de periodicidad.
o [Recurrence Mode]: [Once]: reproducirá el programador definido solo una vez, el día y la hora
establecidos. [Weekly]: reproducirá el programador definido cada semana, en un número de días
(la selección de días adicionales se puede hacer desde "Programar días"). o [Schedule Day(s)]: selecciona los días en los que la programación debería estar activa en
función de su selección.
o [Time]: define la hora de inicio/fin de la programación.
o [Start Time]: define la hora de inicio de la programación. o [Start Time]: define la hora de finalización de la programación.
- 103 -
o [Priority/Order]: muestra la prioridad basada en la lista de los programas definidos. Puede cambiar el orden con las teclas “Yellow” y “Blue” para mover la programación seleccionada hacia arriba y hacia abajo. La programación que está más arriba tiene mayor prioridad.
o [Delete Schedule]: permite borrar la programación individual de la lista de programación.
o Para salir del asistente, pulse la tecla “atrás” del mando a distancia.
Al final se mostrará una vista de la programación que ha creado. Si la selecciona, podrá ver los detalles sin abrirla.
- 104 -
7.7 Administrar canales
Puede administrar sus canales, es decir, puede cambiar el nombre y el orden, ocultar o mostrar, o sombrear o no sombrear los canales. Esto también se puede hacer con CMND. Para administrar los canales tiene que ir al menú [Professional Settings] [Channels] [Manage]. Al abrir este menú, aparecerá una vista general de los canales instalados. Pulse “Opciones” en el mando a distancia para cambiar el nombre, ocultar o mostrar, cambiar el orden o sombrear o no los canales.
Nota: Si le falta el logotipo de un canal, puede añadirlo manualmente mediante CMND, pero no desde este menú.
7.7.1 Cambiar el nombre de los canales
Vaya a Administrar lista de canales y seleccione el canal cuyo nombre desee cambiar. Pulse “Opciones” y seleccione [Rename channel] para cambiar el nombre del canal. Nota: Esta opción no está disponible siempre, depende de los requisitos del operador.
- 105 -
7.7.2 Ocultar / Mostrar canales
Usando la opción de ocultar / mostrar canales, podrá ocultar o mostrar un canal en la lista de canales. Vaya a Administrar lista de canales y seleccione el canal que desee ocultar o mostrar. Pulse “Opciones” y seleccione [Hide] (cuando el canal esté visible) o [Unhide] (cuando el canal esté oculto), para ocultar o mostrar el canal. Cuando oculte un canal, se mostrará un icono junto al nombre del canal para indicar que está oculto.
7.7.3 Cambiar el orden de los canales
Vaya a Administrar lista de canales y pulse “Opciones”, y luego seleccione [Reordering].
Vaya al canal cuyo orden desea cambiar.
Pulse “OK” para seleccionar el canal; verá una indicación del canal seleccionado.
Vaya a la ubicación preferida en la que desea guardar el canal.
Pulse “OK” para mover el canal a la ubicación seleccionada.
Vaya al resto de canales cuyo orden desea cambiar y repita los pasos anteriores.
Pulse “Atrás” para salir del cambio de orden.
7.7.4 Sombrear/No sombrear canales
Usando sombrear/no sombrear canales se sombrea el vídeo y el audio de un canal, pero el canal sigue apareciendo en la lista de canales. Vaya a Administrar lista de canales y seleccione el canal que desee sombrear o no sombrear. Pulse “Opciones” y seleccione [Blank] (cuando el canal no aparece sombreado) o [Non-blank] (cuando el canal aparece sombreado) para sombrear o no sombrear el canal. Al sombrear un canal, se muestra un icono junto al nombre del canal para indicar que está desactivado.
- 106 -
7.7.5 Eliminar canales
Puede seleccionar el canal que desee eliminar y pulsar ”Opciones”, y seleccionar [Remove]. Aparecerá una pantalla de confirmación donde podrá seleccionar [Yes] para eliminar el canal de la lista.
7.7.6 Renumerar los canales
Aunque no pueda ver el número de canal en su televisor, puede cambiar el número de canal. En efecto, reordenará los canales cambiando el número. Seleccione el canal que desea renumerar y pulse ”Opciones”, seleccione [Re-number] y se mostrarán las pantallas para renumerar el canal seleccionado.
- 107 -
7.8 Asistente de instalación de canales
7.8.1 Instalación de canales RF
Para instalar los canales, tiene que ir al menú [Professional Settings] [Channels] [RF Channel Installation]. En este menú, puede ir a [Search for Channels] o puede seleccionar la opción [Digital: Reception Test] o la opción [Analogue: Manual Installation]. Con la opción [Search for Channels] podrá instalar todos los canales. Una vez iniciada la instalación, verá las pantallas siguientes. Nota: Algunas pantallas se mostrarán dependiendo de los ajustes o selecciones que efectúe, y algunas pantallas no se mostrarán. Además, el contenido de las pantallas depende de sus selecciones. Nota: Compatible con SPTS y MPTS (Single and Multiple Program Transport Stream).
o Puede pulsar [Start] para iniciar la instalación o [Cancel] para volver al último estado del televisor.
- 108 -
o En la siguiente pantalla se mostrarán las siguientes opciones: o [Update Digital Channels]: Se usa para
actualizar solo los canales digitales. o [Quick reinstall]: Se usa para instalar
todos los canales con la configuración predeterminada.
o [Advanced reinstall]: Se usa para hacer una reinstalación completa guiada paso a paso, que incluye el cambio del país de instalación. Nota: Ambas opciones de reinstalación reemplazarán la lista actual de canales.
o Si selecciona [Update Digital Channels], deberá pulsar [Start] para iniciar la actualización, y verá que el televisor busca las actualizaciones. Después de hacerlo, tendrá una visión general de cuántos canales digitales se han añadido o eliminado. Pulse [Done] para cerrar y volver al último estado del televisor.
o Si selecciona [Quick reinstall], verá que el televisor comienza a buscar canales de acuerdo con la configuración predeterminada. Primero buscará los canales digitales y después los canales analógicos (si están activados en la configuración). Después de hacerlo, tendrá una visión general de cuántos canales digitales se han añadido o eliminado. Pulse [Done] para cerrar y volver al último estado del televisor.
- 109 -
o [Advanced reinstall] se usa para ejecutar el asistente completo. Es también el asistente predeterminado que debería abrirse la primera vez. Primero tendrá que elegir el país.
o En la pantalla siguiente deberá seleccionar el operador de cable. Nota: Esta lista depende del país.
o En la pantalla siguiente puede reiniciar con [Start], o pulsando [Configure], puede configurar otros parámetros, que también estarán disponibles en el menú profesional. Si ha cambiado la configuración, puede volver atrás usando las teclas de color, como se indica en la pantalla. Nota: Por defecto se usa [Quick Scan], y si desea realizar un escaneo completo, deberá cambiar la configuración.
o Después deberá configurar la frecuencia de red y el ID de red. Si pulsa [Skip] la instalación iniciará la instalación del canal. Nota: Los valores predeterminados (si se muestran estas pantallas) dependen del operador seleccionado.
- 110 -
o Después de efectuar todos los ajustes, el televisor comenzará a buscar los canales.
o Finalizada la búsqueda, el resultado será la cantidad de canales encontrados.
o Pulsando [Done] el asistente saldrá del menú y el televisor se sintonizará en el primer canal instalado.
7.8.2 Instalación de canales OTT y TIF
Se pueden instalar canales "Over The Top" (OTT). En caso de que una aplicación ofrezca medios de transmisión basados en el principio TIF, pueden instalarse y añadirse a la lista de canales del televisor. El principio funciona mediante TV Input framework (TIF). Para más información, visite: https://source.android.com/devices/tv/index.html Para instalar los canales OTT, vaya al menú [Professional Settings] [Channels] [OTT App Channels Installation] y seleccione la aplicación OTT que desea instalar. Por defecto, se mostrará solamente [Google Play Movies & TV]. Si ha instalado otras aplicaciones que contienen canales OTT, también se mostrarán aquí (en el siguiente ejemplo se muestra [Haystack TV].
Si pulsa “OK” en la aplicación, se instalarán los canales OTT en su lista de canales.
Cuando finalice la actualización, se mostrarán los canales en la lista de canales.
- 111 -
7.8.3 Instalación de canales IP
Los canales IP no se pueden buscar. Debe tener una lista de las secuencias de IP que desea instalar. Consulte el capítulo “Instalación de TV IP” para más información sobre cómo instalar los canales IP.
7.8.4 Instalación de canales multimedia
Los canales multimedia son archivos locales cargados en el televisor, que pueden instalarse como canales multimedia. Consulte el capítulo "Ejemplos" para más información sobre cómo instalar los canales multimedia. No se puede añadir una secuencia de vídeo de Internet como canal. Puede hacerlo utilizando una página web o una aplicación de reproducción de vídeo.
7.9 Asistente de instalación de red
Para conectarse a una red, debe ir al menú [Professional Settings] [Wireless and Networks] [Connect to Network]. Nota: Algunas pantallas se mostrarán dependiendo de los ajustes o selecciones que efectúe, y algunas pantallas no se mostrarán.
o Selección Con cable, Inalámbrica, WPS y WPS con código PIN. Nota: Si está conectado a red cableada y realiza una conexión inalámbrica, el televisor dará la prioridad a la red cableada sobre la red inalámbrica.
o Al seleccionar “Wired”, pasa a la pantalla siguiente, en la que aparece un mensaje que indica que el router busca continuamente hasta encontrar una conexión de red.
o Una vez encontrada una red, verá una pantalla que le indicará que la red cableada está conectada.
- 112 -
Nota: El conector amarillo debe utilizarse para Serial Xpress y no para realizar una conexión de red con cable.
o Al seleccionar 'Wireless', el televisor busca redes inalámbricas y muestra las redes que encuentra.
o Después de seleccionar una red (y, en su caso, ingresar la contraseña), aparecerá un mensaje indicando que la red inalámbrica está conectada; también podrá añadir manualmente una nueva red.
o Cuando seleccione ‘WPS’, deberá pulsar el botón WPS del router y pulsar el botón de conexión antes de que transcurran dos minutos.
o Una vez pulsado el botón, verá el mensaje “Conectando”.
o Una vez conectado, verá un mensaje.
o Cuando esté seleccionado “WPS with PIN code”, deberá ingresar un código PIN de WPS de 8 dígitos en el router, como se indica en la pantalla.
o Una vez conectado, verá un mensaje.
- 113 -
8. Menú de huésped El menú de huésped es el menú que el huésped ve en su televisor cuando está encendido. Dependiendo de la instalación y de la configuración, el menú se mostrará tal como se indica en los siguientes apartados.
8.1 Recomendados
En la página de recomendados se mostrará (dependiendo de la configuración y del contenido instalado):
Información (derivada de SmartInfo)
Lista de canales (la seleccionada en la configuración de encendido)
Aplicaciones (como configuradas en las aplicaciones recomendadas).
8.2 Canales de televisión
En la página de canales de televisión se mostrará una lista con todos los canales instalados. La cantidad de listas de canales disponibles dependerá de la configuración.
- 114 -
8.3 Transmisión
En la página de transmisión podrá transmitir desde dispositivos externos al televisor. Para más información, véase abajo.
8.3.1 ¿Qué es Chromecast incorporado?
Chromecast incorporado es una plataforma que le permite transmitir su entretenimiento favorito desde su teléfono, tableta o portátil al televisor. Puede conectar sus dispositivos al televisor. Para transmitir solo tiene que pulsar el botón de su aplicación favorita. Podrá mirar sus favoritos en el televisor mientras cambia a otra aplicación, escuchar sus canciones mientras coge una llamada telefónica o envía un mensaje de texto; todo esto sin interrumpir la reproducción en el televisor. Para más información sobre Chromecast, vaya a: https://www.google.com/chromecast/built-in/
- 115 -
8.3.2 Implementación del televisor
Existen diferentes modos de configurar ChromeCast incorporado. A continuación encontrará un breve resumen de los diferentes modos de implementación de Chromecast en un entorno profesional.
La forma de integración más sencilla es dejar que el televisor haga todo el proceso, desde la creación de la zona activa P2P hasta la activación de la reproducción de Chromecast entre el televisor y los dispositivos de conexión.
El segundo modo es utilizar la configuración de inicio de sesión Wi-Fi. Esto le permite mostrar el SSID al que debe conectarse el huésped. No obstante, la autenticación y creación de la VLAN que contiene el televisor y el dispositivo conectado será responsabilidad del SI.
El último modo es usar una puerta de enlace. Con este modo se reemplaza la interfaz de usuario del televisor con una página HTML que contiene una explicación para el huésped de cómo autenticar, conectar y configurar el ecosistema Chromecast; también este modo tiene que ser implementado por el SI.
8.3.2.1 Chromecast: Control total del televisor
Desde el punto de vista del instalador, esta opción es la más sencilla de conseguir. En el menú [Professional Settings][Features][Sharing], [Google Cast] debe estar en [On] para activar Chromecast. Esta configuración activa solo la función, pero esta no puede funcionar sin configurar el modo de autenticación o el entorno P2P. Por lo tanto, la segunda configuración que se requiere es cambiar [Secure Sharing] a [On]. Una vez configurado, el huésped podrá conectarse al televisor y usar la transmisión para compartir sus aplicaciones o la pantalla con el televisor. Desde el punto de vista del huésped, se mostrará la pantalla de abajo en el televisor pulsando el botón de transmisión en el mando a distancia o abriendo la aplicación de transmisión en el panel.
En esta pantalla se muestran las instrucciones que deberá seguir el huésped para iniciar el proceso de transmisión.
- 116 -
En caso de que el dispositivo de conexión no sea compatible con la banda de 5 GHz, será necesario activar el modo de compatibilidad con el control deslizante que está a la derecha de la pantalla. Se cambiará el AP P2P de 5 GHz a 2.4 Ghz. Nota: El modo de compatibilidad se puede cambiar solo si [Professional Settings][Switch on Settings][Hotspot Default Frequency] está en [5 GHz]. Como puede ver en la imagen, el televisor le solicitará al huésped que se conecte al punto de acceso P2P que ha creado para la transmisión. El huésped lo puede hacer manualmente cambiando la red Wi-Fi de su dispositivo al citado SSID e introduciendo la citada contraseña. O bien se puede hacer automáticamente (con la mayoría de los teléfonos) utilizando un escáner QR y escaneando el código QR de la pantalla. De este modo se dará una instrucción al dispositivo para que se conecte a la red mencionada. Después de conectarse, el huésped verá un mensaje de conexión correcta en la pantalla.
Después se mostrarán las instrucciones para abrir la aplicación compatible con el protocolo de transmisión y e iniciará la reproducción.
8.3.2.2 Chromecast: Solución de back-end de instalador
La segunda opción de configuración de Chromecast es poner [Secure Sharing] en [Off]. En este caso, el televisor se utilizará para mostrar las instrucciones y el instalador se encargará de crear la topología de red adecuada para Chromecast. Existen dos opciones de configuración en [Professional Settings][Features][Sharing][Secure Sharing OFF Settings][Google Cast].
- 117 -
[Wi-Fi Login] reutiliza parcialmente la interfaz de transmisión del televisor para mostrar la información del SSID al que deberá conectarse el huésped. Al conectarse a la red, el huésped recibirá una página de portal cautivo que le solicitará que ingrese su apellido y su número de habitación. Después de que el huésped inicia sesión en esta página, el instalador puede utilizar esta información para crear una VLAN o definir otro método para conectar el dispositivo desde el huésped en la misma red que el televisor de su habitación.
En el ejemplo anterior, el SSID al que el huésped debe conectarse se llama "Training Academy". Una vez conectado el dispositivo cliente, se mostrará el televisor y se podrá iniciar la transmisión. La otra opción es realizar la transmisión usted mismo. Cuando [Secure Sharing OFF Settings][Google Cast] está en [Gateway], el televisor mostrará una página HTML al pulsar el botón de transmisión.
- 118 -
En esta página web, el instalador puede implementar su propia solución para conectar el televisor y el dispositivo cliente para que se comuniquen directamente. La página se puede utilizar como una instrucción o como un método real para conectar el dispositivo cliente al televisor. Estas dos implementaciones requieren la interacción del instalador y que este tenga en cuenta las cuestiones de privacidad, ya que los errores de configuración del back-end pueden hacer que los dispositivos acaben en la misma red y permitan ver las transmisiones ajenas o incluso tomar el control del televisor.
8.3.3 Dependencias
Para la experiencia completa de Chromecast, existen un par de dependencias. Compruebe las configuraciones que se indican a continuación para disfrutar de una experiencia total de Chromecast.
1. Chromecast está configurado por Google para estar disponible solo cuando tiene acceso a Internet. Por lo tanto, para poder utilizar Chromecast es necesario conectar el televisor a Internet.
2. Para obtener la mejor experiencia, es necesario instalar la última versión de las bibliotecas de Google. Las bibliotecas se actualizarán automáticamente cuando el televisor pase al modo de espera y haya una conexión a Internet activa.
3. Para asegurarse de que las personas tengan Internet disponible en su dispositivo de conexión, deberá ir a [Professional Settings] [Features] [Sharing] y poner [Internet Hotspot] en [On]. Una vez que esté en [On] el televisor podrá compartir su propia Internet a través de la conexión P2P con el dispositivo conectado del huésped. Cuando [Internet Hotspot] está en [Off], es posible que el dispositivo de conexión del huésped que se conecta no tenga conexión a Internet. No todos los dispositivos admiten conexiones simultáneas a una red de infraestructura y a una red P2P.
8.3.4 Impacto
El modo de funcionamiento de la transmisión tendrá un impacto en la infraestructura de las instalaciones. Cuando el contenido es insertado en el televisor desde una aplicación compatible con el botón de transmisión, el tráfico de red generado por la solicitud pasará por la red a la que están conectados los televisores. Dependiendo de las aplicaciones instaladas en el televisor, esto generará una cantidad diferente de tráfico. Los clips cortos de noticias locales generados por una aplicación generarán mucho menos tráfico que cuando está activado YouTube. Téngalo presente cuando instale estos equipos en una ubicación.
8.4 Aplicaciones
En la página de las aplicaciones se mostrarán las aplicaciones que han sido instaladas por el SI. Se instalarán en modo predeterminado algunas aplicaciones de Google. Dependiendo de su configuración, puede mostrar:
Todas las aplicaciones en una línea
Todas las aplicaciones con filtro de país
Todas las aplicaciones divididas por categorías.
- 120 -
8.5 Juegos
Por defecto, no hay aplicaciones de juegos instaladas y por lo tanto no verá la página de juegos. Si ha instalado aplicaciones contenidas en la lista de la categoría "Juegos", aparecerá automáticamente la página de juegos y las aplicaciones de juegos se mostrarán en esta página.
- 121 -
8.6 Más
La cantidad de opciones del menú que vea dependerá de su configuración.
8.6.1 Ajustes
El primer estante son los ajustes. Aquí puede cambiar el ajuste de imagen y de sonido, el formato de imagen y el idioma del menú.
Al abrir uno de los elementos del menú, se abrirá un menú detallado para cambiar la configuración.
- 122 -
8.6.2 Características
El segundo estante está totalmente dedicado a las características.
Aquí puede configurar la alarma, un despertador, iniciar la zona activa para realizar una conexión o consultar el pronóstico del tiempo. La zona activa mostrará exactamente la misma pantalla que la pantalla de transmisión.
8.6.2.1 Configurar alarma
8.6.2.2 Temporizador de desconexión
- 124 -
8.6.3 Personal
La última estantería se refiere a su cuenta personal. Puede iniciar y cerrar la sesión usando este menú.
Nota: La cuenta se eliminará al salir o en caso de que no se utilice el PMS, cuando el televisor se ponga en modo de espera, dependiendo de la configuración de Borrar datos del usuario en el menú profesional. Dependiendo de su configuración (PMS activado, por ejemplo), verá más opciones en este menú Personal.
8.7 Iconos superiores
8.7.1 Cuenta de Google
Usando este botón, el huésped puede acceder a su cuenta personal de Google y continuar desde donde la dejó en su casa.
Cuando inicie sesión, tendrá que aceptar o rechazar que se muestre el nombre de su perfil y la foto.
- 125 -
8.7.2 Configurar alarma
Puede configurar la alarma usando este botón.
Puede configurar la alarma a la hora y en el canal que desee utilizando uno de los tonos disponibles, con el volumen que desee.
Una vez que haya establecido una hora, esta se mostrará también en los iconos superiores.
Nota: La alarma también se puede configurar desde el menú [More][Features][Set alarm], o con el botón “clock” del mando a distancia.
8.7.3 Tiempo
Usando este botón puede configurar la pantalla del tiempo.
Nota: El programa de información meteorológica está vinculado a la configuración [Professional menu][Identification Settings] [Premises Geonames ID].
8.7.4 Idioma del menú
Usando este botón puede modificar el idioma del menú.
- 126 -
8.8 PMS (Property Management System)
PMS significa sistema de gestión de propiedad, y es el nombre de las suites de software que usan los hoteles para controlar sus instalaciones. La mayoría de las veces se usa para gestionar el trabajo diario, como registrar a los huéspedes que entran y salen, tener disponible la información de la facturación y administrar el servicio de las habitaciones y de limpieza, entre otras funciones. Una pequeña parte de esta información puede ser reutilizada y proporcionada a nuestros televisores para ofrecer una experiencia más rica para el cliente. La información sobre todo lo que puede hacer el PMS y cómo debe configurarse desde el principio hasta el final puede consultarse en el manual de CMND "CMND y Facturación", que se encuentra en la siguiente dirección http://www.cmnd.io.
8.8.1 Configuración del televisor
Para que funcione CMND y Facturación, los televisores deben tener el ID de las habitaciones, pues toda la comunicación entre el sistema PMS del hotel, la interfaz entre PMS y CMND y entre CMND y los televisores se basa en el ID de las habitaciones. Si las habitaciones tienen identificaciones idénticas, los televisores compartirán la información del PMS. Por lo tanto, si un huésped se registra, verá su nombre en ambos televisores. Al leer los mensajes, el estado también se sincronizará entre los dos televisores. Para activar la integración del PMS en el televisor, [Professional menu][Guest Management][PMS][Default Dashboard PMS] debe estar en [On], y [Professional menu][ Wireless and Networks][Control TV over IP][PMSService] también debe estar en [On].
8.8.2 Eliminación de datos personales
Cuando CMND y Facturación está activado en un televisor, también se puede cambiar el comportamiento de los datos de usuario para adaptarlo. Esto significa que, en vez de eliminar la información personal cada vez que el televisor se pone en modo de espera o se enciende, ahora puede eliminar los datos del usuario en función de la facturación y la salida. Esto se puede modificar en [Professional menu][Guest Management][Clear User Data]. Cuando está configurado en [CheckIn and CheckOut] el huésped conservará los ajustes en la televisión durante toda su estancia (hasta que se vaya). Dependiendo de las características activadas en CMND y de las características que soporta el sistema PMS del hotel, pueden desbloquearse varias características adicionales en el televisor.
- 127 -
8.8.3 Saludo al huésped
El primero puede ser pequeño, pero puede dirigirse al huésped que entra en la habitación personalmente. Puede añadir en el panel el nombre de la persona que se registra.
Nota: También se puede mostrar el nombre del huésped en las páginas de SmartInfo.
8.8.4 Factura
En caso de que el PMS del hotel lo permita y que CMND esté configurado para mostrar la información de facturación, el huésped verá un icono añadido en la parte superior del panel.
Al hacer clic en el icono de la factura, el huésped comprobará activamente en el sistema PMS del hotel la información de facturación disponible para su habitación específica. El huésped recibirá en pantalla un resumen de su saldo actual. La moneda de la factura se puede cambiar en los ajustes de CMND.
s
8.8.5 Mensajes
El hotel puede comunicar con sus huéspedes mediante el envío de mensajes. Dependiendo de las capacidades del sistema PMS del hotel, pueden enviarse mensajes a un televisor individual o a todos los televisores a la vez.
Para poder enviar mensajes, el servidor CMND debe estar configurado para permitir el envío de mensajes. Después de hacerlo, el televisor mostrará un icono adicional en el panel, que funcionará como una bandeja de entrada de mensajes.
- 128 -
Cuando el hotel envía un mensaje al huésped, la visualización real del mensaje dependerá de si el huésped está configurado como "No molestar" o no. La configuración actual de esta opción cambiará el comportamiento del televisor ante un mensaje entrante. Cuando está desactivada la opción "No molestar", el televisor interrumpirá inmediatamente cualquier vista del huésped al recibir un nuevo mensaje y mostrará el mensaje a pantalla completa para que el huésped lo lea. Obviamente, si el televisor está encendido en ese momento; y si está apagado, verá el mensaje al encender el televisor.
Cuando "No molestar" está activado, el televisor no interrumpe la experiencia actual del huésped, sino que solo le hace saber que ha recibido un nuevo mensaje, a través de una notificación del sistema.
Si hay mensajes no leídos, puede ver una indicación que muestra cuántos mensajes aún no leídos hay.
El hotel podrá ver si el huésped ha recibido el mensaje, si lo ha leído o incluso si lo ha borrado. En caso de que el huésped haya eliminado el último mensaje, verá el cuadro de mensajes vacío.
8.8.6 Opciones adicionales
Hay algunas otras características que están basadas en el servidor y no requieren ninguna configuración en el televisor para funcionar:
Cambio de idioma de los huéspedes por nacionalidad
Salida exprés
Cambiar paquete de canales
Cambiar paquete de aplicaciones
Activación automática del televisor al facturar
Desactivación automática del televisor a la salida.
- 129 -
8.9 SmartInfo
La función SmartInfo se puede utilizar como navegador o como aplicación. SmartInfo puede configurarse como función de encendido. Esto significa que el televisor se iniciará con el SmartInfo que haya creado y cargado en el televisor. SmartInfo también puede abrirse con el botón de información del mando a distancia.
8.9.1 Navegador SmartInfo
Cuando [Professional Settings][Features][SmartInfo][Mode] está configurado en [Browser] el televisor ejecutará un navegador compatible con HTML5 para procesar las páginas SmartInfo que haya creado. Estas páginas pueden usarse para mostrar información sobre la ubicación de instalación. Por ejemplo, se puede mostrar el menú del restaurante, dar al huésped una visión general de los canales instalados en el televisor, explicar los servicios de los hoteles, etc. El modo más fácil de crear páginas SmartInfo es a través de CMND. También puede hacerse con cualquier herramienta de diseño compatible con HTML5. Puede adaptar las ventanas utilizando CMND o editando manualmente el archivo SmartInfoBrowserMetaData.xml desde los archivos SmartInfo y los archivos relacionados.
Para utilizar las páginas SmartInfo, el contenido debe almacenarse en el archivo de clonación en la siguiente ubicación: …\MasterCloneData\SmartInfoBrowser\ Las páginas de SmartInfo pueden alojarse en 3 ubicaciones diferentes:
USB: La primera opción es guardar las páginas SmartInfo en una unidad USB conectada al televisor. Es más probable que este escenario se utilice en una ubicación central como la recepción, donde es necesario cambiar el contenido en modo habitual. Debido a la posibilidad de robo de las unidades USB cuando se conectan en habitaciones de huéspedes, no recomendamos esta opción para una instalación completa.
Local: La segunda opción es guardar el contenido localmente en la memoria flash del televisor. Esta es la opción preferida y se puede cambiar fácilmente a través de CMND. Nota: compruebe siempre el tamaño máximo del archivo, para conservar un poco de espacio libre en la memoria en el televisor después de la configuración completa del televisor.
Servidor: La tercera opción sería utilizar una configuración de servidor. Esto le permitirá alojar una página para todos los televisores de las instalaciones. Esta opción puede ser interesante para las siguientes instalaciones:
o En caso de que desee añadir características basadas en el uso de la API JAPIT. o Es fácil de mantener, solo tiene que cambiar la página del servidor para desplegar una
nueva versión de la página hacia todos los dispositivos.
- 130 -
Un elemento que se debe tener en cuenta con esta opción es la red. Asegúrese de que pueda soportar el tráfico. En caso de pérdida de red por cualquier motivo, el televisor ya no podrá mostrar la página SmartInfo.
8.9.2 Aplicación SmartInfo
Cuando [Professional Settings][Features][SmartInfo][Mode] está configurado en [Apps], podrá ejecutar la aplicación SmartInfo que haya creado. La aplicación es una combinación de programación estándar de Android para Android para TV y una API de nuestra propiedad llamada JEDI. Todos los detalles se explican en la documentación de JEDI, que se puede obtener después de firmar un acuerdo de confidencialidad. Puede declarar su aplicación como aplicación SmartInfo utilizando la siguiente intención: “com.philips.professionaldisplaysolutions.jedi.category.SMART_INFO”. Una vez creado el APK, deberá cargarlo como aplicación local utilizando CMND, y se instalará en la ubicación correcta. También puede hacerlo utilizando la clonación USB. Para cambiar la aplicación SmartInfo en el televisor, solo tiene que seleccionarla en [Professional Settings][Features][SmartInfo][Apps] después de que esté instalada.
- 131 -
9. Instalación de TV IP
9.1 Configuración
Se recomienda vivamente no utilizar el modo rápido junto con la IPTV, porque el tiempo de inicio es demasiado lento. Hay varias limitaciones para la transmisión multidifusión que se puede sintonizar:
La transmisión TS debe ser compatible con el estándar DVB.
Velocidad máxima de bits: 18 Mbps.
Encapsulado de 7 paquetes TS por trama IP. Preferiblemente, cada paquete UDP debe contener exactamente 7 segmentos de datos; de lo contrario, el paquete no será analizado y se perderá.
Las direcciones multidifusión deben encontrarse en el rango siguiente: de 224.0.0.0 a 239.255.255.255.
El modo dúplex de los interruptores puede ajustarse en dúplex completo, pero se recomienda el modo automático pues los productos más antiguos no admiten el modo dúplex completo. Cuando el modo dúplex se ajusta en automático, el modo se determina después de una negociación entre el televisor y el interruptor.
9.2 Ajustes para instalar IPTV
Para configurar una instalación IPTV, debe realizar la instalación en modo virgen, tal como se describe en el apartado “Asistente de instalación en modo virgen”. Después, tendrá que aplicar los ajustes siguientes, tal como se describe en el apartado “Ajustes profesionales”:
[Dashboard] [Select Dashboard] [Philips Home] Philips Home es similar al panel de control predeterminado de los productos anteriores.
[Date and Time] [Source] [Automatic NTP/Channels]
[Advanced] [Professional Mode] [On] (nunca lo ponga en [OFF])
[Advanced] [Power] [Standby Mode] [Fast] La configuración de esta opción en Verde reduce el consumo de energía en modo de espera, pero aumenta notablemente el tiempo de inicio.
[Channel][Channel Settings][IGMP Version for Multicast Channels] Por defecto, se utiliza la versión 2 de IGMP. Cuando los interruptores están configurados para otra versión de IGMP, se recomienda configurar la versión correcta en este menú, porque así se mejora el tiempo de zapeo.
[Wireless and Networks] [Control TV Over IP] [WebServices] Nota: Los ajustes siguientes podrán controlar el televisor con CMND. o [Server URL]: Configure la URL correcta para que se detecte el televisor en CMND. o [TVDiscoveryService] [On]
Este es el servicio web a través del cual un servidor web detectará la presencia de televisores en la red IP, utilizando el número de serie o el código de producción (y otros datos) del televisor. Esto se consigue con la comunicación periódica del televisor con el servidor del servicio web. Para que el servidor pueda identificar el televisor de forma única, los datos o parámetros del televisor se comunican al servidor.
o [ProfessionalSettingsService] [On] Esto permite modificar o solicitar los parámetros de ajustes profesionales actuales. Es similar al control de ajustes profesionales de WIxP, salvo que el mecanismo utilizado en este caso son los servicios web, en lugar de WIxP.
o [IPUpgradeService] [On]
- 132 -
Esta opción permitirá el clonado y la actualización de software del televisor por IP, a través de CMND. Nota: Ya no es necesario cambiar el ajuste para actualizar por IP o RF. Ambas opciones se comprueban automáticamente.
o [PMSService] [On]
9.3 Instalación de canales IP
Abra el archivo ChannelList.xml, tal como se describe en el apartado “ChannelList.xml en el archivo clon”. Para cada canal IP de su red, hay que insertar un elemento xml dentro del baremo <ChannelMap></ChannelMap> con el formato siguiente: (Los elementos en verde son los que deben editarse) <Channel> <Multicast url="[cast mode]://[ipaddress]:[port]/0/0/0/VBR"></Multicast> <Setup presetnumber="[number]" name="[channel name]" blank="0" skip="0" FreePKG="0" PayPKG1="0" PayPKG2="0" logo="" TTV1="0" TTV2="0" TTV3="0" TTV4="0" TTV5="0" TTV6="0" TTV7="0" TTV8="0" TTV9="0" TTV10="0"></Setup> </Channel>
Los campos que deben rellenarse son:
[modo de transmisión]: modo usado para recibir la transmisión continua, los posibles modos son: “multidifusión”, “unidifusión”.
[ipaddress]: Una dirección IPv4 estándar.
[port]: El número de puerto en forma decimal. Por ejemplo: url="multicast://239.232.209.122:50000/0/0/0/VBR"
[number]: El número de canal en forma decimal; asegúrese de no duplicar los números de canal. Por ejemplo: presetnumber="1"
[channel name]: El nombre de canal como cadena en forma de texto. Por ejemplo: name="Een"
Como resultado final, obtendrá, por ejemplo: <Channel> <Multicast url="multicast://239.232.209.112:50000/0/0/0/VBR "></Multicast> <Setup presetnumber="1" name="Een" blank="0" skip="0" FreePKG="0" PayPKG1="0" PayPKG2="0" logo="file://default/3727.png" TTV1="0" TTV2="0" TTV3="0" TTV4="0" TTV5="0" TTV6="0" TTV7="0" TTV8="0" TTV9="0" TTV10="0"></Setup>></Setup> </Channel>
Después de crear su lista de canales, tendrá que volver a clonar el USB en el televisor. Nota: También se puede hacer con el editor de canales de CMND. En caso de que le falten los logotipos de los canales, puede realizar una instalación de canales de RF sin tener un cable conectado. Podrá elegir el país para tener más logotipos disponibles. Si aún faltan logotipos después de esto, puede añadirlos manualmente como se explica en el capítulo "Ejemplos".
9.4 IP por cable RF usando DOCSIS
El módem por cable DOCSIS es la opción perfecta para ofrecer acceso a Internet de alta velocidad al televisor, sin necesidad de una renovación importante. Al reutilizar la infraestructura de cable RF existente para distribuir señales de red IP al televisor, la instalación es rápida y sencilla y no le obliga a cerrar una parte de sus operaciones durante mucho tiempo. En combinación con nuestra serie de
- 133 -
televisores profesionales, usted actualiza instantáneamente la habitación al más alto nivel de interacción digital. Para más información, contacte con el responsable de ventas de Philips de su país y solicite detalles sobre el modelo DOCSIS 22AV1970A/12.
- 134 -
10. Hacer visible el televisor en CMND En este capítulo se describe la configuración del televisor para conectarlo a un servidor CMND por IP o RF. Para los ajustes de CMND, consulte el manual de CMND en http://www.cmnd.io. Deberá tener por lo menos CMND 7.
10.1 Conectar el televisor por IP
10.1.1 Cambiar la configuración del televisor
El televisor puede conectarse al servidor CMND a través de IP configurando la URL correcta del servidor. Esta URL se puede configurar en el televisor yendo a Ajustes profesionales y navegando hasta [Wireless and Networks] [Control TV over IP] [Server URL]. La URL predeterminada del servidor es “http://SmartInstall.org:8080/webservices.jsp”. Para conectar el televisor al CMND, hay que modificar esta URL sustituyendo "SmartInstall.org" con la dirección IP del servidor CMND. Por ejemplo, cuando la dirección IP del servidor CMND es “192.168.1.50”, la URL del servidor será “http://192.168.1.50:8080/webservices.jsp”. Una vez que la URL de este servidor sea correcta y que se apliquen los ajustes recomendados, el televisor aparecerá en CMND. Ajustes profesionales recomendados:
[Upgrade and Clone][Auto Upgrade Settings][Auto Upgrade and Clone] = [On]
[Advanced][Professional Mode] = [On] (nunca lo ajuste en [OFF])
[Advanced][Power][Standby Mode] = [Fast]
[Wireless and Networks] [Control TV Over IP] o [WebServices] [TVDiscoveryService] = [On] o [WebServices] [ProfessionalSettingsService] = [On] o [WebServices] [IPUpgradeService] = [On] o [WebServices] [PMSService] = [On] o [WebServices] [SystemStatusService] = [On] o [WebListeningService] [PowerService] = [On] o [WebListeningService] [TVDiscoveryService] = [On] o [WebListeningService] [IPUpgradeService] = [On] o [WebListeningService] [PMSService] = [On]
10.1.2 Use un servidor DNS
Como se ha dicho arriba, no es obligatorio cambiar la URL del servidor. Como la dirección URL predeterminada del servidor es “http://SmartInstall.org:8080/webservices.jsp”, el televisor puede redirigirse a “http://192.168.1.50:8080/webservices.jsp” resolviendo el dominio “SmartInstall.org” con la dirección IP de CMND a través de un servidor DNS local, en caso de que haya alguno disponible.
10.1.3 Mecanismo de reserva de URL
El mecanismo de reserva de URL es un nuevo mecanismo para encontrar el servidor CMND, que se activa cuando el televisor no puede recibir una respuesta válida de CMND cuando está utilizando la URL del servidor [Server URL]. Al activarlo, el televisor intentará encontrar el servidor CMND utilizando las primeras 10 y las últimas 10 direcciones IP del rango del televisor. Por ejemplo, cuando el televisor tiene la siguiente configuración IP:
Dirección IPv4: 192.168.103.115
Máscara de subred: 255.255.255.0
- 135 -
Puerta de enlace predeterminada: 192.168.103.1
Las direcciones URL de reserva resultantes serán:
Primeras 10 Últimas 10
http://192.168.103.1:8080/webservices.jsp http://192.168.103.245:8080/webservices.jsp
http://192.168.103.2:8080/webservices.jsp http://192.168.103.246:8080/webservices.jsp
http://192.168.103.3:8080/webservices.jsp http://192.168.103.247:8080/webservices.jsp
http://192.168.103.4:8080/webservices.jsp http://192.168.103.248:8080/webservices.jsp
http://192.168.103.5:8080/webservices.jsp http://192.168.103.249:8080/webservices.jsp
http://192.168.103.6:8080/webservices.jsp http://192.168.103.250:8080/webservices.jsp
http://192.168.103.7:8080/webservices.jsp http://192.168.103.251:8080/webservices.jsp
http://192.168.103.8:8080/webservices.jsp http://192.168.103.252:8080/webservices.jsp
http://192.168.103.9:8080/webservices.jsp http://192.168.103.253:8080/webservices.jsp
http://192.168.103.10:8080/webservices.jsp http://192.168.103.254:8080/webservices.jsp
Nota: cuando el servidor CMND se encuentra a través del mecanismo de reserva de URL, la [Server URL] no se modifica. Se puede hacer solo desde el menú de Ajustes profesionales o a través de la actualización de clones.
10.2 Conectar el televisor por RF
A través de RF, el televisor no informa al servidor CMND de forma similar al IP, debido a la comunicación unidireccional de CMND con el televisor. No obstante, el televisor tiene una configuración importante, que es la frecuencia con la que este inicia el análisis de actualización (que debe coincidir con el servidor CMND). Esta frecuencia se puede ajustar en [Professional Settings] [Upgrade and Clone] [RF Upgrade Settings] [Frequency], y en modo predeterminado es de 498 MHz. Ajustes profesionales recomendados:
[Upgrade and Clone] [Auto Upgrade Settings] [Auto Upgrade and Clone] = [On]
[Advanced] [Professional Mode] = [On] (nunca lo ajuste en [OFF]) Con los ajustes anteriores, el televisor comprobará la frecuencia ajustada en los ajustes de actualización de RF (498 MHz). Al detectar una transmisión de CMND, el televisor descarga los datos, y cuando no la detecta, realiza un barrido de frecuencia para encontrar la transmisión de CMND. Compruebe [Professional Settings] [Upgrade and Clone] [RF Upgrade Settings] [ScanMode], para más información sobre cuándo se realiza exactamente el escaneado.
- 136 -
11. Panel personalizado Un panel personalizado o CDB es un método para reemplazar la interfaz de usuario predeterminada del televisor por una interfaz de usuario personalizada. Con un panel de control personalizado se puede crear un aspecto que coincida con el tema del hotel, hospital, etc. o añadir características adicionales como el vídeo bajo demanda. El panel de control personalizado puede ser una página web o una aplicación de Android.
11.1 Panel personalizado basado en navegador
Un panel personalizado basado en navegador es una página web que se aloja en un servidor o se guarda localmente en el televisor. Para desarrollar una página web de este tipo, se requieren las mismas capacidades necesarias para desarrollar cualquier otro sitio web. El televisor se puede controlar desde la página web utilizando los comandos JSON, por ejemplo, para sintonizar un canal. Los comandos JSON se describen en la documentación de JAPIT. Todos los detalles se explican en la documentación del CDB, que se puede obtener después de firmar un acuerdo de confidencialidad. Para más información, contacte con nosotros a través del sistema de tickets de ayuda.
11.2 Panel personalizado basado en aplicación
Un panel personalizado basado en una aplicación, es una aplicación Android instalada en el televisor. Para desarrollar una aplicación de este tipo, se requieren las mismas capacidades necesarias para desarrollar una aplicación Android. El televisor se puede controlar desde la aplicación Android mediante la interfaz de pantalla Java Enterprise o JEDI. Todos los detalles se explican en la documentación de JEDI, que se puede obtener después de firmar un acuerdo de confidencialidad. Para más información, contacte con nosotros a través del sistema de tickets de ayuda.
- 137 -
12. Ejemplos
12.1 Logotipos de canales personalizados
12.1.1 Cómo extraer los logotipos de los canales
Puede extraer los logotipos de los canales del televisor como sigue:
Inserte un dispositivo USB vacío en el televisor y entre en la pantalla de ajustes profesionales.
Desde Ajustes profesionales, vaya a [Upgrade and Clone][Clone TV to USB][Clone All] e inicie el clon. Nota: Todas las aplicaciones y los logotipos de los canales se copiarán en la memoria USB, por ello el clon tardará más tiempo en completarse.
Finalizado el clon, cierre el cuadro de diálogo y extraiga la memoria USB.
Abra la carpeta de clonación de la memoria USB y vaya a la carpeta ChannelList: \TPM181HE_CloneData\MasterCloneData\ChannelList\ La carpeta ChannelList contendrá las siguientes carpetas y archivos:
Contiene los logotipos de los canales
Contiene los logotipos de las ThemeTV
Contiene todos los detalles de cada canal y debe modificarse al añadir un logotipo de canal personalizado o un icono de tema.
Contiene la hora/fecha y la versión de software de instalación o actualización de los canales.
Una sola línea de texto para identificar la lista de canales
Archivo de base de datos, necesario para los canales TIF.
12.1.2 Cómo añadir logotipos a los canales personalizados
Requisito de logotipo de canal:
Resolución: 320x180
Tipo de archivo: PNG o JPG Puede agregar un logotipo de canal personalizado en el televisor, como sigue:
Extraiga el clon del televisor en una memoria USB.
Finalizado el clon, cierre el cuadro de diálogo y extraiga la memoria USB.
Copie el logotipo personalizado del canal PNG en el clon. En este ejemplo, el archivo "Philips.png" se copió en “\TPM181HE_CloneData\MasterCloneData\ChannelList\ChannelLogos\custom\Philips.png”.
Abra el archivo ChannelList.xml con un editor de texto (como Notepad++) y modifíquelo para vincular la configuración predeterminada con el logotipo del canal personalizado, cambiando el atributo del logotipo y asegurándose de usar la ruta correcta. En el ejemplo siguiente, el preajuste 1 contiene un logotipo de canal predeterminado y el preajuste 2 contiene un logotipo de canal personalizado, observe las diferentes rutas.
Preajuste Nombre del canal
Ruta del logotipo Logotipo
1 één HD Logotipo="file://default/3727.png”
- 138 -
2 Philips logo="file://custom/Philips.png”
En la captura de pantalla de abajo se muestra un ejemplo típico del aspecto de ChannelList.xml. <Channel> <Broadcast medium="dvbc" frequency="298000" system="WestEurope" serviceID="1103" ONID="1" TSID="11" PLP="0" modulation="auto" symbolrate="6875000" bandwidth="Auto" servicetype="TV" /> <Setup presetnumber="2" name="één HD" blank="0" skip="0" FreePKG="1" PayPKG1="0" PayPKG2="0" logo="file://default/3917.png" TTV1="0" TTV2="0" TTV3="0" TTV4="0" TTV5="0" TTV6="0" TTV7="0" TTV8="0" TTV9="0" TTV10="0" /> </Channel> <Channel> <Broadcast medium="dvbc" frequency="298000" system="WestEurope" serviceID="1103" ONID="1" TSID="11" PLP="0" modulation="auto" symbolrate="6875000" bandwidth="Auto" servicetype="TV" /> <Setup presetnumber="2" name="één HD" blank="0" skip="0" FreePKG="1" PayPKG1="0" PayPKG2="0" logo="file://custom/eenhd.png" TTV1="0" TTV2="0" TTV3="0" TTV4="0" TTV5="0" TTV6="0" TTV7="0" TTV8="0" TTV9="0" TTV10="0" /> </Channel>
Compruebe que se hayan guardado todas las modificaciones y haga el clon en el nuevo archivo de clonación en el televisor.
Una vez finalizado el clon, cierre el diálogo y extraiga la memoria USB, se mostrarán los logotipos de los nuevos canales.
12.1.3 Logotipo de canal a escala inadecuada en vista general de canales
La pantalla de inicio y la vista general de canales utilizan el mismo archivo de logotipo de canal, pero para la vista general de canales, el logotipo se reduce a 136x104. Esta reducción automática de escala puede dar como resultado logotipos inadecuados en la vista general de canales, pero esto puede evitarse añadiendo un logotipo personalizado de canal reducido en escala. Para ello, el archivo del logotipo del canal debe estar en la carpeta principal y en la subcarpeta "highRes" de la carpeta "ChannelLogos". Véanse los ejemplos siguientes:
El archivo "Philips.png" no está disponible en la subcarpeta "highRes" de la carpeta de logotipos de canales personalizados y, por lo tanto, el televisor reducirá la escala del archivo "Philips.png" que se encuentra en la carpeta principal de vista general de canales.
Si el archivo png está disponible en la carpeta principal y en la carpeta "highRes", el televisor utilizará el archivo png "highRes" para la pantalla de inicio, y el archivo principal png para la vista general de canales.
ChannelList
ChannelLogos
personalizado: carpeta principal para logotipos de canales personalizados.
highRes
Philips.png: logotipo que se utiliza en la pantalla de inicio y en la vista
general de canales.
ThemeIcons
personalizado
predeterminado
- 139 -
12.2 ChannelList.xml en el archivo clon
Después de configurar los ajustes correctamente, puede clonar el televisor en el USB para modificar la lista de canales. La lista de canales se puede modificar mediante CMND o con una herramienta de edición xml. El nombre de la carpeta utilizada en la raíz del dispositivo USB que contiene los datos del clon: TPM181HE_CloneData/MasterCloneData/ Vaya al archivo ChannelList.xml: …/MasterCloneData/ChannelList/ChannelList.xml para editar la lista de canales manualmente. En el ejemplo siguiente, el archivo después de una instalación en modo virgen: <?xml version='1.0' encoding='UTF-8' standalone='yes' ?> <TvContents> <SchemaVersion MajorVerNo="2" MinorVerNo="0" /> <ChannelMap> <Channel> <Source type="HDMI1" /> <Setup presetnumber="1" name="HDMI 1 / MHL" blank="0" skip="0" FreePKG="1" PayPKG1="0" PayPKG2="0" logo="" TTV1="0" TTV2="0" TTV3="0" TTV4="0" TTV5="0" TTV6="0" TTV7="0" TTV8="0" TTV9="0" TTV10="0" /> </Channel> <Channel> <Source type="HDMI2" /> <Setup presetnumber="2" name="HDMI 2" blank="0" skip="0" FreePKG="1" PayPKG1="0" PayPKG2="0" logo="" TTV1="0" TTV2="0" TTV3="0" TTV4="0" TTV5="0" TTV6="0" TTV7="0" TTV8="0" TTV9="0" TTV10="0" /> </Channel> <Channel> <Source type="HDMI3" /> <Setup presetnumber="3" name="HDMI 3" blank="0" skip="0" FreePKG="1" PayPKG1="0" PayPKG2="0" logo="" TTV1="0" TTV2="0" TTV3="0" TTV4="0" TTV5="0" TTV6="0" TTV7="0" TTV8="0" TTV9="0" TTV10="0" /> </Channel> <Channel> <Source type="VGA" /> <Setup presetnumber="4" name="VGA" blank="0" skip="0" FreePKG="1" PayPKG1="0" PayPKG2="0" logo="" TTV1="0" TTV2="0" TTV3="0" TTV4="0" TTV5="0" TTV6="0" TTV7="0" TTV8="0" TTV9="0" TTV10="0" /> </Channel> </ChannelMap> <ApplicationMap> <Application> <App Type="Native" AppName="SmartTV" /> <Setup name="Enjoy Apps" FreePKG="1" PayPKG1="0" PayPKG2="0" /> </Application> <Application> <App Type="Native" AppName="DirectShare" /> <Setup name="Media Server" FreePKG="1" PayPKG1="0" PayPKG2="0" /> </Application> <Application> <App Type="Native" AppName="Googlecast" /> <Setup name="Cast" FreePKG="1" PayPKG1="0" PayPKG2="0" /> </Application> <Application> <App Type="Native" AppName="Internet" /> <Setup name="InternetApp" FreePKG="1" PayPKG1="0" PayPKG2="0" /> </Application> <Application> <App Type="Native" AppName="InternetHotSpot" /> <Setup name="InternetHotSpot" FreePKG="1" PayPKG1="0" PayPKG2="0" /> </Application> <Application> <App Type="Native" AppName="MediaBrowser" /> <Setup name="USB Devices" FreePKG="1" PayPKG1="0" PayPKG2="0" /> </Application> <Application> <App Type="Native" AppName="YouTube" /> <Setup name="YouTube" FreePKG="1" PayPKG1="0" PayPKG2="0" /> </Application>
- 140 -
</ApplicationMap> <ThemeTV /> </TvContents>
12.2.1 Agregar un canal RF a ChannelList.xml
Abra el archivo ChannelList.xml, tal como se describe en el apartado “ChannelList.xml en el archivo clon”. Por cada canal RF que desee agregar, tendrá que agregar un elemento xml dentro del baremo <Channel></Channel>.
- 141 -
Varios ejemplos: <Channel> <Broadcast medium="analog" frequency="203250" system="west" serviceID="41795" ONID="65535" TSID="17056" modulation="auto" symbolrate="0" bandwidth="Auto" servicetype="TV" /> <Setup presetnumber="10" name="EEN" blank="0" skip="0" FreePKG="1" PayPKG1="0" PayPKG2="0" TTV1="0" TTV2="0" TTV3="0" TTV4="0" TTV5="0" TTV6="0" TTV7="0" TTV8="0" TTV9="0" TTV10="0" /> </Channel> <Channel> <Broadcast medium="dvbc" frequency="825937" system="west" serviceID="1" ONID="1" TSID="6" modulation="auto" symbolrate="6876000" bandwidth="Auto" servicetype="TV" /> <Setup presetnumber="11" name="één HD" blank="0" skip="0" FreePKG="1" PayPKG1="0" PayPKG2="0" TTV1="0" TTV2="0" TTV3="0" TTV4="0" TTV5="0" TTV6="0" TTV7="0" TTV8="0" TTV9="0" TTV10="0" /> </Channel> <Channel> <Broadcast medium="dvbc" frequency="801937" system="west" serviceID="927" ONID="1" TSID="3" modulation="auto" symbolrate="6877000" bandwidth="Auto" servicetype="Radio" /> <Setup presetnumber="12" name="Rock Alternative" blank="0" skip="0" FreePKG="1" PayPKG1="0" PayPKG2="0" TTV1="0" TTV2="0" TTV3="0" TTV4="0" TTV5="0" TTV6="0" TTV7="0" TTV8="0" TTV9="0" TTV10="0" /> </Channel> <Channel> <Broadcast medium="dvbt" frequency="490000" system="west" serviceID="1537" ONID="8442" TSID="6" modulation="auto" symbolrate="0" bandwidth="8MHz" servicetype="TV"></Broadcast> <Setup presetnumber="13" name="TF1" blank="0" skip="0" FreePKG="1" PayPKG1="0" PayPKG2="0" TTV1="0" TTV2="0" TTV3="0" TTV4="0" TTV5="0" TTV6="0" TTV7="0" TTV8="0" TTV9="0" TTV10="0"></Setup> </Channel>
12.2.2 Agregar un canal multimedia a ChannelList.xml
Abra el archivo ChannelList.xml, tal como se describe en el apartado “ChannelList.xml en el archivo clon”. Por cada canal multimedia que desee agregar, tendrá que agregar un elemento xml dentro del baremo <Channel></Channel>. Asegúrese de colocar los archivos multimedia que desee utilizar en la carpeta correcta de su archivo clon: TPM181HE_CloneData/MasterCloneData/MediaChannels/ Debe respetar el espacio disponible del televisor, dependiendo del tipo de equipo. Puede comprobar esto en el menú profesional, en [Android Settings] [Storage & reset]. Puede comprobar si el códec del archivo es compatible con el explorador multimedia USB. Si puede reproducir los archivos que desea utilizar como canal multimedia, deberá poder utilizarlos como canal multimedia. Varios ejemplos: <Channel> <Media url="./MediaChannels/file.mpg"/> <Setup presetnumber="21" name="video1" blank="0" skip="0" FreePKG="1" PayPKG1="0" PayPKG2="0" TTV1="0" TTV2="0" TTV3="0" TTV4="0" TTV5="0" TTV6="0" TTV7="0" TTV8="0" TTV9="0" TTV10="0"/> </Channel> <Channel> <Media url="./MediaChannels/file.mp4"/> <Setup presetnumber="22" name="video2" blank="0" skip="0" FreePKG="1" PayPKG1="0" PayPKG2="0" TTV1="0" TTV2="0" TTV3="0" TTV4="0" TTV5="0" TTV6="0" TTV7="0" TTV8="0" TTV9="0" TTV10="0"/> </Channel> <Channel> <Media url="./MediaChannels/file.jpg"/> <Setup presetnumber="23" name="picture" blank="0" skip="0" FreePKG="1" PayPKG1="0" PayPKG2="0" TTV1="0" TTV2="0" TTV3="0" TTV4="0" TTV5="0" TTV6="0" TTV7="0" TTV8="0" TTV9="0" TTV10="0"/> </Channel>
- 142 -
12.2.3 Agregar un canal IP a ChannelList.xml
Abra el archivo ChannelList.xml, tal como se describe en el apartado “ChannelList.xml en el archivo clon”. Por cada canal IP que desee agregar, tendrá que agregar un elemento xml dentro del baremo <Channel></Channel>. <Channel> <Multicast url="multicast://239.232.209.112:50000/0/0/0/VBR "></Multicast> <Setup presetnumber="1" name="Een" blank="0" skip="0" FreePKG="0" PayPKG1="0" PayPKG2="0" logo="file://default/3727.png" TTV1="0" TTV2="0" TTV3="0" TTV4="0" TTV5="0" TTV6="0" TTV7="0" TTV8="0" TTV9="0" TTV10="0"></Setup> </Channel>
12.3 Ajustes específicos de habitación en el archivo clon
Los ajustes específicos de habitación se usan para establecer automáticamente los ajustes de ID de habitación y del mando a distancia múltiple, basados en el número de serie del televisor. Este archivo debe crearse, después de lo cual se puede usar el mismo clon en la misma ubicación. El nombre de la carpeta utilizada en la raíz del dispositivo USB que contiene los datos del clon: TPM181HE_CloneData/MasterCloneData/ Vaya a la habitación en cuestión a través de …/MasterCloneData/RoomSpecificSettings/RoomSpecificSettings.xml En el ejemplo siguiente, verá tres televisores en la lista, cada uno con ajustes distintos vinculados al número de serie. Notará que aparece 2 veces el mismo número de habitación, pero con un código de mando a distancia múltiple diferente. <?xml version='1.0' encoding='UTF-8' ?> <RoomSpecificSettings> <SchemaVersion MajorVerNo="1" MinorVerNo="0" /> <TV> <SerialNumber>FZ1A1925000001</SerialNumber> <item> <Name>Professional Settings.Advanced.Identification Settings.RoomID</Name> <Value>00100</Value> </item> <item> <Name>Professional Settings. Input Control.Multi Remote Control</Name> <Value>off</Value> </item> </TV> <TV> <SerialNumber>FZ1A1925000002</SerialNumber> <item> <Name>Professional Settings.Advanced.Identification Settings.RoomID</Name> <Value>00101</Value> </item> <item> <Name>Professional Settings.Input Control.Multi Remote Control</Name> <Value>0</Value> </item> </TV> <TV> <SerialNumber>FZ1A1925000003</SerialNumber> <item> <Name>Professional Settings.Advanced.Identification Settings.RoomID</Name> <Value>00101</Value> </item> <item> <Name>Professional Settings.Input Control.Multi Remote Control</Name> <Value>1</Value> </item> </TV>
- 144 -
12.4 Panel personalizado local en el archivo clon
Después de configurar los ajustes correctamente, puede clonar el televisor en el USB para agregar su panel personalizado local. El nombre de la carpeta utilizada en la raíz del dispositivo USB que contiene los datos del clon: TPM181HE_CloneData/MasterCloneData/ Vaya al panel personalizado local a través de …/MasterCloneData/LocalCustomDashboard/ En [Professional Settings], cuando [Dashboard][Select Dashboard] está configurado en [Custom Dashboard (Browser Based)], puede configurar [Source] en [Local]. En este caso, el televisor cargará el panel personalizado desde la memoria flash, si está disponible. De forma predeterminada, el televisor no tendrá páginas en la memoria flash al salir de la fábrica. Si en [Professional Settings], [Dashboard] [Fallback] está configurado en [Off], el televisor volverá al panel predeterminado si no hay conexión de red con el servidor. Si está configurado en [On], se cargará el CDB local cuando no se pueda alcanzar el servidor. Si en el menú [Professional Settings], [Dashboard] [Select Dashboard] [Custom Dashboard (Browser Based)][Source] está configurado como [Server] y el televisor no puede conectarse al servidor configurado, volverá al panel predeterminado guardado localmente, si [Dashboard] [Fallback] está configurado como [On], junto con los archivos de reserva válidos. Tendrá que asegurarse de que los archivos de la carpeta /LocalCustomDashboard/ sean compatibles con HTML5 y con el complemento JAPIT WIXP.
12.5 Agregar una aplicación local en el televisor
Después de configurar los ajustes correctamente, puede clonar el televisor en el USB para agregar su propia aplicación. Puede hacerlo a través de CMND, donde puede cargar su apk local para instalarlo o cargarlo directamente a través de USB en el clon. Cuando utilice CMND para cargar la aplicación, este creará el archivo json. Después puede descargarlo a la USB para ver cómo instalar correctamente las aplicaciones locales. Si lo hace manualmente, debe añadir la aplicación local a la carpeta /MasterCloneData/AndroidApps/ y debe adaptar el archivo AndroidAppsMetaData.json file adecuadamente. En el archivo json verá el archivo "packageType": "local". Todos los demás parámetros se adaptarán a sus ajustes actuales, tal como están disponibles en CMND.
12.6 Eliminar una aplicación instalada localmente en el televisor
Si ha instalado un apk local en el televisor y desea eliminarlo, puede hacerlo siguiendo las siguientes instrucciones.
Descargue el archivo clon a USB, incluidas las aplicaciones.
Abra el archivo …/MasterCloneData/AndroidApps/AndroidAppsMetaData.json usando un editor de texto.
Busque su apk instalado localmente. o Debería encontrarlo en la etiqueta de un paquete de clones con un URI de paquete
que contiene el nombre del apk. o Uno de los ajustes es "Acción silenciosa": "instalar". o Tiene que cambiarla a "Acción silenciosa": "desinstalar".
- 145 -
o Guarde el archivo y cargue el clon en el televisor para poder volver a desinstalar el paquete. También puede cargar este archivo clon en CMND y, usando CMND, asignarlo a los televisores de los cuales desee eliminar la aplicación.
"clonePackages": [
{
"packageURI": "./xxx.apk",
"silentAction": "uninstall",
…
12.7 Capturar registros de TV en USB
Si tiene algún problema, es posible que el equipo técnico le solicite que comparta un archivo clon y los registros del problema que haya notificado. Para hacer los registros deberá seguir los siguientes pasos:
Crear un nuevo archivo de texto en una memoria USB con formato FAT32.
Cambiarle el nombre al archivo "New Text Document.txt" a "TPVisionDebug.cookie" (incluido el cambio de nombre del archivo .txt a .cookie)
Conectar la memoria USB al televisor.
Reproducir el problema que tiene.
Enviar 456789 i+ (debe ver la notificación de que es seguro desconectar la memoria USB), en caso de que no tenga un mando a distancia con dígitos, ponga el televisor en modo de espera y apáguelo.
Después de efectuar la reproducción, vuelva a desconectar la memoria USB del televisor, comprima la carpeta "TPVisionDebug" y compártala con el equipo técnico.