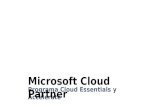Manual de instalación iHC-MAIRF CLOUD
Transcript of Manual de instalación iHC-MAIRF CLOUD

rev.: 1 02-5 / 2019 Página 1 de 49 15.11.2019
Manual de instalación iHC-MAIRF CLOUD

rev.: 1 02-5 / 2019 Página 2 de 49 15.11.2019
Manual de instalación iHC-MAIRF CLOUD
Contenido
1. Inicio ......................................................................................................................................................................................................................3 2. La instalación de la aplicación al teléfono móvil con OS Android mediante el Google Play ....................................................................................4 3. Instalar la aplicación en su teléfono móvil con OS Android desde un archivo. .......................................................................................................5 4. Primer inicio de la aplicación – guía de configuración ............................................................................................................................................6 4.1 eLAN ....................................................................................................................................................................................................................7 4.2 Habitaciones ..........................................................................................................................................................................................................9 4.3 Dispositivos ..........................................................................................................................................................................................................10 4.4 Escenas ................................................................................................................................................................................................................11 4.5 Widgets ...............................................................................................................................................................................................................12 4.6 Cloud ..................................................................................................................................................................................................................13 4.7 Cámaras ...............................................................................................................................................................................................................14 4.8 Intercom ...............................................................................................................................................................................................................15 5. Menú de la aplicación ..........................................................................................................................................................................................16 5.1 Productos ............................................................................................................................................................................................................. 17 5.2 Ajustes ..................................................................................................................................................................................................................18 5.2.1 eLAN configuración ..............................................................................................................................................................................................19 5.2.2 Dispositivos .......................................................................................................................................................................................................21 5.2.3 Habitaciones .......................................................................................................................................................................................................24 5.2.4 Escenas .......................................................................................................................................................................................................25 5.2.5 Widgets .......................................................................................................................................................................................................26 5.2.6 Ajustes avanzados ...............................................................................................................................................................................................27 5.3 Ayuda ..................................................................................................................................................................................................................36 5.4 Finalizar ...............................................................................................................................................................................................................36 6. Control ................................................................................................................................................................................................................. 37 6.1 Habitaciones ........................................................................................................................................................................................................38 6.1.1 Control de reguladores ......................................................................................................................................................................................39 6.1.2 Control de conmutadores ...................................................................................................................................................................................40 6.1.3 Control de dispositivos de temperatura ..............................................................................................................................................................44 6.2 Escenas ............................................................................................................................................................................................................... 47 6.3 Tiempo ............................................................................................................................................................................................................... 47 6.4 Cámaras ...............................................................................................................................................................................................................48 6.5 Intercom ..............................................................................................................................................................................................................48

rev.: 1 02-5 / 2019 Página 3 de 49 15.11.2019
Manual de instalación iHC-MAIRF CLOUD
1. Inicio
Aplicación iHC-MAIRF CLOUD (para teléfonos móviles con OS Android) está diseñada para controlar cómodamente la instalación eléctrica RF Control, mediante su teléfono móvil. Es un sistema complementario de RF Control y como parte de la solución iNELS Smart Home Solution se combina perfectamente con su elegancia con cada hogar moderno. El menú está dividido en secciones claras, que están representadas por los iconos de cada función. También hay un acceso rápido a sus funciones favoritas y así tiene una visión general de lo que está sucediendo dentro y alrededor de su casa.
Mediante la iHC-MAIRF CLOUD (en lo sucesivo „aplicación“) se puede controlar las funciones de su instalación eléctrica RF Control. De este modo tiene bajo su control la iluminación de la casa, control de aparatos, control de la calefacción.
La funcionalidad de la aplicación está disponible sólo con los dispositivos eLAN-RF-003 y eLAN-RF-Wi-003. En su instalación inalámbrica debe usarse una de estas unidades.
- Está destinado para los dispositivos con OS Android 4.0 y posterior. - Optimizado para los dispositivos con una resolución de pantalla 800x480. - El idioma de la aplicación se instalará de acuerdo con el idioma predeterminado en OS Android. La cuenta de cloud se puede crear a través de la guía de configuración o con botón de inicio de sesión en el menú principal. La velocidad mínima recomendada para conectar el eLAN-RF al Cloud debe ser en megabytes por segundo (3G - 1Mb/s y superior). La comunicación implementada con las cámaras iNELS cam, Axis y Custom, para que pueda ver lo que está sucediendo dentro y alrededor de su casa. Permite el control de usuarios múltiples simultáneamente. Permite el control de hasta 6 RF Cajas inteligentes simultáneamente. Permite crear la programación semanal de unidades RF y los circuitos de calefacción/refrigeración.
Nota: Si la calefacción está solucionada mediante una combinación de diferentes fuentes de calor (por ejemplo, insertos de chimenea y caldera eléctrica), es necesario resolver el bloqueo ya durante la instalación. Esto se debe a la inercia de los cabezales, que no están adaptados a los choques repentinos a altas temperaturas que ocurren cuando el agua se calienta rápidamente, como por ejemplo un inserto de chimenea. Al combinar la calefacción con un inserto de chimenea, es aconsejable tener al menos un elemento de calefacción en el sistema de calefacción completamente abierto.
Posibilidades de configuración para un eLAN:
Número máx de actuadores – 40 (máximo 70 (no se cuentan circuitos de calefacción))
Número máx de planes de tiempo para actuadores - 10
Número máx de horarios para la calefacción / refrigeración - 16
Número máx de actuadores en un plan de tiempo - 10
Número máx de intervalos en un plan de tiempo - 8
Número máx de circuitos de calefacción / refrigeración - 16
Número máx de actuadores en un circuito de calefacción / refrigeración – 10
Número máx de fuentes centrales - 4
Número máx de circuitos de calefacción para una fuente central - 16 Descarga: En el Google Play (con el nombre iHC-MAIRF CLOUD) descargue la versión más reciente: https://play.google.com/store/apps/details?id=cz.elkoep.ihc_mairf_cloud

rev.: 1 02-5 / 2019 Página 4 de 49 15.11.2019
Manual de instalación iHC-MAIRF CLOUD
2. La instalación de la aplicación al teléfono móvil con OS Android mediante el Google Play
- Conectese al internet mediante un teléfono móvil.
- Active el servicio Google Play.
- En la barra de búsqueda escriba iNELS y confirme la búsqueda.
- Seleccione la aplicación etiquetada como iNELS Home Control RF Mobile - Cloud y abre el diálogo con la información sobre la aplicación.
- Presione al Instalar. Aparece un mensaje sobre permitir el acceso a los servicios del teléfono. Están sujetos a la instalación de aplicaciones – haga clic en Aceptar.
- Aparece una barra gráfica de descarga de aplicaciones al teléfono, y luego un aviso de instalación de la aplicación en su teléfono.
- Después de acabar la instalación de aplicación a teléfono aparecerán los botones Abrir y Desinstalar.
- Haga clic en el icono en menú Aplicaciones.

rev.: 1 02-5 / 2019 Página 5 de 49 15.11.2019
Manual de instalación iHC-MAIRF CLOUD
3. Instalar la aplicación en su teléfono móvil con OS Android desde un archivo.
- La aplicación se pueda instalar a su teléfono móvil también desde un archivo. La aplicación se puede descargar a un PC o teléfono al sistema de archivos.
- Mediante la herramienta Administrador de archivos en teléfono móvil localice en el sistema de archivos la aplicación iHC-MAIRF CLOUD.
- Haga clic en el archivo con la aplicación, así empieza a instalarse la aplicación desde el archivo.
- OS le preguntará por el acceso a los servicios necesarios para ejecutar la aplicación. Pulse el botón Instalar para iniciar la instalación.
- Una vez completada la instalación el OS informa de la finalización con éxito. Con el botón Abrir se puede abrir la aplicación instalada iHC-MAIRF CLOUD.
- Después de la instalación, en el dispositivo móvil se mostrará el icono:

rev.: 1 02-5 / 2019 Página 6 de 49 15.11.2019
Manual de instalación iHC-MAIRF CLOUD
4. Primer inicio de la aplicación – guía de configuración
Con primer inicio de la aplicación se visualizará el menú de iniciar directamente la aplicación, o probar versión PROMO.
PROMO versión se activa con el botón Demo.
Después de pulsar el botón Guía aparecerá la Guía de configuración, se le mostrarán las posibilidades de configuración de la aplicación.
Si todavía no quiere configurar ninguna de la unidades RF, con botón Omitir entrará directamente a la aplicación.
Inicio de aplicación
Inicio de versión PROMO
Inicio de guía
Omitir la guía y continuar a aplicación

rev.: 1 02-5 / 2019 Página 7 de 49 15.11.2019
Manual de instalación iHC-MAIRF CLOUD
4.1
Sírve para añadir nuevo dispositivo eLAN-RF-003, eLAN-RF-Wi-003 o eLAN-IR-003 (en lo sucesivo „eLAN“), su eliminación, activación o desactivación.
eLAN se puede añadir de forma manual o automática con el buscador.
Antes de usar el buscador, asegúrese que el teléfono está conectado a la misma red WiFi, en la cuál se encuentra su eLAN.
- Agregar manualmente el eLAN-RF: Si conoce la IP dirección del eLAN-RF, al que desea conectarse, puede pulsar el botón Manualmente. Introduzca su nombre (arbitrario) y la IP dirección y datos de acceso (nombre predeterminado: admin y contraseña: elkoep o nombre: user y contraseña: elkoep).
Listado de puertos utilizables:
Para obtener información detallada sobre el uso de puertos: https://en.wikipedia.org/wiki/List_of_TCP_and_UDP_port_numbers
- Búsqueda automática: Pulse el icono Automáticamente. Aparece un eLAN-RF, que se encuentra en la red que actualmente está conectado con su teléfono (mediante la red local). Con la pulsación al eLAN-RF deseado, se abrirá una ventana para dar un nombre. Después de introducir el nombre debe confirmarlo con el botón OK. (al introducir eLAN-RF manualmente, se nombra al agregar). Entre los eLANs encontrados usted puede activar eLANs requeridos con pulsación al punto gris (máx. 6). Después de entrar encima de IP del eLAN añadido hay que introducir datos de acceso (nombre predeterminado: admin y contraseña: elkoep o nombre: user y contraseña: elkoep). Se visualiza un diálogo con posibilidad de descargar los datos desde eLAN a la aplicación (sin estos datos la aplicación puede que no funcionará correctamente).

rev.: 1 02-5 / 2019 Página 8 de 49 15.11.2019
Manual de instalación iHC-MAIRF CLOUD
Nota: Puede haber aquí un eLAN-RF con dos IP direcciones (con la IP dirección de una red doméstica y con una IP dirección pública para la conexión remota). Mediante la cuenta de administrador se puede interferir a la configuración de eLAN. Mediante la cuenta de usuario se puede controlar solo la configuración creada por la cuenta de administrador.
Nombre
Dirección IP
Manual Automático
eLAN no activo
eLAN activo
Puerto
Nombre de usuario
Contraseña
Recordar contraseña
versión FW
Dirección MAC

rev.: 1 02-5 / 2019 Página 9 de 49 15.11.2019
Manual de instalación iHC-MAIRF CLOUD
4.2
Configuración para eLAN-RF-003 y eLAN-RF-Wi-003 (en lo sucesivo „eLAN-RF“).
Para una mayor claridad se crean unas habitaciones/zonas, estas se asignarán a los eLAN-RFs individuales, con cuáles se van a controlar. A las habitaciones luego se asignarán los dispositivos o detectores. Con pulsación de botón Siguiente en pantalla Habitaciones puede omitir esta configuración.
Al pulsar el botón Añadir habitación entra en menú de configuración:
Nombre de habitación – usted puede poner cualquier nombre (con acentos).
Seleccionar eLAN – Al pulsación en este campo se muestran las direcciones de eLAN-RFs activos, dónde puede elegir eLAN-RF requerido. Con pulsación a la dirección IP se confirma la selección de eLAN-RF.
Icono – elija un icono para esta habitación
Con pulsación al botón Guardar se confirma la configuración. Se visualiza la lista de habitaciones creadas por usted. Con botón Añadir habitación puede continuar con creación de otras habitaciones.
Eliminación de habitación puede hacerse con pulsación larga al nombre de la habitación.
Con pulsación al botón Siguiente continúe en la configuración de aplicación.
Nombre
eLAN-RF
Icono
Habitaciones agregadas

rev.: 1 02-5 / 2019 Página 10 de 49 15.11.2019
Manual de instalación iHC-MAIRF CLOUD
4.3
Es necesario asignar los dispositivos a habitaciones individuales. Con pulsación de botón Siguiente en pantalla Dispositivos puede omitir esta configuración.
Al pulsar el botón Añadir unidades entra en menú de configuración de dispositivos:
Nombre de la unidad – cualquier nombre de unidad o detector (con acentos).
Seleccionar eLAN – Al pulsar en este campo se muestran las direcciones de eLAN-RFs activos, dónde puede elegir eLAN-RF requerido. Con pulsación a la dirección IP se confirma la selección del eLAN-RF.
Introduzca una dirección del dispositivo – es un código de seis dígitos que aparece en frontal de la unidad.
Tipo del dispositivo – elección del tipo de la unidad.
Seleccione icono – seleccione el tipo del icono que posteriormente se mostrará
Seleccione habitación – de la lista de habitaciones elija una habitación, dónde quiere añadir el dispositivo
Con pulsación al botón Guardar se confirma la configuración. Se visualiza la lista de dispositivos creado por usted. Con pulsación al botón Añadir unidades puede continuar con la configuración de otros dispositivos.
Editar dispositivo – pulsación corta al nombre del dispositivo.
Eliminar dispositivo – pulsación larga al nombre del dispositivo.
Con pulsación al botón Siguiente continúe en configuración de la aplicación.
Nombre de dispositivo
Dirección
Icono
eLAN
Tipo de dispositivo
Habitación
Lista de dispositivos
añadidos

rev.: 1 02-5 / 2019 Página 11 de 49 15.11.2019
Manual de instalación iHC-MAIRF CLOUD
4.4
Escenas sírven para control de dispositivos múltiples a la vez e.j. todo off/on o todas persianas abajo/arriba y otros. Con pulsación al botón Siguiente en pantalla Escenas puede omitir esta configuración.
Al pulsar el botón Añadir escena entra en menú de configuración de las Escenas:
Introduzca un nombre – introduzca el nombre de la escena (con acentos).
Seleccionar eLAN – Al pulsación en este campo se muestran las direcciones de eLAN-RFs activos, dónde puede elegir eLAN-RF requerido. Con pulsación a la dirección IP se confirma la selección de eLAN-RF.
Seleccionar unidad – Con pulsación elija el dispositivo (detector), se visualizan las funciones*, de las cuales usted configura a la escena según su necesidad. Con pulsación al botón Atrás se vuelve a la lista de dispositivos, dónde puede continuar en configuración de la escena.
Nota: Una unidad que está incluida en el circuito de calefacción/refrigeración o se usa como fuente central no puede ser incluida en una escena.
Con pulsación al botón Guardar confirma la configuración. Se visualiza la lista de las escenas creadas. Con botón Añadir escena puede continuar en configuración de otras escenas.
Editar escena – pulsación corta al nombre.
Eliminar escena – pulsación larga al nombre.
Con pulsación al botón Siguiente continúe en configuración de aplicación.
*funciones se difieren según el tipo de dispositivo (conmutable, regulable…)
Nombre de escena
eLAN
Lista de escenas creadas
Dispositivo asignado a la
escena
Dispositivo no asignado a la
escena

rev.: 1 02-5 / 2019 Página 12 de 49 15.11.2019
Manual de instalación iHC-MAIRF CLOUD
4.5
Widgets sírven para visualizar y controlar dispositivos y escenas directamente desde la pantalla principal de su teléfono móvil.
Con pulsación al botón Siguiente en pantalla Widgets puede omitir esta configuración.
Al pulsar el botón Añadir Widget se visualizan campos: Dispositivos y Escenas.
Con pulsación de la flecha se visualiza el menú de dispositivos (escenas) asignados. Con toque marca los que quiere como widgets.
Con pulsación de botón Guardar lo confirma.
Nota: Los Widgets elegidos tiene que activar en la pantalla principal de su teléfono móvil. En la lista de widgets encuentra el widget de la aplicación iHC-MAIRF CLOUD. Mueve el widget a la pantalla principal (el proceso difiere según el tipo de su teléfono móvil).
Descripción del trabajo con widgets más detallada se encuentre en página 26.
Flecha para visualizar el
menú
Dispositivo elegido
Botón para guardar

rev.: 1 02-5 / 2019 Página 13 de 49 15.11.2019
Manual de instalación iHC-MAIRF CLOUD
4.6
Con el botón Iniciar Sesión puede crear una nueva o puede iniciar sesión con una cuenta cloud existente. Para creación de una nueva cuenta cloud se necesita registrar:
- Introduzca el correo electrónico, a cuál se enviará el token de registración después de pulsar Crear cuenta, que se necesita introducir a la aplicación - Introduzca la contraseña, tiene que tener como mínimo una mayúscula, un número y un carácter especial (punto, exclamación, y otros.)
Tiene que estar de acuerdo con términos y condiciones al crear la cuenta cloud.
.
Advertencia: El correo de registración puede entrar en su carpeta de Spam, verifica en su buzón todos los correos entrantes.
Recuperación de contraseña: Con pulsación de botón Olvidé mi contraseña se enviará un token de registración al correo de registración. El token después de introducirlo a la aplicación resetea la contraseña y así puede crear una nueva.
Botón para creación de nueva
cuenta cloud
Botón para inicio de sesión con una
cuenta cloud existente
Enlace a Términos y Condiciones de
condiciones

rev.: 1 02-5 / 2019 Página 14 de 49 15.11.2019
Manual de instalación iHC-MAIRF CLOUD
4.7
Sírven para añadir cámaras. Con pulsación de botón Siguiente en pantalla Cámaras puede omitir esta configuración.
Al pulsar el botón Añadir cámara entra en menú de configuración:
Nombre de la cámara – cualquier nombre (con acentos)
Introduzca una dirección de la cámara – introduzca la dirección IP de la cámara
Tipo de cámara – del menú elije el tipo de la cámara
Nombre de usuario – introduzca el nombre de usuario para entrar a cámara
Contraseña – introduzca la contraseña para entrar a cámara
Con pulsación al botón Guardar se confirma la configuración. Aparecerá la lista de cámaras añadidas. Con botón Añadir cámara puede continuar con la configuración de otras cámaras.
Nota: Informaciones más detalladas sobre configuración de cámaras en capítulo: Cámaras en página 24.
Editar cámara – pulsación corta al nombre.
Eliminar cámara - pulsación larga al nombre.
Con pulsación al botón Siguiente continúe en configuración de la aplicación.
Nombre de cámara
Tipo de cámara
Nombre de usuario de
cámara
Dirección de cámara
Contraseña de cámara
Lista de cámaras añadidas

rev.: 1 02-5 / 2019 Página 15 de 49 15.11.2019
Manual de instalación iHC-MAIRF CLOUD
4.8
Intercom permite comunicación de datos entre porteros 2N, aplicaciones iHC y aplicaciones iMM (videozonas). Comunicación es por voz, en caso de portero con cámara se transmite también el vídeo. Al seleccionar el tipo de dispositivo (Intercom o Dahua) se mostrarán los ajustes según el tipo seleccionado. Con pulsación de botón Hecho en pantalla Intercom puede omitir esta configuración.
Nota: En el interfaz de web en sección Intercoms ajusta: nombre de usuario, nombre SIP, contraseña y videostream del dispositivo, que usted elija por adelantado para el dispositivo (portero, aplicación, iMM client) y guardalo. En el caso de utilizar el portero Dahua, este paso es similar. En primer lugar, debe crear los contactos en el servidor correspondiente.
Al pulsar el botón Intercom entra en menú de configuración, que varía en función del dispositivo seleccionado (Advertencia: todos contactos del portero y de aplicación tienen que ser guardados en iMM o servidor Dahua, dónde el Asterisk está en ejecución):
Permitir intercom – para activación del intercom
Seleccionar tipo de Intercom – Intercom
Nombre – nombre SIP, igual como en iMM Servidor
Contraseña – para el nombre SIP
Dirección del servidor – dirección IP del iMM servidor
Contactos – con pulsación se descargarán todos los contactos guardados en el servidor (después de descarga se muestra el mensaje sobre la descarga exitosa)
Status – indicación del estado de la conexión (ON – conectado, OFF – desconectado)
Seleccionar tipo de Intercom - Dahua
2N SIP Username – nombre de Dahua intercom en servidor SIP
2N Username – nombre de usuario de la cámara
2N Password – contraseña de la cámara
Nombre – Nombre de contacto registrado en el servidor
Contraseña – Contraseña de contacto registrado en el servidor
Dirección del servidor – dirección IP del servidor Dahua
Status – indicación del estado de conexión (ON – conectado, OFF – desconectado)
Atención: Portero Dahua configurado sin Connection server puede no ser compatible con todos los modelos de teléfonos móviles. Recomendamos usar el Connection server como el servidor SIP que proporciona la conexión.
Al pulsar el botón Recuperar se conecta al servidor introducido. Al pulsar el botón Atrás se acaba con la configuración y se volverá al menú del intercom.
Editación del intercom se puede hacer con entrada a la configuración del intercom.
Al pulsar el botón Hecho se finaliza la guía de la aplicación.
Activación del intercom
Dirección IP de servidor
Nombre SIP
Contraseña para nombre
SIP
Recuperación de conexión al
servidor
Descarga de contactos
desde servidor

rev.: 1 02-5 / 2019 Página 16 de 49 15.11.2019
Manual de instalación iHC-MAIRF CLOUD
5. Menú de la aplicación
Pantalla principal de aplicación sin configuración anterior con Guía de configuración:
Pantalla principal de aplicación con configuración anterior en Guía de configuración:
Para visualizar el Menú de la aplicación pulsa el icono en la esquina superior derecha. Estructura de Menú:
1. Ajuste – configuración de aplicación
2. Ayuda – para ver el manual
3. Productos – para la información de los productos
4. Iniciar sesión / Cerrar sesión – inicia / cierra sesión en la cuenta cloud
5. Finalizar – salir de la aplicación.
Habitaciones configuradas
Escenas
Pantalla MENÚ
Entrada al Menú de la aplicación
Información sobre la versión actual de la aplicación
Entrada al Menú de la aplicación

rev.: 1 02-5 / 2019 Página 17 de 49 15.11.2019
Manual de instalación iHC-MAIRF CLOUD
5.1
Al pulsar el botón Productos se visualiza el menú según las diferentes categorías.
Controladores – Dispositivos de control, e. j. llavero, RF Pilot, controladores de pared y otros.
Unidades del sistema – Cajas inteligentes eLAN, unidad táctil RF Touch, repetidor de señal y otros.
Atenuadores – Reguladores universales o reguladores para tiras LED y halógenas, enchufe regulable…
Conmutadores – Selección de dispositivos conmutables e.j. para persianas o enchufes conmutables
Regulación de temperatura – Reguladores de temperatura, dispositivos de conmutación con sensor de temperatura o termoválvula inalámbrica
Iluminación – Tiras LED, bombillas LED blancos o de color, fuentes de alimentación o interruptor crepuscular
Unidades de supervisión – Detector de inundación o convertidor de pulsos para medición de energías
RF kits – Combinación de controlador y dispositivo de conmutación o bombilla
Accesorios – Cámaras, estaciones meteorológicas, sensores y sondas adicionales, antenas externas y otros...
Con pulsación a las categorías individuales su explorador de web será redirigido a la página web de la compañía ELKO EP.
Regreso a la aplicación – pulsación a botón Atrás.
Lista de categorías
individuales
Página web
Explorador de web

rev.: 1 02-5 / 2019 Página 18 de 49 15.11.2019
Manual de instalación iHC-MAIRF CLOUD
5.2
Al pulsar el botón entra en menú Ajuste, dónde se visualizan las opciones para editar y configurar la aplicación.
Visualización de ayuda
Menú de ajustes
Menú de ajustes adicionales
Ajustes adicionales

rev.: 1 02-5 / 2019 Página 19 de 49 15.11.2019
Manual de instalación iHC-MAIRF CLOUD
5.2.1
Sírve para añadir un nuevo dispositivo eLAN-RF-003, eLAN-RF-Wi-003 o eLAN-IR-003 (en lo sucesivo „eLAN“), su eliminación, activación o desactivación.
eLAN se puede añadir de forma manual, o automática con el buscador.
Antes de usar el buscador, asegúrese que el teléfono está conectado a la misma red WiFi, en la cual se encuentra su eLAN.
- Agregar manualmente el eLAN: Si conoce la IP dirección del eLAN, al que desea conectarse, puede pulsar el botón Añadir. Introduzca su nombre (arbitrario), dirección IP y puerto (ajuste predefinido: 80) y datos de acceso (nombre predeterminado: admin y contraseña: elkoep o nombre: user y contraseña: elkoep).
- Búsqueda automática: Pulse el icono Buscar. Aparece un eLAN, que se encuentra en la red que actualmente está conectado con su teléfono (mediante la red local). Con la pulsación al eLAN deseado, se abrirá una ventana para dar un nombre. Después de entrar encima de IP del eLAN añadido hay que introducir datos de acceso nombre predeterminado: admin y contraseña: elkoep o nombre: user y contraseña: elkoep). Entre los eLANs encontrados usted puede activar eLANs requeridos con pulsación al punto gris (máx. 6). Con botón Descarga de datos puede manualmente actualizar los datos de eLANs seleccionados. Datos se actualizarán después de quitar el menú eLAN configuración.
Nota: Puede haber aquí un eLAN con dos IP direcciones (con la IP dirección de una red doméstica y con una IP dirección estática para la conexión remota). La aplicación comprueba automáticamente la disponibilidad de eLAN. Por lo tanto, si ELAN no está disponible, no es posible descargar los datos y realizar el control. Mediante la cuenta de administrador se puede interferir a la configuración de eLAN. Mediante la cuenta de usuario se puede controlar solo la configuración creada por la cuenta de administrador.
Nombre
Dirección IP
Manualmente
Automáticamente
eLAN guardado pero no activo
eLAN activo
Puerto
Nombre de usuario
Contraseña
Recordar contraseña
Dirección MAC
Versión FW
Nombre de acceso
Contraseña de acceso
Configuración de conexión al
cloud

rev.: 1 02-5 / 2019 Página 20 de 49 15.11.2019
Manual de instalación iHC-MAIRF CLOUD
- Registrando eLAN a la cuenta cloud: Con pulsación de botón Configurar Cloud introduzca la cuenta cloud creada (la cuenta se crea a través de la guía o mediante botón de inicio de sesión en el menú principal) y contraseña. Con botón Guardar se guardan los datos al eLAN, luego el eLAN se conecta al cloud. Inmediatamente después de conectar le puede controlar. Una cuenta se puede asignar a varios eLANs.
Regreso al menú Ajuste – pulsación al botón Atrás.
Después de conexión exitosa a la cuenta del Cloud se muestra el botón Cloud en el menú Ajustes, donde están visualizados todos eLANs conectados con la cuenta habilitada.
Notificación de conexión de la aplicación a la cuenta Cloud (se puede desactivar en los ajustes de teléfono):
Configuración de conexión
Cloud
Nombre de eLAN
Dirección IP de eLAN
Puerto de eLAN
Correo electrónico para cuenta Cloud
Contraseña para Cloud
Listado de eLANs conectados a la cuenta Cloud
eLANs activos

rev.: 1 02-5 / 2019 Página 21 de 49 15.11.2019
Manual de instalación iHC-MAIRF CLOUD
5.2.2
Configuración para eLAN-RF-003 y eLAN-RF-Wi-003 (en lo sucesivo „eLAN-RF“). Sírve para añadir, editar o eliminar los dispositivos y los planes de tiempo. Al pulsar el botón Dispositivos se visualiza menú: Dispositivos y Plan. Al pulsar el botón Dispositivos se visualiza la lista de dispositivos añadidos. Al pulsar el botón Añadir entra en menú de configuración:
Nombre de la unidad – cualquier nombre (con acentos).
Seleccionar eLAN – Al pulsar en este campo se muestran las direcciones de eLAN-RFs activos, dónde se puede elegir eLAN-RF requerido. Con pulsación a la dirección IP se confirma la selección del eLAN-RF.
Introduzca una dirección del dispositivo – es un código de seis dígitos que aparece en frontal de la unidad.
Tipo del dispositivo* – selección del tipo de la unidad.
Seleccione icono – seleccione el tipo del icono que se mostrará posteriormente
Habitación – en el ajuste de Habitaciones elija una habitación, dónde quiere añadir el dispositivo Con pulsación de botón Guardar confirma la configuración. Se vuelve al menú Dispositivos / Plan. Editar el dispositivo** – pulsación corta al nombre del dispositivo en la lista de dispositivos. Eliminar el dispositivo – pulsación larga al nombre del dispositivo en la lista de dispositivos. Al pulsar el botón Añadir en la lista de dispositivos puede continuar con creación de otros dispositivos.
* Al elegir el tipo de la unidad térmica se le mostrará el ajuste de offset. - RFATV offset en rango ±20 °C, paso 0,5 °C - RFTC-10/G offset en rango ±5 °C, paso 0,5 °C - RFTI-10B offset en rango ±20 °C, paso 0,1 °C - RFSTI-11B/G offset en rango ±20 °C, paso 0,1 °C
En caso de unidad con sensor de temperatura interna y externa se puede realizar el ajuste para cada sensor por separado. **Si ya tiene el dispositivo asignado a un eLAN-RF no se puede asignar a otro. Dirección IP del eLAN-RF no se puede editar. El dispositivo se tiene que eliminar del eLAN-RF original y luego asignar al requerido.
Lista de dispositivos
Lista de planes de tiempo
Dispositivos añadidos
Nombre del dispositivo
Dirección del dispositivo
Icono
eLAN
Tipo del dispositivo
Añadir nuevo dispositivo
Nombre del dispositivo
Dirección del dispositivo
Icono
eLAN
Tipo del dispositivo* Ajuste
de offset
Habitación Habitación

rev.: 1 02-5 / 2019 Página 22 de 49 15.11.2019
Manual de instalación iHC-MAIRF CLOUD
Al pulsar el botón Plan se visualiza la lista de los planes de tiempo añadidos. Al pulsar el botón Añadir entra en menú de creación de un plan/horarios.
Nombre – cualquier nombre (con acentos)
Seleccionar eLAN – Al pulsar en este campo se muestran las direcciones de eLAN-RFs activos, dónde puede elegir eLAN-RF requerido. Con pulsación a la dirección IP se confirma la selección de eLAN-RF.
Seleccionar unidad* – elija dispositivo o dispositivos de la lista (dispositivos que quiere tener en el plan tienen que ser del mismo grupo e.j. reguladores).
*Dispositivos de temperatura se configuran a planes en capítulo 5.2.6.3, página 29.
Al pulsar el botón Guardar confirma.
Aparece pantalla de plan rellenada con la lista de dispositivos añadidos. Al pulsar el botón Siguiente entra en Plan, donde con pulsación de botón Añadir entra a pantalla de configuración:
Día – elección del día de semana
Desde – con flechas ajusta inicio de la función
Hasta – con flechas ajusta fin de la función
Seleccionar la función de conmutación – según el grupo de dispositivos elegidos se ofrece selección de funciones para la sección de tiempo ajustado. A los reguladores se ajustan 4 niveles del brillo o color o temperatura de luz (según el tipo de regulador). A los conmutadores se ajusta la función on/off o arriba/abajo para persianas.
Visualizar la lista de
dispositivos añadidos
Nombre del plan
eLAN
Lista de todos dispositivos
añadidos para elección
Dispositivo seleccionado
Visualización del plan vacio
Para asignar el dispositivo a
plan pulsa Añadir
No es posíble asignar a tipo de
dispositivo seleccionado
Se puede asignar a tipo de dispositivo seleccionado
Ajuste de 4 niveles del color
de luz
Elección del día de semana
Tiempo de inicio de la
función
Tiempo de fin de la función
Configuración en regulador
RGB
Ejemplo de plan ajustado para regulador RGB

rev.: 1 02-5 / 2019 Página 23 de 49 15.11.2019
Manual de instalación iHC-MAIRF CLOUD
Al pulsar el botón Guardar se confirma la configuración. El plan se visualiza. La configuración está resaltada en dada columna de conmutadores con color azul, en reguladores con color del nivel ajustado.
Con botón Añadir puede continuar con la configuración de otros Planes para el dispositivo (dispositivos) seleccionado.
Si quiere tener configurados más días con el mismo tiempo, con un toque a la columna se abre herramienta para copiar. Con el toque a los días requeridos se copiará este plan.
Con pulsación al botón Guardar se confirma la configuración. El plan se visualiza. Si quiere editar la configuración creada, mantenga pulsada la sección del plan que quiere editar. La configuración original se abre para editarla.
Con el toque al botón Guardar volverá al menú Dispositivos / Plan.
Editar el plan – en la lista de planes con pulsación corta al nombre.
Eliminar el plan – en la lista de planes con pulsación larga al nombre.
Con pulsación de botón Añadir en la lista de planes puede continuar con creación de otros planes.
Regreso al menú Configuración – toque al botón Atrás.
Día donde el plan se va a copiar está
puntuado en blanco
Flechas para mover tiempo
arriba
Flechas para mover tiempo
abajo
Configuración del tiempo de inicio / fin del función
Ejemplo de plan ajustado para conmutador
Tirando hacia arriba/abajo puede editar el plan de
tiempo (se refleja en todos días seleccionados)
Configuración de conmutador
Selección del día
Hora de inicio
Función funciones
Hora de finalización

rev.: 1 02-5 / 2019 Página 24 de 49 15.11.2019
Manual de instalación iHC-MAIRF CLOUD
5.2.3 Configuración para eLAN-RF-003 y eLAN-RF-Wi-003 (en lo sucesivo „eLAN-RF“).
Sírve para añadir, editar o eliminar habitaciones/zonas.
Habitaciones se crean para una mejor claridad. Para cada habitación se asignará el eLAN-RF. Al pulsar el botón Añadir entra en menú de configuración:
Nombre de habitación – cualquier nombre (con acentos).
Seleccionar eLAN – Al pulsar en este campo se muestran las direcciones de eLAN-RFs activos, dónde puede elegir eLAN-RF requerido. Con pulsación a la dirección IP se confirma la selección de eLAN-RF.
Icono – Al pulsación en este campo se visualiza el menú con varios tipos de iconos. Con pulsación a un icono seleccione un icono deseado.
Al pulsación de botón Guardar confirma la configuración.
Eliminar la habitación – pulsación larga al nombre de la habitación.
Con pulsación a la flecha en la fila de una habitación se expande una lista de dispositivos. Con pulsación a los dispositivos requeridos los asignará a la habitación. Al pulsar el botón Guardar confirma la configuración. Con botón Cambiar puede editar habitación ya antes creada. Dirección IP del eLAN-RF no se puede editar. Tiene que eliminar la habitación desde el eLAN-RF original y asignarla al eLAN-RF requerido. Con pulsación de botón Añadir puede continuar con creación de otras habitaciones.
Regreso al menú Configuración – toque al botón Atrás.
eLAN-RF
Nombre
Icono Flecha para abrir la lista de
dispositivos
Dispositivo asignado en esta
habitación
Dispositivo no asignado en esta
habitación
Confirmar la configuración de habitación
Editación de habitación
Creación de nueva habitación

rev.: 1 02-5 / 2019 Página 25 de 49 15.11.2019
Manual de instalación iHC-MAIRF CLOUD
5.2.4 Escenas sírven para control de múltiples dispositivos a la vez e.j. todo off/on o todas persianas abajo/arriba y otros.
Al pulsar el botón Añadir entra en menú de configuración:
Introduzca un nombre – introduzca el nombre de la escena (con acentos).
Seleccionar eLAN – Al pulsación en este campo se muestran las direcciones de eLAN-RFs activos, dónde puede elegir eLAN-RF requerido. Con pulsación a la dirección IP se confirma la selección de eLAN-RF.
Seleccionar unidad – Con pulsación elija el dispositivo, se visualizan las funciones*, cuál usted configura a la escena según su necesidad. Con pulsación de botón Atrás se vuelve a la lista de dispositivos, dónde puede continuar en configuración de la escena.
Al pulsar el botón Guardar confirma la configuración. Se visualiza la lista de las escenas creadas. Con botón Añadir puede continuar en configuración de otras escenas.
Editar escena – pulsación corta al nombre. IP del eLAN-RF no se puede editar. Tiene que eliminar escena desde el eLAN-RF original y asignarla al eLAN-RF requerido.
Eliminar escena – pulsación larga al nombre.
* funciones difieren según el tipo de dispositivo (conmutable, regulable…)
Regreso al menú Configuración – toque al botón Atrás.
Lista de escenas creadas
Nombre de escena
eLAN
Dispositivo asignado a la
escena
Dispositivo no asignado a la
escena
Posibilidad de editar la función del dispositivo
añadido

rev.: 1 02-5 / 2019 Página 26 de 49 15.11.2019
Manual de instalación iHC-MAIRF CLOUD
5.2.5 Widgets sírven para visualizar y controlar dispositivos y escenas directamente desde la pantalla principal de su teléfono móvil.
Al pulsar el botón Añadir se visualizan campos: Dispositivos y Escenas.
Con pulsación de la flecha se visualiza el menú de dispositivos (escenas) asignados. Con toque marca los que quiere como widgets. Con pulsación de botón Atrás se vuelve a la pantalla anterior (no se requiere confirmar).
Nota: Los widgets elegidos tiene que activar en la pantalla principal de su teléfono móvil. En la lista de widgets encuentra el widget de la aplicación iHC-MAIRF CLOUD. Mueve el widget a la pantalla principal (el proceso se difiere según el tipo de su teléfono móvil). El widget visualiza dispositivos elegidos por usted, que puede encender/apagar con botón situado en lado derecho o ver los valores ajustados (e.j. en sensores de temperatura). Si hay más dispositivos asignados o escenas que el widget puede visualizar, se activa la posibilidad de desplazar el widget, y así puede navegar entre ellos. El estado de los dispositivos en el widget se actualiza cada 10s. Para que los widgets funcionen correctamente, la aplicación debe ejecutarse en segundo plano.
Regreso al menú Configuración – toque al botón Atrás.
Lista de escenas
El tamaño del Widget puede
ajustar libremente
Dispositivo encendido
Si tiene en widget seleccionado más
dispositivos/escenas, puede visualizarlas con
desplazamiento del dedo (arriba/abajo) encima del widget
Widget que puede añadir al
escritorio
El dispositivo marcado se va a visualizar en
pantalla principal como Widget

rev.: 1 02-5 / 2019 Página 27 de 49 15.11.2019
Manual de instalación iHC-MAIRF CLOUD
5.2.6 En el menú de opciones avanzadas puede encontrar:
1. Cámaras 2. Intercom 3. Calefacción/Refrigeración 4. Audio / Video 5. El tiempo 6. Otros
Si desea tener las cámaras siempre „a mano“, puede añadirlas a visualización rápida – Pantalla principal. En las aplicaciones iHC puede ver el imagen actual (stream) de las cámaras IP de la vigilancia de seguridad de la casa. Cámaras recomendadas: iNELS Cam, Axis, custom.
Al pulsar el botón Añadir se abre el menú con configuración de las cámaras IP.
Nombre de la cámara – cualquier nombre (con acentos)
Introduzca una dirección de la cámara – introduzca la dirección IP de la cámara En caso de uso de otro tipo de la cámara a parte los recomendados, entra en campo e Introduzca una dirección de la cámara con el stream en formato mjpg. El stream se puede obtener e.j. en la interfaz de la web o en el manual de la cámara. Si el stream no está en formato mjpg no es posíble conectar la cámara a la aplicación (formato de la dirección: dirección IP:puerto/mjpg/video.mjpg, ejemplo de dirección: 10.10.5.142:80/mjpg/video.mjpg).
Tipo de cámara – del menú elija el tipo de la cámara
Nombre de usuario – introduzca el nombre de usuario para entrar a cámara
Contraseña – introduzca la contraseña para entrar a cámara
Con pulsación de botón Guardar confirma la configuración. Aparecerá la lista de cámaras añadidas (La aplicación guardará la configuración y automáticamente añadirá la cámara a la lista de dispositivos en marcador Cámaras).
Editar cámara – pulsación corta al nombre.
Eliminar cámara – pulsación larga al nombre.
Regreso al menú Configuración – toque al botón Atrás.
Nombre de la cámara
Tipo de la cámara
Nombre de usuario de la
cámara
Dirección de la cámara
Contraseña de la cámara

rev.: 1 02-5 / 2019 Página 28 de 49 15.11.2019
Manual de instalación iHC-MAIRF CLOUD
Intercom permite comunicación de datos entre porteros 2N, Dahua, aplicaciones iHC y aplicaciones iMM (videozonas). Comunicación es por voz, en caso de portero con cámara se transmite también el vídeo. Al seleccionar el tipo de dispositivo (Intercom o Dahua) se mostrarán los ajustes según el tipo seleccionado.
Nota: En el interfaz de la web del servidor en sección Intercom se ajusta: nombre de usuario, nombre SIP, contraseña y videostream del dispositivo, que usted elija por adelantado para el dispositivo (portero, aplicación, iMM client) y guarda. En el caso de la utilizar el portero Dahua, este paso es similar. En primer lugar, debe crear los contactos en el servidor correspondiente.
Al pulsar el botón Intercom entra en menú de configuración, que varia en función del dispositivo seleccionado (Advertencia: todos contactos del portero y de aplicación tienen que ser guardados en iMM o servidor Dahua, dónde el Asterisk está en ejecución):
Permitir intercom – para activación del intercom
Seleccionar tipo de intercom – Intercom
Nombre – nombre SIP, igual como en iMM Server
Contraseña – para el nombre SIP
Dirección del servidor – dirección IP del iMM Server
Contactos – con pulsación se descargarán todos contactos guardados en el server
Estado – indicación del estado de la conexión (ON – conectado, OFF – desconectado)
Seleccionar tipo de intercom – Dahua
2N SIP Nombre – Nombre del portero Dahua en SIP servidor
2N Nombre – Nombre de acceso de la cámara
2N Contraseña – Contraseña de acceso de la cámara
Nombre – Nombre de contacto registrado en el servidor
Contraseña – Contraseña de contacto registrado en el servidor
Dirección del servidor – IP dirección de Dahua servidor
Estado – indicación del estado de la conexión (ON – conectado, OFF – desconectado)
Atención: Portero Dahua configurado sin Connection server puede no ser compatible con todos los modelos de teléfonos móviles. Recomendamos usar el Connection server como el servidor SIP que proporciona la conexión.
Al pulsar el botón Recuperar se conecta al servidor introducido. Al pulsar el botón Atrás acaba con configuración y volverá al menú.
Editar contacto – se puede hacer sólo en iMM servidor
Eliminar contacto – se puede hacer sólo en iMM servidor
Editar intercom – es posible después de abrir el menú Intercom
Intercom no activado
Nombre SIP IP dirección del servidor
Contraseña del nombre SIP
jménu
Restauración de la conexión con el servidor
Descargar contactos
desde servidor
Estado de la conexión al
servidor

rev.: 1 02-5 / 2019 Página 29 de 49 15.11.2019
Manual de instalación iHC-MAIRF CLOUD
Con la aplicación se puede controlar la calefacción y refrigeración desde fuente central hasta el control de por ejemplo la termoválvula RFATV-1. Al pulsar el botón Calefacción / refrigeración se visualiza el menú: Plan de tiempo, Circuito de calefacción y Fuente central (termoválvula RFATV-1 sólo se puede utilizar para la calefacción).
Plan de tiempo – configuración de los regímenes de temperatura en Plan semanal
Al pulsar el botón Plan de tiempo se visualiza la lista de planes de tiempo añadidos. Al pulsar el botón Añadir entra en menú de configuración:
Nombre del plan – nombre cualquiera (con acentos).
Seleccionar eLAN – Al pulsar en este campo se muestran las direcciones de eLAN-RFs activos, dónde puede elegir eLAN-RF requerido. Con pulsación a la dirección IP se confirma la selección de eLAN-RF.
Histéresis – configuración del límite mínimo y máximo en rango 0.5 ... 5°C (Si RFATV-1 forma parte del circuito de calefacción como la unidad del calentamiento, la fuente central se activa cuando el cabezal se abre a 5% y desactiva cuando está a menos de un porcentaje ajustado - no sigue histéresis). Ajuste de modos de temperatura – configuración de temperatura predeterminada para modos individuales (mínimo, atenuación, normal, confort).
Ajuste el modo de refrigeración – configuración de temperatura predeterminada para modos individuales (mínimo, atenuación, normal, confort).
Al pulsar el botón Siguiente entra al Plan, por defecto está ajustado el modo mínimo. Al pulsar el botón Añadir entra en menú de configuración:
Día – selección del día de semana
Desde – con flechas ajusta inicio del modo de calefacción
Hasta – con flechas ajusta fin del modo de calefacción
Modos de temperatura – selecciona el modo de temperatura requerido para intervalo de tiempo ajustado.
Al pulsar el botón Guardar vuelve al Plan, al pulsar el botón Añadir puede continuar con la creación de otros intervalos de tiempo.
Plan semanal con temperatura
mínima ajustada por defecto
Nombre del plan
eLAN
Histéresis
Temperaturas ajustadas para
modos individuales
Elección del día de semana
Tiempo de inicio del modo de calefacción
Seleccione modo de
calefacción
Tiempo de fin del modo de calefacción
Flechas para mover tiempo
arriba
Flechas para mover tiempo
abajo
Configuración del tiempo de
inicio / fin del función

rev.: 1 02-5 / 2019 Página 30 de 49 15.11.2019
Manual de instalación iHC-MAIRF CLOUD
Al pulsar el botón Guardar confirma la configuración. El plan se visualiza. La configuración está visualizada en la columna con color según el modo de temperatura ajustado.
Si quiere tener configurados más días con el mismo ajuste, con el toque a la columna se abre herramienta para copiar. Con el toque a los días requeridos copiará este plan.
Al pulsar el botón Guardar confirma la configuración. El plan se visualiza. Si quiere editar la configuración creada, mantenga pulsada la sección del plan que quiere editar. La configuración original se abre para editarla.
En la lista de planes:
Editar plan – pulsación corta al nombre.
Eliminar plan - pulsación larga al nombre.
Al pulsar el botón Añadir puede continuar con creación de otros planes.
Regreso al menú Plan de tiempo, Circuito de calefacción y Fuente central – pulsación al botón Atrás.
Regreso al menú Configuración – pulsación al botón Atrás.
Plan ajustado – colores en el grafo responden a los modos
de temperatura
Con el clic al grafo se visualiza la herramienta
para copiar Día donde el plan se va a copiar está
puntuado en blanco
Tirando hacia arriba/abajo puede editar el plan de
tiempo (se refleja en todos días seleccionados)

rev.: 1 02-5 / 2019 Página 31 de 49 15.11.2019
Manual de instalación iHC-MAIRF CLOUD
Circuitos de calefacción – están vigilando la temperatura en la habitación con sensor seleccionado.
1. Cuando la temperatura baja por de bajo del nivel ± histéresis, los dispositivos destinados para calentar empiezan a calentar (se abre la termoválvula, se abre el relé de calefactor, y otros).
2. O en la habitación pueden controlar la refrigeración.
Para una mejor claridad recomendamos crear una habitación para circuitos de calefacción (vea el capítulo Habitaciones en página 24).
Al pulsar el botón Circuitos de calefacción se visualiza la lista de circuitos de calefacción añadidos. Al pulsar el botón Añadir entra en menú de configuración:
Nombre – cualquier nombre (con acentos).
Seleccione sensor de temperatura – en la lista elija el dispositivo (si hay conectado más sensores con un dispositivo elija en menú el correcto)*
Seleccione plan de temperatura – elija de la lista
Seleccione plan de vacaciones – elija de la lista (sírve para interrupción temporal del plan de tiempo, la configuración no es un requisito).
Seleccione calefacción – elija dispositivos, para regulación de circuito de la calefacción. Si con un dispositivo selecciona el campo Fuente de calefacción, tiene que configurar con el circuito de calefacción una Fuente de calefacción (vea la página próxima).
A un circuito de calefacción/refrigeración se pueden asignar múltiples fuentes centrales, pero no se puede generar su combinación de conexión/desconexión.
Seleccione refrigeración – elija dispositivos, para regulación de circuito de la refrigeración. Si con un dispositivo selecciona el campo Fuente de refrigeración, tiene que configurar con el circuito de calefacción una Fuente de calefacción (vea la página próxima).
Al pulsar el botón Guardar confirma la configuración. Con botón Añadir puede continuar en configuración de otros circuitos de calefacción.
Editar circuitos – pulsación corta al nombre.
Eliminar circuitos - pulsación larga al nombre.
Regreso al menú Plan de tiempo, Circuito de calefacción y Fuente central – pulsación al botón Atrás.
Regreso al menú Configuración – pulsación al botón Atrás.
* RFTI-10B: selección de sensor interno/externo. RFSTI-11/G (B): selección entre sensor interno y externo y modo combinado (modo combinado mide la temperatura de espacio con sensor interno y con sensor externo monitorea la temperatura crítica del suelo, con superación de la temperatura crítica apaga la calefacción independente de la temperatura medida por sensor interno).
Lista de circuitos de calefacción
Nombre Selección del sensor de
temperatura
Selección del plan de temperatura
Selección del plan de temperatura para plan
de vacaciones Selección de
dispositivos para control de
calefacción para circuito elejido
Campo para marcar el dispositivo que va a
controlar el fuente de calefacción

rev.: 1 02-5 / 2019 Página 32 de 49 15.11.2019
Manual de instalación iHC-MAIRF CLOUD
Fuente central
Al pulsar el botón Fuente central se visualiza la lista fuentes centrales añadidas. Al pulsar el botón Añadir entra en menú de configuración:
Nombre de fuente central – cualquier nombre (con acentos).
Seleccionar eLAN – Al pulsación en este campo se muestran las direcciones de eLAN-RFs activos, dónde puede elegir eLAN-RF requerido. Con pulsación a la dirección IP se confirma la selección de eLAN-RF.
Usar Porcentage de regulation – sólo con termoválvulas RFATV-1, con toque activa (punto azul) / deactiva la función. • Porcentage de regulación – en caso si la función „Percentage de regulacion“ está activada, se puede ajustar la apertura de la termoválvula a 5, 10, 15
o 20%. El valor ajustado está decisivo para conmutación de la fuente central.
Dispositivo – de la lista elija el dispositivo, que va a controlar la fuente central
ADVERTENCIA: La combinación de conexión/desconexión de las fuentes centrales debe resolverse durante la instalación y el cableado.
Circuito de calefacción – de la lista elija los circuitos de calefacción, que estarán conectados a la fuente central
Modo – activación de la fuente central para refrigeración, calefacción o ambos (Si está una calefacción con fuente central definida en en el circuito de calefacción, es necesario activar la función calefacción en esta fuente, en otro caso refrigeración, o ambos).
Al pulsar el botón Guardar confirma la configuración. Con botón Añadir puede continuar en configuración de otras fuentes centrales.
Regreso al menú Plan de tiempo, Circuito de calefacción y Fuente central – pulsación al botón Atrás.
Regreso al menú Configuración – pulsación al botón Atrás.
Nombre
Activación de función „Porcentaje de
regulación“
Selección de circuitos de calefacción
eLAN
Elección de modo de función
Por ciento de regulación Unidad controlada

rev.: 1 02-5 / 2019 Página 33 de 49 15.11.2019
Manual de instalación iHC-MAIRF CLOUD
Configuración de eLAN-IR-003 (en lo sucesivo „eLAN-IR“). En configuración de Audio/Video puede emparejar sus mandos de distancia con eLAN-IR. Después puede fácilmente controlar la televisión, radio, aire acondicionado y otros.
Al pulsar el botón Audio/Video entra en menú de configuración:
3. Nombre de dispositivo – cualquier nombre (con acentos).
4. Seleccionar eLAN – Al pulsación en este campo se muestran las direcciones de eLAN-IRs activos, dónde puede elegir eLAN-IR requerido. Con pulsación a la dirección IP se confirma la selección de eLAN-IR.
5. Seleccione icono – Al pulsar este campo se mostrará un menú de varios tipos de iconos. Con un toque al icono requerido lo selecciona*
6. Lente LED IR – seleccione un lente LED IR (según la conexión del lente IR en el eLAN-IR)
Pulsa el botón Siguiente. Se visualiza la primera parte de gráfico para mando de distancia con botones predeterminados. Deslice su dedo arriba para visualizar la segunda parte de gráfico.
*Si elija icono para aire acondicionado, se visualiza el gráfico del mando de aire acondicionado.
Para emparejar la aplicación con botones del mando de distancia, el mando de distancia tiene que estar situado lo más cerca al eLAN-IR, con el infra emisor situado hacia el receptor de señal IR LEARN.
Pulsa el botón seleccionado en la pantalla – y se visualiza el mensaje „Please wait“. En el mando de distancia pulse el botón requerido. Si el emparejamiento sea exitoso, el entorno del botón en la aplicación se colora con color azul. Con la misma manera empareja todos los botones requeridos.
Nota: Si algún botón en la aplicación después de emparejamiento no funciona, con la misma manera repite el emparejamiento. Los mandos creados se visualizan en una habitación IR separada. La habitación IR se crea automáticamente – los mandos no es necesario asignar a la habitación.
Al pulsar el botón Guardar confirma la configuración. Con botón Añadir puede continuar en configuración de otros mandos de distancia.
Regreso al menú Configuración – pulsación al botón Atrás.
Primera parte de gráfico
Visualización de primera parte
de gráfico
Nombre
eLAN-IR
Icono
Lente LED IR
Visualización de segunda parte
de gráfico
Segunda parte de gráfico
Botón emparejado con
éxito
Gráfico para aire acondicionado

rev.: 1 02-5 / 2019 Página 34 de 49 15.11.2019
Manual de instalación iHC-MAIRF CLOUD
El marcador de tiempo os permite vigilar el estado actual de la temperatura, humedad, velocidad de viento y presión atmosférica. La aplicación se puede emparejar con la aplicación de web OpenWeatherMap, que permite visualizar el estado actual de tiempo en cualquier parte del mundo. O con emparejamiento de la aplicación con la estación meteorológica IP GIOM 3000, que ofrece los valores actuales directamente desde el sitio donde está instalada.
Al pulsar el botón El tiempo se visualiza la selección: OpenWeatherMap o Giom.
Al pulsar el botón OpenWeatherMap se visualiza la configuración:
Latitud*
Longitud*
Seleccionar eLAN – Al pulsación en este campo se muestran las direcciones de eLAN-RFs activos, dónde puede elegir eLAN-RF requerido. Con pulsación a la dirección IP se confirma la selección de eLAN-RF.
*Coordenadas geográficas necesarias encuentra e.j. con mapas en su navegador web, donde los datos puede ver en la fila de dirección web o después de ver la información detallada sobre el sitio requerido. Para la localización correcta del sitio introduzca dos decimales como mínimo.
Pulsa el botón Guardar. La confirmación de los datos ajustados haga con botón Select. Configuración correcta se confirma con mensaje Aplicado. Si el mensaje Aplicado no aparecerá, las coordenadas introducidas no son suficiente exactas y es necesario especificarlas con más de dos decimales.
Al pulsar el botón Giom se se visualiza la configuración:
Dirección IP – Introduzca la dirección IP de la estación meteorológica
Puerto –Introduzca el número de puerto de la estación meteorológica
Seleccionar eLAN – Al pulsación en este campo se muestran las direcciones de eLAN-RFs activos, dónde puede elegir eLAN-RF requerido. Con pulsación a la dirección IP se confirma la selección de eLAN-RF.
Pulsa el botón Guardar. Confirmación de los datos ajustados haga con botón Select.
Para visualizar el tiempo en la pantalla principal de la aplicación tiene que activar Ver el tiempo en marcador Otros.
Regreso al menú Configuración – pulsación al botón Atrás.
Configuración para OpenWeatherMap
Configuración para Giom 3000

rev.: 1 02-5 / 2019 Página 35 de 49 15.11.2019
Manual de instalación iHC-MAIRF CLOUD
Recibe alertas sobre un nuevo firmware – Ajuste de control automático de disponibilidad de la versión nueva del firmware de su eLAN-RF y recibirá alerta a su teléfono móvil.
Habilitar control de la hora en eLAN – la función propone la sincronización de tiempo del eLAN-RF y de aplicación (e.j. si eLAN no está conectado a internet). Si hay diferencia más de 5 minutos, se visualiza un mensaje.
Ver el tiempo – activación de visualización del tiempo en pantalla principal de la aplicación
Cambiar a fondo blanco – cambia la visualización de la aplicación a color blanca
Descargar el más nuevo firmware – sírve para descargar la versión del firmware más reciente a su teléfono móvil.
Actualizar eLAN – instalación del firmware más reciente (conexión a internet obligatoria) Procede a la actualización de FW si está conectado mediante la aplicación en la red local donde se encuentra el eLAN-RF.
Descargar el ajuste de eLAN – descargar los datos del eLAN al teléfono móvil
Guardar el ajuste de eLAN – sube los datos desde el teléfono a eLAN
Guía – inicio de guía de la aplicación
Licencia – pantalla informativa
Guardar las unidades – guarda todas las unidades y circuitos de calefacción guardados en eLAN
Regreso al menú Configuración – pulsación del botón Atrás.
Punto azul indica función encendida

rev.: 1 02-5 / 2019 Página 36 de 49 15.11.2019
Manual de instalación iHC-MAIRF CLOUD
5.3
Al pulsar el botón Ayuda en Menú de la aplicación se visualiza el manual en formato pdf.
5.4
Si quiere salir de la aplicación, pulse en Menú de la aplicación el botón Finalizar.
Se visualiza la información de control: „De verdad quiere salir de la aplicación?“
Para salir confirma con pulsación de botón Aceptar, para regreso a aplicación pulsa el botón Cancelar.
Confirmación de salida
Regreso al Menú de la aplicación
Visualización del Menú de la
aplicación
Botón para visualizar ayuda
Manual PDF abierto en su teléfono
Visualización del Menú de la
aplicación

rev.: 1 02-5 / 2019 Página 37 de 49 15.11.2019
Manual de instalación iHC-MAIRF CLOUD
6. Control
Basado sobre los pasos anteriores las pantallas principales aparecerán de esta forma:
Habitaciones – resumen de habitaciones, que ha configurado. Si no hay habitaciones configuradas en la aplicación, la pantalla está vacia con titular Dispositivos.
Escenas – resumen de escenas, que ha configurado. Con pulsación corta del icono puede activar/desactivar la escena.
Tiempo – resumen de las informaciones actuales sobre el tiempo: temperatura, humedad, velocidad del viento, presión..... (se visualiza sólo si tiene activado la visualización).
En caso si tiene cámaras guardadas en la aplicación, se visualiza el marcador Cámaras a la izquierda de habitaciones.
El marcador Intercom se visualiza a la derecha del marcador Tiempo.
Entre estas pantallas puede navegar deslizando su dedo por la pantalla al lado derecho/izquierdo. Los nombres de pantallas están situadas en la parte inferior, el nombre de la pantalla actual está situado en medio y es de color azul, las pantallas anteriores/siguentes están de color gris.
Habitaciones creadas
Escenas creadas
Entrada al Menú de la aplicación
Segunda pantalla Tercera pantalla Primera pantalla
Visualización de datos de la
estación meteorológica
Entrada al Menú de la aplicación
Entrada al Menú de la aplicación
Pantalla de la cámara Pantalla Intercom

rev.: 1 02-5 / 2019 Página 38 de 49 15.11.2019
Manual de instalación iHC-MAIRF CLOUD
6.1
Al pulsar el icono de la habitación se visualizan los elementos que están asignados a esta habitación. Los dispositivos se puede controlar manualmente con pulsaciones directamente desde la pantalla.
Descripción de iconos de los dispositivos:
a. Icono gris, borde gris: aplicación no tiene conexión con el dispositivo, no conoce su estado – no se puede controlar
b. Icono blanco/azul, borde gris, letra A detrás del icono: el dispositivo está en modo Automat – no se puede controlar manualmente
c. Icono blanco, borde blanco: dispositivo está apagado/inactivo
d. Icono azul, borde blanco: dispositivo está encendido/activo
e. En reguladores: línea continúa indica el tamaño (intensidad) del brillo ajustado
f. En dispositivos RGB: el color del deslizador indica el color de luz ajustado
g. En dispositivos de temperatura: el color de deslizatores indica el modo de temperatura ajustado, rectangulítos de color indican calefacción encendida
h. Sólo en unidades de temperatura: triángulo de advertencia – problema con medición de temperatura (el sensor de temperatura no está conectado, baterías agotadas en la unidad...)
Los indicadores del estado de salida se actualizan automáticamente con cualquier cambio de estado del dispositivo, modo, temperatura, etc.
Con pulsación corta al icono del dispositivo requerido lo puede fácilmente encender/apagar.
Pulsación larga (>2s) al icono del dispositivo se abre el menú avanzado para control de dispositivo según su tipo.
Modo AUTOMAT – signífica que el dispositivo funciona según el plan de tiempo ajustado y no se puede controlar manualmente - directamente desde la pantalla.
Importante: después de un corte de la fuente de alimentación: - durante ajustado el plan de tiempo (Automat) – el dispositivo vuelva a plan de tiempo ajustado - durante su control manual – vuelve encenderse. - si el dispositivo estaba manualmente apagado – sigue apagado.
e)
c)
f) h)

rev.: 1 02-5 / 2019 Página 39 de 49 15.11.2019
Manual de instalación iHC-MAIRF CLOUD
6.1.1 Con los reguladores puede controlar el brillo, color de luz o retardo en off/on según el tipo de dispositivo.
Reguladores RGB
Para control de reguladores con posibilidad de RGB tiene a su disposición un menú para ajustar color, brillo y modo de iluminación.
Valor de brillo y color puede ajustar con movimiento de deslizador.
Encendido de regulador – con pulsación de botón ON: la luz se enciende a valor último de brillo y color ajustado. Simultáneamente el botón ON se cambia a botón para apagar (OFF).
CIRCO – esta función cambia sucesión de colores de su regulador RGB en intervalos definidos.
Con el botón AUTOMAT puede activar/desactivar el plan de tiempo.
Regreso a la pantalla principal – pulsación al botón Atrás.
Otros reguladores
Para control de reguladores con posibilidad de RGB tiene a su disposición un menú para ajustar brillo y la temporización.
Valor de brillo se puede ajustar con movimiento de deslizador.
Encendido de regulador – con pulsación de botón ON: la luz se enciende a último valor de brillo ajustado.
Apagar el regulador – con pulsación de botón OFF.
En los dispositivos de multifunción hay en la esquina derecha superior el botón Siguente para configurar el tiempo de apagado/encendido progresivo. Con las flechas arriba/abajo configura el tiempo requerido (en rango de 2s-30m), confirma con pulsación de botón Reducir (Aumentar). Si la programación está activa, el reloj se visualiza con el icono de dispositivo.
Con el botón AUTOMAT puede activar/desactivar el plan de tiempo.
Regreso a la pantalla principal – pulsación al botón Atrás.
Control para regulador RGB
Control de otros reguladores
Visualización del valor de brillo en rango
0-100 %
Deslizador para ajustar el brillo
Deslizador para ajustar el color
Botón ON (OFF)
Función Circo Función Automat
Función Automat encendida
Regulador RGB encendido: valor de brillo - 70%, color de
luz - gris Dispositivo apagado
Función Automat
Botón Siguiente en dispositivos de multifunción
Visualización del valor de brillo en rango
0-100 %
Deslizador para ajustar el brillo
Botones ON / OFF
Estado de dispositivo desconocido – no se
puede controlar
Dispositivo encendido
Ajuste de tiempo para apagar de
forma progresiva
Ajuste de tiempo para encendido
progresivo a brillo requerido

rev.: 1 02-5 / 2019 Página 40 de 49 15.11.2019
Manual de instalación iHC-MAIRF CLOUD
6.1.2
Conmutador para persianas
Botón ARRIBA – al pulsar el botón la persiana sube arriba por un tiempo establecido.
Botón ABAJO – al pulsar el botón la persiana baja por un tiempo establecido.
Botón STOP – parar la persiana durante subida o bajada.
Con el botón AUTOMAT puede activar/desactivar el plan de tiempo.
La configuración de tiempo de subida o bajada se visualiza con pulsación de botón Siguente. Con flechas arriba/abajo ajusta el tiempo requerido (en rango de 1s-4m), confirma con pulsación de botón Ajustar. El tiempo ajustado es válido para ambas direcciones. Durante la configuración de tiempo el Automat tiene que estar apagado. El tiempo ajustado está válido también para escenas.
Configuración de tiempo para
movimiento de persianas
Movimiento de persianas arriba
Movimiento de persianas abajo
Función Automat
Botón Siguente

rev.: 1 02-5 / 2019 Página 41 de 49 15.11.2019
Manual de instalación iHC-MAIRF CLOUD
Unidad de control para puertas de garaje
Botón STOP – pulsación del botón detiene la apertura / cerradura de las puertas de garaje. La aplicación indica estado desconocido.
Botón ABRIR – después de la pulsación del botón las puertas suben a su posición final.
Botón CERRAR – después de la pulsación del botón las puertas bajan a su posición final.
Indicación de estados individuales de la unidad en la habitación:
- puerta azul o sus partes – visualización de posición actual.
- indicación de manipulación con detector magnético (apertura de la cubierta, daño hecho al detector…).
- indicación de apertura manual de la puerta, la aplicación no conoce posición.
- posición de la puerta desconocida, para actualización mueve el dedo a una de las posiciones finales.
Posición final superior
Entreposición abierto
Entreposición cerrado
Posición final inferior
Posición actual de la puerta
Estado actual del detector magnético RFWD-100:
Abierto / Cerrado
Estado actual del motor de la puerta: Parado / En marcha

rev.: 1 02-5 / 2019 Página 42 de 49 15.11.2019
Manual de instalación iHC-MAIRF CLOUD
Detectores
Detectores RFMD-100, RFWD-100 y RFSF-1B es necesario asignar a la habitación igual como otros actuadores.
Los detectores se pueden agregar a las escenas donde se pueden activar / desactivar según la configuración predefinida.
- desbloqueado – detector desactivado (detector inactivo)
- bloqueado – detetctor activado (detector activo)
- indicación roja alrededor del icono - detección (alarma)
- indicación de tamper (manipulación con la cubierta de la unidad)
Al tocar la cruz en la indicación de alarma en la barra inferior, la notificación se puede cancelar.
Al tocar el icono del detector (en la habitación, con el detector abierto), la alarma del detector se puede desactivar.
Bloqueado – detector activo
Desbloqueado – detector inactivo
Indicación de detección (con nombre
del detector)
Indicación de detección (alarma)
Indicación de detección (alarma)

rev.: 1 02-5 / 2019 Página 43 de 49 15.11.2019
Manual de instalación iHC-MAIRF CLOUD
Otros conmutadores
En conmutadores se pueden ajustar dos funciones - Retardo en on o Retardo en off.
Con flechas arriba/abajo ajusta el tiempo requerido (en rango de 2s-60m), confirma con pulsación de botón Ajustar. Durante la configuración de tiempo el Automat tiene que estar apagado. Si la programación está activa, el reloj se visualiza con el icono de dispositivo.
Temporización activada
Configuración de tiempo para retardo en off
Configuración de tiempo para retardo en on
Función Automat
Dispositivo apagado
Estado de dispositivo desconocido – no se
puede controlar
Dispositivo encendido

rev.: 1 02-5 / 2019 Página 44 de 49 15.11.2019
Manual de instalación iHC-MAIRF CLOUD
6.1.3
Con pulsación al icono de la termoválvula añadida en la habitación se visualiza su configuración. En las termoválvulas se puede controlar con deslizador el ajuste de temperatura en rango de 0-32 °C. Se visualiza: - temperatura ajustada - temperatura actual - visualización informativa sobre el estado de batería (color rojo indica batería baja) - encendido de la función Detección de ventana (función vigila descenso fuerte de la temperatura en caso de ventana abierta y cierre RFATV-1 para el tiempo ajustado
por adelantado) color rojo – función encendida - visualización del estado de apertura de la válvula
Con pulsación de botón Siguente en la esquina superior derecha se visualiza la configuración de función Detección de ventana: Puede elegir:
3 niveles de sensibilidad del detector de la ventana abierta, o apagar la función. - sensibilidad baja – descenso de temperatura mayor de 1.2°C /min. - sensibilidad media - descenso de temperatura mayor de 0.8°C /min. - sensibilidad alta - descenso de temperatura mayor de 0.4°C /min.
Tiempo de inactividad: ajuste de tiempo (en rango de 0-60min.), durante que la válvula está cerrada en caso si la apertura de ventana está detectada. Estado de la apertura de la termoválvula está indicado por el número de los rectangulos al lado del icono.
1 rectángulo: 5-22% 2 rectángulos: 22-37% 3 rectángulos: 38-53% 4 rectángulos: 54-69% 5 rectángulos: 70-85% 6 rectángulos: 86-100%
Después de manipulación cualquiera con las baterías de RFATV-1 (e.j. cambio) siempre haga la calibración de termoválvula*.
*Calibración de termoválvula RFATV-1: 1. abre la cubierta de baterías 2. retire las baterías 3. después de 30s inserte baterías nuevas (cuidado a la polaridad) 4. cierre la cubierta de baterías 5. con „llave de calibración“ pulse el botón azul. La termoválvula encuentra las posiciones abierto y cerrado. No se debe manipular con la termoválvula durante la calibración. Calibración está finalizada con un parpadeo del LED verde en la termoválvula.
Botón Siguente
temperatura ajustada
Temperatura actual
Estado de batería
Estado de ventana
Estado de apertura de
termoválvula Ajuste de
sensibilidad de la función Detección
de ventana
Ajuste de tiempo de inactividad
Deslizador

rev.: 1 02-5 / 2019 Página 45 de 49 15.11.2019
Manual de instalación iHC-MAIRF CLOUD
Los circuitos de temperatura se pueden controlar directamente desde las habitaciones asignadas.
En los circuitos de temperatura se visualiza:
- Modo de temperatura actual del circuito de calefacción – esto indica el color del deslizador
- Temperatura actual del sensor asignado al circuito de calefacción.
- Calefacción o refrigeración – parpadea con modo actual en la parte inferior del icono.
Cambio del modo de calefacción en circuito – con pulsación larga abre el circuito requerido y sobre la necesidad actual puede:
- Cambiar modo de calefacción - Hacer cambio manual de la temperatura en rango del modo de calefacción - Apagar/encender circuito de calefacción entero (sin tener en cuenta su plan de tiempo) - Informarse sobre la temperatura actual y ajustada - Activar la refrigeración
Después de cambio manual del modo de calefacción el circuito de calefacción vuelve a su plan de tiempo ajustado en próximo intervalo de tiempo.
Puede ajustar manualmente la temperatura en la aplicación en cualquier momento dentro del régimen de temperatura. La temperatura ajustada es válida solo para el intervalo de tiempo actual. Si en la unidad RFTC-10 / G, que está en el modo eLAN, se ajusta manualmente la temperatura, se le cambia el modo a temporalmente manual.
Mediante botón ON/OFF se apaga/enciende todo el circuito de calefacción independientemente de su Plan.
En la rueda de corección se visualiza la temperatura ajustada.
Temperatura ajustada – ajustada en modo de calefacción +/- corección de temperatura por usuario.
Temperatura actual – medida por el sensor de temperatura asignado a circuito de temperatura.
- Después de un corte de energía, por razones de seguridad, el modo ajustado puede cambiarse: - El modo temporal (reloj de arena) cambia a automático - El modo manual (mano) no se cambia. - El modo automático (reloj) no se cambia. - El modo de vacaciones (maleta) no se cambia.
Descripción de la pantalla de control: 1. ON/OFF
2. Ajuste temporalmente manual (función válida hasta el próximo cambio del
plan de tiempo)
3. Ajuste manual (no se cambie, hasta que no lo cambia al otro modo)
4. Control automático del circuito de calefacción según
plan de calefacción elegido
5. Modo de vacaciones
6. Temperatura ajustada
7. Deslizador para ajuste manual de la temperatura
8. Temperatura actual
9. Modo de temperatura ajustado (posibilidad de cambio)
10. Cambiar entre calefacción y refrigeración
11. Configuración avanzada para termoválvulas
6.
8.
7.
1.
2.
3.
4.
5.
9.
El color del deslizador indica el modo de temperatura
ajustado (mínimo, atenuación, normal,
comfort)
Indicación de calefacción encendida
10.
11.

rev.: 1 02-5 / 2019 Página 46 de 49 15.11.2019
Manual de instalación iHC-MAIRF CLOUD
Termoválvula en circuito de calefacción
La función Detección de ventana se refleja en el circuito de calefacción por cada termoválvula por separado. Si la termoválvula RFATV-1 forma parte de circuito de calefacción destinada para calentar, es posíble controlar el circuito de calefacción con dos maneras:
- Según la temperatura medida con la termoválvula - Con otro dispositivo de temperatura
Con las termoválvulas en el circuito de calefacción se puede usar Conmutación según porcentaje o Conmutación según histéresis.
Control del circuito de calefacción sin fuente central por medio del termoregulador RFATV -1:
Este tipo de conexión se utiliza principalmente en pisos y fincas conectadas a una fuente central externa.
El tipo de regulación (porcentaje / histéresis) no afecta las desviaciones graves de temperatura en este circuito de calefacción.
Ajuste de OFFSET del circuito de calefacción:
Offset de temperatura en RFATV-1 se lleva a cabo solo después de su estabilización, es decir, después de los 2 días de la instalación y activación de RFATV-1.
En la aplicación, seleccione el modo (por ejemplo, Normal) y configure la temperatura.
Después de aproximadamente 3 horas de calentar, vuelve a medir la temperatura en el lugar donde se requiere la temperatura ajustada.
Dependiendo de la diferencia de temperatura, configure el OFFSET en el termoregulador RFATV-1.
Ejemplo: en la aplicación el RFATV-1 muestra una temperatura de 28 °C, el termómetro muestra una temperatura real de 25 °C , ajuste offset -3 °C del RFATV-1.
Control de circuito de calefacción con fuente central y termoreguladores RFATV -1:
La regulación de porcentaje se utiliza si su fuente central (caldera) usa un control de flujo continuo (PID) del agua de calefacción.
La regulación de histéresis se utiliza para sistemas de calefacción en los que esté disponible una fuente central (caldera) sin ninguna regulación interna del agua de calefacción, es decir la fuente central (caldera) funciona en modo caliento / no caliento.
Recomendación:
- Si desea utilizar el sistema de control de calefacción RFATV-1 junto con el control central de la caldera, se recomienda utilizar el controlador de temperatura
RFTC-10 / G para medir la temperatura. En este caso, calibre la temperatura del termoregulador RFATV-1 con el controlador de temperatura RFTC-10 / G.
Calibración RFTC-10/G y RFATV-1
- En el RFTC-10/G verifique la temperatura de acuerdo con la temperatura medida en el termómetro. Si es necesario, configure el OFFSET en RFTC-10 / G para
que coincida con la temperatura real.
- En la aplicación, seleccione el modo (por ejemplo, Normal) y configure la temperatura.
- Después de aproximadamente 3 horas de calentar, vuelve a medir la temperatura en el lugar donde se requiere la temperatura ajustada y comparala con la
temperatura mostrada en RFTC-10/G.
- La diferencia entre estas temperaturas corresponde al OFFSET cual hay que ajustar en RFATV-1. - La temperatura medida en el termoregulador en este caso no es importante, se usa principalmente para configurar el OFFSET para este tipo de conexión. - El circuito de calefacción mostrará la temperatura del establecido RFTC-10/G.
ATENCIÓN: para un funcionamiento correcto, se recomienda calibrar 5x (cinco días). El primer día, la diferencia de temperatura será mayor y la diferencia se "ajustará" en
los días siguientes.
Conmutación según porcentaje:
La fuente central conmuta según porcentajes ajustados de apertura de la termoválvula. Esto signífica que la fuente central conmuta, si la termoválvula está abierta a más
porcientos que están ajustados y desconecta cuando la termoválvula está cerrada a menos porcientos que están ajustados.
Si hay múltiples válvulas conectadas en el circuito de calefacción a una fuente de calefacción, la fuente conmuta, si por lo menos hay una válvula abierta al porciento
ajustado y desconecta cuando la última válvula está cerrada a menos que está ajustado.
No se puede usar para refrigeración!
Conmutación según histéresis:
La fuente central conmuta en momento, cuando la temperatura real está inferior la requerida, y desconecta cuando la temperatura requerida está superior a la ajustada –
la fuente no espera a la apertura porcentual de la termoválvula.
La conmutación según histéresis se puede usar también en caso de refrigeración.
En caso de combinación de termoválvulas y unidades de conmutación en el circuito de calefacción las termoválvulas se comportan según la conmutación elegida, las
unidades de conmutación conmutan según su propia configuración.
Precauciones de seguridad para circuitos de calefacción: Si se pierde la comunicación con una unidad de temperatura (por ejemplo señal insuficiente), la información de temperatura en eLAN permanece como máximo 17 minutos.Después de este tiempo, el circuito de calefacción que está controlado por esta temperatura y la fuente central se desconectan. Al corte de energía del eLAN:
• Si se incluyen las unidades RFSTI-11B y RFSTI-11G en el circuito, los circuitos (unidades) se desactivan en un máximo de 30 minutos. • Si las unidades RFSA-x son parte del circuito, los circuitos (unidades) se desactivan en un máximo de 10 minutos. • Si forman parte del circuito las termoválvulas: si la temperatura configurada es de 21 ° C y más, la termoválvula se ajusta automáticamente a 21 ° C, si la temperatura configurada es inferior a 21 ° C, la termoválvula se ajusta a la última temperatura configurada.

rev.: 1 02-5 / 2019 Página 47 de 49 15.11.2019
Manual de instalación iHC-MAIRF CLOUD
6.2
Al pulsar el icono de Escena comienza la acción, lo que se ha ajustado para los dispositivos asignados. El icono de la Escena activada tiene color azul.
6.3
En marcador El tiempo se vizualiza la temperatura actual, la humedad, velocidad del viento y presión atmosférica de la estación meteorológica configurada.
Escala de temperatura
Temperatura percibida
Temperatura actual
Localidad seleccionada
Visualización de la humedad, velocidad
de viento presión actual
Indicadores del cambio de
temperatura

rev.: 1 02-5 / 2019 Página 48 de 49 15.11.2019
Manual de instalación iHC-MAIRF CLOUD
6.4
En marcador Cámaras se visualizan los Widgets de cámaras configuradas. Aplicación permite ver la cámara en pantalla completa, panel PTZ para su control se abre con pulsación larga al preestreno de la cámara (si la cámara tiene PTZ).
6.5
En marcador Intercom se visualiza la lista de contactos. Con pulsación a un contacto activará la llamada.
Salir de modo de pantalla completa
Imágen de video – stream (su tamaño se puede ajustar con giro del teléfono por 90°)
Flechas para mover el imágen
(en medio de cada lado)
Botones para zoom in y zoom out de imágen
Contactos añadidos
Cambio de formato del
imágen
Imágen de la cámara añadida

rev.: 1 02-5 / 2019 Página 49 de 49 15.11.2019
Manual de instalación iHC-MAIRF CLOUD
Portero de casa / Contacto iHC: Recibir la llamada – con toque a auricular verde Finalizar llamada – toque a auricular rojo
Videoportero: Recibir la llamada – con toque a auricular verde Finalizar llamada – toque a auricular rojo
Finalizar la llamada
Llamada entrante Tlačítko pro aktivaci
reproduktoru
Botón para abrir la puerta
Časová délka
spojení
Ukončit hovor
Llamada conectada con aplicación iHC
Acceptar la llamada
Botón para activación de
altavoz
Longitud de llamada
Finalizar la llamada