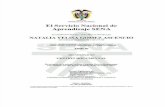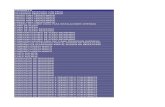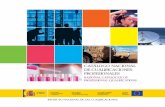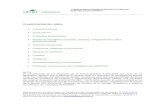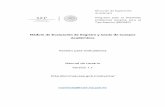MANUAL DE INSTALACIÓN DE CERTIFICADOS EN DISPOSITIVOS … · archivos descargados. 4 6) Pulsar...
Transcript of MANUAL DE INSTALACIÓN DE CERTIFICADOS EN DISPOSITIVOS … · archivos descargados. 4 6) Pulsar...

1
MANUAL DE INSTALACIÓN DE CERTIFICADOS
EN DISPOSITIVOS ANDROID
1. Requisitos
Tener instalado un navegador Chrome en el dispositivo. Si no es el caso lo puede
instalar accediendo a la tienda Google Play desde su dispositivo.
2. Importación de certificados
1) Acceder a la página del Servicio de Compra y Venta de Valores (en adelante SCVV)
con un navegador Chrome. Si no tiene Chrome instalado deberá instalarlo (Firefox
no funciona con certificados en dispositivos móviles y no podemos asegurar la
compatibilidad del navegador por defecto incluido en el dispositivo, depende de
cada versión).
Desde la tienda de Google Play podrá efectuar la instalación de Google Chrome:
https://play.google.com/store/apps/details?id=com.android.chrome

2
2) Acceder al SCVV desde la URL siguiente:
https://wwws.tesoro.es
Al acceder por primera vez el navegador le dirá que La conexión no es privada al no
ser reconocido el certificado del SCVV. Deberá pulsar en Configuración Avanzada y en
el segundo aviso pulsar sobre Acceder a wwws.tesoro.es (sitio no seguro). En el punto
siguiente instalaremos los certificados del SCVV para que este aviso no le vuelva a
aparecer.
Al no tener certificado de usuario instalado le mostrará un aviso para su instalación. De
momento pulsar Cancelar, instalaremos el certificado de usuario más adelante.

3
3) Se muestra la página de descarga de certificados del SCVV.
Al no tener todavía el certificado de usuario se le dirigirá a la página de descargas:
4) Descargar los tres certificados del SCVV del apartado superior de la página de
descargas.
5) Ir a las descargas del navegador Chrome.
Desde las notificaciones de descargas o desde el propio Chrome puede acceder a los
archivos descargados.

4
6) Pulsar sobre cada uno de los certificados anteriores descargados y se mostrara una
ventana de importación: en caso de no aparecer el nombre por defecto del
certificado introducir un nombre descriptivo para cada uno (por ejemplo tesoro1,
tesoro2, tesoro3) y pulsar Aceptar para cada uno.

5
7) Para instalar su certificado de usuario en el dispositivo, el usuario deberá enviarse
un correo adjuntando su certificado digital (fichero con extensión “.pfx”) y desde
su dispositivo deberá guardarlo en un directorio del propio dispositivo.
Nota: si usa un DNIe su dispositivo deberá disponer de NFC (tecnología de
comunicación inalámbrica, de corto alcance que permite el intercambio de datos entre
dispositivos) para usar el DNIe v3 o de un lector de DNIe compatible con su dispositivo
(todas versiones del DNIe). En caso contrario deberá utilizar un certificado digital.
8) Cierre completamente su navegador Chrome (no es suficiente cerrar la pestaña
actual) en su dispositivo.
9) Al volver a acceder a la página del SCVV, cuando se le solicite un certificado de
usuario, deberá pulsar Instalar y seleccionar su certificado guardado previamente
en el dispositivo, introducir su contraseña y pulsar Aceptar para realizar su
instalación en el dispositivo.
Tras seleccionarlo pulsar en Hecho en la parte superior, se le pedirá la contraseña de
su certificado para importarlo en el dispositivo. Tras esto se solicitará el nombre de

6
certificado que se mostrará al usuario, si no se muestra el nombre por defecto deberá
introducir uno y pulsar Aceptar.
Nota: cada vez que acceda al SCVV se le mostrara el certificado instalado, deberá
permitir su uso para acceder a la página principal del SCVV. No es necesario volver a
instalar el certificado aunque el aviso indique que puede instalar un certificado.
10) Cada vez que acceda al SCVV se mostrará un aviso al usuario para avisarle que se
va a utilizar su certificado de usuario y si desea permitirlo pulsando sobre Permitir. Es
necesario que permita su utilización para acceder al SCVV.

7
Nota: es importante que la URL muestre el candado seguro de color verde
confirmando la validez de los certificados.
3. Instalación cliente móvil @firma y configuración
Desde la página de descarga seleccione la opción Cliente móvil @firma (aplicación
gratuita) para sistemas Google Android. Desde este enlace accederá a la tienda de
Google Play para proceder a la instalación de la aplicación en su dispositivo.
o desde la siguiente URL:
https://play.google.com/store/apps/details?id=es.gob.afirma

8
- No debería ser necesario importar su certificado de usuario en el Cliente móvil
de @firma para poder firmar operaciones. Al haberse realizado previamente
esta importación en su dispositivo, tal como se ha indicado en los puntos
anteriores, la aplicación lo utilizara automáticamente avisándole para que
confirme su utilización.
- En caso de que su certificado de usuario no sea detectado por el Cliente móvil
@firma deberá proceder a su instalación pulsando sobre la opción de Importar
certificado del propio Cliente móvil @firma.

9
Seleccionar el directorio de su certificado de usuario para importarlo, se le pedirá
introducir la contraseña y un nombre para su utilización.

10
Este será el certificado que se usara en todas las operaciones de firma del SCVV.

11
El paso siguiente es solo para indicar cómo eliminar los certificados instalados
anteriormente
4. Borrar/Eliminar certificados de usuario y del SCVV
Si desea eliminar todos sus certificados del dispositivo, deberá acceder a las Ajustes de
su dispositivo, ir a las opciones de Seguridad y pulsar en Borrar Credenciales. Se
eliminara su certificado de usuario y todos los certificados que importó manualmente
en los pasos anteriores.
Se le pedirá confirmación para eliminar todo el contenido, pulsar en Aceptar.