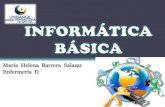Manual de Informática Básica Número VIII...Manual de Informática Básica Número VIII r Más...
Transcript of Manual de Informática Básica Número VIII...Manual de Informática Básica Número VIII r Más...


Manual de Informática Básica Número VIII
r Más tarde, Babbage empezó a trabajar en la Máquina Analítica. El objetivo perse-guido era obtener una máquina calculadora de propósito general, controlada por unasecuencia de instrucciones, con una unidad de proceso, una memoria central, facili-dades de entrada y salida de datos, y posibilidades de control paso a paso, es decir,lo que hoy conocemos como programa.
INTRODUCCIÓNEl movimiento de los Joven Club de Computación y Electróni-ca, arriba a su aniversario 21, con más de 1 893 414 de gra-duados en nuestras instalaciones, manteniendo siempre la mi-sión fundamental que es la de llevar a todos los rincones denuestro país las nuevas tecnologías de la información e integrarcada vez más la sociedad en el aprendizaje y conocimiento dela Informática y sus aplicaciones.Hoy en el “Año 50 de la Revolución “, nuestro movimiento ponea disposición de ustedes esta séptima edición del Manual deInformática Básica que esperamos continué siendo de granutilidad en los cursos Básicos y en algunos Especializados,sirviéndoles de guía de consulta para todas las personas quelo necesiten.
EVOLUCIÓN HISTÓRICA:
A lo largo de la historia se han producido avances científicos e innovaciones tecno-lógicas que han marcado profundamente la evolución de la humanidad. A partir de lasegunda mitad del siglo XX, la rapidez sin precedentes en el desarrollo de estos dosaspectos, modificó los paradigmas de la visión que los seres humanos teníamosacerca de las interacciones sociales; específicamente en la última década, ocurrióuna transformación en la manera de trabajar, aprender, comunicarnos, divertirnos, endefinitiva, en nuestra manera de vivir y en este proceso de cambio tuvieron unprotagonismo decisivo las denominadas nuevas tecnologías de la información y lascomunicaciones, más recientemente identificadas sin el calificativo nuevas.
Ellas han hecho emerger un nuevo tipo de sociedad, la llamada sociedad de lainformación, que es, ante todo, sociedad de formación por cuanto reclama formar asus integrantes en el conocimiento y la habilidad de explotar las vigentes y futurastecnologías. Este imperativo es consecuencia directa de la cultura de la sociedadactual. No se puede entender el mundo de hoy sin un mínimo de cultura informática.Es preciso entender cómo se genera, cómo se almacena, cómo se transforma, cómose transmite y cómo se accede a la información en sus múltiples manifestaciones(textos, imágenes, sonidos) si no se quiere estar al margen de las corrientes cultura-les.
La Computación, y por tanto, las Ciencias de la Computación, tienen su origen en elcálculo, es decir, en la preocupación del ser humano por encontrar maneras de reali-zar operaciones matemáticas de forma cada vez más rápida y más fácilmente. Pron-to se vio que con ayuda de aparatos y máquinas las operaciones podían realizarse deforma más rápida y automática. El primer ejemplo que encontramos en la historia esel ábaco, aparecido hacia el 500 AC en Oriente Próximo, que servía para agilizar lasoperaciones aritméticas básicas, y que se extendió a China y Japón, siendo descu-bierto mucho más tarde por Europa. Por otra parte, los matemáticos hindúes, árabesy europeos fueron los primeros que desarrollaron técnicas de cálculo escrito. El ma-temático árabe Al'Khwarizmi, alrededor del año 830 DC, escribe un libro de Aritméti-ca, traducido al latín como Algoritmi de numero Indorum, donde introduce el sistemanumérico indio (sólo conocido por los árabes unos 50 años antes) y los métodos paracalcular con él. De esta versión latina proviene la palabra algoritmo.
A finales del siglo XVI y comienzos del XVII comienza lo que denominamos EraMecánica, en la que se intenta que aparatos mecánicos realicen operaciones mate-máticas de forma prácticamente automática. En 1610, John Napier (1550-1617), in-ventor de los logaritmos, desarrolló las Varillas de Napier, que servían para simplificarla multiplicación. En 1641, el matemático y filósofo francés Blaise Pascal (1623-1662), con tan sólo 19 años, construyó una máquina mecánica para realizar adicio-nes. Por su parte, Gottfried Wilhelm Leibniz (1646-1716) propuso el sistema binariopara realizar los cálculos, construyendo una máquina que podía multiplicar, e inclusoteóricamente, realizar las cuatro operaciones aritméticas. Sin embargo, la tecnologíadisponible le imposibilita la realización de las operaciones con exactitud. No obstanteun estudiante alemán de la Universidad de Tubingen, Wilhelm Schickard (1592-1635)ya había construido una máquina de estas características entre 1623 y 1624, de laque hace unas breves descripciones en dos cartas dirigidas a Johannes Kepler. Pordesgracia, al menos una de las máquinas quedó destruida en un incendio, y el propioSchickard murió poco después, víctima de la peste bubónica. Fue Charles Babbage(1791-18171) el que diseñó una verdadera máquina procesadora de información, ca-paz de autocontrolar su funcionamiento. Desesperado por los errores contenidos enlas tablas numéricas de la época y dándose cuenta de que la mayoría de los cálculosconsistían en tediosas operaciones repetitivas, este profesor de la Universidad deCambridge, proyecta e inicia la construcción de un nuevo tipo de calculadora. En1821 presentó a la Royal Society una máquina capaz de resolver ecuacionespolinómicas mediante el cálculo de diferencias sucesivas entre conjuntos de núme-ros, llamada Máquina Diferencial. Obtuvo por ello la medalla de oro de la Sociedad en1822.
DESARROLLO DE LA COMPUTACIÓN EN CUBA
Antes de 1959; en Cuba existían equipos convencionales de proceso de datos,fundamentalmente de las firmas IBM. Regmington Rand y Burroughs, todas proce-dentes de EEUU. La utilización de los equipos con base en tarjetas perforadas esta-ba encaminada, más bien, a los problemas de tipo comercial, como control deinventarios, nóminas, facturación, etcétera. Después de muchos intentos por adquiriruna computadora, para modernizar nuestro parque nacional, finalmente se adquirióen 1963 una ELLIOT 803, máquina de segunda generación con fines de investigacióncientífica. En 1968 se adquiere de Francia la SEA 4000, también de segunda genera-ción pero más potente, y, posteriormente, la IRIS-10 y la IRIS-50, pertenecientes a latercera generación. En 1969 se creó el Centro de Investigaciones Digitales, el cualprodujo en 1970 la CID-201, primera minicomputadora cubana, creada con el fin deprocesar los datos para el transporte de la caña de azúcar. Posteriormente, se leincluyeron algunas me¬joras y surgió la CID-201 -A, minicomputadora digital de pro-pósito general. Se cuenta, asimismo, con la CID-201-B, que presenta mayor númerode posibilidades que las dos anteriores, ya que su memoria es en forma modular ypuede llegar a tener 32 K me¬moria. También en 1969, se funda en los marcos delCAME, la Comisión Interguberna¬mental de Computación, con el objetivo de crear unsistema integrado para el diseño, la producción y la utilización de las técnicas decomputación. Este enfoque uniforme se concreta en dos programas básicos: SUMCE(Sistema Unificado de Máquinas Computadoras Electrónicas) y SMMCE (Sistemade Minimáquinas Computadoras Electrónicas).
Desde los primeros años de la década del 70, Cuba forma parte de dicha comisióny en 1978 el modelo CID-300, pasó, con éxitos, las pruebas internacionales, por loque nuestro país pasó a ser miembro del SMMCE. Entre las características principa-les de la CID-300 está el que se le pueden añadir diversos periféricos (lector y perfo-rador de cinta de papel, impresor, cinta magnética y minidisco, entre otros) en fun-ción de las necesidades del usuario.
En 1985, en Cuba se comienza la fabricación de microcomputadoras basadas enmicroprocesadores, equipos que se clasifican en la cuarta generación decomputadoras.
Además de los equipos de fabricación cubana, contamos con máquinas más poten-tes, pertenecientes al SUMCE del campo socialista, entre las que se encuentran laEC-1020, EC-l022, EC-1040, EC-1035, EC-l055 y con otras marcas de diferentespaíses. Es de destacar que en el periodo 1970-1975 se contaba nacionalmente con 5computadoras electrónicas y alrededor de 70 minicomputadoras, de estas aproxima-damente la mitad correspondían a los modelos de fabricación cubana.¿Qué es la Computación?
Es un conjunto de conocimientos científicos y de técnicas que hacen posible eltratamiento automático de la información por medio de computadoras.
¿Qué es una Computadora?Una computadora es un equipo compuesto por dispositivos
electrónicos, capaz de recibir y ejecutar órdenes o instruccio-nes para procesar informaciones.Partes que consta un ordenador
Dispositivos externosCarcasa: Es la encargada de alojar todos los componentes internos del ordenador.
Existen diferentes tamaños de carcasas que se denominan carcasas minitorre, semitorre, gran torre o de sobremesa. Su tamaño dependerá del espacio que tengamosdisponible para la cantidad de tarjetas internas que se alojan o se quieran alojar enella. En el exterior de la carcasa y en su frontal, podemos distinguir diversos elemen-tos tales como pulsadores e indicadores luminosos.
Los pulsadores más comunes son:Botón de RESET, que se utiliza para reiniciar el ordenador de forma manual, en
caso de no responder la computadora.Los indicadores luminosos que veremos son:Indicador de DISCO DURO (H/DISK), Cuando se encuentre encendido nos indica
que está leyendo o trabajando el disco duro.Indicador de POWER, Nos indica cuando está encendido el equipo.En el frontal de la carcasa encontramos también las ranuras de inserción de las
disqueteras, de los dispositivos de tamaño 3 ½, CD-ROM, CD-RW, DVD, etc. y delos demás dispositivos que puedan ser exteriormente manipulados por el usuario.
Esquemáticamente un ordenador se compone de:Unidad de Entrada: Permiten la introducción de información en el ordenador. Exis-
ten dos tipos de dispositivos, aquellos que convierten los datos en un formato capazde ser interpretado por el ordenador como el teclado y los que permiten su entradadirecta como el escáner, lectores de tarjetas o códigos de barras o la pantalla táctil.
Unidad de Control: Dirige la ejecución del programa y controla tanto el movimientoentre memoria y ALU, como las señales que circulan entre la CPU y los periféricos.
Unidad Lógico – Aritmética: Es la parte encargada de procesar los datos, seconoce también como ALU (Arithmetic-Logic Unit). Las operaciones que realiza sonde tipo aritmético: suma, resta, multiplicación y división; y de tipo lógico: igual, ma-yor que o menor que.
2

Unidad de Salida: Presentan al usuario los datos ya elaborados que se encuen-tran en la memoria del ordenador, los más habituales son la pantalla y la impresora.
La Unidad de Control con la Unidad Aritmético/Lógica y la Memoria Principal formanla Unidad Central de Procesos (CPU), es decir el Ordenador.
Placa Base o Placa Madre: Es el elemento principal de todo ordenador, en el seencuentran o se conectan los elementos y dispositivos siguientes:•Microprocesador: El microprocesador, o simplemente micro, es el cerebro delOrdenador. Es un chip, un tipo de componente electrónico en cuyo interior existenmiles o millones de elementos llamados transistores, cuya combinación permite rea-lizar el trabajo que tenga encomendado el chip.
La velocidad del micro se mide en Megahercios (Mhz) o Gigahercios (Ghz)Ej. 533 Mhz, 700 Mhz, 1.0 Ghz, 1.7 Ghz, 2.8 GhzMientras más elevada sea la velocidad del micro, más rápido trabajará el Ordenador.
•Tarjeta de video: Su función es transmitir al monitor la información gráfica quedebe presentar en la pantalla. Las tarjetas de video tienen su propia memoria.•Tarjeta de sonido: Las dos principales funciones de esta tarjeta son la generacióno reproducción de sonidos y la entrada o grabación de estos.•Tarjeta de red network interface card (NIC) o tarjeta adaptadora: Permite co-nectar la computadora a una red. La mayoría de las computadoras modernas tienenincorporada esta tarjeta de red en la placa base.•Dispositivos donde se almacenan los datos y los programas para procesar-los.
Existen dos tipos: Memoria Principal, constituida por circuitos integrados y que asu vez se subdivide en RAM (Random Access Memory, Memoria de Acceso Aleato-rio) y ROM (Read Only Memory, Memoria de Solo Lectura), y la Memoria Secundaria,donde se almacenan otros datos que no tienen cabida en la principal, la constituyenlos Discos duros (HD), CD-ROM, disquetes (FD), Unidades de cinta,..Memoria de las MicroComputadoras
Las memorias de las computadoras recepcionan y almacenan la información quellega al equipo. Estas se divide en dos tipos: Memoria Internas y Memoria Externa
Memoria Interna:Esta memoria se divide en dos: memoria ROM y memoria RAM
•ROM (Read Only Memory)- Significa que es de sólo lectura, para extraer informa-ción solamente. Esta memoria no puede ser modificada ni cambiada. Se encuentraen la tarjeta Principal. Posee la información que permite al equipo ponerse en funcio-namiento antes de activarse el Sistema Operativo e interactuar con él posteriormen-te.•RAM (Random Acces Memory)- Significa memoria de acceso aleatorio o memoriaOperativa, es posible introducir y extraer información. Es la memoria que utiliza elOrdenador para guardar los programas que está ejecutando y los datos que se utili-zan y se generan de los mismos, por lo que se define como la memoria principal.Define la potencialidad del equipo (a más memoria RAM más capacidad del equipopara trabajar). Este tipo de memoria es mucho más rápida que otros tipos de memo-ria de almacenamiento como los disquetes o los discos duros, pero es volátil, esdecir, que al apagar el equipo se borra y vuelve a quedar libre; por eso es necesarioguardar la información en disco para que no desaparezca al apagar la máquina.•Memoria CACHÉ- Es la memoria Intermedia que permite al equipo acelerar lasoperaciones a ejecutar. Esta memoria es mucho más rápida que la RAM y es tam-bién operativa. En ella se guardarán los datos que el ordenador necesita para trabajar.La memoria principal del Ordenador (RAM) y la memoria caché son básicamenteiguales en muchos aspectos; la diferencia está en el uso que se le da a la caché.Memoria ExternaLa constituyen los discos o disquetes que pueden ser: discos flexibles, discos duroso rígidos, discos magnéticos, discos compactos (CD-ROM) DVD-ROM, y memoriaflash.Se utilizan para almacenar datos por tiempo indefinido.
Antes de presentar los tipos de dispositivos de almacenamiento, vamos a explicaralgunos conceptos de las unidades de medidas que se usan para estos.
Aparte de la durabilidad, la portabilidad, la fiabilidad y otros temas menos esotéri-cos, cuando buscamos un dispositivo de almacenamiento lo que más nos importageneralmente es su capacidad.
Los tamaños o la capacidad de todos los tipos de Memoria son: Kb, MB, GB,TB.
En informática, cada carácter (cada letra, número o signo de puntuación) sueleocupar lo que se denomina un byte (que a su vez está compuesto de bits, general-mente 8). Así, cuando decimos que un archivo de texto ocupa 4.000 bytes queremosdecir que contiene el equivalente a 4.000 letras (entre 2 y 3 páginas de texto sinformato).
Por supuesto, el byte es una unidad de información muy pequeña, por lo que seusan sus múltiplos: kilobyte (Kb), megabyte (MB), gigabyte (GB) y terabyte (TB)
Claro está que no todo son letras; por ejemplo, un archivo gráfico de 800x600 puntosen "color real" (hasta 16,7 millones de colores) ocupa 1,37 MB.
La unidad de medida es el BYTE. Un BYTE es la cantidad de memoria que senecesita para soportar un CARÁCTER INDIVIDUAL. Más técnicamente un BYTEconsta de 8 BITS, siendo el BIT la menor cantidad de información posible y estárepresentada por una doble alternativa 0 ó 1, al sistema que utiliza estos dos valorespara la representación de la información en la memoria de una computadora, se leconoce como Sistema binario. Por lo tanto las unidades que se emplean para medirla capacidad de almacenamiento son:
Manual de Informática Básica Número VIII 3
8 BIT = 1 BYTE = Un carácter1024 BYTES = 1 Kb (KiloByte)1024 Kb = 1 Mb (Megabyte)1024 Mb = 1 Gb (Gigabyte)1024 Gb = 1 Tb (Terabyte)Dispositivos de AlmacenamientoDiscos Flexibles: Se fabrican de material ferromagnético, pueden archivar
hasta 1.44 Mb de información.Los disquetes permiten guardar información para por ejem-plo, trasladarla de una computadora a otra. Este tipo dediscos se puede dañar, hasta llegar a perder toda la infor-mación que contiene. Los más utilizados son de tamaño3,5”, medida que corresponden a su diámetro en pulgadas.Los disquetes poseen una abertura de lecto-escritura; enestos discos está protegida por una lengüeta metálica quese puede desplazar hacia los laterales del disco, volviendo
automáticamente a su lugar. La pequeña pastilla que bloquea la ventana de protec-ción de los mismos cuando está hacia arriba quiere decir que el disco está en modode solo lectura, no se puede guardar, eliminar, modificar la información que con-tiene, y cuando está hacia abajo está en modo de lectura y escritura, se puedeguardar, eliminar y modificar la información.Características fundamentales de los discos flexibles:•Son de 3 ½ pulgadas.•Poseen dos caras ( 0 y 1).•Poseen 18 sectores por caras.•Tienen 80 pistas por caras (0 a 79).•En cada pista-sector, caben 512 byte de información.Unidad Iomega: Esta Unidad trabaja con medios de almacenamiento y respaldo odisco externo, tienen la capacidad (100 MB por disquete, ZIP) o (hasta 2 GB pordisquete JAZ).
Se puede almacenar cualquier tipo de archivo como documentos de Word, Excel,MP3, etc. La unidad es portátil y de fácil conexión ya que se conecta vía puerto USB,el cual tiene una velocidad de transferencia de datos hasta 10 veces más que siguardara mediante cualquier otro medio, incluyendo las grabadoras de CD´s de últimageneración.Cuidados que se deben tener para la conservación de los discos flexibles•No tocar la superficie magnética.•No exponerlos a fuentes de calor (10 a 52 grados)•Protegerlos de campos magnéticos.•No escribir encima de los discos, no situar objetos sobre ellos.•No derramar líquidos sobre ellos.•No abrir manualmente innecesariamente la lengüeta de protección, para prevenir quese dañen.
Discos Duros(HD): A diferencia de los discos flexibles, los discos duros estángeneralmente instalado en el interior del gabinete del CPU y mientras está en funcio-namiento, mantiene una velocidad permanente(mucho mayor que la de los disquetes),a lo largo de una sesión de trabajo, aumentando la rapidez de acceso y transferenciade datos.
Los discos duros tienen más capacidad que los disquetes. Actualmente la capaci-dad de uno de estos puede alcanzar hasta 160 Gigabytes o más. Es decir que lacapacidad de estos discos duros es equivalente a la de varios cientos de disquetes.
En síntesis podemos decir que los beneficios más importantes son: Gran velo-cidad de lectura y escritura. Capacidad de almacenamiento y confiabilidad de infor-mación.
CD-ROM: Es un disco compacto de solo lectura que posee gran capacidad dealmacenamiento que puede superar más de 650Mb de información en cualquier for-mato de archivo. A modo ilustrativo podemos señalar que a diferencia del almacena-miento de datos de soportes magnéticos (de lecto-escritura; el disquete y el discoduro), los lectores ópticos tienen un sistema de espejos y lentes que se encargan deleer la información residente en ellos.
Las pistas en este soporte se encuentran dispuestas en forma de espiral desde elcentro hacia el exterior del CD-ROM, y los sectores son físicamente del mismo tama-ño.
Una de las principales ventajas de los CD-ROM es que el desgaste es prácticamen-te nulo. Otro tipo de CD-ROM son los Reescribibles (CD-RW) que permiten guardar lainformación y también borrarlas, dejando la unidad de almacenamiento como nueva.
DVD: Este soporte es un CD con mucha más capacidad que puede superar más de4.7 Gigabyte, en el que se puede almacenar un gran cúmulo de información. (estesoporte solo puede leerse en lectores de DV).
Memoria Flash: Son de tipo no volátil, esto es, la informaciónno se pierde cuando se desconecta de corriente. Funciona igualque un disco duro o disquete, permite almacenar gran cantidadde datos ya que su capacidad de almacenamiento está en cons-tante evolución desde MB hasta Gigabytes. Este tipo de me-moria es portátil y la información que contiene puede ser borra-da. Este dispositivo se conecta al equipo a través el puertoUSB por lo que es un dispositivo Plug and Play.
Las unidades de Backup: Existen también soportes removibles, como los discosIomega Jaz, que se utilizan generalmente para hacer backup —copias de seguridadde los discos duros.

Manual de Informática Básica Número VIII4
Periféricos de entradaLos periféricos de entrada son los que establecen un flujo de información desde el
exterior del ordenador hacia este, o sea, los que proporcionan la información quepuede ser procesada en la PC. Son periféricos estándar en las configuraciones ac-tuales: el teclado, el ratón y el lector de disco compacto.•Teclado: El teclado es un dispositivo parecido a una máquina de escribir que permi-te al usuario introducir información a la PC presionando sus teclas Es un periférico decomunicación con el ordenador. Mediante él damos las órdenes precisas para reali-zar aquellas tareas que queramos en el momento adecuado, este está compuestocomo su nombre indica por una serie de teclas que representan letras, números yotros caracteres especiales.•Ratón: El ratón es un pequeño dispositivo con dos o más botones incorporados quese utiliza con las interfaces gráficas de usuario. Es un dispositivo señalador represen-tado por un puntero en forma de flecha que permite el movimiento rápido sobre cual-quier área de la pantalla.•Escáner: Permite convertir información gráfica en una imagen digitalizada o mapade bits ("Bitmap").•Tableta digitalizadora: Consiste en un tablero de dibujo que puede ser recorridopor un lápiz, los movimientos del lápiz se convierten en informaciones digitales y seenvían al ordenador a través del puerto serie.Periféricos de salida
Establecen la salida de información desde el ordenador hacia el exterior. Periféricosde salida a considerar en las configuraciones más comunes son: Monitor, ImpresorasMódem y las bocinas•Monitor: Dispositivo que permite la visualización de la información en pantalla.•Pantalla táctil: Permite seleccionar, tocando en la pantalla las opciones que se lepresentan al usuario.•Impresoras: Se utiliza para tener copia impresa de la información elaborada o alma-cenada en el ordenador. Existen diferentes tipos de impresoras, matriciales o deagujas, de inyección de tinta, láser, etc. Todas ellas suelen recibir la información através del puerto paralelo del ordenador o por los puertos USB.•Trazador Gráfico o Plotter: Este dispositivo mediante una serie de lápices dedibujo que va escogiendo puede realizar dibujos de gran precisión, se utiliza en dise-ño gráfico y estudios de arquitectura básicamente.•Módem: Se utiliza para enviar y recibir datos a través de la línea telefónica. Eltérmino Módem procede de Modulador / Demodulador que resume la función delmódem, es decir, los datos que un ordenador debe enviar están formados por bits,estos bits se trasmiten de uno en uno por el puerto serie al módem, éste convierteestos datos digitales en señales analógicas de modo que puedan circular por la líneatelefónica, modula los datos. El módem que se encuentra en el otro extremo de lalínea telefónica y recibe estas señales de frecuencia las convierte en señales digitales,bits, decimos que demodula los datos, y los transmite por el puerto serie de uno enuno al ordenador.Perifericos de Entrada/Salida
Existen periféricos que poseen estas dos características como por Ej: el módem yla pantalla Táctil, entre otros.
Por tanto:Podemos definir que el Hardware: Son todos los elementos físicos electrónicos y
mecánicos de la computadora.Ej: Monitor, ratón, etc
Microsoft Windows 2000 Profesional, está basado en tecnología de Windows NT,pero incluye mucho de la apariencia y conjunto de características de Microsoft Windows98. Windows 2000 Profesional se ejecuta tanto en redes de PC como en equipospersonales independientes. Además, Windows 2000 es compatible con la mayoríade los programas diseñados para Windows 95 y Windows 98, por lo cual no esnecesario actualizarlos al instalar esta nueva versión del sistema operativo en unequipo.Versiones de Microsoft Windows Año
MS Windows 1985MS Windows 2.0 1987MS Windows 3.1 – 11 1990MS Windows NT 1993MS Windows 95 1995MS Windows 98 1998MS Windows 2000 1999MS Windows Milenio 2000MS Windows Xp 2001MS Windows 2003 2002
Conceptos BásicosSoftware: Conjunto de elementos e instrucciones que permiten utilizar y controlar elHardware.
Ej. Programas, aplicaciones, Sistemas Operativos.Sistema Operativo: Es el Software básico que controla los elementos de una
computadora, actúa como intermediario entre el usuario y el hardware. Sus objetivosprincipales son: lograr que el sistema de computación se use de manera cómoda, elhardware se emplee de manera eficiente y proporcionar un entorno en el cual elusuario pueda ejecutar programas.
MICROSOFT WINDOWS
Fichero o archivo: Es el conjunto de información relacionada que se identifica conun nombre. Es la estructura básica de almacenamiento que permite a la computado-ra distinguir entre los diversos conjunto de información.
INSTALACIÓNWindows 2000, se puede instalar desde Windows 95 ó 98, a partir del CD de insta-lación, trasladándose todas las aplicaciones de un sistema anterior. El programainstalador detecta la presencia de los distintos tipos de dispositivos instalados.Requisitos mínimos para la Instalación de Windows 2000• Sistema con un microprocesador de 32 bits (233 Mhz o superior)• Espacio en disco duro para la instalación: 650 Mb. Se recomienda más espacio para la memoria virtual.• Sistema de video: Un monitor que soporte resolución VGA o superior.• Unidad de CD-ROM• 64 Mb de memoria RAM• Teclado y RatónAntes de instalar Windows 2000, tiene que realizar tareas importantes:1. Hacer copias de seguridad de los archivos más importantes en un disco diferenteal que se utilizará para instalar Windows 2000 o si está conectado a una red, haga lascopias de seguridad en el disco de la red.2. Decida cuál de los dos tipos principales de instalación desea realizar: Actualiza ción o Nueva.• La actualización reemplazará la versión anterior de Windows que existe en su equipo por Windows 2000, pero se mantendrán todos sus archivos y programas instalados.• En cambio una Instalación Nueva añade a Windows 2000 como un sistema opera tivo completamente nuevo. No encontrará nada de lo que existía anteriormente en el antiguo sistema operativo instalado.
PROCESO DE LA INSTALACIÓN.La instalación de Windows 2000 se realiza a través de asistentes que le guiarán
durante todo el proceso. Inicie su sistema operativo actual, inserte el CD-ROM de Microsoft Windows 2000
y automáticamente aparecerá un cuadro de alerta que indica que el CD-ROM contie-ne una versión más nueva de Windows que la que existe actualmente y preguntandosi desea continuar. Haga clic sobre sí. Aparece el cuadro de diálogo Microsoft Windows2000, verifique que la opción Actualizar a Windows (Recomendada) está selecciona-da y haga clic en siguiente. Aparecerá el contrato de licencia, tras leer dicho contratohaga clic sobre la opción Acepto el contrato de licencia, y luego, haga clic en siguien-te.Partición del disco duro
El programa de instalación de Windows 2000 examina el disco duro para determinarla configuración existente. Después, le permite instalar Windows 2000 en una parti-ción ya existente, crear una partición en la que se puede instalar Windows 2000, oborrar una ya existente. Aunque se puede utilizar el programa de instalación paracrear otras particiones, solo se debería usar para crear y definir el tamaño de lapartición en la que va a residir Windows 2000.Formateo y Elección del Sistema de Ficheros
Después de crear la partición donde va a residir Windows 2000, el programa deinstalación le permite seleccionar el sistema de ficheros con el que formateará lapartición. Windows 2000 admite el sistema de ficheros NTFS y FAT, (FAT 16 o 32)
La conversión a NTFS, normalmente, mejorará el espacio libre en el disco duro y lavelocidad de acceso a los archivos o carpetas.
La nueva versión de NTFS en Windows 2000 permite el almacenamiento remoto,volúmenes dinámicos y el montaje de volúmenes en carpetas. Es importante precisarque ni FAT ni FAT32 ofrecen las características de seguridad que proporciona NTFS.
Después de este paso, rápidamente se realiza el chequeo de la partición y comien-za la copia de los primeros ficheros.
Una vez terminado esto, el equipo se reiniciará. Al reiniciarse, empieza una nuevaetapa de instalación: la instalación en modo gráfico.Ventajas de Windows 2000 como Sistema Operativo1- No necesita instalarse sobre MS DOS para entrar en su entorno gráfico.(Cuando termina el proceso de arranque, pasa el control a Windows y éste está al mando hasta que se apaga el equipo).2- Es Multitarea o Multipropósito, es decir, se pueden realizar varias tareas o accio nes a la misma vez.3- Es el primer Sistema Operativo Plug and Play (conectar y listo). El sistema es capaz de reconocer nuevos dispositivos y darles configuración óptima sin la inter vención del usuario.4- Acepta nombre de archivos de hasta 256 caracteres incluyendo los espacios.5- Trabaja en una interfaz gráfica orientada a objeto.6- Incorpora un sistema de administración de redes que facilita la integración de una red (computadoras conectadas entre sí mediante cables), e Internet a su entorno de trabajo.
Características de Windows 2000Plug and Play: Windows 2000 tiene la característica Plug and Play (Conectar yListo), permitiéndole al usuario la instalación de nuevos dispositivos sin su interven-ción. Para lograr una instalación instantánea y automática, un sistema debe poseertres componentes: un sistema operativo Plug and Play, un BIOS Plug and Play ydispositivos Plug and Play; sin embargo, la presencia al menos de uno o dos compo-nentes simplifica la instalación de los dispositivos.

Manual de Informática Básica Número VIII 5El estándar Plug and Play, no solo pretende alcanzar una configuración automática
de los dispositivos de Hardware, sino ser capaz de reconocer cambios dinámicos deconfiguración. Esto es muy importante para los usuarios de equipos portátiles quepueden conectarse a redes locales sin tener que apagar la computadora, ni tener quereconfigurarla.Interfase de usuario:• Barra de tareas para conocer en todo momento los programas activos.• Botón Inicio en la Barra de Tareas para acceder a todos los programas instalados y realizar tareas comunes.• Icono Mi PC que incluye todas las unidades de disco, unidades de red, de CD ROM, así como el Panel de Control y la carpeta de Impresoras, entre otras.• Programa “Explorador de Windows”, que permite realizar todo tipo de operaciones, así como visualizar el contenido de las unidades de distintas formas.Monitor: Soporte en ventana y no solo a pantalla completa de programas MS DOSque utilizan modos gráficos a color.Se puede aumentar o disminuir el tamaño de las fuentes utilizadas.Cambio de resolución de video sin necesidad de salir de Windows y volver a arrancar.Multimedia: Mayor número de eventos a los que conectar sonidos.Versión de 32bits de video para WindowsUnidad reproductora de discos de música en la unidad de CD-ROMControladores mejorados para las tarjetas de sonido de Media Visión y Creative Lab.
Inicio de Windows 2000Cada vez que se enciende el equipo, lo hace a través de un proceso de arranque.
Este proceso comprueba que todas las partes necesarias del PC están conectadasy funcionan apropiadamente. Tan pronto como el equipo termina el arranque, pasa elcontrol a Windows. Desde este momento hasta el momento en el que se apaga elequipo, Windows está al mando. Los programas con los que normalmente se traba-ja, tales como Microsoft Word o Microsoft Excel, están controlados por Windows.
Esta aproximación del control de los programas permite que varios programas pue-dan ejecutarse al mismo tiempo en el mismo equipo. El inicio de Windows es unprocedimiento muy simple. Se enciende el equipo y se espera a que el proceso dearranque se complete. En su lugar de trabajo, es muy posible quo su equipo estéconectado a otros, formando una red, permitiendo compartir e intercambiar a informa-ción entre ellos. Si su equipo está conectado a una red, se necesitará un registro deentrada una vez completado el proceso de arranque. Esto significa que se le solicita-rá un nombre de usuario y una contraseña para identificarle en Windows y en la red.Normalmente, el nombre de usuario es generado por el administrador de la red de laempresa, y aparece automáticamente en la pantalla. Sin embargo, cada vez que seinicia el equipo, en una red, se deberá proporcionar una contraseña. Esta contraseñatrabaja igual que un número de identificación personal (PIN) en un cajero automático.Con las contraseñas se previene que individuos no autorizados puedan acceder a lainformación de ciertos equipos y redes.Uso del ratón y el tecladoRatón
El ratón permite realizar acciones sobre elementos de la pantalla, basta colocar elpuntero del ratón sobre un elemento y pulsar un botón. Normalmente se utilizan dosbotones del ratón, el principal y el secundario que corresponden con el botón izquier-do y derecho respectivamente. Con el botón principal se realizan las operacionesmás usuales como hacer clic, doble clic y arrastrar. Mientras que con el botón secun-dario normalmente aparece el menú contextual.
Operaciones con el ratón:Clic, es la operación más usual consiste en pulsar una vez el botón principal.Doble clic, consiste en pulsar dos veces el botón principal. Las dos pulsaciones
han de ser bastante rápidas.Arrastrar y soltar, consiste en pulsar con el botón principal sobre un icono y, sin
soltar el botón, mover el ratón a otro lugar, y entonces soltar el botón. Verá como elicono ha sido arrastrado a ese lugar.
Clic en el botón secundario normalmente aparece un menú contextual con lasopciones más utilizadas según en la situación en que nos encontremos en cadamomento. Por ejemplo, si tenemos seleccionada una tabla, aparecerán las opcionesmás usadas en el manejo de las tablas.
Ratón con rueda. Estos ratones permiten desplazarse por un documento o páginaWeb moviendo la rueda. También permiten, al pulsar sobre la rueda entrar en un modoespecial que hace que podamos desplazarnos por las páginas del documento solomoviendo el ratón.Fases del puntero del ratón:Normal. El aspecto normal del puntero del ratón es una flecha , pero pue-de tomar estas otras formas:Ocupado. Toma la forma de un reloj de arena. Indica que el ordenador esta procesan-do y no permite hacer ninguna otra operación hasta que no termine la actual.Texto. Cuando estemos en un lugar en el que es posible escribir texto toma estaforma. .
Punto de inserción. Tiene esta forma. No confundir con el puntero del ratón.El punto de inserción es el lugar donde se insertará la próxima letra que se escriba. Elpunto de inserción se va desplazando solo según se va introduciendo texto, perotambién se puede desplazar con las teclas de las flechas del teclado, y también alhacer clic con el ratón se coloca en la posición donde esté el puntero.
El tecladoEl teclado, básicamente, permite introducir texto. Pero también realizar varias tareas.
Teclas de Función: Estas teclas, F1, F2,... F12 permiten realizar funciones espe-cíficas en cada programa. Como, por ejemplo, solicitar ayuda pulsando la tecla defunción F1.
Teclas de movimiento del cursor: Estas cuatro teclas (arriba, abajo, izquierda,derecha) permiten desplazarse por todo el documento.
Teclas especiales: La tecla Alt Gr se usa para introducir el tercer carácter de unatecla, por ejemplo, la @ que hay en la tecla del número 2. (En la imagen la tecla Altde la derecha es la equivalente a Alt Gr)
En los teclados modernos aparece la tecla Windows que permite abrir el menúInicio, y la tecla Aplicación que abre el menú contextual, igual que el botón secunda-rio del ratón.
Combinar teclas: Para realizar algunas funciones hay que pulsar dos o más teclasa la vez, por ejemplo, se puede salvar el documento pulsando Ctrl + G, es decir,pulsar la tecla Ctrl y, sin soltarla, pulsar la tecla "G".Menú emergente o contextual:
Al presionar el botón derecho del ratón muestra un menú (contextual) que varíadependiendo de donde se haga el clic. Si se hace en un área en vacía del escritorio,podrá agregar objetos al escritorio, cambiar las propiedades como el color, activar unprotector de pantalla, etc. Si se presiona sobre un icono, que dicho sea de paso ya nose considera con este nombre, sino con el de acceso directo, puede entre otrascosas: crear un nuevo acceso directo a ese programa, cambiar las propiedades deejecución del programa. También se puede crear un acceso directo a un documentode Word, una hoja de Excel o cualquier otro archivo, y ser abierto instantáneamenteal aplicarle un doble clic con el botón izquierdo del ratón, o imprimirlo directamente alpresionar sobre el con el botón derecho y escoger la opción de impresión.
Componentes de Windows 2000.Escritorio: El escritorio engloba todo el contenido de la pantalla del equipo una vez
iniciado Windows. Es la pantalla principal y el entorno de trabajo del usuario, en elestán los objetos (iconos) que se usan con mas frecuencia para facilitar el trabajo alusuario, además en el aparecen: la “Barra de Tareas” en la parte inferior con su botónInicio y un mantel o tapiz para adornar la superficie.
Los iconos: son las representaciones gráficas de las ventanas y aplicaciones, ellossimbolizan elementos que hay en el sistema; como programas, archivos, documen-tos, etc...Iconos Principales
Mi PC: Desde aquí podrá acceder a todos los recursos del sistemas,unidades de discos, CD-ROM, y el Panel de Control.
Mis Documentos: Carpeta que proporciona un lugar apropiado paraalmacenar documentos, gráficos u otros archivos a los que desee te-ner acceso rápidamente.
Papelera de Reciclaje: Almacena los archivos, carpetas, imágenesy otros tipos de ficheros eliminados hasta que se vacía o se recuperana su lugar de origen.
Mis Sitos de Red: Utilice esta carpeta para buscar recursos compar-tidos en la red a la que está conectado el equipo. En Mis sitios de redse crean automáticamente accesos directos a equipos, servidores Weby servidores FTP, etc…
Estos iconos se generan con la instalación de Windows 2000.Personalización del EscritorioOrganización de iconos en el Escritorio
Los iconos del escritorio pueden organizarse por nombre, tamaño, tipo, modificado(última vez que se modificó) haciendo clic derecho en un área vacía, seleccionando laopción organizar y por último haciendo clic en la forma que desea organizar estosiconos.
Propiedades del EscritorioPodemos personalizar la apariencia del escritorio, así como el fondo, los colores y
la resolución de la pantalla.Para ello haga clic derecho en un área vacía y seleccione Propiedades. Se abrirá el
cuadro de diálogo Propiedades de Pantalla donde veremos las siguientes fichas:• Fondo: Muestra todos los papeles tapices que adornarán el fondo de su escritorio, la lista muestra los fondos predeterminados de Windows, o puede agregar nuevos, haciendo clic en el botón Examinar. Una vez seleccionado uno, se verá en un pe queño monitor denominado Vista Previa. Seleccione la forma en que se verá el papel tapiz en el escritorio (Centrada, Mosaico o expandida) y haga clic en Aplicar y Aceptar para finalizar.• Protector de Pantalla: Podemos seleccionar una imagen o patrón en movimiento para que aparezca en la pantalla cuando el equipo permanece inactivo durante un tiempo definido por el usuario.
En la lista desplegable Protector de Pantalla seleccione uno, algunos de estostienen sus propias configuraciones que pueden modificarse haciendo clic en el botónConfiguración. Si se hace un clic sobre el botón Vista Previa se mostrará el Protectorseleccionado en la pantalla. Para seleccionar el intervalo de tiempo seleccione lacantidad de minutos a esperar. Si se activa la opción Protegido por contraseñas,después del tiempo especificado el sistema bloqueará la sección de trabajo de usua-rio, el cual, este se verá obligado a escribir nuevamente su contraseña.• Apariencia: Aquí se puede cambiar la combinación de colores utilizados por los componentes de Windows.

Manual de Informática Básica Número VIII6
• Configuración: Se puede seleccionar la calidad del color, así como la resolución del monitor.
La resolución es el número de puntos que se presentan por pantalla: 800x600 signi-fica que la imagen está formada por 600 rectas horizontales de 800 puntos cada una.Acceso directo
Es un tipo de icono que ofrece un acceso rápido a archivos, carpetas o programas.Se pueden utilizar los acce¬sos directos de la misma forma en que se utilizan otrosiconos, haciendo doble clic sobre ellos para abrir un archivo, una carpeta o un progra-ma. Los accesos directos son similares a otros iconos excepto en que en su esquinainferior izquierda aparece una flecha curvada. Se puede pensar en los accesos direc-tos como sustitutos de otros iconos. Se pueden crear, copiar, mover y eliminar acce-sos directos sin afectar al archivo, la carpeta o el programa relacionado con estos.Barra de tareas
Aparece en la parte inferior de la pantalla. Normalmente, muestra, de izquierda aderecha, el botón Inicio, La barra Quick Launch (iconos para ciertas uti¬lidades.) Lazona de las aplicaciones abiertas y minimizadas, en esta parte aparecen todos losprogramas que se están ejecutando en el momento, estos se muestran en forma debotones, haciendo clic sobre ellos se maximizan o minimiza su ventana, y lo últimoque veremos es el Área de Notificación que es la ubicación donde se suele mostrar lahora actual.
Barra Quick Launch (inicio rápido): Se encuentra un grupo de iconos que per-miten un rápido acceso a programas.
Area de Notificación: Esta área puede llegar a llenarse de iconos de notificaciónque aparecen cuando se producen determinados sucesos, por ejemplo cuando se dala orden de imprimir aparece el icono de la impresora, al recibir correo electrónico,también puede aparecer el icono del antivirus instalado que indica la protección per-manente de este.Configuración de la Barra de Tareas:
La barra de tareas aparece por defecto en la parte inferior de la pantalla, pero puedecambiarse de lugar si se desea.Para cambiar de lugar.
Haga clic en cualquier parte vacía de la misma y sin soltar, desplácela a cualquierextremo de la pantalla y suelte el ratón..Para ajustar el tamaño.
Sitúe el ratón en la parte superior de la Barra (el cursor se transforma en una dobleflecha). Haga clic en esa posición y sin soltar, arrastre hacia arriba o hacia abajo paraaumentar o disminuir el tamaño.Propiedades de la Barra de Tareas.
Haga clic en el botón Inicio, elija la opción Configuración y haga clic en Barra deTareas. Aparecerá la ventana Propiedades. ó simplemente haga clic derecho encimade esta y en el menú de contexto seleccione Propiedades.
Aparecerá la ventana con las siguientes Propiedades.Siempre visible: La barra de tareas permanece siempre visible incluso cuando la
aplicación esté maximizada. Si esta opción no está seleccionada desaparece labarra de tareas y el botón Inicio no está accesible hasta que se situé el puntero sobrela zona que debe estar la barra de tareas.
Ocultar Automáticamente: La barra de tarea se reduce a una línea que reaparece-rá al situarse sobre ella o llamar al botón Inicio utilizando la tecla Windows.
Mostrar iconos pequeños en el menú de Inicio: Reduce el tamaño de los iconos, porlo que se reduce también el tamaño del menú que aparece al hacer clic sobre el botónde Inicio.
Mostrar reloj: El reloj del sistema aparece en la barra o no según se seleccione enla casilla correspondiente. Para actualizar este reloj se hace doble clic sobre él.
Para activar o desactivar las propiedades debe hacer clic en el cuadro de verificacióncorrespondiente a estas; una vez seleccionada haga clic en Aplica y Aceptar.
Botón Inicio: Está localizado cerca del borde izquierdo de la barra de tareas y es elcomponente más importante del escritorio de Windows. Es el punto de lanzamientode cada programa o ventana del equipo. Haciendo clic sobre el botón Inicio se abreuna serie de menús para abrir los programas, encontrar archivos, configurar opcionesen el Panel de control, obtener ayuda, y apagar el sistema.Opciones que se encuentran en el Botón InicioApagar el sistema: Debido a que Windows no trabaja sobre el D.O. S., antes deapagar la computadora, se deberán cerrar apropiadamente todos los archivos abier-tos.• Cerrar sesión: Esto cierra todos los programas, desconecta el equipo de la red y lo prepara para que lo pueda utilizar otro usuario.• Apagar: Le permite cerrar definitivamente Windows y apagar la computadora.
• Reiniciar: Windows 2000 almacena en memoria datos importantes mien-tras el sistema está trabajando y necesita escribirlos en el disco duro antes deapagar el
equipo, desconecta el equipo de la red, cierra los programas que están ejecutándo se y reinicia el PC, permite un rearranque en caliente.• Suspender: Mantiene el equipo en bajo consumo de energía, para volver a utilizarlo solo debe oprimir una tecla.
Ejecutar: Esta opción le permite abrir carpetas, documentos, recursos dered, ejecutar comandos o programas, que no este incluido en los grupos, oque no tenga un acceso directo sobre el escritorio. Ayuda: La ayuda de Windows le permite informarse acerca de un proce-dimiento, comando, donde localizar determinada opción y obtener infor-mación general respecto a Windows. Al tocar sobre esta opción aparecerála ventana de ayuda, con sus opciones.
Buscar: Esta opción le permite buscar archivos o documentos impor-tantes o de su conveniencia, podrá escoger lo que desea buscar. Se-guidamente se analizarán las dos opciones.
ARCHIVOS O CARPETASSi elige Archivos o carpetas, en la ficha Nombre y ubicación, digite el nombre del
archivo o carpeta que desea buscar, en la lista desplegable Buscar en, escoja launidad donde desea buscar, la casilla de verificación Incluir subcarpetas, podrá indi-car si desea buscar en las subcarpetas localizadas en la unidad especificada. Unavez dadas las opciones, haga clic el botón Buscar ahora. Si desea especificar un sitioen especial, toque el botón Examinar.
En opciones de búsqueda encontrará la ficha Fecha de modificación le permiterealizar búsquedas de acuerdo a fechas de creación o modificación de archivos ocarpetas.
La ficha Opciones Avanzadas le permite especificar los tipos de archivos a buscar,algún posible contenido o un tamaño específico.
El botón Nueva Búsqueda le permite iniciar una nueva búsqueda con nueva informa-ción.
La opción Equipo le permite encontrar una PC determinada en una red, esta opciónle permitirá buscar en directorios compartidos de red. Los diferentes menús le permi-ten ejecutar acciones similares a las encontradas en la ventana de Buscar archivos ocarpetas.Uso de caracteres comodín en la búsqueda
Asterisco (*) Se utiliza como sustituto de cero o más caracteres. Si busca unarchivo que sabe que comienza por “pro” pero no recuerda el resto del nombre delarchivo escriba: pro*
De este modo encontrará todos los archivos de cualquier tipo que comienzan por"pro", incluidos Proyecto.txt, Proyecto.doc y Pro.doc
Para limitar la búsqueda a un tipo de archivo específico, escriba:Pro*.doc De este modo encontrará todos los archivos que empiezan por "Pro" y
tienen el nombre de extensión .doc, como Proyecto.doc y Pro.docSigno de interrogación (?) Se utiliza como sustituto de un único carácter en un
nombre. Por ejemplo, si escribe pro?.doc, encontrará los archivos proy1.doc oproyP.doc, pero noProyecto.doc
Configuración: Esta opción se utiliza para acceder a cuatro compo-nentes de Windows que determinan la Configuración del Sistema.
1- Panel de Control: Proporciona todas las opciones para personalizar el aspecto y funcionamiento de Windows.
2- Conexiones de Red: Muestra las conexiones de Red y de accesotelefónico existentes en el equipo, además de poder crear nuevas conexiones.3- Impresoras: Esta opción permite agregar, quitar y configurar impresoras.
4- Barra de Tareas y Menú Inicio: Permite personalizar la Barra de Tareas y el Menú InicioDocumentos: Recoge una lista de los últimos documentos cargados. Gracias a estalista se puede acceder de una forma rápida y sencilla a los últimos archivos de datos.
Programas: Esta opción es, sin duda, la más importante del botón Ini-cio. A partir de esta opción comienza a desplegarse una serie de menúsdesde los cuales se puede acceder a todas los programas instalados enel equipo.
Trabajo con VentanasTodas las acciones que se realizan en Windows aparecen dentro de recuadros
denominados ventanas. Podemos decir que las ventanas son las unidades básicasde trabajo en Windows y muestran el contenido de cada objeto que se abre.
Las ventanas tienen en la parte superior la barra de título, que nos muestra el nom-bre de la ventana. En el cuerpo de la ventana se encuentra la información que mues-tran o los campos para introducir datos.
Puede haber varias ventanas abiertas pero sólo una esta activa; la ventana activa esla que se muestra la barra de título en color azul. Cuando la información no cabe en laventana aparece una barra de desplazamiento en el lateral derecho para avanzar yretroceder.Acciones con las ventanas
Utilizaremos los botones de la esquina superior derechaPara minimizar o maximizar una ventana, o restaurarla asu tamaño original.• Haga clic en para reducir la ventana a un botón de la barra de tareas. Pararestaurar la ventana minimizada a su tamaño original, haga clic en su botóncorrespondiente de la barra de tareas. Otra forma de minimizar es presionar la com-binación de te- clas ALT+Barra espaciadora y luego la tecla N.• Haga clic en para maximizar la ventana de modo que ocupe la pantalla comple-ta. Otra forma de maximizar es presionar la combinación de teclas ALT+Barra espaciadora y luego la tecla X.• Una vez maximizada, haga clic en el botón para restaurar el tamaño origi nal de la ventana.
También puede hacer doble clic en la barra de título de la ventana para maximizarlao restaurarla a su tamaño original.Para cerrar una ventana o un botón de la barra de tareas.• Para cerrar una ventana, haga clic en la esquina superior derecha de la ventana o presione la combinación de teclas ALT+F4.• Para cerrar un botón de la barra de tareas, haga clic con el botón secundario del ratón en el botón de la barra de tareas y, a continuación, haga clic en Cerrar.

Manual de Informática Básica Número VIII 7
Otra forma de realizar estas acciones es a través del icono de control que presentantodas las ventanas en su esquina superior izquierda representando al programa oventana abierta, para esto basta con hacer clic en el icono y seleccionar la acción arealizar en ese menú de control que solo aparecen en las ventanas de aplicación.
Para mover una ventana, esta debe de estar restaurada, sitúe el puntero en labarra de título, y con el botón izquierdo presionado arrástrelo hasta el lugar deseado.
CUADRO DE DIÁLOGOCuando el usuario tiene que introducir informa-ción se suelen utilizar los cuadros de diálogo.Como por ejemplo el que vemos aquí corres-pondiente al comando Guardar como...
Botones: Al hacer clic sobre elbotón tiene lugar la acción indi-cada. En este caso guarda elarchivo.
Si el rótulo del botón esta en color atenuado indica que no se puede hacer clic sobreél en ese momento.
Iconos: Tienen la misma función que los botones. Pero en lugar de llevar un ró-tulo son dibujos que representan la acción que realizan. Por ejemplo este icononos lleva a la carpeta de nivel superior.
Caja de texto: Cuando se teclea información se hace sobre cajas de texto.Por ejemplo Nombre de archivo:
En algunos casos, como en este, tenemos también un botón con un triángulo que,al hacer clic, nos muestra una lista con los últimos valores que se han introducido. Siqueremos copiar algún valor de la lista basta hacer clic sobre él.
Caja de lista: Este campo sólo puede contener uno delos valores que contiene la lista que se despliega al ha-cer clic en el triángulo de la derecha. No se pueden te-clear otros datos. Por ejemplo el campo Guardar comotipo.
VistasHaciendo clic en este icono se abre este menú en el que pue-des seleccionar el formato con el que verás la lista de docu-mentos. Hay cuatro posibilidades:1) Lista: Solo se ve el nombre del archivo, es la opción pordefecto.2) Detalles: Muestra el nombre, el tamaño, el tipo de documen-to y la fecha de la última modificación.3) Propiedades: Se divide la ventana en dos partes, en la iz-quierda se ve una lista con los nombres de los archivos y en la
parte derecha toda la información con las propiedades del archivo seleccionado, títu-lo, autor, plantilla, número de palabras, número de líneas, etc.
4) Vista Previa: También se divide la pantalla en dos partes, pero en este caso, en laparte derecha se muestran las primeras líneas del contenido del archivo.Panel de ControlCon el Panel de Control podrás cambiar el aspecto, cambiar colores de la pantalla,entre otros y hasta modificar la manera de trabajar Windows 2000.Elementos del Panel de Control Agregar o quitar programas: Esta aplicación le permite instalar y desinstalar soft-
ware por medio de asistentes. El cuadro presenta tres fichas principales, enla ficha por defecto podrá Instalar o Quitar programas.
• Cambiar o quitar programas: Permite cambiar o modificar, agregar funciones deprogramas instalados, hasta quitar programas existentes en el equipo. Seleccionecon un clic el software, haga clic en el botón que se muestra con el programaseleccionado “Cambiar y quitar”.• Agregar nuevos programas: Para instalar programas, haga clic en el botón Agre gar nuevos programas. Ejecute Agregar nuevos programas desde un disco de 3 ½ o un CD, siga los pasos que le solicita el asistente y haga clic en el botón Siguiente. En caso de no encontrarlo en estas unidades utilice el botón examinar. Haga clic en el botón Finalizar cuando haya seleccionado la ubicación de la instalación para iniciar el proceso de instalación del software y siga los pasos indicados por el programa.
Puede Agregar programas desde Microsoft, (requiere servicio de Internet) esto lepermite agregar nuevas características de Windows, controladores de dispositivos,actualizaciones de sistema desde Internet.• Agregar o Quitar componentes de Windows: Puede agregar o quitar compo nentes de Windows haciendo clic en la casilla de verificación delante del compo nente.
Configuración regional: Desde aquí se puede adaptar Windows al paísque trabaja, por ejemplo, utilizar el idioma español para el teclado, cambiarlos formatos de moneda, fecha y hora. En la ficha Número, podrá cambiar el
formato de presentación de los números. Podrá escoger los símbolos y dígitos deci-males de su elección abriendo las diferentes listas desplegables. Una vez elegidaslas opciones haga clic en el botón Aceptar. La ficha Moneda le permite cambiar elsímbolo monetario, la posición de este y los dígitos decimales. La ficha Hora lepermite modificar el formato de presentación de la hora. La ficha Fecha le permite a lavez cambiar el formato de la fecha. Escoja los formatos deseados de las listasdesplegables y clic en el botón Aceptar. Y como novedad le permite en la ficha Gene-ral configurar el idioma para el sistema.
Usuarios y Contraseñas: Aquí se unifican dos opciones. La opción Usuario,permite agregar o quitar usuarios, así como establecer su contraseña ocambiarla.
La opción Opciones avanzadas, permite al usuario con privilegio de administraciónhacer cambios en las propiedades de los usuarios locales.Existen tres niveles de acceso básicos:
• Administrador: Los Administradores tienen acceso completo y control total delequipo. Puede realizar cambios en todo el sistema, lo que incluye instalar y quitarprogramas, entre otras cosas pueden crear, modificar permisos y eliminar cuentasde usuarios.
• Estándar: Los usuarios Estándar pueden controlar sus propios entor¬nos, pero nopueden realizar acciones que puedan afectar a otros usua¬rios, tales como agregar oeliminar hardware o software.
• Restringido: Los usuarios con este nivel de acceso tienen privilegios li¬mitados ypueden ser asignados a uno de los grupos de usuarios predefi¬nidos de Windows:Usuarios, Operadores de copias de seguridad, Invi¬tados o Replicadores. Cada gru-po tiene una configuración diferente de privilegios
Fecha y hora: Desde aquí se puede modificar la fecha y la hora del sistema.Podrá modificar la fecha, escogiendo el mes y el año de las listas desplegables
y seleccionado el día deseado. Para modificar la hora aumente o disminuya presio-nando sobre los triángulos de ascenso / descenso.La ficha Zona Horaria le permite modificar el tiempo con respecto al meridiano deGreenwich. Para cambiar la zona horaria basta con que abra la lista desplegable, otocar con el apuntador del ratón un área en el mapa, automáticamente aparecerá elnombre de la zona en la lista.
Fuentes: Permite agregar o quitar tipos de letra a Windows. Para visualizarel tipo de fuente y los tamaños, aplique un doble clic sobre la fuente. Si desea
agregar nuevas fuentes, abra el menú archivo y escoja la opción Instalar nueva fuentey siga los pasos indicados.
Impresoras: Esta opción muestra las impresoras instaladas en su equipo,puede mostrarse además las impresoras compartidas de su red de trabajo, si
se encuentra conectado a una red. En esta ventana aparecen los iconos de lasimpresoras asignadas a Windows con sus respectivos nombres. Y permite Agregarimpresora haciendo doble clic en el icono agregar impresoras.
Mouse: Permite personalizar la configuración del ratón, como la configuraciónde los botones, velocidad de doble clic punteros del ratón y la velocidad de
movimientos. El cuadro Propiedades del ratón presenta cuatro fichas.En la primera, Botones, podrá cambiar la posición de los botones (para el uso endependencia de ser zurdo o derecho) y la velocidad del doble clic. Para probar suvelocidad, aplique un doble clic en la figurita que se encuentra dentro de Área deprueba. Si logra sacar el payaso sin mucho esfuerzo, el ratón estará ajustado a lavelocidad de su dedo.Con la ficha Punteros, puede cambiar los cursores o apuntadores del ratón. Podráescoger una combinación de los cursores abriendo la lista desplegable Combinación,hecha la selección, haga clic en el botón Aceptar, los diferentes apuntadores delratón cambiarán de forma de acuerdo a la combinación seleccionada.La ficha Movimiento, le permitirá ajustar la velocidad de movimiento del puntero, laaceleración del puntero al moverlo más rápidamente y mover al botón predeterminadoen los cuadros de diálogos.La ficha hardware: Nos permite ver las propiedades del dispositivo.
Opciones de accesibilidad: A través de esta opción se ajusta la configura-ción de visibilidad, audio, y movilidad de su equipo. Esto es útil para laspersonas con algún tipo de discapacidad física.Pantalla: El cuadro de diálogo y las opciones que aparecen en esta aplica-ción, son las mismas que se estudió en las Propiedades del Escritorio.Sistema: Muestra todos los dispositivos, conectados a su computadora,
como son las tarjetas de sonido, los puertos de comunicaciones, las tarjetascontroladoras, las tarjetas de vídeo, las unidades de discos, etc.La ficha General presenta información del fabricante, la licencia y el sistema en quese está ejecutando Windows.La ficha Identificación de red le permite identificar su equipo en la red, la opción id.de red le permite unirse a un dominio y crear un usuario local, además puede cam-biar el nombre al equipo o unirse a un dominio o a un grupo de trabajo con la opciónpropiedades.La ficha hardware le permite modificar la configuración inicial de Windows y aspec-tos como la velocidad de despliegue de los gráficos y su resolución, el acceso aldisco, el archivo de intercambio, etc. Puesto que son tópicos muy avanzados, no seanalizarán en este manual. La opción Administrador de dispositivos muestra los com-ponentes instalados en su PC.
Teclado: Permite cambiar el comportamiento del teclado, las opcionespresentes en este cuadro se describen a continuación:
• Retraso de la repetición: Tiempo en que tardará en repetirse una tecla cuando se mantenga presionada.• Velocidad de repetición: Ajusta la velocidad en será repetida una letra, cada vez que se mantenga presionada la tecla.• Velocidad de intermitencia: La velocidad del parpadeo del cursor de edición del cursor• En la ficha idioma podrá cambiar el idioma del teclado. Presenta el siguiente cuadro de diálogo:
Para cambiar de teclado deberá disponer de los discos de instalación de Windows2000, el CD-ROM o los discos de instalación del teclado al que desea cambiar.
Escáneres y cámaras: Permite instalar, configurar escáneres y cámaras. EXPLORADOR DE WINDOWS
El Explorador de Windows es una herramienta poderosa del Sistema OperativoWindows, que nos permite la manipulación y control de archivos y carpetas, que nos

Manual de Informática Básica Número VIII8
permite la manipulación y control de archivos y carpetas, además de organizar losque se encuentran en los distintos soportes de almacenamiento, como el disco duro,los disquetes, etc. También es posible copiar, mover, cambiar el nombre y buscararchivos y carpetas.Podemos encontrarlo en el menú Inicio-Programas-Accesorios-Explorador deWindows.
En la parte izquierda se muestran las unidades yelementos de Windows, en la parte derecha se mues-tra el contenido de la unidad o elemento abierto oseleccionado. Los iconos de color amarillo son car-petas o directorios y el resto son iconos de archivoso accesos directos. Si desea ver únicamente la listade elementos contenidos en la carpeta o unidad se-leccionada, abra el menú Ver y seleccione la opciónLista.
El signo + delante de algunas carpetas o unidadesindican que este contiene más elementos, haga clicel símbolo para desplegarlos.
Las opciones localizadas en los diferentes menús son las mismas y se comportande la misma manera que las que aparecen en el menú contextual cada vez que sepresiona con el botón derecho sobre el escritorio.
CREACIÓN DE CARPETAS Y ARCHIVOSLas carpetas permiten tener organizada la información almacenada en unidades de
almacenamiento, y facilitan un rápido acceso a un archivo determinado.Desde el Explorador de Windows se pueden crear fácilmente las carpetas.
1. Seleccionar o abrir la carpeta donde se quiere crear la nueva.2. Clic en el menú Archivo – seleccionar Nuevo y clic en Carpeta.3. A continuación aparece la nueva carpeta lista para recibir un nombre. Teclee el nombre y oprima Enter o haga clic con el botón izquierdo del ratón en cualquier parte vacía de la ventana.
Existe una forma más rápida de crear las carpetas es haciendo clic derecho en unaparte vacía de la ventana. Aparece un menú de contexto donde está también la opciónNuevo y haga clic en carpeta.
De esta misma forma podemos crear otros tipos de archivos haciendo clic derechoen una parte vacía o en el menú Archivo (cuando se está trabajando dentro de venta-nas) en la opción Nuevo encontraremos los diferentes tipos de archivos que se pue-den crear, como un documento nuevo de Microsoft Word, presentaciones de PowerPoint, etc.SELECCIÓN DE CARPETAS Y ARCHIVOS
Para realizar cualquier trabajo con archivos previamente debemos seleccionarlo.Cuando se trata de un solo archivo basta con posicionarnos sobre él y dar clic con elratón. Si este clic fue dado con el botón derecho aparece un menú de contexto contodas las opciones disponibles para este archivo. Si fue dado con el izquierdo enton-ces las opciones están disponibles en el menú Archivo o también podemos utilizar labarra de herramientas.• Si los archivos no están consecutivos: Para seleccionar un grupo de archivos no consecutivos, clic sobre el primer archivo del grupo, luego mantener oprimida la tecla CTRL (control) y clic sobre cada archivo que se desee seleccionar.• Si los archivos están consecutivos: Para seleccionar un grupo de archivos consecu tivos, mantener oprimido el botón del ratón y arrastrar un rectángulo alrededor de los archivos que se quieren seleccionar. También podemos dar clic en el primer archivo del grupo, mantener oprimida la tecla SHIFT ( ) y clic en el último.COPIAR Y MOVER ARCHIVOS
La copia y el movimiento de archivos entre unidades o entre carpetas pueden reali-zarse por medio del menú Edición, por el menú de contexto del propio archivo o por lautilidad Drag and Drop (Arrastrar y Soltar) arrastrando sencillamente el archivo con elratón y dejándolo caer en la carpeta o unidad deseada.• Usando las opciones Copiar y Pegar1. Seleccione el archivo.2. Clic en la opción copiar la cual está disponible en el menú contexto, menú Edición, o barra de herramientas en el botón copiar.3. Seleccionar el destino y clic en la opción Pegar, la cual está disponible en el menú de contexto, menú Edición, o en la barra de herramientas en el botón Pegar.
Las opciones de copiar, cortar y pegar están relacionadas con una zona de memoriaRAM llamada Portapapeles. Los archivos que se corten o copien van a estar en elPortapapeles y permanecen allí hasta que se apague la computadora, o hasta que secorte o copie otra información. Lo último que se queda en el portapapeles es lo últimoque se manda. El contenido del Portapapeles siempre está listo para ser pegado enalgún lugar de destino.Usando Arrastrar y Soltar en lugar de menús:
1. Seleccione el archivo o carpeta con la cual va a trabajar.2. Asegúrese que el lugar donde se va a arrastrar el archivo o carpeta esté visible.3. Arrastre el archivo o la carpeta al destino.
- Si usa el botón derecho del ratón para arrastrar, un menú aparecerá con opciones disponibles.- Si se arrastra un archivo o carpeta dentro del mismo disco, este será movido. Si se arrastra a otro disco, este será copiado.- Se puede tener oprimida una tecla mientras se arrastra con el ratón para las si guientes acciones:
Para mover un archivo a otra unidad, use SHIFTPara copiar un archivo dentro de la misma unidad, use CTRL
ELIMINAR CARPETAS O ARCHIVOSPara eliminar archivos o carpetas basta con clic sobre la carpeta o archivo. En el
menú Archivo haga clic en eliminar. Si usó el botón derecho para seleccionar la carpe-ta o archivo escoja Eliminar desde el menú de contexto. También puede arrastrase elarchivo hasta la Papelera de Reciclaje o seleccionar la carpeta o archivo y oprimir latecla DELete (SUPRimir).
Las carpetas o archivos eliminados pasarán a la Papelera de Reciclaje, un lugardonde se almacenan los archivos que se han eliminado.
PARA RECUPERAR ARCHIVOS ELIMINADOS QUE TODAVÍA SE ENCUENTRANEN LA PAPELERA1. Habra la Papelera.2. Seleccione el archivo con el botón derecho. Clic en la opción Restaurar.
La Papelera es una porción del disco duro reservado para almacenar los archivoseliminados.
CAMBIAR NOMBRES1. Clic sobre el archivo o carpeta que se quiere renombrar.2. En el menú Archivo, haga clic en cambiar nombre. Si usó el botón derecho para seleccionar la carpeta o archivo escoja Cambiar nombre desde el menú de contex- to.CAMBIAR PROPIEDADES Si desea cambiar las propiedades con solo lectura, oculto, de sistema o modificado,toque el archivo, seguidamente, sobre él presione con el botón derecho, seleccione laopción Propiedades. Seleccione las opciones deseadas y presione Aceptar.
FORMATEAR DISCOS Para formatear discos utilizando el Explorador, haga en la ventana izquierda clicderecho encima del disco, y haga clic en Formatear. Inmediatamente aparecerá elcuadro Formatear, seleccione la capacidad del disco a formatear, el tipo de formato,si desea un nombre para le disco escríbalo en el cuadro de texto Etiqueta. Una vezdadas las indicaciones, clic en Iniciar.
DUPLICAR DISCOSSi desear realizar una copia completa de discos 3½ , haga clic derecho encima del
icono que representa la unidad, espere a que aparezca el menú contextual y selec-cione Copiar disco. En el cuadro Copiar desde, seleccione la unidad donde se en-cuentra el disco que desea copiar, en el cuadro Copiar a, indique la unidad dondeinsertará el disco que recibirá la copia. Una vez hechas las selecciones, clic en elbotón Iniciar. Sustituya el disco y toque el botón Aceptar, de lo contrario, toque elbotón Cancelar. Si desea duplicar otro disco, inserte el disco que desea copiar en launidad respectiva y clic nuevamente en el botón Iniciar, sino, toque el botón Cerrar.
ACCESORIOS DE WINDOWS 2000El grupo Accesorios presenta aplicaciones misceláneas que le facilitan su trabajo
en este ambiente.Herramientas del sistema: El subgrupo Herramientas del sistema presenta apli-
caciones para el manejo, optimización de discos y mejoramiento del Sistema.
Desfragmentador de Discos: Desfragmenta los discos duros, a modo queel equipo funcione a mayor velocidad y con mayor eficiencia, ya que con eltiempo, los archivos pueden quedar divididos en fragmentos almacenados en
diferentes lugares del disco duro, estos archivos aparecen enteros al abrirlos, pero elequipo tarda más tiempo en leerlos y escribirlos, y provoca más lentitud en el siste-ma. Es recomendable antes de desfragmentar, ejecutar el programa ScanDisk.
Copia de Seguridad: Al hacer copias de seguridad de sus archivos, losprotegerá contra pérdidas en caso de un fallo en el disco duro o desobreescritura o eliminación de datos accidental. Puede hacer copias de
seguridad en discos, en una unidad de cintas o en otro equipo de red.
• Información del Sistema: Muestra una información detallada de la confi-guración del sistema actual.
Bloc de Notas: Es un editor de texto básico que puede utilizar para docu-mentos sencillos que ocupen poco especio en el disco duro. Las exten-siones de los archivos creados por él son TXT.
Calculadora: Realiza cálculos de forma similar a una calculadora de mesa.Tiene la opción de copiar en el portapapeles lo que permite Pegar el resul-tado en un documento creado en alguna aplicación.
Paint: Permite crear y modificar dibujos, guardar en cualquier tipo de archivo, permite los nombres largos en los archivos y permite si desea que laimagen que se cargue o diseñe sea puesta como papel tapiz en el escrito-rio.
WordPad: El WordPad ofrece muchas opciones, aparte de ser más po-deroso por el hecho de que trabaja a 32 bits. Note que las barras de
herramientas, son similares a las que puede ver en el Word u otra aplicación deWindows. Otro adelanto que presenta este procesador es la presentación preliminar.Ventana de la Aplicación

Manual de Informática Básica Número VIII 9
Crear un documento.1. En el menú Archivo, elija Nuevo.2. Haga clic en el Archivo que deseecrear y comience a escribir.
Para seleccionar textoHay varias formas de seleccionar el texto.Posicionarse al inicio del texto y con el botón principal del ratón oprimido arrastresobre la información a seleccionar.También podemos seleccionar texto con la siguiente combinaciones de teclas: CTRL+ SHIFT + Teclas de dirección.Para seleccionar una palabra, doble clic sobre la mismaPara seleccionar un párrafo triple, clic sobre el mismo.Guardar cambios en un documento:
1. En el menú Archivo, haga clic en Guardar.Sugerencia: Para guardar un documento con un nombre distinto, haga clic en Guar-
dar Como, y después escriba el nuevo nombre en el cuadro Nombre de Archivo.Copiar información en otro documento:1. En el documento que contenga la información que se va a copiar, seleccione la información resaltándola.2. En el menú Edición, haga clic en Copiar.3. En el documento en que desee que aparezca la información, haga clic en el punto donde desee situarlo.4. En el menú Edición haga clic en Pegar.
Sugerencia: También puede vincular o incrustar información varias veces.Mover información entre documentos:
1. En el documento que contenga la información que se va a mover, seleccione lainformación resaltándola.2. En el menú Edición, haga clic en cortar.3. En el documento en que se desea que aparezca la información, haga clic en el punto donde desee situarla y en el menú Edición haga clic en Pegar.
La información queda eliminada en el documento original y aparecerá en su nuevaubicación.Buscar y Reemplazar texto:1. En el documento haga clic donde desee comenzar la sustitución.2. En el menú Edición haga clic en Buscar para buscar un palabra determinada y en Reemplazar para sustituir la palabra buscada por una nueva.Formato del Texto:
Antes de aplicar algunos de estos comandos, deberá seleccionar el texto. Si lasbarras de herramientas no están visibles, abra el menú Ver y escoja Opciones. Notelas marcas de verificación en el cuadro Barras de herramientas, si alguna de estasopciones no está presente, tóquela con el ratón para que aparezca esta marca. Hagaclic el botón Aceptar.Cambiar el estilo, fuente y tamaño de fuente1. Seleccione el texto al que desee dar formato.2. En el menú Formato haga clic en fuente.3. Haga clic en las opciones deseadas.Formato a un párrafo:1. Haga clic en el texto al que desee dar formato.2. En el menú Formato haga clic en párrafo y después puede elegir la alineación y sangría que desee.Barra de Herramientas.
Barra de Formato
¿En que consiste el correo electrónico?También conocido como E-mail, abreviación de electronic mail. Consiste en mensa-
jes, a menudo sólo con texto, enviado de un usuario a otro por medio de una red. Elcorreo electrónico también puede ser enviado automáticamente a varias direcciones.Su finalidad es el intercambio de ideas, opiniones, comentarios, etc., con gente dediversos puntos, a través de un medio electrónico como puede ser un ordenador y unmodem.
La finalidad de esta tarea es que conozcamos más gente con la que intercambiarexperiencias y opiniones sobre los temas más diversos. Gracias a este método, sepuede mantener correspondencia con personas de La Máquina, Mantua, Cabo An-drés, etc. por solo poner un ejemplo (incluso hasta es posible mantener correspon-dencia con personas de otros países.). El correo electrónico también puede ser en-viado automáticamente a varias direcciones.
Este documento intenta ofrecer una serie de recomendaciones básicas a la hora deenviar y recibir correo electrónico. El aceptar estas sencillas normas le garantizará eléxito en el intercambio de correo electrónico con el resto de usuarios Internet.
Con el correo electrónico usted puede:Administrar varias cuentas de correo electrónico y de grupos de noticiasSi tiene varias cuentas de correo electrónico o de grupos de noticias, puede traba-
jar con todas ellas desde una misma ventana. También puede crear múltiples usua-rios o identidades, para el mismo equipo. Cada identidad tiene carpetas de correoelectrónico únicas y una libreta de direcciones individual. El hecho de tener variasidentidades le permite mantener separado el correo electrónico de trabajo del correoelectrónico personal, así como mantener separado el correo electrónico de usuariosindividuales.
Explorar rápida y fácilmente los mensajesMediante la lista de mensajes y el panel de vista previa puede ver una lista de
mensajes y leer mensajes individuales al mismo tiempo. La lista Carpetas contienencarpetas de correo electrónico , servidores de noticias y grupos de noticias , y puedecambiar fácilmente entre ellos . también puede crear nuevas carpetas para organizary ordenar mensajes, así como configurar reglas de mensajes de manera que lecorreo entrante que cumpla los criterios especificados vaya automáticamente a unacarpeta especifica . Además puede crear sus propias vistas para personalizar laforma de examinar el correo electrónico.
Mantener el correo electrónico en un servidor de forma que pueda verlodesde más de un equipo
Si su proveedor de servicios Internet (ISP) utiliza un servidor de correo electrónicode protocolo de acceso a mensaje de Internet(IMAP) para el correo entrante, podráleer almacenar y organizar los mensajes en carpetas del servidor sin descargarlosen su equipo. De esta forma , podrá ver os mensajes desde cualquier equipo quepueda conectarse a dicho servidor.
UTILIZAR LA LIBRETA DE DIRECCIONES PARA ALMACENAR YRECUPERAR DIRECCIONES DE CORREOS ELECTRÓNICO
CORREO ELECTRONICO

Manual de Informática Básica Número VIII 10
Puede guardar nombres y direcciones automáticas en la Libreta de direcciones sim-plemente contestando a un mensaje. También puede importar nombres direccionesde otros programas, escribirlos en la libreta de direcciones, agregarlos desde losmensajes de correo electrónico que reciba o agregarlos a partir de una búsqueda enservicios de directorio de Internet conocidos por (páginas blancas). La Libreta dedirecciones admite el protocolo ligero de acceso a directorios (LDA) para ver losservicios de directorios de Internet.AGREGAR UNA FIRMA O UN DISEÑO DE FONDO A LOS MENSAJES
Puede insertar información esencial en los mensajes salientes como parte de de sufirma personal y puede crear varias firmas para usarlas con diversos fines. Tambiénpuede incluir una tarjeta de presentación con información más detallada. Para que losmensajes. sean más atractivos, puede agregar diseños y fondos, así como cambiarcolor y el estilo del texto.
Enviar y recibir mensajes segurosPuede cifrar y firmar digitalmente mensajes mediante identificadores digitales. Si
firma digitalmente un mensaje garantiza a los destinatarios que el mensaje es real-mente suyo. El cifrado asegura que únicamente puede leer el mensaje aquellosdestinatarios a los que va dirigido.Buscar grupos de noticias que le interesen
¿Busca un grupo de noticias que coincidan con sus intereses?Puede buscar grupos de noticias que contengan palabras claves o examinar todos
los grupos que le ofrece su proveedor de Usenet. Cuando encuentren un grupo denoticias que desee ver periódicamente, agréguelo a la lista Suscrito de forma quepueda volver al mismo fácilmente.
PowerPoint es una aplicación que está dirigida fundamentalmente a servir de apoyoen presentaciones o exposiciones de los más diversos temas, proyectando una seriede diapositivas a través del ordenador. Una vez diseñada una pantalla se puede con-vertir ésta en una diapositiva o transparencia física para reproducirla en un proyectortradicional, o visualizarla en el ordenador.
¿CÓMO EMPEZAR A TRABAJAR CON POWER POINT?Podemos acceder a Power Point a través del botón Inicio/Programas/Microsoft Power
Point.Una vez abierto el programa, aparecerá esta ventana que ofrece dos opciones funda-
mentales: Crear una nueva presentación o Abrir una presentación existente. Si seelige esta última opción aparecerá entonces el cuadro de diálogo Abrir, donde sedeberá especificar la localización y el nombre del archivo con el que se desea traba-jar.
También se puede llegar al mismo cuadro de diálogo, una vez abierto el programa,acudiendo al menú Archivo y la opción Abrir.
Si lo que se quiere es crear un documento nuevo, entonces se presentan tres posi-bilidades diferentes:
El Asistente paraautocontenido, es una guíacompuesta de varias panta-llas que le ayudan a crear pre-sentaciones profesionales.
La Plantilla, se utiliza paraestablecer el diseño generalde la presentación.
La Presentación en blan-co, sirve para utilizar la pre-sentación que tiene el progra-ma por defecto.
Se elige la opción presentación en blanco y se pulsa el botón Aceptar. Aparecerá elcuadro de diálogo Nueva Diapositiva nueva con los diferentes diseños que se puedenutilizar, según se vaya a crear una diapositiva con texto, imágenes, tablas, etc...
Se selecciona el diseño con el que va atrabajar y se pulsa Aceptar. Automáticamentese creará un nuevo documen-to con una diapositiva, dondese podrá empezar a trabajar.
Para escribir el texto sólohay que hacer un clic sobrelos recuadros y comenzar aescribir.
APARIENCIA Y HERRAMIEN-TAS
Para utilizar cualquier progra-ma es fundamental conocer y dominar la pantalla y los elementos que la componen.El aspecto de PowerPoint es el siguiente:
Barra de Título: Presenta el nombre del programa y de la presentación. Contiene enla parte derecha, los botones Minimizar, Maximizar y Cerrar.
Barra de menús: Presenta el título de cada menú que se puede desplegar paraelegir las distintas opciones queofrece cada uno. Utilizando elmenú se puede acceder a to-das las herramientas del pro-grama.
Barra de herramientasestándar: Esta barra permiteacceder de forma cómoda a lasherramientas que se utilizancon más frecuencia. Colocan-do el ratón sobre cada uno delos botones, aparece un peque-
ño texto que indica su función.Barra de Formato: Incluye las herramientas más comunes para dar formato al texto
de las presentaciones.Barra de efectos de animación: Esta barra de efectos se consigue visualizar al
pulsar el botón de Efectos de Animación.Barra de herramientas de Dibujo: Contiene las herramientas más habituales para
elaborar dibujos en las presen-taciones.
Barra de Estado: Es la queaparece en la parte inferior dela pantalla e indica la diapositi-va que está seleccionada encada momento y permite acce-
der a su diseño.
Barra de tareas comunes: Esta barra aparece tras pulsar Ver, y luego, eligiendo laBarra de Herramientas, se selecciona las Tareas comunes. Una vez que aparece estecuadro, se puede arrastrar con el ratón pulsado hasta que se integre en las barras deherramientas superior.
La utilidad de esta barra es la accesibilidad a las funciones que contiene y que son:
Barra de desplazamiento: Esta barra (G) permite moverse dentro dela diapositiva en que se encuentre, mientras que para pasar de unadiapositiva a otra, se ha de acudir a las flechas (H) que aparecen bajola barra de desplazamiento vertical.
El área de trabajo de la diapositiva: Es el espacio del que dispo-ne la diapositiva o transparencia para diseñar el trabajo que se quierepresentar.
Modos de ver (Opciones de visualización)Existen cinco modos diferentes de visualización para crear una presentación. Ade-
más de proporcionar perspectivas de trabajo diferentes, ofrecen también distintas po-sibilidades. Estas son:
-Vista Diapositiva: Se ve una sola transparencia a la vez. Es la presenta-ción que aparece por defecto al comenzar la aplicación. De esta forma sepuede: escribir texto, cambiar el diseño de la diapositiva, añadir imágenes,
formas geométricas y demás elementos gráficos creados en otras aplicaciones.
-Vista Esquema: Sirve para ver únicamente el título y el texto principal delas diapositivas con el formato de un esquema. Es la mejor configuraciónpara redactar el texto, prescindiendo de las imágenes y gráficas.
-Vista Clasificador de diapositivas: Permite ver todas las diapositivasen miniatura con texto y gráficos. Es ideal para ordenarlas; seleccionar eindicar aquellas que no se quiere que se vean en la presentación; y para
observar los tiempos asignados a cada transparencia en su presentación automática.
- Vista Página de notas: Sirve para crear en ella las anotaciones que el oradorutilizará en su presentación, sirviéndole de referencia mientras se proyectan las trans-parencias o diapositivas. Es una información que el público no verá. En la zona denotas se puede dibujar y escribir.
MICROSOFT POWER POINT 2000

Manual de Informática Básica Número VIII 11
- Vista Presentación con diapositivas: Permite la visualización del ca-rrusel en pantalla completa, apreciando los efectos de las animacionesasignadas. La presentación será automática o manual, según se confi-gure previamente. Se sale de éste modo pulsando la tecla Esc. Pulsan-
do enter, con la flecha derecha, o haciendo clic con el ratón en cualquier punto, sepasa a la siguiente diapositiva, mientras que con la tecla de la flecha izquierda, sevuelve a la anterior.
CÓMO GUARDAR UNA PRESENTACIÓNHay dos tipos de operaciones de guardado: Guardar como y Guardar. En el caso de
una presentación sin nombre que no ha sido guardada aún, ambas opciones funcio-narán exactamente igual. Sin embargo, una vez que se ha dado un nombre a presen-tación, las opciones funcionarán de una manera un tanto diferente.
Guardar como: Le permite indicar otro nombre y ubicación.La operación Guardar: simplemente actualiza la presentación, dejando el mismo
nombre y conservándola en el mismo lugar, sin preguntar nada.Seleccione en el menú Archivo/Guardar como para asignar un nombre y una locali-
zación al archivo y, hecho esto, hacer un clic sobre el botón Guardar. Si el documentoya estaba creado y se quiere guardar los cambios bastará con ir al menú Archivo/Guardar. A la hora de guardar el documento, la opción Guardar como, permite hacerloen distintos formatos, entre otros:
Presentaciones (*.ppt): para salvar el documento como documento de PowerPoint.Windows Metafile (*.wmf): para salvar el documento como imagen.Esquema/RTF (*.rtf): para salvar el documento en un formato intercambiable.Plantillas de presentación (*.pot): para salvar el documento como una plantilla.PowerPoint 4.0 (*.ppt): si se quiere utilizar este tipo de diapositiva como plantilla.
CÓMO CREAR UNA DIAPOSITIVA NUEVAPara crear una diapositiva nueva seleccionar en el menú Insertar la opción Nueva
Diapositiva, o hacerlo a través del botón que a tal efecto aparece en la barra deestado. Al hacerlo se muestra una ventana en la que se debe elegir, como ya se hahecho al principio, el diseño que más se ajuste al tipo de diapositiva con la que se vaa trabajar.CÓMO DUPLICAR UNA DIAPOSITIVA
Para duplicar una diapositiva se puede hacer desde las vistas Normal y Clasifica-dor de Dispositivas. Es necesario seleccionar haciendo un clic encima de la diaposi-tiva que se quiera duplicar y en el menú edición seleccionar la opción Duplicar. Unduplicado de la diapositiva aparecerá a continuación de la original. Esa misma fun-ción se obtiene seleccionando directamente el objeto y luego ejecutando los coman-dos de edición/copiar y edición/pegar. Para colocarla donde se quiera insertar, seselecciona con el ratón y se arrastra hasta el lugar ideado.CÓMO BORRAR UNA DIAPOSITIVA
Para borrar una diapositiva se utiliza la opción Eliminar Diapositiva que se encuentraen el menú Edición, o directamente se elimina el cuadro correspondiente en el editorde diapositivas. O puede seleccionar la diapositiva y oprimir la tecla de Supr (DELete),si lo realizó con el botón derecho seleccione Eliminar Dispositiva.FORMATO DE DIAPOSITIVA
Antes de comenzar a trabajar, hay que tener en cuenta cuál va a ser el destino quese va a dar a las diapositivas que se creen: si se van a filmar convirtiéndolas endiapositivas físicas, se les ha de dar unas dimensiones, mientras que si el objetivo esuna presentación en pantalla, éstas serán otras. Para definir las dimensiones de lasdiapositivas se irá al menú Archivo/Configurar página.
- Tamaño de diapositivas para: de-termina el tamaño. Si se van a filmar lasdiapositivas seleccionará un tamaño de35 mm. Si van a crear transparenciaselegirá un tamaño A4 o carta. Por últi-mo, si se va a hacer una presentaciónen pantalla habrá que elegir la opciónPresentación en pantalla.
- Numerar las diapositivas desde: Indica desde qué número se quiere numerarlas presentaciones.
- Orientación: Indica la orientación, horizontal o vertical, de las diapositivas.ESQUEMA DE COLORES
El esquema de colores, como la palabra indica, es un esquema en el cual se puedepredeterminar el color de cada uno de los elementos de la presentación (fondo, líneasy texto, sombra, título, rellenos y accesorios), de manera que al crearlos,automáticamente adquieran ese color predeterminado.
Para acceder a él hay que dirigirse almenú Formato/Combinación de colores dela diapositiva, donde aparecerá el siguien-te cuadro de diálogo.En la parte superior, se da a elegir entreuna combinación estándar, la que tiene elprograma por defecto y una combinaciónpersonalizada. Haciendo un clic sobrePersonalizada se podrá cambiar los colo-res: con un clic sobre cada uno de ellos seseleccionan y con otro clic sobre Cambiarcolor aparece una roseta de colores. Se
elige el que se prefiera y se acepta.
__El programa presenta una serie de colo-res estándar. Si se desea otro color distin-to, se deberá hacer un clic sobrePersonalizada para elegir dentro de toda lagama de colores de que disponga el orde-nador.
Especificados los colores que interesan,se pueden aplicar las modificaciones a unasola diapositiva - a la diapositiva en la quese estuviera al acceder a este menú - o atodas las diapositivas del documento. Paraello se debe elegir el botón adecuado en la
ventana Combinación de colores: Aplicar a todo o Aplicar.Por otro lado, una vez especificados los colores que se quieren utilizar para cada
uno de los elementos, se puede hacer que esa combinación de colores sea la estándar.Para ello, en Personalizada de la ventana de Combinación de colores, hay un botónque dice Agregar como combinación estándar.
La utilización del esquema de colores no es imprescindible, pero su correcto usofacilita mucho el trabajo y ahorra mucho tiempo a la hora de realizar presentaciones,puesto que si de antemano se establece el esquema de colores no habrá que preocu-parse de dar color, individualmente, a los distintos objetos.IMPRESIÓN DE LA PRESENTACIÓN
El modo de imprimir las diapositivas es muyparecido al de cualquier otro programa. Se acu-de, en el menú Archivo, a la opción Imprimir.
Impresora: Seleccione la impresora dondequiere imprimir.
Intervalo de impresión: permite determi-nar las diapositivas que se van a imprimir: una,varias o todas.Copias: Seleccione la cantidad de copias aimprimir.Imprimir: Este menú desplegable recoge di-
ferentes opciones de impresión como, por ejemplo, el número de diapositivas porpágina.INTRODUCIR TEXTOS EN UNA DIAPOSITIVA
Cómo escribir: Una vez creado el archivo se puede empezar a introducir el texto enla presentación. Se hace simplemente un clic con el ratón en el recuadro correspon-diente al título ("Haga clic para agregar título") o al cuerpo ("Haga clic para agregartexto"), que aparece marcado por unas líneas discontinuas. Cada uno de estosrecuadros se denomina marcador de posición. A continuación, ya se puede escribir eltexto utilizando el teclado.
Hay dos cuadros de marcaje: en el primero se escribe el título de la diapositiva y enel segundo las ideas que se quieren expresar. Es importante tener en cuenta que lautilidad fundamental de esta aplicación (en lo que respecta a los textos), no es la defuncionar como un procesador de textos, sino como apoyo en la explicación de con-ceptos, por tanto, el formato va a ser el de un esquema, en el que cada párraforepresentará una idea.
Cómo cambiar el texto: Una vez escrito un texto, éste no es definitivo, es decir,puede ser modificado o corregido. Para poder cambiar un texto en primer lugar habráque seleccionar el cuadro de marcaje, haciendo un clic sobre él. A continuación sehará un nuevo clic sobre el texto con el que se quiera trabajar. Aparecerá así uncursor, indicando cuál es la posición del texto. A partir de este momento todo funcio-nará como en cualquier procesador de textos a la hora de cambiar el tipo de fuente, eltamaño o el tipo de la letra, la alineación, etc... Para cualquiera de estas opciones seacudirá a la primera parte del menú Formato.
Esta aplicación contempla además la posibilidad de introducir de forma automática,un símbolo al comenzar cada nuevo párrafo, representando el inicio de una nuevaidea. Para seleccionar o desactivar esta opción basta con hacer un clic en el icono dela barra de herramientas que representa un listado.
Del mismo modo este símbolo puede ser modificado acudiendo en el menú Formatoa la opción Viñeta. Aparecerá el siguiente cuadro de diálogo, en el cual se podrácambiar el tipo de letra, el color, el tamaño y, si se quiere, utilizar un símbolo decomienzo de párrafo.
Cómo introducir sangrías en el texto: Siguiendo con la comparación de la aplicacióncon un esquema, se pueden establecer epígrafes y subepígrafes. Para ello se dispo-ne de varias posibilidades en la barra de herramientas. Se trata de los dos últimosiconos, dos flechas orientadas hacia la izquierda y derecha.
Para que cualquiera de ellas afecte a un párrafo hay que situarse en el mismo yhacer un clic en la opción deseada. Por ejemplo: si se quiere especificar varios apar-tados dentro de una idea general, tras escribir ésta, se situará en el nuevo párrafo yhay que hacer un clic sobre el icono de una flecha hacia la derecha. De esta formahará un sangrado representando un subepígrafe.
Una vez terminado, se hace clic sobre cualquier punto de la diapositiva, fuera de loscuadros de marcaje y se podrá ver cómo queda la diapositiva.
De la misma manera que se puede cambiar el símbolo de comienzo de párrafo,también se puede cambiar el símbolo de los subepígrafes, siguiendo las mismasinstrucciones pero teniendo seleccionado un subepígrafe con el cursor.
Una idea que hay que tener presente es la diferencia que existe entre el texto y lacaja de marcaje de texto. El texto se encuentra dentro de la caja de marcaje de textoy sus atributos son completamente distintos de los de ésta. Los atributos de la caja

Manual de Informática Básica Número VIII 12
Para aplicar una plantilla a una presentación ha de dirigirse, en el menú Formato, ala opción Aplicar diseño. Aparecerá un cuadro de diálogo donde se preguntará por lalocalización de las mismas. En el lado izquierdo del cuadro se dispondrá de una vistapreliminar de las plantillas conforme éstas sean seleccionadas. Una vez selecciona-da una, basta con hacer clic en Aplicar.
Una vez realizada esta operación, laplantilla se convertirá junto con su es-quema de colores, en la diapositiva pa-trón de sus presentaciones y rediseñaráconforme a las nuevas especificacionessus presentaciones. Únicamente lasdiapositivas que tenga señaladas parano seguir la diapositiva patrón, no severán modificadas.
Las plantillas pueden ser utilizadas directamente sin necesidad de ser aplicadas,para ello basta con abrir directamente la plantilla y el programa hará una copia de lamisma de manera que al guardar los cambios el original no sea modificado.
El programa tiene 160 plantillas incorporadas dentro de una carpeta denominadaTemplates. Se encuentran ordenadas en otras carpetas según tamaño de la presen-tación y colores.
Cómo crear plantillas: La creación de plantillas consiste fundamentalmente en unejercicio de diseño e imaginación, en el cual se diseña el propio modelo sin necesi-dad de incluir contenido, únicamente los atributos de cada uno de los elementos de lapresentación. En definitiva, se crea la propia diapositiva patrón aplicable a otras pre-sentaciones. Una vez diseñada, la única diferencia es a la hora de guardarla, puestoque habrá que darle el formato de Plantillas de presentación. La nueva plantilla secomportará como las demás que el programa trae incorporadas.TRABAJO CON IMÁGENES
Insertar imágenes: PowerPoint incorpora un banco de imágenes que puede serutilizado en las diapositivas. Se trata de la Galería de Imágenes, donde hay un buennúmero de imágenes prediseñadas de temática muy variada: desde personas, ma-pas, pasando por edificios, fondos, etc...
En primer lugar, si se va a insertar una imagen en la diapositiva, lo más cómodo eselegir este diseño (el que incluye por defecto un recuadro para una imagen prediseñada)al crear una diapositiva nueva. De esta manera, simplemente con hacer doble clicsobre el recuadro correspondiente se accederá a la ventana donde se debe especifi-car la imagen a insertar. De todas formas, si se quiere insertar una imagen en unadiapositiva que no tiene este diseño se puede hacer desde el menú Insertar/Imágenesprediseñadas. Los recuadros de texto, imagen, etc, se pueden borrar en cualquiermomento simplemente seleccionándolos y apretando la tecla Supr. Incluso, se pue-de cambiar el diseño de una diapositiva ya creada desde el menú Formato/Diseño dela diapositiva.
__Cuando se hace doble clic sobre elrecuadro donde pone "Haga doble clicpara agregar una imagen prediseñada"se muestra un cuadro de diálogo don-de se deberá elegir la imagen a inser-tar. Una vez seleccionada se hace unclic sobre Insertar y la imagen apare-cerá en la diapositiva.
Posición de las imágenes en pan-talla: Una vez pegada la imagen en ladiapositiva, se puede trabajar con ellapara dejarla de la manera que se con-
sidere más adecuada. Para empezar, se puede mover y colocar en el lugar preferido.Para ello se hace un clic sobre ella y una vez seleccionada se arrastra hasta el lugarque deba ocupar.
Cómo aumentar o reducir el tamaño de una imagen: Para modificar el tamañode una imagen se hace un clic sobre ella. Al seleccionarla aparecerá enmarcada porun cuadrado sombreado en cuyos ángulos tendrá cuadraditos. Si se hace un clicsobre uno de ellos y, sin soltar el ratón se arrastra la imagen, variarán sus medidas.Conforme arrastre el ratón aparecerá en pantalla un rectángulo con las nuevas dimen-siones de la imagen con la que se está trabajando. Este rectángulo sirve únicamentede referencia. El nuevo tamaño será el que tenga el rectángulo indicador en el mo-mento en que se suelte el ratón.
Se observará que al aumentar el tamaño no se respetan las proporciones de laimagen. Para hacerlo se deberá modificar el tamaño desde uno de los vértices de laimagen.
Cómo girar y rotar una imagen: En el menú Dibujo existe una opción de Girar-Voltear por medio de la cual, un objeto puede girar a la izquierda, a la derecha,horizontal o verticalmente.
Cómo agrupar y desagrupar imágenes: Para modificar con más detalle las imá-genes se pueden desagrupar en las partes que la componen. El número de objetosen que se desagrupe cada dibujo dependerá de cómo esté elaborado el original. Paradesagrupar un dibujo en primer lugar habrá que seleccionarlo. Acto seguido se va almenú Dibujo y se elige la opción Desagrupar. De esta manera, independizará cadaparte del dibujo y se podrá modificar cada una de ellas de forma individual. Para volvera reagruparlas en un solo objeto se seleccionan todos y se elige la opción Reagrupardel menú Dibujo. Por último, para agrupar varios objetos por primera vez la opciónadecuada es la de Agrupar, también del menú Dibujo.
Cómo variar el color a las imágenes: Una ver insertada una imagen, se puedevariar sus colores. Para ello se deberá acudir, al menú Formato | Imagen | Solapa
de marcaje de texto se explicarán mas adelante en el apartado "Bordes, rellenos ysombras".
Existe otra opción en el menú Formato, dentro del icono de Autotexto donde sepuede determinar los parámetros de posición del texto dentro de la caja de marcajede texto. Da lugar al siguiente cuadro de diálogo:
Las opciones que aquí se presentan son dos:ajustar el objeto al texto o lo contrario, ajustarel texto al objeto. Dentro de cada una de esasopciones se puede elegir distintos puntos defijación: centrado en la parte superior, en el me-dio de la caja, etc... Se podría comparar conuna especie de alineación más completa.
La herramienta de texto: El noveno de los iconos de la barra de herramientas dedibujo permite introducir textos en cualquier punto de la pantalla, sin necesidad detener que limitarse únicamente a los dos cuadros de marcaje que vienen dados pordefecto. Su modo de empleo es muy sencillo. Basta con hacer un clic sobre el iconoy después otro clic en el lugar de la diapositiva donde se quiera añadir el texto.Inmediatamente aparecerá un cursor parpadeando: ya se puede añadir el texto através del teclado.
Cómo insertar textos elaborados en Word: La forma más cómoda con la quecuenta en esta aplicación para traer textos elaborados en Word es la de copiarlo enel procesador de textos y pegarlo en la diapositiva, con las opciones del Menú Edi-ción/Copiar y Edición/Pegar.DIAPOSITIVA PATRÓN
¿Qué es una diapositiva patrón? La diapositiva patrón es un modelo con unformato para cada uno de los elementos de la diapositiva, así como un esquema decolores, que el programa aplicará a la hora de crear las diapositivas. Cada vez que secree un documento nuevo, el programa aplicará una diapositiva patrón por defecto.Para acceder a la diapositiva patrón ha de dirigirse en el menú Ver a la opción Patrón/Patrón de Diapositivas.
La diapositiva patrón se compone de 5 áreas:Título: controla el tipo de letra, color, tamaño y alineamiento del título, los atributos
del objeto (relleno, bordes y sombra) y su localización en la diapositiva.Cuerpo: controla los mismos parámetros pero
en lo que al cuerpo de la diapositiva se refiere.En él se puede dar el formato a cada uno de lossubepígrafes.
Área de fecha: para insertar la fecha en to-das las diapositivas.
Área de pie de página: para añadir un piede página a las diapositivas.
Área de número: para numerar lasdiapositivas.
Además, se pueden añadir todos los elementos de fondo que se precisen. Se consi-deran elementos de fondo de la diapositiva patrón, todos los que se añadan a ésta yque no sea ninguno de los 5 elementos que acabamos de ver. Todos estos elementosañadidos aparecerán en todas las diapositivas que se vayan creando. Son por ejem-plo la imagen de un logotipo o un título genérico que se quiera que aparezcan entodas las diapositivas.También se define el esquema de color patrón.
Cómo modificar la diapositiva patrón: Se puede modificar el formato de cadaelemento de la diapositiva patrón tal y como se ha explicado en los distintos aparta-dos anteriores. Es importante recalcar que no se trata de una diapositiva de conteni-do, sino de formato. No se introduce información sino que se le da a cada elementoun formato. Por ejemplo, en el título, no se pone el título de la presentación sino quese especifica el tamaño, el tipo de letra, el color, etc, de manera que al hacer lasdistintas diapositivas, sólo sea necesario introducir la información, encargándose elprograma de aplicar el estilo automáticamente.
De la misma manera se pueden incluir elementos de fondo, es decir elementosdistintos del cuerpo y del título. Estos elementos pueden ser de cualquier tipo, imá-genes, texto, etc.., con la peculiaridad de que aparecerán en todas las diapositivas.A la hora de hacer las diapositivas, estos elementos no se podrán modificar en lapropia diapositiva, sino que cualquier cambio tendrá que hacerse en la diapositivapatrón, y esas modificaciones afectarán a todas las diapositivas.
Una vez establecida la diapositiva patrón, habrá que ir al menú Ver a la opciónDiapositivas. La barra de estado le indicará que se encuentra en la diapositiva nº "x",y se podrá comprobar que los elementos de la diapositiva siguen el patrón que seacaba de crear.
De todas formas, si en algún momento se necesita que una determinada diapositivano siga a la diapositiva patrón bastará con modificarla.PLANTILLAS
Qué es una plantilla: Las plantillas (templates) son presentaciones cuyo formatoy esquema de colores puede ser aplicado a otras presentaciones. La plantilla estanto una diapositiva patrón como un esquema de colores.
Cómo aplicar plantillas: Una plantilla puede ser aplicada en cualquier fase deldiseño de las presentaciones, tanto al principio, durante, como al final del diseño.

Manual de Informática Básica Número VIII 13
En ella aparecerá un cuadro de diálogo mostrando los colores originales de la ima-gen y los colores por los que se pueden cambiar, como aparece en la figura.
Ofrece la posibilidad de cambiar tantoel color como los rellenos. Además, per-mite hacer una visión preliminar del re-sultado de esos cambios. Una vez he-chos los cambios, éstos pueden ser ac-tivados o desactivados en cualquier mo-mento, con los cuadrados que precedena cada color.
Cómo recortar imágenes: La función de recortar imágenes permite eliminar partesde ella que no interesen. Para ello se deberá dirigir en la barra de herramientas dedibujo a Recortar imagen, una función representada con el siguiente símbolo . Colo-cando la parte blanca del símbolo sobre los "cuadraditos" oscuros de los extremos dela imagen seleccionada y apretando el botón del ratón sin soltarlo, el símbolo anteriorse convertirá en este otro Esto indica que desplazando el ratón cortará la imagen enese sentido. Para cortar la imagen basta con soltar el botón del ratón. Una vez realiza-dos los cortes deseados, basta con hacer clic fuera de la imagen.
Cómo insertar imágenes propias: De la misma manera, en las diapositivas sepueden incorporar también imágenes propias, que no sean necesariamente las quevienen con la aplicación. Así, se puede insertar una fotografía o un dibujo digitalizados.Ahora ya no se trata de una imagen de la Galería de Imágenes Prediseñadas y laforma de insertar esta imagen cambia.
En el menú Insertar Imagen se recogen los diferentes tipos de archivo que puedenser añadidos a una dispositiva: Imágenes prediseñadas, Imagen, Autoformas, WordArt,Organigrama, Desde Escanner y Tabla de Microsoft Word, además de la fecha, lahora o el número de diapositiva. En este caso se deberá elegir Imagen, para insertaruna imagen en la diapositiva. A continuación aparecerá un cuadro de diálogo en el quese tendrá que indicar el lugar donde se encuentra el archivo que contiene la imagen.Se selecciona ésta, se hace un clic sobre el botón Aceptar. Inmediatamente la imagenaparecerá en pantalla. Hay que destacar que las imágenes deben estar en unosformatos determinados, el más común es Pict File.
A partir de este momento la forma de modificar el tamaño o la posición es exacta-mente igual a como se hacía con los dibujos de la Galería de Imágenes Prediseñadas.
Copiar imágenes: Para hacer una copia de una imagen dentro de una misma diapo-sitiva, se puede realizar de dos maneras. La primera es señalar la imagen en cuestión,para luego ejecutar los comandos del menú Edición/Copiar y Edición/Pegar. La se-gunda opción sería seleccionando también la imagen, pulsar la tecla Alt Gr, de estaforma aparecerá en el puntero del ratón una forma así, esto significará que se haduplicado la imagen y que está disponible para colocarla donde se desee al soltar elbotón del ratón.
Las herramientas de dibujo: PowerPoint, además de las posibilidades de insertarfotografías y dibujos elaborados fuera de la aplicación, incorpora una serie de herra-mientas que permiten crear dibujos propios con los que enriquecer las diapositivas.Son varias las herramientas disponibles. Así, se puede dibujar líneas rectas, curvas,polígonos, rectángulos, elipses, flechas, etc...
Ya se ha visto cómo utilizar la herramienta de texto. El funcionamiento de los restan-tes iconos que ofrece la barra de herramientas de dibujo es muy similar. Para utilizaruna u otra, en primer lugar hay que seleccionarla haciendo un clic sobre ella. A conti-nuación se hace un clic sobre el cuerpo de la diapositiva y se arrastra el ratón sinsoltarlo hasta darle las dimensiones que interesen.
Tal vez la herramienta más interesante sea la de crear formas automáticas; tambiénaparece haciendo clic en Insertar/Imagen/Autoformas. Con esta herramienta se pue-den crear hasta 24 formas distintas automáticamente: cuadrados, trapecios, cubos,triángulos, estrellas, flechas... Para elegir una u otra figura basta con hacer un clicsobre el icono de las formas automáticas (el segundo desde abajo en la barra deherramientas de dibujo) y, sin soltarlo, se mueve el ratón hasta seleccionar una de lasfiguras. La figura seleccionada aparecerá en el icono cuando suelte el ratón. Parahacer un dibujo, hay que ir al cuerpo de la diapositiva y hacer un clic arrastrando elratón hasta darle el tamaño adecuado.
Una vez hecho el dibujo deseado, se tendrá que determinar sus bordes, rellenos ysombras.
Bordes, rellenos y sombras: Los objetos de PowerPoint tienen una serie de atribu-tos que pueden ser aplicados y modificados. Dichos atributos son el borde o línea, elrelleno y la sombra. Todos ellos pueden ser utilizados o no, ninguno es imprescindi-ble.
Por lo que respecta a la línea (y siempre con el dibujo seleccionado), desde el menúFormato/Colores y líneas puede hacer que sea de un color o de otro (Color), regular sugrosor (Estilo), hacerla intermitente (Tipo) o convertirla en una flecha (Flechas).
El formato puede ser de objeto, imagen, autoforma,... dependiendo de la procedenciadel objeto seleccionado.
En el caso de figuras geométricas los bordes funcionan como líneas y pueden sermodificados de la misma manera que éstas, salvo la opción de flechas, que apareceráinactiva.
Desde el mismo menú Formato/Colores y líneas se puede rellenar el objeto de uncolor determinado. Al abrir el menú desplegable del color aparecen varias opciones:Sin relleno; Automático; Seleccionarlo; Más colores; Efectos de relleno; Fondo.
Los efectos de relleno, permiten hacer degradados y sombras (Degradado); darleuna textura predeterminada (Textura); elegir un entramado (Trama); o usar de rellenouna imagen predeterminada (Imagen).
Para el degradado hay que ir a la opción Sombreado y especificar en el cuadro dediálogo el que más guste.
Por lo que respecta a la sombra de la figura, se puede modificar su localización: en laparte superior-izquierda, inferior-derecha, etc, su grosor y su color, a través del menúFormato/Sombra.
Opciones:Color: en esta parte se establece si el degradado va a ser de un color a otro o dentro
de un solo color, jugando con la tonalidad del mismo. También permite combinar doscolores.
Estilos de sombreado: se especifica la forma del degradado, ya sea en vertical,horizontal, etc.
Para la trama hay que ir a la opción Entramado y elegir la trama que más guste y elcolor que van a tener el fondo y la línea de esa trama
Para la textura se va al menú Textura, donde se podrá dar al objeto seleccionado unatextura de corcho, nogal, etc...
PRESENTACIONES EN PANTALLAOtra de las aplicaciones de PowerPoint es la de una presentación en pantalla, es
decir, la de crear un carrete de diapositivas no para filmarlas, sino para utilizarlas comoapoyo en una exposición, por medio de la pantalla del ordenador. Se puede, efectiva-mente, encadenar las distintas dispositivas, uniéndolas por medio de transiciones,para crear una presentación.
A partir de este momento va a ser muy útil una forma de trabajo que hasta ahora nose había visto: el Clasificador de diapositivas (en el menú Ver). Se trata de una maneradistinta de ver las diapositivas, no de una en una, sino en conjunto.
En primer lugar, desde aquí se puede cambiar el orden de las diapositivas, moviéndo-las de un lugar a otro simplemente haciendo un clic sobre el icono de la diapositiva yarrastrándola, sin soltar el ratón, hasta el lugar que deba ocupar. Una vez establecidoel orden adecuado de las diapositivas, será necesario establecer las transiciones en-tre las diapositivas, de forma que el cambio entre una y otra no sea brusco.TRANSICIÓN DE DIAPOSITIVA
Para aplicar una transición hay que situarse en la diapositiva destino, pues la transi-ción afectará al paso desde la diapositiva anterior a la seleccionada. A continuaciónseleccionar en el menú Presentación, la opción Transición de diapositiva. Inmediata-mente aparecerá un cuadro de diálogo en el que se deberá elegir el efecto que quiereaplicar entre una variada lista de ellos. Además de esto se puede indicar la forma depasar de una diapositiva a otra: por medio de un clic del ratón, o automáticamente trasel paso de cierto tiempo. Se repite esta operación con todas las diapositivas paralograr una presentación de mejor calidad.
Hay otra herramienta que puede ser de utilidad y que permite establecer "animacio-nes" dentro de una diapositiva, en su presentación. Se trata de una utilidad a travésdel cual se puede hacer que las líneas de esquema de una diapositiva (las líneas detexto introducidas en el Cuerpo y precedidas por un punto) aparezcan una a una segúnse haga un clic con el ratón.
También puede verse al pinchar en (Barra que aparece cuando se ven las transparen-cias desde el Clasificador de diapositivas):
Cuando el objeto está seleccionado, al acceder al menú Presentación/Preestableceranimación se despliega un listado de efectos que pueden aplicarse. La última de lasopciones del listado es la de Presentación/Personalizar animación. Si se elige estaopción se abrirá un cuadro de diálogo donde se podrá trabajar con varias opciones.Permite seleccionar uno a uno los elementos de la diapositiva y ponerles diferentesefectos. Por tanto, permite especificar el efecto a aplicar: posiblemente los más útilessean los vuelos.
Si se quiere ver previamente el efecto de la diapositiva que se tiene en pantalla, se vaal menú Presentación/Vista previa de la animación, de ésta forma, saldrá una pantallade tamaño reducido en la que se ve los efectos que se acaban de aplicar a esadiapositiva.
Pueden determinarse los tiempos de presentación entre las imágenes de tres mo-dos. Una de ellas, es asignar tiempos iguales en segundos (´´) para todas lasdiapositivas, desde ésta pantalla. La segunda, de forma manual en la presentación delcarrusel, en la que se pasa de una a otra al hacer clic con el ratón. Y la tercera, quepermitirá hacer un ensayo de la presentación, grabando los tiempos de presentaciónde cada imagen; yendo a Presentación/Ensayar intervalos. Saldrá éste cronometropara medir el tiempo que se le da a cada diapositiva:
Establecidas las transiciones, para iniciar la pre-sentación hay que ir al menú Ver/Presentación condiapositivas. También pueden dársele órdenes al pro-grama desde (Presentación/Configurar presenta-ción). Desde ahí se indica si el avance de las
diapositivas es manual o automático (con los tiempos que previamente se han defini-do).

Manual de Informática Básica Número VIII 14
lEn primer lugar, en la presentación se pueden mostrar todas las diapositivas o sólouna parte, especificando cuáles.Para ocultar una diapositiva, se selecciona y luego se presiona en el menú Presenta-ción/Ocultar diapositiva. Se deselecciona del mismo modo.En segundo lugar, se puede señalar cuál va a ser la forma de pasar de una diapositivaa otra: manualmente, por medio de un clic del ratón, o automáticamente, por tiempo.Por último, la opción Repetir el ciclo continuamente hasta presionar Esc, sirve parahacer que la presentación vuelva a comenzar una vez haya llegado al final y no parehasta que así se le indique. Hechas las elecciones finales, hay que dar a Mostrar,para ver el resultado. La presentación puede ser detenida en cualquier momento apre-tando la tecla de Esc.CÓMO INSERTAR PELÍCULAS
A diferencia de una presentación con un proyector de diapositivas, en la que sólo sepueden mostrar imágenes estáticas (fotografías), en una presentación de PowerPointse puede insertar un moovie, una pequeña película. Para ello basta con ir al menúInsertar/Película y seleccionar el archivo.
Se inserta la imagen de modo normal, y una vez insertada, se hace clic con el botónderecho encima del recuadro de la imagen del vídeo. Aparecerá un menú desplegableen el que busca la opción de personalizar la animación, se hace un clic en ella. Saldrála pantalla que se ve a continuación. Si se quiere que la animación arranque de formaque se visione como vídeo, se marca el checkbox de Reproducir según el orden deanimación.
Pero si se quiere además que la animaciónarranque automáticamente al visionar la presen-tación de la diapositiva, se entra por la pestañade Intervalo, seleccionando ahí las opciones deAnimar|Automáticamente, en ella se marca 0 se-gundos para que comience automáticamente. Esentonces cuando se puede Aceptar, y así el vídeose reproducirá de manera automática.
Cuando la presentación llegue, la diapositiva quecontiene la película no pasará a la siguiente has-
ta que la "película" haya concluido.OTRAS FUNCIONES INTERESANTES¿Cómo utilizar guías?
Las guías son un sistema de alineamiento de objetos en la diapositiva para usarlasde referencia cuando se insertan estos objetos. Se componen de dos líneasdiscontinuas, una vertical y otra horizontal, que se cruzan en el centro de la diapositi-va (punto 0,00) formando dos ejes.
Para visualizar las guías hay que dirigirse, en el menú Ver, a la opción guías.Estas guías pueden desplazarse. Para ello hay que hacer clic sobre la guía y sin
soltar el botón del ratón, desplazarla. En el momento de hacer clic sobre la guía,aparecerán unas cifras que indican la distancia con respecto al eje que pasa por elpunto de referencia 0,00.
Por otro lado, también está la opción dentro de los cuadros de texto o de imágenespara que el tamaño del cuadro en que se inserta el texto o la imagen se ajuste a lo quese escribe y/o inserta. Para determinar esa posición, se hace clic dos veces sobre laimagen o, con el botón derecho sobre el texto se elige Formato de autoforma, apare-ciendo el siguiente cuadro de diálogo y determinando en él las distancias.
Cómo numerar e incluir fecha en las diapositivas: Para numerar las diapositivasexiste la opción en el menú Insertar Número de diapositiva. Como existe la posibilidadde aplicarlo a todas las páginas, ofrecerá la posibilidad de remitir automáticamente aVer/Encabezado y pie de página. Desde ahí, se podrá incluir la fecha y la hora, elnúmero de diapositiva y el pie de página. Si no, preguntará dónde se quiere colocar:en el encabezado o en el pie de página. Si se le responde que sí entonces abrirá estemenú, donde será necesario especificar, entre otras cosas, la posición en la que sequiere colocar la numeración
En la actualidad los virus informáticos constituyen uno de los problemas más apre-miantes que enfrenta el hombre, esta es la razón por la cual cobra vital importancia elconocimiento de los mismos. Un alto por ciento de las infecciones son debido a]descuido y a la falta de conocimiento de las personas que manejan sistemasinformáticos, es por ello que el trabajo hace referencia a medidas y pasos a seguirpara que los virus no nos tomen por sorpresa.
Con el incremento de microcomputadoras conectadas a INTERNET, comenzamosel nuevo siglo con dos grandes tendencias que tienen y tendrán un fuerte impacto enla propagación de virus. La primera es el desarrollo y potencia de los sistemas integra-dos de mensajería que se utilizan en la actualidad, con los cuales cada vez es másfácil enviar cualquier cosa a cualquiera, así como trabajar con objetos que recibimos.Además estos sistemas permiten interfaces de programación de aplicaciones (MAPIy Notes API), las cuales pueden utilizarse por otros programas, para enviar y procesarmensajes automáticamente. La segunda es e1 desarrollo de los llamados SistemasMobile-program como Java y Active X, que permiten mover un programa desde unservidor WEB y ejecutarlo en un cliente. Con la integración de Java en Lotus Notes yActive X en los sistemas de mensajería de Microsoft, la amenaza es aún mayor.
¿QUÉ SON LOS VIRUS?Los Virus Informáticos son aquellos programas capaces de reproducirse a sí mismossin que el usuario esté consciente de ello. Estos se adicionan a programas de aplica-ción o documentos con macros, así como a componentes ejecutables del Sistema
de forma tal que puedan tomar el control de este último durante la ejecución delprograma infectado. El código del virus se ejecuta antes que el del programa original yuna vez que haya realizado la acción para la que fue diseñado le da el control a esteprograma, con el objetivo de que el usuario no note su presencia. Un virus al igual queun programa puede realizar tantas acciones como su autor entienda. Por ejemplo:
Borrar información.Formatear un disco.Alterar información.Hacer más lenta la microcomputadora.Bloquear el sistema.
LOS PROGRAMAS MALIGNOS Los programas destructores de la información procesada en las computadoras han
causado una gran alarma y pánico desde su aparición en el mundo informático, lo cuales lógico si nos percatamos que estos programas, donde los virus informáticos sonsus máximos exponentes, representan un grave y serio problema para la seguridad eintegridad de la información almacenada en nuestras computadoras.
Por su analogía con los Virus Biológicos, se les llama Virus Informáticos, a progra-mas escritos por especialistas de computación que se reproducen a si mismos yademás ejecutan una acción o efecto secundario en los Sistemas que infectan, peroa diferencia de los Virus Biológicos, los Virus Informáticos son resultado del trabajomal orientado del hombre, no de la obra de la naturaleza.
Los virus atentan contra la productividad del trabajo de las computadoras ya queafectan sus recursos principales: el tiempo de procesamiento y el espacio de memo-ria disponible del Sistema; tanto la memoria operativa (RAM), como la memoria exter-na de los discos duros y disquetes, y pueden ser capaces de alterar, destruir o borrarla información contenida en las computadoras, mutilando en segundos el esfuerzo deespecialistas de meses o tal vez años, con la consecuente pérdida de recursos mate-riales y humanos.
Actualmente existen más de 75000 Programas Malignos detectables por patronesde búsquedas. Según las estadísticas aparecen con una tasa promedio de más de200 mensuales.CARACTERÍSTICAS DE LOS VIRUS
Estos programas tienen algunas características especiales. Son muy pequeños. Enmuy pocas líneas contienen instrucciones, parámetros, contadores de tiempo o denúmero de copias, mensajes, etc., Casi nunca incluyen el nombre del autor, ni lafecha de creación. Se reproducen a sí mismo y toman el control de computadora omodifican otros programas.
Están escritos generalmente en lenguaje ensamblador; algunos han sido elaboradosen C++, Pascal, Turbo C o Turbo Pascal. La mayoría de los virus informáticos sonespecíficos para cada tipo de sistema, es decir, un virus hecho para atacar a Linuxgeneralmente no infecta a las PC’s.
Condiciones que debe cumplir un programa para considerarse un virus.Un programa debe clasificarse cómo virus si combina los siguientes atributos:Modificación del código del software que no pertenece al propio programa virus, a
través del enlace de las estructuras del programa virus con las estructuras de otrosprogramas.
Facultad de ejecutar la modificación en varios programas.Facultad para reconocer, marcándola, una modificación realizada en otro(s)programa(s).Posibilidad de impedir que vuelva a ser modificado el mismo programa, al reconocer
que ya está infestado o marcado.El software modificado asimila los atributos anteriores para, a su vez, iniciar el pro-
ceso con otros programas y otros discos.Son programas que en forma prevista por sus autores, causan daño a otros progra-
mas, archivos, discos y otras partes de la computadora, algunas veces se autorreplicancompleta o parcialmente.CLASIFICACIÓN DE LOS VIRUS
Gusanos: Son programas que provocan efectos dañinos, pero se diferencian de losvirus en su forma de transmitirse, pues no infectan otros programas con una copia desi mismos, ni son insertados en otros programas por sus autores. Es decir, no nece-sitan de otros para propagarse.
Funcionan en grandes sistemas informáticos conectados mediante una red de co-municaciones, difundiéndose rápidamente a través de ésta. Estos programas hacenuna gran utilización de los recursos de la red provocando un descenso en la velocidadde funcionamiento de la misma y bloqueos de los sistemas.
Los Gusanos más conocidos son:CHRISTMAS1-{APPY99KLEZSIRCAMNIMDABUGBERCaballos de Troya: Son conocidos así porque su mecanismo de acción es similar
al utilizado por los griegos para entrar en Troya. Sus autores los introducen en progra-mas, generalmente muy utilizados por el dominio público, para que sean propagadosa través de copias de los mismos que realicen los usuarios. Es decir, no son capacesde auto propagarse y han sido diseñados generalmente para destruir la informaciónalmacenada en los discos.
Los más conocidos son:Back OrificeNetBusBack Door
VIRUS Y ANTIVIRUS I PARTE

Manual de Informática Básica Número VIII 15
SubsevenBombas lógicas y de tiempo: Son casos particulares de Caballos de Troya. Bajo
ciertas condiciones aparentan mal funcionamiento de la microcomputadora y provo-can errores en el funcionamiento de los programas, que van haciéndose cada vez másfrecuentes y dañinos hasta causar la destrucción total de la información.
Una Bomba de Tiempo se activa en una fecha u hora determinada, mientras que unaBomba Lógica se activa al darse una condición específica, como puede ser el númerode accesos al disco, una determinada combinación de teclas que sea presionada, ocualquier otra condición que se le ocurra a su programador.
Jokes: Los “JOKE” son programas que se han desarrollado con el objetivo de hacerbromas que consisten generalmente en simular efectos propios de los virus, por loque los usuarios asumen que sus microcomputadoras han sido infectadas. Algunosde estos programas simulan bombas lógicas o de tiempo.
Los “JOKE” más conocidos son:FACESDRAINBUGSEATERPRIMERO DE ABRILInfectores de programas ejecutables: Estos son los virus más peligrosos, porque
se diseminan fácilmente hacia cualquier programa, como HOJAS DE CALCULO, JUE-GOS, PROCESADORES DE TEXTOS, etc., incluyendo una copia de sí mismo enellos. La infección se produce al ejecutar el programa que contiene al virus, que enese momento se posesiona en la memoria de la computadora y a partir de entoncesinfesta a todos los programas cuya extensión sea .EXE o .COM en e’ instante deejecutarlos. Esta operación pasará inadvertida para el usuario, pues el solo verá que laluz de la unidad de disco está encendida, lo cuál solamente indica que se está car-gando e1 programa en la memoria de la computadora. Aunque la mayoría de estosvirus que infectan programas ejecutables marcan con un byte especial los programasinfectados para no volver a realizar este proceso en el mismo disco, algunos de ellos,como el JERUSALEN, se duplican tantas veces en el mismo programa yen el mismodisco, que llegan a saturar su capacidad de almacenamiento.
Infectores del área de carga inicial: Infectan los disquetes o el disco duro, aloján-dose inmediatamente en el área de carga, o sea en el sector O. Toman el controlcuando se enciende la computadora y lo conservan todo el tiempo. Si al darnos cuen-ta de la presencia de un virus, intentamos reinicializar la computadora mediante CTRL.+ALT+DEL, para proceder luego a inicializarla con un sistema operativo que no estéinfectado, la mayoría de las veces, el virus permanece en la memoria del sistema einfecta al disquete inmediatamente, si este no está protegido contra escritura. El virusALABAMA es un caso típico.
Macro virus: Un punto muy especial merece un tipo de virus que por sus caracterís-ticas utiliza como medio de propagación las facilidades que brindan los paquetescomo Word y Excel de poder escribir pequeños programas conocidos por macros. Laplataforma más afectada ha sido el Word de Microsoft para Windows. Esto se debefundamentalmente a que lo que más se intercambia en el mundo es información quese encuentra contenida en documentos creados con este editor de texto y a que losusuarios de las computadoras personales no han tomado conciencia de la amenazaque representan estos virus para sus sistemas informáticos.
Uno de los objetivos de Microsoft ha sido brindarle a los usuarios de su paquete MS-Office mayor poder de programación y por tal motivo ha estimulado el trabajo conmacros. Esta característica ha implicado también un mayor poder para losdesarrolladores de estos virus. Excel para Windows, también de Microsoft tiene lasmismas características de Word en cuanto al uso de macros por lo que se ha vistoigualmente afectado.
Método de Propagación: Un documento de Word infectado por un virus macrosiempre está basado en una plantilla que contiene un conjunto de macros destinadasa realizar la acción de propagación del virus y en ocasiones destruir información. Loscreadores de estos virus generalmente aprovechan la existencia de las llamadas“automacros’ (AutoExec, AutoOpen, AutoClose, AutoNew y AutoExit) que como suprefijo índica, son ejecutadas de manera automática, por ejemplo cuando un docu-mento es abierto.
En la mayoría de los casos la macro AutoOpen es utilizada para copiar desde eldocumento infectado hacia la plantilla global, las macros que componen el virus con elfin de que permanezcan “residentes” en la memoria y puedan infectar a otros docu-mentos cuando sean invocadas. Las macros más usadas para este último propósitoson las referenciadas como “macros de sistema” que realizan operaciones normal-mente ejecutadas al seleccionar opciones en un menü. Entre las más conocidas seencuentran Pile Close (Cerrar), File Save (Guardar) y File Save As (Guardar como). Deesta manera, si un virus inserta una versión propia del File Save en el NORMAL.DOT,podrá controlar cuando esta opción es pedida por el usuario y en ese momento reali-zará la infección del documento copiando las macros infectadas desde la plantillaglobal hacia este último. Como indicamos anteriormente el virus tiene que garantizarque la estructura del documento a infectar sea la correspondiente a una plantilla y portal motivo hace la conversión de la misma.
Limitaciones que presentan para la propagación: Los virus son generalmentedependientes de la versión del lenguaje y un virus escrito para la versión en inglés,pudiera utilizar una macro como Pile Save As (cuyo equivalente en español es ArchivoGuardar Como) para infectar, por lo que seria incapaz de propagarse en Word enespañol.
Virus hoaxes: La palabra hoax, en inglés, significa broma o engaño. Los denomina-dos virus hoaxes, en realidad no son virus. Los Hoaxes son mensajes tremendistasde alerta o advertencia relacionada con virus desconocidos de diversos tipos.
Estos mensajes informan que ha aparecido una nueve especie viral, la misma que “seestá propagando a través de los canales de Internet para destruir la información oafectar a los sistemas de las computadoras”
Estos mensajes deliberadamente falsos, son creados con la grave intención de pro-vocar pánico. Los usuarios ingenuos, caen en la trampa y siguiendo las instrucciones,empiezan a re-transmitirlos, pensando que de este modo van a ayudar a otros usua-rios. Estos hechos provocan una reacción en cadena que además del amedrenta-miento, ocasionan la saturación de los buzones de correo y la consiguiente conges-tión de las conexiones en Internet.
Ejemplo del contenido de un Hoax:PELIGRO!!!Si Ud. recibe un e-mail titulado “JOIN THE CREW” ¡NO lo abra! ¡Borrará TODO el
contenido de su disco duro! Envíe este carta a la mayor cantidad de personas que Ud.pueda....!este es un nuevo virus que no es conocido por muchas personas!
Algunos ejemplos de nombres de mensajes falsos y tremendistas son:CARTAS DE CADENASALERTAS MASIVAS DE VIRUSLa mayoría de los usuarios informáticos acostumbrados a creer y a realizar buenas
acciones, envían la advertencia incorporándole alguna buena explicación, causandoasí el incremento del tráfico de mensajes y en muchos casos, la saturación de loscanales de comunicación. Algunos expertos recomiendan que al recibir un mensajede este tipo se analice, no se crea y se haga exactamente lo contrario de lo queorienta hacer.¿CÓMO IDENTIFICARLOS?
Aunque existen varios métodos, consideremos dos aspectos que influyen en el éxitode los HOAX.
El primero está relacionado con el lenguaje técnico en que se expresa la amenaza yque puede parecer real. El segundo tiene que ver con la credibilidad de la persona,cargo de la persona o institución que envía el mensaje. Cuando recibamos un mensa-je de advertencia debemos analizar detenidamente si la amenaza es técnicamenteposible, investigando o consultando sí fuera necesario. Debemos prestar especialatención al hecho de que el mensaje de alerta nos incite a enviarlo “a todos nuestrosamigos o conocidos...” así como analizar si la persona o institución que envía o firmael mensaje tiene entre sus funciones el enviar alertas sobre virus.
Adicionalmente, un HOAX, puede identificarse a partir de los siguientes textos, algu-nos de los cuales siempre están presentes en el mensaje de advertencia:• Este es un AVISO IMPORTANTE• Este es un NUEVO VIRUS que está siendo enviado por INTERNET (o por e¬mait..)• Distribuyan este mensaje a tanta gente como les sea posible.• Distribuya este mensaje a todas las personas de su libro de direcciones.• Avísenle a todos sus amigos y conocidos.• Esta información tic anunciada ayer por Microsoft.Cómo Actuar.
Cuando usted tenga duda sobre el mensaje de advertencia NO LO REENVÍE.FASES DE TRABAJO DE UN VIRUS
Generalmente los virus poseen dos fases de trabajo:Fase de Infección: Esta es la más importante y la razón de la existencia del virus.
Su objetivo es lograr propagar su código a través de los programas que se encuentrandentro del Sistema y en los disquetes que sean insertados en las microcomputadoras.Generalmente los virus colocan en fas• zonas infectadas unos códigos o marcas deinfección con el objetivo de no reinfectarlas. El virus puede propagarse durante sema-nas o meses sin que el usuario se percate de ello.
Fase de Acción: Esta fase no tiene que estar presente necesariamente en todoslos virus. Consiste en toda la acción que no intervenga en el mecanismo de réplica delvirus. La activación de la misma es causada por la ocurrencia de alguna o variascondiciones que el código del virus chequea. Estas pueden ser [a hora o la fechaactual del Sistema, número de infecciones realizadas, la detección de la ejecución deproductos antivirus o de monitoreo a través de “debuggers”, etc. Generalmente duran-te esta fase ocurre la pérdida de la información almacenada en los discos de lasmicrocomputadoras y se ven mensajes o ‘efectos especiales’ en la pantalla.
Un concepto importante es que los virus, como son programas, tienen que cargarseen la memoria de la microcomputadora para poder desarrollar sus fases de trabajo.Atendiendo a este concepto, los virus pueden clasificarse en virus de Acción Directa oIndirecta.
Los virus de Acción Directa son aquellos que se ejecutan sólo cada vez que unprograma infectado es ejecutado. Es decir, tanto la fase de infección, que consistegeneralmente en la búsqueda de un programa no infectado en el directorio implícito,como la fase de acción del virus, sólo podrán llevarse a cabo en el momento en que e’programa infectado es cargado en la memoria y ejecutado. El virus no queda residenteen la memoria.
Los virus de Acción Indirecta se instalan residentes en la memoria, interceptandouna o más interrupciones, una vez que un programa infectado es ejecutado o séinicialice el Sistema desde un disco infectado. A partir de este momento el virus quedaresidente en memoria y monitorea algunas actividades del Sistema Operativo mien-tras no se apague la microcomputadora. El virus se propaga mediante la infección deprogramas (generalmente cuando son ejecutados) Estos virus generalmente antes deintentar quedarse residentes en la memoria RAM averiguan si ya se encontrabaninstalados en la misma.¿Cómo conocer la presencia de un programa maligno en nuestro sistema?
Partiendo del hecho real de que cualquier infección deja alguna huella, y que algunosprogramas malignos al activarse manifiestan su presencia, se puede concluir queexisten diferentes métodos para detectarlos: