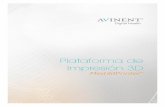MANUAL DE IMPRESIÓN 3D · 3D requiere una impresora controlada por un ordenador que añade...
Transcript of MANUAL DE IMPRESIÓN 3D · 3D requiere una impresora controlada por un ordenador que añade...

MANUAL DE IMPRESIÓN 3D
1
Un manual completo para escuelas de educación primaria y secundaria (K-12)
Todo lo que necesitas saber sobre la
impresión 3D en SketchUp for
Schools

2
índice
página
3 Introducción a la impresión 3D● ¿Qué es la impresión 3D?● Cómo empezó todo: el proyecto RepRap● Diferentes usos de la impresión 3D
9 Introducción a SketchUp for Schools
● Cómo acceder● Cómo guardar archivos● La figura a escala● Cómo dibujar un cubo● Herramientas de navegación● Panel instructor
13 Cosas que deberías saber antes de imprimir en 3D
● Configuración del archivo de impresión 3D● Qué hace que los modelos 3D sean imprimibles● Exportación de modelos
14 Unidades didácticas para la impresión 3D
1. Logotipo de SketchUp (principiante)2. Etiqueta identificativa (intermedio)3. Castillo personalizado (avanzado)
Hola, soy TempleSi te estás adentrando en el mundo del modelado en 3D o de la impresión 3D, ¡este manual es perfecto para ti!
Te acompañaré durante todo el proceso, ofreciéndote consejos y trucos para que aprendas a modelar como un profesional en SketchUp for Schools.
Me muero de ganas de ver lo que vas a crear… ¡Vamos allá!

3
¿Qué es la impresión 3D?
La impresión 3D es un término que está muy de moda en las noticias y en la cultura popular.
Pero, ¿qué es en realidad y cómo funciona? Si el mundo de la impresión 3D te resulta
desconocido, este manual es perfecto para ti.
Todos sabemos lo que son las impresoras 2D. Las hemos usado durante años en diversas
formas en nuestros hogares, en la escuela y en el trabajo para imprimir faxes, tarjetas de
embarque y todo tipo de documentos.
Entonces, ¿qué es una impresora 3D? En pocas palabras: una impresora 3D es una impresora
2D con una tercera dimensión añadida. No solo puede imprimir hacia la izquierda, la derecha,
hacia delante y hacia atrás para llenar una hoja de papel, también puede imprimir capa a capa
para crear un modelo en 3D.
El aspecto clave aquí es que la impresión 3D es un proceso aditivo. Cualquier tipo de impresión
3D requiere una impresora controlada por un ordenador que añade material de una cierta
forma para construir el modelo.
Impresión 2D frente a impresión 3D
Introducción a la impresión 3D

4
Impresión FDMVamos a hablar de la forma más común de impresión 3D:
FDM. Del inglés "Fused Deposition Modeling" o modelado por
deposición fundida. Explicado de forma más sencilla, imagina
una pistola de pegamento caliente en un brazo robótico. El
brazo mueve la pistola de pegamento y construye un modelo
capa a capa. Las impresoras 3D FDM funcionan de la
misma manera, salvo que la barra de pegamento se
sustituye por un fino filamento de plástico que se calienta y
pasa a través de una pequeña boquilla muy similar a una
pistola de pegamento caliente. Si tomaras una pistola de
pegamento caliente y echaras un poco de pegamento para
construir una forma, ¡serías una impresora 3D!
Entonces... ¿cómo funciona?
Impresión SLAOtra forma de impresión 3D se llama Stereolithography o
impresión SLA. Esta es un poco más complicada y un poco
más cara. Estas impresoras funcionan con un depósito de
resina líquida. Los láseres o las imágenes proyectadas se
disparan hacia ese depósito en un ángulo y un momento
muy específicos. La resina reacciona al láser o a la luz de
la imagen y se endurece con el contacto. Los modelos se
construyen capa a capa utilizando este proceso de resina.
El funcionamiento y mantenimiento de estas impresoras
resulta más costoso, pero producen modelos
extremadamente detallados.

5
Cómo empezó todo: el proyecto RepRap
El proyecto RepRap comenzó en 2005 en la Universidad de Bath en Inglaterra. El objetivo
principal del proyecto era construir una máquina de impresión 3D a un precio razonable,
que pudiera imprimir sus propias piezas.
*Imagínate: ¡máquinas haciendo máquinas! *
En aquella época, las impresoras 3D eran muy caras. Al ofrecer una opción barata, más
personas podrían tener impresoras 3D con las que crear cosas increíbles. Y lo que es
todavía mejor, una impresora 3D capaz de autoreplicarse significaría que la gente podría
construir impresoras 3D para sus amigos, ¡extendiendo así la tecnología aún más!
El proyecto RepRap cuenta con una Licencia pública general de GNU, lo que permite a casi
cualquier persona reutilizar y crear trabajos derivados del proyecto original. Esto abrió el
camino para que muchas personas y empresas crearan impresoras 3D, lo que a su vez
amplió el mercado, que ahora ofrece máquinas de impresión 3D mucho más asequibles. A
continuación se muestran dos ejemplos tempranos de impresoras 3D basadas en RepRap.
Impresora 3D PrusaJosef Prusa
RepRap DarwinCharles C
Para obtener más información sobre el proyecto RepRap, visita el sitio RepRap.org

6
Para aprender…
La impresión 3D en el aula es una idea excelente y las razones van mucho más allá de la capacidad
de crear divertidos objetos de plástico. Casi todos los objetos que usamos (nuestros coches,
ordenadores e incluso el escritorio que tienes delante) tuvieron que ser diseñados y construidos.
La creación de diseños para la impresión 3D desafía a los alumnos a pensar con originalidad.
● La impresión 3D estimula la imaginación, los alumnos tienen que pensar en una idea, dibujarla
y trabajar dentro de los límites de las impresoras 3D.
● El proceso de impresión 3D mejora las habilidades de resolución de problemas, el
razonamiento espacial y favorece la comprensión de los programas de CAD.
En realidad, aprender a imprimir en 3D va mucho más allá de crear simples objetos.
Motivar a los alumnos para que sean creadores de ideas, diseñadores, ingenieros, testers y
consumidores de un objeto impreso en 3D puede ser una gran experiencia de aprendizaje.
Diferentes usos de la impresión 3D
Fuente de la imagen: Materialise

7
… y para fabricar automóviles …
Diseñar un coche supone una labor
inmensa. Para construir un automóvil se
requiere una inversión de millones de
dólares para investigación y desarrollo, así
como un equipo de ingenieros, agentes de
comercialización y jefes de producto.
Hay muchas consideraciones a tener en
cuenta a la hora de diseñar un coche:
debe ajustarse a la carretera, tiene que
cumplir con las normas de seguridad,
debe construirse con materiales
fácilmente disponibles y tiene que resultar
atractivo para los consumidores. Sin
embargo, una vez que el diseño se ha
completado dentro de estas limitaciones,
¡solo hay que apretar un botón para
construir el coche!
“Polymaker” diseñó y construyó un coche
impreso en 3D.
… y casas...
ICON es una empresa que se dedica a
diseñar y construir casas impresas en
3D. En la imagen se puede ver una
enorme impresora 3D que extrude
hormigón en lugar de plástico. ¡En
realidad es solo una versión de gran
tamaño de una impresora de escritorio!
De esta forma se pueden construir
mejores casas, más rápido y por
menos dinero que nunca.

8
Esta impresora 3D Markforged puede imprimir
piezas de metal. Las piezas metálicas
normalmente se fabrican en grandes cantidades
porque es necesario moverlas de una máquina a
otra para aplicar todas las operaciones a cada
una de las piezas. Con esta impresora 3D, se
puede imprimir una única pieza metálica de una
vez. Esto permite a los diseñadores e ingenieros
diseñar y probar una pieza sin tener que
configurar una línea de montaje completa.
… para la impresión de gama alta ...
Muchas de las impresoras 3D que mencionamos en este manual y las que usarás en el aula
son muy asequibles. ¡Algunas cuestan tan poco como 200 $! Aunque esas impresoras 3D son
ideales para su uso en el aula, también vamos a ver algunos ejemplos de impresoras 3D
industriales de gama alta.
Eventuri, una empresa que diseña
sistemas de admisión de alto rendimiento
personalizados para automóviles, pudo
diseñar y probar sus sistemas en
vehículos reales antes de producirlos en
grandes cantidades. Las impresoras 3D
no solo son útiles para visualizar el
aspecto que tendrá algo en la vida real,
sino también para probarlo en
situaciones reales.
Fuente de la imagen: Fabbaloo
… ¡y la lista sigue y sigue!

Cómo guardar archivos
9
Introducción a SketchUp for Schools 5 minutos
Cómo acceder
Antes de comenzar, vamos a repasar juntos los aspectos básicos.
1 Ve a https://edu.sketchup.com/app
2 Inicia sesión con la dirección de correo electrónico
de Google proporcionada por tu escuela.
Nota: Si tienes algún problema para iniciar sesión,
consulta con tu administrador para asegurarte de
que tu escuela o distrito ha instalado SketchUp
for Schools.
Antes de construir tu primer modelo, ve a tu Google Drive y crea una carpeta nueva.
Pon nombre a tu carpeta. Cuando empiezas un modelo nuevo, siempre es buena idea guardar el archivo primero. Haz clic en el icono de la carpeta en la parte superior izquierda y haz clic en "Guardar como."
Pon nombre a tu modelo y luego pulsa en "OK."
Después, te aparecerá un mensaje pidiéndote que guardes tu modelo en una carpeta en tu Google Drive. Haz clic en la carpeta que acabas de crear y luego haz clic en "Seleccionar."
Si lo has hecho todo correctamente, verás el nombre de tu archivo en la esquina superior izquierda junto al mensaje "Guardado".
A B C
D E F
SUGERENCIA PRO N.º 1¡Guarda a menudo!Si te acostumbras a guardar tu trabajo, habrá menos posibilidades de que pierdas el progreso si termina la clase y cierras el portátil.

10
La figura a escalaCada vez que abras un modelo nuevo en SketchUp for
Schools, verás la figura a escala de Temple Grandin.
Temple nos permite hacernos una idea del tamaño de los
objetos que dibujamos en nuestro modelo.
Por ejemplo, Temple mide 1,75 m. Si dibujamos un cubo de
90 cm junto a ella, el cubo tendrá más o menos la mitad
de su altura.
Cómo dibujar un cuboVamos a hacer una prueba: dibujemos un cubo de 90 cm al lado de Temple.
Selecciona la herramienta rectángulo en el menú de la izquierda.
Haz clic una vez en el suelo cerca de los pies de Temple para definir una de las esquinas de tu cubo.
Sin volver a hacer clic, mueve el ratón a cualquier parte de la pantalla y escribe "90 cm, 90 cm", luego pulsa la tecla "Entrar".
Selecciona la herramienta empujar/tirar en el menú de la izquierda.
Haz clic una vez en la cara que acabas de dibujar. Sin volver a hacer clic, mueve el ratón para crear tu cubo 3D.
Escribe "90 cm", luego pulsa la tecla "Entrar" para completar tu cubo.
A B C
D E F
Haz clic aquí
3’ 3’
Haz clic en esta cara
3’ 3’
3’
Herramienta rectángulo
Herramienta empujar/tirar
SUGERENCIA PRO N.º 2A menos que se especifique lo contrario, un clic en SketchUp se ejecuta como "clic y soltar."

11
Herramientas de navegación
Una de las cosas más importantes que hay que aprender en el
modelado 3D es cómo moverse por la ventana del modelo. Haz clic
en la herramienta Orbitar en el menú de la izquierda para expandir
todas las herramientas de navegación.
La herramienta Ventana de zoom te permite seleccionar un área de tu modelo para verla más de cerca. Haz clic en la herramienta Ventana de zoom, luego haz clic izquierdo, mantén presionado el botón y arrastra el ratón para resaltar un área de tu modelo.
La herramienta Ver modelo centrado te permite visualizar toda la geometría de tu modelo. Haz clic en la herramienta Ver modelo centrado y todo el modelo quedará a la vista.
La herramienta Desplazar te permite mover el modelo por la pantalla.Haz clic en la herramienta Desplazar, luego haz clic izquierdo, mantén presionado el botón y arrastra el ratón de lado a lado en la ventana del modelo.Método abreviado del ratón: mantén presionada la rueda de desplazamiento, luego mantén presionada la tecla Mayúsculas al mismo tiempo. Mueve el ratón en cualquier dirección para desplazar.
desplazar
La herramienta Orbitar te permite rotar tu modelo.Haz clic en la herramienta Orbitar, luego haz clic izquierdo, mantén presionado el botón y arrastra el ratón de lado a lado en la ventana del modelo.Método abreviado del ratón: mantén presionada la rueda de desplazamiento para activar la herramienta Orbitar, luego mueve el ratón en cualquier dirección para orbitar.
orbitar
La herramienta Zoom te permite ver más de cerca los detalles de tu modelo.Haz clic en la herramienta Zoom, luego haz clic izquierdo, mantén presionado el botón y arrastra el ratón hacia arriba y hacia abajo en la ventana del modelo.Método abreviado del ratón: usa la rueda de desplazamiento para acercarte y alejarte con el zoom.
zoom
ventana de zoom
ver modelo centrado
SUGERENCIA PRO N.º 3
Recomendamos usar un
ratón con rueda de
desplazamiento para
modelar en SketchUp.
Usar el panel táctil es
totalmente posible, pero
no es tan divertido.

12
El panel instructor
Abre el "Instructor" desde los paneles de SketchUp para obtener más ayuda y
entender el funcionamiento de cualquiera de las herramientas de SketchUp.
Cómo funciona: haz clic en una herramienta con el panel instructor abierto y verás
una descripción de la herramienta y una guía detallada sobre cómo usarla.
Herramienta Línea
Instructor
Y aquí termina la introducción. ¡Ya puedes empezar a modelar!

13
Cosas que deberías saber antes de imprimir en 3D
Mira este breve vídeo introductorio para obtener un descripción general de los cinco sencillos pasos que debes seguir cada vez que imprimas un modelo en 3D.
1. Crea un modelo2. Asegúrate de que el modelo es impermeable3. Cambia el tamaño de tu modelo4. Expórtalo a .stl5. ¡Imprime!

14
Unidades didácticas para la impresión 3D
Logotipo de SketchUp (principiante)
Modela el logotipo de la caja con
escalones de SketchUp y aprende los
conceptos básicos del modelado para
la impresión 3D.
Etiqueta identificativa (intermedio)
Dale un toque de personalidad a tu
mochila con una etiqueta identificativa
personalizada impresa en 3D.
Castillo personalizado (avanzado)
¿Quién puede imprimir en 3D el castillo
más guay? Desarrolla las nociones
básicas y sumérgete de lleno en
SketchUp para crear tu propio castillo.

15
LOGOTIPO DE SKETCHUP
Clase para principiantes • Tiempo para completarla: 30 min
Plan de clases :
Modela el logotipo de la caja con escalones
de SketchUp y aprende los conceptos
básicos del modelado para la impresión 3D.

16
17 Objetivos de aprendizaje
18 Estándares para educación primaria y secundaria (K-12)
● ISTE● Common Core (USA)
19 Tutorial paso a paso: Logotipo de
SketchUp
página
resumen

17
Objetivos de aprendizaje
En esta clase, los alumnos aprenderán a usar las siguientes herramientas de SketchUp:
Tras completar esta clase, los alumnos deberían poder realizar las siguientes
acciones con comodidad y de forma independiente:
seleccionar
empujar/tirar
Usar las herramientas de navegación de SketchUp for Schools para moverse por el modelo
Dibujar rectángulos
Usa la herramienta empujar/tirar para crear y editar objetos en 3D
pintarrectángulo
desplazar orbitar zoom
escala cinta métrica
Preparación de un modelo para la impresión 3D

18
Estándares para educación primaria y secundaria (K-12)
ISTE | Estándares para docentes
Alumno
Facilitador
Common Core Standards (USA)
Geometría >> Razonar con formas y sus atributos
○ CCSS.MATH.CONTENT.1.G.A.1○ CCSS.MATH.CONTENT.1.G.A.2○ CCSS.MATH.CONTENT.2.G.A.1
Medición y datos>> Describir y comparar atributos medibles
○ CCSS.MATH.CONTENT.K.MD.A.1
Los docentes mejoran continuamente su práctica aprendiendo de otros y con otros y explorando prácticas demostradas y prometedoras que aprovechan la tecnología para mejorar el aprendizaje de los alumnos.
Esta lección cubre 1a, 1b, 1c
1
Los docentes facilitan el aprendizaje con tecnología que ayuda a los alumnos a alcanzar los resultados propuestos en los ISTE Standards for Students (estándares para alumnos).
Esta lección cubre 6a, 6b, 6c, 6d
6

19
tutorial paso a paso:
Logotipo de SketchUp
Has leído la introducción a SketchUp for Schools ¡y tienes muchísimas ganas de empezar a modelar!
Has iniciado sesión en edu.sketchup.com/app con la cuenta de Google proporcionada por tu escuela.
Has configurado al menos una carpeta en Google Drive para tus modelos de SketchUp
Lista de control preliminar
Aquí puedes ver un desglose de los pasos necesarios para completar este plan de clases:
1. Dibujar una caja
2. Crear los escalones
3. Añadir colores
4. Preparar el modelo para la impresión 3D
Del mundo digital ... al mundo físico

20
1 Dibujar una caja
Lo primero es lo primero: ¡guarda tu archivo!
¡Ahora ya podemos empezar a dibujar el logotipo de la caja con escalones! Selecciona la herramienta rectángulo en el menú de la izquierda.
Haz clic (recuerda: clic = clic-y-soltar) en el suelo, cerca de los pies de Temple para definir una de las esquinas de tu cuadrado. Mueve el ratón por la pantalla hasta que veas una línea diagonal y la palabra "cuadrado". Vuelve a hacer clic para definir tu cuadrado.
Nota: no te preocupes demasiado por el tamaño. Empezaremos a modelar con dimensiones más adelante. Por ahora, ¡vamos a divertirnos!
B
Ahora lo divertido: ¡vamos a hacerlo 3D!
Selecciona la herramienta empujar/tirar en el menú de la izquierda.
C
D
Herramienta rectángulo
primero haz clic aquí
Luego haz clic aquí
primero, haz clic en esta superficie
mueve el ratón hacia arriba y vuelve a hacer clic
Puntos adicionales: para dibujar un cubo perfecto de 90 cm, consulta la sección cómo dibujar un cubo en la introducción.
A
Haz clic en cualquier parte del cuadrado, luego mueve el ratón hacia la parte superior de la pantalla para extrudirlo en 3D. Vuelve a hacer clic una vez que hayas "tirado" hacia arriba de tu cuadrado lo suficiente y parezca una caja con todos los lados iguales.
Herramienta empujar/tirar
¡Vaya!¿Te has equivocado? ¡No te preocupes! Haz clic en el botón deshacer en la parte inferior izquierda de la pantalla para volver atrás. Command/control +z también funciona.
deshacer

21
2 Crear los escalones
¡Vamos a crear el primer escalón!
Orbita a la parte superior de tu caja, luego selecciona la herramienta rectángulo en el menú de la izquierda.
Haz clic en la esquina que se muestra en la imagen, luego mueve el ratón un tercio del camino hacia la parte superior de la caja. Vuelve a hacer clic para crear un cuadrado más pequeño.
Vuelve a hacer clic en la misma esquina para iniciar el segundo escalón. Esta vez, mueve el ratón unos dos tercios del camino hacia la parte superior de la caja antes de hacer clic para crear otro cuadrado de tamaño mediano.
B
Para crear nuestra caja, hemos "tirado" hacia arriba del primer cuadrado. Ahora, para crear los escalones, vamos a "empujar" hacia abajo los cuadrados más pequeños.
Selecciona la herramienta empujar/tirar en el menú de la izquierda. Haz clic sobre el cuadrado más pequeño, luego empuja la caja hacia abajo unos dos tercios del camino antes de volver a hacer clic.
C
D
primero, haz clic en esta esquina
luego haz clic aquí
primero, haz clic en esta superficie
mueve el ratón hacia abajo y vuelve a hacer clic
¡Buen trabajo!¡Acabas de crear un objeto en 3D! No ha sido tan difícil, ¿a que no? Todavía nos quedan cosas por modelar, pero antes, consulta esta página para obtener más información sobre cómo visualizar y moverte por tu modelo.
Con la herramienta Empujar/tirar todavía activa, haz clic en el hexágono más pequeño en la parte superior de la caja. "Empuja" la caja hacia abajo un tercio del camino, luego vuelve a hacer clic para completar el escalón.
primero, haz clic en esta esquina
luego haz clic aquí
A
primero, haz clic en esta superficie
mueve el ratón hacia abajo y vuelve a hacer clic

22
3 Añadir colores
El panel de materiales se abrirá automáticamente en el lateral derecho y aparecerán unos cuantos colores por defecto. Selecciona rojo SketchUp.
Para colores personalizados: haz clic en la lupa para explorar la biblioteca de materiales, luego haz clic en "Colores".
Herramienta Pintura
Selecciona la herramienta Pintura en el menú de la izquierda.A
B
Para aplicar el color, solo tienes que hacer clic en una cara. Tienes que hacer clic en todas las caras salvo en las que se encuentran en la parte superior de la caja con escalones. Esas déjalas en blanco.
Sugerencia: asegúrate de orbitar tu modelo para acceder también a las caras de las partes posterior e inferior. Consulta esta página para obtener más información sobre cómo orbitar.
C
¡No pares! La clase continúa
Recuerda que esta sección es solo para divertirse y no es necesaria para la impresión en 3D.

23
4 Preparar el modelo para la impresión 3D
Primero, vamos a comprobar que tu caja con escalones es un sólido. Haz clic en la herramienta Seleccionar en el menú de la izquierda, luego selecciona la caja con escalones entera: haz clic y mantén el botón del ratón presionado en la parte superior izquierda de la caja, luego arrastra el ratón a la parte inferior derecha antes de soltar el clic. Sabrás que has seleccionado la caja con escalones entera cuando todas las líneas y superficies estén en azul.Con el ratón sobre la caja seleccionada, haz clic con el botón derecho, luego haz clic en "Crear grupo".
B
Haz clic en el panel de Información de la entidad (el primer icono) en el lateral derecho de la pantalla.
Si ves "Grupo sólido", ¡genial! ¡Tu modelo está listo para imprimirlo en 3D! Salta al paso F.
Si ves "Grupo", es probable que tu modelo tenga un agujero o presente algún otro problema que hay que arreglar antes de poder imprimir.
C
D
luego arrastra el ratón en esta dirección
haz clic y mantén presionado aquí
Si tu modelo no es sólido, ¡el Inspector de sólidos te puede ayudar a arreglarlo! Busca el panel del Inspector de sólidos (el último icono) en el lateral derecho de la pantalla.
Selecciona el grupo de la caja con escalones, luego haz clic en "Ejecutar Inspector".
A
¡Tu modelo está completo! Vamos a asegurarnos de que esté listo para enviarlo a la impresora 3D.

24
Si tu modelo tiene algún agujero o presenta algún problema, el Inspector de sólidos te dará instrucciones para resolverlo. La mayoría de los errores se pueden arreglar automáticamente, pero algunos de ellos se deben corregir manualmente.
Si encuentras muchos errores, haz clic en el botón "Mostrar errores" para averiguar qué es lo que está impidiendo que tu modelo sea un sólido.
Lo último que tienes que comprobar antes de proceder con la impresión 3D es el tamaño del modelo: ¿cabe en la impresora 3D? Recuerda que Temple mide 1,82 m, por lo que tendrás que reducir el modelo hasta que sea lo suficientemente pequeño como para caber en la plataforma de la impresora 3D.
Haz clic en la herramienta mover en el menú de la izquierda para expandir todas las herramientas en el control flotante. Luego, selecciona la herramienta Escala.
F
E
Haz clic en uno de los asideros verdes de las esquinas para ajustar la escala del modelo en todas las direcciones. Vuelve a hacer clic para definir el tamaño del modelo una vez que sea tan alto como el zapato de Temple.
Nota: Si haces clic en un asidero que no esté en la esquina, la escala del modelo solo se ajustará en una o dos direcciones. Aunque estamos cambiando el tamaño de nuestro modelo, queremos que las proporciones generales sigan siendo las mismas.
G
Herramienta Escala
Herramienta Mover
H ¡Ya casi está! Selecciona la cinta métrica en el menú de la izquierda.
Herramienta Medir

¡Enhorabuena, has terminado!
Prueba otros tutoriales de SketchUp
25
Haz clic en una de las esquinas inferiores de la caja con escalones, luego haz clic en la siguiente esquina más cercana de la parte inferior. Ya que has creado una caja, tu modelo debería tener aproximadamente la misma altura, anchura y longitud. Comprueba el tamaño de la plataforma de la impresora 3D y asegúrate de que la medida de la caja con escalones sea menor que la dimensión más pequeña de la plataforma de la impresora. ¡Ya está todo listo para imprimir en 3D!
Borra la figura a escala de Temple del modelo, luego haz clic en el menú Operaciones de archivo en la parte superior izquierda -> Exportar -> STL para obtener el archivo preparado para la impresión.
J
I

26
Plan de clases :ETIQUETA IDENTIFICATIVA
Clase de nivel intermedio • Tiempo para completarla: 60 min
Dale un toque de personalidad a tu
mochila con una etiqueta identificativa
personalizada impresa en 3D.

27
30 Objetivos de aprendizaje
31 Estándares para educación primaria y secundaria (K-12)
● ISTE● Common Core (USA)
32 Tutorial paso a paso: Etiqueta
identificativa
página
resumen

28
Objetivos de aprendizaje
En esta clase, los alumnos aprenderán a usar las siguientes herramientas de SketchUp:
seleccionar
empujar/tirar
Tras completar esta clase, los alumnos deberían poder realizar las siguientes
acciones con comodidad y de forma independiente:
Usar las herramientas de navegación de SketchUp for Schools para moverse por el modelo
Dibujar rectángulos, arcos y texto en 3D
Usa la herramienta empujar/tirar para crear y editar objetos en 3D
rectángulo
desplazar orbitar zoom
escala
cinta métrica
Texto 3D
arco de 2 puntos
equidistancia círculo
revestimiento
borrar
Preparación de un modelo para la impresión 3D

29
Estándares para educación primaria y secundaria (K-12)
ISTE | Estándares para docentes
Los docentes mejoran continuamente su práctica aprendiendo de otros y con otros y explorando prácticas demostradas y prometedoras que aprovechan la tecnología para mejorar el aprendizaje de los alumnos.
Esta lección cubre 1a, 1b
1
Los docentes facilitan el aprendizaje con tecnología que ayuda a los alumnos a alcanzar los resultados propuestos en los ISTE Standards for Students (estándares para alumnos).Esta lección cubre 6a, 6b, 6c, 6d
Los docentes dedican mucho tiempo a colaborar tanto con sus compañeros como con sus alumnos para mejorar la práctica, descubrir y compartir recursos e ideas y resolver problemas.
Esta lección cubre 4b, 4c
4
6
Alumno
Colaborador
Facilitador
Common Core Standards (USA)
Geometría >> Aplicar conceptos geométricos en situaciones de
modelado○ CCSS.MATH.CONTENT.HSG.MG.A.1

30
tutorial paso a paso:
Etiqueta identificativa
Has leído la introducción a SketchUp for Schools ¡y tienes muchísimas ganas de empezar a modelar!
Has iniciado sesión en edu.sketchup.com/app con la cuenta de Google proporcionada por tu escuela.
Has configurado al menos una carpeta en Google Drive para tus modelos de SketchUp
Lista de control preliminar
Aquí puedes ver un desglose de los pasos necesarios para completar este plan de clases:
1. Crear la forma de la etiqueta identificativa
2. Dibujar un borde y un agujero para el llavero
3. Modelar tu nombre
4. Preparar el modelo para la impresión 3D

31
1
31
Crear la forma de la etiqueta identificativa
Lo primero es lo primero: ¡guarda tu archivo!
¡Ahora ya podemos empezar a dibujar tu etiqueta identificativa! Haz clic en la herramienta rectángulo en el menú de la izquierda.
AHerramienta rectángulo
B
Selecciona la herramienta empujar/tirar en el menú de la izquierda.
C
¡Vaya!¿Te has equivocado? ¡No te preocupes! Haz clic en el botón deshacer en la parte inferior izquierda de la pantalla para volver atrás. Command/control +z también funciona.
deshacer
Haz clic (recuerda: clic = clic-y-soltar) en el suelo, cerca de los pies de Temple para definir una de las esquinas de tu rectángulo. Mueve el ratón por la pantalla para empezar a diseñar la forma de tu etiqueta identificativa. Tienes que crear un rectángulo largo y estrecho, cuanto más largo sea tu nombre, más largo tendrá que ser el rectángulo. Vuelve a hacer clic para definir la forma.
primero haz clic aquí
Luego haz clic aquí
Herramienta empujar/tirar

3232
Haz clic en cualquier parte del rectángulo, luego "tira" con el ratón hacia arriba para crear tu etiqueta identificativa en 3D. Vuelve a hacer clic para definir el grosor de la etiqueta identificativa.
No te preocupes demasiado por el grosor exacto de la etiqueta, solo intenta que se parezca a la de la imagen de la izquierda.
D
E
Haz zoom para acercarte a una de las esquinas.
Para crear el arco, tendrás que hacer clic tres veces. El primer clic iniciará el arco. Asegúrate de que ves las palabras "En la arista" al hacer clic.
F
En los siguientes pasos, vamos a añadir esquinas redondeadas a nuestra etiqueta identificativa.
Haz clic en la herramienta Arco en el menú de la izquierda para expandir todas las herramientas de dibujo. Luego, selecciona la herramienta Arco de 2 puntos.
Herramienta Arco de 2 puntos
herramienta Arco
primero, haz clic en esta superficie
mueve el ratón hacia arriba y vuelve a hacer clic
G El segundo clic definirá el fin del arco. Asegúrate de que ves una línea magenta y las palabras "Tangente a la arista" antes de hacer clic. Así te aseguras de que la etiqueta pase de tener aristas planas a tener aristas redondeadas de manera uniforme.
haz clic aquí
luego haz clic aquí

3333
El último clic definirá la curvatura del arco. Una vez más, asegúrate de que ves la línea magenta y las palabras "Tangente a la arista" antes de hacer clic.
H
I
Repite los pasos F-I con las otras tres esquinas.J
Vuelve a seleccionar la herramienta empujar/tirar y haz clic en la superficie de la esquina que queremos eliminar. "Empuja" hacia abajo hasta que llegues a la parte inferior de la etiqueta identificativa. Cuando veas las palabras "En la arista", vuelve a hacer clic para completar la acción empujar/tirar. La esquina sobrante debería desaparecer.
luego haz clic aquí
¡No pares! La clase continúa

2 Dibujar un borde y un agujero para el llavero
Ahora vamos a añadir un borde a nuestra etiqueta.
Haz clic en la herramienta Empujar/tirar en el menú de la izquierda para expandir todas las herramientas de dibujo. Luego, selecciona la herramienta equidistancia.
A
3434
B
Vuelve a seleccionar la herramienta Empujar/tirar y "tira" del borde hacia arriba un poquito.
C
Haz clic en cualquier parte de la arista exterior de la etiqueta para iniciar la equidistancia. Mueve el ratón un poco hacia dentro, luego vuelve a hacer clic para definir el grosor del borde.
D Si quieres enganchar la etiqueta identificativa a la mochila o a las llaves, necesitarás un agujero para el llavero.
Haz clic en la herramienta Rectángulo en el menú de la izquierda para expandir todas las herramientas de dibujo. Luego, selecciona la herramienta círculo.
Herramienta empujar/tirar
Herramienta equidistancia
primero, haz clic en cualquier parte de la arista exterior
luego, haz clic para definir el grosor del borde
Herramienta círculo
Herramienta rectángulo

35
E
F
G
H
Encuentra un punto cercano a uno de los extremos o a una de las esquinas de la etiqueta. Tienes que dejar sitio para el nombre, así que no pongas el agujero para el llavero justo en el medio.
Haz clic una vez para iniciar el círculo, luego haz clic de nuevo para definirlo.
Orbita a una vista desde la que puedas ver la parte inferior de la etiqueta identificativa. Desde ahí, deberías de poder ver el cielo de SketchUp arriba.
Después, vamos a "perforar" un agujero en la etiqueta.
Selecciona la herramienta Empujar/tirar, luego haz clic en la superficie del círculo. "Empuja" hacia abajo la superficie hasta que el ratón se encuentre en la arista inferior de la etiqueta identificativa. Cuando veas las palabras "En la arista", haz clic para completar la acción empujar/tirar.
Si has acabado con algo similar a esto, no te preocupes -- solo quiere decir que te saltaste la arista inferior en el paso F. Haz clic en deshacer en la esquina inferior izquierda (ctrl/comando z también sirve) e inténtalo de nuevo.
Herramienta círculo
primero haz clic aquí
luego haz clic aquí
primero haz clic aquí
luego haz clic aquí

3 Modelar tu nombre
Haz clic en la herramienta Seleccionar en el menú de la izquierda, luego selecciona la etiqueta identificativa entera: haz clic y mantén el botón del ratón presionado en la parte superior izquierda del modelo, luego arrastra el ratón a la parte inferior derecha antes de soltar el clic. Sabrás que has seleccionado la etiqueta identificativa entera cuando todas las líneas y superficies estén en azul.
A
3636
B
C
D En el cuadro de diálogo que aparece, escribe tu nombre en el campo superior.
Si lo deseas puedes cambiar la fuente, pero por ahora deja el resto de ajustes como están, luego haz clic en Ok.
luego arrastra el ratón en esta dirección
haz clic y mantén presionado aquí
¿Lo sabías?Un "Grupo" no es más que una forma de organizar tu modelo en SketchUp. Los grupos son una función importante que debes entender ya que resultan muy útiles a la hora de trabajar con modelos más grandes.
Con el ratón sobre la etiqueta identificativa seleccionada, haz clic con el botón derecho, luego haz clic en "Crear grupo".
Haz clic en la herramienta Rectángulo en el menú de la izquierda para expandir todas las herramientas de dibujo. Luego, selecciona la herramienta Texto 3D.
Herramienta círculo
Herramienta rectángulo
Tu nombre
Fuente
Otros ajustes

Después de hacer clic en Ok, tu nombre quedará fijo al puntero del ratón. Encuentra un buen lugar en la etiqueta y cuando veas las palabras "En la cara", haz clic para colocar tu nombre.
E
3737
F
G
¿Tu nombre te ha quedado demasiado grande o demasiado pequeño? En ese caso, haz clic en el botón Deshacer y repite los pasos C y D, pero esta vez intenta ajustar la altura y las dimensiones de extrusión del texto.
Ahora, un "Nombre muy largo" cabe en la etiqueta identificativa con una altura del texto de 15 cm y una extrusión del texto de 7,5 cm.
Altura de 15 cm y extrusión del texto de 7,5 cm
Altura de 30 cm y extrusión del texto de 15 cm
H Otra opción es que vuelvas al comienzo de la unidad didáctica y ajustes el tamaño de la etiqueta identificativa
-O-
Puedes usar la herramienta Escala para cambiar el tamaño de la etiqueta. Nota: puede que después de cambiar el tamaño, el agujero para el llavero ya no sea un círculo perfecto y tengas que volver a dibujarlo.

38
4
Haz clic en la herramienta Revestimiento en el menú de la izquierda para expandir todas las Herramientas para sólidos, luego selecciona la herramienta Revestimiento en la parte superior.
El revestimiento combinará los sólidos superpuestos y dejará solo las caras externas (imprimibles en 3D).
A
B
C
D
Primero haz clic en tu nombre, luego haz clic en la etiqueta agrupada. Sabrás que la herramienta Revestimiento ha funcionado correctamente cuando veas las palabras "Grupo sólido" en la pantalla y la etiqueta identificativa entera esté resaltada en azul.
Revestimiento
Preparar el modelo para la impresión 3D¡Tu modelo está completo! Vamos a asegurarnos de que esté listo para enviarlo a la impresora 3D.
Después, vamos a comprobar que tu modelo es sólido. Haz clic en el panel de Información de la entidad (el primer icono) en el lateral derecho de la pantalla. Si ves "Grupo sólido", ¡genial! ¡Tu modelo está listo para imprimirlo en 3D! Salta al paso F.
Si ves "Grupo", es probable que tu modelo tenga un agujero o presente algún otro problema que hay que arreglar antes de poder imprimir.
Si tu modelo no es sólido, ¡el Inspector de sólidos te puede ayudar a arreglarlo! Busca el panel del Inspector de sólidos (el último icono) en el lateral derecho de la pantalla.
Selecciona la etiqueta identificativa, luego haz clic en "Ejecutar Inspector".

39
Si tu modelo tiene algún agujero o presenta algún problema, el Inspector de sólidos te dará instrucciones para resolverlo. La mayoría de los errores se pueden arreglar automáticamente, pero algunos de ellos se deben corregir manualmente.
Si encuentras muchos errores, haz clic en el botón "Mostrar errores" para averiguar qué es lo que está impidiendo que tu modelo sea un sólido.
Lo último que tienes que comprobar antes de proceder con la impresión 3D es el tamaño del modelo: ¿cabe en la impresora 3D? Recuerda que Temple mide 1,82 m, por lo que tendrás que reducir el modelo hasta que sea lo suficientemente pequeño como para caber en la plataforma de la impresora 3D.
Haz clic en la herramienta mover en el menú de la izquierda para expandir todas las herramientas en el control flotante. Luego, selecciona la herramienta Escala.
Haz clic en uno de los asideros verdes de las esquinas para ajustar la escala del modelo en todas las direcciones. Vuelve a hacer clic para definir el tamaño del modelo una vez que sea tan pequeño como el zapato de Temple.
Nota: Si haces clic en un asidero que no esté en la esquina, la escala del modelo solo se ajustará en una o dos direcciones. Aunque estamos cambiando el tamaño de nuestro modelo, queremos que las proporciones generales sigan siendo las mismas.
¡Ya casi está! Selecciona la cinta métrica en el menú de la izquierda.
F
E
G
H
Herramienta Escala
Herramienta Mover

40
¡Enhorabuena, has terminado!
Prueba otros tutoriales de SketchUp
Haz clic en el lado corto de la etiqueta, luego haz clic en la arista opuesta para obtener la longitud total. Comprueba el tamaño de la plataforma de la impresora 3D y asegúrate de que el tamaño de la etiqueta identificativa sea menor que la dimensión más pequeña de la plataforma de la impresora.
¡Ya está todo listo para imprimir en 3D!
Borra la figura a escala de Temple del modelo, luego haz clic en el menú Operaciones de archivo en la parte superior izquierda -> Exportar -> STL para obtener el archivo preparado para la impresión.
J
I

41
Plan de clases :CASTILLO PERSONALIZADO
Clase de nivel avanzado • Tiempo para completarla: 90 min
Desarrolla las nociones básicas y
sumérgete de lleno en SketchUp
para crear tu propio castillo.

42
45 Objetivos de aprendizaje
46 Estándares para educación primaria y secundaria (K-12)
● ISTE● Common Core (USA)
47 Tutorial paso a paso: Castillo
personalizado
página
resumen

43
Objetivos de aprendizaje
En esta clase, los alumnos aprenderán a usar las siguientes herramientas de SketchUp:
Tras completar esta clase, los alumnos deberían poder realizar las siguientes
acciones con comodidad y de forma independiente:
Usar las herramientas de navegación de SketchUp for Schools para moverse por el modelo
Dibujar cubos, cilindros y pirámides
Trabajar con grupos y componentes en modelos grandes con elementos repetidos
Preparar un modelo para la impresión 3D
seleccionar
empujar/tirar
rectángulo
desplazar orbitar zoom
escala
cinta métrica
equidistancia
círculo
revestimiento
borrar
mover
línea

44
Estándares para educación primaria y secundaria (K-12)
ISTE | Estándares para docentes
Los docentes mejoran continuamente su práctica aprendiendo de otros y con otros y explorando prácticas demostradas y prometedoras que aprovechan la tecnología para mejorar el aprendizaje de los alumnos.
Esta lección cubre 1a, 1b
1
Los docentes facilitan el aprendizaje con tecnología que ayuda a los alumnos a alcanzar los resultados propuestos en los ISTE Standards for Students (estándares para alumnos).Esta lección cubre 6a, 6b, 6c, 6d
Los docentes dedican mucho tiempo a colaborar tanto con sus compañeros como con sus alumnos para mejorar la práctica, descubrir y compartir recursos e ideas y resolver problemas.
Esta lección cubre 4b, 4c
4
6
Alumno
Colaborador
Facilitador
Common Core Standards (USA)
Geometría >> Aplicar conceptos geométricos en situaciones
de modelado○ CCSS.MATH.CONTENT.HSG.MG.A.1

45
tutorial paso a paso:
Castillo personalizado
Has leído la introducción a SketchUp for Schools ¡y tienes muchísimas ganas de empezar a modelar!
Has iniciado sesión en edu.sketchup.com/app con la cuenta de Google proporcionada por tu escuela.
Has configurado al menos una carpeta en Google Drive para tus modelos de SketchUp
Lista de control preliminar
Aquí puedes ver un desglose de los pasos necesarios para completar este plan de clases:
1. Tu kit de piezas
2. Dibujar las paredes
3. Dibujar las torres
4. Dibujar el edificio
5. Personalizar el castillo
6. Preparar el modelo para la impresión 3D

4646
1 Tu kit de piezas
Diseñarás el castillo pieza a pieza y luego juntarás todos los elementos
de tu kit para crear una impresión 3D. Con las piezas de arriba, puedes
crear tantas configuraciones personalizadas de tu castillo como te
permita la imaginación y la plataforma de la impresora 3D.
=
Antes de empezar...En esta clase, suponemos que ya sabes dónde están casi todas las herramientas y que sabes navegar cómodamente por tu modelo.
Te daremos menos instrucciones, pero puedes consultar los tutoriales anteriores si necesitas ayuda para encontrar las herramientas. Abróchate el cinturón, ¡vamos a modelar a toda pastilla!
Torre Edificio Pared

4747
2 Dibujar las paredes
Después, vamos a extrudir el cuadrado a la altura de las paredes del castillo.
Selecciona la herramienta empujar/tirar en el menú de la izquierda. Haz clic en el cuadrado, "tira" con el ratón hacia la parte superior de la pantalla, luego vuelve a hacer clic para definir la altura de las paredes.
B
C
D
Mini Temple
Vuelve a seleccionar la herramienta Empujar/tirar y "empuja" hacia abajo el cuadrado interior. La base de tu modelo debe tener cierto grosor, así que ten cuidado y no empujes demasiado hacia abajo, ya que podrías llegar a la superficie inferior del modelo o incluso atravesarla.
Lo primero es lo primero: ¡guarda tu archivo!
¡Ahora ya podemos empezar a dibujar tu castillo! Selecciona la herramienta rectángulo en el menú de la izquierda. Haz clic una vez junto a los pies de Temple para iniciar el cuadrado, luego usa el zoom para alejarte antes de volver a hacer clic para definir el cuadrado. Queremos que el castillo sea proporcional en comparación con Temple.
ACuadrado grande
Ahora, vamos a darle grosor a las paredes.
Selecciona la herramienta equidistancia en el menú de la izquierda, luego haz clic una vez en la parte superior de la caja para iniciar la equidistancia. Mueve el ratón hasta que las líneas de equidistancia se encuentren ligeramente dentro del original, luego vuelve a hacer clic para definir la equidistancia.

4848
Selecciona la herramienta "Empujar/tirar" y "empuja" hacia abajo en el rectángulo hasta que veas las palabras "En la cara" o "En la arista". Haz clic de nuevo para definir la acción Empujar/tirar de forma que se encuentre al mismo nivel que la superficie del suelo.
F
G
primer clic
Después, vas a crear una entrada para tu castillo.
Selecciona la herramienta Rectángulo, luego haz clic en una arista de la superficie superior de las paredes. Mueve el ratón hasta la arista opuesta de la misma pared, luego vuelve a hacer clic para definir tu rectángulo.
Esegundo clic
Selecciona todas las paredes haciendo triple clic sobre el modelo. También puedes hacer una selección por ventanas, pero asegúrate de no incluir a Temple en tu selección.
Sugerencia: mantén presionada la tecla Mayúsculas para sustraer o añadir elementos a la selección.
H Haz clic con el botón derecho para crear un grupo con las paredes.
GruposUn "Grupo" no es más que una forma de organizar tu modelo en SketchUp. Los grupos son una función importante que debes entender ya que resultan muy útiles a la hora de trabajar con modelos más grandes.

4949
3 Dibujar las torres
Vuelve a orbitar a una vista superior del modelo, luego selecciona la herramienta Empujar/tirar. "Tira" del círculo hacia arriba para crear un cilindro que sea un poco más alto que las paredes.
B
C
D Haz clic con el botón derecho y esta vez crea un componente con el cilindro.
Orbita a una vista desde la que puedas ver la parte inferior de las paredes, luego selecciona la herramienta Círculo en el menú de la izquierda. Con el ratón posado sobre una de las esquinas inferiores, pulsa en la flecha hacia arriba (↑) para bloquear el círculo al plano azul (Z). Haz clic en la esquina para iniciar el círculo, desplázate a lo largo de una arista adyacente, luego vuelve a hacer clic para definir el círculo.
A
Selecciona el cilindro. La imagen muestra una selección por ventanas, pero también puedes hacer triple clic sobre el cilindro para seleccionarlo.
primer clic
segundo clic

50
ComponentesLos componentes son otra forma de organizar la geometría en SketchUp. Los componentes son especiales porque puedes crear copias de tu geometría y después editar todas las copias al mismo tiempo. Los componentes permiten ahorrar un montón de tiempo en los modelos que cuentan con muchos elementos repetidos.
Orbita a una vista desde la que puedas ver la parte inferior del modelo, luego selecciona el componente torre.
F
G
H Repite el paso G con las dos esquinas restantes.
En el cuadro de diálogo "Crear un componente", pon nombre a tu componente. Deja el resto de los ajustes por defecto como están y pulsa en "Ok".
E
Selecciona la herramienta mover en el menú de la izquierda. Haz clic en el centro de círculo inferior del cilindro, punto en el que también se produce la intersección de la esquina de la pared. Pulsa la tecla Opción (Mac/Chromebook) o ctrl (PC) para activar la herramienta Copiar (el símbolo + indica que estás en modo copia), luego "pega" una copia de la torre en otra esquina.
+
primer clic
segundo clic
+

51
Después, experimentarás la magia de los componentes.
Selecciona la herramienta Equidistancia, luego haz clic en el borde del círculo en la parte superior de la torre. Vuelve a hacer clic dentro del círculo para definir la equidistancia. ¡Observa que todas las otras torres también tienen la equidistancia!
J
K
Con las cuatro torres en su sitio, vuelve a orbitar a una vista superior. Haz clic en la herramienta Seleccionar, luego haz doble clic en cualquiera de las torres para editar el componente.
I
Selecciona la herramienta Empujar/tirar y "empuja" el centro de la torre un poco hacia abajo para crear las paredes de la torre. ¡Observa con asombro mientras todas tus torres se actualizan simultáneamente!
¡No pares! La clase continúa

5252
4 Dibujar el edificio
Usa la herramienta Empujar/tirar para "tirar" del edificio hacia arriba hasta la altura de las paredes.
B
C
D Selecciona la herramienta Mover y haz clic en la intersección de las dos líneas. Pulsa la tecla de la flecha hacia arriba (↑) para bloquear la traslación al eje azul (Z), luego vuelve a hacer clic para definir la altura del techo de la pirámide.
Para completar el edificio, transfórmalo en un grupo.
Selecciona la herramienta Rectángulo y dibuja un cuadrado dentro de las paredes.
Puntos adicionales: Usa tus habilidades de equidistancia para crear un edificio en el que todos los lados se encuentren a la misma distancia de las paredes.
A
Selecciona la herramienta Línea en el menú de la izquierda y dibuja una "X" en la parte superior del edificio.

5353
5 Personalización del modelo
¡Ahora ya tienes todas las piezas de tu kit! Usa las técnicas de dibujo que has
aprendido en esta lección para crear tu propio castillo. Puedes copiar,
estirar, empujar, tirar y volver a dibujar tanto como desees.
Aquí tienes algunos ejemplos que te pueden servir de inspiración.

Si tu modelo no es sólido, ¡el Inspector de sólidos te puede ayudar a arreglarlo! Busca el panel del Inspector de sólidos en el lateral derecho de la pantalla.
Selecciona tu castillo, luego haz clic en "Ejecutar Inspector".
Después, vamos a comprobar que tu modelo es sólido. Haz clic en el panel de Información de la entidad en el lateral derecho de la pantalla. Si ves "Grupo sólido", ¡genial! ¡Tu modelo está listo para imprimirlo en 3D! Salta al paso F.
Si ves "Grupo", es probable que tu modelo tenga un agujero o presente algún otro problema que hay que arreglar antes de poder imprimir.
5454
6
B
C
D
Como has construido tu modelo a partir de grupos y componentes, se aplican los mismos pasos de preparación para la impresión 3D, independientemente de cómo hayas personalizado el castillo.
Mantén presionada la tecla Mayúsculas y selecciona haciendo clic en todos los componentes y grupos que forman tu castillo. No selecciones a Temple.
A
Preparar el modelo para la impresión 3D
Haz clic en la herramienta Revestimiento en el menú de la izquierda. El revestimiento combinará los sólidos superpuestos y dejará solo las caras externas (imprimibles en 3D).
Sabrás que la herramienta Revestimiento ha funcionado correctamente cuando veas las palabras "Grupo sólido" en la pantalla y el castillo entero esté resaltado en azul.
¡Tu modelo está completo! Vamos a asegurarnos de que esté listo para enviarlo a la impresora 3D.

55
Si tu modelo tiene algún agujero o presenta algún problema, el Inspector de sólidos te dará instrucciones para resolverlo. La mayoría de los errores se pueden arreglar automáticamente, pero algunos de ellos se deben corregir manualmente.
Si encuentras muchos errores, haz clic en el botón "Mostrar errores" para averiguar qué es lo que está impidiendo que tu modelo sea un sólido.
Lo último que tienes que comprobar antes de proceder con la impresión 3D es el tamaño del modelo: ¿cabe en la impresora 3D? Recuerda que Temple mide 1,82 m, por lo que tendrás que reducir el modelo hasta que sea lo suficientemente pequeño como para caber en la plataforma de la impresora 3D.
Selecciona la herramienta Escala y reduce tu modelo de tamaño real hasta que tenga más o menos el tamaño del zapato de Temple.
¡Ya casi está! Selecciona la cinta métrica en el menú de la izquierda y mide la dimensión más larga del modelo. Comprueba el tamaño de la plataforma de la impresora 3D y asegúrate de que el modelo quepa en ella. Si es demasiado grande, sigue reduciendo la escala de tu modelo.
F
E
G
H ¡Ya está todo listo para imprimir en 3D!
Borra la figura a escala de Temple del modelo, luego haz clic en el menú Operaciones de archivo en la parte superior izquierda -> Exportar -> STL para obtener el archivo preparado para la impresión.

56
¡Enhorabuena, has terminado!
Gracias por consultar el manual de impresión 3D de SketchUp for Schools. Tus nuevas impresiones 3D demuestran las excelentes habilidades que has adquirido en SketchUp.
¡Feliz modelado!
-Dr. Temple Grandin