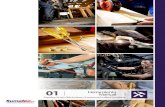Manual de-herramienta-de-arena
-
Upload
amairani-berenice-gutierrez-antonio -
Category
Engineering
-
view
557 -
download
0
Transcript of Manual de-herramienta-de-arena

INSTITUTO TECNOLÓGICO SUPERIOR DE COATZACOALCOS
Carrera:
Ingeniería informática
Materia:
Herramienta de simulación
Docente:
I.S.C Lizbeth Hernández Olán
Alumna:
Amairani Berenice Gutierrez Antonio
Grupo:
9 “B”
Coatzacoalcos Veracruz 01 de diciembre del 2015

Introducción
Actualmente se emplea la simulación como herramienta en el proceso de toma de
decisiones. Como medio para comprender la realidad y asumir su complejidad, sin
necesidad de interactuar con el sistema real. Con el desarrollo de la tecnología de los
ordenadores, la simulación, se ha convertido en una herramienta ampliamente extendida
y eficaz, para prever el comportamiento de sistemas reales, para determinadas
condiciones de operación. Por tanto, aparece un nuevo concepto, la simulación digital.
Arena es un potente software de modelado y simulación de diferentes áreas de negocio.
Se ha diseñado para analizar el impacto de los cambios que suponen los complejos y
significativos rediseños asociados a la cadena de suministros, procesos, logística,
distribución y almacenaje y sistemas de servicio. Tiene gran flexibilidad y cubre gran
cantidad de aplicaciones a modelar con cualquier nivel de detalle o complejidad.
Arena se ha diseñado en base al lenguaje de programación SIMAN. SIMAN modela un
sistema discreto utilizando la orientación al proceso; es decir, en un modelo de sistema
particular, se estudian las entidades que se mueven a través del sistema. Una entidad
para SIMAN es un cliente o un objeto que se mueve en la simulación y que posee
características únicas conocidas como atributos.
Manual de Herramienta de Arena

Entorno
Arena es un entorno gráfico que asiste en la implementación de modelos en el paradigma
orientado al proceso. Contiene un conjunto de bloques que representan gráficamente los
diversos tipos de procesos agrupados en categorías en función de su complejidad. Los
bloques se enlazan para representar el flujo de entidades entre ellos.
Asiste para representar gráficamente la animación del proceso, pudiendo fijar el aspecto
gráfico de las entidades que fluyen. También permite fácilmente crear cuadros en los que
se muestren los valores de variables del modelo según transcurre la simulación. Recopila
datos de estadísticas de la simulación; los cuales se pueden visualizar mediante informes
al final de la misma. Permite incluir módulos de usuario elaborados en otros lenguajes de
programación, tales como FORTRAN, C o Visual Basic. Con este último tiene una fácil
integración, ya que contiene una herramienta que permite editar, compilar y enlazar
código realizado en este lenguaje.
Tiene incorporadas librerías Visual Basic que permite presentar o tomar datos de hojas de
cálculo Microsoft Excel.
En la parte superior de la ventana principal de Arena, tiene una barra título con el nombre
del modelo en la parte superior. Bajo la barra título, está la barra Menú, bajo la barra
menú la barra Standard. Y bajo ésta todas las otras barras que el usuario ha seleccionado
que desea visualizar.
La ventana del modelo, presenta básicamente tres zonas:

A. Vista de diagrama de flujo. Contiene el diagrama, la animación y los
elementos gráficos de la simulación.
B. Vista de hoja de cálculo. Contiene la información del modelo. A través de esta hoja, se
puede acceder a los parámetros y elementos del modelo.
C. Barra de proyectos. Aquí se encuentran los paneles que sirven para diseñar los
modelos. Los siguientes paneles, aparecen por defecto y contienen los elementos
necesarios para configurar los modelos. El conjunto total de paneles de modelado para el
diseño que Arena ofrece es variado, en la versión que se ha empleado en el presente
proyecto, Arenav12.0 (CPR9), es de 13: “Basic Process”, “Advanced Process”, “Blocks”,
“Advanced Transfer”, “Contact Data”, “CSUtil”, “Elements”, “Flow process”,”Flow Process
Util”, “Packaging”, “Factory Blocks”, “AgentUtil”, “Script” y “UtlArena”.
A continuación se describen brevemente los paneles más usuales.
El panel Basic Process, contiene (módulos) elementos básicos de construcción de los
modelos.
El panel Advanced Process provee de módulos básicos adicionales y otros avanzados,
para la construcción del modelo. El panel Blocks, contiene el grupo completo de bloques
SIMAN.
El panel de Advanced Transfer consiste en una serie de módulos que soportan la
transferencia de entidades en el modelo.
Éstos pueden ser de transferencia ordinaria o empleando equipo de transporte manual de
material.
El panel Elements contiene los elementos necesarios para declarar los recursos del
modelo, colas, variables, atributos y recolección de estadísticas.
En algunas versiones, pueden aparecer otros paneles como son el Common, con
módulos como Arrive, Server, Depart, Inspect, y módulos de elementos Stats, Variables,
Expressions, and Simulate; y el Support que contiene un grupo de bloques SIMAN
empleados con frecuencia.
Por otra parte, se encuentran el panel Navigate que se encuentra también en la barra
Project, incluye las vistas del modelo. Pudiendo visualizar diferentes submodelos de forma

jerárquica. Y el panel Reports, que es una lista de resultados de la
simulación tras la ejecución, en relación a varios componentes del modelo.
Para incluir paneles seleccionar en el menú de Arena File>Template Panel>Attach.
Entonces habrá que seleccionar el panel deseado en la capeta Template que se
encuentra dentro de la carpeta de instalación del programa Rockwell Software>Arena.
Estos archivos tienen extensión (.tpo).
Los más generales y que se pueden usar sin restricciones en la versión completa son los
primeros. El panel que ofrece por defecto es “Basic Process”, que contiene bloques para
un amplio rango de elementos frecuentes en modelado. “Blocks” son bloques de
construcción más elementales que los del panel “Basic Process”. La funcionalidad que
ofrecen los elementos del “Basic Process” requiere, si se quiere modelar con elementos
de “Blocks”, del ensamblaje de varios elementos. Los elementos de “Blocks” son de
utilidad cuando no hay elementos simples de “Advanced Process” que modelen el
comportamiento deseado y sin embargo ensamblando elementos más simples de
“Blocks”, se pude conseguir.
En la parte superior de la ventana del programa de la figura anterior se visualizan las
barras de herramientas, las cuales se pueden seleccionar, en el menú superior
View>Toolbars.
La duración de la simulación se puede fijar de forma temporal o bien indicando una
condición. Se puede lanzar la simulación con animación o en modo Batch, en que la
animación se suspende y la animación es mucho más rápida.
Además cuenta con una aplicación que puede realizar optimizaciones automáticas,
Optquest, la cual se va a emplear en el presente proyecto y cuyo desarrollo se expondrá
en el siguiente apartado.
Cuando se lanzan las simulaciones, Arena recopila de forma automática estadísticas
sobre los distintos elementos del modelo, entre las que podemos destacar las de recursos
y colas. De los recursos obtiene de forma automática, el porcentaje de utilización, el
número total de veces que se han usado durante la simulación y el número de unidades
puestas en juego. De las colas obtiene los tiempos mínimos, medios y máximos de
espera; el número mínimo, máximo y promedio de entidades esperando. También admite
que el usuario pueda definir estudios estadísticos.

Nociones básicas
Los elementos básicos, con los que se construyen los modelos
mediante el software Arena, son los módulos. El diagrama construido a partir de los
módulos, ha de describir la dinámica de los procesos que tienen lugar en el sistema. Los
módulos se conceptualizan como nodos de una red, a través de la cual fluyen entidades
(clientes, productos…).
Las entidades son aquellas personas, objetos, piezas… reales o imaginarios, cuyos
movimientos a través del sistema causan un cambio en su estado. Por tanto se
consideran entidades, a aquellos documentos, clientes, piezas, que son producidos o
atendidos o que de cualquier otra manera influyen en el proceso. Las entidades, se
pueden entender, como objetos dinámicos que usualmente son creados, circulan por un
tiempo a través del sistema y posteriormente se retiran del mismo o siempre se mantienen
circulando en él. Las entidades serán creadas manualmente, por el modelador o
automáticamente mediante el programa Arena.
Las entidades, contienen propiedades, llamadas Atributos, que permiten crear diferencias
entre ellas. Ejemplos de estas diferencias son el tiempo de llegada, la prioridad, la fecha
de vencimiento… Los atributos que Arena asigna automáticamente a una entidad son:
Entity Type (nombre del tipo de entidad), Entity Picture (dibujo que se mostrará durante la
simulación) y Entity Create Time (tiempo en la simulaicón en que se crea la entidad). Para
modificar los atributos, es necesario acceder al panel de procesos básicos y hacer clic
sobre el módulo de “Entity”. Entonces, aparece en la vista de hoja de cálculo la
información de los atributos.
Las entidades compiten por los servicios que les brindan los recursos. Los recursos
pueden ser personal, equipo, espacio en un área de almacenamiento… Una entidad
puede ocupar un recurso (seize), en la medida que se encuentra disponible y lo libera
(selease) cuando ya no lo necesita. Siempre que una entidad ocupa un recurso, lo ha de
liberar en algún momento. Mientras que éste no esté libre, cualquier otra entidad que
necesite utilizarlo tendrá que esperar en una cola (queue).
Menús

Cuando el software Arena arranca, están disponibles los menús File,
View, Tools y Help. Una vez se abre un modelo, aparecen activos los menús Edit,
Arrange, Object, Run y Window. Algunas de las funciones que se encuentran en estos
menús son similares a las estándar de Windows, por lo cual, solo se comentarán los que
son específicos de Arena.
A partir del menú File, se crean nuevos ficheros de modelos Arena, se abren otros ya
existentes, se guardan en disco o se crea un modelo de solo lectura. Además, se pueden
importar dibujos CAD con formato DXF para emplearlos como fondo y, en algunos casos,
como elementos activos. Como por ejemplo, caminos para vehículos dirigidos por cable.
Con el menú Edit, se pueden deshacer, Undo y rehacer, Redo, acciones previas. Existe la
posibilidad de buscar los módulos y objetos de animación a partir de una cadena de texto,
mediante la opción Find. Se pueden mostrar las propiedades de los objetos,
Mediante Properties. Muestra los enlaces en el modelo a otros ficheros, como hojas de
cálculo o ficheros de sonido y permite modificarlos. La función Insert New Object, permite
introducir objetos de otras aplicaciones, como gráficos u objetos multimedia y Object
permite editar lo que se ha importado.
Desde el menú View, se controla cómo aparece el modelo en pantalla y las barras de
herramientas que se muestran. Este menú permite hacer Zoom sobre el modelo. En
Views se puede elegir entre varias vistas del modelo. Named Views permite definir,
cambiar y utilizar vistas propias. Layers permite controlar el tipo de objetos que se
mostrarán durante el modo de edición o de ejecución.
En el menú Tools, el Input Analyzer, encaja distribuciones de probabilidad sobre los datos
observados para especificar las entradas al modelo. No Adds-In, lista los programas
ejecutables que se han instalado en la carpeta Adds-in. Show Visual Basic Editor, abre
una ventana en la que se puede escribir código de Visual Basic para completar el modelo.
El elemento Options permite cambiar y personalizar muchas de las formas en que trabaja
Arena y de su aspecto según las necesidades.
Por otra parte, las opciones del menú Arrange corresponden a las posiciones de los
módulos del modelo y de los gráficos.

El menú Object, tiene la función Auto-Connect, que permite conectar
automáticamente un nuevo objeto introducido con el que se encontrase seleccionado
cuando se ha llevado a cabo la operación. Smart Connections permite que las conexiones
nuevas que se realicen se dividan en tres segmentos en lugar de intentar llevarlas a cabo
mediante una única conexión.
Por último el menú Run, contiene opciones para ejecutar la simulación, comprobarla, y
pausarla o desplazarse paso a paso a través de ella para depurarla o para comprobar su
correcto funcionamiento. Proporciona también varias formas alternativas de ver la
ejecución, de ver sus resultados (o errores), y de especificar y controlar cómo evoluciona
la ejecución y se muestra en la pantalla.
Por último, los menús Window y Help presentan las opciones típicas de este tipo de
menús para cualquier aplicación “Windows”.
Barras de herramientas
Arena posee varias barras de herramientas, cada una tiene varios grupos de botones, con
menús desplegables para acceder rápidamente a actividades comunes. Las barras de
herramientas disponibles en Arena se presentan a continuación.
Barra del menú Arena consiste en varios menús generales: File, Edit, View, Window y
Help. Estos se hayan también en otros menús de
Arena específicos. El menú Tools provee el acceso a las herramientas de simulación y
parámetros de Arena. El menú Arrange contiene para realizar los gráficos de flujo y las
operaciones de dibujo.
El menú Object contiene los módulos de conexiones y ceración de submodelos.
El menú Run provee el control de la simulación. Su opción de Setup abre una forma que
permite al usuario introducir la información, como los parámetros de proyecto (nombre,
analista, fecha…), así como los parámetros de simulación (horizonte, periodo de
calentamiento…). También tiene opciones que proveen el tipo VCR de funcionalidad para

correr las réplicas de la simulación y las opciones de control para
mostrar el movimiento de la entidad, asignaciones de variable y así sucesivamente.
La barra de herramientas Standar, que corresponde a la barra estándar de las
aplicaciones de Windows. Contiene botones que soportan la construcción del modelo. Un
botón importante en esta barra es el de Connect, que se utiliza para conectar los módulos
de Arena con los bloques SIMAN y el resultado del diagrama describe el flujo del control
lógico.
El Time Patterns Editor, consiste en tres botones que permiten al que modela la
programación de la disponibilidad de los recursos y su tasa de servicio.
La barra Standard además provee de botones de estilo VCR, para poner el modelo
Arena en modo pausa para señalar su evolución.
La barra de proyectos de Arena permite acceder a los paneles donde se encuentran los
módulos, bloques SIMAN y otros objetos. Los paneles se pueden seleccionar de la barra
de Project haciendo clic en el botón Attach de la barra Standard. Cuando se hace clic en
este botón, aparece una ventana de diálogo en la pantalla y muestra los archivos tpo
correspondientes a cada panel. Eligiendo uno de los ficheros aparece el panel
correspondiente en la barra Project. Los paneles que incluye fueron estudiados en el
anteriormente. Posteriormente se describirán en profundidad las opciones de dos de los
más utilizados.

La barra View, corresponde a opciones del menú del mismo nombre. Asiste al usuario en
la visualización del modelo. Sus botones incluyen zoom dentro, zoom fuera y vista previa.
Estas funciones son útiles para ver grandes modelos en varios niveles de detalle.
La barra Arrange, tiene botones correspondientes al menú del mismo nombre.

Los botones de la barra de Draw no tienen correspondencia con
opciones de menú, por tanto, los dibujos únicamente se pueden realizar accediendo a la
barra de herramientas. Con estas herramientas, se pueden dibujar líneas, poli líneas,
arcos, etc., para vestir el modelo.
La barra Animate contiene elementos que permiten animar el modelo o mejorar la
animación inherente a algunos módulos de Arena, mientras la simulación se está
ejecutando. Los objetos de simulación incluye el reloj de simulación, colas, ventanas para
monitorear las variables, gráficas dinámicas e histogramas.
La barra Integration contiene botones relacionados con el asistente de transferencia de
datos a módulos de Arena y VBA (el Editor de Visual Basic y el botón de Modo Diseño de
VBA). Es decir, contiene las funciones de transferencia de datos a otras aplicaciones.
Permite además la programación y diseño en Visual Basic.

La barra Run Interaction corresponde a las opciones que ofrece el
menú Run Interaction. Incluye las funciones de control de ejecución para seguir las
simulaciones, como el acceso al código SIMAN y medios de depuración del modelo.
Además incluye la visualización del modelo, así como el botón de Animate Connectors
que activa u desactiva la animación del tráfico de entidades por las conexiones del
módulo.
La barra Animate Transfer sirve de interfaz con los objetos de animación de tipo
transferencia, incluyendo el transporte manual, de que dispone Arena para las
animaciones de objetos de este tipo.
En la parte izquierda de la aplicación, se muestran una serie de paneles que contienen los
objetos de que dispone Arena para diseñar los diagramas de flujo y que a continuación se
comentan con más detalle.
La barra Debug soporta la depuración de los modelos Arena mediante el control y
monitoreo de la ejecución de la simulación. Consiste en varias subventanas. La
subventana de la izquierda se utiliza en modo comando para seleccionar puntos de
interrupción, asignar valores a la variable, observar las variables y trazar los flujos de
entidad entre módulos. La ventana de la derecha, tiene pestañas para visualizar los
eventos SIMAN en el modelo, mostrando los atributos de la entidad actual activa y
pudiendo ver las expresiones definidas por el usuario en Arena.

Panel de procesos básico
En la siguiente figura, se observan los distintos módulos de flujos de datos y módulos de
datos del panel de procesos básico.

Los módulos de flujo de datos del panel Basic Process y sus características.
Módulo Create
Este módulo representa la llegada de entidades al modelo de
simulación. Las entidades se crean usando una planificación o basándose en el tiempo
entre llegadas. En este módulo se especifica también el tipo de entidad de que se trata.
Una vez se incluye en el modelo a la derecha del símbolo aparece bajo una línea el
número de entidades creadas.
Posibles Usos.
Punto de inicio de producción en una línea de fabricación.
Llegada de un documento (por ejemplo, una petición, una factura, una orden) en un
proceso de negocio.
Llegada de un cliente a un proceso de servicio (por ejemplo, un restaurante, una oficina
de información). Parámetros
Name: identificador único del módulo
Entity Type: nombre del tipo de entidad a ser generada.
Type: tipo de flujo de llegada a generar. Los tipos incluidos son:

Random (usa una distribución exponencial y hay que indicar la media), Schedule (usa una
distribución exponencial pero la media se determina a partir del módulo Schedule
especificado), Constant (se especifica un valor constante), o Expresión (se puede elegir
entre distintas distribuciones).
Value: determina la media de la distribución exponencial (si se usa Random) o el valor
constante (si se usa Constant) para el tiempo entre llegadas.
Schedule Name: identifica el nombre de la planificación a usar. La planificación define el
formato de llegada para las entidades que llegan al sistema. Sólo se aplica cuando se usa
en Type, Schedule.
Expression: cualquier distribución o valor que especifique el tiempo entre llegadas. Se
aplica sólo cuando en Type se usa Expression.
Units: unidades de tiempo que se usan para los tiempos entre llegadas y de la primera
creación.
Entities per Arrival: número de entidades que se introducirán en el sistema en un
momento dado con cada llegada.
Max Arrivals: número máximo de entidades que generará este módulo.
First Creation: momento de inicio en el que llega la primera entidad al sistema.
Módulo Dispose
Este módulo representa el punto final de entidades en un modelo de simulación. Las
estadísticas de la entidad se registrarán antes de que la entidad se elimine del
modelo.

Posibles Uso
Partes que abandonan un servicio
Finalización de un proceso de negocio
Clientes abandonando un comercio
Parámetros
Name: identificador único del módulo.
Record EntityStatistics: determina si las estadísticas de las entidades entrantes se
registrarán o no. Estas estadísticas incluyen value-added time, nonvalue- added time, wait
time, transfer time, other time, total time, valueadded cost, non-value-added cost, wait
cost, transfer cost, other cost, y total cost.
Este módulo corresponde a la principal forma de procesamiento en simulación. Se
dispone de opciones para ocupar y liberar un recurso. Adicionalmente, existe la opción de
especificar un “submodelo” y especificar jerárquicamente la lógica definida por el usuario.
El tiempo de proceso se le añade a la entidad y se puede considerar como valor añadido,
valor no-añadido, transferencia, espera u otros. Una vez se introduce en el modelo,
aparece un número en la parte inferior del símbolo que indica el número de entidades que
actualmente están procesándose.
Módulo Process
Este módulo corresponde a la principal forma de procesamiento en simulación. Se
dispone de opciones para ocupar y liberar un recurso. Adicionalmente, existe la opción de
especificar un “submodelo” y especificar jerárquicamente la lógica definida por el usuario.
El tiempo de proceso se le añade a la entidad y se puede considerar como valor añadido,
valor no-añadido, transferencia, espera u otros. Una vez se introduce en el modelo,
aparece un número en la parte inferior del símbolo que indica el número de entidades que
actualmente están procesándose.

Módulo Decide
Este módulo permite a los procesos tomar decisiones en el sistema. Incluye la opción de
tomar decisiones basándose en una o más condiciones (por ejemplo, si el tipo de la
entidad es Gold Car) o basándose en una o más probabilidades (por ejemplo, 75%
verdadero, 25% falso). Las condiciones se pueden basar en valores de atributos (por
ejemplo, prioridad), valores de variables (por ejemplo, número de rechazados), el tipo de
entidad o una expresión. Hay dos puntos de salida del módulo Decide cuando se
especifica el tipo 2-way chance o 2-way condition. Hay un punto de salida para las
entidades “verdaderas” y una para las entidades “falsas”. Cuando se especifica el tipo
Nway chance o condition, aparecen múltiples puntos de salida para cada condición o
probabilidad y una única salida “else”. Una vez incluido en el modelo, cerca de cada una
de las ramas que salen del símbolo que representa el módulo, aparece un número. En la
rama “True” corresponde al número de entidades que toman la rama de verdadero y el de
la rama “False” el número de entidades que toman la rama de falso.
Módulo Assign
Este módulo se emplea para asignar valores nuevos a las variables, a los atributos de las
entidades, tipos de entidades, figuras de las entidades, u otras variables del sistema. Se
pueden hacer múltiples asignaciones con un único módulo Assign. Para añadir una nueva
variable al modelo, simplemente se selecciona Add, Type: Entity, el nombre de la variable
y el valor que se desea tome a partir de ese momento.
Módulo Batch
Este módulo funciona como un mecanismo de agrupamiento dentro del modelo de
simulación. Los lotes pueden estar agrupados permanente o temporalmente. Los lotes
temporales deben ser divididos posteriormente usando el módulo Separate. Los lotes se
pueden realizar con un número específico de entidades de entrada o se pueden unir a
partir del valor de un determinado atributo. Las entidades que llegan a un módulo Batch
se coloca en una cola hasta que se ha acumulado el número necesario de entidades. Una
vez acumuladas, se crea una nueva entidad representativa.

Cuando se incluye en el modelo, en la parte inferior del símbolo se
representa el Número de entidades en espera de ser agrupadas.
Módulo Separate
Este módulo se puede usar para replicar la entidad entrante en múltiples entidades o para
dividir una entidad previamente agrupada. Se especifican también las reglas de
asignación de atributos para las entidades miembro. Cuando se segmentan lotes
existentes, la entidad temporal que se formó se destruye y las entidades que
originalmente formaron el grupo se recuperan. Las entidades saldrán del sistema
secuencialmente en el mismo orden en que originalmente se agregaron al lote. Cuando se
duplican entidades, se hacen el número de copias especificado. En el símbolo que
representa este módulo, el original sale por la rama superior y el duplicado por la rama
inferior.
Módulo Record
Este módulo representa el final de entidades en un modelo de simulación. Las
estadísticas de la entidad se registrarán antes de que la entidad se elimine del modelo.
Módulo Entity
Este módulo de datos define los diversos tipos de entidades y su valor de imagen inicial
en la simulación.
Módulo Queue
Este módulo de datos se puede usar para cambiar la regla para una determinada cola. La
regla de la cola por defecto es First In, First Out salvo que se indique otra cosa en este
módulo. Hay un campo adicional que permite definir la cola como compartida.
Módulo Resource
Este módulo de datos define los recursos en un sistema de simulación, incluyendo
información de costes y disponibilidad del recurso. Los recursos pueden tener una
capacidad fija que no varía durante la simulación o pueden operar basándose en una
planificación. Los fallos y estados del recurso se pueden definir también en este módulo.

Módulo Schedule
Este módulo de datos se puede usar en conjunción con el módulo Resource para definir
una operación de planificación para un recurso o con el módulo Create para definir una
planificación de llegada. Además, una planificación se puede usar y referir a factores de
retardos de tiempo basados en el tiempo de simulación.
Módulo Set
Este módulo de datos define varios tipos de conjuntos, incluyendo recursos, contadores,
cuentas, tipos de entidad, y figuras de entidad. Los conjuntos de recursos se pueden usar
en los módulos Process (Seize, Release, Enter y Leave en el panel Advanced Transfer).
Los conjuntos counter y tally se pueden usar en el módulo Record. Los conjuntos queue
se pueden utilizar con Seize, Hold, Access, Request, Leave, y Allocate de los paneles
Advanced Process y Advanced Transfer.
Módulo Variable
Este módulo de datos se utiliza para definir una dimensión de la variable y su valor(es)
inicial(es). Las variables se pueden referenciar en otros módulos, se les puede reasignar
un valor nuevo y se pueden emplear en cualquier expresión.

Panel de procesos avanzado En este panel se encuentran funcionales adicionales para
modelar el proceso. Ya que el objeto del presente proyecto no es la descripción detallada
de la herramienta de simulación, si no su empleo para el desarrollo de modelos que
simulen determinados sistemas, se van a explicar los módulos específicos de este panel
que se han empleado en la construcción del mismo.
Módulo Hold
Este módulo frenará una entidad en una cola para esperar a una señal, esperar una
condición llegue a ser verdadera (scan) o sea detenida infinitamente, para que sea
removida después con el módulo Remove. Si la entidad está detenida esperando una
señal, el módulo Signal se utiliza en otro lugar en el modelo para permitir que la entidad
pase al siguiente módulo. Si la entidad está esperando que una condición dada sea
verdadera, la entidad permanecerá en el módulo, hasta que la condición/es llegue a ser
verdadera.
Cuando la entidad es un Hold infinito, el módulo Remove se utiliza en algún lugar del
modelo para permitir que la entidad continue procesandose.

Módulo Failure
El módulo Failure se diseña para utilizarlo con recursos. Cuando ocurra un fallo, a pesar
de su capacidad, el recurso completo falla. Los Failures se han diseñado para utilizarse
con recursos de capacidad simple o múltiple cuyas unidades de recurso individual todas
fallan al mismo tiempo.
Modelado de fallos en una máquina
Los fallos se pueden considerar un tipo de ociosidad en las líneas de producción.
Normalmente un fallo en una estación de trabajo supone reparar la estación lo antes
posible y continuar con la operación de la máquina, una vez se completa la reparación.
El impacto que producen los fallos de la máquina en el funcionamiento del sistema y la
reducción del impacto mediante la colocación de buffers entre las máquinas, han sido
ampliamente estudiados [51], [52], [53], [54]. Por otra parte, Whitt estudió el análisis en las
redes de producción con buffers infinitos [55].
Cuando el sistema a modelar presentan fallos, la persona que lo modela normalmente se
interesa en las probabilidades “long-run” de los estados de no funcionamiento de la
máquina, las cuales trasladan en funcionamiento la fracción de tiempo que se emplea en
estos estados de no funcionamiento. Es lógico que la operación eficiente requiera que se
minimicen los tiempos de parada, ya que representan una pérdida de tiempo de
producción.
Las probabilidades “long-run” de los estados de no funcionamiento, se pueden estimar
mediante la opción Frecuency en el módulo Statistic.
La simulación puede ayudar al diseñador del modelo a comprender la influencia de los
fallos en el funcionamiento del sistema.
Un proceso estocástico que modela fallos se caracteriza por las propiedades estadísticas
de los intervalos de tiempo que separan dos fallos consecutivos o mediante el proceso de
recuento, del número de fallos ocurridos en un período de tiempo. Estas dos

Caracterizaciones matemáticas son equivalentes, aunque en simulación se suele emplear
la primera forma.
Los periodos de operación y fallo se denominan Uptimes y Downtimes respectivamente.
Un fallo en una estación puede llegar a ser un cuello de botella, pues causa un bloqueo
aguas arriba de la estación de trabajo y supone una falta de suministro en la estación
aguas abajo.
Un escenario típico de fallo en una estación simple se presenta como sigue. Después de
un periodo normal de operación (Uptime), si ocurre un fallo, la estación para su proceso y
entonces atraviesa un período en el que está parada (Downtime), mientras se somete a
una reparación.
Uptime es el tiempo entre una reparación completa y el siguiente fallo o tiempo de fallo,
mientras Downtime es el tiempo de reparación.
Los fallos que ocurren mientras la máquina está procesando trabajos, se denominan
Operation Dependant.
Se denomina Operation Independant a las paradas debidas al mal funcionamiento,
limpieza, mantenimiento y otras paradas de un sistema particular.
Fundamentalmente cada máquina presenta dos estados: Idle u ocioso y Busy u ocupado.
Los estados de parada son tres: Down, Cleaning y Adjustement.
Arena admite cualquier número particular de estados definidos por el usuario,
denominados auto-states. Los posibles estados para un recurso que propone Arena son:
idle, busy, failed e inactive. En cualquier punto en el tiempo un recurso estará en estos
estados. La transición de un estado a otro la causa la ocurrencia de un evento. Por
ejemplo la aparición de un fallo, automáticamente produce que la máquina experimente
una transición al estado de fallo.

Los estados definidos por el usuario y sus transiciones, pueden ser
programadas a decisión del diseñador.
Las reglas de fallo son tres: preemp, wait e ignore.
Preemp, supone que comience el tiempo de parada suspendiendo el recurso
inmediatamente que llega el fallo.
El procesado del artículo actual continuará una vez el downtime termina. Wait, permite
terminar de procesar la entidad actual y posteriormente se suspende el recurso y se inicia
el downtime. Se graba el downtime completo.
La regla ignore, supone que el dowtime comienza después de que termine de procesarse
la unidad del artículo que actualmente se está procesando. Sin embargo, solo se graba,
aquella parte del tiempo de parada o downtime siguiente a la finalización de la unidad
actual.
Preparar para la simulación
Para preparar el modelo para la simulación, hay que especificar la información general
del proyecto y la duración de la ejecución de la simulación. Mediante la opción Run>Setup
en la pestaña Project Parameters, en la sección de Statistics Collection se seleccionan las
estadísticas de los módulos que se quieren recoger (entities, queues, resources,
processes…).

En Run>Setup en la pestaña Replications parameters, se puede seleccionar la longitud de
las réplicas que se desean realizar y las unidades de tiempo u horizonte de la simulación.
Para salvar la simulación en el menú File>Setup se selecciona Save o Save As y se
selecciona el nombre del archivo. En la barra de herramientas Standard se puede
encontrar un botón similar a otras aplicaciones de Windows, para salvar la simulación.
Simular el proceso
Se comienza a simular el proceso a partir del botón play de la barra de herramientas
Standard o a partir del menú Run >Go. Arena primero comprueba si se ha definido un
modelo válido, si es así emprende la simulación. A medida que el proceso de simulación
progresase pueden observar dibujos de entidades, asemejándose a páginas moviéndose
entre las formas del diagrama de flujos. Además bajo los módulos aparecen valores
cambiantes, que corresponden a las entidades que se crean y procesan.

Si la animación se mueve muy rápido se puede ajustar el factor de escala de la
animación. Esto se puede hacer de dos formas, mediante
Run>Speed>AnimationSpeedFactor, introduciendo un valor bajo. Otra forma es
haciendo clic a la izquierda de la barra que se encuentra en el extremo izquierdo dentro
de barra Standard.
Al final de la simulación, por defecto, aparece una ventana en la que el programa
pregunta si se desean visualizar los resultados. En Run>Setup>Reports, se puede
seleccionar si al final de la simulación se muestran los resultados siempre, nunca o
preguntando al usuario.

Ciertas funciones del modelo se seleccionan en Optquest y pueden cambiar en el modelo
Arena. Entre ellas:
Batch Run (Animación)
Run in Full- Screen Mode (Simular en pantalla completa)
Quiet Mode Property (Propiedades de modo)
Number of replications (Número de réplicas)
Cuando aparece un fallo en Arena, Arena se pare después del fallo e interrumpe la
optimización. Para evitarlo en Arena se selecciona en Arena en la pestaña Run de la
barra superior de Arena, la opción de Setup y dentro de ella la de Run Control. Dentro de
la ventana que aparece, se deselecciona la casilla de Pause After Warnings.
Para iniciar Optquest en la pestaña Tools del menú principal de Arena se escoge la
opción de Optquest (Ver figura 20).

A continuación aparece la pantalla de inicio del optimizador. Véase figura 21.
Como se aprecia en la anterior figura, en la parte inferior de la pantalla inicial se
encuentran dos botones. Si se hace clic sobre el botón de New Optimization o nueva
optimización, se inicia una nueva optimización en base al modelo Arena que actualmente
está abierto. Otra manera de iniciar la optimización, será seleccionando la opción (New)
de la pestaña (File) del menú superior de Optquest.
Por otra parte si lo que se desea es abrir una optimización ya existente se hace clic en el
botón Browse o en la opción Open de la pestaña File del menú superior.
El formato de archivo específico que crea Optquest es el (.opt) y es allí donde se guardan
los cambios en la configuración de la optimización.
Seleccionar las variables de control
Una vez definidos las variables de control en el modelo de simulación, se seleccionan las
que se optimizarán en Optquest. Se ha de tener en cuenta que Optquest cambiará los
valores de los Controls en cada simulación, hasta encontrar los valores que hacen
alcanzar el mejor objetivo. En algunos análisis se fijan valores de ciertas variables y se
optimiza el resto.

El editor de las variables de control, se presenta en la pantalla de sumario que está en la
parte derecha de la ventana general de Optquest. Esta pantalla aparece al seleccionar el
nodo Controls en el árbol del área izquierda de la pantalla, como muestra la siguiente
figura.

Otra forma de visualizar la pantalla de Controls es mediante la selección de la opción de
Controls, de la pestaña View del menú superior de la pantalla.
Include (Incluido)
Presenta las variables del modelo en Arena. Si se selecciona la casilla en esta
columna, Optquest optimizará la variable de control seleccionada. Se puede
seleccionar haciendo clic sobre la casilla cuadrada y deseleccionar volviendo a hacer
clic sobre ella. Si la casilla no está marcada Optquest no optimizará el control.
Category (Categoría
Identifica si el nodo de control es un recurso ó una variable especificada por el usuario.
Este campo es informativo, no se puede manipular
Control (Control)
Muestra el nombre del Control definido en Arena. Este campo es informativo, no se puede
manipular.
Element Type (Tipo de elemento)
Determina si es una variable o un recurso. Este campo es informativo, no se puede
manipular.
Type (Clase)
Identifica si la variable control es continua, discreta, binaria o entera. Se puede cambiar en
la ventana de edición.
Low Bound (Límite Inferior)
Es el límite inferior de la variable de control. Por defecto es un 10% menos que el valor
especificado en el modelo Arena, pero se puede modificar. Tanto el límite inferior como el
superior que especifica el usuario, limitan la búsqueda para que Optquest encuentre la
solución óptima.

Suggested Value (Valor sugerido)
Es el valor inicial con el que Optquest inicia la optimización. Por defecto utiliza los valores
del modelo Arena. Si los valores propuestos no se encuentran dentro de los límites
específicos o no se encuentran en las restricciones, Optquest los ignora.
High Bound (Límite superior)
Es el límite superior de control. Por defecto es un 10% más que el valor de la variable de
control especificada en el modelo. Se puede modificar el valor.
Step (Paso)
Refleja el tamaño del paso discreto. Se puede modificar en la ventana de edición.
Description (Descripción)
Permite introducir una descripción en forma de texto. Se puede modificar.
Para cambiar el valor del campo Type, Low Bound, High Bound ó Suggested value, de
una de las variables de control, se despliega el árbol de la izquierda de la pantalla y se
hace doble clic sobre el recurso o variable especificada por el usuario que se quiera
modificar. Otra posibilidad es directamente dentro de la ventana Controls Summary, hacer
doble clic sobre una variable de control. Aparece entonces la ventana de edición, la cual
se muestra a continuación.

Si se hace clic en la cabecera de una columna, las filas se reordenarán en orden
ascendente o descendente en función del parámetro que se indica en el título de la
columna. Esta opción es muy útil, cuando el número total de posibles variables de control,
es muy grande en comparación con las seleccionadas para la optimización.
Para seleccionar las variables de control en primer lugar, se marcan las casillas de la
columna Included en la tabla de Control Summary, de las variables de control que se
quieren optimizar. Por defecto no están seleciconadas.
Para modificar una variable de control seleccionar la fila de la tabla Controls Summary donde se encuentra y hacer doble clic sobre ella, seleccionar el nodo del arbol y hacer
doble clic o seleccionar la fila y hacer clic en el botón Modify. Se pueden realizar cambios
en: los límites superior o inferior, el campo de valor sugerido, tipo y descripción. Cuando
se completan los cambios de la fila seleccionada, para guardar los cambios, se hace clic
sobre el botón OK, situado en la parte inferior de la pantalla. Para salir de la pantalla
Editar sin guardar los cambios hacer clic sobre el botón Cancel.

Identificar las variables salidas de la función objetivo (responses) y en las expresiones de las restricciones.
Las respuestas son las salidas de la simulación y no pueden modificarse en Optquest. El
nodo Responses del árbol de Optquest muestra todas las respuestas disponibles en el
modelo Arena. Cuándo se selecciona el nodo de respuesta en el árbol, aparece una
cuadrícula a la derecha, que muestra todas las respuestas posibles en el modelo Arena.
Las respuestas se pueden utilizar para crear expresiones de objetivo y restricciones. Para
incluir las respuestas en el modelo de optimización, se selecciona la casilla
correspondiente en la columna de Included en la tabla de Response Summary.
Especificar las restricciones.
Definiendo las relaciones entre controls y respuestas se puede incrementar la eficiencia
para encontrar la solución óptima.
El editor de restricciones permite añadir restricciones lineales y no lineales,
representadas en términos de las variables de control que se han seleccionado para la
optimización. Como se estudió anteriormente, existen dos tipos de restricciones: lineales y
no lineales.

Para añadir una nueva restricción en primer lugar, se hace clic derecho en el nodo de
Constraints y se selecciona Add New o se hace clic en el botón Add situado en la parte
inferior de la pantalla. El editor de restricciones mostrará los Controls y Responses que se
han incluido en la optimización.
En segundo lugar, en los campos en la parte inferior de la ventana, introducir el nombre
de la restricción (Name), una descripción (Description) y una expresión matemática
(Expression), que combinará las variables de control y las respuestas que hay en el árbol.

Cuando se hace clic en una variable de control o respuesta del árbol de la ventana de la
derecha, automáticamente se añade a la expresión que se está elaborando. En la parte
superior derecha, se muestran todas las funciones que se pueden emplear para crear las
expresiones de las restricciones. Simplemente se ha de hacer clic sobre una de ellas para
utilizarla. Si un control o una respuesta no aparecen en el árbol superior, habrá que volver
atrás y seleccionar la casilla Included de la ventana Response Summary o Controls
Summary. El botón Sum All Controls, crea automáticamente una expresión que es suma
de todas las variables de control. Además se puede emplear el operador lógico “or” para
combinar dos o más expresiones en una restricción simple.
Posteriormente se hace clic en el botón inferior Check Expression para comprobar la
validez de la expresión. En el caso de existir un error, aparece una pantalla con un
mensaje de error y posteriormente un símbolo de exclamación a la derecha del cuadro
Expression. Si se sitúa el cursor sobre el símbolo de error, aparece una aclaración del tipo
de error que existe, en forma de cuadro de texto. Y por último se guardan los datos de la
edición de las restricciones, haciendo clic en OK.