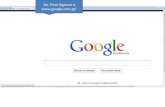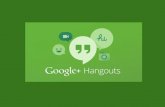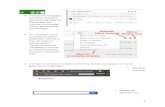Manual De Hangout - IES ALMUSSAFES€¦ · Página n. 9 . Taller de aprendizaje de Hangout. Iniciar...
Transcript of Manual De Hangout - IES ALMUSSAFES€¦ · Página n. 9 . Taller de aprendizaje de Hangout. Iniciar...

Taller de Hangout
Manual De
Hangout

Taller de aprendizaje de Hangout.
Índice Objetivos de aprendizaje…………………………………… 2 Hangout …………...……………..……………………………… 2 Iniciar videollamadas en Hangout ….…………………… 3 Mensajeria en Hangout ……………………………………… 12 Hangout en Grupo …………………………………………….. 16 Hangout en Directo …………………………………………… 19 Configuración de las videollamadas ……………………. 25 Aplicaciones y contenido extra de las videollamadas. 30
Índice.
Página n. 1

Taller de aprendizaje de Hangout.
Conocer que Hangout y su utilidad.
Aprender a realizar Hangout tanto individuales como con emisión en directo.
Conocer las características y herramientas de Hangout
Hangout es la herramienta que ofrece Google para la realización de vídeollamadas, videoconferencias y para la emisión de vídeo en directo a través de su red social en Google+, tu canal de Youtube o tu página web. Requisitos técnicos para un Hangout. Para poder realizar una Hangout lo primero que debemos de tener es una cuenta de Google + y tu ordenador debe de contar con los siguientes requisitos. Navegadores compatibles Hangouts es compatible con la versión actual (y futuras) y las dos principales versiones anteriores de los navegadores que se indican a continuación.
Objetivos del aprendizaje
Hangout
Página n. 2

Taller de aprendizaje de Hangout.
• Google Chrome (Descargar), • Microsoft Internet Explorer (IE) (Descargar), • Mozilla Firefox (Descargar), • Safari Descargar.
Hangouts es compatible con la versión actual (y futuras) y las dos principales versiones anteriores de los sistemas operativos que se indican a continuación. Los sistemas operativos compatibles son los siguientes:
• Mac OS X, • Windows, • Windows Vista, • Windows XP, • Chrome • Ubuntu y otras distribuciones Linux basadas en Debian.
Requisitos mínimos para el procesador:
• Cualquier procesador de doble núcleo de 2 Ghz o de mayor potencia.
Requisitos y especificaciones para videollamadas Hangouts presenta algunas especificaciones y limitaciones de las videollamadas que deberías conocer.
• Un Hangout puede incluir un máximo de diez participantes. • Cada 150 minutos se comprueba que sigas en el Hangout. • Se necesita una conexión de banda ancha a Internet. •
Si tienes Google Apps for Business o Google Apps for Education, es posible que puedas realizar una videollamada con hasta 15 participantes. Ancho de banda
• Para conexiones 1:1, se recomienda 1 Mbps/1 Mbps (subida/bajada) • Para conectividad de vídeo en grupo, se recomienda 1 Mbps/2 Mbps
(subida/bajada) Podemos iniciar una videollamad en Hangout desde Google+, Gmail , nuestro dispositivo Android o iOS, o bien con la extensión de Chrome. Para iniciar una videollamda en Hangout la persona con quien queramos inciar la videollamada deberá de tener también una cuenta de Google. Si intentamos iniciar un Hangout o videollamada con una persona que no tenga cuenta en Google recibirá un correo electrónico con una invitación para que obtenga Hangout.
Iniciar videollamdas en Hangout
Página n. 3

Taller de aprendizaje de Hangout.
Si iniciamos un Hangout con una persona que utiliza Hangouts, Gmail o Google+, esta recibirá una notificación la próxima vez que inicie sesión. Si no estás en un círculo que tenga Hangouts habilitado, o si no has usado el chat de Google o Google Talk con esa persona anteriormente, esta recibirá una solicitud de Hangouts. Iniciar Hangout desde Google+ Para iniciar un Hangout desde Google+ iremos a la parte superior derecha y pulsaremos sobre y pulsaremos sobre el + para incluir a las personas con las que queramos mantener el Hangout, o también podemos pulsar en la parte inferior derecha sobre iniciar videollamada
En la parte derecha nos aparecerá el perfil de las personas con las que podemos mantener el Hangout. Si pulsamos sobre las mismas nos abrirá una ventana de chat, con la que
Página n. 4

Taller de aprendizaje de Hangout.
podremos mantener una conversación con dicha persona o pulsando sobre el icono de la cámara abrir un Hangout con dicha persona.
Nuestro invitado podrá recibir de diferentes formas la notificación para unirse a la videollamada dependiendo del dispositivo que esté utilizando. En la tablet. En otro con Google+ abierto.
En otro PC con extensión de Notificación que recibimos en el correo Hangout activada. electrónico.
Nosotros en nuestro ordenador veremos la pantalla de Hangout donde nos indicara que estamos realizando la llamada.
Página n. 5

Taller de aprendizaje de Hangout.
En caso de que la llamada nuestro interlocutor no este disponible en este momento le quedara un mensaje en su Google+ su dispositivo móvil o su PC dependiendo de las aplicaciones de Hangout que tenga instaladas.
También pulsando sobre Videollamadas podemos visualizar las que tenemos en curso y unirnos a ellas.
En nuestro dispositivo móvil nos aparecerá un icono de notificación indicándonos que hemos recibido una solicitud de Hangout.
Página n. 6

Taller de aprendizaje de Hangout.
Si tenemos instalada la extensión de Hangout para Chrome nos aparecerá un aviso en la parte inferior derecha de nuestra pantalla.
En el caso de que nuestro interlocutor no esté disponible o nos rechace la llamada en nuestra ventana de Hangout nos aparecerá el siguiente aviso.
Si queremos acceder a la configuración de los Hangout debemos de pulsar sobre el icono a la derecha de Nueva conversación.
Página n. 7

Taller de aprendizaje de Hangout.
También podemos acceder a las videollamadas o Hangout desde el lateral izquierdo pulsando sobre Inicio y Hangouts, después podemos acceder o bien pulsando en Ver todo o en Videollamadas. Desde esta ventana también podremos acceder a los Hangout en directo que veremos más tarde.
Una vez accedido a la zona de video llamadas nos permitirá ver si tenemos alguna videollamada pendiente y unirnos a la misma.
Si iniciamos el Hangout de este modo o pulsando sobre en la parte inferior derecha, se nos abrirá la ventana de Hangout, donde tendremos un enlace que podremos enviar para que las personas que quieran accedan al Hangout a través del mismo. Tenemos una ventana donde podemos incluir un texto para que reciban las personas que
Página n. 8

Taller de aprendizaje de Hangout.
invitemos al Hangout, y una ventana donde podremos incluir las personas que que queramos invitar al Hangout, bien añadiendo su nombre, mediante el correo electrónico y eligiendo alguno de los círculos que tengamos creados en Google+ (se invitara a las personas que pertenezcan a dicho circulo). Podemos seleccionar para que los menores de 18 años no puedan participar en la videollamada. Finalmente elegiremos si la invitación será silenciosa o no (Las invitaciones silenciosas no llaman ni interrumpen a quienes están conectados. Todos los invitados recibirán una notificación y una publicación en sus novedades de Google+. Todas las invitaciones para más de 25 personas son silenciosas.)
Una vez se ha realizado las invitaciones el Hangout quedara en espera a que los invitados accedan al mismo.
Página n. 9

Taller de aprendizaje de Hangout.
Iniciar un Hangout desde Gmail. Gmail también nos permite iniciar un Hangout directamente desde esta aplicación, lo podremos realizar de diferentes formas.
Desde el icono de Hangout en la parte inferior izquierda podemos abrir la ventana que nos muestra un campo de búsqueda donde encontrar la persona con quien queramos realizar el Hangout, una vez encontrada la misma al pasar el cursor sobre ella podemos pulsar sobre la cámara para iniciar el Hangout.
También pulsando sobre la flecha que encontramos a la derecha de nuestro perfil podemos acceder a las opciones de configuración de nuestro Hangout.
Otra forma de acceder es desde los correos recibidos, donde en caso de que exista la posibilidad (tiene que tener perfil de Google+) nos mostrara el perfil de la persona que nos ha enviado el mensaje, pudiendo pulsar sobre el icono de conversación que nos abrirá la ventana para poder mantener un chat con dicha persona o acceder a la videollamada mediante Hangout.
Página n. 10

Taller de aprendizaje de Hangout.
Iniciar el Hangout desde la extensión de Chrome. Finalmente si hemos instalado la extensión de Hangout para Chrome podremos también iniciar un Hangout directamente desde el icono que nos presentara dicha extensión en la parte superior de nuestro navegador Chrome.
Pulsando sobre la misma nos aparecera la siguiente ventana donde ya podremos iniciar nuestro Hangout. Insertaremos en Nueva conversación el nombre de la persona o personas con quienes queremos iniciar nuestro Hangout y finalmente pulsaremos sobre la cámara
Página n. 11

Taller de aprendizaje de Hangout.
Con Hangout no solo podemos realizar videollamadas sino que posee un sistema de mensajería con el cual podemos enviar mensajes de texto, fotos y emoticonos. El sistema para iniciar la mensajería con Hangout es el mismo que hemos visto anteriormente pero en vez de pulsar sobre el icono de videollamada deberemos
pulsar el icono de conversación. Nos abrirá la siguiente ventana desde la cual podremos añadir tanto emoticonos, como mensajes de texto o imágenes.
Cuando escribimos un mensaje, los otros participantes en la conversación ven el indicador de que estamos escribiendo al final de la ventana de conversación.
Si el mensaje no se entrega correctamente, aparece en color rojo. Esto suele suceder cuando tu conexión a Internet se interrumpe temporalmente o es demasiado lenta.
Mensajeria en Hangout.
Página n. 12

Taller de aprendizaje de Hangout.
Si alguien nos envía un mensaje cuando tenemos iniciado una sesión en Hangouts, aparece una ventana de Hangout. Podemos responder al mismo, escribiendo otro mensaje en el cuadro de texto y pulsando Intro. Pudiendo responder tanto con texto como con una imagen o con emoticonos.
Si pulsamos sobre el icono de podremos enviar tanto imágenes como videos de You Tube. Nos abrirá una ventada desde donde nos permitirá elegir entre subir alguna foto de nuestro equipo, elegir entre las fotos de la copia de seguridad de nuestros dispositivos móviles, entre las fotos y los albunes que tengamos creados en Google+, búsqueda de videos en You Tube o haciendo fotos de la cámara web que tengamos instalada en nuestro equipo.
Página n. 13

Taller de aprendizaje de Hangout.
Cuando estemos sin conexión la aplicación nos lo mostrara y si alguien mos envía un mensaje pero estamos sin conexión o no hemos iniciado sesión en Hangouts y has desactivado las notificaciones para ese determinado Hangout, el mensaje aparecerá en negrita al principio de la lista de Hangouts hasta que lo leamos. Al hacer clic en el mensaje, se abrirá una ventana de Hangout para que podamos responder.
Cuando alguien te envía un mensaje, sabe que lo has visto si haces clic en tu ventana de la conversación Hangout. Al hacer clic en dicha ventana, aparece la imagen de tu perfil debajo del mensaje que te ha enviado. Tu foto de perfil no se muestra si cierras o minimizas la ventana de tu conversación.
Página n. 14

Taller de aprendizaje de Hangout.
A continuación veremos las opciones que tenemos dentro de la ventana de conversación para ir a las mismas pulsaremos sobre el icono en la parte superior derecha de la misma.
Las opciones son las siguientes
: Activa o desactiva las notificaciones para el Hangout. Si no quieres recibir notificaciones de mensajes nuevos ni de videollamadas, desmarca Notificaciones.
: Cuando quieras puedes controlar si quieres o guardar no el historial de una conversación. Si guardas el historial de tus conversaciones, podrás consultar los mensajes antiguos directamente desde la ventana de la conversación. Para ver los mensajes guardados, abre una conversación y sube por la pantalla. Si está desactivado el historial de una conversación, los mensajes estarán visibles en su ventana durante poco tiempo y luego se eliminarán de la ventana. Si tú u otro participante de la conversación cambiáis la configuración de su historial, aparece una notificación en la ventana de la conversación. Si se trata de una conversación en grupo, todos sus participantes pueden ver su historial. No te preocupes: si empiezas una conversación con una sola persona y luego la abres a un grupo, el grupo solo verá el historial de mensajes de la conversación en grupo, no los que enviaras a esa persona antes de convertirla en una charla en grupo.
: Oculta un Hangout para que no se muestre en tu lista de Hangouts. El hecho de archivar no elimina el Hangout ni el historial de mensajes, simplemente evita que se muestre en la lista de Hangouts. Puedes acceder a tus Hangouts archivados en Menu – Conversaciones archivadas.
Página n. 15

Taller de aprendizaje de Hangout.
: Selecciona esta opción para eliminar todos los mensajes anteriores enviados y recibidos del Hangout. El historial de mensajes solo se eliminará para ti. El resto de participantes del Hangout podrán ver el historial, incluidos los mensajes que hayas enviado. Ten en cuenta que esto únicamente incumbe a las conversaciones entre dos personas, no más.
: Cuando bloqueas a alguien, dejas de recibir mensajes directos y notificaciones, pero la persona seguirá estando presente en todos los Hangouts en grupo que tengáis en común. Para desbloquear a alguien deberá ir a Menu – Personas bloqueadas.
Con Hangouts, podemos entablar conversaciones y videoconferencias con varias personas a la vez enviar mensajes a una conversación en grupo de hasta 100 personas o
Hangout en grupo.
Página n. 16

Taller de aprendizaje de Hangout.
hacer una videollamada con hasta 10 personas. Para poder unirnos a una conversación en grupo, es imprescindible utilizar Hangouts. No podemos usar ni el chat de Google ni Google Talk ni una aplicación de terceros para incorporarnos a una conversación en grupo de Hangouts. Si queremos iniciar una conversación o videollamada en grupo deberemos de actuar de la siguiente forma. Iniciaremos Hangout de cualquiera de las formas que ya hemos visto anteriormente en este manual. Buscaremos las personas con las que queramos entablar la mensajería o videoconferencia. Las podemos encontrar en nuestra lista de conversaciones o escribiendo su nombre, dirección de correo electrónico, número de teléfono o círculo de Google+ en el cuadro de búsqueda
Iremos marcando la casilla contigua a su nombre e iremos añadiendo a todas las personas que queramos formen parte de nuestra conversación o videollamada y pulsaremos sobre el icono para iniciar una conversación con mensajería o el icono para iniciar una videoconferencia.
Si abrimos la conversación con mensajería podremos ir a la videoconferencia pulsando sobre el icono o pulsando sobre el icono que nos muestra el número de personas
Página n. 17

Taller de aprendizaje de Hangout.
que tenemos invitadas a la conversación podremos visualizar cuales son y añadir más a la misma.
Si queremos invitar a más personas en el modo videollamada pulsaremos sobre el icono
de la parte superior y nos abrirá un ventana de dialogo en donde podremos invitar a nuevas personas o incluso hacer que nuestra videollamada sea pública y cualquiera se pueda incorporar a la misma mediante el enlace que tenemos en la parte superior. También podemos invitar de forma silenciosa (los invitados no recibiran una notificación sonora de este Hangout de vídeo en su teléfono. Les llegará una notificación a su lista de Hangouts de Google+, pero no les causará ninguna interrupción).
Si queremos ponerle un nombre a una conversación en grupo deberemos pulsar en el icono
opciones de la misma y en la parte superior tendremos un cuadro donde pondremos ponerle un nombre a dicha conversación al cual también le podemos añadir los emoticonos que queramos.
Página n. 18

Taller de aprendizaje de Hangout.
Si queremos abandonar una conversación en grupo pulsaremos sobre el icono opciones y elegiremos Abandonar, cuando abandonemos unas conversación en grupo dejaremos de recibir notificaciones de mensaje o videollamadas nuevos del Hangout, y dejaremos de tener acceso al historias de la conversación aunque los demás participantes si podrán ver el historial, incluidos los mensajes que nosotros hayamos enviado. Si queremos unirnos otra vez a una conversación en grupo, tiene que añadirte uno de los participantes. En cuanto te reincorpores, tendrás acceso al historial de la conversación, incluso a los mensajes que se hayan enviado mientras tú no estabas en ella.
Los Hangouts en directo, son videoconferencias, públicas que se emiten en directo a través de YouTube, pero que también admiten hasta 9 asistentes como en las Hangout en grupo que pueden interactuar con el usuario que emite el Hangout. Podemos emitir debates, webinars, actuaciones en directo a través de You Tube para todo el mundo mediante nuestra página Inicio de Google+ , nuestro canal de YouTube o incrustada en nuestra página web. También podemos editar y compartir una copia de la emisión.
Hangout en directo.
Página n. 19

Taller de aprendizaje de Hangout.
Para poder hacer un Hangout en directo vamos a necesitar un canal activo de You Tube. Aquí te muestran como crearte tu canal de You Tube https://support.google.com/youtube/answer/1646861 , dicho canal tiene que estar verificado en este link también te indican como puedes verificar tu canl de You Tube https://support.google.com/youtube/answer/1646861 . Además el canal de You Tube debe de estar conectado a tu página de Google+ . Los canales de YouTube creados recientemente se conectan automáticamente a Google+. Si dispones de un canal existente que no está conectado a Google+, puedes conectarlo a un perfil de Google+ o a una página de Google+. Además, si has utilizado previamente tu página de Google+ para emitir contenido en el canal de un administrador de perfil de Google+, deberás enlazar la página a su propio canal de YouTube. Tampoco podrás emitir un Hangout en directo si tu canal de You Tube tiene avisos sobre algún derecho de copyright activo, tiene bloqueos globales de vídeos o intentamos emitir desde algún país que tenga restringidos los derechos de emisión. Para comenzar la emisión de un Hangout en directo nos iremos a nuestra cuenta de Google+ pulsaremos sobre Inicio – Hangouts – Hangouts en directo – Iniciar una conversación en directo.
Una vez accedido a la pantalla nos permitirá configurar los siguientes apartados.
Página n. 20

Taller de aprendizaje de Hangout.
Nombre: Nos permitirá poner un nombre a nuestro Hangout. Descripción: Podremos poner un breve apartado explicando en que va a consistir nuestro Hangout. Empieza: Nos permite seleccionar si vamos a emitir el Hangout en estos momentos o posteriormente, en caso de elegir más tarde nos abrirá una pantalla donde nos permitirá escoger la fecha y la hora.
Publico: Desde este cuadro de dialogo podremos elegir si queremos que nuestro Hangout
sea público o no e invitar a las personas que queramos al mismo. Pulsando el icono se nos abrirá una nueva ventana que nos servirá para seleccionar más fácilmente a las personas que queramos invitar al Hangout.
En un Hangout en directo puede haber hasta diez personas a la vez y no podemos reservar plazas para usuarios. Una vez tengamos rellenados todos los apartados pulsaremos en Compartir.
Nos creara un nuevo Evento en nuestra cuenta de Google+ con el Hangout que hemos creado.
Página n. 21

Taller de aprendizaje de Hangout.
Desde el cual podremos comenzar el Hangout pulsando Iniciar. También podemos añadir una foto o un video de You Tube, para que los participantes puedan ver antes del inicio del Hangout o Activar la aplicación preguntas y respuestas. Con la aplicación Preguntas , los espectadores pueden formular preguntas al anfitrión durante el Hangout en directo, esta aplicación solo la puede activar el anfitrión y aunque haya terminado en Hangout en directo, podemos ver las respuestas del anfitrión en el vídeo. Una vez pulsemos iniciar para comenzar nuestro Hangout nos mostrara una pantalla donde podremos volver a invitar a nuevos usuarios, donde se nos informa de que nuestra cuenta de You Tube está correctamente conectada con nuestra cuenta de Google+ por lo que dicho Hangout se emitirá a través de nuestro evento de Google+ y de nuestra cuenta de You Tube. También podemos restringir a los menores de 18 años a que participen en nuestro Hangout.
Una vez pulsamos en Invitar o Omitir veremos cómo se abre la pantalla del Hangout mostrándonos en parte inferior en el centro de la misma un porcentaje, hasta que dicho porcentaje no llegue al 100% no nos permitirá que se emita el Hangout, cuando este completado podremos comenzar la emisión.
Página n. 22

Taller de aprendizaje de Hangout.
Una vez pulsemos en Empezar la emisión nos mostrara un mensaje de aviso el cual deberemos de aceptar.
Comenzará la emisión en directo que nos lo marcara en la parte superior derecha de la pantalla. Pudiendo pulsar en la parte inferior derecha sobre enlaces lo que nos permitirá seleccionar los diferentes enlaces para ver dicha emisión o poder incrustarla en alguna de nuestras paginas web.
Página n. 23

Taller de aprendizaje de Hangout.
Los enlaces a los que podemos tener acceso son los siguientes. Página del Evento: Nos llevara a la página del evento creada en nuestra cuenta de Google+ desde donde todo el se podrá ver la emisión.
Página de You Tube: Nos llevara al enlace a la página de You Tube donde también se estará retrasmitiendo el evento.
Insertar vídeo: Nos permitirá copiar y pegar el código HTML que debemos de insertar en nuestra página web si queremos que desde la misma se retrasmita el evento. Os ponemos el ejemplo del Hangout insertado en la página web desde donde se esta impartiendo el curso.
Página n. 24

Taller de aprendizaje de Hangout.
Para finalizar el Hangout en directo pulsaremos sobre Detener la emisión y finalizara dicha emisión, esta se publicará en tu canal de YouTube, así como en tu página de inicio de Google+. Desde ahí podrás descargar o editar la emisión, y la versión editada estará disponible para las personas con las que la compartas.
Una vez ya sabemos cómo iniciar tanto una videollamada en grupo como una videollamada en directo con Hangout vamos a ver cuáles son los parámetros de configuración que nos permite esta aplicación. Aunque las posibilades de configuración son muy similares empezaremos por las de las videollamadas en grupo. Podemos ver como nuestra pantalla de videollamada se divide en cuatro partes. La parte central donde podemos ver la imagen o el video de nuestra videollamada o de los interlocutores. La parte superior que será la que nos permita la configuración de los distintos parámetros
Configuración de las videollamadas.
Página n. 25

Taller de aprendizaje de Hangout.
en la videollamada. La parte inferior donde podremos ver los participantes integrantes de la videollamada. El lateral izquierdo que nos permitirá el acceso a diferentes aplicaciones las cuales veremos más detenidamente en el siguiente capítulo de este manual.
Los parámetros que podremos configurar en nuestra videollamada son los siguientes.
Salir de la videllamada: Pulsaremos el mismo una vez hallamos finalizado nuestra videllamada.
Configuración: Nos permite configurar los elementos de nuestro ordenador (cámaras y sonido) que vamos a utilizar en la videollamada. Su configuración será diferente dependiendo del ordenador, el micrófono y la webcam que utilicemos.
Ajusta el uso del ancho de Banda: Página n. 26

Taller de aprendizaje de Hangout.
El ancho de banda es la velocidad a la que enviamos o recibimos datos desde un Hangout. Si tienemo problemas con la calidad de vídeo o de sonido de nuestra videollamada, podría deberse a una mala conexión a Internet o a que nuestro ordenador sea lento. En los siguientes casos es cuando conviene ajustar el ancho de banda.
• La calidad de vídeo de la videollamada es borrosa o el vídeo se detiene de vez en cuando.
• El sonido de la videollamada se para o entrecorta. • Tu conexión a Internet es lenta o está limitada. • Quieres consumir poca batería de tu portátil. • Tu ordenador va muy lento cuando estás en un Hangout
Para cambiar tu configuración del ancho de banda, arrastra el control deslizante y colócalo en otro ajuste de ancho de banda. Si la calidad de nuestro Hangout no mejora, seguiremos ajustando el ancho de banda hasta que encontremos la configuración más adecuada. La selección del ancho de banda que configuremos se recuerda en los próximos Hangouts de esa red. Disponemos de las siguientes opciones para configurar el ancho de banda (de mayor a menor):
• HD automática: esta opción solo está visible si tu CPU tiene 4 núcleos lógicos como mínimo. En este modo, Hangouts ajusta automáticamente la calidad de nuestro vídeo, según nuestro ancho de banda, hasta el nivel máximo de HD (alta definición).
• Mediano: es el modo predeterminado para todos los usuarios y suele ser la mejor configuración si no tienes alta definición (HD). En este modo, Hangouts usa todo el ancho de banda disponible para conseguir la mejor calidad. El ancho de banda utilizado puede ser de 1.000 Kbps más en cada sentido.
• Conectividad limitada: en este modo, Hangouts utiliza menos ancho de banda para Página n. 27

Taller de aprendizaje de Hangout.
enviar y recibir vídeo. El ancho de banda suele ser de unos 500 Kbps en cada sentido.
• Ancho de banda ultrabajo: en este modo se utiliza el mínimo posible de ancho de banda de subida gracias a un efecto visual (la imagen parece dibujada a lápiz). Se suele utilizar alrededor de 150 Kbps de subida y 500 Kbps de bajada.
• Solo audio: en este modo no puedes compartir pantallas ni enviar o recibir vídeos.
Hangouts se concentra en ofrecerte el mejor sonido posible. Se suele utilizar un ancho de banda de aproximadamente 35 Kbps en cada sentido.
El ancho de banda configurado determina la calidad de vídeo que envía el usuario, pero no la que recibe el destinatario. Los usuarios reciben vídeo en HD siempre que está disponible, sea cual sea el ajuste del ancho de banda.
Activa la cámara: Activa y desactiva la cámara. Dependiendo tengamos activada o no la cámara veremos el video o nuestra foto de portada de Google+
Activar el micrófono: Nos permite activar o desactivar el micrófono.
Invitar a personas: Desde aquí nos abrirá una ventana que nos permitirá invitar a nuevas personas a nuestra videollamada.
Aplicar filtros al video: Desde esta pestaña se nos permiten aplicar Página n. 28

Taller de aprendizaje de Hangout.
diferentes filtros a la emisión de nuestro video. Los filtros que podemos aplicar son los siguientes. Mejorado, Enfocar, Aclarar, Foco, Calida, Suavizar, Blanco y Negro y Original.
La configuración de los Hangouts en directo tienen todas las funciones que el Hangout en grupo pero además nos encontramos con un indicador para antes de iniciar la emisión el cual deberá llegar al 100% para que podamos iniciar la misma.
Un botón para poder acceder a los enlaces donde se pueda ver la transmisión que estamos realizando y otro botón para comenzar el inicio y la finalización de la transmisión y en la parte superior derecha un indicador de si estamos realizando la emisión.
Página n. 29

Taller de aprendizaje de Hangout.
Las aplicaciones son herramientas que podemos utilizar durante una videollamada Estas aplicaciones permiten crear documentos, jugar a juegos y añadir divertidos efectos a una videollamada, todo ello sin tener que instalar complejos programas. Las aplicaciones se muestran en el lateral izquierdo de la pantalla. Para acceder a las aplicaciones que tenemos en dicho lateral bastara con pulsar sobre ellas. Si queremos añadir nuevas aplicaciones a nuestra videollamada pasaremos el cursor sobre los tres puntos que hay debajo de las aplicaciones instaladas y pulsaremos sobre Añadir más aplicaciones.
Nos aparecerá una ventana con las aplicaciones disponibles, que podremos elegir haciendo clic en las pestañas Destacado o Reciente. La pestaña Reciente muestra todas las aplicaciones que hemos utilizado en las anteriores videollamadas en las que hemos participado. Al pasar el cursos por encima de las aplicaciones nos mostrara una breve descripción de las mismas y nos permitirá añadirlas pulsando Añadir a la videollamada.
Aplicaciones y contenido extra de las videollamadas.
Página n. 30

Taller de aprendizaje de Hangout.
A continuación vamos a ver alguna de estas aplicaciones y sus características más importantes.
Chat Esta aplicación nos permite tener abierto una ventana con un chat en la zona derecha de la pantalla.
Compartir pantalla Nos permite compartir nuestra pantalla o escritorio con otras personas durante un Hangout. Una vez pulsemos sobre la misma nos permitirá elegir entre las pantallas que tengamos configuradas en nuestro ordenador o las aplicaciones que tengamos abiertas para que se emitan en la videollamada. Una vez seleccionada y pulsado Empezar a compartir mi pantalla se emitirá la pantalla o el escritorio en la videollamada. Mediante esta función podremos explicar el funcionamiento de cualquier aplicación e incluso si lo combinamos con el Hangout en directo podremos hacer demostraciones y videomanuales de las aplicaciones que queramos.
Página n. 31

Taller de aprendizaje de Hangout.
Foto Nos permite capturar cualquier momento de una videollamada y poder guardarlo o compartirlo con con el resto de los participantes a través de una publicación en Novedades y una colección de fotos privada. Podemos utilizar esta aplicación en combinación con otras aplicaciones como Compartir pantalla. Para sacar una foto pulsa sobre el icono en el panel izquierdo de la pantalla cuando aparezca la barra de aplicaciones. Nos aparecera en el centro en la parte inferior de la
pantalla un icono cada vez que pulsemos sobre el mismo hará una foto, dicho icono se pondrá en rojo mientra se procesa la foto y al finalizar podremos seguir sacando más fotos. La última foto que saquemos se nos mostrara a la derecha de dicho icono y si queremos examinar todas las fotos sacadas en la videollamanda deberemos hacer click en la miniatura del icono del álbum que ese encuentra en la parte derecha. Nos abrirá un panel con vistas previas de todas las fotos en las que también identifica su autor con su imagen de perfil. Las fotos realizadas se guardan en un álbum de fotos en Google+ que se comparte con todos los invitados a la videollamada. Tanto tú como el resto de los participantes de la videollamada podéis compartir el álbum con más personas si queréis. También podéis etiquetar personas, retocar y eliminar fotos.
Página n. 32

Taller de aprendizaje de Hangout.
Google Effects Son efectos divertidos que podemos añadir durante nuestras videoconferencias, podemos , utilizar efectos de sonido, como puede ser reproducir aplausos, risas o ponerte unas gafas, cuernos, bigotes, etc.
You Tube Esta aplicación no permitirá ver los vídeos de YouTube con otras personas en una videollamada, deberemos tener abierta la aplicación de You Tube tanto nosotros como todos los participantes de la videollamada que para que puedan disfrutar de la misma. abrir la aplicación de YouTube. Todos los participantes de la videollamada deberán añadir esta aplicación. Si queremos buscar vídeos para reproducir pulsaremos, haz clic en el botón azul
en la parte superior derecha. Podemos buscar un vídeo concreto o pegar la URL de un vídeo de YouTube específico.
Página n. 33

Taller de aprendizaje de Hangout.
Cuando encontremos el vídeo que deseemos pulsaremos en el en el botón verde para añadir uno o más resultados de búsqueda a la lista de reproducción compartida. Tras añadirlo a la lista de reproducción, el botón pasará a ser de color rojo . Pulsando sobre el botón rojo para eliminaremos el vídeo correspondiente de la lista de reproducción compartida.
El primer vídeo que añadamos a la lista de reproducción empezara a reproducirse automáticamente. Los controles situados debajo del reproductor te permiten pausar el vídeo, reproducirlo o saltar al vídeo anterior o al siguiente. Cualquier participante de la videollamada puede reproducir, pausar o cambiar un vídeo y lo que hagan afectará a lo que vean los demás participantes. También podemos realizar búsquedas en el vídeo. Las búsquedas (rebobinado, avance rápido) afecta a todos. Un exceso de búsquedas puede provocar incidencias en otros participantes. El control de volumen del reproductor de YouTube es independiente para cada participante. Esto significa que podemos configurar el volumen como más nos guste sin afectar a los demás participantes de la videollamada.
Podemos maximizar el vídeo pulsando sobre el icono del reproductor en la barra de control, se ocultara la lista de reproducción y se maximiza el tamaño del vídeo. Si quieres
Página n. 34

Taller de aprendizaje de Hangout.
volver a la lista de reproducción, haz clic en el icono del reproductor pequeño .
Cuando se reproduce un video para evitar el ruido, se silencian todos los participantes de forma predeterminada cuando se reproduce un vídeo. Para hablar con otros participantes pulsaremos el botón que aparece debajo del vídeo y una vez hemos acabado volveremos pulsaremos el mismo botón que habrá cambiado su nombre mantenlo pulsado hasta que termines de hablar. Recuerda que cuando estemos en el modo para hablar, baja el volumen del vídeo, así que no te olvides de desactivar ese modo cuando termines de hablar. Nuestras búsquedas y resultados de búsqueda son privados y solo nosotros podemos verlos, los demás participantes de la videollamada no pueden ver lo que estamos buscando. Una vez añadamos un vídeo a la lista de reproducción pasara a ser visible para todos. Silenciar o ampliar el vídeo solo nos afecta a nosotros, pero omitir o pausarlo afecta a todos los participantes. Al hacer clic en el logotipo de YouTube que aparece en el vídeo, la aplicación de reproducción se detiene y salimos de ella para acceder a la reproducción del vídeo en YouTube. Cuando vuelvas a YouTube en las videollamadas, no habrá sincronización hasta que se reproduzca el próximo vídeo. La aplicación de YouTube no es compatible con Hangouts en directo. Por ello, si utilizas Hangouts en directo, los demás usuarios solo verán la videollamada, no tu lista de reproducción ni los vídeos. La aplicación de YouTube funcionará con vídeos sin clasificar, pero no funcionará con vídeos privados aunque nos pertenezcan.
Google Drive La aplicación Google Drive nos permite trabajar con nuestro archivos y documentos de Google Drive de forma colaborativa en una videollamada de Hangout. Abriremos la aplicación pulsando sobre el icono de la zona izquierda de la pantalla.
Página n. 35

Taller de aprendizaje de Hangout.
Si no lo vemos, haremos clic en "...", Añadir aplicaciones, en la opción para buscar y selecciona Google Drive. Una vez abierta tendremos acceso a nuestra cuenta de Google Drive.
Aunque el resto de los participantes de la videollamada no podrán ver los documento hasta que los añadamos a la conversación. Para añadir un documento existente a la conversación pulsaremos la parte superior izquierda de los mismos y pulsaremos Seleccionar.
En este momento nos abrirá una nueva ventana en la que nos aparecerán dichos documentos y estarán compartidos con todos los integrantes de la videollamada., pudiendo trabajar cualquiera de los integrantes sobre cualquiera de los documentos. En la parte superior tenemos el botón añadir que nos permitirá acceder a la pantalla anterior por si queremos añadir nuevos documentos a la conversación.
Página n. 36

Taller de aprendizaje de Hangout.
Si subimos un documento de Google que no se haya compartido con todos los participantes de una videollamada, se nos pedirá si quieremos compartirlo con el resto de los usuarios para que puedan verlo y modificarlo. Cuando un nuevo participante se una a la videollamada, alguien que tenga permisos para compartir también deberá compartir el documento con este nuevo usuario. Cualquier integrante de la videollamada puede subir documentos a la Conversación. Para eliminar un documento de la videollamada pulsaremos sobre la x que encontraremos a la derecha del documento al situar el cursor sobre el mismo.
Google Drive también nos permite desde la página de inicio crear una pizarra compartir o notas compartidas, nos creara un documento compartido con todos los integrantes de la videollamada.
Página n. 37

Taller de aprendizaje de Hangout.
Escritorio Remoto Con la aplicación Escritorio remoto, podemos acceder desde nuestro ordenador a los ordenadores de otras personas (previo permiso de las mismas) para manejar sus ordenadores. Por ejemplo: alguien que tenga problemas con el ordenador, nosotros podemos acceder remotamente al mismo para solucionarle el problema. Para comenzar a utilizar la aplicación pulsaremos sobre el icono del lateral izquierdo de la pantalla nos aparecera una ventana en la que debemos de pulsar sobre Ayudar a alguien.
Seguidamente nos mostrara la lista de personas que están en la videollamada para que podamos elegir a cuál de ellas es a la que queremos acceder a su ordenador.
Una vez hayamos realizado esto el otro participante recibirá una serie de mensajes indicándole que hemos solicitado su permiso para acceder a su ordenador que deberá aceptar para que nosotros podamos tomar el control de su ordenador.
Página n. 38

Taller de aprendizaje de Hangout.
Finalmente nos mostrara un mensaje de que dicha persona nos está ayudando (ha tomado el control de nuestro ordenador), habilitándonos un botón de fin para interrumpir la operación.
En este momento en la videollamada a nosotros nos aparecerá el escritorio de la persona a la que hayamos accedido a su ordenador, mostrándonos un mensaje de que estamos ayudando a dicha persona y habilitando un botón para finalizar la operación. Finalmente debemos de tener en cuenta que aunque solo una persona será la que acceda al ordenador remoto todos los participantes en la videollamada podrán ver la pantalla del escritorio remoto en el que estamos actuando.
Preguntas (solo para Hangout en directo) Con la aplicación Preguntas, los espectadores de un Hangout en directo pueden formular preguntas al anfitrión. Solo puede activar la aplicación el anfitrión de la retransmisión y debe de activarla o desactivarla en la página del evento del Hangout en directo, pero aunque haya terminado en Hangout en directo, podemos ver las respuestas del anfitrión en el vídeo.
Página n. 39

Taller de aprendizaje de Hangout.
Una vez activada pulsaremos en el panel izquierdo sobre la aplicación Preguntas y nos abrirá un nuevo panel a la derecha donde aparecerán y contestaremos a las preguntas de nuestros espectadores.
los espectadores de nuestra transmisión podrán comenzar a realizarnos las pregutas Pulsando en Pulsar para realizar las preguntas, si están viendo la retrasmisión a través de You Tube deberán pulsar en Participa en la conversación.
Nos abrirá una nueva ventana que será la misma que si accedemos a través de la página eventos de Google+ y como vemos presenta un panel en la lado derecho que nos permitirá gestionar las preguntas. Para comenzar a realizar una pregunta pulsaremos en la parte inferior en
Página n. 40

Taller de aprendizaje de Hangout.
Cuando los espectadores nos empiecen a realizar preguntas, veremos dichas preguntas en el panel derecho de nuestro Hangout pudiéndolas contestar pulsando la tecla seleccionar. En este momento nuestro público vera que la pregunta que estamos contestando y se añadirá a los marcadores del vídeo.
Cuando hayamos terminado de contestarla, debemos de pulsar en Listo. Al marcar el momento en que contestamos a una pregunta, también se marca en el vídeo. Así, los espectadores de la grabación de la emisión pueden ir directamente a las preguntas que les interesen.
Si queremos ver las preguntas que se han enviado al Hangout pulsaremos sobre la flecha hacia abajo situada a continuación de preguntas se desplegara una lista donde podremos
Página n. 41

Taller de aprendizaje de Hangout.
elegir en nuestro caso entre Preguntas, Preguntas respondidas y Spam y en el caso de los que estén visualizando el Hangout entre Preguntas, Preguntas respondidas y Tus Preguntas
Si decidimos eliminar alguna de nuestras preguntas, deberemos pulsar en el menú desplegable que hay en la esquina superior derecha de la pregunta haz clic en el menú desplegable que hay en la esquina superior derecha de la pregunta y elegir eliminar pregunta.
Podemos utilizar el sistema de puntuación de Google+ para dar nuestro voto a las preguntas que nos gusten para lo cual tendremos que pulsar sobre el +1 que hay debajo de ellas. Si lo que queremos es ver la secuencia de vídeo donde se ha contestado determinada pregunta debemos elegir en el panel derecho Preguntas respondidas y al pasar el cursor por la pregunta pulsaremos sobre el icono en la parte inferior derecha de la misma.
Página n. 42

Taller de aprendizaje de Hangout.
Sala de control (Solo para Hangout en directo) Con esta aplicación podemos controlar a la gente que participa en la retransmisión, solamente lo podrá realizar el anfitrión. Para comenzar a utilizar la sala de control pulsaremos sobre el icono en el lateral izquierdo del Hangout nos abrirá una ventana en el lateral derecho que nos permitirá las siguientes opciones para controlar a los participantes:
Silenciar/activar el sonido de una persona: Si queremos desactivar el sonido de una
persona, pulsaremos en el icono Silenciar . Para reactivar su sonido, volveremos a pulsar en dicho icono.
Desactivar/activar el vídeo de una persona: Si queremoss desactivar el vídeo de una persona, pulsaremos sobre el icono Vídeo . Para reactivar su vídeo, volveremos a pulsar en dicho icono.
Controlar el volumen del sonido de una persona: Pulsaremos sobre este icono y moveremos el indicador hacia la izquierda para bajar el volumen y hacia la derecha para subirlo.
Pasar el control o expulsar a una persona del Hangout en directo: Si queremos pasar el control o expulsar del Hangout a otra persona colocaremos el cursor sobre el nombre de esa persona y nos aparecera una flecha hacia abajo al pulsar sobre la misma podremos elegir entre Compartir los controles o Explusar si expulsamos a una persona quedara eliminada del Hangout en directo.
Página n. 43



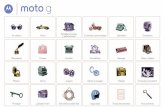


![[ES] Hangout: Hablemos de Astive Toolkit](https://static.fdocuments.ec/doc/165x107/559311341a28ab76188b457d/es-hangout-hablemos-de-astive-toolkit.jpg)