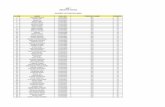Manual de Gestión de Estudios Propios con TCS · menú Opciones avanzadas > Actualizar datos. 3.1...
Transcript of Manual de Gestión de Estudios Propios con TCS · menú Opciones avanzadas > Actualizar datos. 3.1...
CDS-10
Campus Docente Sigma ‘10
Manual de usuario
Coordinación Informática de Aplicaciones del Área Académica
v. abril 2016 06/04/2016 11:31
Manual de usuario “Campus Docente Sigma ‘10” 06/04/2016 1
Índice
INTRODUCCIÓN ...................................................................................................................................... 3
1 CÓMO EMPEZAR ............................................................................................................................ 4
1.1 REQUISITOS Y CONFIGURACIÓN ..................................................................................................... 4
1.2 ACCESO A LA APLICACIÓN ............................................................................................................. 5
1.3 NAVEGACIÓN ................................................................................................................................ 6
2 SELECCIÓN DE ASIGNATURAS/GRUPOS ................................................................................ 9
2.1 SELECCIÓN DEL AÑO ACADÉMICO ................................................................................................. 9
2.2 ORDENAR LISTADO ........................................................................................................................ 9
2.3 SELECCIÓN DE ASIGNATURA/GRUPO .............................................................................................. 9
3 SELECCIÓN DE ALUMNOS ......................................................................................................... 10
3.1 TIPO DE ALUMNOS ....................................................................................................................... 10
3.2 ORDENAR LISTADO ...................................................................................................................... 11
3.3 ENVIAR E-MAIL COLECTIVO O INDIVIDUAL .................................................................................. 11
3.3.1 Enviar correo desde CDS ................................................................................................... 12
3.3.2 Enviar correo con Thunderbird .......................................................................................... 14
4 FICHAS DE ALUMNOS ................................................................................................................. 16
4.1 FICHA BÁSICA ............................................................................................................................. 16
4.1.1 Añadir observación............................................................................................................. 16
4.1.2 Enviar e-mail individual ..................................................................................................... 16
4.2 FICHA COMPLETA ........................................................................................................................ 17
5 ALUMNOS CON ASIGNATURAS NO SUPERADAS ................................................................ 19
6 DESCARGAR ALUMNOS A EXCEL............................................................................................ 20
7 LISTADO DE FICHAS ................................................................................................................... 22
8 LISTADO DE CLASE ..................................................................................................................... 24
9 REPARTO DE ALUMNOS ............................................................................................................. 26
9.1 REPARTO MANUAL ...................................................................................................................... 26
9.2 AUTOMÁTICO ALFABÉTICO ......................................................................................................... 26
9.3 AUTOMÁTICO ALTERNATIVO ....................................................................................................... 26
10 LISTADO POR TIPOLOGÍAS .................................................................................................. 26
11 PLANTILLAS DE EVALUACIÓN ............................................................................................ 27
Manual de usuario “Campus Docente Sigma ‘10” 06/04/2016 2
11.1 DEFINIR/MODIFICAR PLANTILLAS ............................................................................................... 27
11.2 CALIFICAR POR PLANTILLAS ........................................................................................................ 29
11.3 LISTADO DE CALIFICACIONES POR PLANTILLAS ........................................................................... 30
11.4 EVALUACIÓN CONTINUA ............................................................................................................. 32
12 CALIFICACIONES ..................................................................................................................... 33
12.1 CALIFICAR FINALES ..................................................................................................................... 33
12.2 CARGAR CALIFICACIONES DESDE EXCEL ..................................................................................... 34
12.2.1 Preparación de la hoja de cálculo con los datos a importar .............................................. 34
12.2.2 Cargar calificaciones ......................................................................................................... 36
12.3 ESTADÍSTICAS ............................................................................................................................. 38
12.4 LISTADO DE CALIFICACIONES ...................................................................................................... 40
13 ACTAS DE EXAMEN ................................................................................................................. 42
13.1 CONDICIONES PARA EL TRASPASO DE ACTAS ............................................................................... 42
13.2 SELECCIÓN DE ACTAS .................................................................................................................. 42
13.3 REVISIÓN DE EXAMEN ................................................................................................................. 43
13.4 TRASPASO DE ACTAS ................................................................................................................... 43
13.4.1 Envío de mail a secretaría .................................................................................................. 44
14 OPCIONES AVANZADAS ......................................................................................................... 46
14.1 ACTUALIZAR DATOS .................................................................................................................... 46
14.2 CONFIGURAR LISTADOS ............................................................................................................... 46
14.2.1 Listado de clase .................................................................................................................. 47
14.2.2 Listado de fichas ................................................................................................................. 48
14.3 HISTORIAL DE OPERACIONES ....................................................................................................... 49
15 DESCARGAR LISTADOS .......................................................................................................... 50
Manual de usuario “Campus Docente Sigma ‘10” 06/04/2016 3
Introducción
La aplicación Campus Docente Sigma (CDS) constituye una herramienta de soporte
informatizado a la docencia que pretende cubrir las necesidades básicas en la gestión del
profesor con sus alumnos y con la organización administrativa de la universidad.
CDS-10 constituye una actualización mejorada de CDS, que ha coincidido con el cambio de
estilo y navegación en las aplicaciones de Sigma.
CDS-10 permite realizar las siguientes operaciones:
Trabajar con los grupos de clase en los que imparte docencia en el año académico
seleccionado, si previamente ha cargado los datos a su espacio de trabajo.
Consultar los datos de los alumnos del grupo y gestionar los alumnos no matriculados
en el grupo (alumnos que se han dado de baja del grupo, etc).
Gestionar las observaciones de los alumnos del grupo.
Personalizar los listados de alumnos.
Gestionar las calificaciones de sus grupos, introduciendo las calificaciones y
posteriormente traspasándolas a las actas de examen.
Listar las calificaciones introducidas en el espacio del profesor o las de las actas de
examen (previa actualización de datos).
Definir plantillas e introducir calificaciones en esas plantillas.
Listar calificaciones por plantillas introducidas.
Posibilidad de que el profesor envíe las calificaciones de actas por móvil o correo
electrónico.
Posibilidad de notificar a la secretaría o administración un aviso (correo electrónico)
conforme las calificaciones están introducidas en las actas y ese acta se puede cerrar.
Modificar la personalización de los listados (lista de clase y fichas de alumnos)
mediante el botón 'Opciones'.
Consultar las estadísticas de las calificaciones introducidas o de las actas de examen.
Estas estadísticas incluyen gráficos de barra y pastel con el número de alumnos que
han obtenido cada calificación.
Revisar las gestiones realizadas sobre su grupo.
Manual de usuario “Campus Docente Sigma ‘10” 06/04/2016 4
1 Cómo empezar
1.1 Requisitos y configuración
La aplicación CDS-.10 se maneja con un navegador web normal (Internet Explorer, Mozilla
Firefox, etc.), con los siguientes requisitos y configuración:
Sistemas Windows
Navegadores recomendados:
o Internet Explorer 8.0 o superior
o Mozilla Firefox 13.0 o superior
o Google Chrome 16.0.9 o superior
Máquina Virtual (plugin del navegador) Java JRE 1.6.0_45 o superior, recomendable
JRE 1.7.0_51 o superior.
Cookies activadas
Resolución recomendada 1024 x 768. Resolución mínima 800 x 600.
Acrobat Reader 6.0 o superior
Sistemas Linux
Navegadores recomendados:
o Mozilla Firefox 13.0 o superior
o Google Chrome 16.0.9 o superior
Máquina Virtual (plugin del navegador) Java JRE 1.6.0_45 o superior, recomendable
JRE 1.7.0_51 o superior
Cookies activadas
Resolución recomendada 1024x768. Resolución mínima 800 x 600.
Acrobat Reader 6.0 o superior.
Sistemas MAC OS X
Navegadores recomendados:
o Safari 7.0.2 o superior
Manual de usuario “Campus Docente Sigma ‘10” 06/04/2016 5
o Mozilla Firefox 27.0 o superior
o Google Chrome 33 o superior
Máquina Virtual (plugin del navegador) Java JRE 1.6.0_45 o superior, recomendable
JRE 1.7.0_51 o superior
Cookies activadas
Resolución recomendada 1024x768. Resolución mínima 800 x 600.
Acrobat Reader 6.0 o superior.
Desde el navegador que utilice, puede comprobar si su configuración es adecuada en la página
https://sia.unizar.es/test.html
1.2 Acceso a la aplicación
Le recomendamos que acceda a través de la página informativa de CDS
http://www.unizar.es/cds/
De esta forma, podrá estar informado de las novedades, incidencias, cortes de servicio y
demás información de interés. En el menú lateral de esta página tiene un botón Entrar desde el
que accede a la aplicación.
En esta pantalla debe introducir la contraseña de acceso. El identificador de Usuario es su NIP
y la Contraseña es su contraseña administrativa. Si desconoce o ha olvidado estos datos,
deberá solicitarlos en la secretaría de su centro, previa identificación.
Una vez introducidos, pulse el botón Entrar.
Manual de usuario “Campus Docente Sigma ‘10” 06/04/2016 6
1.3 Navegación
Una vez dentro de la aplicación, las pantallas tienen la siguiente estructura:
Zona de Opciones
Pulsando en estas pestañas se accede a diferentes opciones genéricas de la aplicación:
Pestaña Mi cuenta
o Listados: abre una nueva pantalla llamada Archivos para la recepción de los
listados y documentos generados por la aplicación (ver ¡Error! No se
encuentra el origen de la referencia. - ¡Error! No se encuentra el origen de
la referencia.).
o Procesos: abre una nueva pantalla llamada Administrador de colas y
procesos, informativa del estado de los procesos en curso.
Pestaña Soporte
o Ayuda: se trata de la ayuda de la aplicación, actualmente desactivada. Si
necesita ayuda, consulte el manual en el enlace Web de apoyo de la zona de
enlaces.
Manual de usuario “Campus Docente Sigma ‘10” 06/04/2016 7
o Contacto: genera un mensaje de correo electrónico dirigido a [email protected]
en el que puede consultar su problema.
o Acerca de: información sobre la aplicación (cláusulas legales, versión, etc.)
Pestaña Desconexión
Utilice esta pestaña siempre para salir de la aplicación.
Zona de cabecera
Zona meramente informativa en la que se muestra el nombre de la aplicación, clave, perfil y
usuario.
Camino
Zona igualmente orientativa sobre el punto de la aplicación en que se encuentra.
Zona de enlaces
Web de apoyo: enlaza con la web informativa de CDS
Consultas: genera un mensaje de correo electrónico dirigido a [email protected] en el
que puede consultar su problema.
Zona de Menú
En esta zona aparecen los enlaces de la aplicación, cuyas funciones explicamos a lo largo de
este manual. Los enlaces precedidos de [+] despliegan submenús y el enlace que aparece en
color naranja es el que está activo.
Zona aplicación
Es la zona operativa en la que van apareciendo las pantallas con las que se interactúa.
Manual de usuario “Campus Docente Sigma ‘10” 06/04/2016 8
Desconexión automática (Time out)
Para evitar la sobrecarga del sistema por usuarios inactivos, la aplicación se desconecta
automáticamente si lleva un determinado tiempo sin realizar ninguna operación, por lo que
debe procurar Grabar con frecuencia para no perder datos. La aplicación le avisará mediante
este mensaje, pero es probable que no lo vea si no está ante el ordenador:
Manual de usuario “Campus Docente Sigma ‘10” 06/04/2016 9
2 Selección de asignaturas/grupos
En la primera pantalla aparecen todas las asignaturas y grupos que el profesor tiene asignados
en el Plan de Ordenación Docente —POD—. En el caso de que no le aparezca alguna
asignatura o grupo que está impartiendo, debe ponerse en contacto con su Departamento para
que subsanen el POD. Una vez subsanado, CDS recupera los grupos correctos al día
siguiente.
2.1 Selección del año académico
En el campo Año académico podemos seleccionar el curso y período (anual o cuatrimestre)
con el que vamos a trabajar. Por defecto aparece el año académico vigente y las asignaturas
correspondientes al mismo.
2.2 Ordenar listado
Haciendo clic sobre los encabezados de lista podrá determinar la ordenación de la misma.
2.3 Selección de asignatura/grupo
Mediante el botón , seleccione la asignatura y grupo con la que va a trabajar.
La selección del año académico y, dentro de este, la asignatura y grupo con el que vamos a trabajar, es el paso imprescindible para acceder a cualquiera de las utilidades de la aplicación.
En cualquier momento puede volver a esta pantalla para seleccionar un nuevo grupo, mediante el enlace Seleccionar asignaturas/grupos del menú lateral.
Manual de usuario “Campus Docente Sigma ‘10” 06/04/2016 10
3 Selección de alumnos
En la siguiente pantalla, aparece el listado de alumnos de la asignatura y grupo previamente
seleccionados.
Carga inicial de alumnos
Contrariamente a lo que sucedía con la versión anterior de CDS, en CDS-10 no es necesario el botón Actualizar datos, ya que estos se actualizan automáticamente cada vez que se accede.
En caso necesario, también puede forzar la actualización mediante el menú Opciones avanzadas > Actualizar datos.
3.1 Tipo de alumnos
En este desplegable puede elegir que se le muestren:
Todos
Alumnos no matriculados
Alumnos matriculados
Manual de usuario “Campus Docente Sigma ‘10” 06/04/2016 11
Los alumnos que hayan anulado matrícula o hayan cambiado a otro grupo no desaparecen del
listado, sino que siguen figurando con la llamada 1
(No matriculado). El profesor, si lo considera
oportuno, podrá quitarlo mediante el icono que aparece a la izquierda del nombre. Si en el
desplegable Tipos alumnos elige la opción Alumnos matriculados, los no matriculados se
ocultan pero no se eliminan y podrá verlos con las opciones de Todos o Alumnos no
matriculados.
La aplicación dispone también de la información de Alumnos Matriculados Condicionalmente
en SIGMA. Se podrá visualizar normalmente el expediente y la fotografía de esos alumnos. Si
un alumno con matrícula condicional, tras el proceso de regularización, pasa a tener matrícula
normal en SIGMA, se cambia a un estado de matrícula normal del grupo, manteniendo la
información que se disponga de él hasta ese momento (calificaciones, observaciones, etc.).
3.2 Ordenar listado
Haciendo clic sobre los encabezados de lista podrá determinar la ordenación: por apellidos y
nombre, por DNI o por NIA.
3.3 Enviar e-mail colectivo o individual
Accionando el botón Contactar de la parte inferior de la pantalla, obtenemos un listado de
alumnos en el que podemos marcar aquellos a los que deseamos enviarles un mismo mensaje
de correo electrónico.
Seleccionando la casilla del encabezado se marcan o desmarcan todos los alumnos. Luego se
pueden ir quitando o añadiendo hasta dejar marcados sólo aquellos a los que se les va a enviar
el mensaje.
Manual de usuario “Campus Docente Sigma ‘10” 06/04/2016 12
Una vez seleccionado el alumno o alumnos a los que desea enviarles el mensaje, tiene dos
opciones: enviar el correo desde la misma aplicación CDS o bien abrir el programa cliente de
correo Thunderbird y enviarlo desde allí.
3.3.1 Enviar correo desde CDS
Haciendo clic en el botón Enviar se abre la pantalla:
En esta pantalla se escriben el Asunto y el Contenido del mensaje a enviar.
Si se desea adjuntar algún fichero, hacer clic en [+] Adjuntar ficheros al correo:
Mediante el botón Examinar… buscaremos en nuestro ordenador el archivo a adjuntar:
Manual de usuario “Campus Docente Sigma ‘10” 06/04/2016 13
Una vez localizado, pulsamos el botón Abrir para seleccionarlo:
Ahora hacemos clic en el botón Adjuntar para que se incorpore al mensaje
Manual de usuario “Campus Docente Sigma ‘10” 06/04/2016 14
Finalmente, pulsamos el botón Enviar. En la pantalla siguiente le aparecerá el mensaje de
confirmación:
El alumno o alumnos previamente seleccionados recibirán un correo con el remite del profesor.
Los destinatarios aparecen ocultos bajo “undisclosed-recipients:;”, de forma que no se sepa a
quién más se le ha enviado el mensaje.
3.3.2 Enviar correo con Thunderbird
Si tiene instalada y configurada la aplicación cliente de correo Thunderbird, puede también
utilizar el botón Enviar correo con Thunderbird. En este caso, se abrirá Thunderbird y le habrá
generado un email de similares características:
El profesor aparece como remitente y primer destinatario, de manera que así se asegura que
Manual de usuario “Campus Docente Sigma ‘10” 06/04/2016 15
recibirá una copia del mensaje remitido. Los alumnos aparecen como “Bcc:” o copia oculta, de
forma que no se sepa a quién más se le ha enviado el mensaje.
En el mensaje así generado, el profesor debe rellenar los apartados “Asunto:” y el cuerpo del
texto, así como adjuntar documentos si lo desea, según el procedimiento habitual.
Manual de usuario “Campus Docente Sigma ‘10” 06/04/2016 16
4 Fichas de alumnos
4.1 Ficha básica
Pulsando en el botón al lado del alumno accederemos a su ficha básica:
4.1.1 Añadir observación
Se puede escribir una observación referida al alumno en el campo Nueva observación.
Pulsando el botón Añadir observación quedará guardada.
4.1.2 Enviar e-mail individual
Desde la ficha se puede enviar un e-mail al alumno1 haciendo clic en su dirección electrónica.
En cualquier momento puede volver a esta pantalla para ver el listado de alumnos del grupo previamente seleccionado, mediante el enlace Fichas de alumnos del menú lateral.
1 Por el momento, desde esta pantalla sólo se envía el email desde una aplicación cliente de correo. Para enviarla
directamente desde CDS consulte el apartado 3.3 Enviar e-mail colectivo o individual
Manual de usuario “Campus Docente Sigma ‘10” 06/04/2016 17
4.2 Ficha completa
Bajo la foto está el botón mediante el cual accedemos a la pantalla en la
que podemos configurar los datos a mostrar:
Si queremos que la configuración seleccionada se guarde para sucesivas consultas, podemos
marcar la casilla No volver a mostrar esta pantalla. Si en otra ocasión desea cambiar esta
configuración, podrá hacerlo en el menú de Opciones avanzadas > Configurar listados >
Listado de fichas.
Pulsando el botón Aceptar se nos ofrecen dos posibilidades:
Descargar listado: Genera un documento en pdf o Excel que podrá recuperar
mediante el botón Listados del menú de opciones (pestañas de la parte superior). El
procedimiento para generar estos ficheros puede consultarlo en el punto Descargar
listados de este manual.
Manual de usuario “Campus Docente Sigma ‘10” 06/04/2016 19
5 Alumnos con asignaturas no superadas
Al pinchar en este enlace del menú lateral, nos aparece un listado de alumnos con asignaturas
no superadas:
Haciendo clic en el botón podemos consultar el detalle de la situación del alumno en
relación con la asignatura previamente seleccionada:
Año de primera matrícula
Convocatorias consumidas
Calificación en cada convocatoria
Manual de usuario “Campus Docente Sigma ‘10” 06/04/2016 20
6 Descargar alumnos a Excel
Mediante esta opción podemos generar una fichero con los siguientes datos de los alumnos de
la asignatura previamente seleccionada:
NIA
DNI
Apellidos y nombre
Convocatoria: Debe elegir la convocatoria de la que quiere obtener el listado.
Nombre del fichero: El fichero se genera con el nombre por defecto:
Usuario_Listado_Asignatura_Grupo_Centro_Convocatoria_Dia.Mes.Año.hh.mm.ss.xls
El fichero debe guardarse en el directorio local. Se puede guardar con el nombre creado por
defecto o se puede guardar con otro nombre, pero manteniendo Usuario_Listado_ y la
terminación (.xls) (ejemplo: “USUARIO_CDS10_xxxxxx.xls”).
Manual de usuario “Campus Docente Sigma ‘10” 06/04/2016 21
El fichero se genera con formato ‘xls”, que puede abrir con Excel:
Esta hoja de cálculo puede utilizarse para introducir las calificaciones en la columna D (en
formato numérico y con hasta un decimal, separado por coma) e importar las calificaciones en
CDS, según se explica en el apartado Cargar calificaciones desde Excel.
Manual de usuario “Campus Docente Sigma ‘10” 06/04/2016 22
7 Listado de fichas
Al elegir esta opción, nos aparece la pantalla para configurar los datos a mostrar en el listado:
Si esta pantalla no aparece, es porque previamente se ha marcado la casilla No volver a
mostrar esta pantalla. En tal caso, se generará el listado según las especificaciones grabadas.
Para elegir otras, ver el apartado Opciones avanzadas > Configurar listados > Listado de
fichas.
Pulsando el botón Aceptar se nos ofrecen dos posibilidades:
Descargar listado: Genera un documento en pdf o Excel que podrá recuperar
mediante el botón Listados del menú de opciones (pestañas de la parte superior). El
procedimiento para generar estos ficheros puede consultarlo en el punto Descargar
listados de este manual.
Manual de usuario “Campus Docente Sigma ‘10” 06/04/2016 23
Visualizar el listado por pantalla:
Se abre una ventana que muestra el documento en pdf. Como en esta ventana aparece
también la barra de herramientas de Acrobat, desde ella puede:
Imprimir el listado
Guardar el documento pdf en su ordenador
Enviar el documento pdf por correo electrónico
Manual de usuario “Campus Docente Sigma ‘10” 06/04/2016 24
8 Listado de clase
Se trata de un listado con menos datos que el de fichas. Al elegir este menú, también lo
primero es configurar los datos que debe tener el listado:
Si queremos que la configuración seleccionada se guarde para sucesivas consultas, podemos
marcar la casilla No volver a mostrar esta pantalla. Si en otra ocasión desea cambiar esta
configuración, podrá hacerlo en el menú de Opciones avanzadas > Configurar listados >
Listado de clase.
Pulsando el botón Aceptar se nos ofrecen dos posibilidades:
Descargar listado: Genera un documento en pdf o Excel que podrá recuperar
mediante el botón Listados del menú de opciones (pestañas de la parte superior). El
procedimiento para generar estos ficheros puede consultarlo en el punto Descargar
listados de este manual.
Manual de usuario “Campus Docente Sigma ‘10” 06/04/2016 25
Visualizar el listado por pantalla:
Se abre una ventana que muestra el documento en pdf. Como en esta ventana aparece
también la barra de herramientas de Acrobat, desde ella puede:
Imprimir el listado
Guardar el documento pdf en su ordenador
Enviar el documento pdf por correo electrónico
Manual de usuario “Campus Docente Sigma ‘10” 06/04/2016 26
9 Reparto de alumnos
Mediante este proceso, se pueden repartir a los alumnos en las diferentes tipologías definidas
para la asignatura. Por ejemplo, seminarios, tutorías, etc.
Elija uno de los tres criterios propuestos.
9.1 Reparto manual
9.2 Automático alfabético
9.3 Automático alternativo
10 Listado por tipologías
Manual de usuario “Campus Docente Sigma ‘10” 06/04/2016 27
11 Plantillas de evaluación
CDS-10 permite definir unas plantillas para calificar a los alumnos, en el caso de que la nota
final se componga de partes diferenciadas. Ofrece la posibilidad de establecer notas mínimas
para superar cada una de las partes de las que se compone la nota, así como de establecer
una ponderación para cada módulo.
La gestión de plantillas permite definir una plantilla para calificar a tres niveles:
Nivel 1: Tipos de docencia. Pueden ser tipos predefinidos en el sistema o nuevos tipos
de docencia creados por el profesor (Teoría, Prácticas, Laboratorio, etc.)
Nivel 2: Parciales. Subdivisión de los Tipos de docencia. Equivaldría a las partes de las
que se compone el tipo de docencia (Desarrollo, Test, etc.)
Nivel 3: Elementos de parciales. Subdivisión de los Parciales. Equivaldría a preguntas
de examen.
11.1 Definir/Modificar plantillas
Convocatoria: Elegir la convocatoria para la que se define la plantilla. Si es válida para varias
convocatorias, podrá duplicarla.
Forma de cálculo de la calificación: Elija si el cálculo debe ser con redondeo o truncamiento.
Redondear: Cortar el número a partir de cierta cifra sumándole uno a la última cifra que aparezca, en el caso de que la primera que omitamos sea mayor o igual que 5.
Truncar: Cortar el número a partir de cierta cifra despreciando el resto, sea cual sea la primera cifra omitida.
Tipo de docencia: Por defecto las asignaturas están definidas como Tipo de docencia =
‘Teoría’, con una Ponderación del ‘100 %’ y Nota mínima = ‘0’.
Manual de usuario “Campus Docente Sigma ‘10” 06/04/2016 28
Para poder introducir otros tipos de docencia, deberá reducir el porcentaje de ponderación de
la Teoría. Opcionalmente, puede también establecer una nota mínima.
Haga clic en Grabar
Para crear un tipo nuevo, pulse el botón Añadir tipos de docencia.
Tipo docencia: Elija la definición del desplegable.
Ponderación: Escriba el porcentaje que debe suponer este tipo de docencia sobre
la calificación total de la asignatura.
Calificación mínima: Puede establecer una calificación mínima que el estudiante
debe superar en este tipo de docencia.
Clic en Aceptar para incorporarlo a la pantalla anterior.
Haga clic en Grabar.
Manual de usuario “Campus Docente Sigma ‘10” 06/04/2016 29
11.2 Calificar por plantillas
Convocatoria: Elija la convocatoria a calificar.
Tipos de docencia: Seleccione el tipo de docencia a calificar
Pulse el botón Aceptar.
Le aparecerá el listado de alumnos de la asignatura y grupo previamente definidos. Introduzca
la calificación de cada uno correspondiente para el tipo de docencia seleccionado. Utilice la
barra de desplazamiento (scroll) para visualizar los alumnos. Una vez finalizada la introducción
de notas, pulse el botón Grabar.
En el caso de que se hubiera establecido una calificación mínima para el tipo de docencia y
esta no se hubiese alcanzado por algunos alumnos, aparecerá esta pantalla informando de que
estos alumnos serán directamente calificados con ‘Suspenso’.
Manual de usuario “Campus Docente Sigma ‘10” 06/04/2016 30
Para introducir las calificaciones de otro tipo de docencia, retroceda mediante el botón Volver o
pulse el enlace Calificar por plantillas del menú lateral para volver a la pantalla:
Marque ahora otro tipo de docencia aún no calificado y pulse Aceptar.
Repita el proceso anterior, introduciendo las calificaciones del nuevo tipo de docencia
seleccionado.
En cualquier momento puede volver a estas opciones y modificar o completar las calificaciones ya introducidas.
Si ya ha hecho el traspaso de calificaciones a actas, consulte el apartado Traspaso de actas.
11.3 Listado de calificaciones por plantillas
Para obtener un listado de las calificaciones introducidas por el procedimiento anterior, pulse el
enlace Listado de calificaciones por plantillas del menú lateral.
Manual de usuario “Campus Docente Sigma ‘10” 06/04/2016 31
En esta pantalla, se selecciona la convocatoria a listar y los datos que deben aparecer en el
listado, así como su ordenación.
Pulsando el botón Aceptar se nos ofrecen dos posibilidades:
Descargar listado: Genera un documento en pdf o Excel que podrá recuperar
mediante el botón Listados del menú de opciones (pestañas de la parte superior). El
procedimiento para generar estos ficheros puede consultarlo en el punto Descargar
listados de este manual.
Visualizar el listado por pantalla:
Se abre una ventana que muestra el documento en pdf. Como en esta ventana aparece
también la barra de herramientas de Acrobat, desde ella puede:
Imprimir el listado
Guardar el documento pdf en su ordenador
Enviar el documento pdf por correo electrónico
Manual de usuario “Campus Docente Sigma ‘10” 06/04/2016 32
11.4 Evaluación continua
El profesor puede modificar la calificación por plantillas en función de sus criterios de
evaluación continua.
Pulsando el enlace Evaluación continua se genera un listado de alumnos de la asignatura:
Mediante el botón obtendremos la ficha del alumno:
En esta pantalla se puede modificar la calificación de cada tipo de docencia. En tal caso, se
recalcula la Calificación final según la ponderación establecida en la plantilla.
En el apartado Calificación final está seleccionada por defecto la opción Nota calculada, que se
recalcula cada vez que modificamos las notas parciales. Pero podemos marcar la opción Nota
modificable e introducir otra calificación que no corresponda a la ponderación.
Finalizados los cambios, pulsar el botón Grabar.
Manual de usuario “Campus Docente Sigma ‘10” 06/04/2016 33
12 Calificaciones
Este menú de la aplicación permite gestionar las calificaciones de los alumnos en el ámbito del
profesor. Es decir, las calificaciones que aquí se introducen no van directamente al acta oficial
ni, por tanto, al expediente del alumno. Se trata únicamente de una herramienta para uso del
profesor.
Sin embargo, una vez que dichas calificaciones se dan por definitivas, el profesor puede
traspasarlas al acta oficial. Pero es en un paso posterior, no de forma automática. Dicho paso
se explica en el capítulo Traspaso de actas.
Dentro de este ámbito del profesor, este puede calificar:
Alumnos que no tengan ya una calificación incorporada en actas o en el expediente por
otros procesos, y que no sea modificable (convalidaciones, incompatibilidades,
anulaciones, etc.).
Alumnos que no hayan superado la asignatura en anteriores convocatorias.
Alumnos que no han consumido todavía las 2 convocatorias posibles.
12.1 Calificar finales
Convocatoria: Elegir la convocatoria con la que se va a trabajar. A continuación se
listarán los alumnos.
Ordenación: El rótulo de las columnas que tienen el símbolo permite ordenar por el
dato seleccionado, alternativamente ascendente o descendente.
Consultar ficha del alumno: Mediante el botón puede consultar la Ficha básica del
alumno.
Manual de usuario “Campus Docente Sigma ‘10” 06/04/2016 34
Columnas Profesor/a: Estas columnas representan el área del profesor, es decir, son
calificaciones que el profesor ha introducido o va a introducir y que, en principio, no
tienen repercusión en actas.
Asegúrese de que está operando sobre la convocatoria que desea.
Si ha utilizado la opción de Calificar por plantillas, le aparecerán las calificaciones
introducidas. Puede modificar estas calificaciones volviendo a la ficha de evaluación
continua del alumno (botón ) y también puede modificarlas directamente en esta
pantalla.
Si no ha introducido calificaciones previamente para esta convocatoria, le aparecerán
los alumnos con la calificación numérica en blanco y la alfabética Pendiente de calificar.
En este caso, proceda como sigue:
Introduzca la calificación numérica con un decimal como máximo, separado
por coma [,]
Pulse Enter o Tab. Aparecerá la calificación alfabética correspondiente. En
caso de que la calificación numérica pueda dar lugar a varias alfabéticas, le
aparecerá un desplegable para que elija la correcta:
12.2 Cargar calificaciones desde Excel
Existe la posibilidad de importar calificaciones desde un fichero Excel.
12.2.1 Preparación de la hoja de cálculo con los datos a importar
El profesor puede partir de una hoja de cálculo Excel obtenida de CDS mediante el menú
Descargar alumnos a Excel, o bien elaborada por él mismo.
Manual de usuario “Campus Docente Sigma ‘10” 06/04/2016 35
En cualquier caso, la hoja Excel ha de tener el siguiente formato:
En la primera columna (A) el NIA, en la segunda (B) el DNI, en la tercera (C) los apellidos y
nombre y, finalmente, en la cuarta (D) la calificación numérica con un máximo de un decimal
separado por una coma.
Una vez terminado, hay que guardar el documento:
Si el fichero tiene un sufijo distinto de .xls:
Utilice la opción Guardar como…
Elija el Tipo: Libro de Excel 97-2003 (*.xls)
Ahora podemos ejecutar la importación de calificaciones, según se explica en el apartado
siguiente.
Manual de usuario “Campus Docente Sigma ‘10” 06/04/2016 36
12.2.2 Cargar calificaciones
Mediante el menú Cargar calificaciones desde Excel llegamos a la siguiente pantalla:
Convocatoria: Elegir la convocatoria que estamos calificando.
Seleccionar archivo con formato xls a subir: Pulsamos en el botón Examinar y se abre la
ventana para localizar en nuestro ordenador el fichero anteriormente guardado.
Una vez encontrado, lo seleccionamos y pinchamos en Abrir. La ruta de acceso al fichero se
incorpora a la pantalla de CDS.
Pinchamos en Aceptar y las calificaciones numéricas se incorporan y también las equivalentes
Manual de usuario “Campus Docente Sigma ‘10” 06/04/2016 37
alfabéticas.
Si se producen incidencias en la carga, aparece la pantalla informativa:
Por ejemplo, si existen calificaciones numéricas que pueden tener varias calificaciones
alfabéticas equivalentes. En este caso, debemos volver al menú Calificar finales:
En el listado de calificaciones, vemos que aquellas calificaciones alfabéticas inequívocas ya se
han introducido automáticamente, mientras que las que pueden tener más de un equivalente
aparecen con un desplegable para elegir el adecuado. En estos casos, debe revisar la
calificación alfabética preseleccionada y modificarla si no es correcta. Si realiza modificaciones,
pulse el botón Grabar para guardarlas.
Si, por el contrario, no se produce ninguna incidencia, le aparecerá el mensaje:
Manual de usuario “Campus Docente Sigma ‘10” 06/04/2016 38
12.3 Estadísticas
Mediante este enlace puede obtener un resumen estadístico de la asignatura:
Porcentajes por calificación
Porcentaje de alumnos presentados
Porcentaje de alumnos presentados que superan el examen
Convocatoria: Seleccionar la convocatoria de la que se desea obtener estadísticas.
Tipos de calificaciones: Puede elegir obtener los datos de las calificaciones del profesor o
bien de las que ya figuren en las actas oficiales.
Pulsando el botón Aceptar se nos ofrecen dos posibilidades:
Descargar listado: Genera un documento en pdf o Excel que podrá recuperar
mediante el botón Listados del menú de opciones (pestañas de la parte superior). El
procedimiento para generar estos ficheros puede consultarlo en el punto Descargar
listados de este manual.
Manual de usuario “Campus Docente Sigma ‘10” 06/04/2016 39
Visualizar el listado por pantalla:
Se abre una ventana que muestra el documento en pdf. Como en esta ventana aparece
también la barra de herramientas de Acrobat, desde ella puede:
Imprimir el listado
Guardar el documento pdf en su ordenador
Enviar el documento pdf por correo electrónico
Manual de usuario “Campus Docente Sigma ‘10” 06/04/2016 40
12.4 Listado de calificaciones
Mediante este enlace podemos generar un listado con las notas de los alumnos de una
asignatura y grupo. En la pantalla, seleccionamos la información que deseamos visualizar, su
ordenación, etc.
Datos personales: Marcar si se desea que aparezca Apellidos y nombre, DNI y/o NIA.
Calificaciones: Puede seleccionar si desea ver las calificaciones del ámbito del
profesor, las de las actas oficiales o ambas.
Tipos de calificaciones: Puede elegir que aparezcan las numéricas, las alfabéticas o
ambas.
Convocatoria: Puede elegir visualizar los alumnos de una convocatoria concreta. Si no
selecciona ninguna, le aparecerán todos los del grupo.
Ordenación: Aquí debe elegir el orden por el que desea que aparezcan en el listado.
Observaciones: Puede introducir cualquier comentario para que aparezca al final del
listado.
Una vez hecha la configuración del listado, pulse el botón Aceptar. Se le ofrecen dos
posibilidades:
Manual de usuario “Campus Docente Sigma ‘10” 06/04/2016 41
Descargar listado: Genera un documento en pdf o Excel que podrá recuperar
mediante el botón Listados del menú de opciones (pestañas de la parte superior). El
procedimiento para generar estos ficheros puede consultarlo en el punto Descargar
listados de este manual.
Visualizar el listado por pantalla:
Se abre una ventana que muestra el documento en pdf. Como en esta ventana aparece
también la barra de herramientas de Acrobat, desde ella puede:
Imprimir el listado
Guardar el documento pdf en su ordenador
Enviar el documento pdf por correo electrónico
Manual de usuario “Campus Docente Sigma ‘10” 06/04/2016 42
13 Actas de examen
Mediante esta opción, el profesor puede traspasar las calificaciones de su ámbito a las actas
oficiales.
13.1 Condiciones para el traspaso de actas
Por razones técnicas y administrativas, el traspaso de actas está sujeto a algunas condiciones:
Solamente pueden traspasar actas aquellos profesores que aparecen en el POD como
responsables de actas.
Para poder traspasar actas, y desde el curso 2015-16, el profesor ya NO necesita
introducir otra contraseña.
Las actas de Tribunal no se pueden traspasar desde CDS, por lo que hay que
tramitarlas a través de la secretaría del centro.
El traspaso sólo puede realizarse mientras el acta esté abierta. Una vez cerrada por la
secretaría, cualquier modificación deberá hacerse a través de esta. Si utiliza la opción
de traspaso de actas, podrá informar a la secretaría de que pueden cerrar el acta (ver
Envío de mail a Secretaría).
13.2 Selección de actas
Le aparecerá una relación de actas de la asignatura previamente seleccionada. Las actas en
estado Cerrada ya no son accesibles para traspaso.
Las actas aparecen cuando las genera la secretaría del centro, previamente al inicio del
período de exámenes.
Hay que tener en cuenta que de un grupo podría haber más de un acta, en función de la
Manual de usuario “Campus Docente Sigma ‘10” 06/04/2016 43
existencia de diversos colectivos de alumnos dentro del mismo grupo. Por ejemplo, los
alumnos de intercambio tendrían un acta aparte, aunque estén en el mismo grupo.
Por tanto, si hubiera varias actas del mismo grupo, hay que efectuar un traspaso para cada una
de ellas.
Los alumnos que deben ser calificados por un Tribunal también tienen acta aparte, a la que no
se pueden traspasar las calificaciones desde CDS.
A los alumnos que pudieran estar en el grupo de CDS como no matriculados no se les puede
traspasar la calificación, puesto que no aparecen en acta al carecer de matrícula.
Elija el acta de la convocatoria y colectivo, en estado Abierta, pulsando el botón .
13.3 Revisión de examen
Mediante el botón Fecha revisión puede definir la fecha, hora y lugar de la misma.
13.4 Traspaso de actas
Previamente deberá haber efectuado la introducción de calificaciones en el ámbito del profesor
para la convocatoria a traspasar (ver Calificar Finales).
Mediante el botón Traspasar accede a esta pantalla, en la que le pide confirmación.
Manual de usuario “Campus Docente Sigma ‘10” 06/04/2016 44
Pulsando el botón Aceptar se realiza el traspaso de calificaciones al acta. Finalizado este, le
aparece una pantalla de confirmación:
En la pantalla de confirmación le aparecerá un mensaje del tipo “El traspaso se ha realizado
correctamente”, o bien le detallará las incidencias ocurridas. Por ejemplo, los alumnos no
matriculados (generalmente tuvieron matrícula y se anuló) a los que no se les puede calificar,
los alumnos que no están en el acta (probablemente por cambio de grupo), etc. Si tiene dudas
respecto de estas incidencias, consúltelo con la secretaría de su centro.
13.4.1 Envío de mail a secretaría
El profesor puede efectuar tantos traspasos de calificaciones a actas como desee, siempre que
el acta permanezca abierta. Con el fin de mantener informada a la secretaría del centro, en
cada traspaso debe elegir una de estas opciones:
Acta preparada para cerrar, cuando el profesor da por definitivas las calificaciones
traspasadas.
Acta modificada, para informar a la secretaría de que se ha realizado un traspaso
pero no es definitivo y, por tanto, no se debe cerrar el acta todavía (tenga en cuenta
Manual de usuario “Campus Docente Sigma ‘10” 06/04/2016 45
que, llegado el final del plazo de entrega de actas, la secretaría podrá cerrarla en
cualquier caso).
Una vez seleccionada una opción, pulse el botón Enviar mail.
Una vez cerrada un acta, no será posible realizar nuevos traspasos. Si hubiera que corregir algo, tendrá que ponerse en contacto con la secretaría.
Para comprobar que el traspaso se ha realizado correctamente, puede obtener un nuevo Listado de calificaciones de la convocatoria, seleccionando
Calificaciones: Actas
Manual de usuario “Campus Docente Sigma ‘10” 06/04/2016 46
14 Opciones avanzadas
14.1 Actualizar datos
Aunque en CDS-10 los datos se actualizan al iniciar sesión, se puede forzar la actualización
mediante el enlace Actualizar datos del menú lateral.
Pulsamos el botón Aceptar y nos aparecerá un mensaje de confirmación o la relación de
incidencias de la actualización.
14.2 Configurar listados
Mediante este menú podrá configurar el Listado de clase y el Listado de notas.
La configuración es para cada titulación, por lo que lo primero es seleccionar la titulación para
la que va a definir el listado:
Seleccione la pestaña correspondiente al listado a configurar:
Manual de usuario “Campus Docente Sigma ‘10” 06/04/2016 47
14.2.1 Listado de clase
Marque los datos que desea que aparezcan en el listado, así como el tipo de ordenación.
Esta configuración quedará como predeterminada, pero la casilla Volver a mostrar la pantalla
en Listado de clase le da dos opciones:
Si marca la casilla, al solicitar el listado le presentará de nuevo esta pantalla y podrá
modificarla o aceptarla.
Si desmarca la casilla, no le presentará esta pantalla y ejecutará el listado como la
haya configurado. Si desea modificar la configuración, deberá volver al menú
Configurar listados.
Manual de usuario “Campus Docente Sigma ‘10” 06/04/2016 48
14.2.2 Listado de fichas
Marque los datos que desea que aparezcan en el listado.
Esta configuración quedará como predeterminada, pero la casilla Volver a mostrar la pantalla
en Listado de fichas le da dos opciones:
Si marca la casilla, al solicitar el listado le presentará de nuevo esta pantalla y podrá
modificarla o aceptarla.
Si desmarca la casilla, no le presentará esta pantalla y ejecutará el listado como la
haya configurado. Si desea modificar la configuración, deberá volver al menú
Configurar listados.
Manual de usuario “Campus Docente Sigma ‘10” 06/04/2016 49
14.3 Historial de operaciones
Este menú le permite consultar las operaciones realizadas en la asignatura y grupo
previamente seleccionados.
Usuario: Puede elegir ver las operaciones de Todos los usuarios o solamente las
suyas.
Tipo de operación: Puede ver Todas las operaciones o solamente un tipo
determinado de ellas:
Fecha operación desde / hasta: Introducir el rango de fechas a mostrar, en formato
(dd/mm/aa) o mediante el calendario (botón ).
Pulsar el botón Buscar.
En la pantalla que aparece tenemos las operaciones realizadas sobre el grupo consultado, con
su fecha y hora. El usuario que lo ha realizado aparece identificado mediante el número de
profesor.
Manual de usuario “Campus Docente Sigma ‘10” 06/04/2016 50
15 Descargar listados
Al ejecutar determinados procesos que generan ficheros en pdf o Excel, la aplicación nos
propone las siguientes opciones:
Si elegimos la opción Descargar listado, se abre una nueva pantalla denominada Consola de
gestión de colas de ejecución e impresión, con la que debemos gestionar la forma en que
recuperaremos los ficheros generados.
En esta pantalla podemos seleccionar lo siguiente:
Recibir notificación al terminar el proceso: si lo marcamos, recibiremos un mensaje
de correo electrónico avisándonos
Dirección de e-mail para recibir notificaciones y listados: la dirección a la que se
enviará la notificación anterior y/o el listado (ver más abajo)
Formato: podemos elegir entre los formatos definidos en cada caso (pdf, Excel, etc.)
Idioma: sólo está disponible en castellano
Enviar por e-mail: si marcamos esta opción, recibiremos el fichero con el listado como
adjunto a un e-mail enviado a la dirección indicada en esta pantalla.
Una vez elegidas las opciones, hacemos clic en Aceptar.
Manual de usuario “Campus Docente Sigma ‘10” 06/04/2016 51
Si hemos marcado Enviar por e-mail, recibiremos el fichero como adjunto a un mensaje.
Si hemos marcado Recibir notificación al terminar el proceso, recibiremos otro mensaje
avisándonos de que el proceso ha finalizado.
Cuando recibamos este mensaje de aviso (o, si no lo hemos marcado, después de unos
minutos) podemos seleccionar la opción Listados del menú superior Mi cuenta.
Se abre una nueva pantalla en la que aparecen los listados generados por el usuario:
Si aparece el fichero con la terminación ‘.tmp’ se trata de un fichero temporal. Debe esperar a que la terminación sea ‘.pdf’ o ‘.xls’ antes de continuar.
Una vez generado el fichero, podemos:
Abrir en pantalla, pinchando en el nombre.
Seleccionar el fichero marcando en la casilla de verificación y ejecutar una de las
siguientes acciones:
Descargar en nuestro ordenador
Enviar por correo electrónico (se abre una nueva pantalla para generar un
mensaje de correo con el fichero ya añadido como adjunto. Debemos completar la
dirección de destino (A:), el Asunto y el Mensaje. Finalmente, hacer clic en el botón
Enviar)
Manual de usuario “Campus Docente Sigma ‘10” 06/04/2016 52
Eliminar (tras un mensaje de aviso, borrará el fichero del servidor)
Estos listados permanecen en el servidor de CDS-10 hasta que el usuario los elimine o se haga
un borrado masivo por razones técnicas. Se recomienda eliminarlos una vez impresos o
descargados en el ordenador del usuario.