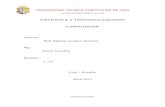Manual de Excel Para Colegios
-
Upload
kimberly-houston -
Category
Documents
-
view
783 -
download
4
Transcript of Manual de Excel Para Colegios

Ediciones Mirene-jm& fabrinet Microsoft Excel
MICROSOFT EXCEL
Es una aplicación diseñada para manipular datos y números. Su desarrollo esta basado en el concepto de una hoja tabular y se utiliza para resolver cálculos matemáticos en distintas disciplinas.Con una hoja de calculo podemos, calcular, ordenar, etc.; además se pueden hacer cambios fácilmente al formato de la hoja.
CARACTERISTICAS Una hoja está formada por una serie de celdas, cada una de ellas tiene una dirección (por ejemplo
C3), la cual es determinada por la columna y la fila que ocupa. Las columnas tienen un encabezado etiquetado con letras. Las filas están marcadas hacia abajo con
números. Cada hoja de trabajo tiene 256 columnas y 65,536 filas, que en total darían 16 777,216 celdas.
Las celdas se activan haciendo clic en ellas. Lo que se digita en ellas, será el contenido de la celda. Se pueden manipular los datos en una hoja de trabajo seleccionándolos y realizando operaciones
con ellos.
Iniciar una sesión de Microsoft Excel
Inicio / programas / Microsoft Office / Microsoft Excel
Pantalla principal
Prof. Julio Magán Gastelú 1

Ediciones Mirene-jm& fabrinet Microsoft ExcelPartes de la pantalla
Veamos ahora las diferentes partes de la pantalla comenzando por la parte superior.
La Barra de Título. La barra azul de arriba muestra el nombre del programa y el nombre del fichero. Como no hemos dado nombre todavía al fichero pone Libro 1, si el fichero tiene nombre pondrá el nombre que le hemos dado. A la derecha se encuentran los botones típicos de Windows para reducir la imagen y para cerrar.
La siguiente es la Barra de menú, desde la que aparecen los menú con todas las órdenes
fundamentales.
A continuación, La Barra Estándar nos permite realizar rápidamente algunas de las operaciones más comunes como abrir y guardar ficheros, imprimirlos o copiar y pegar lo copiado en otro lado.
La Barra de Formato. La Barra de formato puede aparecer a continuación de la Barra estándar o en una fila independiente.
La Barra de Fórmulas y la Hoja de trabajo
La Barra de Fórmulas. La siguiente barra muestra la celda activa en este caso la A1 y la zona para escribir o insertar fórmulas en la celda activa.
Podemos cambiar de celda activa pulsando sobre el primer recuadro de esta barra y sustituyendo el A1 por la celda a la que nos queremos cambiar.
Por ejemplo sustituimos la celda activa A1 por la B3. Borramos A1, ponemos B3 y pulsamos "Enter" en el teclado.
La celda activa se muestra recuadrada en negrilla.
Lo que escribimos detrás del signo igual " =" se muestra en la celda activa.
Prof. Julio Magán Gastelú 2

Ediciones Mirene-jm& fabrinet Microsoft Excel
Escribimos por ejemplo "Presupuesto"
LA HOJA DE TRABAJO
La gran área formada por cuadrículas constituye la hoja de trabajo de la hoja de cálculo.
LAS COLUMNAS
En nuestra pantalla a continuación tenemos las columnas designadas por letras.
En la siguiente imagen las columnas A, B, C, D, E, F y G
La
hoja de cálculo es mucho más grande de lo que aparece en pantalla. Si nos desplazamos a la derecha hasta el final llegamos en nuestra hoja de cálculo hasta las columnas IQ, IR, IS, IT, IU y IV. Podemos desplazarnos por la hoja de cálculo utilizando las flechas del teclado.
LAS FILAS
Las filas se nombran mediante números. En la imagen las filas 1, 2, 3, 4, 5, 5 y 7
LAS CELDAS
Las celdas se nombran por su columna y por el número de su fila
En la imagen las celdas nombradas por su columna y el número de línea.
La celda activa es la celda 3 de la columna B que se designa B3. Escribimos primero la columna y después la fila.
CREAR UN NUEVO LIBRO
Para crear un nuevo libro en Excel, seguir los siguientes pasos:
1. En el menú Archivo, hacer clic en Nuevo.2. Para crear un libro nuevo, en blanco, hacer clic en la ficha “General” y, a continuación, hacer doble
clic en el icono Libro.
GUARDAR UN LIBRO
Prof. Julio Magán Gastelú 3

Ediciones Mirene-jm& fabrinet Microsoft ExcelPara poder grabar un libro, deberá seguir los siguientes pasos:
1. Hacer un clic en el menú Archivo.2. Hacer un clic en la Opción Guardar.
Donde:Guardar en : Permite cambiar la unidad de almacenamiento o directorio donde se guardara
el Archivo.Nombre de archivo : Permite ingresar el nombre del archivo.Guardar como tipo : Permite seleccionar el tipo de formato con que se guardara el Archivo.Guardar : Permite confirmar el procedimiento. ABRIENDO UN LIBRO DE TRABAJOPara poder recuperar un libro, deberá seguir los siguientes pasos:1. Hacer un clic en el menú Archivo.2. Hacer un clic en la opción Guardar.
Donde:
Buscar en : Permite cambiar la unidad de almacenamiento o directorio donde se buscara el archivo.Nombre de archivo : Permite indicar el nombre de archivo que se utilizará.
Prof. Julio Magán Gastelú 4

Ediciones Mirene-jm& fabrinet Microsoft ExcelTipo de archivo : Permite seleccionar el tipo de formato con el que se buscara el archivo.Abrir : Permite confirmar el procedimiento.CONFIGURACION DE LAS BARRAS DE EXCEL
1. clic en el menú Ver2. ubicarse en la opción barras de
herramientas3. clic en la barra que desea activar.4. para desactivar una de las barras haga clic y
este se desmarcará
FORMATO DE LA CELDACuando nos referimos al formato de la celda nos estamos refiriendo al tipo de dato que contendrá en las celdas, los bordes, las tramas o fondos, etc.
1. Seleccione las celdas2. haga Clic Derecho o pulse el Botón secundario del Mouse3. Seleccione Formato de celda
Otra forma de ingresar es Seleccionar luego hacer clic en el menú formato / celdas
En cualquiera de los dos casos usted observará la siguiente ventana
Si Ud. Seleccionó moneda observará lo siguiente:
Prof. Julio Magán Gastelú 5
Seleccione el número de decimales que desee asignar
Seleccione el número de decimales que desee asignar
Seleccione el símbolo de la moneda que desee aplicar al número y luego Acepte
Seleccione el símbolo de la moneda que desee aplicar al número y luego Acepte
Seleccione el tipo de categoría que desee asignar al datoEjemplo Moneda
Seleccione el tipo de categoría que desee asignar al datoEjemplo Moneda

Ediciones Mirene-jm& fabrinet Microsoft Excel
Bordes de las Celdas
Para realizar estos cambios en los bordes de una o más celdas, seguir los siguientes pasos:
1. Seleccionar las celdas que se desean cambiar de borde.
2. Elegir el menú Formato y hacer un clic en Celdas.
3. En la caja de control Formato de celdas seleccionar la Ficha Bordes.
4. Escoger el borde deseado.
Relleno de las Celdas
Para realizar estos cambios en los bordes de una o más celdas, seguir los siguientes pasos:
1. Seleccionar las celdas que se desean
2. Elegir el menú Formato y hacer un clic en Celdas.
3. En la caja de control Formato de celdas seleccionar la Ficha TRAMAS.
4. Escoger el color deseado
Cambiando Formatos al Texto
Prof. Julio Magán Gastelú 6

Ediciones Mirene-jm& fabrinet Microsoft ExcelPara cambiar los formatos del texto (fuente, tamaño, color, entre otros), seguir los siguientes pasos:
1. Seleccionar todas las celdas o bien el texto especificado de una única celda a la que desea modificarle el formato.
2. En el menú Formato, elegir la opción Celdas y, a continuación, hacer clic en la Ficha Fuente.
Otra forma para cambiar cualquier formato de texto que se necesita es haciendo clic en la ficha General del Menú Herramientas y seleccionar la fuente, el tamaño, el color, etc.
Alineando el Contenido de una Celda
1. Seleccionar la celda o las celdas que se desea dar formato.2. En el menú Formato,
elegir la opción Celdas y, a continuación, hacer clic en la Ficha Alineación.
3. Seleccionar la Alineación y/o Orientación de texto que desee utilizar.
Centrando el contenido de una celda en varias columnas
Si se desea centrar el contenido de una celda en varias columnas, seguir los siguientes pasos:
Prof. Julio Magán Gastelú 7

Ediciones Mirene-jm& fabrinet Microsoft Excel
1. Escribir el texto que se desea centrar.
2. Seleccionar el rango de
celdas en el que se desea centrar el texto.
3. A continuación, hacer clic en el botón combinar y centrar.
Así quedara el texto centrado entre las columnas A y E
Configuración de Páginas
1. clic en el menú archivo2. clic en la opción configuración de página3. aparece:
4. ubicarse en la pestaña Página en ella
elegir la orientación de la hoja, también debemos de elegir el tamaño del papel.5. luego hacemos clic en la pestaña de márgenes, en esta opción determinamos los márgenes del
documento en el que trabajaremos.
Prof. Julio Magán Gastelú 8

Ediciones Mirene-jm& fabrinet Microsoft Excel
6. si desea crear encabezados
y pie de página debe ubicarse en la pestaña de encabezado y pie de página
7. una vez en esta pestaña haga clic en la opción de personalizar encabezado o pie de página, una vez dentro de esta opción podemos escribir al lado izquierdo central o derecho, una vez terminado, aceptar, y en el menú principal de configuración de página aceptar
Ingresando datos
Para ingresar datos de tipo texto, numérico o fecha, seguir los siguientes pasos:
1. Hacer clic en la celda en la que se desea introducir los datos.2. Escribir los datos y presionar ENTER o TAB.Editando datosPara editar datos, previamente ingresados seguir los siguientes pasos:
Prof. Julio Magán Gastelú 9

Ediciones Mirene-jm& fabrinet Microsoft Excel
1. Hacer clic en la celda de la cual se desea editar los datos.2. Hacer doble clic en la celda o presionar la tecla F2.
A continuación aparecerá el cursor al final de la línea. Para editar moverse con las teclas de desplazamiento o con el Mouse.
*también se puede ir con el Mouse hacia la línea de edición de la celda y modificar datos. Para cancelar los cambios, presionar ESC.
Modificar el ancho de las columnas1. Ubicarse en la columna que desea modificar el ancho.2. Menú Formato.3. Opción Columnas.4. Opción Ancho.5. Ingresar la nueva medida.6. Opción Aceptar.
Modificar el alto de las filas1. Ubicarse en la fila que desea modificar el alto.2. Menú Formato.3. Opción Filas.4. Opción Alto.5. Ingresar la nueva medida.6. Opción Aceptar.
Modificar el ancho de columnas y altura de las filas con el Mouse de manera directa
1. llevar el puntero del Mouse a los bordes inferiores de las filas o a los bordes derechos de las celdas.
2. verá que aparece una flecha negra de 2 puntas.3. presionar el botón izquierdo del Mouse y sin soltar arrastrarlo
hasta el lugar que desea.
CONTROLADOR DE RELLENO. SERIES.Si arrastramos el controlador de relleno de una celda o rango, Excel examinará su contenido y: Copia: al arrastrar hacia la derecha o hacia abajo copia el contenido de la celda o rango. Serie: si es el principio de una serie (por ejemplo, “lunes”), completa la serie (“martes, miércoles...”).
Si queremos crear una serie, pero al arrastrar el controlador de relleno no completa la serie sino que
Prof. Julio Magán Gastelú 10

Ediciones Mirene-jm& fabrinet Microsoft Excelcopia el contenido de la celda, hemos de seleccionar los dos primeros elementos de la serie antes de arrastrar el punto de relleno:
Eliminación de celdas, filas o columnas1. ubicarse en la celda, columna o fila que desea
eliminar2. menú edición / eliminar3. aparece la siguiente ventana4. en ella elegimos la opción que deseamos5. aceptar
Insertar celdas, filas o columnas
1. ubicarse en la celda, columna o fila que desea insertar
2. menú insertar / celdas3. aparece la siguiente ventana4. en ella elegimos la opción que
deseamos5. aceptar
Ojo: en el menú insertar tiene también las
opciones de insertar filas o columnas, con las cuales ud. Insertará la opción que desea de manera directa
Formato Condicional
1. Seleccione las celdas a los cuales desea aplicarle un formato con condicionales2. ingrese al Menú formato3. Seleccione la opción FORMATO CONDICIONAL. Con lo cual se observará la siguiente ventana:
Prof. Julio Magán Gastelú 11
Seleccione la Opción Mayor que en el
rectángulo escriba
Haga clic en el botón FORMATO y seleccione el Color Azul

Ediciones Mirene-jm& fabrinet Microsoft Excel
Formato a las etiquetas de Excel
Clic derecho en la hoja que desea aplicar un formato u opción
Cambiar nombre: para asignar un nombre a cada hoja sobre su contenido.
Eliminar: para eliminar la hojaInsertar: añadir una hoja adicional a nuestro libro, debe elegir hoja de cálculoColor de etiqueta: para añadir un color a cada una de las hojas
Autoformato a las celdas
1. seleccionar las celdas2. menú formato / celdas3. aparece la ventana: elegir la
opción que desea 4. aceptar
Formulas y operadores
Una formula ayuda a analizar los datos de una hoja de cálculo. Se puede realizar operaciones con valores de la hoja de cálculo, como suma, multiplicación y comparación. Se utiliza una formula cuando se desea introducir valores calculados en una hoja de calculo.
Una formula puede incluir cualquiera de los siguientes elementos: Operadores, referencia de celdas, valores, hojas de cálculo, funciones y nombres.
Prof. Julio Magán Gastelú 12
Haga Clic en el botón Agregar, para poder establecer otra condicional en este caso seleccione Menor que y al lado escriba 10.5 luego haga clic en e botón FORMATOY seleccione el color rojo

Ediciones Mirene-jm& fabrinet Microsoft Excel
COMO FUNCIONAN LOS OPERADORES
Los operadores especifican la operación que se desea realizar con los elementos de una formula. Por ejemplo: suma, resta o multiplicación.
Los operadores aritméticos realizan operaciones matemáticas básicas, combinan valores numéricos y producen resultados numéricos.
+ Suma- Resta (o negación si se coloca antes del valor, como en –1)/ División* Multiplicación
% Porcentaje (Colocado después de un valor, como en 20%)
Los operadores de comparación toman dos valores y realizan una comparación dando como resultado el valor lógico VERDADERO o FALSO.
= Igual> Mayor que< Menor que>= Mayor o igual que<= Menor o igual que<> No es igual que
El operador de texto une uno o más valores de texto en un solo valor de texto combinado.
INGRESANDO UNA FORMULA EN UNA CELDAPara ingresar una formula en una celda, seguir los siguientes pasos:
Seleccionar la celda en la se desea introducir la formula. Escribir un signo (=) seguido de una formula. Si comienza una formula pegando un nombre o una
función, Microsoft Excel insertará automáticamente el signo igual.
Ejemplo de operaciones aritméticas:
División multiplicación
Prof. Julio Magán Gastelú 13

Ediciones Mirene-jm& fabrinet Microsoft Excel
Realice la siguiente Práctica:
Una Constructora desea automatizar el control de pago de sus trabajadores teniendo en cuenta lo siguiente:
Pago por Horas Laboradas = (Horas Laboradas * 8)Importe por Tardanza = (Horas Tardanza *3) 3 SOLES SE DESCUENTA POR CADA HORATotal Neto = (Pago por Horas – Total Descuento)
TRABAJO CON FUNCIONES
Una función es una Acción predefinida por el sistema. Microsoft Excel presenta una serie de funciones que permitan establecer soluciones rápidas para el desarrollo de un problema
Entre las más conocidas tenemos:
Funciones Matemáticas
=Suma: Adiciona o suma los valores comprendidos en un rango de celdas específicassintaxis:=suma(celda inicio : celda final)
Ejm.Si desea hallar la suma de los elementos comprendidos en un rango de celdas específicas
Prof. Julio Magán Gastelú 14
Suma

Sólo suma valores mayores de 5000
Ediciones Mirene-jm& fabrinet Microsoft Excel
En el ejemplo sumaremos las cantidades desde la celda B2 hasta la celda B4
= s u m a ( C 1 : C 5 )
Función inicio hasta termino
(Suma desde la celda c1 hasta la celda c5)
USANDO EL BOTON AUTOSUMA
La función SUMA es la función para hojas de cálculo que se utiliza con mayor frecuencia. Con ella puede transformar una formula compleja como =K10+K11+K12+K13+K14+K15+K16+K17 en una forma más concisa =SUMA(K10:K17). El botón “Autosuma” en la barra de herramientas Estándar es aún más conveniente.
Para usar el botón de autosuma, ubicar la celda donde se mostrará el resultado de la suma, seleccionar el botón, a continuación seleccionar las celdas que se desean sumar y presionar la tecla ENTER.
SUMA CON CONDICIÓN
Función SUMA.SI
Suma las celdas que cumplen determinado criterio o condición.
Sintaxis : =SUMA.SI(rango; criterio)
Donde:Rango : es el rango de celdas que desea evaluar.Criterio : es el criterio o condición que determina que celdas deben evaluarse.
FUNCIONES ESTADÍSTICAS
Prof. Julio Magán Gastelú 15
Suma
Suma Todo el Bloque

Ediciones Mirene-jm& fabrinet Microsoft ExcelExcel te ofrece una variada colección de funciones para el análisis estadístico de datos. Incluye funciones como promedio, contar, frecuencia, que se utilizan en problemas sencillos de análisis.
Función MAXDevuelve el valor máximo de una lista de valoresSintaxis :
=MAX(celdas) o (rango de celda)Donde:Números : representa los valores y las celdas que desea encontrar el valor máximo
Función MINDevuelve el valor mínimo de una lista de valoresSintaxis :
=MIN(celdas) o (rango de celda)Donde:Números : representa los valores y las celdas que desea encontrar el valor mínimo.
Función CONTAR.BLANCOCuenta el número de celdas en blanco dentro de un rango especificadoSintaxis :
=CONTAR.BLANCO(rango)Donde:Rango : es el rango de celdas donde desea contar las celdas en blanco.
Función PROMEDIODevuelve el promedio (media aritmética) de los argumentos.Sintaxis :
=PROMEDIO(celdas) o (rango de celda)Donde : número1, numero2; …
Función CONTARPermite determinar el número de celdas que contiene números.Sintaxis :
CONTAR(celdas) o (rango de celda) Donde : Número1; número2…
Función CONTAR.SICuenta las celdas que cumplen determinado criterio o condición.Sintaxis :
CONTAR.SI(rango; criterio)Donde:Rango : es el rango de celdas que desea evaluar.Criterio : es el criterio o condición que determina que celdas deben evaluarse.
Función CONTARAPermite determinar el número de celdas que contiene números, texto o cualquier carácter.Sintaxis :
CONTARA(celdas) o (rango de celda) Donde : Número1; número2…
Función REDONDEARRedondea un número al número de decimales especificado.Sintaxis :
=REDONDEAR(número;num_decimales)Donde:
Prof. Julio Magán Gastelú 16

Ediciones Mirene-jm& fabrinet Microsoft Excel
Número : es el número que desea redondear.Num_decimales: especifica el número de decimales al que desea redondear.
Función MEDIANADevuelve la media o el número central de un conjunto de númerosSintaxis :
=MEDIANA(números)Donde:Números : representa los valores y las celdas que se desea encontrar la mediana.
MODADevuelve el valor que se repite con más frecuencia en una matriz o rango de datos.Sintaxis :
=MODA(números) o (rango)
FUNCIONES LOGICAS
La mayoría de Funciones Lógicas utilizan pruebas condicionales para determinar si una condición es verdadera o falsa.
Función SÍDevuelve un valor si el argumento Prueba _ lógica (o condición) es VERDADERO y otro valor si dicho argumento es FALSO.
Sintaxis:
SI(prueba_logica; valor_si_verdadero; valor_si_falso)
Donde:Prueba_lógica : es cualquier expresión que pueda evaluarse como VERDADERA o FALSA.Valor_si_verdadero : es el valor que se devolverá si prueba_logica es VERDADERO.Valor_si_falso : es el valor que se devolverá si prueba _lógica es FALSO.
Ejemplo:
Tenemos la siguiente hoja de cálculo:
Para ello digite la siguiente función:
Prof. Julio Magán Gastelú 17
En este ejemplo se quiere hallar el 5% de descuento de los trabajadores. PERO SOLO DE AQUELLOS CUYO SUELDO SEA MAYOR A 1500 SOLES
=si(C4>1500,c4*5%,0)
La condición del sueldo Acción Acción Falsa

Ediciones Mirene-jm& fabrinet Microsoft Excel
Función YDevuelve VERDADERO si todos los argumentos son VERDADEROS; devuelve FALSO si uno o más argumentos son FALSOS.
Sintaxis : Y(valor_lógico1; valor_lógico2; ...)Donde : Valor_logico1; valor_lógico2; ... son de 1 a 30 condiciones que deseas comprobar y que pueden ser VERDADERO o FALSO.
Función ODevolverá VERDADERO si algún argumento es VERDADEROS; devolverá FALSO si todos los argumentos son FALSOS.Sintaxis :
O(valor_lógico1; valor_lógico2; ...)Donde : Valor_logico1; valor_lógico2; ... son de 1 a 30 condiciones que deseas comprobar y que pueden ser VERDADERO o FALSO.
FUNCIONES ANIDADAS
En algunos casos, puedes necesitar utilizar una función como uno de los argumentos de otra función, conocido por Excel como celdas anidadas.
SI(Y(B7>=14,C7>=14), “Aprobado”, “Desaprobado”)
FUNCIONES DE FECHAFunción HOYDevuelve el numero de serie que representa la feb a de hoy, en código de fecha y hora de Microsoft Excel. Al introducir hoy en una celda, Microsoft Excel da formato de número a la fecha.=hoy( )
Función DIAS360Calcula el número de días entre dos fechas basándose en un año de 360 días (doce meses de 30 días)Sintaxis :
DIAS360(fecha inicial;fecha final)Donde :Fecha Inicial y Fecha FinalSon las dos fechas entre las que se desea saber el número de días.
Función AÑODevuelve el año de la celda =año(celda )
Función DIADevuelve el día de la celda=dia( )
FUNCIONES DE TEXTO
Función IZQUIERDAExtrae el primer carácter o el del extremo izquierdo en una cadena de texto.Sintaxis:
Prof. Julio Magán Gastelú 18

Ediciones Mirene-jm& fabrinet Microsoft Excel
IZQUIERDA (texto; número de caracteres)Donde:TextoEs la cadena de texto que contiene los caracteres que desea extraer.Número de CaracteresEspecifica el número de caracteres que desea que IZQUIERDA extraiga
Función DERECHA Extrae los últimos caracteres, o los del extremo derecho, de una cadena de texto.Sintaxis:
DERECHA (texto; número de caracteres)Donde:TextoEs la cadena de texto que contiene los caracteres que desea extraer.Número de CaracteresEspecifica el número de caracteres que desea extraer.
Función EXTRAEDevuelve un número específico de caracteres de una cadena de texto comenzando en la posición especificada.Sintaxis:
EXTRAE(texto;posición inicial;número de caracteres)Donde :TextoEs la cadena de texto de la cual se desea extraer los caracteres.Posición InicialEs la posición del primer carácter que se desea extraer del argumento texto.Número de CaracteresEspecifica el número de caracteres de texto que se desea extraer.
Función CONCATENARUne varios elementos de texto en uno solo.Sintaxis :
CONCATENAR(texto1;texto2; .....)Donde :TextoEs la cadena de texto de la cual se desea unir todos los elementos.
FUNCIONES DE BÚSQUEDA Y REFERENCIA
Son funciones casi idénticas que te ayudaran a buscar información que se encuentran almacenadas en tablas construidas previamente. La diferencia entre ellas radica en el tipo de tabla que utilizarás; si trabajas con tablas verticales utilizarás la función BUSCARV; si trabajas con tablas horizontales, utilizarás la función BUSCARH.
Función BUSCARVBusca un valor especifico en la primera columna izquierda de una matriz y devuelve el valor de la celda indicada. Esta función la utilizaremos con tablas verticales.
Sintaxis: BUSCARV(valor_buscado; matriz_de_comparación; indicador_columnas; ordenado)Donde :Valor_buscado : Es el valor que busca en la primera columna de la matriz o tabla.Este valor_buscado puede ser un valor, una dirección de celda o una cadena de texto.Matriz_de_comparación :
Prof. Julio Magán Gastelú 19

Ediciones Mirene-jm& fabrinet Microsoft Excel
Es el conjunto de información donde se buscan los datos.Puedes utilizar una referencia a un rango o un nombre de rango, en nuestro caso BDATOS.Indicador_columnas :Es el número de columna (de la matriz) en el cual se encuentra lo que buscas.Ordenador :Si digitas 1 indicas a Excel que devuelva un valor aproximado.Si digitas el valor 0 sólo devuelve un valor si encuentra lo buscado, en caso contrario devuelve el código de error #N/A.
Función BUSCARHBusca un valor especifico en la primera columna izquierda de una matriz y devuelve el valor de la celda indicada. Esta función la utilizaremos con tablas horizontales.
Sintaxis: BUSCARH(valor_buscado; matriz_de_comparación; indicador_filas; ordenado)Donde:Valor_buscado : Es el valor que busca en la primera fila de la matriz o tabla.Este valor_buscado puede ser un valor, una dirección de celda o una cadena de texto.Matriz_de_comparación : Es el conjunto de información donde se buscan los datos.Puedes utilizar una referencia a un rango o un nombre de rango, en nuestro caso BDATOS.Indicador_filas :Es el número de filas (de la matriz) en el cual se encuentra lo que buscas.Ordenador:Si digitas 1 indicas a Excel que devuelva un valor aproximado.Si digitas el valor 0 sólo devuelve un valor si encuentra lo buscado, en caso contrario devuelve el código de error #N/A.
INTRODUCCION A LAS BASES DE DATOSUna Base de Datos, es aquel conjunto de información que se encuentran relaciones entre si, por ejemplo una lista de tus cantantes favoritos con sus respectivos temas, o una lista con los nombres de tus amigos y teléfonos, etc.
Además las bases de datos están compuestas por CAMPOS, que normalmente son los títulos de las columnas y por REGISTROS, que son las filas.
ORDENAR DATOSUna Base de Datos puede ser ordenada en forma ascendente o descendente.
Pasos:1. Ubicar el cursor en la columna que desea ordenar.2. Haga un clic en cualquiera de los siguientes botones
Para ordenar Ascendente
Para ordenar Descendente
ORDENAR INFORMACIÓN CON RESPECTO A UN CRITERIO
Ahora veremos como ordenar la información teniendo en cuenta algunos criterios.Ordenaremos la información en base al mes; esta vez no es necesario que ubiques el cursor en la columna a ordenar, solo tiene que estar ubicado dentro de tu base de datos.
Pasos:
Prof. Julio Magán Gastelú 20

Ediciones Mirene-jm& fabrinet Microsoft Excel1. Haga un clic en el menú Datos.2. Seleccione la opción Ordenar.
Aparecerá la siguiente ventana
3. En el campo Ordenar por, seleccione el campo que desea ordenar.4. En el campo Luego por, seleccione por el siguiente campo que se ordenada.5. Haga un clic en el botón Aceptar.
AUTOFILTROS
Ahora aprenderemos a clasificar la información, o realizar consultas en nuestra base de datos, realizando operaciones con filtros.Lo primero que debemos realizar es activar los indicadores d filtros. Previamente, debemos de ubicar el cursor en algún lugar de la base de datos.
Pasos:1. Haga un clic en el menú Datos.2. Seleccione la opción Filtro.3. Seleccione la opción Autofiltro.4. Automáticamente, aparecerán junto a los nombres de campo los indicadores de filtros.
5. Seleccione el Autofiltro del campo que desea filtrar.
AUTOFILTRO PERSONALIZADO
Se utiliza para poder filtrar información con criterio.Pasos:1. Haga un clic en el menú Datos.2. Seleccione la opción Filtro.3. Seleccione la opción Autofiltro.4. Automáticamente, aparecerán junto a los nombres de campo los indicadores de filtros.
Prof. Julio Magán Gastelú 21

Ediciones Mirene-jm& fabrinet Microsoft Excel
5. Cuando seleccione el Autofiltro del campo que desea filtrar, seleccione la opción Personalizar.
Aparecerá la siguiente ventana
6. Seleccionar e indicar en los cuadros de lista los criterios que desea utilizar.7. Haga un clic en el botón Aceptar.
GRAFICOSUn gráfico es una representación visual de ciertos datos contenidos en la hoja. Es muy útil porque un dibujo siempre es más fácil de entender que un conjunto de números.
Excel ofrece muchos tipos diferentes de gráficos bidimensionales y hasta tridimensionales. Existen dos grupos de gráficos que Excel puede generar: incluida o separada. Los gráficos incluidos se construyen como parte de la hoja de trabajo, mientras que los separados se construyen en su propia ventana.
Para crear un gráfico en Microsoft Excel, seguir los siguientes pasos:
1. Seleccionar los datos a graficar.2. Hacer un clic en el botón de la barra de herramientas o en la opción Gráfico del menú Insertar.
A continuación, aparecerá la ventana Asistente para gráficos paso 1 de 4.
Prof. Julio Magán Gastelú 22

Ediciones Mirene-jm& fabrinet Microsoft Excel
3. Elegir el modeló de gráfico que se desea en Tipo de gráfico y detallar la elección en Subtipo de gráfico.
4. Hacer un clic en Siguiente.
El Asistente para gráficos aparecerá en el paso 2 de 4, en el cual aparecerá el rango de datos por defecto.
5. Seleccionar las series según criterio, si se desea por filas o por columnas y luego hacer clic en el botón Siguiente. A continuación, aparecerá la ventana Asistente para Gráficos en el paso 3 de 4.
6. Escribir el Título de la gráfico, activar o desactivar los Ejes, visualizar o ocultar las líneas de división, colocar la ubicación de las leyendas, insertar los rótulos y os porcentajes de datos y agregar o desactivar la tabla de datos que se ha utilizado para poder elaborar el gráfico, luego hacer un clic en el botón Siguiente.
Prof. Julio Magán Gastelú 23

Ediciones Mirene-jm& fabrinet Microsoft Excel
Finalmente, aparecerá la ventana Asistente para gráficos paso 4 de 4, la cual tendrá dos opciones: Colocar gráfico en una hoja nueva o colocarlo como un objeto en una de las hojas.
7. Elegir la opción que se crea más conveniente. 8. Finalmente, hacer clic en el botón Finalizar.
Prof. Julio Magán Gastelú 24