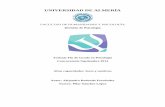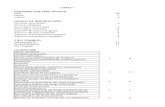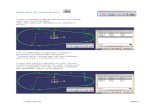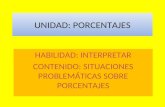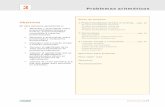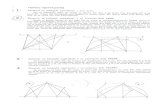Manual de Excel - clasedigital.com.ar 8. Calculo... · Cálculo de Porcentajes, ... aunque...
Transcript of Manual de Excel - clasedigital.com.ar 8. Calculo... · Cálculo de Porcentajes, ... aunque...

Libro 8
2013
Cálculo de Porcentajes,
Funciones básicas y Gráficos en
Excel
NTICx / Informática para Adultos
Profesor: Carlos A. Sardá
Expectativos de Logro
Al finalizar este cuadernillo Ud. podrá:
Utilizar las funciones SUMA, PROMEDIO, PRODUCTO,
PORCENTAJE, RAIZ y POTENCIA.
Insertar gráficos usando el Asistente
Reconocer errores y su significado
Utilizar herramientas de Formato Condicional

Cálculo de Porcentajes, Funciones básicas y Gráficos en Excel
Profesor Carlos Sardá 2
1. Funciones
Las fórmulas conocidas hasta aquí utilizan los operadores matemáticos normales, mientras que las funciones nos permiten utilizar una amplia variedad de parámetros. Las funciones son fórmulas predefinidas, que utilizan ciertos valores denominados argumentos.
Debemos recordar que comenzamos la función con el signo igual = para indicar al programa
que se trata de una función.
El nombre de la función que queremos realizar. El argumento que en este caso hace referencia al
rango de celdas donde se encuentran los números a sumar.
En este curso en los primeros ejemplos estamos utilizando como argumentos de las fórmulas referencias de celdas. Pero en general los argumentos pueden ser números, texto, valores lógicos,
matrices o referencias de celdas.
Las funciones adoptan la forma de =FUNCION(argumento1;argumento2;argumento3...), donde
los argumentos se encuentran separados por punto y coma.
Funciones Matemáticas
Función SUMA
Para sumar números escritos en celdas sabemos que podemos hacer:
=A1+A2+A3+A4
También es posible hacer la operación utilizando el operador SUMA. Para aplicarlo se deben
escribir todos los argumentos uno detrás de otro.
=SUMA(A1;A2;A3;A4)
Forma Resumida
Utilizamos el operador SUMA pero ahora resumimos las celdas escribiendo la primera, dos puntos
y la última, es decir el Rango que se desea sumar, que debe ser en este caso de celdas consecutivas.
=SUMA(A1:A4)
Ejemplo
Calcular la suma de productos de la venta semanal:
Función PROMEDIO
Sabemos que para hallar un promedio debemos sumar todos los términos y dividirlo por la cantidad de términos que se encuentran, así el promedio de cuatro números en sus respectivas casillas será:
=(A1+B1+C1+D1)/4
De igual forma que en la suma podemos operar con la función PROMEDIO:
= PROMEDIO(A1;A2;A3;A4)

Cálculo de Porcentajes, Funciones básicas y Gráficos en Excel
Profesor Carlos Sardá 3
Forma Resumida
=PROMEDIO(A1:A4)
Ejemplo
Calcular el promedio de notas de los alumnos que se indican:
Función PRODUCTO
Para multiplicar números escritos en celdas sabemos que podemos hacer:
=A1*A2*A3*A4
De igual forma que en la suma podemos operar con la función PRODUCTO:
= PRODUCTO(A1;A2;A3;A4)
Forma Resumida
=PRODUCTO(A1:A4)
Función Porcentaje
Sabemos del mundo de la matemática que para calcular un tanto por ciento de algo debe aplicarse
la regla de tres simple, por ejemplo para calcular el 53% de 12 kg de harina hacemos;
Si 100% Harina --------------------------------- 12 Kg
53% Harina ------------------------------- X = = 21 x 53 / 100
Lo que en Excel podríamos expresar como
= 21*53/100 que es la forma general.
Para simplificar esta frecuente operación el operador % en Excel significa /100 por lo que la
expresión anterior queda:
= 21*53%
Que es la que utilizaremos en este libro en adelante, aunque cualquiera de las dos son equivalentes.
Primer caso de Porcentaje
El promedio viene dado como enunciado del ejercicio:
Ejemplo
Calcular el IVA de los productos que se indican sabiendo que

Cálculo de Porcentajes, Funciones básicas y Gráficos en Excel
Profesor Carlos Sardá 4
el IVA es igual al 21% en todos los casos.
En este ejemplo será =B3*21%
Segundo caso de Porcentaje
El porcentaje viene dado en una celda de Excel:
Ejemplo
Calcular el IVA de los productos que se indican según los valores que adopta en cada caso.
En este ejemplo será =B3*C3%
Observe que en un caso multiplica por el valor conocido de porcentaje y en el otro por lo que
esté expresado en la celda respectiva.
Función Raiz
RAIZ(valor).- Devuelve la raíz cuadrada de un número.
Ejemplos:
RAIZ(25). Calcula la raíz cuadrada de 25.
RAIZ(D4). Calcula la raíz cuadrada del valor de la celda D4.
Función Potencia
POTENCIA(base;exponente).- Determina la potencia de base elevado a exponente.
Ejemplos:
POTENCIA(5;3). Calcula 5 al cubo, o sea, 53
POTENCIA(A1;A2). Calcula el valor de A1, elevado a A2: A1A2.
Insertar Función con el Asistente
El programa Excel cuenta con gran número de funciones predefinidas a las que se accede fácilmente partiendo del botón Pegar Función. En la Barra Estándar pulsamos sobre el
botón Pegar Función
Nos aparece un cuadro en el que tenemos primero que seleccionar el grupo en que se encuentra la función que deseamos utilizar, es decir pulsamos sobre una Categoría de la función y una vez seleccionada la Categoría de la función nos queda seleccionar
el Nombre, por ejemplo PROMEDIO.
Pulsamos Aceptar y nos aparece otro cuadro. En nuestro ejemplo es el cuadro correspondiente a la función promedio. Ahora se trata de especificar los argumentos de la función PROMEDIO. En nuestro caso consiste en especificar las celdas que contienen los números a los que queremos calcular la media aritmética. El programa automáticamente asume que son los números que se encuentran a la izquierda de la casilla donde estamos introduciendo la fórmula.

Cálculo de Porcentajes, Funciones básicas y Gráficos en Excel
Profesor Carlos Sardá 5
Y en la celda marcada se coloca la función y nos muestra el resultado. En nuestro ejemplo la media aritmética da cinco y medio como se muestra en la celda E4 donde hemos introducido la fórmula.
ACTIVIDAD 8.1 Nombre y Apellido
Resuelva utilizando un solo libro de Excel, renombrando cada hoja:
Ejercicio 1: Realizar las siguientes operaciones:
Fórmulas
E3
E5
E7
E10
E12
E14
E17
E19
E21
Ejercicio 2: Realizar las siguientes operaciones:

Cálculo de Porcentajes, Funciones básicas y Gráficos en Excel
Profesor Carlos Sardá 6
Fórmulas
B3
B4
B5
B6
B7
B11
B12
B13
B14
B15
B19
B20
B21
B22
B23
Ejercicio 3: Realizar las siguientes operaciones utilizando el operador para arrastrar los resultados.
Completar únicamente la celda abajo indicada.
Fórmulas
C3
Ejercicio 4: Realizar las operaciones de los ejercicios 1 y 2 utilizando el operador para arrastrar los
resultados, completando únicamente la primera celda de cada rango.
Ejercicio 5: Calcular el precio final de los artículos que se indican sabiendo que el IVA es igual al 21% fijo e idéntico para todos los productos. Aplicar Autoformato.

Cálculo de Porcentajes, Funciones básicas y Gráficos en Excel
Profesor Carlos Sardá 7
Fórmulas
C2
D2
Ejercicio 6: Calcular el precio final de los artículos que se indican sabiendo que el IVA es igual al 21% fijo
e idéntico para todos los productos considerando los descuentos que se indican. Aplicar Autoformato.
Fórmulas
C2
E2
Ejercicio 7: Calcular el precio final de los artículos que se indican sabiendo que el IVA es igual al 21% fijo e idéntico para todos los productos considerando los descuentos que se indican. Aplicar Formato de
Celdas Alineación Vertical y horizontal Centrar, Control de texto Ajustar texto.

Cálculo de Porcentajes, Funciones básicas y Gráficos en Excel
Profesor Carlos Sardá 8
Fórmulas
C2
E2
F2
Ejercicio 8: Calcular el Salario Final de los trabajadores que se indican sabiendo que tienen un descuento fijo del 9% por cargas sociales. Aplicar Formato de Celdas Alineación Vertical y horizontal Centrar, Control de texto Ajustar texto.
Fórmulas
C2
D2
Ejercicio 9: Calcular el Salario Final de los trabajadores que se indican sabiendo que tienen un descuento fijo del 9% por cargas sociales, un 3% por ART y descuentos adicionales. Aplicar Formato de Celdas
Alineación Vertical y horizontal Centrar, Control de texto Ajustar texto.
Fórmulas
C2
D2 F2

Cálculo de Porcentajes, Funciones básicas y Gráficos en Excel
Profesor Carlos Sardá 9
ACTIVIDAD 8.2 Nombre y Apellido
Ejercicio 1. Calcular el precio final de los artículos que se indican sabiendo que el IVA es igual al 21% fijo e idéntico para todos los productos considerando los descuentos que se indican. Aplicar Formato de
Celdas Alineación Vertical y horizontal Centrar, Control de texto Ajustar texto.
Fórmulas
C2
E2
G2
Ejercicio 2: Calcular el Salario Final de los trabajadores que se indican sabiendo que tienen un descuento fijo del 9% por cargas sociales, un 3% por ART y descuentos adicionales. Aplicar Formato de Celdas Alineación Vertical y horizontal Centrar, Control de texto Ajustar texto.
Fórmulas
C2
D2
F2
H2
Ejercicio 3: Calcular el Promedio de las notas de los alumnos que se indican, utilizando la función PROMEDIO y otra manera que Ud. encuentre. Aplicar Autoformato.

Cálculo de Porcentajes, Funciones básicas y Gráficos en Excel
Profesor Carlos Sardá 10
Fórmulas
Utilizando la función PROMEDIO
E2
Utilizando otra variante
E2
Ejercicio 4: Calcular el Promedio de las notas de los alumnos que se indican.
Fórmulas
E2
I2
J2
Ejercicio 5. En una peluquería se consignaron en una planilla la cantidad de cortes y teñidos de color que realizan los peluqueros de la casa. Determinar la cantidad de cortes totales por día y por semana, la cantidad de colores realizados por día y por semana, la facturación diaria y semanal y las comisiones de los profesionales sabiendo que el peluquero 1 cobra un 20% de comisión y los restantes el 40%. Cada
corte vale $30 y cada color $ 60.
Formulas
H3
I3
J3
K3
L3
M3
B8
C8

Cálculo de Porcentajes, Funciones básicas y Gráficos en Excel
Profesor Carlos Sardá 11
D8
E8
F8
G8
Ejercicio 6: Calcular las raíces cuadradas de los números que se indican:
Fórmulas
B2
Ejercicio 7: Calcular las Potencias de los números que se indican:
Fórmulas
C2

Cálculo de Porcentajes, Funciones básicas y Gráficos en Excel
Profesor Carlos Sardá 12
2. Los Gráficos
Es fácil realizar gráficos partiendo de unos datos con el Asistente de
gráficos.
Excel 2003
Marcamos los datos que vamos a utilizar para el gráfico. En la Barra Estándar
pulsamos sobre el botón Asistente de gráficos.
Nos aparece el primer cuadro de una secuencia de cuatro. En el primero tenemos que marcar el Tipo de gráfico. Es decir de que grupo queremos el gráfico y dentro del tipo de gráfico seleccionar a la derecha uno concreto. En nuestro ejemplo como Tipo hemos elegido Líneas y hemos seleccionado la primera opción dentro del grupo de gráficos disponibles.
En el siguiente cuadro tenemos que definir de donde se toman los datos para realizar el gráfico. En este caso hemos marcado desde el principio las celdas desde las que se tomarán los datos para dibujar el gráfico. Y aparece bien definido el rango de celdas desde el que se tomarán los datos. Si las celdas que aparecen a continuación de Rango de datos, no corresponden a las que contienen los datos de gráfico debemos escribir el
rango correcto.
En el siguiente cuadro tenemos la oportunidad de añadir un título. En este caso ya lo hemos tomado al marcar Ventas al comienzo. Podemos añadir un título a los ejes del gráfico., En nuestro caso añadimos Meses para la escala horizontal y millones para la vertical como títulos explicativos de los
ejes.
El último cuadro nos permite seleccionar la ubicación del gráfico. Podemos colocar el gráfico insertado en una Hoja o podemos asignar una
hoja para el gráfico.
Y el resultado se muestra en la imagen. Pulsando sobre los puntos del recuadro del gráfico y moviéndonos sin dejar de pulsar, podemos modificar el tamaño del gráfico.
Una cuestión muy interesante en relación a los gráficos en que se encuentran enlazados a los datos de los que procede. De tal forma que si cambiamos por ejemplo en la celda A4 el número 46 por 99 y
pulsamos Enter, el gráfico refleja automáticamente el nuevo dato.
Excel 2007
En forma similar, operamos desde
Insertar Gráficos (seleccionar tipo de gráfico)

Cálculo de Porcentajes, Funciones básicas y Gráficos en Excel
Profesor Carlos Sardá 13
Tipos de errores
Al estar ingresando alguna fórmula, es posible que obtengamos un resultado de error, es decir, un valor que comienza con un signo #. Esto no siempre es malo (de hecho, puede ser un resultado correcto). Si sabemos interpretar el error, podremos corregirlo fácilmente. Téngase en cuenta que para deshacerse del error puede ser necesario modificar ya sea la fórmula misma, o bien alguna de las celdas a las que
hace referencia la fórmula.
En Excel existen siete resultados de error:
#¡N/A! ; #¡REF! ; #¡NUM! ; ¿NOMBRE? ; #¡DIV/0! ; #¡VALOR! ; #¡NULO!
Veamos que significa cada uno de ellos. De esta manera, podremos depurarlo y corregirlo fácilmente.
#¡NUM! cuando se ha introducido un tipo de argumento o de operando incorrecto, como puede ser sumar
textos.
#¡DIV/0! cuando se divide un número por cero.
#¿NOMBRE? cuando Excel no reconoce el texto de la fórmula.
#N/A cuando un valor no está disponible para una función o fórmula.
#¡REF! se produce cuando una referencia de celda no es válida.
#¡NUM! cuando se escriben valores numéricos no válidos en una fórmula o función.
#¡NULO! cuando se especifica una intersección de dos áreas que no se intersectan.
Desbordamiento de datos
Es bastante frecuente que cuando manejamos operaciones numéricas se produzca una desbordamiento de celda. Esto se produce cuando el dato no cabe en el espacio visible de la celda. Cuando esto
ocurre la Excel nos llama la atención sobre ello con el símbolo "#"
Hay varias formas en que Excel actúa frente al desbordamiento, dependiendo si el desbordamiento se produce en una celda con datos textos o con datos numéricos
Eso no significa que haya habido un error o que hayamos perdido el resultado de nuestros cálculos. No, el dato sigue estando allí, para verlo solo tendremos que modificar el ancho de la columna hasta que aparezca el dato
Si el desborda una celda, numérica sin formula, podemos ver su contenido sin necesidad de desplazar las columnas, sencillamente pulsando en ella y veremos cómo su valor aparece en la barra de
formulas
Pegado Especial
En algunas ocasiones nos puede interesar copiar el valor de una celda sin llevarnos la fórmula, o copiar la fórmula pero no el formato o aspecto de la celda, es decir, elegir los elementos del rango a
copiar. Esta posibilidad nos la proporciona el Pegado especial.
Para utilizar esta posibilidad:
Copia las celdas, y luego, en vez de pulsar el botón Pegar de la pestaña Inicio o abriendo el menú desplegable con el botón derecho de mouse, haz clic en la pequeña flecha que hay bajo él. Se
desplegará un menú con más opciones para pegar. Deberás elegir Pegado especial

Cálculo de Porcentajes, Funciones básicas y Gráficos en Excel
Profesor Carlos Sardá 14 14
Aparecerá el cuadro de diálogo Pegado especial en el que tendrás que activar las opciones que se adapten al pegado
que quieras realizar
Todo: Para copiar tanto la fórmula como el formato de la celda.
Fórmulas: Para copiar únicamente la fórmula de la
celda pero no el formato de ésta.
Valores: Para copiar el resultado de una celda pero no la fórmula, como tampoco el formato.
Formatos: Para copiar únicamente el formato de la celda pero no el contenido.
Todo excepto bordes: Para copiar las fórmulas así como todos los formatos excepto bordes.
Ancho de las columnas: Para copiar la anchura de la columna.
Formato de números y fórmulas: Para copiar únicamente las fórmulas y todas los opciones de formato de números de las celdas seleccionadas.
Formato de números y valores: Para copiar únicamente los valores y todas los opciones de
formato de números de las celdas seleccionadas.
ACTIVIDAD 8.3 Nombre y Apellido
Resuelva utilizando un solo libro de Excel, renombrando cada hoja:
Ejercicio 1: Generar gráficos diferentes para los ejercicios 5 a 9 inclusive de la Actividad 8.2 y 1 a 5 inclusive de la Actividad 8.2, utilizando el Asistente para gráficos.
3. Formatos condicionales
Con el formato condicional puedes hacer que tus datos numéricos ofrezcan información gráfica adicional.
Descripción: Si necesitas ofrecer una mejor visualización de tus datos numéricos en tus hojas de cálculo sin tener que recurrir a los gráficos, estas de suerte, Excel 2007 ofrece un gran número de posibilidades en este área.
Excel 2007. Desde el botón “Formato Condicional” del “Grupo Estilo” correspondiente a la “Ficha Inicio” tienes disponible usa serie de posibilidades para ofrecer una visualización gráfica de los valores numéricos en las propias celdas.
Excel 2003. Seleccionar el botón Formato Condicional.
Seleccione un rango de celdas, y dentro del menú desplegable del botón “Formato Condicional” seleccione la opción “Barras de Datos” y dentro de ella el color que quiere utilizar. Como verá en la figura de al lado su rango de celdas ofrece la misma información que antes pero gracias a esta opción del Formato Condicional es mucho

Cálculo de Porcentajes, Funciones básicas y Gráficos en Excel
Profesor Carlos Sardá 15 15
más sencillo identificar la información numérica global.
Seleccione otro rango de celdas, y dentro del menú desplegable del botón “Formato Condicional” seleccione la opción "Escalas de color" y dentro de ella el rango de colores que quiere utilizar siguiente:
Por último seleccione otro rango de celdas, y dentro del menú desplegable del botón “Formato Condicional” seleccione la opción “Conjunto de Iconos” y dentro de ella el rango de iconos que quiere utilizar, como muestra la figura debajo.
Adicionalmente puede marcar gráficamente conjuntos de celdas que cumplan determinadas condiciones
(Opciones: “Resaltar Reglas de Celdas, Reglas de la Parte Superior e Inferior”).
ACTIVIDAD 8.4 Nombre y Apellido
Ejercicio: Retome la Actividad 8.2 y realice las siguientes consignas:
Actividad 8.2, ejercicio 1: Resalte los precios entre los rangos hasta $200, entre $200 y $300 y más
de $300.
Actividad 8.2, ejercicio 2: Resalte los sueldos entre los rangos hasta $4000, entre $4000 y $5000 y
más de $5000.
Actividad 8.2, ejercicio 3: Resalte las notas entre los rangos hasta 4, entre 4 y 7 y más de 7.
Actividad 8.2, ejercicio 4: Resalte las notas entre los rangos hasta 4, entre 4 y 7 y más de 7, utilizando un criterio diferente al anterior.
Actividad 8.2, ejercicio 3: Resalte las comisiones de los peluqueros según este rango: hasta $400,
entre $400 y $500 y más de $ 500.