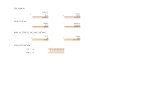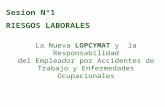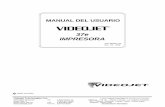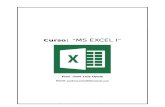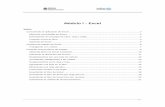Manual de Excel 2007 Sesion 14x de Excel 2007 Sesion 14.pdf · Función Buscar. 1. Inicie Excel 2....
Transcript of Manual de Excel 2007 Sesion 14x de Excel 2007 Sesion 14.pdf · Función Buscar. 1. Inicie Excel 2....

1
EEEEEEEExxxxxxxxcccccccceeeeeeeellllllll 22222222000000000000000077777777
SSeessiióónn ddee TTrraabbaajjoo 1144
En este documento encontraras una guía perfectamente detallada con la cual podrás crear un sistema de consultas
hacia una base de datos, para ello nos apoyaremos de las técnicas de ordenación y de la función Buscar.
Además continuaremos trabajando las técnicas de Formato a una Hoja de Cálculo, Agregar Gráficos y Configuración
para Impresión
TTeemmaass aa PPrraaccttiiccaarr
1. Iniciando el Programa
2. Trabajo con Hojas
a. Eliminar hojas
b. Cambiar el Nombre
c. Asignar Color a la Etiqueta
3. Introduciendo Datos a la Hoja de Calculo
4. Nombres
a. Asignación
b. Utilización en Formulas
5. Ordenando Información
6. Cálculos
a. Aritméticos
i. Suma
b. Estadísticas
i. Max
ii. Min
c. Funciones de Búsqueda y Referencia
i. Buscar
7. Definiendo la estructura de la hoja
a. Ancho de Columnas

2
b. Autoajustando Ancho de Columnas
8. Graficas
a. Barra
i. Aplicación de Diseño
ii. Colocación de Estilos
iii. Modificar el ancho del intervalo
iv. Modificar Titulo
v. Eliminar Leyenda
9. Configurando para Imprimir
a. Vista Preliminar
b. Orientación
c. Ajuste
d. Tamaño de Papel
e. Márgenes
f. Centrar en Pagina
PPPPPPPPrrrrrrrraaaaaaaaccccccccttttttttiiiiiiiiccccccccaaaaaaaa 1111111144444444
BBúússqquueeddaa yy RReeffeerreenncciiaa
FFuunncciióónn BBuussccaarr..
1. Inicie Excel
2. Elimine las hojas 2 y 3
3. Cambie el nombre a la Hoja 1 por Generación 2005-2009
4. Escriba la siguiente información.

3

4
AAggrreeggaannddoo DDaattooss
1. Colóquese en B31 y escriba =Suma( y arrastre de B3:B30 presione enter. Deberá salir 1305
2. Colóquese en la celda D3 y escriba Mayor Numero de Titulados
3. Colóquese D4 y escriba Menor Numero de titulados
4. Colóquese E2 y escriba Titulación
5. Colóquese F2 y escriba Numero de Alumnos
AAuuttooaajjuussttaannddoo llaass CCoolluummnnaass
AAnncchhooss FFiijjooss
1. Coloque un ancho para la columna A de 50
2. La B de 20
3. La C de 8
4. Haga doble clic en la línea que divide la columna D y la E para que la columna D se Autoajuste
5. Haga doble clic en la línea que divide la columna F y G para que la columna F se Autoajuste
CCáállccuullooss ddee MMááxxiimmooss yy MMíínniimmooss
Vamos a calcular el número máximo y mínimo de alumnos titulados utilizando las funciones Max y Min.
1. Colóquese F3 y escriba =Max( y arrastre de B3:B30 presione enter
Deberá salirle 207 esto quiere decir que la carrera que mas alumnos egresados tuvo fue una con 207
2. Colóquese F4 y escriba =Min( y arrastre de B3:B30 presione enter
Deberá salirle 8 esto quiere decir que la carrera que menos egresados tuvo fue una, con 8
AAssiiggnnaacciióónn ddee NNoommbbrreess
1. Seleccione de A3 a A30

5
2. Colóquese en el cuadro de Nombres (esquina superior izquierda)
3. Escriba Carrera y presione enter
4. Haga clic en cualquier celda en blanco
5. Haga clic en el triangulito que está en el cuadro de nombres y seleccione el nombre Carrera

6
Se dio cuenta que se selecciono el área de A3 a A30?
Ahora este rango de celdas podrá ser identificado en nuestras formulas con el nombre de Carrera
6. Seleccione de B3 a B30
7. Colóquese en el cuadro de Nombres
8. Escriba Egresados y presione enter
9. Haga clic en cualquier celda en blanco
10. Haga clic en el triangulito que está en el cuadro de nombres y seleccione el nombre Egresados
Se dio cuenta que se selecciono el área de B3 a B30?
Ahora este rango de celdas podrá ser identificado en nuestras formulas con el nombre de
Egresados
OOrrddeennaannddoo DDaattooss
11.. Seleccione de A2 a B30,
22.. Haga clic en la Ficha Datos

7
33.. Haga clic en el botón Ordenar
44.. De la ventana que aparecerá seleccione donde dice ordenar por seleccione Numero de Alumnos
55.. En Criterio de Ordenación seleccione de Menor a Mayor
66.. Presione el botón de Aceptar.
Observe los datos se dio cuenta que están ordenados de menor a mayor
11.. Seleccione de A2 a B30, y Ordene por Número de Alumnos pero ahora de Mayor a Menor
22.. Seleccione de A2 a B30, y Ordene por Número de Alumnos de Menor a Mayor
BBúússqquueeddaa ddee llaa ccaarrrreerraa mmeeddiiaannttee llaa ffuunncciióónn BBuussccaarr
Teniendo estas celdas podemos encontrar ahora esos valores a que carreras corresponden, utilizando la
función buscar.

8
1. Colóquese en E3
2. Haga clic en La ficha Formulas
3. Haga clic en el Botón Búsqueda y Referencia
4. Haga clic en la función Buscar
5. De la ventana que aparecerá seleccione la opción Valor buscado, vector de comparación, vector
resultado y presione el botón de aceptar
6. De la ventana que aparecerá colóquese en valor buscado y haga clic en F3,
7. Cámbiese al renglón vector de comparación y escriba Egresados (es el rango al cual le pusimos el
nombre de B3 a B30 recuerda?)
8. Cámbiese al renglón vector_resultado y escriba Carrera.

9
9. Presione el botón de aceptar.
Deberá salir Licenciado en Derecho
10. Haga doble clic en la línea que divide la columna E y F para Autoajustar la columna E
11. Repita el procedimiento anterior para obtener la formula en E4. Deberá salirle Licenciado en
Bioquímica

10
12. Colóquese en B3 y cambie el valor a 3 que paso en la celda F4? _________ y que paso con E4? Ahora
cual es la carrera con menor número de egresados?
AAggrreeggaannddoo uunn GGrraaffiiccoo
1. Haga clic en la Ficha Inicio
2. Haga clic en el botón de Insertar
3. Seleccione la opción Insertar Hoja
4. Cambie el nombre de esta hoja a Gráficos
5. Mueva la hoja Gráficos para que quede a la derecha de la Hoja Generación 2005-2009

11
VVaammooss aa rreeaalliizzaarr 22 ggrrááffiiccooss yyaa qquuee tteenneemmooss mmuucchhaass
ttiittuullaacciioonneess
1. Colóquese en la hoja Gráficos.
2. Haga clic en la ficha Insertar
3. Haga clic en el botón Barra
4. Seleccione la opción Barra Agrupada
5. Haga clic en el botón Seleccionar Datos
6. De la ventana que aparece en Rango de datos del grafico
7. Elimine lo que este escrito ahí
8. Haga clic en la hoja Generación 2005-2009
9. Arrastre de A3 a B17 y presione el botón de Aceptar.
10. Acomode su grafico de A1 a F30
11. Haga clic en Diseño 2
12. Seleccione el Estilo 48
6. Haga clic derecho en cualquiera de las barras
7. Seleccione la opción Dar formato a serie de Datos
8. Cambie el ancho del Intervalo a 15% y presione el botón de Cerrar
9. Haga clic en el Titulo de Grafico y presione la tecla Supr, para eliminarlo
10. Elimine la leyenda Series 1 también
11. Repita el procedimiento anterior para generar la grafica de A18 a B30 deberá acomodarla de G1 a L30
será igualita que la anterior solo que el Estilo será el 44

12
DDaannddoo FFoorrmmaattoo aa ssuu HHoojjaa ggeenneerraacciióónn 22000055--22000099
1. Con lo que ha aprendido ya está en posibilidades de dar formato a su hoja de cálculo sin instrucciones
2. Vaya a la hoja Generación 2005-2009 y aplique lo siguiente
Ancho de Columnas.
Alto de Filas.
Combinar Celdas.
Alineación
Color de Relleno
Tamaño del texto
Color del texto
Bordes
Fuentes

13
CCoonnffiigguurraacciióónn ddee llaa ppáággiinnaa
1. Configure sus 2 hojas con los siguientes parámetros
2. Haga clic en cualquier celda después haga clic en el botón del Office, colóquese en la opción Imprimir
y haga clic en Vista Preliminar
3. Haga clic en Configurar Pagina
4. En tamaño de papel coloque Carta
5. Coloque la orientación en Horizontal, seleccione la opción Ajustar a 1 páginas de ancho por 1 de alto,
6. Vaya a la ficha márgenes y centre Vertical y Horizontalmente
GGuuaarrddaarr
1. Guárdelo su proyecto con el nombre de Practica 14