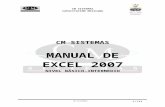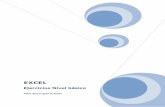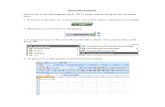Manual de Excel 2007 - Basico 1 y 2
-
Upload
informatica-superate-adoc -
Category
Documents
-
view
243 -
download
1
description
Transcript of Manual de Excel 2007 - Basico 1 y 2

TABLA DE CONTENIDO
TEMA 1: INTRODUCCIÓN A MICROSOFT EXCEL ............................ 2
¿CÓMO ENTRAR A MICROSOFT EXCEL? .................................................................................2
CONCEPTOS BÁSICOS AL UTILIZAR UNA HOJA ELECTRÓNICA. ................................................4
TIPOS DE DATOS ...................................................................................................................5
TEMA 2: ENTORNO DE TRABAJO .................................................. 6
ENTORNO DE TRABAJO ..........................................................................................................6
TEMA 3: EDICIÓN DE UN LIBRO ................................................. 12
EDICIÓN DE UN LIBRO ..........................................................................................................12
TRABAJANDO CON HOJAS DE CÁLCULOS .............................................................................14
TRABAJANDO CON FILAS Y COLUMNAS ................................................................................19
MANIPULACIÓN DE DATOS ...................................................................................................22
SELECCIONE LA PRIMERA CELDA DE UN RANGO QUE DESEE RELLENAR. ..............................23
COMENTARIOS .....................................................................................................................25
FORMATO CELDAS. NÚMEROS, ALINEACIÓN, FUENTE, BORDES Y TRAMAS. .......................27
TEMA 4: OPERACIONES CON ARCHIVOS .................................... 36
OPERACIONES CON ARCHIVOS .............................................................................................36
GUARDAR UN LIBRO CON CONTRASEÑA .............................................................................37
TEMA 5: FÓRMULAS BÁSICAS .................................................... 39
FÓRMULAS ..........................................................................................................................39
SINTAXIS DE UNA FÓRMULA ................................................................................................40
OPERADORES ARITMÉTICOS Y LÓGICOS ...............................................................................40
COPIAR FÓRMULAS .............................................................................................................40
FÓRMULAS CON REFERENCIA ABSOLUTA ............................................................................42
TEMA 6: FUNCIONES BÁSICAS ................................................... 46
FUNCIONES BÁSICAS. ..........................................................................................................46
USO DEL ASISTENTE DE FUNCIONES ....................................................................................46
CÓMO APLICAR UNA FUNCIÓN SIN EL ASISTENTE .................................................................49
FUNCIONES MATEMÁTICAS Y ESTADÍSTICAS .......................................................................50
SUMA .................................................................................................................................50
PROMEDIO .......................................................................................................................51
MAX ...................................................................................................................................52
MIN ....................................................................................................................................53
CONTAR ............................................................................................................................54
CONTAR.SI .......................................................................................................................55
FUNCIONES CONDICIONALES ...............................................................................................56
SI .........................................................................................................................................56
TEMA 7: GRÁFICOS ESTADÍSTICOS ............................................ 60

Centro de Capacitación en Tecnología Informática
ITCA-FEPADE EXCEL BÁSICO 2007 2
DEFINICIÓN ..................................................................................................................... 60
ELEMENTOS DE UN GRÁFICO ..................................................................................... 60
CATEGORÍAS Y SERIES ................................................................................................ 61
TIPOS DE GRÁFICOS ...................................................................................................... 62
ASISTENTE PARA GRÁFICOS ...................................................................................... 63
CASO PRÁCTICO PARA GENERAR UN GRÁFICO CON EL ASISTENTE PARA
GRÁFICOS: ....................................................................................................................... 64
PERSONALIZACIÓN DEL GRÁFICO ........................................................................... 66

Centro de Capacitación en Tecnología Informática
ITCA-FEPADE EXCEL BÁSICO 2007 3
Tema 1: Introducción a Microsoft Excel
Objetivo: Que al finalizar el tema el participante sea capaz de definir qué es
Microsoft Excel 2007.
Concepto de Microsoft Excel 2007 Excel es un programa integrado en Microsoft Office, que permite realizar
operaciones con números organizados en una cuadrícula, llamada Hoja
de Cálculo. Este programa es útil para realizar desde simples sumas hasta cálculos muy complejos.
¿Cómo entrar a Microsoft Excel?
Para entrar a la aplicación puede hacerse de dos formas, a través del botón Inicio ó a través de un acceso Directo.
Procedimiento para entrar al programa desde el botón Inicio:
1. Dar un clic el botón Inicio
2. Dar un clic en Todos los Programas
3. Dar un clic en Microsoft Office 4. Dar un clic en Microsoft Office Excel 2007
Procedimiento para entrar al programa desde el acceso directo:
Dar un doble clic en el icono de Microsoft Excel desde el
escritorio.

Centro de Capacitación en Tecnología Informática
ITCA-FEPADE EXCEL BÁSICO 2007 4
Conceptos Básicos al utilizar una hoja electrónica.
Libro de trabajo Se les denomina libro de trabajo, a los archivos creados a través de
Microsoft Excel. Cuando el programa es iniciado, automáticamente se
abre un libro de trabajo, con el nombre provisional de “Libro 1”. Esto puede comprobarse en la barra de título del programa:
Este libro contiene tres hojas de cálculo, de manera predeterminada, sin embargo podrán aumentarse o disminuirse, según sea necesario. Los
libros de trabajo posee la extensión “.xlsx”, lo que permite a la
computadora diferenciarlos de los demás archivos.
Hoja de Cálculo Es la hoja de trabajo de Microsoft Excel. Consiste en una hoja formada
de 1.048.576 filas por 16.384 columnas, lo que ofrece un 1.500% más de filas y un 6.300% más de columnas comparadas con las que había en
Microsoft Office Excel 2003, permite importar gran cantidad de datos, trabajar con ellos y obtener un rendimiento de cálculo más rápido gracias
a la compatibilidad para procesadores dobles y múltiples. Esto hace, que la apariencia de la hoja tome la forma de una cuadrícula. En la parte
inferior de la ventana del programa, puede observarse cuantas hojas de cálculo tiene un libro.
Las hojas de cálculo aparecen originalmente con el nombre de Hoja 1, Hoja 2, etc., sin embargo este nombre puede ser cambiado por el que al
usuario mejor le convenga. Más adelante se verá como renombrar una hoja de trabajo.
Celdas A la intersección que se forma de
filas y columnas se le llama Celda. Para referirse a una celda, debe
observarse cuál es la fila y la columna que se han interceptado. En
todo momento el cursor está situado en alguna celda, en ese caso la celda
toma el nombre de Celda Activa y es identificada por un recuadro negro
a su alrededor, por ejemplo en la

Centro de Capacitación en Tecnología Informática
ITCA-FEPADE EXCEL BÁSICO 2007 5
figura de la derecha vemos, que
la celda activa es la A1. A un conjunto de celdas ya sea que se encuentren adyacentes o no se
les denomina Rango.
Filas
Las filas son las líneas horizontales de la hoja de cálculo y se
identifican por números. Por ejemplo, en la figura de la izquierda se pueden observar las filas 1,2,3 hasta la 5.
En una hoja de cálculo existen 1,048.576 filas. Sin embargo,
podrán insertarse o eliminarse según sea necesario.
Columnas
Las columnas son las líneas verticales de la hoja de cálculo y son identificadas por las letras del alfabeto. En una hoja de cálculo existen
16.384 columnas, iniciando con la columna A y terminando con la
columna XFD en lugar de acabar en IV. En la siguiente figura podemos ver las columnas A, B , C, D, E y F. Al igual que las filas, las columnas
también pueden insertarse o eliminarse.
Tipos de Datos
En una hoja de cálculo pueden introducirse dos tipos de datos: Valores Constantes y Fórmulas.
Valores Constantes: dentro de éstos encontramos: números, texto,
hora y fecha, etc.
Fórmulas: Están formadas por valores constantes, operadores y signos matemáticos, que sirven para el análisis de datos y mediante el cual
realizamos operaciones.
Fórmula Es una expresión matemática que mezcla valores constantes y
operadores matemáticos para realizar una operación y obtener un
resultado.
Funciones Las funciones son fórmulas predefinidas, que utilizan ciertos valores
denominados argumentos.

Centro de Capacitación en Tecnología Informática
ITCA-FEPADE EXCEL BÁSICO 2007 6
Tema 2: Entorno de trabajo
Objetivo: Que al finalizar el tema el participante sea capaz de identificar los
elementos principales que forman la pantalla inicial del programa.
Entorno de Trabajo
Pantalla Inicial
Cuando se entra al programa aparece la siguiente ventana:
Las partes principales de la ventana son:
Barra de Título: Se encuentra en la parte superior de la pantalla. Es la barra celeste que muestra el nombre del archivo ó libro, hasta que
lo guardemos y le demos el nombre que queramos. En el extremo de
la derecha están los botones para minimizar , restaurar y
cerrar .

Centro de Capacitación en Tecnología Informática
ITCA-FEPADE EXCEL BÁSICO 2007 7
La barra de acceso rápido
Esta barra puede personalizarse para añadir todos los botones que quieras. Para ello hacer clic en la flecha desplegable de la derecha y selecciona Personalizar Banda de opciones de acceso rápido.
Se abrirá un cuadro de diálogo desde donde podrá añadir acciones.
Se abrirá un cuadro de diálogo desde donde se podrá añadir acciones que iremos viendo a lo largo del curso
La Banda de Opciones: La Banda de opciones contiene todas las
opciones del programa agrupadas en pestañas. Al hacer clic en Insertar, por ejemplo, veremos las operaciones relacionadas con la
inserción de los diferentes elementos que se pueden crear en Excel.
Todas las operaciones se pueden hacer a partir de estos menús. Pero las más habituales podríamos añadirlas a la barra de acceso
rápido.
Son tres los componentes básicos de la cinta de opciones:

Centro de Capacitación en Tecnología Informática
ITCA-FEPADE EXCEL BÁSICO 2007 8
1. Fichas: Hay siete en la parte superior y cada una de ellas
representa una de las tareas básicas que se hacen en Excel.
2. Grupos Cada ficha tiene grupos que muestran elementos
relacionados entre sí.
3. Comandos Un comando es un botón, un cuadro en el que se escribe información o un menú.
Los comandos más importantes de Excel se encuentran en la primera ficha, la ficha Inicio. Estos comandos son los que se han
identificado en Microsoft como los más empleados para llevar a cabo tareas básicas en hojas de cálculo.
Por ejemplo, los comandos Pegar, Cortar y Copiar aparecen en primer lugar en la ficha Inicio, dentro del grupo Portapapeles.
Los comandos para el formato de fuentes aparecen después, dentro del grupo Fuente. Los comandos que centran o alinean
texto a la derecha o a la izquierda están en el grupo Alineación y los comandos que insertan y borran celdas, filas, columnas y hojas
de cálculo se encuentran en el grupo Celdas.
Los grupos aglutinan todos los comandos que se necesitan para
realizar una tarea concreta, y se mantienen a la vista y disponibles
para su uso mientras se trabaja en la tarea, en lugar de permanecer escondidos en los menús. Estos comandos esenciales
están a la vista en la parte superior del área de trabajo.
Cuando vea esta flecha (denominada iniciador de cuadros de diálogo) en la esquina inferior derecha de un grupo, significa que
hay más opciones dentro del grupo. Haga clic en la flecha y se mostrará un cuadro de diálogo o panel de tareas.
Por ejemplo, en la ficha Inicio, en el grupo Fuente, se encuentran todos los comandos que más se utilizan para efectuar cambios en
las fuentes: cambio de fuente, cambio del tamaño de fuente y formato de negrita, cursiva o subrayado.
En algunos momentos algunas opciones no estarán disponibles, las
que se reconocerán porque tienen un color atenuado.
Las pestañas que forman la banda pueden ir cambiando según el
momento en que se encuentre cuando trabaje con Excel. Está diseñada para mostrar solamente aquellas opciones que serán
útiles en cada pantalla.
Pulsando la tecla ALT entraremos en el modo de acceso por teclado. De esta forma aparecerán pequeños recuadros junto a las
pestañas y opciones indicando la tecla (o conjunto de teclas) que

Centro de Capacitación en Tecnología Informática
ITCA-FEPADE EXCEL BÁSICO 2007 9
se deberán pulsar para acceder a esa opción sin la necesidad del
ratón.
Las opciones no disponibles en el momento actual se muestran
semitransparentes.
Para salir del modo de acceso por teclado volver a pulsar la tecla ALT. Si se hace doble clic sobre cualquiera de las pestañas, la barra
se minimizará para ocupar menos espacio.
De esta forma sólo muestra el nombre de las pestañas y las
opciones quedarán ocultas. Las opciones volverán a mostrarse en el momento en el que se vuelva a hacer clic en cualquier pestaña
El Botón Office
Haciendo clic en el botón de Office que se encuentra en la parte
superior izquierda de la pantalla se desplegara un menú desde donde se podrá ver las acciones que se pueden realizar sobre el documento, incluyendo Guardar, Imprimir o crear uno Nuevo.
A este menú también se puede acceder desde el modo de acceso por teclado tal y como vimos para la Banda de opciones

Centro de Capacitación en Tecnología Informática
ITCA-FEPADE EXCEL BÁSICO 2007 10
Este menú contiene elementos básicos tales como:
Comandos inmediatos. Se ejecutan de
forma inmediata al hacer clic sobre
ellos. Se reconocen porque a la derecha del nombre del comando no
aparece nada. Por ejemplo, la opción Guardar para guardar el documento
actual. O también, al hacer clic en la opción puede aparecer un cuadro de
diálogo donde nos pedirá más información sobre la acción a realizar
como la opción Abrir.
Opción con otro menú desplegable. Se reconocen porque tienen un triángulo a la derecha. Colocando el
ratón en ese triángulo puedes acceder a otro listado de opciones. Por
ejemplo, la opción Administrar para
acceder a las opciones de
administración de la base de datos.

Centro de Capacitación en Tecnología Informática
ITCA-FEPADE EXCEL BÁSICO 2007 11
Barra de Fórmulas
Esta barra muestra la celda activa (1) y una área en donde se
puede introducir datos (2)
Barra de Desplazamiento Sirven para facilitar la navegación en la pantalla. Existen dos
barras una vertical y una horizontal.
Barra de desplazamiento horizontal
Barra de Estado
Muestra información útil acerca de lo que se encuentra trabajando en el programa. Muestra los mensajes que corresponden a lo que
se está realizando. En este caso aparece listo, lo cual indica que el
programa está preparado para que el usuario elija un comando o escriba datos en una celda.
Además informa sobre el estado de las teclas de bloqueo de mayúsculas, bloqueo de números, etc.
1 2

Centro de Capacitación en Tecnología Informática
ITCA-FEPADE EXCEL BÁSICO 2007 12

Centro de Capacitación en Tecnología Informática
ITCA-FEPADE EXCEL BÁSICO 2007 13
Área de Trabajo. Es toda la cuadrícula central de la pantalla principal.
Desplazamiento por las celdas Para desplazarse por las celdas dentro de la hoja de cálculo, puede
hacerse uso de las teclas cursoras, Re Pág., Av. Pág., Inicio, Fin, Tab. También, puede irse directamente a la celda A1 a través de
CRTL+INICIO.
Desplazamiento por las hojas de un libro. Para desplazarse entre las diferentes hojas de trabajo de un libro
solamente debe darse un clic sobre la pestaña de la hoja, en la barra de hojas conocida también como barra de etiquetas, ubicada en la parte
inferior de la pantalla.
Tema 3: Edición de un libro
Objetivo: Que al finalizar el tema el participante sea capaz de manipular datos,
celdas, filas, columnas, hojas de cálculo en Microsoft Excel 2007.
Edición de un libro
Trabajando con celdas
Selección
La selección de celdas puede realizarse de varias maneras, dependiendo
del área que se quiera seleccionar. Puede seleccionarse una celda, una fila, una columna, un grupo de filas, columnas o celdas. Al conjunto de
celdas, se le llama Rango de Celdas.
A continuación se describe en el cuadro algunas formas de selección:
Seleccionar: Hacer:
Una celda Un clic sobre la celda a seleccionar
Un rango de Un clic sobre una celda y arrastrar sin soltar

Centro de Capacitación en Tecnología Informática
ITCA-FEPADE EXCEL BÁSICO 2007 14
celdas el botón izquierdo hacia las demás celdas a seleccionar.
Celdas no adyacentes
Un clic en una de las celdas a seleccionar, luego presionar la tecla CTRL. Presionar las
demás celdas.
Seleccionar todas las celdas
Un clic sobre la esquina superior izquierda de la hoja de trabajo
Selección de un rango de celdas Selección de Celdas no adyacentes
Selección de todas las celdas
Mover y copiar el contenido de celdas
Caso práctico para mover el contenido de una celda:
1. Seleccionar la celda A1. 2. Situar el puntero sobre uno de los bordes de la celda.
3. Arrastrar el marcador de celda hacia la dirección donde se desea mover el contenido: B4.

Centro de Capacitación en Tecnología Informática
ITCA-FEPADE EXCEL BÁSICO 2007 15
Paso 2 Paso 3
NOTA: ESTE PROCEDIMIENTO PUEDE SER APLICADO A UN
RANGO DE CELDAS.
Caso práctico para copiar el contenido de una celda:
1. Seleccionar la celda a copiar: A1.
2. Dar un clic sobre el botón copiar
de la barra estándar. 3. Dar un clic sobre la celda donde se copiará: B3.
4. Dar un clic sobre el botón pegar de la barra estándar.
El resultado será:
Trabajando con Hojas de cálculos
Insertar Para insertar una hoja de cálculo puede hacerse de dos formas:
Caso práctico para insertar hojas de cálculo desde la barra de etiquetas:
1. Dar un clic derecho sobre una
etiqueta (Por ejemplo: Hoja3) 2. Dar un clic en la opción Insertar

Centro de Capacitación en Tecnología Informática
ITCA-FEPADE EXCEL BÁSICO 2007 16
3. A continuación se abrirá la ventana Insertar
4. Dar un clic en el botón Aceptar
El resultado será, que se habrá insertado la Hoja4:
Otra forma de hacerlo es Hacer clic en el icono
Cambiarle nombre
De manera predeterminada las hojas de cálculo son nombradas como Hoja 1, Hoja 2, Hoja 3, etc. Sin embargo, los nombres de las hojas
pueden ser cambiados.
Caso práctico para cambiar nombre a una Hoja de Cálculo:
Insertar Hoja de Calculo

Centro de Capacitación en Tecnología Informática
ITCA-FEPADE EXCEL BÁSICO 2007 17
1. Dar un clic derecho sobre una etiqueta (Por ejemplo sobre la Hoja2).
2. Dar un clic en la opción Cambiar Nombre
3. Inmediatamente la etiqueta de la hoja aparecerá de la siguiente
manera:
4. Escribir el nuevo nombre 5. Presionar la tecla Enter
Eliminar
Caso práctico para eliminar una hoja desde la barra de etiquetas:
1. Dar un clic derecho sobre la etiqueta de la hoja que desea eliminar.
2. Dar un clic en la opción Eliminar.
Mover

Centro de Capacitación en Tecnología Informática
ITCA-FEPADE EXCEL BÁSICO 2007 18
Las hojas de un libro pueden cambiar de ubicación. Por ejemplo en todo
libro de trabajo, la Hoja 1 siempre aparece en primer lugar. Sin embargo esta hoja puede ser situada, después de la Hoja 3 ó de la Hoja 2.
Caso práctico para mover una hoja de Trabajo:
1. Dar un clic derecho sobre la etiqueta de la hoja que desea mover, en este caso el clic derecho será sobre la Hoja: “Hoja de Prueba”.
2. Dar un clic en la opción Mover o Copiar…
3. A continuación aparecerá la siguiente ventana:
4. Si desea mover la hoja hacia otro libro deberá desplegarse la lista indicada en el recuadro Al libro:, e indicar el libro al que desea mover
la hoja. (1) 1
2

Centro de Capacitación en Tecnología Informática
ITCA-FEPADE EXCEL BÁSICO 2007 19
5. En el recuadro Antes de la hoja:, se indican las hojas que contiene el
libro indicado en el paso anterior, por lo que deberá indicarse con un clic la hoja a la cual desee anteponerse la hoja que se moverá. (2). En
nuestro caso, seleccionaremos la Hoja3.
6. Dar un clic en el botón Aceptar.
Resultado
Copiar Una hoja de cálculo puede contener información que puede ser requerida
en más de un libro. En esos casos, la opción de copiar una hoja de
cálculo es muy útil. El procedimiento para copiar una hoja de cálculo es el mismo que para mover una hoja, con la variante que debe hacer un
clic en la casilla Crear una copia (3) de la ventana Mover o Copiar, mostrada anteriormente.
Caso práctico Copiando una hoja hacia otro libro.
1. Abrir dos libros de Microsoft Excel
2. En libro 1, cambiar el nombre a la Hoja 1 por Hoja de Prueba
3. Dar un clic derecho sobre la etiqueta de la hoja titulada Hoja de
Prueba 4. Dar un clic en la opción Mover o Copiar.
5. En el recuadro “Al libro:”, dar un clic en la opción Libro 2, como se muestra en la
figura de la izquierda. 6. Dentro de la ventana Mover o Copiar, de un
clic en casilla Crear una copia 7. Dar un clic en el botón Aceptar.

Centro de Capacitación en Tecnología Informática
ITCA-FEPADE EXCEL BÁSICO 2007 20
Trabajando con filas y columnas
Seleccionar filas Seleccionar filas y columnas es muy útil, principalmente cuando se
encuentra trabajando con fórmulas y funciones ó cuando se desea copiar datos.
Para seleccionar una fila completa se debe
ubicar el puntero sobre el número de la fila que se desea seleccionar y luego dar un clic,
como se muestra en la siguiente figura, en la cual se encuentran seleccionadas las filas 4,
5 y 6.
Para seleccionar una columna completa se
debe ubicar el puntero sobre la letra de la columna que se desea seleccionar y luego
se da un clic, como se muestra en la siguiente figura, en la cual se encuentra
seleccionada la columna B.
Insertar Procedimiento para insertar una fila o columna:
1. Seleccionar el número de la(s) fila(s) o la letra de la(s) columna(s) a insertar.
2. Dar un clic derecho sobre la(s) fila(s) o columna(s) seleccionada(s). 3. Elegir la opción Insertar.
Nota: Debe tenerse en cuenta que la
fila insertada, aparecerá en la parte superior de la fila donde se ubicó el
marcador de celda y la columna
insertada aparecerá al lado derecho

Centro de Capacitación en Tecnología Informática
ITCA-FEPADE EXCEL BÁSICO 2007 21
de la celda donde se ubicó el marcador de celda.
Eliminar Procedimiento para eliminar una fila o columna:
1. Posicionarse sobre el número de la(s) fila(s) o la letra de la(s)
columna(s) a eliminar. 2. Dar un clic derecho sobre la(s) fila(s) o columna(s) seleccionada(s).
3. Elegir la opción Eliminar.
Ancho y Alto Las filas y columnas pueden variar su tamaño, de acuerdo a la
conveniencia del usuario.
Las filas pueden variar su alto y las columnas su tamaño. Esto se logra mediante el menú Formato.
Hacer clic con el botón secundario del mouse (ratón) y, a continuación,
elija Seleccionar todas las hojas en el menú contextual (menú contextual: menú que muestra una lista de comandos relacionados con
un elemento determinado. Para mostrar un menú contextual, haga clic con el botón secundario del mouse (ratón) en el elemento, o presione
MAYÚS+F10.).
En el menú Formato, elija Columna y, a continuación, haga clic en Ancho estándar.
Introduzca una nueva medida.
El número que aparece en el cuadro Ancho estándar de columna es el
promedio de dígitos 0-9 de la fuente estándar (fuente estándar: fuente de texto predeterminada para las hojas de cálculo. La fuente estándar
determina la fuente predeterminada para el estilo de celda Normal.) que cabe en una celda
1. Dar un clic a la opción Alto...

Centro de Capacitación en Tecnología Informática
ITCA-FEPADE EXCEL BÁSICO 2007 22
2. Aparecerá una ventana:
3. En el cuadro Alto de la fila, especificar un tamaño: 39. De manera
predeterminada el alto de la fila es 12.75.
4. Dar un clic en el botón Aceptar.
De manera predeterminada: Modificando el Alto de la fila:
Caso Práctico para cambiar el ancho a una columna:
1. Arrastre el borde situado a la derecha del título de la columna hasta
que ésta tenga el ancho que desea.
1. Dar un clic a la opción Ancho...
2. Aparecerá una ventana:
3. En el cuadro Ancho de columna, especificar un tamaño: 16.29. De
manera predeterminada el alto de la fila es 10.71.

Centro de Capacitación en Tecnología Informática
ITCA-FEPADE EXCEL BÁSICO 2007 23
4. Dar un clic en el botón Aceptar.
De manera predeterminada: Modificando el Ancho de la columna:
Manipulación de datos Introducir datos
Los datos son introducidos dentro de una celda. Como se vio anteriormente un dato puede ser constante o fórmula.
Para introducir un dato, en primer lugar debe activar una celda, esto se hace dando
un clic sobre la celda. Entonces se notará un recuadro negro alrededor de la celda,
este posee el nombre de MARCADOR DE CELDA, tal como se muestra en la
siguiente figura:
Una vez activada la celda, puede empezar a digitarse los datos. Al
terminar de digitar los datos deberá presionarse la tecla Enter, para que los datos queden establecidos en la celda y el marcador de celda pasará
a la celda de la siguiente fila. También puede utilizar las teclas cursoras para establecer los datos.
Otra forma de establecer los datos es dando un clic sobre el botón de
aceptación de la barra de fórmulas.
Modificar datos
Una vez establecidos los datos en una celda, pueden ser modificados. Para modificar el dato de una celda puede hacerse de dos maneras, la
primera consiste en dar un doble clic sobre la celda que contiene el dato (Fig. 1) y luego hacer la modificación. La segunda forma consiste en
activar la celda y luego dar un clic en la barra de fórmula (Fig. 2),
justamente donde quiere hacerse la modificación del dato.
Fig. 1 Fig. 2

Centro de Capacitación en Tecnología Informática
ITCA-FEPADE EXCEL BÁSICO 2007 24
Dato modificado:
Creación de Series Caso práctico para rellenar una serie de números, fechas u otros elementos
Seleccione la primera celda de un rango que desee rellenar.
1. Escriba el valor inicial de la serie. 2. Escriba un valor en la siguiente celda para establecer una trama.
Si desea la serie 1. 2, 3, 4, 5..., escriba 1 y 2 en las dos primeras celdas. Si desea la serie 2, 4, 6, 8..., escriba 2 y 4. Si desea la serie 2, 2, 2, 2...,
puede dejar en blanco la segunda celda. Para especificar el tipo de serie, utilice el botón secundario del mouse
para arrastrar el controlador de relleno sobre el rango y, a continuación, haga clic en el comando pertinente del menú contextual. Por ejemplo, si
el valor inicial es la fecha ENE-2005, haga clic en Rellenar meses para la serie FEB-2005, MAR-2005, etc. También puede hacer clic en Rellenar
años para la serie ENE-2005, ENE-2006 y así sucesivamente.

Centro de Capacitación en Tecnología Informática
ITCA-FEPADE EXCEL BÁSICO 2007 25
Para controlar manualmente la creación de la serie o utilizar el teclado
para rellenar una serie, utilice el comando Serie del menú contextual.
3. Seleccione la celda o las celdas que contengan los valores iniciales. 4. Arrastre el controlador de relleno sobre el rango que desee rellenar.
Para rellenar en orden ascendente, arrastre hacia abajo o hacia la derecha.
Para rellenar en orden descendente, arrastre hacia arriba o hacia la izquierda.
Quedaría de la siguiente manera:

Centro de Capacitación en Tecnología Informática
ITCA-FEPADE EXCEL BÁSICO 2007 26
Comentarios Los comentarios son pequeños textos que pueden ser insertados en una
celda y que pueden servir de guía o para recordar el porqué se ha
establecido algún dato. Tienen mucha similitud con los post-it utilizados en las oficinas, y sobre los cuales se dejan pequeños mensajes de recordatorio.
Caso práctico para insertar un comentario:
1. Dar un clic sobre la celda en que se insertará el comentario: A1.
2. Dar un clic en el Menú Insertar 3. Dar un clic en la opción Comentario
4. Inmediatamente aparecerá lo siguiente en la pantalla:
5. En el área amarilla escribir el texto: “En esta celda se digitará el
nombre de la Empresa”.
6. Dar un clic fuera del área amarilla.

Centro de Capacitación en Tecnología Informática
ITCA-FEPADE EXCEL BÁSICO 2007 27
Nota: para leer un comentario solamente deberá dar un clic sobre el
triangulo rojo ubicado sobre la esquina superior derecha de la celda.
Procedimiento para eliminar un comentario:
1. Seleccionar la celda donde se encuentra el comentario 2. Dar un clic derecho sobre la celda
3. Dar un clic en la opción Eliminar Comentario
Formato Celdas. Números, Alineación, Fuente, Bordes y Tramas.
Al contenido de las celdas (datos) pueden aplicarse un determinado
formato, tales como número, alineación, fuente, bordes y tramas. Este formato a celdas puede aplicarse a través de la barra de Formato ó a
través de la opción Celdas del menú Formato.
Procedimiento para aplicar formatos de celda:
1. Seleccionar el rango de celdas al cual queremos modificar el aspecto de los números.

Centro de Capacitación en Tecnología Informática
ITCA-FEPADE EXCEL BÁSICO 2007 28
2. Seleccionar la pestaña Inicio.
3. Hacer clic sobre la flecha que se encuentra bajo la sección Número 4. Aplique los formatos necesarios: Número, Alineación, Fuente, Bordes
o Tramas.
Número:
Aplique formato número:
General Número
Moneda Contabilidad
Fecha Hora
Porcentaje Fracción
Científica Texto
Especial
Personalizada
Alineaciones: Seleccionar el rango de celdas al
cual queremos modificar la alineación.
Hacer clic en la flecha que se
encuentra al pie de la sección Alineación
La Alineación
pueden ser: Horizontal, Vertical, Orientación o Control del Texto. La aplicación puede
hacerse a una celda o a un rango de celdas y de igual manera la alineación será aplicada a cada celda de manera independiente.
Fuente:
Utilizando los cuadros de diálogo:
En la pestaña Inicio haz clic en la flecha que se encuentra al pie de la sección Fuente.

Centro de Capacitación en Tecnología Informática
ITCA-FEPADE EXCEL BÁSICO 2007 29
Todos los formatos para el texto pueden aplicarse desde la
carpeta Fuente: Fuente, Estilo, Tamaño, Subrayado, Color y
Efectos. Seleccionando previamente todo el rango en el
que se encuentra el texto a aplicar el formato. En la Banda
de opciones disponemos de unos botones que nos permiten modificar algunas de las opciones vistas
anteriormente y de forma más rápida
Bordes:
Para cambiar la apariencia de los datos de nuestra hoja de cálculo añadiendo bordes, seguir los siguientes pasos:
1. Seleccionar el rango de celdas al cual queremos modificar el aspecto.
2. Seleccionar la pestaña Inicio.
3. Hacer clic sobre la flecha que se encuentra bajo la sección Fuente.
4. En el cuadro
de diálogo que se abrirá
hacer clic
sobre la pestaña
Bordes.
5. Aparecerá el cuadro de
diálogo.

Centro de Capacitación en Tecnología Informática
ITCA-FEPADE EXCEL BÁSICO 2007 30
6. Elegir las opciones deseadas del recuadro.
Una vez elegidos todos los aspectos deseados, hacer clic sobre el botón
Aceptar.
Tramas: La trama de celdas, es una de las propiedades de relleno que presenta
Microsoft Excel, con el cual aplicará color al fondo de las celdas. Dar un clic a la pestaña de Tramas, dar un clic en el cuadro Tramas
ubicado el la parte inferior de la pantalla y luego seleccionar una trama.
1. Seleccionar el rango de celdas al cual queremos modificar el aspecto.
2. Seleccionar la pestaña Inicio.
3. Hacer clic sobre la flecha que se encuentra bajo la sección Fuente.
4. Hacer clic sobre la pestaña Relleno.
5. Aparecerá la ficha de la derecha.
6. Elegir las opciones
deseadas del recuadro.
Una vez elegidos todos los aspectos deseados,
hacer clic sobre el botón Aceptar.
Opciones del recuadro.

Centro de Capacitación en Tecnología Informática
ITCA-FEPADE EXCEL BÁSICO 2007 31
Color de fondo: Se elegirá de la lista un color de fondo determinado.
Para quitar el efecto de sombreado, bastará con elegir Sin Color. Color de trama: Se elegirá de la lista desplegable un estilo de trama,
así como el color de la trama
Caso práctico para aplicar Formato de Celdas:
1. En la celda A1 digite el titulo: “Detalle por Sucursal”.
2. Seleccione el rango A1:C1
3. Dé un clic en el menú Formato, el comando Celdas y seleccione la Carpeta Alineación, elija en Horizontal: Centrar en la selección.
Además en la carpeta Fuente elija la opción Negrita en Estilo.
El titulo se visualizará así:

Centro de Capacitación en Tecnología Informática
ITCA-FEPADE EXCEL BÁSICO 2007 32
5. En la celda A3 digite el texto que aparece en el cuadro.
6. A los títulos: “Sucursal”, “Productos” y “Precio”, aplíqueles el formato
Negrita en Fuente, Centrar en Alineación y Color en Tramas.
Los títulos se visualizarán de la siguiente manera:
7. Seleccione el rango C4:C6, y aplique formato de Moneda, $.

Centro de Capacitación en Tecnología Informática
ITCA-FEPADE EXCEL BÁSICO 2007 33
8. Seleccione el rango A3:C6, y aplique Bordes.
El resultado será:

Centro de Capacitación en Tecnología Informática
ITCA-FEPADE EXCEL BÁSICO 2007 34
Tema 4: Operaciones con Archivos
Objetivo: Que al finalizar el tema el participante sea capaz de Guardar y Abrir
archivos trabajados en Microsoft Excel 2007.
Operaciones con Archivos
Caso práctico para Guardar un libro:
1. Hacer clic el Botón Office y elige la opción
Guardar como...
2. Aparecerá el siguiente cuadro de diálogo
3. Aparecerá ventana Guardar como. 4. En el cuadro “Guardar en:”, seleccionar la carpeta o unidad de disco en
la que se guardará el archivo.
5. En el cuadro “Nombre del Archivo:” Escribir un nombre para el archivo. 6. Dar un clic en el botón Guardar.

Centro de Capacitación en Tecnología Informática
ITCA-FEPADE EXCEL BÁSICO 2007 35
Cuando solamente se desee guardar una modificación a un archivo
existente, debe presionarse el botón Guardar de la Barra De Acceso
Rápido.
Guardar un libro con Contraseña
Puede aplicar protección a los elementos de un libro y puede proteger un archivo de libro para que no se pueda ver ni modificar. Puede ayudar a
restringir quién puede abrir un archivo de libro y utilizar los datos exigiendo una contraseña para ver el archivo y guardar los cambios que se realicen.
Puede establecer dos contraseñas distintas: una que los usuarios deberán
utilizar para abrir y ver el archivo, y otra que deberán utilizar para modificar el archivo y guardar los cambios.
Caso práctico para Guardar un libro con Contraseña
1. Seleccionar el Botón Office y elegir la opción Guardar como... 2. Después hacer clic sobre la flecha de la derecha del
botón.
3. Elegir la opción Opciones generales...
4. Aparecerá el cuadro de
diálogo Opciones para guardar de la derecha.
5. Activar la casilla Crear siempre una copia de
seguridad. 6. Hacer clic sobre el botón
Aceptar para cerrar el cuadro de opciones, vuelve a hacer
clic sobre el botón Aceptar para cerrar ahora el cuadro de diálogo Guardar como.
Caso práctico para Abrir un libro:
Si queremos recuperar algún libro de trabajo ya
guardado, la operación se denomina Abrir.
Para abrir un archivo ya existente seleccionar la
opción Abrir del Botón Office

Centro de Capacitación en Tecnología Informática
ITCA-FEPADE EXCEL BÁSICO 2007 36
Aparecerá el cuadro de diálogo siguiente:
Hacer clic sobre la flecha de la derecha del recuadro Buscar en.
Se desplegará una lista con las unidades disponibles del ordenador

Centro de Capacitación en Tecnología Informática
ITCA-FEPADE EXCEL BÁSICO 2007 37
TEMA 5: Fórmulas Básicas
Objetivo: Que al finalizar el tema el participante sea capaz de crear fórmulas básicas
en Microsoft Excel 2007.
Fórmulas
Una fórmula es una expresión matemática que relaciona valores de celdas,
números constantes y funciones ya definidas por el programa para generar un resultado.
Las fórmulas permiten efectuar cálculos matemáticos utilizando los operadores de suma (+), resta (-), multiplicación (*), división (/) y
exponenciación (^).
Para efectuar un cálculo dentro de la hoja electrónica es indispensable que
la fórmula haga referencia a las celdas que contienen los valores a operar,
estos valores pueden estar ubicados en un mismo libro o en uno diferentes.
En esta fórmula se multiplica la celda C7 por el 30%, que es el valor de la Nota 1

Centro de Capacitación en Tecnología Informática
ITCA-FEPADE EXCEL BÁSICO 2007 38
Sintaxis de una Fórmula
1. Ubique la celda activa en la celda donde desea aplicar la fórmula.
2. Digite el símbolo “igual” (=) para iniciar la fórmula.
3. A continuación digite el nombre de la celda que desea operar con su respectivo operador aritmético.
Ejemplo: = C7 * 30%
4. Presione Enter para introducir la fórmula.
Ahora que ya realizó la operación puede observar que si modifica uno de los
valores de las celdas que intervienen en la fórmula, el resultado se actualiza de inmediato.
Operadores aritméticos y lógicos
Los operadores especifican el tipo de cálculo que se desea realizar con los elementos de una fórmula.
Los operadores aritméticos ejecutan las operaciones matemáticas básicas tales como: Suma, Resta, Multiplicación, División, Exponenciación, etc., que
generan resultados numéricos.
Los operadores lógicos comparan dos valores y generan un valor lógico
Verdadero o Falso. También reciben el nombre de operadores de comparación.
Operador Descripción
^ Exponenciación
/ División
* Multiplicación
+ Suma
- Resta
% Porcentaje
Copiar Fórmulas
Caso práctico para Copiar Fórmulas:
Operador Descripción
= Igual
<> Diferente
> Mayor que
>= Mayor o igual
que
< Menor que
<= Menor o igual
que
Celda Operador aritmético
Porcentaje
Operadores Aritméticos Operadores Lógicos

Centro de Capacitación en Tecnología Informática
ITCA-FEPADE EXCEL BÁSICO 2007 39
1. Abra el archivo “Copiar Fórmulas”. 2. Ubique la celda activa en la casilla donde se encuentre la fórmula a
copiar.
3. Ubique el puntero del Mouse en el controlador de relleno.
4. Seleccione el rango de celdas donde desea aplicar la misma fórmula.
Aplicación de Fórmulas Caso práctico de Aplicación de Fórmulas
Elaborar la lista de precios de los diferentes artículos que vende al detalle
una Librería, tal y como se muestra a continuación:
1. Abra el archivo “Aplicación de Fórmulas”.
2. Crear y luego copiar las siguientes fórmulas: - El margen de utilidad es igual al 10% del Costo:
Ubicarse en la celda E5 y escribir la fórmula: =10%*D5 y luego copiar la fórmula para la columna.
- El IVA es igual al 13% del Costo: Ubicarse en la celda F5 y escribir la fórmula: =13%*D5 y luego copiar la
fórmula para la columna. - El Precio Total es igual a la suma del Costo + Margen de Utilidad + IVA:
Ubíquese en la
celda D6 y aplique el procedimiento

Centro de Capacitación en Tecnología Informática
ITCA-FEPADE EXCEL BÁSICO 2007 40
Ubicarse en la celda G5 y escribir la fórmula: =D5+E5+F5
El resultado será:
Fórmulas con Referencia Absoluta
Diferencia entre referencias relativas y absolutas
Referencia Relativa. Una Referencias relativas en una fórmula, como A1, se basa en la posición relativa de la celda que contiene la fórmula y de la
celda a la que hace referencia. Si cambia la posición de la celda que contiene la fórmula, se cambia la referencia. Si se copia la fórmula en filas o
columnas, la referencia se ajusta automáticamente. De forma predeterminada, las nuevas fórmulas utilizan referencias relativas. Por
ejemplo, si copia una referencia relativa de la celda B2 a la celda B3, se ajusta automáticamente de =A1 a =A2.
Referencias absolutas. Una referencia de celda absoluta en una fórmula, como $A$1, siempre hace referencia a una celda en una ubicación
específica. Si cambia la posición de la celda que contiene la fórmula, la referencia absoluta permanece invariable. Si se copia la fórmula en filas o
columnas, la referencia absoluta no se ajusta. De forma predeterminada,

Centro de Capacitación en Tecnología Informática
ITCA-FEPADE EXCEL BÁSICO 2007 41
las nuevas fórmulas utilizan referencias relativas y es necesario cambiarlas
a referencias absolutas. Por ejemplo, si copia una referencia absoluta de la celda B2 a la celda B3, permanece invariable en ambas celdas =$A$1.
Referencias mixtas Una referencia mixta tiene una columna absoluta y una fila relativa, o una fila absoluta y una columna relativa. Una referencia
de columna absoluta adopta la forma $A1, $B1, etc. Una referencia de fila absoluta adopta la forma A$1, B$1, etc. Si cambia la posición de la celda
que contiene la fórmula, se cambia la referencia relativa y la referencia absoluta permanece invariable. Si se copia la fórmula en filas o columnas, la
referencia relativa se ajusta automáticamente y la referencia absoluta no se ajusta. Por ejemplo, si se copia una referencia mixta de la celda A2 a B3, se
ajusta de =A$1 a =B$1.
Alternar entre referencias relativas, absolutas y mixtas
1. Seleccione la celda que contenga la fórmula. 2. En la barra de fórmulas, seleccione la referencia que desee cambiar.
3. Presione F4 para alternar las combinaciones. La columna "Cambia a" refleja cómo se actualiza un tipo de referencia si la fórmula que la
contiene se copia dos celdas hacia abajo y dos hacia la derecha.

Centro de Capacitación en Tecnología Informática
ITCA-FEPADE EXCEL BÁSICO 2007 42
Referencia (Descripción) Cambia a
$A$1 (columna absoluta y fila absoluta) $A$1
A$1 (columna relativa y fila absoluta) C$1
$A1 (columna absoluta y fila relativa) $A3
A1 (columna relativa y fila relativa) C3
Caso práctico para aplicación de fórmulas con Referencia Absoluta.
1. Abra el archivo “Fórmulas con Referencia Absoluta”.
2. Complete los cuadros anteriores utilizando las siguientes fórmulas, pero
verificando en cuáles de ellas es necesario aplicar referencia absoluta, relativa o mixta.

Centro de Capacitación en Tecnología Informática
ITCA-FEPADE EXCEL BÁSICO 2007 43
El resultado será:

Centro de Capacitación en Tecnología Informática
ITCA-FEPADE EXCEL BÁSICO 2007 44
Tema 6: Funciones Básicas
Objetivo: Que al finalizar el tema el participante sea capaz de trabajar con funciones
básicas de Microsoft Excel 2007.
Funciones Básicas.
Las funciones son fórmulas predefinidas que ejecutan cálculos utilizando
valores específicos, denominados argumentos, en un orden determinado. Excel proporciona un conjunto de funciones que facilitan el desarrollo de
cálculos matemáticos.
La sintaxis de cualquier función es:
=nombre_función(argumento1,argumento2,...,argumentoN)
Cumplen las siguientes reglas:
1. Si la función va al comienzo de una fórmula debe empezar por el signo =
2. Los argumentos o valores de entrada van siempre entre paréntesis. No dejar espacios antes o después de cada paréntesis.
3. Los argumentos pueden ser valores constantes (número o texto), fórmulas o funciones.
4. Los argumentos deben de separarse por ",".
Ejemplo: La función =Suma, realiza una suma automática de un rango de celdas determinado; se puede acceder presionando clic sobre el botón
Autosuma de la Barra de Herramientas Estándar.
Uso del Asistente de Funciones
Insertar Función
Una función como cualquier dato se puede escribir directamente en la celda, pero Excel 2007 dispone de un Asistente para utilizarlas, y así nos
resultará más fácil trabajar con ellas.

Centro de Capacitación en Tecnología Informática
ITCA-FEPADE EXCEL BÁSICO 2007 45
Caso práctico para insertar una función en una celda:
1. Sitúe la celda activa en la celda donde desea introducir la función
2. Pulsar sobre
luego elegir Función... Hacer clic en la pestaña Formulas
Hacer clic en insertar Función

Centro de Capacitación en Tecnología Informática
ITCA-FEPADE EXCEL BÁSICO 2007 46

Centro de Capacitación en Tecnología Informática
ITCA-FEPADE EXCEL BÁSICO 2007 47
3. Seleccione una
categoría de función en la lista
desplegable O seleccionar una
categoría que aparece en la
parte superior, por ejemplo
Matemáticas y trigonométricas. En
el cuadro Seleccionar una función, situado en la parte inferior, aparecerán los nombres de las funciones
agrupadas por categorías.
Si no puede encontrar una función específica, seleccione Todas en la lista desplegable para la Categoría de la función y aparecerán en el
cuadro Nombre de la función todas las funciones disponibles, ordenadas alfabéticamente.
4. Haga clic sobre la función SUMA
5. Clic en Aceptar, aparecerá el siguiente cuadro:

Centro de Capacitación en Tecnología Informática
ITCA-FEPADE EXCEL BÁSICO 2007 48
6. Haga clic sobre el indicador y posteriormente haga clic sobre la
celda donde se encuentra el Número 1, (primer valor a sumar) y nuevamente presione clic sobre dicho indicador, para regresar.
7. Dentro del cuadro Número 2, Presione clic sobre el indicador y
posteriormente haga clic sobre la celda donde se encuentra el Número 2, (segundo valor a sumar) y nuevamente presione clic sobre dicho
indicador, para regresar. Repita los estos pasos si es necesario con los parámetros Número 3, Número 4, … hasta un máximo de 30
parámetros (para la función Suma). Tal y como se visualiza en el siguiente cuadro:
8. Clic en Aceptar para generar el resultado
Cómo aplicar una función sin el asistente
Para aplicar una función sin ayuda del Asistente para Funciones, simplemente se ubica la celda activa en la casilla donde se desea colocar el

Centro de Capacitación en Tecnología Informática
ITCA-FEPADE EXCEL BÁSICO 2007 49
resultado y seguidamente se digita el símbolo igual, la función que desea
trabajar, ejemplo, =SUMA, abra paréntesis digite el nombre de la celda donde se encuentra el primer valor a sumar, coloque dos puntos (:), y
posteriormente, digite el nombre de la celda donde se encuentra el valor 2,
o sea el ultimo valor a sumar; presione Enter y listo. Ejemplo:
Caso práctico para aplicar una función sin el asistente.
1. Abra el archivo “Aplicación de Fórmulas”. 2. Clic en la celda donde desea la respuesta (G12)
3. Digite el símbolo igual ( = ) 4. Digite el nombre de la función a aplicar (SUMA)
5. Abra paréntesis “ ( “ 6. Digite el nombre de la celda donde esta el primer dato a sumar (G5)
7. Digite dos puntos ( : ) 8. Digite el nombre de la celda donde está el ultimo valor a sumar (G11)
9. Presione [Enter]
La función que se introdujo manualmente puede apreciarse en el recuadro azul que aparece en la figura que se muestra a continuación y queda así:
=SUMA(G5:G11)

Centro de Capacitación en Tecnología Informática
ITCA-FEPADE EXCEL BÁSICO 2007 50
Funciones Matemáticas y Estadísticas
SUMA
La función SUMA es una función Matemática. La función =SUMA, suma todos
los números de un rango.
Sintaxis:
=SUMA(número1 : número2)
Número1,número2, ... son entre 1 y 30 números cuya suma desea obtener.
Ejemplo, si se desea sumar todos los
números que se encuentran dentro del rango A3:A8, sumaría
automáticamente todas las cantidades que están dentro de ese rango.
La respuesta es: 210, se están sumando las 6 cantidades que se encuentran en dicho rango.
PROMEDIO
Es una función Estadística. La función =PROMEDIO, devuelve el promedio (media aritmética) de un rango de datos.
Sintaxis:
=PROMEDIO(número1,número2,…)
Donde los parámetros número1, número2, … , son el conjunto de celdas seleccionadas de las cuales se desea obtener el promedio.
Caso práctico para aplicar la función Promedio.
Se desea obtener la nota promedio de tres notas de evaluaciones realizadas
a un grupo de estudiantes, tal como se muestra a continuación:

Centro de Capacitación en Tecnología Informática
ITCA-FEPADE EXCEL BÁSICO 2007 51
1. Abra el archivo “Práctica con Funciones”.
2. Ubique la celda activa en la celda E4 3. Digite el símbolo igual ( = )
4. Digite la función PROMEDIO
5. Abra paréntesis 6. Digite la dirección de la celda donde se encuentra la primer nota
(Nota1): B4 7. Digite dos puntos ( : )
8. Digite la celda donde está la última nota (Nota3): D4 9. Cierre paréntesis
10. Presione [Enter]
* La función quedaría de la siguiente manera:
=PROMEDIO(B4:D4)
MAX
Esta función pertenece a la categoría Estadística. La función =MAX Devuelve el valor máximo de un conjunto de valores.
Sintaxis:
=MAX(número1,número2,…)
Número1,número2,… son entre 1 y 30 números para los que se desea
encontrar el valor máximo. Caso práctico para aplicar la función Max.

Centro de Capacitación en Tecnología Informática
ITCA-FEPADE EXCEL BÁSICO 2007 52
Antes de aplicar la función =MAX, debe digitar la etiqueta “Promedio MAYOR” en la celda B9, luego:
1. Abra el archivo “Prácticas con Funciones”. 2. Ubique la celda activa en la celda E9
3. Digite el símbolo igual ( = ) 4. Digite la función MAX
5. Abra paréntesis
6. Digite el rango de celdas de las cuales desea obtener la MAYOR, para este caso, E4:E7
7. Cierre paréntesis 8. Presione [Enter]
La función quedaría de la siguiente manera:
=MAX(E4:E7)
El resultado debe ser igual a: 9.7
MIN
Es una función Estadística. La función =MIN Devuelve el valor mínimo de
un conjunto de valores.
Sintaxis: =MIN(número1,número2, …)
Número1,número2,… son entre 1 a 30 números cuyos valores mínimos desea encontrar.
Caso práctico para aplicar la función Min.

Centro de Capacitación en Tecnología Informática
ITCA-FEPADE EXCEL BÁSICO 2007 53
Antes de aplicar la función =MIN, debe digitar la etiqueta “Promedio MENOR” en la celda B11, luego:
1. Abra el archivo “Práctica con Funciones”.
2. Ubique la celda activa en la celda E11 3. Digite el símbolo igual ( = )
4. Digite la función MIN 5. Abra paréntesis
6. Digite el rango de celdas de las cuales desea obtener la MENOR, para este caso, E4:E7
7. Cierre paréntesis 8. Presione [Enter]
La función quedaría de la siguiente manera:
=MIN(E4:E7)
El resultado debe ser igual a: 8.2
CONTAR
Es una función Estadística. La función =CONTAR Cuenta el número de celdas que contienen números y los números que hay en la lista de
argumentos.
Sintaxis:
=CONTAR(ref1,ref2,...) Ref1,ref2,... son entre 1 a 30 argumentos que pueden contener o hacer
referencia a distintos tipos de datos, pero solo se cuentan los números.

Centro de Capacitación en Tecnología Informática
ITCA-FEPADE EXCEL BÁSICO 2007 54
Caso práctico para aplicar la función Contar.
Antes de aplicar la función =CONTAR, debe digitar la etiqueta “Número de
Alumnos” en la celda B13, luego:
1. Abra el archivo “Práctica con Funciones”. 2. Ubique la celda activa en la celda E13
3. Digite el símbolo igual ( = ) 4. Digite la función CONTAR
5. Abra paréntesis 6. Digite el rango de celdas de las cuales desea Contar el número de
alumnos: E4:E7 7. Cierre paréntesis
8. Presione [Enter]
* La función quedaría de la siguiente manera:
=CONTAR(E4:E7)
El resultado debe ser igual a: 4
CONTAR.SI
Es una función Estadística. La función =CONTAR.SI Cuenta las celdas en el rango que coinciden con la condición dada.
Sintaxis: =CONTAR.SI(rango,criterio)
Rango, es el rango del que se desea contar el número de celdas que no están en blanco.

Centro de Capacitación en Tecnología Informática
ITCA-FEPADE EXCEL BÁSICO 2007 55
Caso práctico para aplicar la función Contar.Si.
Antes de aplicar la función =CONTAR.SI, debe digitar la etiqueta “Alumnos con nota mayor a 9” en la celda B15, luego:
1. Abra el archivo “Práctica con Funciones”:
2. Ubique la celda activa en la celda E15 3. Digite el símbolo igual ( = )
4. Digite la función CONTAR.SI 5. Abra paréntesis
6. Digite el rango de celdas en el que va a aplicar la condición: E4:E7 7. Digite “,” y luego entre “ “, la condición: “>=9”
8. Cierre paréntesis 9. Presione [Enter]
* La función quedaría de la siguiente manera:
=CONTAR.SI(E4:E7,”>=9”)
El resultado debe ser igual a: 2
Funciones Condicionales
En Microsoft Excel 2007 existen diversas funciones que se encargan de
efectuar una acción dependiendo del resultado de un criterio de evaluación.

Centro de Capacitación en Tecnología Informática
ITCA-FEPADE EXCEL BÁSICO 2007 56
SI
Pertenece a la categoría Lógicas. Devuelve un valor si la condición
especificada es VERDADERO y otro valor si dicho argumento es FALSO.
Utilice =SI para realizar pruebas condicionales en valores y fórmulas.
FUNCIÓN ARGUMENTOS DESCRIPCIÓN
Prueba_lógica Es cualquier expresión que puede evaluarse
como verdadero o falso
Valor_si_verdadero Es el resultado que se devolverá si
prueba_lógica es Verdadero
Valor_si_falso Es el resultado que se devolverá si prueba_lógica es Falso
Caso práctico para aplicar la función Si.
Para este ejemplo se evalúa si el Promedio es mayor o igual que 7 (>=7),
si es verdadero Excel enviará el mensaje: “Aprobado” y si es falso, devuelve el mensaje “Reprobado”.
Antes de aplicar la función =SI, debe digitar la etiqueta “Resultado” en la
celda F3, luego:
1. Abra el archivo “Práctica con Funciones”.
2. Ubique la celda activa en la celda F4
SI

Centro de Capacitación en Tecnología Informática
ITCA-FEPADE EXCEL BÁSICO 2007 57
3. Digite el símbolo igual ( = )
4. Digite la función SI 5. Abra paréntesis
6. Digite la condición de la cual desea evaluar si es mayor que siete:
E4>=7 7. Escriba una coma , y luego entre comillas “Aprobado”
8. Escriba otra como , y luego entre comillas “Reprobado” 9. Cierre paréntesis
10. Presione [Enter] 11. Copie la fórmula
* La función quedaría de la siguiente manera:
=SI(E4>=7,”Aprobado”,”Reprobado”)
Caso práctico para aplicar funciones Estadísticas y Lógicas.
1. Abra el archivo “Caso Práctico Final de Funciones”.
2. Aplique las fórmulas y funciones básicas necesarias para encontrar los
siguientes resultados:
3. Las fórmulas a utilizar son las siguientes:

Centro de Capacitación en Tecnología Informática
ITCA-FEPADE EXCEL BÁSICO 2007 58
Nota Promedio: =Promedio(C3:E3) Evaluación: =Si(F3>=5,”Aprobado”,”Reprobado”)
Nota Máxima: =Max(F3:F12)
Nota Mínima: =Min(F3:F12) Promedio notas: =Promedio(F3:F12)
No. De alumnos: =Contar(F3:F12) Número Aprobados: =Contar.Si(G3:G12,”Aprobado”)
Número Reprobados: =Contar.Si(G3:G12,”Reprobado”) % Aprobados: =C21/C18
% Reprobados: =C22/C18
NOTA: Las funciones en Nota Promedio y Evaluación sólo se calculan
una vez, posteriormente sólo bastará copiarlas para los demás alumnos.
El resultado será:

Centro de Capacitación en Tecnología Informática
ITCA-FEPADE EXCEL BÁSICO 2007 59
TEMA 7: GRÁFICOS ESTADÍSTICOS
Objetivo:
Que al finalizar el tema el participante sea capaz de crear gráficos estadísticos con el Asistente para Gráficos en Microsoft Excel 2007.
DEFINICIÓN Los gráficos estadísticos son una herramienta de análisis de datos muy
importante en Microsoft Excel. Para la generación de un gráfico se utilizan como marco de referencia dos rectas que se cruzan en un ángulo recto, es
decir, los sistemas de coordenadas (cartesianos). Estas rectas se llaman ejes, la horizontal “eje x” y la vertical “eje y”. En los diagramas 3D aparece
también un tercer eje llamado “eje z”.
Estas rectas sirven de escala, en ellas se dibujan y marcan a intervalos determinados, estas marcas son rotuladas y permiten la fijación inequívoca
de la posición de los valores.
En el gráfico circular por el contrario, se utiliza la longitud de la
circunferencia como escala, donde los ángulos representan los valores.
Sólo con los puntos no se puede entender un gráfico. Normalmente son títulos o subtítulos y, eventualmente, notas como por ejemplo la
procedencia de los datos. La leyenda indica la columna, fila o segmento circular que representa los datos. La rotulación de los ejes aclara las
unidades utilizadas.
ELEMENTOS DE UN GRÁFICO
Los elementos que conforman un gráfico difieren de un tipo a otro, sin
embargo, los que se enfocan en la siguiente figura representan los elementos principales que se pueden modificar una vez que haya insertado
el gráfico en su libro de trabajo.
Para mostrar los elementos de un gráfico se utilizaron los siguientes datos.
PRODUCTOS TRIMESTRE 1 TRIMESTRE 2 TRIMESTRE 3
CAMISAS 1050 1100 1200
PANTALONES 1100 1000 1025
BLUSAS 800 820 840
ZAPATOS 175 160 185

Centro de Capacitación en Tecnología Informática
ITCA-FEPADE EXCEL BÁSICO 2007 60
CATEGORÍAS Y SERIES
En Microsoft Excel 2007 a las columnas de datos formadas por texto se les denomina Categorías, mientras que a las columnas de datos numéricos se
les denomina Series de Valores. Para generar un gráfico es importante determinar como se graficarán las series de valores, esto puede ser en filas
o generalmente en columnas
ALMACEN EL BUEN VESTIR, S.A. VENTAS
0
200
400
600800
1000
1200
1400
CAM
ISAS
PANTA
LONES
BLU
SAS
ZAPATO
S
PRODUCTOS
UN
IDA
DE
S
TRIMESTRE 1
TRIMESTRE 2
TRIMESTRE 3
Título del
gráfico
Leyenda
Eje de
Valores
Título del Eje
de Valores
Eje de
categorías
PRODUCTOS TRIMESTRE 1 TRIMESTRE 2 TRIMESTRE 3
CAMISAS 1050 1100 1200
PANTALONES 1100 1000 1025
BLUSAS 800 820 840
ZAPATOS 175 160 185
Categorías Serie 1 Serie 2 Serie 3

Centro de Capacitación en Tecnología Informática
ITCA-FEPADE EXCEL BÁSICO 2007 61
TIPOS DE GRÁFICOS
Existen 11 diferentes tipos de gráficos que se pueden elaborar en Excel,
entre los cuales se pueden mencionar los siguientes: Columnas, Barras, Líneas, Circular, XY, Áreas, Anillos, Radial, Superficie,
etc.
Entre los gráficos que se utilizan con mayor frecuencia para el análisis de datos están:
Columnas
Un gráfico de columnas muestra los cambios que han
sufrido los datos en el transcurso de un período de tiempo determinado, o bien refleja las comparaciones entre
elementos. Las categorías se organizan horizontalmente y los valores verticalmente.
Barras
Los gráficos de barras ilustran la comparación entre
elementos individuales.
Las categorías aparecen organizadas verticalmente y los valores horizontalmente.
Ventas Regionales

Centro de Capacitación en Tecnología Informática
ITCA-FEPADE EXCEL BÁSICO 2007 62
Líneas Un gráfico de líneas muestra las tendencias a intervalos
equivalentes.
Circular
Un gráfico circular muestra el tamaño proporcional de los elementos que conforman una serie de datos en función de la
suma de los elementos. Siempre mostrará una única serie de datos y es útil cuando se desea destacar un elemento
significativo.
Áreas
Los gráficos de área destacan la magnitud de los cambios en el transcurso del tiempo. Al presentar la suma de los valores
trazados, un gráfico de área también muestra la
relación de las partes con un todo.

Centro de Capacitación en Tecnología Informática
ITCA-FEPADE EXCEL BÁSICO 2007 63
XY Los gráficos XY (Dispersión) muestran la relación entre los
valores numéricos de varias series de datos o trazan dos grupos de números como una serie de coordenadas XY. Este
tipo de gráficos muestra los intervalos, o agrupaciones,
desiguales de datos y suele utilizarse para los datos científicos.
ASISTENTE PARA GRÁFICOS
El Asistente para gráficos es un programa que le ayuda paso a paso a crear
un gráfico estadístico incrustado en una hoja de cálculo o modificar un gráfico existente; se debe complementar la información que solicita en 4
pasos.
CASO PRÁCTICO PARA GENERAR UN GRÁFICO CON EL ASISTENTE
PARA GRÁFICOS:
1. Crear una tabla como la que se mostrara a continuación
2. Seleccione el rango de datos que desea graficar:
3. Presione clic sobre Insertar
4. Se activará la opción de Insertar donde seleccionara el grafico a ocupar

Centro de Capacitación en Tecnología Informática
ITCA-FEPADE EXCEL BÁSICO 2007 64
5. O bien hacer clic en la opción de Crear Gráficos de la cinta de
opciones
6. Aparecerá el siguiente cuadro de dialogo.
7. Al seleccionar el tipo y el subtipo el grafico aparecerá en pantalla así:
Tipo de gráfico Subtipo de gráfico

Centro de Capacitación en Tecnología Informática
ITCA-FEPADE EXCEL BÁSICO 2007 65
8. Para poder realizar diferentes cambios tiene que tener seleccionado el
grafico y hacer clic en la Barra de Herramientas de gráficos y en las diferentes opciones (Diseño, Presentación y Formato).
9. Por ejemplo para cambiar el Rango de datos del Grafico es: Clic en el
grafico, Herramientas de grafico, clic en Diseño y luego clic en seleccionar datos , aparecerá la siguiente cuadro
de dialogo:
10. Para realizar los cambios para titulo, ejes, líneas de división hacer
clic en la barra de Herramientas de gráficos, clic en Presentación y parecerá todas las opciones en la cinta de opciones.
11. Para cambiar la ubicación del grafico clic en Barra de Herramientas de grafico, Diseño y clic en Mover grafico de la opción Ubicación.

Centro de Capacitación en Tecnología Informática
ITCA-FEPADE EXCEL BÁSICO 2007 66
12. Aparecerá el siguiente cuadro de dialogo.
PERSONALIZACIÓN DEL GRÁFICO
Se puede personalizar el gráfico modificando el color de cada una de las
barras o secciones del pastel, color de fondo, tipos de fuente, tamaño, etc. Para realizar cualquier cambio o modificación al gráfico basta con presionar
clic con el botón derecho del ratón sobre el elemento que desea modificar y elegir la opción Formato de... o sino en cada uno de las opciones de la barra
de gráficos
Ubique el gráfico
en una hoja nueva