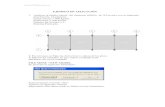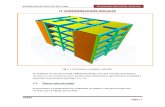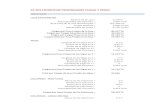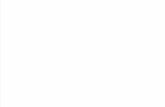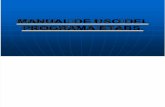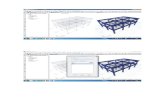Manual de Diseño de Edificio Infes en Etabs
-
Upload
edgar-edwin-maguina -
Category
Documents
-
view
127 -
download
14
Transcript of Manual de Diseño de Edificio Infes en Etabs

PASO 1: INICIANDO UN NUEVO MODELO En este paso, se fijan las direcciones y Alturas de los pisos. Luego, se define una lista de secciones que se ajusten a los parámetros solicitados por la arquitectura.
A. Si las unidades mostradas en la caja de dialogo en la esquina inferior derecha de la ventana de ETABS no están en Tn-m, seleccionar de esta caja de dialogo para fijar las unidades a Tn.m
B. Hacer dic en el comando File Menu > New Model o en el botón New Model Se presentará
el formulario mostrado en la Figura 1.0
C. Seleccionar el botón No en el cuadro anterior y aparecerá el cuadro mostrado en la Figura 1.1 El Formulario Building Plan System and Store Data es usado para especificar el espaciamiento de las líneas de la reticular horizontal, los datos de los niveles.
D. Hacer dic en Custom Story Data y luego hacer chc en el boton Edit Story Data el formulario
Story Data aparecerá y digitar.
E. En la línea de STORYI digitar 3.50, en la línea de STORY2 digitar 3.20, en la línea de STORY3 digitar 3.20, De tal manera que el formulario Story Data quedara como la Figura 01.

Figura 01. El formalario Story Data después de actualizar datos.
F. Hacer c1ic en el botón OK se regresara al formulario Bulding Plan Grid Sistem and Story Data Definition., hacer c1ic en Custton Grid Spacing luego c1ic en el botón Edit Grid, y aparecerá el formulario Define Grid Data. En el cuadro X Grid Data y en Y Grid Data editar las distancias correspondientes. El formulario debe quedar como se ve en al figura 02.
Figura 02. El formulario Define Grid Data. X Grid Data y Y Grid Data

G. Luego hacer clic en el botón OK para regresar al formulario Bulding Plan Grid Sistem and StoryData Definitiony nuevamente clic en el boton OK para generar el modelo como se ve en la Figura 03.
Figura 03. Ventana principal de ETABS
Cuando haga dic en el botón Ok, su modelo aparece en la ventana principal deETABS con dos sub ventanas verticales, en la ventana de la izquierda aparece una vista en planta y en la ventana de la derecha una vista en 3D.como lo mostrado en la Figura 03 El número de sub ventanas pueden ser cambiadas usando el comando Options Menu > Windows.
DEFINIR LOS TIPOS DE MATERIALES:
Debemos definir las propiedades de los materiales a utilizar tales como masa por unidad de volumen, peso por unidad de volumen, modulo de Elasticidad, factor de poisson, coeficiente de expansión térmica (para análisis con efecto de temperatura p.e. puentes). Para ingresar estos datos de entrada seguiremos los siuientes pasos:
A. Hacer dic en el comando Define menú > Material Properties Frame, o haciendo dic en el
botón aparecerá el formato Define Frame Properties mostrado en la Figura 04.

Figura 04. Define Frame Properties
B. Hacer dic en Modify/Show Material y digitar 0.24 en la caja de edición Mass per unit Volume, digitar 2.4 en la caja de edición Weigh per unit Volume, digitar 2173706.5 Tn/m2 en la caja de edicion Modulus of Elasticity, digitar 0.2 en la caja de edición Poisson's Ratio, digitar 9.9E-06 en la caja de edición Coeff of Termal Expansion.
C. Digitar 2100 en la caja de edición Specfied Conc Compresión Strength (Resistencia a compresión
del concreto), digitar 42000 en la caja de edicion Bending Reinf. Yield Stress (Esfuerzo de fluencia del refuerzo a f1exion ), digitar 42000 en la caja de edición Shear Reinf. Yield Stress (Esfuerzo de fluencia del refuerzo acorte), el formulario Material Property Data se ve en la figura 05. Obsérvese que el Modulo de corte es calculado por el programa empleando la siguiente Formula :
)1(2
EG
Donde: V = Factor de poisson.
Figura 05. Formulario Material Property Data
D. Hacer dic en OK para aceptar los datos. E. Hacer dic en Add New Material y aparecerá el formulario Material Property Data. En la caja de
edición Material Name digitar MURO, en la caja de edición Mass per unit Volume digitar 0, en la caja de edición Weight per unit Volume digitar 1.8, digitar 200000 Tn/m2 en la caja de edición

Modulus of Elasticity, digitar 0 en la caja de edición Poisson'sRatio, digita 0 en la caja de edición Coeff of Termal Expansion. Este tipo de material se empleara para definir los muros.
F. En la caja de edición Type of Design escoger NONE como se muestra en la figura 06.
G. Hacer clic en OK para aceptar los datos.
Figura 06. Formulario Material Property Data
DEFINIR UNALISTA DE OBJETOS LÍNEA (SECCIONES)
Debido a que sabemos que secciones vamos a utilizar en el análisis es necesario definirlas para poder formar nuestro modelo. Entonces seguiremos los siguientes pasos:
A. Hacer clic en el comando Define menú > Frame sections, o hacer clic en el boton entonces
aparecerá el formato Define Frame Properties .
B. Hacer click en el caja de diálogo en la que se lee «Add Rectangular» en el área Click to del
formulario Define Frame Properties. Seleccionar con Un doble click Add Rectangular entre la lista de secciones. El formulario de Rectangular Section aparece igual a lo mostrado en figura 07
Figura 07. Formulario Rectangular Section
C. Digitar C25X50 en la caja de edición Section Name.

D. Escoger CONC en la caja de edición Material. Digitar 0.50 en la caja de edición Depth (t3). Digitar
0.25 en la caja de edición Width (t2). Por defecto La sección se asume como columna para el diseño. Presionar OK para aceptar los datos y se regresara al formulario Define Frame Properties. Nótese que el eje local 2 para columnas verticales es por defecto paralelo al eje x.
E. Hacer c1ic nuevamente en el caja de diálogo en la que se lee «Add Rectangular» en el área Click to
del formulario Define FrameProperties. Seleccionar con un doble c1ick Add Rectangular entre la lista de secciones. Aparecerá el formulario Rectangular Section.
F. Digitar V25X25 en la caja de edición Section Name. Escoger CONC en la caja de .edición Material.
Digitar 0.25 edición Depth (t3).Digitar 0.25 en la caja de ediciónWidth (t2). Entrar al formulario Reinforcement Data y escoger Beam.
Figura 08. Formulario Rectangular Section
G. Hacer click en el botón Ok para aceptar los datos establecidos y regresar al formulario Rectangular Section.
H. Hacer clic en el botón OK del formulario Define Frame Properties para aceptarlos cambios.
DEFINIR LAS SECCIONES DE LOS ELEMENTOS: (LOSA ALIGERADA)
Debido a que sabemos que secciones vamos a utilizar en el análisis es necesario definirlas para poder formar nuestro modelo. Entonces seguiremos los siguientes pasos:
A. Hacer clic en el comando Define menú > Wall/Slab/Deck sections.
B. Hacer click en el caja de diálogo en la que se lee «Add New Deck»
C. Llenar todas las caracteristicas del elemento como se muestra.

Figura 09. Formulario Deck Sections PASO 2 AGREGAR OBJECTOS LINE En este paso, el programa esta configurado para agregar objetos a múltiples niveles simultáneamente. Luego los objetos estructurales son agregados al modelo.
DIBUJAR OBJETOS COLUMNA Asegúrese que la Vista del Plan es activa.
A. Hacer c1ick en el botón Use el comando Draw menu > Draw Line Objects> Create Columns in
Region or at Clicks. Aparecerá la caja de dialogo Properties of Objet para columnas como se muestra en la Figura 10.
Figura 10. Caja Properties of Objects (Propiedades del ObJeto)
B. Asegúrese que el item Property del formulario Properties of object esta configurado como C25X40.
C. Hacer clic en los lugares correspondientes donde se necesita columnas. No importa que el peralte este en la direccion X después se giraran los elementos verticales en la direccion de los muros de tal manera que no aparescan <<pintos>> y ademas trabajen en su mayor momento de inercia.
D. Dibujaremos las columnas en una sola acción seleccionando un área alrededor de la intersección de
muros o haciendo clic en los nudos. deberia obtenerse un diagrama como la figura 1.17.

DIBUJAR LOS OBJETOS VIGA RESISTENTE ALAS FUERZAS LATERALES Asegúresede que la vista en planta este activa. Dibujar las vigas entre las columnas usando los siguientes pasos:
A. ir al boton y aparecera el formulario Set Building View Options y desactivar Gris lines en la columna Visible en View.
B. Hacer clic en el comando Draw. Menu > Draw. Line objetos > Draw lines. escoger la viga de V25x50
C. Dibujamos las vigas rapidamente aplicando el siliar stories.
D. Hacer clic en el comando File menú > Save, o en el boton Save para guardar su modelo. PASO 3 AGREGAR OBJETOS AREA Definir una lista de secciones Wall/Slab/Deck. Ingresar al comando Menu Define>Wall /Slab / Deck Sections o hacer clic en el boton para definir los muros de corte y elementos shell a utilizar en el modelo. Entonces aparecerá el formulario Define WaIl/Slab/Deck Sections. En la caja de selección clic to escoger Add New Slab. Entonces el formulario Wall/Slab Sections aparecerá. En la caja de Edición Section Name digitar MURO25, en la caja de selección Material escoger CONC, en la caja de edicion membrana digitar 0.25 , en la caja de selección Type escoger membrana, en Display color escoger el color que le resulte más cómodo. El porque hemos escogido el tipo membrana es que estos elementos no soportan cargas perpendiculares al plano, entonces cuando se carguen con la carga muerta y viva estas cargas se trasmitirán a los elementos vigas como cargas triangulares. Esto nos ayudara a metrar la losa maciza notese que no interesa que dimensiones la caja de edicion Bending. Deberia obtenerse un grafico como la Figura 11.
Figura 11. Formulario Wall/Slab Section Hacer clic en OK para aceptar los valores propuestos.

DIBUJO DE LOS OBJETOS DEL ÁREA DEL PISO Asegúrese que la Vista en Planta este activa. Ahora dibuje un objeto área para representar el piso usando los siguientes ítems. Activar Plan View e ir al entrepiso STORY1. Activar One Stroy. Hacer clic en el boton Draw. Areas, o seleccionar el comando Draw Menú > Dra. Area Objects > Draw Areas. Aparecera el cuadro de properties Of Object para areas. Compruebe que el comando Snap to Grid Intersections and Points este active. Este comando puede asistir con exactitud al dibujar el área objeto. Este comando seactiva cuando el botón asociado espresionado.Alternativamente,usar el comando Draw menú > Snap To Grid Intersections and Points para Asegúrese que este comando esta active. Este comando se activa por defecto. Hacer un click en la en el primer nudo Luego, moviéndose en la dirección de la regla de la mano derecha (dextrógiro) alrededor del modelo, hacer un click en los puntos de intersección en este orden para dibujar el perimetro del edificio. Esta operación repetimos para los demas entrepisos Story2 y Story3. Luego grabar el modelo. AGREGAR OBJETOS EN LA VISTA DE ELEVACIÓN
A. aseurece que la view Elevation este activo. La vista esta activada cuando su barra de titulo esta resaltada.
B. Hacer clic en el boton create Walls in region or at clic .Aparecera el cuadro Properties of objetos para creaer objetos area. Acemos clic y seleccionamos MURO25.
C. dibujamos los muros segun el plano de distribución, y repatimos esta operación en todos los
ejes y obtenemos la siguiente figura 13.
Figura 13. Agregando muros de corte.

PASO 4: DEFINICIÓN DE LOS CASOS DE CARGA ESTÁTICA Las cargas estáticas usadas en este ejemplo consisten en la carga muerta Viva y de sismo actuando en el edificio. Para este ejemplo se asume que la carga muerta del edificio consiste en Peso de Tabiqueria 0.27 Tn/m, peso de piso terminado 0.10 Tn/m2 para todos los pisos. La carga viva es de 0.30 Tn/m2 para los dos primeros pisos y 0.10 Tn/m2 para la azotea. A. Hacer un click en el comando Define menú > Static Load Cases para que aparesca el formulario Define Static load Cases.
Figura 14 Formulario Define Static Load Case Names B. Asignamos los casos de carga muerta a todos los pisos. Primero seleccionamos todas las losas e ingresamos al menú Assign, seleccionamos la opcion Shell/Area loads y elegimos Uniform y agregamos todos los casos de carga muerta, asi como se ve en la Figura 15.
Figura 15 Formulario Uniform Surface Loads
C. Hacemos el mismo proceso para todos los casos de carga muerta.
D. Luego asignamos los casos de carga viva en forma de dameros. Seleccionamos las losas de manera intercalada, como se ve en la Figura 16. Luego del menú Assign, seleccionamos la opcion Shell/Area loads y elegimos Uniform y agregamos todos los casos de carga viva L1 y L2 (como dameros), este proceso hacemos paracada piso asi como se ve en la Figura 17

Figura 16.a Asignacion de carga viva para L1, como dameros
Figura 16.b Asignacion de carga viva L2, como dameros
Figura 17.a Formulario Uniform Surface Loads
Figura 17.b Formulario Uniform Surface Loads
E. repetimos este proceso para todos los pisos, excepto para el ultimo para el cual se ingresa la carga viva con un valor de 0.1 Tn/m2.
PASOS 5 CASOS DE ANÁLISIS SISMICO POR EL MÉTODO DINÁMICO Para este caso seria necesario tener definidos las masas por entrepisos y además definir un espectro de aceleraciones. Para calcular las masas por entre pisos es necesario metrar todas las cargas que corresponden para cada entrepiso y dividir por la gravedad. En la mayoría de casos resulta tedioso

hacer esos cálculos. El programa ETABScuenta con una opción poderosa que nos evita hacer esos cálculos para encontrar las masas en cada entrepiso.
A. Para defmir las masas para análisis sísmico hacer click en Define menú> MassSource y llenar los datos tal como se muestra en la figura.18
Figura 18 Formulario Define Mass Source
PASO 6 DEFINIR EL ESPECTRO DE ACELERACION SEGÚN NORMA E-O30
Es recomendable trabajar en una hoja de calculo Excel.como se muestra en la figura 19

ESPECTRO NORMA E-030
0.000
1.000
2.000
3.000
4.000
5.000
6.000
7.000
0.00 0.50 1.00 1.50 2.00 2.50
Periodo (seg)
Acel.
Esp
ect
ral
(m/s
2)
Psax
Psay
Figura 19
Definimos los espectro de respuesta para X e Y. Del menú Define seleccionamos Response Spectrum Functions, como se muestra en la figura 20
Figura 20 Define Response Spectrum Functions
Agregamos los espectros generados en el Programa Excel desde la ubicación donde se guardo, como sxe muestra en la Figura 21.

Figura 21 Define Response Spectrum Functions PASO 7 DEFINIR CASOS DE RESPUESTA ESPECTRAL Definimos los casos de respuesta espectral para SISMOS en direccion X y Y. Del menú Define seleccionamos Response Spectrum Case Data, como se muestra en la figura 22
Figura 22 Response Spectrum Case Data

PASO 8 DEFINIR DIAFRAGMAS RIGIDOS DE ENTRE PISOS
Figura 23 Diafragmas rigidos para cada piso
PASO 9 EMPOTRAMOS LA BASE DEL EDIFICIO
Figura 24 Assign Restraints
PASO 10 SE PROCEDE A CORRER EL PROGRAMA
A. previamente del menú Analize, seleccionamos la opcion Set Análysis Options.

Figura 25 Analyze Options
B. Hacemos clic sobre la Set Dinamyc Parameters, digitamos 9 (por trararse de un edificio de
tres pisos, existiendo 3 grados de libertad en cada piso) en la opcion Number of Modes y hacemos clic en OK.
Figura 26 Dynamic Análisis Parameters
C. Finalmente hacemos correr el programa.

Figura 27 modelo terminado
PASO 11 SE PROCEDE A VER LOS RESULTADOS Resultados de desplazamientos de los centros de masa en X e Y. Del menú Display seleccionamos la opcion Show Tables y buscamos los desplazamientos como se muestra en la Figura 28
Figura 28 Choose Tables Display

Figura 29 Resultados de desplazamientos del centro de masa
Resultados de los cortantes dinamicos en X y Y. Del menú Display seleccionamos la opcion Show Tables y buscamos los desplazamientos como se muestra en la Figura 28
Figura 30 Choose Tables Display

Figura 31 Resultados de cortante basal
Luego estos datos son evaluados en las hojas de Excel para verificar si cumplen con la norma E-030 de no ser asi se procede a redefinir los elementos de la estructura (columnas) o escalar los valores obtenidos de cortante estatico entre el cortante dinamico, para nuestro caso no fue necesario hacer el escalamiento pues en el cuarto modelo se logro cumplir con la norma E-030. Cuando se hizo el rediseño se corrio de nuevo el programa y verificamos para cada modelo asumido si cumple con los requerimientos de la Norma E-030 Para rediseñar se usaron columnas T y L asi como se muestran en la figura:
Figura 32 Diseño de vigas T y L

CREACION DE LA SECCION DE COLUMNAS T y L
Figura 33 Columna L
Figura 34 Columna T