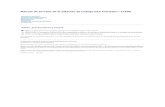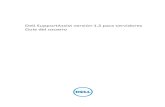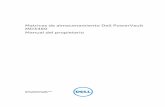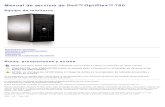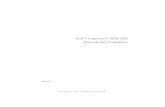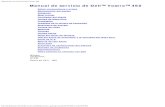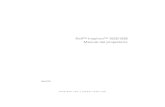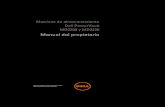Manual de Dell
-
Upload
claret-castro -
Category
Documents
-
view
236 -
download
0
Transcript of Manual de Dell
Series Dell Dimension 8300
indicador de actividad del CD o DVD botn de expulsin de la unidad de CD o DVD botn de expulsin de la unidad de disquete* indicador de unidad de disquete* conectores USB 2.0 (2) conector de auriculares etiqueta de servicio indicador de unidad de disco duro botn de encendido
*En ordenadores con unidad de disquete optativa. conector de alimentacin interruptor de seleccin de voltaje
conector serie
conector paralelo indicadores de diagnstico conector de ratn conector de sonido envolvente conector de lnea de entrada
conector de teclado conector centro/LFE conector de lnea de salida conector de micrfono conectores USB 2.0 (6)
adaptador de red conector de vdeo conector optativo de la tarjeta de sonido (consulte el diagrama de instalacin)
w w w. d e l l . c o m | s u p p o r t . d e l l . c o m
Notas, avisos y precaucionesNOTA: Una NOTA proporciona informacin importante que le ayuda a utilizar su equipo de la mejor manera posible. AVISO: Un AVISO indica un posible dao en el hardware o la prdida de datos y le explica cmo evitar el problema. PRECAUCIN: una PRECAUCIN indica un posible dao material, lesin corporal o muerte.
Abreviaturas y acrnimosPara obtener una lista completa de las abreviaturas y los acrnimos, consulte el archivo de ayuda Procedimientos. Para acceder a los archivos de ayuda, consulte la pgina 32. Si ha adquirido un equipo Dell de la serie n, las referencias al sistema operativo Microsoft Windows que aparezcan en este documento no tendrn aplicacin.
____________________La informacin contenida en este documento puede modificarse sin aviso previo. 2003-2004 Dell Inc. Reservados todos los derechos. Queda estrictamente prohibida la reproduccin de este documento de cualquier manera sin la autorizacin por escrito de Dell Inc. Marcas comerciales utilizadas en este texto: Dell, el logotipo de DELL, Inspiron, Dell Precision, Dimension, OptiPlex, PowerApp, PowerEdge, PowerConnect, PowerVault, DellNet, Axim y Latitude son marcas comerciales de Dell Inc.; Intel, Pentium y Celeron son marcas registradas de Intel Corporation; Microsoft y Windows son marcas comerciales registradas de Microsoft Corporation. Este documento puede incluir otras marcas y nombres comerciales para referirse a las entidades que son propietarias de los mismos o a sus productos. Dell Inc. renuncia a cualquier inters sobre la propiedad de marcas y nombres comerciales que no sean los suyos. Modelo DHM Marzo de 2004 P/N J2939 Rev. A02
Contenido
PRECAUCIN: Instrucciones de seguridad SEGURIDAD: General SEGURIDAD: Cuando utilice el equipo
. . . . . . . . . . . .
9 9 10 10 11 11 11 13
. . . . . . . . . . . . . . . . . . . . . . . . . . . . . . . . . . . . . . . . . . .
SEGURIDAD: Al trabajar en el interior de su equipo
SEGURIDAD: Proteccin contra descargas electrostticas SEGURIDAD: Hbitos de ergonoma con su ordenador SEGURIDAD: Cmo desechar las bateras Localizacin de informacin del equipo
. . . . .
. . . . . . . . . . .
. . . . . . . . . . . . . .
1 Instalacin y utilizacin del ordenadorConfiguracin de una impresora Cable de la impresora. . . . . . . . . . . . . . . . . .
18 18 18 19 20 22 22 23 24 24 26 26 27 27
. . . . . . . . . . . . . . . . . . . . . . . . . . . . . . . . . . .
Conexin de una impresora en paralelo Conexin de una impresora USB
. . . . . . . . . . . . . . . . . . . . . . . . . . . . . . . . . . . . . . . . . .
Transferir informacin a un equipo nuevo Establecer una red domstica y de oficina Conexin a un adaptador de red Asistente para configuracin de redes Conexin a Internet .
. . . . . . . . . . . . . . . . . . . . . . . . . . . . . . .
. . . . . . . . . . . . . . . . . . . . . . . . . . . . . . . . . . . . .
Configuracin de la conexin a Internet Copia de CD y DVD
. . . . . . . . . . . . . . . . . . . . . . . . . . . . . . . . . . . . .
Procedimientos para copiar un CD o DVD Uso de CD-R y CD-RW en blanco Sugerencias tiles
. . . . . . . . . . . . . . . .
. . . . . . . . . . . . . . . . . . . . . . . .
Contenido
3
Hyper-Threading
. . . . . . . . . . . . . . . . . . . . . . . . . . . . . . . . . . . . . . . . . . . . . . . . . . .
28 28
Apagar el equipo .
2 Solucin de problemasBsqueda de soluciones. . . . . . . . . . . . . . . . . . . . . . . . . . . . . . . . . . . . . .
30 32 32 33 33 34 34 35 35 36 38 39 39 39 40 40 40 41 42 42 43 43 44
Bsqueda de informacin de ayuda Problemas con la batera
. . . . . . . . . . . . . . . . . . . . . . . . . . . . . . . . . . . . . . . . . . . . . . . . . . . . . . . . . . . . . . . . . . . . . . . . . . . . . . . .
Problemas con las unidades
Problemas con la unidad de disco Problemas con la unidad de CD
Problemas al escribir en una unidad de CD-RW Problemas con la unidad de DVD . Problemas con la unidad de disco duro
. . . . . . . . . . . . . . . . . . . . . . . . . . . . . . . .
Problemas con el correo electrnico, el mdem e Internet Mensajes de error
. . . . . . . . . . . . . . . . . . . . . . . . . . . . . . . . . . . . . . . . . . . . . . . . . . . . . . . . . . . . . . . . . . . . . . . . . . . . . . . . . . . . . . . . . . . . . . . . . . . . . . . . . . .
Problemas generales .
El equipo no responde
Un programa deja de responder
Un programa se bloquea repetidamente
Un programa est diseado para un sistema operativo Microsoft Windows anterior . Aparece una pantalla de color azul Otros problemas de software Otros problemas tcnicos .
. . . . . . . . . . . . . . .
. . . . . . . . . . . . . . . . . .
. . . . . . . . . . . . . . . . . . . . . . . . . . . . . . . . . . . . . . . . . . . . . . . .
Problemas generales de hardware
Problemas con dispositivos IEEE 1394 Problemas con el teclado Problemas con el ratn
. . . . . . . . . . . . . . . . . . . . .
. . . . . . . . . . . . . . . . . . . . . .
4
Contenido
Problemas con la red
. . . . . . . . . . . . . . . . . . . . . . . . . . . . . . . . . . . . . . . . . . .
45 46 48 49 50 50 51 52 52 53
Problemas con la alimentacin Problemas con la impresora Problemas con el escner .
. . . . . . . . . . . . . . . . . . . . . . . . . . . . . . . . . . . . . . . . . . . . . . . . . . . . . . .
Problemas con el sonido y los altavoces Los altavoces no emiten sonido Los auriculares no emiten sonido Problemas con el vdeo y el monitor Si la pantalla aparece vaca
. . . . . . . . . . . . . . . . . . . . . . . . . . . . . . . . . . . . . . . . . . . . . . . . .
. . . . . . . . . . . . . . . . . . . . . . . . . . . . . . . . . .
Si resulta difcil leer en la pantalla
3 Solucin avanzada de problemasIndicadores de diagnstico Diagnsticos Dell. . . . . . . . . . . . . . . . . . . . .
56 61 61 61 64 64 65 65
. . . . . . . . . . . . . . . . . . . . . . . . . . . . . . . . . . . . . . . .
Cundo utilizar los Diagnsticos Dell Inicio de los Diagnsticos Dell . Controladores
. . . . . . . . . . . . . . . . .
. . . . . . . . . . . . . . . . . . . . . . . . . . . . . . . . . . . . . . . . . . . . . . . . . . . . . . . . . . . . . . .
Qu es un controlador? .
Identificacin de los controladores Reinstalacin de controladores Uso de Windows System Restore (Restaurar sistema de Windows)
. . . . . . . . . . . . . . . . .
. . . . . . . . . . . . . . . . . . . . . . . . . . . . . . . . . . . . . . . . . . . . . . . .
67 67 67 68 69 70 70 71
Creacin de un punto de restauracin
Cmo volver a un estado anterior del ordenador
Cmo deshacer la ltima operacin de Restaurar sistema Resolucin de incompatibilidades de software y hardware Reinstalacin de Microsoft Windows XP Antes de comenzar Reinstalacin de Windows XP
. . . . . . . . . . . .
. . . . . . . . . . . . . . . . . . . . . . . . . . . . . . . . . . . . . . . . .
Contenido
5
4 Adicin de piezasVistas anterior y posterior del ordenador Vista anterior Vista posterior. . . . . . . . . . . . .
76 76 78 81 81 83 84 86 87 88 88 92 93 93 94 94 95 97 98 99 100 103 103 105 107
. . . . . . . . . . . . . . . . . . . . . . . . . . . . . . . . . . . . . . . . . . . . . . . . . . . . . . . . . . . . .
Montaje de la puerta anterior y las bisagras Cmo volver a colocar las bisagras Montaje de la puerta frontal
. . . . . . . . . . . . . . .
. . . . . . . . . . . . . . . . . . . . . . . . . . . . . . . . . .
Apertura de la cubierta del equipo Interior del ordenador Placa base
. . . . . . . . . . . . . . . . . . . . . . .
. . . . . . . . . . . . . . . . . . . . . . . . . . . . . . . . . . . . . . . . . .
Instalacin y desmontaje de tarjetas Instalacin de una tarjeta Extraccin de una tarjeta Adicin de memoria
. . . . . . . . . . . . . . . . . . . . . . . . . . . . . . . . . . . . . .
. . . . . . . . . . . . . . . . . . . . . . . . . . . . . . . . . . . . . . . . . . . . . . .
Descripcin general de la memoria DDR Direccionamiento de la memoria con configuraciones de 4 GB . . . . . . Instalacin de la memoria
Pautas para la instalacin de la memoria .
. . . . . . . . . . . . . .
. . . . . . . . . . . . . . . . . . . . . . . . . . . . .
Cmo aadir o volver a colocar la tarjeta AGP Extraccin de una tarjeta AGP . Instalacin de una tarjeta AGP .
. . . . . . . . . . . . . . . . . . . . . . . . . . . . . . . . . . . . . . . . . .
Adicin de una segunda unidad de disco duro Cmo aadir una unidad de disquete Instalacin de una unidad de disco Cierre de la cubierta del equipo
. . . . . . . . . . . . . . . . . . . . . . . . .
Cmo retirar el protector del panel anterior
. . . . . . . . . . . . . . .
. . . . . . . . . . . . . . . . . .
6
Contenido
5 ApndiceEspecificaciones. . . . . . . . . . . . . . . . . . . . . . . . . . . . . . . . . . . . . . . . . . . . . . . . . . . . . . . . . . . . . . . . . . . . . . . . .
110 115 116 116 117 118 119 121 140 141 143 143 145
Configuracin estndar .
Visualizacin de la configuracin Secuencia de inicio
Pantallas de configuracin del sistema
. . . . . . . . . . . . . . . . . . . . . . . . . . . . . . . . . . . .
Eliminacin de contraseas olvidadas Sustitucin de la batera
. . . . . . . . . . . . . . . . . . . . . . . . . . . . . . . . . . . .
Cmo ponerse en contacto con Dell Avisos sobre regulacin .
. . . . . . . . . . . . . . . . . . . . . . . . . . . . . . .
Informacin de la NOM (slo para Mxico) Garanta limitada
. . . . . . . . . . . . . . . . . . . . . . . . . . . . . .
Garanta de un ao del fabricante para el usuario final (slo para Latinoamrica y el Caribe) . . . . . . . . .
Declaracin de garanta de Intel para procesadores Pentium y Celeron nicamente (slo para EE.UU. y Canad) . . . .
ndice
. . . . . . . . . . . . . . . . . . . . . . . . . . . . . . . . .
147
Contenido
7
8
Contenido
PRECAUCIN: Instrucciones de seguridadUtilice las siguientes pautas de seguridad para garantizar su propia seguridad personal as como la proteccin de su equipo y del entorno de trabajo ante posibles daos.
SEGURIDAD: General No intente reparar el equipo usted mismo a menos que sea un tcnico de mantenimiento cualificado. Siga fielmente las instrucciones de instalacin en todo momento. Para prevenir una descarga elctrica, enchufe el equipo y los cables de alimentacin de los dispositivos a fuentes de alimentacin con toma de tierra. Estos cables estn equipados con enchufes de tres -bornes para garantizar la toma de tierra. No utilice adaptadores ni retire el borne de toma de tierra del enchufe. Si debe utilizar un alargador, utilice un cable de 3 hilos con enchufe con toma de tierra. Para evitar el peligro potencial de descargas elctricas, no use el equipo durante las tormentas elctricas. Para evitar el peligro potencial de sufrir una descarga elctrica, no conecte ni desconecte ningn cable ni realice el mantenimiento o la reconfiguracin de este producto en el transcurso de una tormenta elctrica. Si el equipo incluye un mdem, el cable utilizado con el mdem debe poseer un grosor mnimo de 26 AWG (American Wire Gauge, Calibre de cable americano) y un enchufe modular RJ-11 que cumpla el estndar FCC (Federal Communications Commission, comisin federal de comunicaciones). Antes de limpiar el equipo, desconctelo del enchufe elctrico. Limpie el equipo con un pao suave humedecido en agua. No utilice ningn lquido limpiador o aerosol que pudiera contener sustancias inflamables. Para evitar un posible dao en la placa base, una vez apagado el sistema, espere 5 segundos antes de desconectar los dispositivos del equipo. Para evitar posibles descargas elctricas al desconectar un cable de red, desconecte primero el cable del adaptador de red de la parte posterior del ordenador y, a continuacin, de la conexin de red. Cuando vuelva conectar un cable de red al ordenador, primero conecte dicho cable a la conexin de red de la pared y despus al adaptador de red. Para proteger el equipo contra las subidas y bajadas de tensin transitorias, utilice un supresor de sobrevoltajes, un acondicionador de lnea o un sistema de energa ininterrumpida (UPS). Asegrese de que no haya ningn objeto encima de los cables del equipo y de que stos no estn situados en un lugar en el que puedan pisarse o donde alguien pueda tropezarse con ellos. No inserte ningn objeto en los orificios del equipo. Si lo hace y hubiera un cortocircuito en los componentes internos, se podra ocasionar un incendio o una descarga elctrica. Mantenga alejado el equipo de radiadores u otras fuentes de calor. Asimismo, no bloquee las rejillas de ventilacin. Evite poner papeles bajo el equipo; no lo coloque en una unidad encastrada en la pared ni sobre una cama, un sof o una alfombra.
Instrucciones de seguridad
9
www.dell.com | support.dell.com
SEGURIDAD: Cuando utilice el equipoCuando utilice el equipo, observe las siguientes pautas de seguridad.
PRECAUCIN: no ponga en funcionamiento el sistema sin las cubiertas (incluidas las cubiertasdel ordenador, los biseles, los cubrerranuras, los protectores del panel frontal, etc.). El sistema viene equipado con lo siguiente: Un suministro de energa de voltaje fijo. Los equipos con un suministro de energa de voltaje fijo no disponen de un interruptor de seleccin de voltaje en el panel posterior y funcionan a un nico voltaje (consulte la etiqueta de regulacin de la parte exterior del equipo para conocer su voltaje de funcionamiento). Un circuito de voltaje de deteccin automtica. Los equipos con un circuito de voltaje de deteccin automtica no disponen de un interruptor de seleccin de voltaje en el panel posterior y detectan automticamente el voltaje de funcionamiento correcto. Un interruptor de seleccin de voltaje manual. Los equipos con un interruptor de seleccin en el panel posterior se deben configurar manualmente para que trabajen con voltaje de funcionamiento correcto. Coloque el interruptor en la posicin que mejor se adapte al voltaje usado en su regin.
AVISO: Para evitar que se dae un equipo con un interruptor de seleccin de voltaje manual, ajuste elinterruptor al voltaje que ms se aproxime al de la alimentacin de CA disponible en el lugar en el que se encuentre. Para Japn, el interruptor de seleccin de voltaje se debe ajustar a la posicin 115 V aunque la alimentacin de CA usada en Japn sea de 100 V. Adems, asegrese de que la clasificacin elctrica del monitor y los dispositivos conectados es correcta para la alimentacin de CA usada en su regin. Antes de trabajar en el interior del equipo, desenchfelo para evitar una descarga elctrica o que se dae la placa base. Algunos componentes de la placa base continan recibiendo alimentacin si el equipo est conectado a la fuente de alimentacin de CA.
SEGURIDAD: Al trabajar en el interior de su equipoAntes de abrir la cubierta del ordenador, siga estos pasos en el mismo orden en que se indican.
PRECAUCIN: No intente reparar el equipo usted mismo, salvo si lo hace tal y como se explica en ladocumentacin o las instrucciones de Dell proporcionadas en lnea o en otro soporte. Siga exactamente las instrucciones de instalacin y servicio.
AVISO: Para evitar un posible dao en la placa base, una vez apagado el equipo, espere 5 segundos antes dequitar un componente de la placa base o de desconectar un dispositivo del equipo.
1 2 3
Salga del sistema operativo de manera correcta, a travs del men del sistema operativo. Apague el ordenador y los dispositivos conectados a l. Conctese a tierra usted mismo por el procedimiento de tocar una superficie metlica no pintada del chasis, como el metal alrededor de las aberturas de las ranuras de tarjetas de la parte posterior del ordenador, antes de tocar cualquier elemento del interior del ordenador. Mientras trabaja, toque peridicamente una superficie metlica no pintada del chasis del ordenador para disipar cualquier electricidad esttica que pudiera daar los componentes internos.
4
Desconecte el ordenador y los dispositivos, incluido el monitor, de las tomas de corriente. Adems, desconecte cualquier lnea telefnica o de telecomunicacin del ordenador. De este modo se reducir la posibilidad de daos personales o de descarga elctrica.
10
Instrucciones de seguridad
Adems, tenga en cuenta estas pautas de seguridad cuando proceda: Cuando desconecte un cable, tire del conector o del protector, no tire directamente del cable. Algunos cables tienen un conector con lengetas de bloqueo; si desconecta este tipo de cable, presione las lengetas de bloqueo antes de desconectarlo. Cuando desconecte los conectores, mantngalos alineados para evitar que se doblen las patas. Asimismo, antes de conectar un cable, asegrese de que los dos conectores estn orientados y alineados correctamente. Manipule los componentes y las tarjetas con cuidado. No toque los componentes ni los contactos de una tarjeta. Sujete la tarjeta por los bordes o por el soporte metlico. Sujete un componente (por ejemplo, un chip del microprocesador) por los bordes no por las patas.
PRECAUCIN: Existe peligro de explosin si una batera nueva se instala incorrectamente. Sustituyala batera nicamente por una del mismo tipo o de un tipo equivalente recomendado por el fabricante. No tire las bateras con la basura domstica. Pngase en contacto con el servicio local de eliminacin de residuos para obtener la direccin del contenedor de bateras ms cercano.
SEGURIDAD: Proteccin contra descargas electrostticasLa electricidad esttica puede daar los delicados componentes que hay en el interior del ordenador. Para prevenir un dao electrosttico, descargue la electricidad esttica de su cuerpo antes de tocar cualquier componente electrnico de su equipo, como el microprocesador. Para ello, toque una superficie metlica no pintada en el chasis del equipo. A medida que contine trabajando en el interior del ordenador, peridicamente toque una superficie metlica no pintada para descargar la energa esttica que se haya podido acumular en su cuerpo. Asimismo, puede observar las siguientes medidas para prevenir los posibles daos por descargas electrostticas (ESD): No saque los componentes de su embalaje antiesttico hasta que vaya a instalarlos en el ordenador. Justo antes de abrir los embalajes antiestticos, descargue la electricidad esttica de su cuerpo. Cuando transporte un componente sensible a la electricidad esttica, colquelo en un contenedor o embalaje antiesttico. Manipule todos los componentes sensibles a la electricidad esttica en un rea libre de sta. Si es posible, utilice alfombrillas antiestticas en el suelo y en el banco de trabajo.
SEGURIDAD: Hbitos de ergonoma con su ordenadorPRECAUCIN: el uso inadecuado o prolongado del teclado puede ser nocivo. PRECAUCIN: la visualizacin de la pantalla del monitor durante largos perodos de tiempo puede producir fatiga visual.Para su mayor comodidad y eficiencia, tenga en cuenta las pautas ergonmicas que se proporcionan en el archivo de ayuda Procedimientos cuando instale y utilice el ordenador. Para acceder al archivo de ayuda, consulte la pgina 32.
SEGURIDAD: Cmo desechar las baterasEl ordenador utiliza una batera de litio tipo botn. Esta batera es de larga duracin y es muy posible que nunca necesite reemplazarla. No obstante, en el caso de que necesite reemplazarla, consulte la pgina 119. No tire las bateras con la basura domstica. Pngase en contacto con el servicio local de eliminacin de residuos para obtener la direccin del contenedor de bateras ms cercano.
Instrucciones de seguridad
11
www.dell.com | support.dell.com
12
Instrucciones de seguridad
Localizacin de informacin del equipoSi busca Un programa de diagnstico para el equipo Controladores para el equipo La documentacin del ordenador La documentacin del dispositivo Aqu lo encontrar Resource CD (CD de recursos) Dell ya ha instalado la documentacin y los controladores en el ordenador. Puede utilizar el CD para volver a instalar los controladores (consulte la pgina 66), ejecutar los Diagnsticos Dell (consulte la pgina 61) o acceder a la documentacin Los archivos readme (lame) pueden estar incluidos en su CD para disponer de actualizaciones de ltima hora sobre los cambios tcnicos del equipo o material de consulta destinado a los tcnicos o usuarios avanzados. Cmo configurar una impresora Cmo diagnosticar y solucionar problemas Cmo quitar e instalar componentes Cmo ponerse en contacto con Dell Manual del propietario
Localizacin de infor m acin del equipo
13
w w w. d e l l . c o m | s u p p o r t . d e l l . c o m
Si busca Cmo configurar el equipo
Aqu lo encontrar Diagrama de configuracin
Consejos sobre la utilizacin de Windows Cmo limpiar el equipo Cmo utilizar el ratn y el teclado
Archivo de ayuda Procedimientos 1 Haga clic en el botn Start (Inicio) y, a continuacin, en Help and Support (Ayuda y soporte tcnico). 2 Haga clic en User and system guides (Guas de usuario y del sistema) y en Users guides (Guas de usuario). 3 Haga clic en Tell Me How (Procedimientos). Cdigo de servicio rpido y etiqueta de clave del producto Estas etiquetas se incluyen en el equipo.
Cdigo de servicio rpido y Etiqueta de servicio Etiqueta de licencia de Microsoft Windows
14
Localizacin de infor m acin del equipo
Si busca Controladores actualizados para el equipo Respuesta a preguntas relacionadas con la asistencia y el servicio tcnico Conversaciones en lnea con otros usuarios y asistencia tcnica Documentacin del equipo
Aqu lo encontrar Sitio Web Dell | Support El sitio Web de asistencia tcnica de Dell proporciona varias herramientas en lnea, incluidas: Soluciones: consejos y sugerencias de solucin de problemas, artculos para tcnicos y cursos en lnea Community Forum: conversaciones en lnea con otros clientes de Dell Actualizaciones: informacin de actualizacin para componentes, como la memoria, unidad de disco duro y el sistema operativo Atencin al cliente: informacin de contacto, estado de los pedidos, garanta e informacin de reparacin Descargas: controladores, revisiones y actualizaciones de software Consulta: documentacin del equipo, especificaciones de productos y documentos oficiales Centro de Ayuda y soporte tcnico 1 Haga clic en el botn Start (Inicio) y, a continuacin, en Help and Support (Ayuda y soporte tcnico). 2 Escriba una palabra o frase que describa el problema y haga clic en el icono de la flecha. 3 Haga clic en el tema que describa el problema. 4 Siga las instrucciones que aparecen en pantalla. CD Operating System (Sistema operativo) Si vuelve a instalar el sistema operativo, utilice el CD Resource (Recursos) para volver a instalar los controladores de los dispositivos incluidos en el ordenador en el momento de su compra. La clave del producto del sistema operativo se encuentra en el equipo.
Procedimientos para utilizar Windows XP Documentacin del equipo Documentacin de dispositivos (por ejemplo un mdem)
Cmo volver a instalar el sistema operativo
Localizacin de infor m acin del equipo
15
w w w. d e l l . c o m | s u p p o r t . d e l l . c o m
16
Localizacin de infor m acin del equipo
SECCIN 1
Instalacin y utilizacin del ordenadorConfiguracin de una impresora Transferir informacin a un equipo nuevo Establecer una red domstica y de oficina Conexin a Internet Copia de CD y DVD Hyper-Threading Apagar el equipo
w w w. d e l l . c o m | s u p p o r t . d e l l . c o m
Configuracin de una impresoraAVISO: Finalice la configuracin del sistema operativo antes de conectar una impresora al equipo.
Consulte la documentacin suministrada con la impresora para obtener informacin de configuracin, incluidos los procedimientos para: Obtener e instalar controladores actualizados. Conectar la impresora al equipo. Cargar el papel e instalar el cartucho de tner o de tinta. Ponerse en contacto con el fabricante de la impresora para solicitar asistencia tcnica.
Cable de la impresoraLa impresora se conecta al equipo mediante un cable USB o un cable paralelo. Es posible que la impresora no se suministre con el cable correspondiente, por lo que, si adquiere un cable de impresora, asegrese de que es compatible con la impresora. Si adquiri el cable de impresora al mismo tiempo que el equipo, posiblemente venga incluido en la caja del equipo.
Conexin de una impresora en paralelo1 2
Complete la configuracin del sistema operativo si an no lo ha hecho. Apague el ordenador (consulte la pgina 28).AVISO: Para obtener resultados ptimos, utilice un cable paralelo de 3 m (10 pies) o menos.
18
Instalacin y utilizacin del ordenador
3
Enchufe el cable de la impresora en paralelo al conector paralelo del equipo y apriete los dos tornillos. Enchufe el cable al conector de la impresora y encaje los dos sujetadores en las muescas.
conector paralelo del equipo
tornillos (2) cable paralelo de la impresora
conector de la impresora sujetadores (2)
muescas (2)
4
Encienda la impresora y luego encienda el equipo. Si aparece la ventana Add New Hardware Wizard (Asistente para agregar nuevo hardware), haga clic en Cancel (Cancelar). Instale el controlador de la impresora si es necesario. Consulte la documentacin incluida con la impresora.
5
Conexin de una impresora USBNOTA: Puede conectar dispositivos USB con el equipo encendido. 1 2
Complete la configuracin del sistema operativo si an no lo ha hecho. Instale el controlador de la impresora si es necesario. Consulte la documentacin incluida con la impresora.
Instalacin y utilizacin del ordenador
19
w w w. d e l l . c o m | s u p p o r t . d e l l . c o m
3
Conecte el cable de la impresora USB a los conectores USB del equipo y de la impresora. Los conectores USB admiten slo una posicin de encaje.
conector USB del equipo
cable de la impresora USB
conector USB de la impresora
Transferir informacin a un equipo nuevoEl sistema operativo Microsoft Windows XP proporciona un Asistente para transferencia de archivos y configuraciones para transferir datos del equipo de origen al nuevo equipo. Puede transferir los siguientes tipos de datos: Correo electrnico Configuraciones de barras de herramientas Tamaos de ventanas Marcadores de Internet
Puede transferir los datos al nuevo equipo por medio de una conexin serie o de red, o almacenarlos en un soporte extrable, como un disco o un CD de escritura.
20
Instalacin y utilizacin del ordenador
Para preparar el nuevo equipo para la transferencia de archivos:1
Haga clic en el botn Start (Inicio), seleccione All Programs (Todos los programas) Accesories(Accesorios) System Tools (Herramientas del sistema) y luego haga clic en Files and Settings Transfer Wizard (Asistente para transferencia de archivos y configuraciones). Cuando aparezca la pantalla de bienvenida del Files and Settings Transfer Wizard (Asistente para transferencia de archivos y configuraciones), haga clic en Next (Siguiente). En la pantalla Which computer is this? (Qu equipo es ste?), haga clic en New Computer (Equipo nuevo) y en Next (Siguiente). En la pantalla Do you have a Windows XP CD? (Tiene un CD de Windows XP?), haga clic en I will use the wizard from the Windows XP CD (Utilizar el asistente desde el CD de Windows XP) y en Next (Siguiente). Cuando aparezca la pantalla Now go to your old computer (Dirjase al equipo antiguo), vaya al equipo de origen (o antiguo). En esta ocasin, no haga clic en Next (Siguiente).
2 3 4
5
Para copiar los datos del equipo antiguo:1 2 3 4 5 6 7
En el equipo antiguo, inserte el CD Operating System (Sistema operativo) de Windows XP . En la pantalla Welcome to Microsoft Windows XP (Microsoft Windows XP), haga clic en Perform additional tasks (Realizar tareas adicionales). En What do you want to do? (Qu desea hacer?), haga clic en Transfer files and settings (Transferir archivos y configuraciones). En la pantalla de bienvenida del Files and Settings Transfer Wizard (Asistente para transferencia de archivos y configuraciones), haga clic en Next (Siguiente). En la pantalla Which computer is this? (Qu equipo es ste?), haga clic en Old Computer (Equipo antiguo) y luego en Next (Siguiente). En la pantalla Select a transfer method (Seleccione un mtodo de transferencia), haga clic en el mtodo de transferencia que desee. En la pantalla What do you want to transfer? (Elija qu desea transferir), seleccione los elementos que desea transferir y haga clic en Next (Siguiente). Una vez copiada la informacin, aparece la pantalla Completing the Collection Phase (Completando la fase de recopilacin).
8
Haga clic en Finish (Finalizar).
Instalacin y utilizacin del ordenador
21
w w w. d e l l . c o m | s u p p o r t . d e l l . c o m
Para transferir los datos al equipo nuevo:1 2
En la pantalla Now go to your old computer (Dirjase al equipo antiguo) del nuevo equipo, haga clic en Next (Siguiente). En la pantalla Where are the files and settings? (Seleccione la ubicacin de archivos y configuraciones), seleccione el mtodo elegido para transferir la configuracin y los archivos y haga clic en Next (Siguiente). El asistente lee los archivos y configuraciones recopilados y los aplica al equipo nuevo. Una vez que se hayan aplicado todas las configuraciones y archivos, aparecer la pantalla Finished (Completado).
3
Haga clic en Finished (Completado) y reinicie el equipo nuevo.
Establecer una red domstica y de oficinaConexin a un adaptador de redAntes de conectar el equipo a una red, ste debe tener un adaptador de red instalado y un cable de red conectado. Para conectar un cable de red:NOTA: Inserte el cable hasta que haga clic y, a continuacin, tire de l suavemente para comprobar que est seguro. 1
Conecte el cable de red al conector del adaptador de red situado en la parte posterior del equipo.NOTA: No utilice un cable de red con un enchufe de telfono de pared.
2
Conecte el otro extremo del cable de red al dispositivo de conexin de red, por ejemplo, un enchufe de red de pared.
22
Instalacin y utilizacin del ordenador
conector del adaptador de red en el equipo cable de red
red enchufe de pared
Asistente para configuracin de redesEl sistema operativo Microsoft Windows XP ofrece un Asistente para configuracin de redes que le guiar en el proceso de compartir archivos, impresoras o una conexin a Internet entre equipos en un entorno domstico o de pequea oficina.1
Haga clic en el botn Start (Inicio), seleccione All Programs (Todos los programas) Accessories (Accesorios) Communications (Comunicaciones) y, a continuacin, haga clic en Network Setup Wizard (Asistente para configuracin de redes). En la pantalla de bienvenida, haga clic en Next (Siguiente). Haga clic en Checklist for creating a network (Lista de comprobacin para crear una red).NOTA: Al seleccionar el mtodo de conexin This computer connects directly to the Internet (Este ordenador est conectado directamente a Internet), se activar el servidor de seguridad integrado que incluye Windows XP .
2 3
4 5
Haga las comprobaciones de la lista de verificacin y los preparativos necesarios. Vuelva a Network Setup Wizard (Asistente para configuracin de redes) y siga las instrucciones que aparecen en pantalla.
Instalacin y utilizacin del ordenador
23
w w w. d e l l . c o m | s u p p o r t . d e l l . c o m
Conexin a InternetNOTA: Los ISP y sus ofertas varan en funcin del pas.
Para conectar a Internet, necesita un mdem o una conexin de red y un proveedor de servicios Internet (ISP Internet service provider), como AOL o MSN. El ISP le ofrecer , una o varias de las siguientes opciones de conexin a Internet: Conexiones de acceso telefnico que proporcionan acceso a Internet a travs de una lnea telefnica. Este tipo de conexiones son bastante ms lentas que las conexiones DSL y de mdem por cable. Conexiones DSL que proporcionan acceso a Internet de alta velocidad a travs de la lnea telefnica existente. Este tipo de conexiones permiten acceder a Internet y utilizar el telfono en la misma lnea simultneamente. Las conexiones de mdem por cable proporcionan acceso a Internet de alta velocidad a travs de la lnea de televisin por cable local.
Si utiliza una conexin de acceso telefnico, conecte la lnea telefnica al conector del mdem del equipo y al enchufe de telfono de la pared antes de configurar la conexin a Internet. Si utiliza una conexin DSL o de mdem por cable, pngase en contacto con su ISP para obtener instrucciones de configuracin.
Configuracin de la conexin a InternetPara configurar una conexin AOL o MSN:1 2 3
Guarde y cierre todos los archivos abiertos y salga de los programas activos. Haga doble clic en el icono MSN Explorer o AOL del escritorio de Windows. Siga las instrucciones que aparecen en la pantalla para completar la instalacin.
24
Instalacin y utilizacin del ordenador
Si el escritorio no contiene ningn icono MSN Explorer o AOL, o si desea configurar una conexin a Internet con un ISP diferente:1 2
Guarde y cierre todos los archivos abiertos y salga de los programas activos. Haga clic en el botn Start (Inicio) y en Internet Explorer. Aparece la ventana New Connection Wizard (Asistente para nueva conexin).
3 4
Haga clic en Connect to the Internet (Conectarse a Internet). En la ventana siguiente, haga clic en la opcin apropiada. Si no dispone de un ISP y desea seleccionar uno, haga clic en Choose from a list of Internet service providers (ISPs) (Elegir de una lista de proveedores de servicios Internet [ISP]). Si el ISP ya le ha proporcionado la informacin de configuracin, pero no ha recibido el CD de instalacin, haga clic en Set up my connection manually (Establecer mi conexin manualmente). Si dispone de un CD, haga clic en Use the CD I got from an ISP (Usar el CD que tengo de un proveedor de servicios Internet [ISP]).
5
Haga clic en Next (Siguiente). Si ha seleccionado Establecer mi conexin manualmente, siga con el paso 6. En caso contrario, siga las instrucciones que aparecen en la pantalla para completar la instalacin.NOTA: Si no sabe qu tipo de conexin seleccionar, pngase en contacto con su ISP .
6 7
Haga clic en la opcin apropiada de How do you want to connect to the Internet? (Cmo desea conectar a Internet?) y, a continuacin, haga clic en Next (Siguiente). Utilice la informacin de configuracin que le proporcion su ISP para completar la instalacin.
Si tiene problemas para conectarse a Internet, consulte E-Mail, Modem, and Internet Problems (Problemas con el correo electrnico, el mdem e Internet) en pgina 36. Si no puede conectar a Internet, pero ha logrado conectar sin problemas anteriormente, es probable que el servicio del ISP se haya interrumpido. Pngase en contacto con el ISP para comprobar el estado del servicio o intente conectar ms tarde.
Instalacin y utilizacin del ordenador
25
w w w. d e l l . c o m | s u p p o r t . d e l l . c o m
Copia de CD y DVDNOTA: Asegrese de cumplir todas las leyes de derechos de autor al crear los CD o DVD.
Esta seccin es aplicable nicamente a equipos con CD-R, CD-RW, DVD+RW, DVD+R, o una unidad combinada de DVD/CD-RW. En las siguientes instrucciones se explica cmo realizar una copia exacta de un CD o de un DVD. Tambin puede utilizar Sonic RecordNow con otros fines, incluida la creacin de CD a partir de archivos de audio del equipo o la creacin de CD de MP3. Para obtener instrucciones, consulte la documentacin Sonic RecordNow que viene con el equipo. Abra Sonic RecordNow, haga clic en el signo de interrogacin que aparece en la esquina superior derecha de la ventana, y luego en RecordNow Help (Ayuda de RecordNow) o en RecordNow Tutorial (Tutorial de RecordNow).
Procedimientos para copiar un CD o DVDNOTA: Si tiene una unidad combinada de DVD/CD-RW y experimenta problemas de grabacin, consulte el sitio Web de soporte de Sonic en support.sonic.com para obtener los parches de software disponibles. NOTA: La mayora de los DVD comerciales tienen proteccin de copyright y no se pueden copiar usando Sonic RecordNow. 1 2 3 4
Haga clic en el botn Start (Inicio), seleccione All Programs (Todos los programas) Sonic RecordNow! RecordNow!. Haga clic o en la ficha de audio o en la ficha de datos, dependiendo del tipo de CD que desee copiar. Haga clic en Exact Copy (Copia exacta). Para copiar el CD o DVD: Si tiene una unidad de CD o DVD, asegrese de que los ajustes sean correctos y haga clic en Copy (Copiar). El equipo lee el CD o DVD de origen y lo copia en una carpeta temporal del disco duro. Cuando se le indique, inserte un CD o DVD en blanco en la unidad correspondiente y haga clic en OK (Aceptar). Si tiene dos unidades de CD o DVD, seleccione la unidad en la que ha insertado el CD o el DVD de origen y haga clic en Copy (Copiar). El equipo copia los datos del CD o DVD en el disco en blanco.
Una vez que haya terminado de copiar el CD o el DVD de origen, el CD o DVD creado se expulsa automticamente.
26
Instalacin y utilizacin del ordenador
Uso de CD-R y CD-RW en blancoCon la unidad CD-RW se puede escribir en dos tipos distintos de soporte de grabacin: discos CD-R y CD-RW. Utilice CD-R en blanco para grabar msica o almacenar permanentemente archivos de datos. Tras crear un disco CD-R, no es posible volver a escribir en l sin cambiar el mtodo de grabacin (consulte la documentacin de Sonic para obtener informacin adicional). Utilice los CD-RW en blanco para escribir en los CD o para borrar, reescribir o actualizar datos en ellos.
Sugerencias tiles Utilice el Explorador de Windows de Microsoft para arrastrar y soltar archivos en un disco CD-R o CD-RW slo despus de que haya iniciado Sonic RecordNow y haya abierto un nuevo proyecto de RecordNow. Utilice CD-R para quemar los CD de msica que desee reproducir en equipos estreo normales. Los CD-RW no se reproducen en la mayora de los equipos estreo domsticos o para automvil. No pueden crear DVD de audio con Sonic RecordNow. Los archivos de msica MP3 slo pueden reproducirse en reproductores MP3 o en equipos que tengan software MP3 instalado. Al quemar CD-R o CD-RW, no ocupe su capacidad mxima; por ejemplo, no copie un archivo de 650 MB en un CD en blanco de 650 MB. La unidad de CD-RW necesita al menos 1 2 MB del CD en blanco para finalizar la grabacin. Utilice un CD-RW en blanco para realizar ensayos hasta que se haya familiarizado con las tcnicas de grabacin de CD. Si comete un error, podr borrar los datos del CD-RW y volver a intentarlo. Tambin puede utilizar CD-RW en blanco para probar proyectos de archivos de msica antes de grabarlos de forma permanente en un CD-R en blanco. Para obtener ms informacin, consulte el sitio Web de soporte de Sonic en support.sonic.com.
Instalacin y utilizacin del ordenador
27
w w w. d e l l . c o m | s u p p o r t . d e l l . c o m
Hyper-ThreadingHyper-Threading es una tecnologa de Intel que mejora el rendimiento general, ya que permite que un microprocesador fsico funcione como dos lgicos y, por lo tanto, es capaz de realizar determinadas tareas simultneamente. Se recomienda utilizar el sistema operativo Microsoft Windows XP debido a que est optimizado para sacar provecho de la tecnologa Hyper-Threading. Mientras que muchos programas pueden beneficiarse de la tecnologa Hyper-Threading, otros no se han optimizado para Hyper-Threading y es posible que necesiten una actualizacin del fabricante de software. Pngase en contacto con el fabricante de software para obtener actualizaciones e informacin acerca de cmo utilizar Hyper-Threading con su software. Para determinar si el equipo est utilizando la tecnologa Hyper-Threading:1 2 3
Haga clic en el botn Start (Inicio), haga clic con el botn derecho del ratn en My Computer (Mi PC) y, a continuacin, haga clic en Properties (Propiedades). Haga clic en la ficha Hardware y en Device Manager (Administrador de dispositivos). En la ventana Device Manager (Administrador de dispositivos), haga clic en el signo ms (+) situado junto al tipo de procesador. Si Hyper-Threading est activado, el procesador aparece dos veces.
Puede activar o desactivar la tecnologa Hyper-Threading mediante el programa de configuracin del sistema. Para obtener ms informacin sobre cmo acceder al programa de configuracin del sistema, consulte pgina 116. Para obtener ms informacin sobre Hyper-Threading, busque en Knowledge Base, en el sitio Web Dell Support en support.dell.com.
Apagar el equipoAVISO: Para evitar la prdida de datos, apague el equipo realizando el procedimiento de cierre del sistema operativo Microsoft Windows, tal como se describe a continuacin, en vez de presionar el botn de encendido. 1 2
Guarde y cierre los archivos abiertos, salga de todos los programas, haga clic en el botn Start (Inicio) y luego en Turn Off Computer (Apagar equipo). En la ventana Turn off computer (Apagar equipo), haga clic en Turn off (Apagar). El equipo se apaga tras el proceso de cierre del sistema.
28
Instalacin y utilizacin del ordenador
SECCIN 2
Solucin de problemasBsqueda de soluciones Bsqueda de informacin de ayuda Problemas con la batera Problemas con las unidades Problemas con el correo electrnico, el mdem e Internet Mensajes de error Problemas generales Problemas con dispositivos IEEE 1394 Problemas con el teclado Problemas con el ratn Problemas con la red Problemas con la alimentacin Problemas con la impresora Problemas con el escner Problemas con el sonido y los altavoces Problemas con el vdeo y el monitor
w w w. d e l l . c o m | s u p p o r t . d e l l . c o m
Bsqueda de solucionesA veces resulta difcil saber a dnde acudir para obtener respuestas. Este diagrama le ayuda a buscar rpidamente las respuestas a sus preguntas.EMPIECE AQUEst encendido el indicador de alimentacin? SI Est parpadeando el indicador de alimentacin? NO S NO Consulte la pgina 46. Pulse cualquier tecla o mueva el ratn. Consulte el archivo de ayuda Procedimientos para obtener informacin sobre el modo de espera. Para obtener ms informacin, consulte la pgina 46.
Ha escuchado ms de un sonido al encender el equipo? NO
S
Obtenga asistencia tcnica de Dell. Consulte la pgina 121.
Aparece un mensaje de error S antes de iniciar Windows? NO CONTINA
Consulte la pgina 38.
30
Solucin de problemas
Tiene algn problema con...
el vdeo o el monitor?
S S S S
Consulte la pgina 52.
NO
el sonido o los altavoces?
Consulte la pgina 50.
la impresora?
Consulte la pgina 48.
el mdem?
Consulte la pgina 36.
el ratn?
S S S
Consulte la pgina 44.
el teclado? la unidad de disco duro u otra unidad de disco? el adaptador de red?
Consulte la pgina 43.
Consulte la pgina 33. S Consulte la pgina 45. S S S
el escner? los mensajes de error de Windows? un programa?
Consulte la pgina 49.
Consulte la pgina 38.
Consulte la pgina 39.
Internet?
S S
Consulte la pgina 36.
el correo electrnico? S Consulte la pgina 39.
Consulte la pgina 36.
Tiene algn otro tipo de problema?
Solucin de problemas
31
w w w. d e l l . c o m | s u p p o r t . d e l l . c o m
Bsqueda de informacin de ayudaPA R A A C C E D E R A L A R C H I V O D E A Y U D A P R O C E D I M I E N T O S 1 Haga clic en Start (Inicio) y, a continuacin, haga clic en Help and Support (Ayuda y soporte tcnico). 2 Haga clic en User and system guides (Guas de usuario y del sistema) y en Users guides (Guas de usuario). 3 Haga clic en Procedimientos. PA R A A C C E D E R A L A A Y U D A D E W I N D O W S 1 Haga clic en Start (Inicio) y, a continuacin, haga clic en Help and Support (Ayuda y soporte tcnico). 2 Escriba una palabra o frase que describa el problema y haga clic en el icono de la flecha. 3 Haga clic en el tema que describa el problema. 4 Siga las instrucciones que aparecen en pantalla. P A R A L O C A L I Z A R I N F O R M A C I N A D I C I O N A L D E S U E Q U I P O Consulte la pgina 13.
Problemas con la bateraPRECAUCIN: Existe peligro de explosin si una batera nueva se instala incorrectamente. Sustituya la batera nicamente por una del mismo tipo o de un tipo equivalente recomendado por el fabricante. Deshgase de las bateras agotadas de acuerdo con las instrucciones del fabricante. PRECAUCIN: Antes de comenzar cualquiera de los procedimientos de esta seccin, siga las instrucciones de seguridad que se muestran en la pgina 9.
C A M B I E L A B A T E R A Si ha restablecido repetidamente la informacin de fecha y hora despus de encender el equipo, o si aparece una fecha y hora incorrectas durante el inicio, sustituya la batera (consulte la pgina 119). Si la batera contina sin funcionar correctamente, pngase en contacto con Dell (consulte la pgina 121).
32
Solucin de problemas
Problemas con las unidadesProblemas con la unidad de discoC O M P R U E B E Q U E W I N D O W S R E C O N O C E L A U N I D A D Haga clic en el botn Inicio y, a continuacin, en My Computer (Mi PC). Si no aparece la unidad de disco, haga una bsqueda completa con el software antivirus para comprobar si hay algn virus y eliminarlo. A veces los virus pueden impedir que Windows reconozca la unidad. PRUEBE LA UNIDAD Inserte otro disco para descartar la posibilidad de que el disco original estuviera defectuoso. Inserte un disquete de inicializacin y reinicialice el ordenador. COMPRUEBE QUE EL DISCO NO EST LLENO NI PROTEGIDO CONTRA ESCRITURA Asegrese de que el disco no est lleno ni protegido contra escritura (bloqueado). Consulte la siguiente figura.
dorso del disco
protegido contra escritura no protegido contra escritura
AVISO: No intente limpiar los cabezales de unidades con un bastoncillo de algodn. Puede desalinear accidentalmente los cabezales y hacer que la unidad deje de funcionar.
L I M P I E L A U N I D A D Utilice un kit de limpieza disponible en el mercado.
Solucin de problemas
33
w w w. d e l l . c o m | s u p p o r t . d e l l . c o m
Problemas con la unidad de CDNOTA: Es totalmente normal que las unidades de CD de alta velocidad vibren y lleguen a producir ruido; estos efectos no indican que la unidad o el CD estn defectuosos.
A J U S T E E L C O N T R O L D E V O L U M E N D E W I N D O W S Haga clic en el icono de altavoz que aparece en el margen inferior derecho de la pantalla. Asegrese de que el volumen no est bajado haciendo clic en la barra de desplazamiento y arrastrndola hacia arriba. Compruebe que el volumen no est silenciado haciendo clic en las casillas de verificacin activadas. P R U E B E L A U N I D A D C O N O T R O C D Inserte otro CD para descartar la posibilidad de que el CD original estuviera defectuoso. C O M P R U E B E L O S A L T A V O C E S Y E L A L T A V O Z D E T O N O S B A J O S Consulte Problemas con el sonido y los altavoces en la pgina 50. C O M P R U E B E Q U E W I N D O W S R E C O N O C E L A U N I D A D Haga clic en el botn Inicio y, a continuacin, en My Computer (Mi PC). Si no aparece la unidad de CD, haga una bsqueda completa con el software antivirus para comprobar si hay virus y eliminarlos. A veces los virus pueden impedir que Windows reconozca la unidad. L I M P I E E L D I S C O Consulte el archivo de ayuda Procedimientos para obtener instrucciones para limpiar los CD. Para acceder a los archivos de ayuda, consulte la pgina 32.
Problemas al escribir en una unidad de CD-RWC I E R R E L O S O T R O S P R O G R A M A S La unidad de CD-RW debe recibir un flujo de datos continuo al escribir. Si el flujo se interrumpe, se producir un error. Intente cerrar todos los programas antes de intentar escribir en la unidad de CD-RW. APAGUE EL MODO DE SUSPENSIN DE WINDOWS ANTES DE GRABAR EN UN DISCO C D - R W Para obtener informacin sobre los modos de ahorro de energa, consulte el archivo de ayuda Procedimientos o busque la palabra clave suspensin en la Ayuda de Windows. Para acceder a los archivos de ayuda, consulte la pgina 32.
34
Solucin de problemas
Problemas con la unidad de DVDNOTA: Debido a las diferentes regiones del mundo y los distintos formatos de disco, no todos los ttulos en DVD funcionan en todas las unidades de DVD.
P R U E B E L A U N I D A D C O N O T R O D V D Inserte otro DVD para descartar la posibilidad de que el DVD original estuviera defectuoso. C O M P R U E B E Q U E W I N D O W S R E C O N O C E L A U N I D A D Haga clic en el botn Inicio y, a continuacin, en My Computer (Mi PC). Si no aparece la unidad de DVD, haga una bsqueda completa con el software antivirus para comprobar si hay virus y eliminarlos. A veces los virus pueden impedir que Windows reconozca la unidad. L I M P I E E L D I S C O Consulte el archivo de ayuda Procedimientos para obtener instrucciones para limpiar los DVD. Para acceder a los archivos de ayuda, consulte la pgina 32. COMPRUEBE SI HAY CONFLICTOS DE INTERRUPT REQUEST (PETICIN DE I N T E R R U P C I N ) Consulte la pgina 69.
Problemas con la unidad de disco duroEJECUTE UNA COMPROBACIN DEL DISCO 1 Haga clic en el botn Inicio y, a continuacin, en My Computer (Mi PC). 2 Haga clic con el botn derecho del mouse en la letra de la unidad (disco local) en la que desea buscar errores y haga clic en Properties (Propiedades). 3 Haga clic en la ficha Tools (Herramientas). 4 En el grupo de opciones Error-checking (Comprobacin de errores), haga clic en Check Now (Comprobar ahora). 5 Haga clic en Start (Inicio).
Solucin de problemas
35
w w w. d e l l . c o m | s u p p o r t . d e l l . c o m
Problemas con el correo electrnico, el mdem e InternetNOTA: Conecte el mdem nicamente a un enchufe de telfono analgico. El mdem no funcionar si lo conecta a una red de telefona digital.
C O M P R U E B E L A C O N E X I N D E L A L N E A T E L E F N I C A Asegrese de que la lnea telefnica est conectada al enchufe del mdem. (El enchufe tiene a su lado una etiqueta verde o un icono con forma de conector). Asegrese de que oye un clic al insertar el conector de la lnea telefnica en el mdem. C O M P R U E B E E L E N C H U F E D E T E L F O N O Desconecte la lnea telefnica del mdem y conctela a un telfono. Espere el tono de marcacin. C O N E C T E E L M D E M D I R E C T A M E N T E A L E N C H U F E D E T E L F O N O D E L A P A R E D Si hay otros dispositivos telefnicos compartiendo la lnea, como un contestador, un fax, un protector contra sobrevoltajes o un repartidor de lnea, omtalos y utilice el telfono para conectar el mdem directamente al enchufe de pared del telfono. U T I L I C E O T R A L N E A T E L E F N I C A Si utiliza una lnea con una longitud de 3 metros (10 pies) o ms, pruebe con una ms corta. E J E C U T E L O S D I A G N S T I C O S M O D E M H E L P E R ( A Y U D A N T E D E M D E M ) Pulse el botn Start (Inicio), seleccione All Programs (Todos los programas), y haga clic en Modem Helper (Ayudante de mdem). Siga las instrucciones de la pantalla para identificar y resolver problemas del mdem. (Modem Helper [Ayudante de mdem] no est disponible en todos los equipos). COMPRUEBE QUE EL MDEM SE COMUNICA CON WINDOWS 1 Haga clic en el botn Inicio y, a continuacin, en Panel de control. 2 Haga clic en Printers and Other Hardware (Impresoras y otro hardware). 3 Pulse Opciones de telfono y mdem. 4 Pulse en la pestaa Mdems. 5 Haga clic en el puerto COM del mdem. 6 Pulse en Propiedades, en la pestaa Diagnsticos y en Consultar mdem para comprobar que el mdem se comunica con Windows. Si todos los comandos reciben respuestas, significa que el mdem funciona correctamente.
36
Solucin de problemas
D E S A C T I V E L A L L A M A D A E N E S P E R A ( R E T E N C I N D E L L A M A D A ) Consulte la gua telefnica para obtener informacin sobre cmo desactivar dicha funcin. A continuacin, ajuste las propiedades de la conexin de acceso telefnico a redes. 1 Haga clic en el botn Start (Inicio) y, a continuacin, en Control Panel (Panel de control). 2 Haga clic en Printers and Other Hardware (Impresoras y otro hardware) y en Phone and Modem Options (Opciones de telfono y mdem). 3 Haga clic en el tipo de conexin para resaltarla. 4 Haga clic en la ficha Dialing Rules(Reglas de marcacin) y en Edit (Edicin). 5 Haga clic en la casilla To Disable Call Waiting (Deshabilitar llamada en espera) para que tenga una marca de verificacin. 6 Seleccione el cdigo de desactivacin del men descendente (por ejemplo, *70). 7 Pulse en Aplicar y, a continuacin, en Aceptar. C O M P R U E B E Q U E E S T C O N E C T A D O A I N T E R N E T Con el programa de correo electrnico Outlook Express abierto, haga clic en File (Archivo). Si est activada la opcin Work Offline (Trabajar sin conexin), desactvela y conctese a Internet. COMPRUEBE QUE EST ABONADO A UN PROVEEDOR DE SERVICIOS DE INTERNET Pngase en contacto con un proveedor de servicios de Internet para suscribirse. PNGASE EN CONTACTO CON SU PROVEEDOR DE SERVICIOS DE INTERNET Pngase en contacto con su proveedor de servicios de Internet para solicitar asistencia.
Solucin de problemas
37
w w w. d e l l . c o m | s u p p o r t . d e l l . c o m
Mensajes de errorSi el mensaje no aparece en la lista, consulte la documentacin del sistema operativo o el programa que se estaba ejecutando en el momento en que apareci el mensaje.
A FILENAME CANNOT CONTAIN ANY OF THE FOLLOWING CHARACTERS (UN NOMBRE D E A R C H I V O N O P U E D E C O N T E N E R N I N G U N O D E L O S S I G U I E N T E S C A R A C T E R E S ): \ / : * ? < > | No utilice estos caracteres en nombres de archivos. A R E Q U I R E D .DL L F I L E W A S N O T F O U N D ( N O S E H A E N C O N T R A D O E L A R C H I V O . D L L R E Q U E R I D O ) Falta un archivo fundamental en el programa que intenta abrir. Para quitar y volver a instalar el programa: 1 Haga clic en el botn Inicio y, a continuacin, en Panel de control. 2 Haga clic en Add or Remove Programs (Agregar o quitar programas). 3 Seleccione el programa que desee quitar. 4 Haga clic en el icono Change or Remove Program (Cambiar o quitar programas). 5 Consulte la documentacin del programa para ver las instrucciones de instalacin. I N S E R T E U N M E D I O I N I C I A B L E El sistema operativo intenta inicializarse desde un disco o CD que no es iniciable. Inserte un disco o un CD de inicio. N O N - S Y S T E M D I S K E R R O R ( E R R O R D E D I S C O Q U E N O E S D E L S I S T E M A ) Hay un disco insertado en la unidad de disco. Extraiga el disco y reinicie el equipo. NOT ENOUGH MEMORY OR RESOURCES. CIERRE ALGUNOS PROGRAMAS Y VUELVA A I N T E N T A R L O Tiene demasiados programas abiertos. Cierre todas las ventanas y abra el programa que desee utilizar. En algunos casos tendr que reiniciar el equipo para restaurar los recursos del sistema. Si ese fuera el caso, ejecute primero el programa que desea utilizar. OPERATING SYSTEM NOT FOUND (NO SE ENCUENTRA EL SISTEMA OPERATIVO) Pngase en contacto con Dell (consulte la pgina 121).
38
Solucin de problemas
THE FILE BEING COPIED IS TOO LARGE FOR THE DESTINATION DRIVE (EL ARCHIVO QUE SE EST COPIANDO ES DEMASIADO GRANDE PARA LA UNIDAD DE DESTINO) El archivo que est intentando copiar es demasiado grande para que quepa en el disco. Pruebe a copiar el archivo en un disco vaco o utilice un disco con mayor capacidad. N O S E P U E D E T E N E R A C C E S O A x: \ . T H E D E V I C E I S N O T R E A D Y ( N O S E P U E D E T E N E R A C C E S O A X :\. E L D I S P O S I T I V O N O E S T P R E P A R A D O ) La unidad de disco no puede leer el disco. Inserte un disco en la unidad e intntelo de nuevo.
Problemas generalesEl equipo no respondeA P A G U E E L O R D E N A D O R Si el equipo se bloquea y no puede conseguir que responda pulsando una tecla o moviendo el ratn, pulse el botn de alimentacin durante unos 8 10 segundos como mnimo hasta que se apague el equipo. A continuacin, vuelva a presionar el botn de encendido para iniciar el equipo. Es posible que pierda datos si no puede realizar el proceso de cierre del sistema operativo.
Un programa deja de responderTE R M I N E E L P R O G R A M A 1 Presione simultneamente. 2 Haga clic en Applications(Aplicaciones). 3 Haga clic en el programa que ha dejado de responder. 4 Haga clic en End Task (Finalizar tarea).
Solucin de problemas
39
w w w. d e l l . c o m | s u p p o r t . d e l l . c o m
Un programa se bloquea repetidamenteNOTA: El software normalmente incluye instrucciones de instalacin en la documentacin que lo acompaa o en un disco o un CD.
C O M P R U E B E L A D O C U M E N T A C I N D E L S O F T W A R E Muchos fabricantes de software tienen sitios Web con informacin que puede ayudarle a solucionar el problema. Asegrese de que ha instalado y configurado correctamente el programa. Si es necesario, desinstale y vuelva a instalar el programa.
Un programa est diseado para un sistema operativo Microsoft Windows anteriorEJECUTE EL ASISTENTE PARA COMPATIBILIDAD CON PROGRAMAS Windows XP proporciona dicho asistente, que configura un programa para que se ejecute en un entorno similar a un sistema operativo que no sea Windows XP . 1 Haga clic en el botn Start (Inicio), seleccione All Programs (Todos los programas) Accessories (Accesorios) y, a continuacin, haga clic en Program Compatibility Wizard (Asistente para compatibilidad con programas). 2 En la pantalla de bienvenida, haga clic en Next (Siguiente). 3 Siga las instrucciones que aparecen en pantalla.
Aparece una pantalla de color azulA P A G U E E L O R D E N A D O R Si el equipo no responde a la pulsacin de teclas o a un cierre adecuado, mantenga presionado el botn de encendido durante 8 10 segundos como mnimo hasta que el equipo se apague. Vuelva a presionar el botn de encendido para reiniciar el equipo. El programa chkdsk se ejecutar automticamente durante el proceso de inicio. Siga las instrucciones que aparecen en pantalla.
40
Solucin de problemas
Otros problemas de softwareCOMPRUEBE LA DOCUMENTACIN DEL SOFTWARE O PNGASE EN CONTACTO CONEL FABRICANTE DEL SOFTWARE PARA OBTENER INFORMACIN DE SOLUCIN DE PROBLEMAS.
H A G A C O P I A S D E S E G U R I D A D D E S U S A R C H I V O S I N M E D I A T A M E N T E Si el equipo tiene instaladas una unidad de CD-RW o una unidad Zip instalada, consulte la documentacin de la unidad para obtener instrucciones. COMPRUEBE DE QUE NO HA COMETIDO NING N ERROR AL INTRODUCIR LOS D A T O S Consulte la documentacin del programa para asegurarse de que los valores o caracteres que ha especificado son vlidos. C O M P R U E B E Q U E N O H A Y A V I R U S Utilice un programa de bsqueda de virus para examinar la unidad de disco duro, los discos o los CD. R E I N I C I E E L E Q U I P O Guarde y cierre los archivos abiertos, salga de los programas activos y apague el equipo mediante el botn Start (Inicio) en lugar de presionar el botn de encendido. De lo contrario, puede perder datos. COMPRUEBE LA COMPATIBILIDAD Asegrese de que el programa es compatible con el sistema operativo instalado en el equipo y de que ste cumple los requisitos mnimos de hardware necesarios para ejecutar el software. Consulte la documentacin del software para obtener informacin. Si es necesario, desinstale y vuelva a instalar el programa. COMPRUEBE QUE HA INSTALADO Y CONFIGURADO CORRECTAMENTE EL P R O G R A M A Consulte la documentacin del software para obtener informacin. Si es necesario, desinstale y vuelva a instalar el programa.
Solucin de problemas
41
w w w. d e l l . c o m | s u p p o r t . d e l l . c o m
Otros problemas tcnicosV I S I T E E L S I T I O W E B D E A S I S T E N C I A T C N I C A D E D E L L Vaya a support.dell.com para obtener ayuda acerca de preguntas de uso general, instalacin y solucin de problemas. El sitio Web de asistencia tcnica ofrece diversas herramientas que pueden ayudarle, como el Foro Dell, un grupo de conversacin donde podr intercambiar informacin acerca de sus ordenadores con otros clientes de Dell y recibir asistencia tcnica a travs del correo electrnico. Consulte el Dell Support Website en la pgina 15 para ampliar informacin sobre el sitio Web.
Problemas generales de hardwareSi su equipo presenta uno o varios de los siguientes sntomas, puede que exista un conflicto de dispositivos: El ordenador se bloquea, especialmente mientras se utiliza un dispositivo especfico. Un dispositivo que se aadi recientemente no funciona. Una tarjeta de sonido emite ruido o presenta otros problemas. La impresora imprime caracteres ininteligibles. El puntero del ratn no se mueve o se mueve de forma intermitente. Aparecen mensajes indicando que el equipo no funciona con el mximo rendimiento. Se producen errores y bloqueos de programas sin causas aparentes. El monitor no muestra ninguna imagen.
RETIRE LOS ELEMENTOS DE HARDWARE DE INSTALACIN RECIENTE PARA VER SI AS S E S O L U C I O N A E L P R O B L E M A Si al retirar el hardware se soluciona el problema, consulte en la documentacin de dichos elementos las instrucciones para configurarlos y solucionar problemas. Si el problema persiste, pngase en contacto con el fabricante del hardware para obtener asistencia tcnica. COMPRUEBE LA DOCUMENTACIN DEL SISTEMA OPERATIVO PARA OBTENER INFORMACIN DE SOLUCIN DE PROBLEMAS ADICIONAL. COMPRUEBE SI HAY CONFLICTOS DE INTERRUPT REQUEST (PETICIN DE I N T E R R U P C I N ) Consulte la pgina 69.
42
Solucin de problemas
Problemas con dispositivos IEEE 1394NOTA: Compruebe Windows Explorer para ver si su dispositivo figura como una unidad. C O M P R U E B E E L D I S P O S I T I V O I E E E 1 3 9 4 Asegrese de que el dispositivo IEEE 1394 est insertado correctamente en el conector. COMPRUEBE QUE WINDOWS RECONOCE EL DISPOSITIVO IEEE 1394 1 Haga clic en el botn Inicio y, a continuacin, en Panel de control. 2 Haga clic en Printers and Other Hardware (Impresoras y otro hardware). Si su dispositivo IEEE 1394 figura en la lista, significa que Windows lo reconoce. SI TIENE PROBLEMAS CON ALGN DISPOSITIVO IEEE 1394 PROPORCIONADO POR D E L L Pngase en contacto con Dell (consulte la pgina 121). SI TIENE PROBLEMAS CON UN DISPOSITIVO IEEE 1394 NO PROPORCIONADO POR D E L L Pngase en contacto con el fabricante del dispositivo IEEE 1394.
Problemas con el tecladoREINICIE EL EQUIPO Si funciona el ratn, cierre el equipo mediante el men Start (Inicio) (consulte la pgina 28). Despus de que se apaga el equipo, presione el botn de encendido para reiniciarlo. Si el equipo no responde a las pulsaciones de teclas o al movimiento del ratn, mantenga presionado el botn de encendido durante 8 o 10 segundos hasta que se apague el equipo. Vuelva a presionar el botn de encendido para reiniciar el equipo. COMPRUEBE EL CABLE DEL TECLADO Asegrese de que el cable del teclado est conectado firmemente al equipo. Apague el ordenador (consulte la pgina 28), vuelva a conectar el cable del teclado como se muestra en diagrama de instalacin EMPEZAR AQU del ordenador y, a continuacin, reinicie el ordenador. Compruebe que el conector del cable no tiene patas rotas o dobladas y si hay cables daados o pelados. Enderece las patas dobladas. Desenchufe los cables de prolongacin del teclado y conecte ste directamente al equipo.
Solucin de problemas
43
w w w. d e l l . c o m | s u p p o r t . d e l l . c o m
P R U E B E E L T E C L A D O Conecte al equipo un teclado que funcione correctamente e intente utilizarlo. Si funciona el nuevo teclado, significa que el teclado original est defectuoso. COMPRUEBE SI HAY CONFLICTOS DE INTERRUPT REQUEST (PETICIN DE I N T E R R U P C I N ) Consulte la pgina 69.
Problemas con el ratnREINICIE EL EQUIPO 1 Pulse simultneamente para mostrar el men Start (Inicio). 2 Escriba u, presione las teclas de flecha del teclado para resaltar Shut down (Apagar) o Turn Off (Apagar) y, a continuacin, pulse (Entrar). 3 Cuando el equipo se apague, pulse el botn de alimentacin para reiniciar el equipo. S I H A C O N E C T A D O E L R A T N A N T E S D E E N C E N D E R E L O R D E N A D O R, V U E L V A A CONECTAR EL CABLE DEL RATN 1 Pulse simultneamente para mostrar el men Start (Inicio). 2 Escriba u, presione las teclas de flecha del teclado para resaltar Shut down (Apagar) o Turn Off (Apagar) y, a continuacin, pulse (Entrar). 3 Tras apagar el ordenador, vuelva a conectar el cable del ratn como se muestra en el diagrama de instalacin Empiece aqu del ordenador. 4 Inicialice el ordenador. S I H A C O N E C T A D O E L R A T N D E S P U S D E C O N E C T A R E L O R D E N A D O R, R E T I R E E L C A B L E D E A L I M E N T A C I N Y V U E L V A A C O N E C T A R E L C A B L E D E L R A T N Si el ratn se ha conectado despus de encender el equipo, parecer que el ratn no es operativo. Para que el ratn funcione con normalidad: 1 Con el ordenador encendido, desconecte el cable situado en la parte posterior. 2 Conecte el ratn al ordenador. 3 Vuelva a conectar el cable de alimentacin. 4 Encienda el equipo. Al presionar el botn de alimentacin no se restablece la configuracin del ordenador ni la funcionalidad del ratn.
44
Solucin de problemas
COMPRUEBE EL CABLE DEL RATN Compruebe que el conector del cable no tiene patas rotas o dobladas y si hay cables daados o pelados. Enderece las patas dobladas. Asegrese de que el cable est conectado firmemente al equipo. P R U E B E E L R A T N Conecte al equipo un ratn que funcione correctamente e intente utilizarlo. Si funciona el nuevo ratn, significa que el ratn original est defectuoso. COMPRUEBE LA CONFIGURACIN DEL RATN 1 Haga clic consecutivamente en el botn Start (Inicio), en Control Panel (Panel de control) y, por ltimo enPrinters and Other Hardware (Impresoras y otro hardware). 2 Haga clic en Mouse (Ratn). 3 Pruebe a ajustar la configuracin. V U E L V A A I N S T A L A R E L C O N T R O L A D O R D E L R A T N Consulte la pgina 65. COMPRUEBE SI HAY CONFLICTOS DE INTERRUPT REQUEST (PETICIN DE I N T E R R U P C I N ) Consulte la pgina 69.
Problemas con la redC O M P R U E B E E L C O N E C T O R D E L C A B L E D E R E D Asegrese de que el cable de red est conectado como se muestra en la pgina 22. COMPRUEBE LOS INDICADORES DE RED EN LA PARTE POSTERIOR DEL O R D E N A D O R Si no est iluminado ningn indicador significa que no existe comunicacin de red. Sustituya el cable de red.
luz de actividad
integridad de la red/ indicador luminoso de velocidad
Solucin de problemas
45
w w w. d e l l . c o m | s u p p o r t . d e l l . c o m
REINICIE EL EQUIPO E INTENTE CONECTARSE A LA RED DE NUEVO. C O M P R U E B E L A C O N F I G U R A C I N D E L A R E D Pngase en contacto con el administrador de red o con la persona que instal la red para comprobar que la red est bien configurada y funciona correctamente. COMPRUEBE SI HAY CONFLICTOS DE INTERRUPT REQUEST (PETICIN DE I N T E R R U P C I N ) Consulte la pgina 69.
Problemas con la alimentacinPRECAUCIN: Antes de comenzar cualquiera de los procedimientos de esta seccin, siga las instrucciones de seguridad que se muestran en la pgina 9.
A J U S T E L A S P R O P I E D A D E S D E E N E R G A El ordenador puede encontrarse en modo de suspensin o de hibernacin. Para obtener informacin sobre los modos de ahorro de energa, consulte el archivo Procedimientos, o busque la palabra clave suspensin o hibernacin en la Ayuda de Windows. Para acceder a los archivos de ayuda, consulte la pgina 32. SI EL INDICADOR LUMINOSO DE ALIMENTACIN ES VERDE Y EL EQUIPO NO R E S P O N D E Consulte Indicadores de diagnstico en la pgina 56. S I E L I N D I C A D O R L U M I N O S O D E A L I M E N T A C I N E S V E R D E Y P A R P A D E A El equipo est en modo de suspensin. Presione una tecla del teclado o mueva el ratn para reanudar el funcionamiento normal.
46
Solucin de problemas
S I E L I N D I C A D O R L U M I N O S O D E A L I M E N T A C I N E S T A P A G A D O El equipo est apagado o no recibe corriente. Apriete el cable de alimentacin en su conector, situado en la parte posterior del equipo, y en el enchufe elctrico. Si el equipo est conectado a una caja de enchufes, asegrese de que sta a su vez est conectada a un enchufe elctrico y de que est activada. Asegrese de que el enchufe elctrico funciona enchufando otro aparato, por ejemplo, una lmpara. No utilice dispositivos protectores de corriente, cajas de enchufes ni cables de prolongacin para comprobar que el equipo se enciende. Asegrese de que el cable de alimentacin principal est conectado firmemente a la placa base (consulte la pgina 87). Asegrese de que el cable del panel anterior est conectado firmemente a la placa base (consulte pgina 87). Si el problema persiste, pngase en contacto con Dell (consulte la pgina 121). S I E L I N D I C A D O R L U M I N O S O D E A L I M E N T A C I N E S M B A R Y V E R D E El ordenador est recibiendo corriente elctrica, pero podra existir un problema interno. Asegrese de que el cable de alimentacin del microprocesador est conectado firmemente a la placa base (consulte la pgina 87). Retire y vuelva a instalar los mdulos de memoria (consulte la pgina 93). Extraiga las tarjetas y vuelva a instalarlas (consulte la pgina 88). Si el problema persiste, pngase en contacto con Dell (consulte la pgina 121). SI EL INDICADOR LUMINOSO DE ALIMENTACIN ES DE COLOR MBAR Y EST F I J O El ordenador est recibiendo corriente elctrica, pero podra existir un problema interno. Asegrese de que el cable de alimentacin del microprocesador est conectado firmemente a la placa base (consulte la pgina 87). Si el problema persiste, pngase en contacto con Dell (consulte la pgina 121). SI EL INDICADOR LUMINOSO DE ALIMENTACIN ES MBAR Y PARPADEA Puede que un dispositivo funcione mal o que est instalado incorrectamente. Asegrese de que el cable de alimentacin del microprocesador est conectado firmemente a la placa base (consulte la pgina 87). Si el problema persiste, pngase en contacto con Dell (consulte la pgina 121).
Solucin de problemas
47
w w w. d e l l . c o m | s u p p o r t . d e l l . c o m
E L I M I N E L A S I N T E R F E R E N C I A S Los electrodomsticos conectados al mismo circuito o situados cerca del equipo pueden causar interferencias. Otras causas de interferencias son: Cables de prolongacin de alimentacin Cables de prolongacin de teclado o de ratn Hay demasiados dispositivos conectados a una caja de enchufes Hay varias cajas de enchufes conectadas al mismo enchufe elctrico
Problemas con la impresoraNOTA: Si necesita asistencia tcnica con su impresora, llame al fabricante de la sta. Consulte el nmero de telfono correcto en la documentacin de la impresora.
C O M P R U E B E L A D O C U M E N T A C I N D E L A I M P R E S O R A Consulte la documentacin de la impresora para obtener informacin sobre cmo configurarla y solucionar problemas. C O M P R U E B E Q U E L A I M P R E S O R A E S T E N C E N D I D A Consulte la documentacin de la impresora para obtener informacin acerca del botn de alimentacin. COMPRUEBE LAS CONEXIONES DEL CABLE DE LA IMPRESORA Consulte la documentacin de la impresora para obtener informacin sobre las conexiones de los cables. Asegrese de que los cables de la impresora estn conectados firmemente a sta y al equipo (consulte la pgina 18). P R U E B E E L E N C H U F E E L C T R I C O Asegrese de que el enchufe elctrico funciona enchufando otro aparato, por ejemplo, una lmpara.
48
Solucin de problemas
COMPRUEBE SI WINDOWS RECONOCE LA IMPRESORA 1 Haga clic en el botn Start (Inicio). 2 Haga clic en Control Panel (Panel de control). 3 Haga clic en Printers and Other Hardware (Impresoras y otro hardware). 4 Haga clic en View installed printers or fax printers (Ver impresoras o impresoras de fax instaladas). Si aparece el modelo de la impresora, haga clic con el botn derecho del ratn en el icono de la impresora. 5 Haga clic en Properties (Propiedades) y a continuacin seleccione la pestaa Ports (Puertos). Para una impresora paralela, asegrese de que la opcin Print to the following port(s): (Imprimir en el siguiente puerto) est configurada como LPT1 (Printer Port) (LPT1 [Puerto de impresora]). Para una impresora USB, asegrese de que la opcin Print to the following port(s): (Imprimir en el siguiente puerto) est definida como USB. V U E L V A A I N S T A L A R E L C O N T R O L A D O R D E L A I M P R E S O R A Consulte las instrucciones en la documentacin suministrada junto a la impresora.
Problemas con el escnerNOTA: Si necesita asistencia tcnica con su escner, llame al fabricante del escner. En la documentacin suministrada junto con el escner encontrar el nmero de telfono correspondiente.
C O M P R U E B E L A D O C U M E N T A C I N D E L E S C N E R Consulte la documentacin del escner para obtener informacin sobre cmo configurarlo y solucionar problemas. D E S B L O Q U E E E L E S C N E R Asegrese de que el escner est desbloqueado si dispone de una lengeta o un botn de bloqueo. REINICIE EL EQUIPO Y VUELVA A PROBAR EL ESCNER COMPRUEBE LAS CONEXIONES DE LOS CABLES Si el escner tiene un cable de alimentacin, asegrese de que est bien conectado a un enchufe que funcione y que el escner est encendido. Asegrese de que el cable del escner est debidamente conectado al equipo y al escner.
Solucin de problemas
49
w w w. d e l l . c o m | s u p p o r t . d e l l . c o m
COMPRUEBE SI MICROSOFT WINDOWS RECONOCE EL ESCNER 1 Haga clic en el botn Inicio y, a continuacin, en Panel de control. 2 Haga clic en Printers and Other Hardware (Impresoras y otro hardware). 3 Haga clic en Scanners and Cameras (Escneres y cmaras). Si su escner figura en la lista, significa que Windows lo reconoce. V U E L V A A I N S T A L A R E L C O N T R O L A D O R D E L E S C N E R Consulte la documentacin incluida con el escner para obtener instrucciones.
Problemas con el sonido y los altavocesLos altavoces no emiten sonidoNOTA: El control de volumen de algunos reproductores de MP3 anula la configuracin de volumen de Windows. Si ha estado escuchando canciones MP3, asegrese de que el control de volumen del reproductor no est puesto al mnimo ni se ha desactivado.
C O M P R U E B E L A S C O N E X I O N E S D E L O S C A B L E S D E L O S A L T A V O C E S Asegrese de que los altavoces estn conectados tal como se muestra en el diagrama de configuracin suministrado con los altavoces. Si adquiri una tarjeta de sonido, asegrese de que los altavoces estn conectados a la tarjeta. COMPRUEBE QUE EL ALTAVOZ PARA FRECUENCIAS BAJAS Y LOS DEMS ALTAVOCES E S T N E N C E N D I D O S Consulte el diagrama de instalacin proporcionado con los altavoces. Si los altavoces tienen controles de volumen, ajuste el volumen, los bajos y los agudos para eliminar la distorsin. A J U S T E E L C O N T R O L D E V O L U M E N D E W I N D O W S Haga clic o doble clic en el icono del altavoz que se encuentra en la esquina inferior derecha de la pantalla. Asegrese de que ha subido el volumen y no ha silenciado el sonido. D E S C O N E C T E L O S A U R I C U L A R E S D E L C O R R E S P O N D I E N T E C O N E C T O R El sonido de los altavoces se desactiva automticamente cuando se conectan los auriculares a su correspondiente conector, situado en el panel anterior del equipo.
50
Solucin de problemas
P R U E B E E L E N C H U F E E L C T R I C O Asegrese de que el enchufe elctrico funciona enchufando otro aparato, por ejemplo, una lmpara. A C T I V E E L M O D O D I G I T A L Los altavoces no funcionan si la unidad de CD funciona en modo analgico. Para activar el modo digital: 1 Haga clic consecutivamente en el botn Start (Inicio), en Control Panel (Panel de control) y, por ltimo, en Sounds, Speech, and Audio Devices (Dispositivos de sonido, audio y voz). 2 Haga clic en Sounds and Audio Devices (Dispositivos de sonido y audio). 3 Haga clic en la ficha Hardware. 4 Haga doble clic en el nombre de la unidad de CD. 5 Haga clic en la ficha Properties (Propiedades). 6 Active la casilla de verificacin Enable digital CD audio for this CD-ROM device (Habilitar audio digital de CD para este dispositivo de CD-ROM). E L I M I N E L A S P O S I B L E S I N T E R F E R E N C I A S Apague los ventiladores, luces fluorescentes o lmparas halgenas cercanos, y compruebe si producen interferencias. E J E C U T E L O S D I A G N S T I C O S D E L A L T A V O Z Algunos sistemas de altavoces utilizan diagnsticos propios. Consulte la documentacin de los altavoces para obtener las instrucciones de diagnsticos. V U E L V A A I N S T A L A R E L C O N T R O L A D O R D E A U D I O ( S O N I D O ) Consulte la pgina 65. COMPRUEBE SI HAY CONFLICTOS DE INTERRUPT REQUEST (PETICIN DE I N T E R R U P C I N ) Consulte la pgina 69.
Los auriculares no emiten sonidoC O M P R U E B E L A S C O N E X I O N E S D E L O S C A B L E S D E L O S A U R I C U L A R E S Compruebe que el cable de los auriculares est correctamente insertado en su correspondiente conector (consulte la pgina 76).
Solucin de problemas
51
w w w. d e l l . c o m | s u p p o r t . d e l l . c o m
D E S A C T I V E E L M O D O D I G I T A L Los auriculares no funcionan si la unidad de CD funciona en modo analgico. Para desactivar el modo digital: 1 Haga clic consecutivamente en el botn Start (Inicio), en Control Panel (Panel de control) y, por ltimo, en Sounds, Speech, and Audio Devices (Dispositivos de sonido, audio y voz). 2 Haga clic en Sounds and Audio Devices (Dispositivos de sonido y audio). 3 Haga clic en la ficha Hardware. 4 Haga doble clic en el nombre de la unidad de CD. 5 Haga clic en la ficha Properties (Propiedades). 6 Desactive la casilla Enable digital CD audio for this CD-ROM device (Habilitar audio digital de CD para este dispositivo de CD-ROM). A J U S T E E L C O N T R O L D E V O L U M E N D E W I N D O W S Haga clic o doble clic en el icono del altavoz que se encuentra en la esquina inferior derecha de la pantalla. Asegrese de que ha subido el volumen y no ha silenciado el sonido.
Problemas con el vdeo y el monitorSi la pantalla aparece vacaNOTA: Consulte en la documentacin del monitor los procedimientos para solucionar problemas.
C O M P R U E B E E L I N D I C A D O R L U M I N O S O D E A L I M E N T A C I N D E L M O N I T O R Si el indicador de alimentacin no se ilumina, presione firmemente el botn para asegurarse de que el monitor est encendido. Si el indicador de alimentacin est encendido o parpadea, significa que el monitor recibe alimentacin. Si el indicador de alimentacin parpadea, presione una tecla del teclado o mueva el ratn. C O M P R U E B E L A C O N E X I N D E L C A B L E D E L M O N I T O R Compruebe que el conector no tiene patas dobladas o rotas. (Es normal que a muchos conectores de cables de monitor le falten algunas patas). Asegrese de que el cable de vdeo est conectado como se muestra en el diagrama de instalacin EMPEZAR AQU del ordenador. P R U E B E E L E N C H U F E E L C T R I C O Asegrese de que el enchufe elctrico funciona enchufando otro aparato, por ejemplo, una lmpara. I N T E R C A M B I E L O S C A B L E S D E A L I M E N T A C I N Intercambie los cables de alimentacin del ordenador y del monitor para determinar si el cable de alimentacin est defectuoso.
52
Solucin de problemas
P R U E B E E L C A B L E D E E X T E N S I N D E V D E O ( S I S E U T I L I Z A ) Si est utilizando un cable de extensin de vdeo y al quitar el cable se soluciona el problema, el cable est defectuoso. P R U E B E O T R O M O N I T O R Si dispone de otro monitor, conctelo al ordenador. C O M P R U E B E L O S I N D I C A D O R E S L U M I N O S O S D E D I A G N S T I C O Consulte la pgina 56.
Si resulta difcil leer en la pantallaC O M P R U E B E L O S V A L O R E S D E C O N F I G U R A C I N D E L M O N I T O R Consulte en la documentacin del monitor las instrucciones para ajustar el contraste y el brillo, desmagnetizar (desgausar) el monitor y ejecutar las pruebas propias del monitor. A P A R T E E L A L T A V O Z P A R A B A J A S F R E C U E N C I A S D E L M O N I T O R Si el sistema de altavoces incluye un altavoz para bajas frecuencias, asegrese de que dicho altavoz se encuentra como mnimo a 60 cm (2 pies) del monitor. A L E J E E L M O N I T O R D E F U E N T E S D E A L I M E N T A C I N E X T E R N A S Aleje el monitor de los suministros de energa externos. Los ventiladores, tubos fluorescentes, lmparas halgenas u otros dispositivos elctricos pueden hacer que la imagen de la pantalla aparezca temblorosa. Apague los dispositivos que se encuentren cerca para comprobar si hay interferencias. G I R E E L M O N I T O R P A R A Q U E M I R E E N O T R A D I R E C C I N Elimine los reflejos que puedan empobrecer la calidad de la imagen. AJUSTE LA CONFIGURACIN DE PANTALLA DE WINDOWS 1 Haga clic en el botn Start (Inicio) y, a continuacin, en Control Panel (Panel de control). 2 Haga clic en Appearance and Themes (Apariencia y temas). 3 Haga clic en Display (Pantalla) y, a continuacin, en la pestaa Settings (Configuracin). 4 Pruebe valores de configuracin diferentes para Screen resolution (Resolucin de pantalla) y Color quality (Calidad del color). R E S T A U R E L A C O N F I G U R A C I N R E C O M E N D A D A Restaure la configuracin original de resolucin y frecuencia de refresco. Consulte el archivo de ayuda Procedimientos para obtener instrucciones. Para acceder a los archivos de ayuda, consulte la pgina 32.
Solucin de problemas
53
w w w. d e l l . c o m | s u p p o r t . d e l l . c o m
54
Solucin de problemas
SECCIN 3
Solucin avanzada de problemasIndicadores de diagnstico Diagnsticos Dell Controladores Uso de Windows System Restore (Restaurar sistema de Windows) Resolucin de incompatibilidades de software y hardware Reinstalacin de Microsoft Windows XP
w w w. d e l l . c o m | s u p p o r t . d e l l . c o m
Indicadores de diagnsticoPara ayudarle a solucionar problemas, su equipo dispone de cuatro indicadores luminosos en el panel posterior denominados A, B, C y D (consulte la pgina 78). Estos indicadores pueden ser amarillos o verdes. Cuando el equipo se inicia normalmente, los indicadores parpadean. Una vez se ha iniciado el equipo, las cuatro luces estarn de color verde. Si el equipo funciona mal, el color y la secuencia de los indicadores identifican el problema.PRECAUCIN: Antes de comenzar cualquiera de los procedimientos de esta seccin, siga las instrucciones de seguridad que se muestran en la pgina 9. Patrn de indicadores Descripcin del problema El equipo est apagado normalmente o puede haber sufrido un fallo previo al inicio del BIOS. Solucin sugerida Verifique que el equipo est conectado a un enchufe elctrico en uso y que ha presionado el botn de encendido.
A B C D
= amarillo = verde = apagado
56
Solucin avanzada de problemas
Patrn de indicadores
Descripcin del problema Se detectaron los mdulos de memoria, pero se produjo un fallo de la memoria.
Solucin sugerida Si tiene instalado un mdulo de memoria, vuelva a instalarlo (consulte la pgina 93) y, a continuacin, reinicie el equipo. Si tiene instalados dos o ms mdulos de memoria, extrigalos, vuelva a instalar uno (consulte la pgina 93) y reinicie el equipo. Si el equipo se inicia normalmente, vuelva a instalar un mdulo adicional. Contine hasta que identifique un mdulo defectuoso o vuelva a instalar todos los mdulos que no presenten errores. Si es posible, instale una memoria del mismo tipo que funcione correctamente en el equipo (consulte la pgina 93). Si el problema persiste, pngase en contacto con Dell (consulte la pgina 121).
A B C D
= amarillo = verde = apagado
Solucin avanzada de pr oblemas
57
w w w. d e l l . c o m | s u p p o r t . d e l l . c o m
Patrn de indicadores
Descripcin del problema Se ha producido un posible fallo de la tarjeta de expansin.
Solucin sugerida1 Determine si existe un conflicto
A B C D
A B C D
extrayendo una tarjeta (no la tarjeta de vdeo) (consulte la pgina 88) y reinicie el equipo. 2 Si el problema persiste, vuelva a instalar la tarjeta que extrajo, retire otra diferente y reinicie el equipo. 3 Repita este proceso para cada tarjeta. Si el equipo se inicia normalmente, busque conflictos de recursos en la ltima tarjeta extrada (consulte Resolucin de incompatibilidades entre el software y el hardware en la pgina 69). 4 Si persiste el problema, pngase en contacto con Dell (consulte la pgina 121). Si el equipo dispone de tarjeta de vdeo, extrigala, vulvala a instalarla (consulte la pgina 97) y reinicie el equipo. Si el problema persiste, instale una tarjeta de vdeo que sepa que funciona y reinicie el equipo. Si el problema persiste o el ordenador tiene vdeo integrado pngase en contacto con Dell (consulte la pgina 121). Vuelva a colocar todos los cables de datos y de alimentacin y reinicie el equipo.
Se ha producido un posible fallo de la tarjeta de vdeo.
A B C D
A B C D
Se ha producido un posible fallo en la unidad de disco o en la de disco duro.
= amarillo = verde = apagado
58
Solucin avanzada de problemas
Patrn de indicadores
Descripcin del problema Se ha producido un posible fallo de USB.
Solucin sugerida Vuelva a instalar todos los dispositivos USB, compruebe las conexiones de los cables y reinicie el equipo.
A B C DNo se detect ningn mdulo de memoria.
A B C D
Vuelva a instalar todos los mdulos de memoria (consulte la pgina 93) y reinicie el equipo. Para eliminar la posibilidad de que exista un conector de memoria defectuoso, extraiga todos los mdulos de memoria (consulte la pgina 93), vuelva a instalar uno (si el equipo admite uno solo) y reinicie el equipo. Si el equipo se inicia normalmente, cambie el mdulo de memoria a un conector diferente y reinicie el equipo. Contine hasta que identifique un conector defectuoso o vuelva a instalar todos los mdulos que no presenten errores. Asegrese de que no existe ningn requisito especial de colocacin del mdulo o del conector de memoria (consulte pgina 93). Verifique que los mdulos de memoria que va a instalar son compatibles con el equipo (consulte la pgina 93). Si persiste el problema, pngase en contacto con Dell (consulte la pgina 121).
A B C D
Se detectaron los mdulos de memoria, pero existe un fallo de configuracin o de compatibilidad de la memoria.
= amarillo = verde = apagado
Solucin avanzada de pr oblemas
59
w w w. d e l l . c o m | s u p p o r t . d e l l . c o m
Patrn de indicadores
Descripcin del problema Se ha producido otro fallo.
Solucin sugerida Compruebe que los cables de las unidades de disco duro, de CD y de DVD estn conectados a la placa base (consulte la pgina 87). Si persiste el problema, pngase en contacto con Dell (consulte la pgina 121). Si en la pantalla aparece un mensaje de error que indica la existencia de un problema con un dispositivo (como la unidad de disco o el disco duro), asegrese de que el dispositivo funciona correctamente. El sistema operativo intenta iniciarse desde un dispositivo (como una unidad de disco o un disco duro). Compruebe en la configuracin del sistema (consulte la pgina pgina 116) que la secuencia de inicializacin sea correcta, de acuerdo con los dispositivos instalados en el equipo. Ninguno.
A B C D
A B C D
El equipo se encuentra en condiciones normales de funcionamiento despus de una POST.
= amarillo = verde = apagado
60
Solucin avanzada de problemas
Diagnsticos DellCundo utilizar los Diagnsticos DellSi tiene problemas con el equipo, realice las comprobaciones de la seccin Solucin de proble