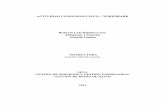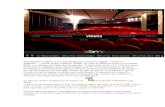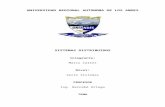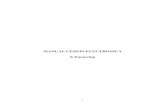MANUAL DE USUARIO€¦ · de cada Unidad Administrativa, Académica y/o Docente. El presente manual...
Transcript of MANUAL DE USUARIO€¦ · de cada Unidad Administrativa, Académica y/o Docente. El presente manual...

DIRECCIÓN GENERAL DE PLANIFICACIÓN Y DESARROLLO / 1Noviembre, 2018
DIRECCIÓN GENERAL DE PLANIFICACIÓN Y DESARROLLOUNIDAD DE ANÁLISIS INSTITUCIONAL
MANUAL DE USUARIO Portal Institucional de Reportes

DIRECCIÓN GENERAL DE PLANIFICACIÓN Y DESARROLLO
UNIDAD DE ANÁLISIS INSTITUCIONAL
MANUAL DE USUARIO Portal Institucional de Reportes
Noviembre, 2018

MANUAL DE USUARIO / Portal Institucional de Reportes
DIRECCIÓN GENERAL DE PLANIFICACIÓN Y DESARROLLO / 2
INTRODUCCIÓNLa Dirección General de Planificación y Desarrollo, a través de la Unidad de Análisis Institucional, pone a disposición de la institución el Portal Institucional de Reportes con el propósito de presentar los datos e información de forma fidedigna y confiable, sumado a una presentación más enriquecedora del contenido bajo una solución de business intelligence que permite navegar en distintos niveles de profundidad, descargar los datos y crear propias visualizaciones que permitan mejorar la gestión de cada Unidad Administrativa, Académica y/o Docente.
El presente manual lo guiará paso a paso en el acceso al portal, la navegación en él, la creación de informes propios y la difusión de estos, junto a otros elementos adicionales que entrega la herramienta. Sin perjuicio de las recomendaciones o guías que este documento entregue, el Portal presentado está abierto a recibir todo tipo de recomendaciones en relación con la estructura y contenido de los informes, junto con profundizar sobre el contenido de los informes actuales e incluir otros que aborden tópicos relevantes para la institución. Para esto, su retroalimentación y el uso que le dé a la herramienta es importante para perfeccionar el uso de ésta.
En caso de tener dudas respecto a la interpretación del contenido de este manual, o consultas cuya respuesta no se encuentran en este documento, puede enviar un correo electrónico a la dirección [email protected] , o contactarse telefónicamente a los números 32-2654034 o 32-2654756.

MANUAL DE USUARIO / Portal Institucional de Reportes
DIRECCIÓN GENERAL DE PLANIFICACIÓN Y DESARROLLO / 3
CONTENIDOIntroducción ............................................................................................................................................... 2
¿Por qué Power BI? .................................................................................................................................... 4
Antes de empezar ...................................................................................................................................... 5
Licencias de usuario .............................................................................................................................. 5
Descargar aplicación de escritorio (opcional) ................................................................................. 5
Acceso al Portal .......................................................................................................................................... 7
Acceso a los Informes ............................................................................................................................. 12
Qué hacer en el Portal ............................................................................................................................ 12
Navegar por un informe ..................................................................................................................... 13
Revisar y descargar los datos de una visualización ...................................................................... 15
Potenciando el uso de la herramienta ................................................................................................. 16
Cambiar el aspecto de una visualización en la aplicación de escritorio ................................... 16
Descargar nuevas visuales ................................................................................................................ 17
¿Más dudas? ............................................................................................................................................. 18
Anexos ....................................................................................................................................................... 19
Anexo 1. Qué es el Business Intelligence ........................................................................................ 19
Anexo 2. Cambiar datos de entrada de una visualización en la aplicación de escritorio ...... 20

MANUAL DE USUARIO / Portal Institucional de Reportes
DIRECCIÓN GENERAL DE PLANIFICACIÓN Y DESARROLLO / 4
¿POR QUÉ POWER BI?La Dirección General de Planificación y Desarrollo, a través de la Unidad de Análisis Institucional, ha desarrollado el Portal Institucional de Reportes en la solución de Microsoft Power BI. Las ventajas de esta herramienta en relación con otras en el mercado se basan en una interfaz de usuario más amigable, la existencia previa de sistemas de almacenamiento y repositorio de datos institucionales, la adaptabilidad a dispositivos móviles y la facilidad de conectar a otros productos de Microsoft a través de los enlaces que la Universidad dispone para ello, a través de la plataforma Office 365.
Power BI es una colección de servicios de software, aplicaciones y conectores que funcionan conjuntamente para convertir orígenes de datos sin relación entre sí en información coherente, interactiva y atractiva visualmente. Tanto si se trata de una sencilla hoja de cálculo de Excel como de una colección de almacenes de datos híbridos locales o basados en la nube, Power BI le permite conectar fácilmente los orígenes de datos, visualizar (o descubrir) lo más importante y compartirlo con quien quiera.
Power BI consta de una aplicación de escritorio de Windows denominada Power BI Desktop, un servicio SaaS (software como servicio) en línea denominado servicio Power BI, y aplicaciones móviles de Power BI disponibles para teléfonos y tabletas Windows, así como para dispositivos iOS y Android. La universidad dispone de estos tres elementos para su uso.

MANUAL DE USUARIO / Portal Institucional de Reportes
DIRECCIÓN GENERAL DE PLANIFICACIÓN Y DESARROLLO / 5
ANTES DE EMPEZARAntes de empezar a revisar el contenido del Portal, se deben tener en cuenta los siguientes puntos:
Licencias de usuario
Para poder acceder al Portal Institucional de Reportes se debe contar con una licencia de usuario, la cual es provista por la Unidad de Análisis Institucional. Antes de ingresar verifique que dispone de una licencia enviando un correo a [email protected] ; la cantidad de licencias que dispone la institución es limitada; sin embargo se han considerado etapas de expansión en el volumen de licencias para dar acceso a la mayor cantidad de colaboradores posible.
Descargar aplicación de escritorio (opcional)
Tal como se ha señalado, Microsoft Power BI cuenta con una aplicación de escritorio que permite al usuario trabajar sobre copias locales de los reportes disponibles en el Portal. Para solicitar una copia de estos reportes debe registrar un ticket en la url www.solicitudesudai.usm.cl
Para descargar la aplicación de escritorio siga los siguientes pasos:
1. Ingrese en su navegador el sitio web www.powerbi.com
2. Seleccione la opción Productos>Power BI Desktop
3. Seleccione “Descarga gratuita”; de forma automática se descargará el instalador de la aplicación
4. Ejecute el instalador y siga las instrucciones que ahí se indican. Una vez terminada la instalación reinicie el equipo.
Una vez haya reiniciado el equipo, abra la aplicación de Power BI. Debería ver una pantalla como esta:
Debe seleccionar la opción Already have a Power BI account? Sign in (¿Tiene una cuenta de power BI? Iniciar sesión)

MANUAL DE USUARIO / Portal Institucional de Reportes
DIRECCIÓN GENERAL DE PLANIFICACIÓN Y DESARROLLO / 6
Automáticamente se desplegará una pantalla para ingresar el usuario (su dirección de correo electrónico institucional) y su contraseña (la misma que utiliza para su cuenta de correo USM); una vez ingresadas sus credenciales, se desplegará una pantalla como la siguiente:
Con este paso, la aplicación estará correctamente instalada y estará lista para su uso.
Recuerde!: Para poder acceder a los reportes disponibles en el Portal, no es necesario descargar la aplicación de escritorio; sin embargo, para poder visualizar los reportes y modificar su contenido sin afectar a los reportes disponibles en el Portal, debe solicitar una copia de los mismos registrando un ticket en la url www.solicitudesudai.usm.cl

MANUAL DE USUARIO / Portal Institucional de Reportes
DIRECCIÓN GENERAL DE PLANIFICACIÓN Y DESARROLLO / 7
ACCESO AL PORTAL
1. Ingrese en el navegador el sitio web:
www.portalreportes.usm.cl
2. En la ventana, presione el botón “Ir”:
3. En la siguiente pantalla se despliegan seis áreas de trabajo, donde debe seleccionar la que sea de su interés; en caso de que necesite datos e información de más de un área, puede acceder al resto de informes en el servicio de Power BI, sin necesidad de regresar al menú principal:

MANUAL DE USUARIO / Portal Institucional de Reportes
DIRECCIÓN GENERAL DE PLANIFICACIÓN Y DESARROLLO / 8
Los informes a los que podrá acceder en cada área de trabajo, por Campus y Sedes según corresponda, corresponden a los siguientes:
1. Gestión institucional a. Oferta Académica vigenteb. Cuerpo de Profesores (evolución, composición, niveles de formación, JCE)c. Infraestructura
2. Docencia de Pregradoa. Postulaciones efectivas por carrera (evolución, composición)b. Postulaciones efectivas por dependencia colegio (Municipal, Particular subvencionado, Particular Pagado)c. Matrícula nueva (evolución, composición)d. Matrícula total (evolución, composición)e. Seguimiento de cohorte (separación por conjuntos de duración de carreras)f. Asignaturas dictadas por la institución y evolución de tasas de aprobacióng. Avance curricularh. Titulados (evolución, composición)i. Duración real de carreras
3. Docencia de Postgradoa. Matrícula nueva (evolución, composición)b. Matrícula total (evolución, composición)c. Asignaturas dictadas por la institución y evolución de tasas de aprobaciónd. Graduados (evolución, composición)
4. Investigacióna. Síntesis de datos de investigación (publicaciones, fondos de investigación, número de investigadores)b. Publicaciones por Departamento (evolución)c. Fondos de Investigación adjudicados por Departamento (evolución, composición)d. Investigadores por tipo de programa (evolución, composición)
5. Vinculación con el Medioa. Movilidad estudiantilb. Asesoría Industrial (evolución y montos)c. Matrícula en Diplomas/Diplomadosd. Tasa de empleabilidad institucional
6. Benchmarking Nacional: información comparativa del Sistema de Educación superior chileno:
a. Estado acreditación de instituciones b. Matrícula nueva c. Matrícula total d. Cuerpo de profesores e. Infraestructuraf. Bibliografíag. Titulados y Graduados
Esta última área permite comparar instituciones y carreras/programas específicos en un informe exclusivo para esos fines.

MANUAL DE USUARIO / Portal Institucional de Reportes
DIRECCIÓN GENERAL DE PLANIFICACIÓN Y DESARROLLO / 9
4. Al seleccionar alguna de las áreas disponibles se abrirá la ventana de autentificación de Microsoft; ingrese sus credenciales de acceso USM y presione “Iniciar sesión”:
4.1 En caso de no contar con licencia de acceso, aparecerá el siguiente mensaje de error; para ello, debe solicitar una reasignación de licencia enviando un correo a [email protected] o enviando una solicitud de servicio a www.solicitudesudai.usm.cl :

MANUAL DE USUARIO / Portal Institucional de Reportes
DIRECCIÓN GENERAL DE PLANIFICACIÓN Y DESARROLLO / 10
4.2 En caso de ingresar las credenciales correctas, aparecerá la siguiente ventana que corresponde a su área de trabajo personal; en ella podrá realizar las siguientes acciones:
1. Áreas de trabajo de la aplicación: acá se encuentran los informes mencionados anteriormente.
2. Al acceder a este botón puede encontrar todas las aplicaciones de la suite Office365 y acceder fácilmente a ellas desde el navegador.
3. Mi área de trabajo: corresponde a una sección personal del Portal, en la cual cargar conjuntos de datos para crear y compartir sus propios informes.
4. Configuración: contiene distintas acciones dentro del Portal, como seleccionar el idioma, desactivar su cuenta, entre otros.
5. Seleccionando este botón, puede descargar contenido en una serie de formatos predeterminados. Más adelante se explicará en detalle cómo operar con esta función.
6. Seleccionando esta pestaña, puede crear sus propios paneles de datos, reportes o conjuntos de datos. Más adelante se explicará en detalle cómo operar con esta función.
7. Seleccionando este botón, puede acceder a los informes personalizados (paneles) a partir de los informes disponibles.
8. En esta pestaña, puede apreciar los informes que han sido cargados por UDAI en cada área de trabajo

MANUAL DE USUARIO / Portal Institucional de Reportes
DIRECCIÓN GENERAL DE PLANIFICACIÓN Y DESARROLLO / 11
ACCESO A LOS INFORMESPara consultar alguno de los informes, siga los siguientes pasos:
1. Seleccione el botón “Áreas de trabajo”
2. Seleccione el área de trabajo que desea consultar:
3. Una vez ingresado al área de trabajo, seleccione la pestaña “Informes”; se desplegará una lista con los informes disponibles:

MANUAL DE USUARIO / Portal Institucional de Reportes
DIRECCIÓN GENERAL DE PLANIFICACIÓN Y DESARROLLO / 12
4. Seleccione el informe de su interés. En este caso y a modo de ejemplo, se ha seleccionado el área “Gestión Institucional” y a continuación el informe “Cuerpo de Profesores”:
Tenga presente! Dentro de un informe, cualquier representación de datos (gráfico, tabla, filtro, número, entre otros) se considera una visualización; de esta manera, un reporte puede contener una o muchas visualizaciones como se aprecia en la pantalla anterior.
QUÉ HACER EN EL PORTALNavegar por un informe
De acuerdo con la naturaleza de cada informe, usted puede realizar las siguientes acciones:
• Filtrar los períodos de interés: para ello, debe seleccionar -en los informes que dispongan de dicha función- en la parte superior del informe los años correspondientes.
• Cambiar los atributos de una visualización: puede cambiar los datos que una visualización muestra al seleccionar atributos de otra visualización; a modo de ejemplo, en el informe “Cuerpo de Profesores” se muestran las siguientes tres visualizaciones:

MANUAL DE USUARIO / Portal Institucional de Reportes
DIRECCIÓN GENERAL DE PLANIFICACIÓN Y DESARROLLO / 13
Si se selecciona la burbuja “Magíster” de la derecha, cambiarán los datos mostrados en la visualización “Distribución de profesores por sexo”:
• Pestañas del informe: de forma similar a una planilla Excel, los informes de Power BI cuentan con “pestañas”, las que se muestran en la esquina inferior izquierda. En los informes que cuenten con más de una pestaña, puede acceder a más información seleccionado la pestaña de su interés:

MANUAL DE USUARIO / Portal Institucional de Reportes
DIRECCIÓN GENERAL DE PLANIFICACIÓN Y DESARROLLO / 14
Revisar y descargar los datos de una visualización
En algunos casos y de acuerdo con la naturaleza de cada consulta de datos, es necesario acceder a los datos que construyen cada visualización, la cual puede no encontrarse de forma explícita en el informe. En ese caso, Power BI le permite revisar la visualización seleccionada en formato “tabla de datos” sin perder de vista la gráfica; junto a lo anterior, es posible poder descargar esta tabla en formato de archivo separado por comas (.csv) o Excel (.xlsx):
Tenga presente! Esta acción se puede realizar en el informe y no en los paneles.
1. En la esquina superior derecha de una visualización, seleccione la opción “Más opciones” y a continuación seleccione “Mostrar datos”
2. Se desplegará una nueva ventana con la visualización en la mitad superior y una tabla con los datos en la mitad inferior:
3. En caso de que quiera descargar los datos que se muestran, debe pinchar en la opción “Volver al informe”, seleccionar nuevamente la esquina superior derecha de la visualización y seleccionar la opción “Más opciones” y a continuación “Exportar datos”
4. Se abrirá una ventana de diálogo con las opciones de descarga; en caso de que sólo quiera descargar la tabla con los datos que la visualización muestra, debe seleccionar la opción “Datos resumidos” pero en caso de que quiera descargar la información con el mayor nivel de apertura que la visualización permite, debe seleccionar la opción “Datos subyacentes”:

MANUAL DE USUARIO / Portal Institucional de Reportes
DIRECCIÓN GENERAL DE PLANIFICACIÓN Y DESARROLLO / 15
Tenga presente! Si ha aplicado filtros de selección en el informe, los datos descargados conservarán esos filtros.

MANUAL DE USUARIO / Portal Institucional de Reportes
DIRECCIÓN GENERAL DE PLANIFICACIÓN Y DESARROLLO / 16
POTENCIANDO EL USO DE LA HERRAMIENTACambiar el aspecto de una visualización en la aplicación de escritorio
En caso de que necesite presentar los datos de una forma distinta a la disponible en el Portal, puede solicitar una copia del informe en el cual se encuentran los datos requeridos a la Unidad de Análisis Institucional y cambiar el aspecto de cada una de las visuales entre las herramientas que dispone Power BI; a modo de ejemplo, se cambiará el aspecto del número de carreras y programas por Campus/Sede del reporte “Oferta Académica vigente”, disponible en el área de trabajo “Gestión Institucional” :
1. Si deseamos ver esta información como una tabla, debemos seleccionar la parte del informe que se desea cambiar y elegir una gráfica entre las disponibles en la pestaña “VISUALIZATIONS”; en este ejemplo, seleccionaremos la opción “Table” con lo que el gráfico cambia automáticamente:

MANUAL DE USUARIO / Portal Institucional de Reportes
DIRECCIÓN GENERAL DE PLANIFICACIÓN Y DESARROLLO / 17
2. Si desea importar los datos de este informe, seleccione la esquina superior derecha de la gráfica y seleccione la opción “Export”; automáticamente se solicita una dirección válida para guardar un archivo en formato .csv o .xlxs:
Tenga presente! Puede seleccionar cualquier visual disponible en la aplicación; sin embargo, cada una de ellas está diseñada para mostrar los datos con un propósito distinto; asegúrese de que la elección de visual cumpla con el objetivo buscado.
Descargar nuevas visuales
En caso de que las alternativas de visualización no sean suficientes para presentar los datos de la manera correcta, puede descargar gratuitamente desde el Marketplace de Microsoft más de 300 visuales:
1. En la pestaña visualizaciones, seleccione el botón “…” > Import from Marketplace:
2. Seleccione la visual que desea descargar y presione el botón “Agregar”; aparecerá un ícono en la pestaña de visualizaciones una vez finalizada la descarga.
Recuerde! Para poder descargar visualizaciones debe estar conectado a internet.

MANUAL DE USUARIO / Portal Institucional de Reportes
DIRECCIÓN GENERAL DE PLANIFICACIÓN Y DESARROLLO / 18
¿MÁS DUDAS?En caso de necesitar más información y tutoriales sobre el uso de Power BI, visite el sitio web de Microsoft:
https://docs.microsoft.com/es-es/power-bi/
o puede contactarse con la Unidad de Análisis Institucional a través del correo electrónico [email protected] o enviando un requerimiento a la Mesa de Solicitudes: www.solicitudesudai.usm.cl

MANUAL DE USUARIO / Portal Institucional de Reportes
DIRECCIÓN GENERAL DE PLANIFICACIÓN Y DESARROLLO / 19
ANEXOSAnexo 1. Qué es el Business Intelligence
La inteligencia de negocios o Business Intelligence es un conjunto de elementos, metodologías, aplicaciones y procesos que permiten transformar los datos en información y luego en conocimiento. Algunas de las principales ventajas de esta disciplina son las siguientes:
• Intuitivo: las herramientas de BI son fáciles de utilizar con poco entrenamiento de usuarios; en ese sentido, están diseñadas para que cualquier persona con conocimientos de acceso a internet y uso básico de computadores pueda utilizar estos sistemas.
• Confiable: no es necesario esperar semanas o meses para contar con información de calidad; la velocidad en el procesamiento de datos, implementadas en arquitecturas de sistemas de información robustos permite contar con información en tiempo real o con fechas de corte establecidas por los administradores.
• Accesible: en los últimos 5 años se ha producido una disminución de costos que ha permitido el acceso a estas herramientas a costos abordables para empresas que deseen contar con sistemas de reportería sofisticados. El mercado dispone de múltiples herramientas de acuerdo con la complejidad de cada organización, o de acuerdo a los niveles de arquitectura de sistemas presentes en ellas.
Debido a su reciente presencia de manera formal y a la naturaleza del contexto en el que se enmarca, el bussiness intelligence ha sufrido una evolución que ha resultado positiva para el usuario final de los datos, tal como lo presenta la siguiente gráfica:
Es por esta evolución en la manera de sustentar o servir como insumo para la toma de decisiones, que se ha realizado un salto en la tecnología utilizada así como en el valor que puede agregar para la institución, desde una plataforma de visualización estática y unilateral en la provisión de datos, hacia un entorno de autoservicio en el consumo de datos, junto con un flujo bidireccional en los flujos de provisión que permite al usuario final construir, a partir de la información entregada, sus propios reportes de acuerdo a necesidades más focalizadas y compartir en sus grupos de interés los resultados de su trabajo.

MANUAL DE USUARIO / Portal Institucional de Reportes
DIRECCIÓN GENERAL DE PLANIFICACIÓN Y DESARROLLO / 20
Anexo 2. Cambiar datos de entrada de una visualización en la aplicación de escritorio
Si la visualización muestra información con ciertos campos que no son suficientes para sus requerimientos, puede modificar el nivel de datos mostrados. En el siguiente ejemplo se utilizará la visualización “JCE institucional” del informe “Cuerpo de Profesores” disponible en el área de trabajo “Gestión Institucional”; de forma general y para cualquier reporte, siga los siguientes pasos:
1. Abra un informe en la aplicación de escritorio
2. En la parte derecha, se desplegarán de forma dos pestañas: “VISUALIZATIONS” y “FIELDS”
3. En la parte inferior de la pestaña “VISUALIZATIONS” se muestran tres opciones: el configurador de datos de entrada (Fields), el configurador de formato (Format) y la herramienta de análisis (Analytics):

MANUAL DE USUARIO / Portal Institucional de Reportes
DIRECCIÓN GENERAL DE PLANIFICACIÓN Y DESARROLLO / 21
4. Para cambiar los datos de entrada, desde la pestaña “FIELDS” seleccione el campo que desee mostrar en la visualización y arrástrelo al campo disponible en el configurador; para la visualización usada de ejemplo, se arrastrará el campo “RUN”, se pegará en la entrada “Values” del configurador y se eliminará el campo JCE:
Visualización con configurador de datos de entrada con campos originales

MANUAL DE USUARIO / Portal Institucional de Reportes
DIRECCIÓN GENERAL DE PLANIFICACIÓN Y DESARROLLO / 22
Visualización con configurador de datos de entrada con campos modificados
5. En la opción “Format” de la pestaña “VISUALIZATIONS” puede modificar otros aspectos, como el color de la línea, mostrar las etiquetas de los ejes, mostrar etiquetas de datos, cambiar el título de la visualización, entre otros:

MANUAL DE USUARIO / Portal Institucional de Reportes
DIRECCIÓN GENERAL DE PLANIFICACIÓN Y DESARROLLO / 23
Dirección General de Plani�cación y DesarrolloUniversidad Técnica Federico Santa María
Avenida España 1680, Valparaíso+56 32 2654 370 · [email protected]