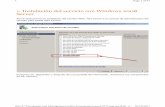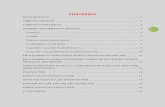Manual de Configuración Instalación de PHP sobre IIS … · Server 2008 que deseen instalar PHP...
Transcript of Manual de Configuración Instalación de PHP sobre IIS … · Server 2008 que deseen instalar PHP...
Contenido
•Introducción………………………………………………….………..1
•Instalación de IIS 7………………...………….……………….……..2
•Configuración de PHP…………………………………….…………10
•Configuración de PHP sobre IIS 7……………………….…………11
•Agregar nuevos sitios……………………………………………….16
•Glosario………………………………………………………………..20
•Contacto……………………………………………………….….......21
Instalación de PHP en IIS 7 en Windows Server 2008 Versión 1.0
Este documento está dirigido a los administradores de WindowsServer 2008 que deseen instalar PHP sobre IIS 7 (InternetInformation Services), a los cuales se les guiará en el uso de lasherramientas con las que cuenta éste. Además de proveer losconocimientos necesarios para la instalación y configuración delsoftware requerido en este manual
Sugerencia
Es recomendable contar con conocimientos básicos encomputación.
Introducción
Intr
oduc
ción
1
Instalación de PHP en IIS 7 en Windows Server 2008 Versión 1.0
Instalación de IIS 7
• Abra: Inicio>Herramientas Administrativas>Administrador del Servidor.• Seleccione la opción Funciones situada en el árbol que se encuentra en laizquierda de la ventana para que se abra una nueva pantalla (Fig. 1).
Inst
alac
ión
de II
S 7
2
Fig. 1 Página principal del Administrador del Servidor
• Ahora seleccione la opción Agregar Funciones que se encuentra a laderecha de la ventana del Administrador del Servidor (Fig. 2).
Fig. 2 Agregar funciones
• En la siguiente pantalla seleccione la casilla de Servidor Web (IIS) , y haga clic en el botón Siguiente (Fig. 3).
Instalación de PHP en IIS 7 en Windows Server 2008 Versión 1.0
3
Inst
alac
ión
de II
S 7
Fig. 3 Agregar funciones
Instalación de PHP en IIS 7 en Windows Server 2008 Versión 1.0
• El asistente pedirá la confirmación de la instalación de IIS 7 en su computadora, para aceptar haga clic en el botón Siguiente (Fig 4).
4
Inst
alac
ión
de II
S 7
Fig. 4 Confirmación de IIS 7
Instalación de PHP en IIS 7 en Windows Server 2008 Versión 1.0
• En la siguiente pantalla se encuentra un listado de opciones para instalar junto con el IIS 7, usted tiene que seleccionar las casillas de: CGI,Extensiones ISAPI y Filtros ISAPI; que son las características requeridas, además de las que vienen seleccionadas por defecto (Fig. 5).
Inst
alac
ión
de II
S 7
35
Fig. 5 Características de IIS
Instalación de PHP en IIS 7 en Windows Server 2008 Versión 1.0
• En la pantalla siguiente el asistente pedirá instalar algunas características, se tienen que aceptar para que la instalación pueda continuar. Haga clic en el botón Instalar para que la instalación comience (Fig. 6)
Inst
alac
ión
de II
S 7
6
Fig. 6 Otras características de IIS 7
• Una vez que la instalación termine, IIS 7 está listo, haga clic en el botón Cerrar del asistente de instalación (Fig. 7).
Instalación de PHP en IIS 7 en Windows Server 2008 Versión 1.0
Inst
alac
ión
de II
S 7
47
Fig. 7 Cerrar el asistente
Instalación de PHP en IIS 7 en Windows Server 2008 Versión 1.0
• Diríjase a Inicio>Herramientas Administrativas>Administrador de InternetInformation Services, para acceder a la ventana principal de IIS (Fig. 8).
Inst
alac
ión
de II
S 7
48
Fig. 8 Administrador de IIS 7
• Desplegar con el mouse el árbol que se encuentra a la izquierda hasta llegar ala opción Default Web Site y dar clic sobre la misma (Fig. 9).
Fig. 9 Default Web Site
• Ahora, en el panel Administrar Sitio Web de la extrema derecha busque y seleccione la opción de Examinar *:80 (http) , para abrir Localhost (Fig. 10).
Instalación de PHP en IIS 7 en Windows Server 2008 Versión 1.0
Fig. 10 Examinar sitio web
• Una vez seleccionada esta opción el navegador se abre y muestra la página de IIS 7. Este mismo resultado se obtiene si se abre el navegador y en la barra de direcciones escribe: http://localhost/ (Fig. 11).
9
Inst
alac
ión
de II
S 7
Fig. 11 Localhost
• Es muy importante que si usted ha contado con una instalación previa de IIS sedirija a C:\inetpub\wwwroot\ y haga una copia de seguridad del archivo web.config, y elimínelo, y posteriormente reinicie el servidor IIS.
• Con esto la instalación de IIS 7 ha terminado.
Instalación de PHP en IIS 7 en Windows Server 2008 Versión 1.0
Configuración de PHP
• Verifique que su equipo cuenta con conexión a Internet.
• En la barra de direcciones del navegador escriba http://www.php.net/downloads.php para descargar PHP.
• Descargue el archivo de Windows Binaries, PHP 5.2.11 zip package .
• Crear una carpeta nueva en C:\ con el nombre PHP.
• Descomprima los archivos del paquete que descargó en la carpeta C:\PHP.
• Clic con el botón derecho sobre el archivo php.ini-dist que se encuentra dentro de C:\PHP y seleccione la opción Abrir con… y escoja el Bloc de notas .
• Dentro del archivo busque la línea de cgi.force_redirect=1 y cambie el 1 (uno) por un 0 (cero). Debe quedar cgi.force_redirect=0.
6
Con
figur
ació
n de
PH
P
10
(uno) por un 0 (cero). Debe quedar cgi.force_redirect=0.
• Busque la línea de doc_root = y agréguele la ruta de dónde se encuentran nuestros scripts PHP, por defecto es doc_root = “C:\inetpub\wwwroot\”, si usted alberga sus sitios en una carpeta diferente escriba la ruta en lugar de la antes mencionada. Si se desea agregarmás de una ruta, sólo las separa con punto y coma (;),.
• Busque la línea que diga extension_dir = ./ y sustitúyala por extension_dir = C:/PHP.
• Guarde el archivo como php.ini, si aparece un mensaje de que ya existe el archivo y si deseamos reemplazarlo, se da clic en Aceptar .
• Copie php.ini a la carpeta de Windows, si pide sobreescribir el archivo se da clic en Aceptar .
• Ahora PHP está listo para ser configurado en IIS 7.
Con
figur
ació
n de
PH
P s
obre
IIS
7
Instalación de PHP en IIS 7 en Windows Server 2008 Versión 1.0
Configuración de PHP sobre IIS 7
• Abra el Administrador de IIS y diríjase a Default Web Site .• Seleccione la opción de Asignaciones de Controlador que se encuentraen el menú central de la pantalla (Fig. 12).
11
Con
figur
ació
n de
PH
P s
obre
IIS
7
Fig. 12 Default Web Site
• Una vez dentro de esta opción elija del panel Acciones que se encuentra en la extrema derecha de la pantalla la opción de Agregar asignación de script (Fig. 13).
Fig. 13 Asignaciones de controlador
Con
figur
ació
n de
PH
P s
obre
IIS
7
Instalación de PHP en IIS 7 en Windows Server 2008 Versión 1.0
• Los datos de la ventana nueva son los siguientes:Ruta de acceso de solicitudes: *.php*Ejecutable: C:\PHP\php5isapi.dllNombre: PHP*El archivo ejecutable se encuentra dentro de la carpeta C:\PHP.
Con
figur
ació
n de
PH
P s
obre
IIS
7
12
Fig. 14 Formulario Asignación de script
• Clic en Aceptar .• Aparece una ventana de confirmación para habilitar la extensión ISAPI, de clic en Si (Fig. 15).
Fig. 15 Agregar asignación de script
Con
figur
ació
n de
PH
P s
obre
IIS
7
Instalación de PHP en IIS 7 en Windows Server 2008 Versión 1.0
• Dentro de panel Acciones elija la opción Agregar asignación de módulo (Fig. 16).
Fig. 16 Agregar asignación de módulo
• Los datos de la ventana nueva son los siguientes:Ruta de acceso de solicitudes: *.phpMódulo: FastCgiModule*Ejecutable: C:\PHP\php-cgi.exeNombre: PHP viaFastCGI*El archivo ejecutable se encuentra dentro de la carpeta C:\PHP.
Con
figur
ació
n de
PH
P s
obre
IIS
7
13
Fig. 17 Formulario Agregar asignación de módulo
Con
figur
ació
n de
PH
P s
obre
IIS
7
Instalación de PHP en IIS 7 en Windows Server 2008 Versión 1.0
• Clic en Aceptar .• Aparece una ventana de confirmación para crear la aplicación FastCGI para aceptar haga clic en el botón Si (Fig. 18).
• Ahora diríjase a la página principal del Administrador de IIS 7 y en el panel Acciones situado a la derecha, seleccione la opción de Reiniciar , esto se realiza para que IIS 7 pueda interpretar los cambios mas recientes que realizó y así tener un correcto funcionamiento (Fig. 19).
Fig. 18 Agregar asignación de módulo
14
Con
figur
ació
n de
PH
P s
obre
IIS
7
Fig. 19 Reiniciar IIS 7
•Diríjase a la carpeta situada en Inicio>Equipo>Disco local C)>inetpub>wwwroot• Haga clic con el botón derecho sobre el área blanca central y elija la opción Nuevo>Bloc de notas.• En el nuevo documento escriba: <?php phpinfo(); ?>• Guarde como prueba.php. En este punto hay que tener cuidado de que la extensión sea en realidad .php y no .txt.
Con
figur
ació
n de
PH
P s
obre
IIS
7
Instalación de PHP en IIS 7 en Windows Server 2008 Versión 1.0
•Abra el navegador y en la barra de direcciones escriba: http://localhost/prueba.php (Fig. 20).
15
Con
figur
ació
n de
PH
P s
obre
IIS
7
Fig. 20 Prueba de PHP
• En este punto la configuración de PHP sobre IIS 7 ha terminado
Instalación de PHP en IIS 7 en Windows Server 2008 Versión 1.0
Agregar nuevos sitios
• Abra el administrador de IIS 7 dirigiéndose a Inicio>Herramientas Administrativas>Administrador de Internet Information Services.
• Despliegue el árbol que se encuentra a la izquierda de la pantalla hasta localizar la carpeta Sitios , una vez localizada de clic con el botón derecho y elija la opción Agregar sitio web… (Fig. 21).
16
Agr
egar
nue
vos
sitio
s
Fig. 21 Agregar sitio web
• Ya que haya realizado el paso anterior, se abre una ventana en dónde deberáIntroducir los datos de su nuevo sitio web como se explica a continuación.
- Nombre del sitio: El nombre que le dará a su sitio web.-Grupo de aplicaciones: Por defecto IIS 7 crea un grupo de aplicaciones concon el nombre del sitio nuevo.
- Ruta de acceso física: El lugar dónde se encuentran los archivos de su sitio.Cabe recordar que la carpeta por defecto es en C:/inetpub/wwwroot, pero si sus archivos se encuentran en otra capeta, solo tiene que agregarlas como se explica en el capítulo 2 de Configuración de PHP.
Instalación de PHP en IIS 7 en Windows Server 2008 Versión 1.0
-Tipo: Por defecto es http .- Dirección IP: Por defecto se deja en Todas las asignadas.- Puerto: Es el puerto 80-Nombre de host: Es el nombre con el cuál desde su navegador usted podráaccesar a su sitio.
• Una vez llenado los campos, de clic en Aceptar (Fig. 22).
17
Agr
egar
nue
vos
sitio
sFig. 22 Datos del sitio web
• Después de esto, diríjase a Inicio>Ejecutar y escriba notepad.
•Una vez que el bloc de notas se haya abierto vaya a Archivo>Abrir y navegue hasta Disco Local C> Windows> System 32> Drivers> Etc.
Instalación de PHP en IIS 7 en Windows Server 2008 Versión 1.0
• Cambie los tipos de archivos que desea visualizar de Documentos de texto a Todos los archivos. (Fig. 23)
18
Agr
egar
nue
vos
sitio
sFig. 23 Tipos de archivo
• Abra el archivo con el nombre hosts.
• Una vez que haya abierto el archivo modifíquelo como se explica a continuación
Instalación de PHP en IIS 7 en Windows Server 2008 Versión 1.0
• Agregue un registro al final del archivo justo arriba de ::1 localhost.
•Escriba 127.0.0.1 y pulse el botón TAB de su teclado, a continuación, escriba el nombre que le dio a su sitio web en este caso nombredelhost sin necesidad de teclear http:// ó www (Fig. 24).
Fig. 24 Hosts
• Guarde y cierre el archivo.
19
Agr
egar
nue
vos
sitio
s
• Guarde y cierre el archivo.
• Diríjase al administrador de IIS 7 y reinícielo.
• Abra su explorador de internet y en la barra de direcciones escriba elNombre del host que le asignó a su sitio web.
• Su sitio web debe abrirse y mostrar la información.
Instalación de PHP en IIS 7 en Windows Server 2008 Versión 1.0
Glosario
Asignación de módulo: Si desea que un módulo nativo en el servidor webadministre las solicitudes de un archivo o una extensión de nombre de archivoconcreta, puede crear una asignación de controlador de módulo.
Asignación de script: Si desea que un controlador nativo en el servidor webadministre las solicitudes de un archivo concreto o una extensión de nombrede archivo específica, puede crear una asignación de script. Los controladoresnativos, también conocidos como motores de scripts, son archivos .exe o .dllde código nativo que responden a solicitudes concretas.
Asignaciones de controlador : Los controladores procesan las solicitudesrealizadas a los sitios y aplicaciones. Los controladores se asignan a losrecursos en el servidor web y generan las respuestas a las solicitudes. Al igualque los módulos, los controladores son implementados por componentesnativos o administrados, como DLL o código administrado.
CGI: Es una importante tecnología de la World Wide Web que permite a un
20
Glo
sario
CGI: Es una importante tecnología de la World Wide Web que permite a uncliente (navegador web) solicitar datos de un programa ejecutado en unservidor web.
IIS: Es una serie de servicios para los ordenadores que funcionan conWindows.Convierte a un ordenador en un servidor de Internet o Intranet es decir queen las computadoras que tienen este servicio instalado se pueden publicarPáginas Web tanto local como remotamente (servidor web).
ISAPI: Es una interfaz de programación de aplicaciones (API) para el servidorweb de Microsoft IIS (Internet Information Server).
Localhost: Es un nombre reservado que tienen todas las computadoras, routero dispositivo que disponga de una tarjeta de red ethernet para referirse a símismo.
PHP: Lenguaje de programación interpretado, diseñado para la creación depáginas web dinámicas.
Servidor: Tipo de software que realiza ciertas tareas en nombre de losusuarios. El término servidor ahora también se utiliza para referirse alordenador físico en el cual funciona ese software, una máquina cuyo propósitoes proveer datos de modo que otras máquinas puedan utilizar esos datos.
Acerca de:
Titulo: Instalación de PHP en IIS 7 en Windows Server 2008.Versión del manual 1.0IIDESOFT México S.A. de C.V.Elaboró: EMPHRevisión:
Contacto:
Correo electrónico: [email protected]: (01 55) 58.81.06.19 y 11.13.03.07
Instalación de PHP en IIS 7 en Windows Server 2008 Versión 1.0
21
Con
tact
o