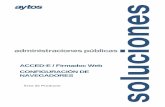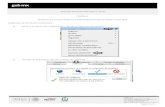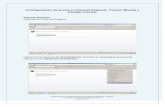Manual de configuración de los navegadores
Transcript of Manual de configuración de los navegadores

Manual de instalación y uso de firma electrónica mediante CryptoBrowser
Aplicaciones con sistema de firma no normalizada Tipo 2 (Solucción CryptoBrowser)
Centro de Seguridad de la Información
29/04/2019
Versión: 1.2
Clasificación: Público

Manual de instalación y uso de firma electrónica mediante CryptoBrowser
2 de 17 Centro de Seguridad de la Información
CONTROL DE VERSIONES
Título Manual de instalación y uso de la firma electrónica mediante CryptoBrowser Autor AISS Fecha versión 1.0 24/10/2017 Versión Fecha Responsable Cambios introducidos
1.1 30/10/2017 Dirección de Seguridad, Innovación y Proyectos Documento inicial
1.2 29/04/2019 Centro de Seguridad de la Informa-ción Nueva versión de CryptoBrowser 7.0.6

Manual de instalación y uso de firma electrónica mediante CryptoBrowser
3 de 17 Centro de Seguridad de la Información
INDICE
1. INTRODUCCIÓN ................................................................................................................... 4
2. OBJETIVO ............................................................................................................................ 5
3. CUADRO DE COMPATIBILIDAD EN NAVEGADORES ............................................................... 6
4. INSTALACIÓN DE LA APLICACIÓN SIAVAL CRYPTOBROWSER ................................................. 7
4.1. Descarga ................................................................................................................................ 7
4.2. Instalación de la aplicación cliente SIAVAL CryptoBrowser .................................................. 7
4.3. Instalación de la extensión CryptoBrowser en Firefox .......................................................... 8
4.4. Instalación de la extensión CryptoBrowser en Chrome ...................................................... 11
5. PROCESO DE FIRMA CON CRYPTOBROWSER ...................................................................... 15
6. COMUNICACIÓN DE INCIDENCIAS Y SUGERENCIAS ............................................................. 17

Manual de instalación y uso de firma electrónica mediante CryptoBrowser
4 de 17 Centro de Seguridad de la Información
1. INTRODUCCIÓN
A medida que los sistemas operativos y navegadores de internet mejoran sus medidas de seguridad, los
desarrollos han de adaptarse a las nuevas restricciones que los estándares van dictando. Una de estas res-
tricciones afecta a los desarrollos web basados en Java, al que se le van descubriendo con cierta frecuencia
vulnerabilidades que afectan al tratamiento de los datos y a la protección de los mismos.
Los procedimientos de firma electrónica, cada vez más frecuentes en el tratamiento e intercambio electró-
nico de información, requieren igualmente una vigilancia especial para no incurrir en vulnerabilidades o
defectos de forma.
La Seguridad Social está comprometida en un proceso de normalización del desarrollo de aplicaciones. Esto
implica que actualmente convivan varios sistemas de firma, uno para aplicaciones normalizadas (basadas
en el sistema de firma JNLP) y otro para aplicaciones que no están normalizadas. Éstas últimas, podrán op-
tar por utilizar uno de los dos sistemas de firma no normalizados: tipo 1 y tipo 2.
El sistema de firma no normalizado tipo 1, seguirá las premisas correspondientes al sistema de firma me-
diante applets, con los condicionantes de configuración propios de este sistema de firma ya conocido y
ampliamente descrito en los manuales de requisitos técnicos del área de soporte.
El sistema de firma no normalizado tipo 2, es un nuevo sistema de firma en cliente denominado
CryptoBrowser. Este nuevo sistema de firma sólo requiere la instalación de una pequeña aplicación en el PC
del usuario y una extensión en el navegador de internet. Por el momento esta extensión sólo se ha desarro-
llado para el navegador Chrome y Firefox en sistemas Windows.
En la Sede se publica un documento con el listado completo de los servicios y su sistema de firma.

Manual de instalación y uso de firma electrónica mediante CryptoBrowser
5 de 17 Centro de Seguridad de la Información
2. OBJETIVO
El presente documento describe el proceso de instalación y uso del sistema de firma No Normalizado tipo
2 (sistema de firma mediante CryptoBrowser), con exclusividad para navegadores Chrome y Firefox en sis-
temas Windows.

Manual de instalación y uso de firma electrónica mediante CryptoBrowser
6 de 17 Centro de Seguridad de la Información
3. CUADRO DE COMPATIBILIDAD EN NAVEGADORES
El Siguiente cuadro muestra qué navegadores son compatibles en la ejecución de servicios web No Norma-
lizados Tipo 2.
En el caso de utilizar Internet Explorer o Safari, el tipo de firma se equiparará al No Normalizado Tipo 1 (ver manual correspondiente.
En el caso de utilizar Chrome o Firefox, será necesaria la instalación y activación de la extensión de CryptoBrowser que se explica a continuación.

Manual de instalación y uso de firma electrónica mediante CryptoBrowser
7 de 17 Centro de Seguridad de la Información
4. INSTALACIÓN DE LA APLICACIÓN SIAVAL CRYPTOBROWSER
4.1. Descarga
La aplicación Siaval CryptoBrowser está disponible para su descarga en la página de Requisitos Técnicos de
la Sede de la Seguridad Social. El fichero tiene por nombre: CryptoBrowser.msi
4.2. Instalación de la aplicación cliente SIAVAL CryptoBrowser
Una vez descargada la aplicación, localizar la misma en el directorio de descargas habitual o en el directorio
que se indicó en su momento. Ejecutar el fichero haciendo doble clic sobre el mismo, se abrirá el asistente
de instalación. A continuación, pulsar el botón “Next”
Pulsar el botón “Install”

Manual de instalación y uso de firma electrónica mediante CryptoBrowser
8 de 17 Centro de Seguridad de la Información
Finalizar la instalación presionando el botón “Finish”
Al terminar la instalación de la aplicación cliente CryptoBrowser, se abrirá una ventana solicitando reiniciar
el equipo para finalizar la instalación, presione el botón “Yes”.
4.3. Instalación de la extensión CryptoBrowser en Firefox
Instalada la aplicación Siaval CryptoBrowser, tras reiniciar el equipo y abrir Firefox, podrá aparecer un aviso
para añadir la extensión correspondiente CryptoBrowser.

Manual de instalación y uso de firma electrónica mediante CryptoBrowser
9 de 17 Centro de Seguridad de la Información
Pulsamos en añadir, y acto seguido nos muestra el segundo mensaje de confirmación:
Y en la parte inferior derecha de la ventana sale la confirmación de la carga del CryptoBrowser
Una vez añadida la extensión a Firefox, el icono de SIAVAL CryptoBrowser aparecerá en la esquina superior
derecha del navegador:

Manual de instalación y uso de firma electrónica mediante CryptoBrowser
10 de 17 Centro de Seguridad de la Información
Podemos confirmar que la instalación ha sido correcta, entrando por el desplegable de la parte superior
derecha del navegador, donde seleccionaremos la opción “Complementos”
En el apartado de extensiones podremos ver que está correctamente instalada y su versión.

Manual de instalación y uso de firma electrónica mediante CryptoBrowser
11 de 17 Centro de Seguridad de la Información
4.4. Instalación de la extensión CryptoBrowser en Chrome
Instalada la aplicación Siaval CryptoBrowser, tras reiniciar el equipo y abrir Chrome, podrá aparecer un avi-
so para añadir la extensión correspondiente CryptoBrowser.
De forma automática debería aparecer el siguiente aviso en la parte derecha del navegador:
Tras pulsar en Nueva extensión añadida, se mostrará la ventana de confirmación del Siaval CryptoBrowser:

Manual de instalación y uso de firma electrónica mediante CryptoBrowser
12 de 17 Centro de Seguridad de la Información
Si no aparece este aviso, se puede añadir manualmente desde el siguiente enlace (copiar y pegar en la línea
de direcciones del navegador Chrome):
https://Chrome.google.com/webstore/detail/siavalcryptobrowser/fmgobkioeenfdomplekgcgiafllkohfl
Hacer clic sobre “Añadir a CHROME” para instalar la extensión CryptoBrowser en el navegador
En la siguiente ventana pulsar en “Añadir extensión”
Una vez añadida la extensión a Chrome, el icono de SIAVAL CryptoBrowser aparecerá en la esquina superior
derecha del navegador:

Manual de instalación y uso de firma electrónica mediante CryptoBrowser
13 de 17 Centro de Seguridad de la Información
Si no aparece el icono de SIAVAL CryptoBrowser, se podrá habilitar de forma manual.
4.4.1. Habilitar de forma manual la extensión de CryptoBrowser
En Chrome, pulsar en el icono “personaliza y controla Google Chrome” - ajustes – en el menú desplegado:
“Más herramientas” y después “Extensiones”

Manual de instalación y uso de firma electrónica mediante CryptoBrowser
14 de 17 Centro de Seguridad de la Información
Marcar como “Habilitada” la extensión SIAVAL CryptoBrowser:

Manual de instalación y uso de firma electrónica mediante CryptoBrowser
15 de 17 Centro de Seguridad de la Información
5. PROCESO DE FIRMA CON CRYPTOBROWSER
Autenticado en el servicio electrónico, al pulsar “Firmar y enviar”, se solicitará seleccionar el certificado a
utilizar:
Una vez pulse “Aceptar”, la extensión de CryptoBrowser tomará el control del proceso de firma, informan-
do de que el proceso está en marcha.

Manual de instalación y uso de firma electrónica mediante CryptoBrowser
16 de 17 Centro de Seguridad de la Información
Al término del proceso de firma, se indicará si éste ha finalizado con éxito. La apariencia de este mensaje
depende del servicio web ejecutado.

Manual de instalación y uso de firma electrónica mediante CryptoBrowser
17 de 17 Centro de Seguridad de la Información
6. COMUNICACIÓN DE INCIDENCIAS Y SUGERENCIAS
Si tiene problemas relacionados con el acceso a las aplicaciones, errores en el procesamiento de los datos,
incidencias en el proceso de firma, tiene a su disposición el formulario del Buzón de Consultas en la página
de la Seguridad Social:
http://run.gob.es/xmioxu