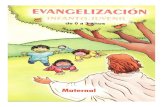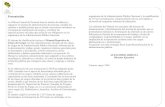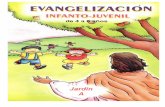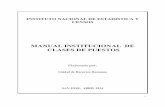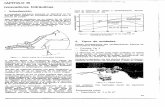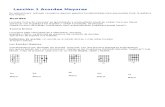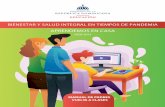Manual de Clases
-
Upload
rafael-erazo -
Category
Documents
-
view
232 -
download
1
description
Transcript of Manual de Clases
Sistema de Sistema de Sistema de Sistema de
Educación Educación Educación Educación
VirtualVirtualVirtualVirtual
Manual del Manual del Manual del Manual del
EstudianteEstudianteEstudianteEstudiante
Mayo 2012
Sistema de Educación Virtual--- Manual del estudiante Blackboard 9.1 --- Elab. Por Rafael Erazo
2
Índice.
Requerimientos………….………………………………………………………………………………………………… 3
Entrando al sitio………………………………………………………………………………………………………….. 5
Selección de asignatura………………………………………………………………………………………………. 6
Información de Menú………………………………………………………………………………………………….. 7
Información del menú de herramientas……………………………………………………………………….. 8
Foros de discusión…………………………………………………………………………………………………………. 9
Vista de foros (Visualización de entradas al foro) ………………………………………………………… 10
Añadir nueva secuencia en foro……………………………………………………………………………………. 12
Añadir secuencia respondiendo a una participación existente en foro………………………… 14
Tarea y envío de tareas (Diarios)..……………………………………………………………………………….. 17
Observaciones importantes en el envío de tareas…………………………………………………………. 22
Videos……………………………………………………………………………………………………………………………. 23
Lecciones del curso………………………………………………………………………………………………………… 24
Verificando las calificaciones………………………………………………………………………………………… 25
Cambio de contraseña……………………………………………………………………………………………………… 26
Gestión de correo con dominio @usps……………………………………………………………………………… 29
Deberes y derechos del estudiante…………………………………………………………………………………… 33
Reflexiones sobre el sistema……………………………………………………………………………………………. 36
Contactos…………………...…………………………………………………………………………………………………….. 38
Sistema de Educación Virtual--- Manual del estudiante Blackboard 9.1 --- Elab. Por Rafael Erazo
3
Requerimientos.
Con el fin de minimizar los problemas de uso de la plataforma Blackboard, se recomiendan los siguientes pasos:
1. El chequeo del browser, para asegurarse que su computadora tenga las últimas versiones de los
programas lo puede hacer de la siguiente manera:
a) Ir a la siguiente página de Revisor de explorador (Browser Checker)
http://www2.selu.edu/external/bbcheck/, esta es una herramienta que le dice a uno si el programa
que utiliza como browser o enlace, está bien programado o se ha bajado correctamente, también
otra información como el sistema operativo del computador.
La información suministrada una vez corrido la dirección anterior es la siguiente:
Los marcados con verde significan que no tienen problema, si tiene la cruz roja, indica que necesita bajar
la última versión de ese programa
2. En esa misma página hay un letrero que tiene unas guías de cómo instalar ciertos programas para que
funcionen bien.
3. En caso que no funcione lo anterior, los estudiantes y docentes deberán bajar Mozilla Fire Fox versión
3.5-9 para que el Blackboard funcione bien. (no utilizar ninguna otra versión ya que no funciona bien
con el Blackboard). Ya se están reportando muchos problemas con Explorer u otro explorador. Abajo
Sistema de Educación Virtual--- Manual del estudiante Blackboard 9.1 --- Elab. Por Rafael Erazo
4
podrá encontrar el sitio para descargar la versión de Firefox.
http://www.oldapps.com/firefox.php?old_firefox=78
4. Otro punto importante para que cuando se hacen pruebas o se va hacer algo que requiera copiar un
texto al Blackboard, se recomienda no copiar y pegar directamente de Word al Blackboard, ya que eso
trae como consecuencia el desarreglo del texto. Lo mejor es seleccionar el texto a copiarlo y pegarlo en
el WORDPAD o NOTEPAD ubicado en la sección de accesorios. El texto que quieran lo copian ahí desde
wordpad al Blackboard pero no directamente desde Word.
Sistema de Educación Virtual--- Manual del estudiante Blackboard 9.1 --- Elab. Por Rafael Erazo
5
Entrando al sitio, Hay 2 formas de entrar al blackboard:
1ra forma
1.- colocamos www.usps.edu luego escogemos la opción que dice
2.- Buscamos la opción que dice campus virtual
2da.Forma 1.- En el explorador, se colocar la siguiente dirección http://blackboard91.ulat.ac.pa/
Sistema de Educación Virtual--- Manual del estudiante Blackboard 9.1 --- Elab. Por Rafael Erazo
6
Colocando el usuario y contraseña
2.- Aparecerá la ventana, donde debemos colocar el usuario (su número de cuenta) y contraseña asignada
(inicialmente su número de de cuenta, luego lo cambia), le damos click a iniciar sesión.
Selección de asignatura. La página principal, le mostrará las clases en la cual está inscrito, escójala dándole un click en el nombre de la misma.
Sistema de Educación Virtual--- Manual del estudiante Blackboard 9.1 --- Elab. Por Rafael Erazo
7
Información del menú: Las opciones de menú se mostrarán en el lado izquierdo siendo las siguientes:
Anuncios: Los estudiantes verán mensajes importantes del catedrático en la página de los anuncios del curso. Información del docente: Los estudiantes podrán ver la información de su docente tal como especialización, correo electrónico, fotografía y otros. Plan de clase: La información del curso exhibe los materiales descriptivos sobre el curso tal como el programa del curso, cronograma de actividades y objetivos de curso entre otros. Lecciones del curso: Las lecciones del curso, corresponden a los materiales que los docentes han considerado para el desarrollo de la clase. En algunas clases se les pedirá un libro de referencia. Las lecciones del curso estarán distribuidas en carpetas por parcial. Actividades - Tareas: En esta sección, se colocarán todas las pautas
sobre tareas, lecturas, proyectos, investigaciones y otro tipo de
actividad que el docente tenga contemplado para cada una de las
clases, estos deberán ser enviados por la sección de “diarios” (sección
de herramientas)
Foros de discusión: Los foros de discusión, es el lugar en donde
encontrará los foros evaluativos por parcial, en los cuales su docente
les colocará un video o documento de respaldo del mismo.
El foro de consulta al docente, en el cual el estudiante hará todas las
inquietudes que tenga respecto a la clase. Cabe aclarar que a pesar
que se da un correo electrónico del docente, toda comunicación se
recomienda hacerla por la plataforma educativa para evidenciar las
consultas entre docente y estudiante.
Grupos: Si la clase contemplara trabajo en grupos, los podrá realizar por esta sección.
Videos: Para respaldo de foros, de actividades o de un tema específico
Mis calificaciones: aquí podrá ver las calificaciones posibles y las notas acumuladas en cada actividad.
Herramientas: Encontrará opciones adicionales como el chat, calificaciones, diarios, blogs, correos,
mensajería, etc.
Manuales blackboard: Encontrará este manual y el reglamento de clases virtuales para el estudiante.
Sistema de Educación Virtual--- Manual del estudiante Blackboard 9.1 --- Elab. Por Rafael Erazo
8
Herramientas:
Sistema de Educación Virtual--- Manual del estudiante Blackboard 9.1 --- Elab. Por Rafael Erazo
9
Uso de la sección foros de discusión. Como se mencionó con anterioridad, a lo largo del período el estudiante tendrá foros evaluativos(con valor
porcentual), foro conociéndonos (sin valor porcentual) y el foro de consulta al docente donde hará todas las
consultas correspondiente.
Entrar a Foros de Discusión.
Seleccionar el foro disponible. (Por ejemplo el foro de consulta)
Sistema de Educación Virtual--- Manual del estudiante Blackboard 9.1 --- Elab. Por Rafael Erazo
10
Vista de Foros: Después de hacer clic en el título de un foro, se carga una página que muestra todas las
secuencias del foro. Puede ver la página en Vista de lista o en Vista de árbol (recomendada). Esta opción sigue
activa hasta que usted la modifique; se puede cambiar en cualquier momento. Puede alternar entre las dos
vistas en la esquina superior derecha de la página del foro.
Vista de lista
Haga clic en Vista de lista para mostrar las secuencias en un formato de tabla. Las secuencias con publicaciones
sin leer aparecen en negrita.
En la barra de acción puede crear secuencias o recopilar publicaciones.
Para ordenar cualquier columna, haga clic en el encabezado o en el signo de intercalación.
Seleccione una secuencia y realice una selección en el menú desplegable Acciones de secuencia. Puede
seleccionar varias secuencias o hacer clic en la casilla de verificación del encabezado para seleccionar todas las
secuencias. Estas acciones incluyen:
• Marcar las secuencias como leídas o no leídas.
• Establecer o eliminar indicadores. Los indicadores permiten marcar las secuencias para consultarlas más
tarde.
Sistema de Educación Virtual--- Manual del estudiante Blackboard 9.1 --- Elab. Por Rafael Erazo
11
Vista de árbol (recomendada)
Haga clic en la Vista de árbol para mostrar los mensajes iniciales de la secuencia y sus respuestas. En la barra de
acción puede crear secuencias o recopilar publicaciones.
Puede expandir y contraer secuencias utilizando los iconos de más y menos que aparecen junto a los títulos. Si
un mensaje de inicio de secuencia contiene publicaciones sin leer, el título de este aparecerá en negrita. Utilice
las opciones Contraer todas y Expandir todas de la barra de acción para ocultar o mostrar todas las
publicaciones incluidas en todas las secuencias.
Sistema de Educación Virtual--- Manual del estudiante Blackboard 9.1 --- Elab. Por Rafael Erazo
12
Seleccione una secuencia y realice una selección en la lista desplegable Acciones de mensaje de la barra de
acción. Puede seleccionar varias secuencias o hacer clic en la casilla de verificación del encabezado para
seleccionar todas las secuencias. Las acciones incluyen marcar las secuencias como leídas o no leídas, así como
establecer o eliminar indicadores. Los indicadores permiten marcar las secuencias para consultarlas más tarde.
Anadir Secuencia nueva :
En función de la configuración del foro que su docente haya seleccionado, se le permitirá o no crear una nueva secuencia.
1. En el menú (lado izquierdo) dar click en Foros de discusión .
2. Luego click en el nombre del foro.
3. En la página Foro , haga clic en Crear secuencia .
Sistema de Educación Virtual--- Manual del estudiante Blackboard 9.1 --- Elab. Por Rafael Erazo
13
4. En la página Crear secuencia , escriba un Asunto .
5. En el cuadro de texto Mensaje , escriba sus comentarios del foro evaluativo o la consulta que quiera
hacer (en caso de estar en el foro “consulta al docente”). Puede utilizar las funciones del editor de texto para dar formato al texto e incluir archivos, imágenes, enlaces externos, contenido multimedia en caso que esté habilitado por el docente.
6. Otra posibilidad es acceder a Documentos adjuntos (si está habilitada esta opción por su docente) y añadir un archivo utilizando una de las siguientes opciones:
• Para subir un archivo desde su equipo, haga clic en Examinar mi equipo .
7. Haga clic en Enviar para crear la secuencia.
Resultado
Las secuencias que se han creado aparecen en el foro
Sistema de Educación Virtual--- Manual del estudiante Blackboard 9.1 --- Elab. Por Rafael Erazo
14
Responder a una participación existente.
Nota: Puede responder a las secuencias publicadas pero no a las bloqueadas u ocultas.
1. En el menú (lado izquierdo) dar click en Foros de discusión .
2. Luego click en el nombre del foro.
3. Seleccione una secuencia.
4. En la página Detalles de secuencia , podemos ver el comentario que hemos escogido
Sistema de Educación Virtual--- Manual del estudiante Blackboard 9.1 --- Elab. Por Rafael Erazo
15
La publicación aparece en la sección Publicación actual del marco de contenido. Puede examinar el texto y la información de la publicación como, por ejemplo, el Autor y la Fecha de publicación .
5. Haga clic en Responder .
6. En la página Responder a una publicación , haga clic en Ver publicación original en para incluir el mensaje original en la página al responder. Haga clic en Cerrar publicación original para ocultar la publicación original. Si es necesario, edite el Asunto .
7. En el cuadro de texto Mensaje , escriba sus comentarios del foro evaluativo o la consulta que quiera hacer (en caso de estar en el foro “consulta al docente”). Puede utilizar las funciones del editor de texto para dar formato al texto e incluir archivos, imágenes, enlaces externos, contenido multimedia en caso que esté habilitado por el docente.- Otra posibilidad es acceder a Documentos adjuntos y añadir un archivo utilizando una de las siguientes opciones:
• Para subir un archivo desde su equipo, haga clic en Examinar mi equipo .
• Para subir el archivo desde el repositorio de almacenamiento del curso:
Nota: los archivos cargados por los alumnos no se guardan en el repositorio del curso.
Ejemplo del cuadro editor de texto.
Sistema de Educación Virtual--- Manual del estudiante Blackboard 9.1 --- Elab. Por Rafael Erazo
16
8. Haga clic en Enviar para publicar su respuesta. (la opción Guardar borrador es para almacenar un borrador de la publicación sin embargo sino le da la opción enviar, su comentario nunca llegará a su docente)
Resultado
Su respuesta aparece en la página Detalles de secuencia con sangrado debajo de la publicación principal. Si ha adjuntado un archivo, aparecerá un icono con forma de clip en la fila de la publicación. Haga clic en el título para abrir la publicación en la sección Publicación actual del marco de contenidos. Utilice las flechas Retroceder al anterior y Mover al siguiente para ver otra publicación o utilice las rutas para volver al foro o a la página del tablero de discusión .
Sistema de Educación Virtual--- Manual del estudiante Blackboard 9.1 --- Elab. Por Rafael Erazo
17
Sección de Actividades - Tareas.
Las actividades son asignaciones, lecturas, investigaciones, proyectos y otros que se dan las pautas o directrices
en la sección de actividades, para luego ser enviadas por la sección de que el docente designe o en la sección de
diarios (receptáculo de archivo). Los diarios están ordenados por carpetas en cada parcial
Entrando a una actividad.
1. Darle click a la carpeta de actividades del parcial.
2. Entrar a la actividad asignada
3. Colocar la información de la actividad.
Sistema de Educación Virtual--- Manual del estudiante Blackboard 9.1 --- Elab. Por Rafael Erazo
18
4. Escoger la opción examinar el equipo para buscar la tarea.
5. Darle enviar, una vez adjunto el archivo de la tarea.
6. Nos aparecerá la siguiente información.
Sistema de Educación Virtual--- Manual del estudiante Blackboard 9.1 --- Elab. Por Rafael Erazo
19
Diarios. Otra forma de recepción de tareas. El envío de tareas, depende del lugar donde el docente le indique sin embargo algunos docentes utilizan el de diarios, igual cualquier duda sobre el lugar donde enviar su tarea hágala en la sección de consultas al docente. Una vez que hemos leído la pauta correspondiente para la actividad, lectura, proyecto, investigación o tarea y lo
hemos realizado en el formato de documento exigido por el maestro. – Los diarios tienen una fecha tope, por lo
que su envío debe hacerse antes de la misma. Cuanto ya tengamos nuestra actividad lista en archivo,
procederemos a enviarlo de la siguiente forma:
1.- Es necesario irnos a la sección de “Herramientas” � “Diarios”
2.-Buscamos el buzón de entrada archivos de tareas asignado (diario), le damos click en el título
correspondiente.
3.-Leemos las instrucciones y le damos crear entrada de Diario
Sistema de Educación Virtual--- Manual del estudiante Blackboard 9.1 --- Elab. Por Rafael Erazo
20
4.-Escribimos lo referente a la tarea
5.- Le damos “examinar mi equipo”
6.- Escogemos el archivo
Sistema de Educación Virtual--- Manual del estudiante Blackboard 9.1 --- Elab. Por Rafael Erazo
21
7.-Le damos publicar click a la opción Publicar Entrada
8.- Debemos estar seguro que el documento se adjunte, la forma correcta sería viendo el tamaño del mismo, en
la entradas de diario tal como se muestra.
Sistema de Educación Virtual--- Manual del estudiante Blackboard 9.1 --- Elab. Por Rafael Erazo
22
Observaciones importantes en el envío de tareas por los diarios. (En caso que el docente
asigne este medio para envío y recepción de tareas)
1. Asegurarse que el archivo se adjunte.
2. Una vez adjunto el documento, hacer la consulta sobre la recepción en la sección “foros de discusión”
� “Consulta al docente”
3. No colocar en el nombre del archivo el símbolo numeral (#)
Forma correcta de nombre de archivo
Proyecto 1 del primer parcial.doc
Forma incorrecta de nombre de archivo.
Proyecto # 1 del primer parcial.doc.
Si el nombre de una tarea tiene caracteres especiales (ejemplo: #, $, /), se producirá un error 404 al
tratar de bajarlo, el uso de ellos en el nombre del archivo impiden la interpretación correcta del mismo y
por ende generan estos errores y la imposibilidad de visualizar el archivo. 4. No adjuntar el archivo por esta forma.
Al adjuntar el archivo por esta forma, nos dará también un error 404, lo cual imposibilitará la visualización del
documento.
Sistema de Educación Virtual--- Manual del estudiante Blackboard 9.1 --- Elab. Por Rafael Erazo
23
Uso de videos: El docente le indicará si es necesario visualizar un video para alguna actividad específica.
Sistema de Educación Virtual--- Manual del estudiante Blackboard 9.1 --- Elab. Por Rafael Erazo
24
Lecciones, materiales o contenidos del curso. Las lecciones las podrá encontrar en la sección de “Lecciones del curso”, “Documentos del curso” o
“contenido”, al darle click a cada uno de ellos podrá abrirlo.
O algunos docentes, colocan módulos de acceso de la siguiente forma:
Entramos al módulo correspondiente y buscamos lo que queremos visualizar.
Sistema de Educación Virtual--- Manual del estudiante Blackboard 9.1 --- Elab. Por Rafael Erazo
25
Revisión de calificaciones: El Docente posteará las notas en la plataforma, para poder verificar
los puntos asignados, dele click a la sección de “Herramientas”
Buscar la opción “mis calificaciones”
Aparecerán las actividades, exámenes y otros con los puntos contemplados y en caso de haber finalizado dichos
ítem aparecerán con la calificación dada por su docente con los comentarios correspondientes.
Sistema de Educación Virtual--- Manual del estudiante Blackboard 9.1 --- Elab. Por Rafael Erazo
26
Cambio de contraseña en la plataforma Educativa Blackboard 9.1
1. Entre al portal de la plataforma
2. Coloque su usuario y contraseña: En este caso el usuario es su número de cuenta y la contraseña
su número de cuenta. Dele click “iniciar sesión”
3. Al lado izquierdo encontrará la opción de “información personal” le da click aquí
Sistema de Educación Virtual--- Manual del estudiante Blackboard 9.1 --- Elab. Por Rafael Erazo
27
4. Le da click a la opción que dice “cambiar contraseña”
5. Coloca la nueva contraseña y le da enviar
Sistema de Educación Virtual--- Manual del estudiante Blackboard 9.1 --- Elab. Por Rafael Erazo
28
6. Le aparece la confirmación
Sistema de Educación Virtual--- Manual del estudiante Blackboard 9.1 --- Elab. Por Rafael Erazo
29
Correo de USPS Cambio de contraseña
1. Entre a www.usps.edu
2. Deslícese al nivel inferior a manera de buscar el correo
3. Le aparecerá otra ventana donde coloca como correo su número de cuenta y como contraseña
inicial temporal+1
Sistema de Educación Virtual--- Manual del estudiante Blackboard 9.1 --- Elab. Por Rafael Erazo
30
4. Acepta los términos y condiciones, sigue las opciones que se le pide y luego la deja en el correo.
5. Le dá click al ícono con forma de flor y luego a configuración
6. Le remite a una nueva ventana y le dá modificar contraseña.
Sistema de Educación Virtual--- Manual del estudiante Blackboard 9.1 --- Elab. Por Rafael Erazo
31
7. Le aparece para que cambie la contraseña, coloca la contraseña vieja en este caso
“temporal+1”, coloca su nueva contraseña y le da guardar.
8. Listo.
Sistema de Educación Virtual--- Manual del estudiante Blackboard 9.1 --- Elab. Por Rafael Erazo
32
Entrando al correo. Puede entrar al correo a través de la página de la usps colocando solo su número de cuenta y la
contraseña
o a través de www.gmail.com , en este último caso coloca su nú[email protected]
Sistema de Educación Virtual--- Manual del estudiante Blackboard 9.1 --- Elab. Por Rafael Erazo
33
Deberes y derechos del estudiante.
Son derechos del estudiante:
1. A cada estudiante se le asignará una cuenta de correo con el dominio @usps.edu la cual
deberá usar en todo lo relacionado a la Educación Virtual de la USPS.
2. El estudiante recibirá una contraseña para ingresar a la plataforma educativa de las
asignaturas virtuales.
3. El estudiante inscrito en asignaturas virtuales, tendrá derecho a ingresar a su asignatura
desde que haya recibido su usuario y contraseña hasta una semana después de haberse
aplicado el examen extraordinario.
4. El estudiante tendrá derecho a conectarse a la plataforma educativa las 24 horas del día los
7 días de la semana.
5. Para cada consulta en la plataforma educativa, el estudiante recibirá contestación en un
plazo razonablemente breve, que a nuestro juicio no debería superar las 24 horas, los días
laborables.
6. El estudiante recibirá todas las notificaciones y avisos en la plataforma educativa de la
asignatura.
7. El estudiante conocerá desde el primer día del comienzo de la asignatura las fechas y horas
de las evaluaciones y el sílabo de la clase o un REA-0204 modificado para el estudiante.
8. El estudiante podrá leer el presente reglamento en la plataforma educativa de la asignatura
durante todo el período.
9. Las consultas no contestadas por el docente (en el tiempo dado en el enunciado 5 anterior)
escalan a la siguiente autoridad (Coordinador de educación virtual)
Son deberes del estudiante:
1. Haber recibido el curso de inducción o propedéutico y disponer de equipo de cómputo con
acceso a internet, sin embargo la USPS proporcionará acceso a los laboratorios de internet
como apoyo para los estudiantes.
Sistema de Educación Virtual--- Manual del estudiante Blackboard 9.1 --- Elab. Por Rafael Erazo
34
2. Ingresar a la plataforma educativa de la asignatura mínimo 4 veces a la semana en días
diferentes, llevando continuidad en las semanas.
3. Leer, familiarizarse y usar como referencia los documentos de Información de la clase:
Manual del estudiante sobre el uso de la plataforma, REA-0204 plan de clase, rúbricas sobre
asignaciones y foros.
4. Participar en todas las actividades propuestas por el Docente en la plataforma educativa,
tomando en cuenta la calidad en sus asignaciones de acuerdo a los objetivos exigidos.
5. Realizar todas las evaluaciones que el Docente planifique en la plataforma educativa.
6. Realizar las pruebas presenciales en el lugar y hora prevista por el docente, las cuales se
notificarán por la sección de anuncios en la plataforma educativa o por correo electrónico
de dominio @usps.edu
7. La participación en los foros es obligatoria, con las intervenciones exigidas en la clase en
diferentes fechas, comentarios personales controlando la ortografía y redacción. Los
comentarios que sean copias de internet no tendrán valor porcentual ni derecho a reclamo.
Los comentarios deben ser extensos en cantidad y calidad.
8. Entregar todas sus tareas, lecturas, análisis, investigaciones, participaciones o proyectos con
calidad académica dentro del tiempo estipulado en la cronología de la clase según se
publique en el Sílabo de la clase y/o en el REA-0204 Plan de Clase y lo que se indique en los
anuncios y directrices de la clase.
9. Entregar todas sus tareas, lecturas, investigaciones, participaciones o proyectos por medio
del canal receptor indicado en la plataforma educativa en cada tarea, participación o
proyectos. El estudiante es el responsable de sus entregas por lo que debe prevenir posibles
problemas con su equipo, del sistema o plataforma, de conexión personal a internet, del
flujo eléctrico u otro y entregar los documentos indicados antes de la fecha máxima.
10. Entregar todas sus tareas, participaciones o proyectos en los formatos y usando los
programas que el docente indique o por defecto en Word o PDF, siendo la responsabilidad
del estudiante entregar documentos en buen estado y siguiendo las indicaciones que reciba
para que sus tareas puedan abrir y ser evaluadas.
Sistema de Educación Virtual--- Manual del estudiante Blackboard 9.1 --- Elab. Por Rafael Erazo
35
11. El ingreso de cada estudiante a la Plataforma educativa de clases virtuales, es individual y
personal, por lo que no se aceptará la intervención de otra persona en lugar de un
estudiante o compartir los derechos de acceso con cualquier otra persona.
12. Si al llegar a la fecha del 1er examen parcial, el estudiante no ha ingresado a la plataforma
educativa en 2 semanas consecutivas, perderá el derecho al mismo. No obstante el
estudiante podrá seguir participando y presentarse al siguiente examen parcial, sino
sobrepasa dicho tiempo en inasistencia. Si el estudiante pierde el derecho a realizar
cualquiera de los 2 exámenes, podrá reponer uno de ellos.
13. No Participar en actividades fraudulentas de plagio en comentarios, actividades, lecturas e
investigaciones, al hacerlo la actividad o foro quedará nula y sin valor porcentual.
Sistema de Educación Virtual--- Manual del estudiante Blackboard 9.1 --- Elab. Por Rafael Erazo
36
Reflexiones sobre el sistema. • La educación virtual es una experiencia reciente, pero ha tenido una expansión vertiginosa en el
mundo entero y se ha desarrollado desde dos vertientes:
• 1- La tecnología aplicada a la educación sin límites geográficos.
• 2- Flexibilidad en los horarios.
• Estas dos vertientes conllevan a que este siglo va a ser el siglo del saber racional científico y
tecnológico, transformara nuestra manera de pensar, sentir y actuar como aspectos
fundamentales y esenciales del ser humano.
Objetivos • Generalizar un marco teórico de referencia y su aplicación en un entorno social virtual
educativo
• Orientar la educación virtual como una nueva estrategia pedagógica utilizando las nuevas
tecnologías en el proceso enseñanza aprendizaje en un mundo globalizado.
Características
• Es un sistema de educación en el cual los Estudiantes y Profesores no están en el mismo lugar.
• Los Estudiantes son autores de su propio aprendizaje
• El Profesor es un guía-programador en forma clara y precisa
• El tiempo se adapta a las necesidades o preferencia del usuario
• Los usuarios pueden ingresar a la Red desde cualquier lugar.
• La información se puede actualizar constantemente
• Desarrolla habilidades para la búsqueda, clasificación y organización en los informes de
investigación
• Desarrolla pautas de convivencia social en un ambiente virtual.
• La evaluación es continua y formativa, queda evidencia.
• Desarrolla su propia capacidad de aprendizaje.
• El estudiante le da rienda suelta a la imaginación.
• La metodología está orientada a producir un aprendizaje
Concepto: Educación Virtual Es una estrategia educativa que facilita el manejo de la información y que permite la aplicación
de nuevos métodos pedagógicos enfocado al desarrollo de aprendizajes significativos, los
cuales están centrados en el estudiante y su participación activa, permite superar la calidad de
los recursos de las clases presenciales, se ajusta al horario personal de los estudiantes y facilita
la interacción continua entre compañeros y catedráticos por medio virtual.
Estrategias didácticas • Habilidad y competencias del docente.
• Habilidad para planificar y aplicar el método asincrónico, sincrónico, heurístico, deductivo,
inductivo, análogo o comparativo etc.
• Habilidad para implementar objetivos por competencia: conceptuales, procedimentales y
actitudinales.
• Actividades sugeridas: análisis de lectura, investigaciones, proyectos, informes, dinámica
grupal, análisis de videos etc.
***recopilado Licda. Ángela Mejía de Minueza
Sistema de Educación Virtual--- Manual del estudiante Blackboard 9.1 --- Elab. Por Rafael Erazo
37
Contactos Cualquier Duda o comentario que tenga puede gestionarla inicialmente a la plataforma con su docente y
adicionalmente a:
Lic. Rafael Erazo
Tel.: (504) 2561-8777 Ext. 273
Fax: (504) 2553-3432