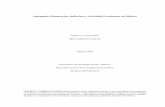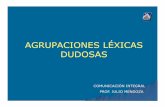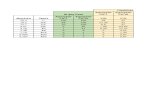Manual de Carga de Información del Módulo de … · obtener estados financieros agregados y...
Transcript of Manual de Carga de Información del Módulo de … · obtener estados financieros agregados y...
Manual de Carga de Información del Módulo de Consolidación
REPÚBLICA DEL ECUADOR
MINISTERIO DE FINANZAS DEL ECUADOR
Manual de Carga de Información
Módulo de Consolidación
Manual de Carga de Información del Módulo de Consolidación
3
MANUAL DE CARGA DE INFORMACION
MÓDULO DE CONSOLIDACIÓN No está permitida la reproducción total o parcial de esta obra ni su tratamiento o transmisión electrónica o mecánica, incluida fotocopia, grabado u otra forma de almacenamiento y recuperación de información, sin autorización escrita del MINISTERIO DE FINANZAS DEL ECUADOR.
DERECHOS RESERVADOS
Copyright © 2014 segunda edición
MF y logotipo MF son marcas registradas
Documento propiedad de:
MINISTERIO DE FINANZAS DEL ECUADOR.
República del Ecuador.
Edición: Ministerio de Finanzas del Ecuador
Cubierta: Ministerio de Finanzas del Ecuador
Composición y diagramación: Ministerio de Finanzas del Ecuador
Estructuración: Ministerio de Finanzas del Ecuador
Autor: Wilberto Guerrero Rivera
Revisado: Sonia Proaño Viteri Walter Medina
Gabriel Iza Aprobado:
Directora Nacional de Innova- ción, Conceptual y Normativa: Cristina Olmedo Paredes
Subsecretaria de Innovación y Desarrollo de las Finanzas Públicas: Verónica Gallardo Aguirre Fecha: 21/03/2012 Impreso por: Ministerio de Finanzas del Ecuador Actualizado: Dirección Nacional de Gobiernos Autónomos
Descentralizados Fecha Actualizado: 10/02/2014
Manual de Carga de Información del Módulo de Consolidación
4
Índice
Contenido
Manual de Usuario de Carga de Información Financiera ..................................................... 6
Objetivo ....................................................................................................................................... 7
Aplicación de la Normativa y Consolidación de la Información ..................................... 8
Funcionalidad de la aplicación Carga de Información Financiera ................................ 9
Módulo de Consolidación en e-Sigef .................................................................................... 9
Requerimientos Técnicos Mínimos Relacionado al PC ....................................................... 9
Ingreso a la Aplicación del e-SIGEF ......................................................................................... 10
Ingreso de Información Financiera ....................................................................................... 12
Elaboración de Archivos Planos ............................................................................................... 13
Archivo Plano “Apertura Inicial” .......................................................................................... 13
Conversión de Formato “*.XLS” a “*.CSV” ..................................................................... 15
Conversión de Formato “*.CSV” a “*.TXT” ...................................................................... 16
Archivo Plano del “Balance de Comprobación” .............................................................. 19
Conversión de formato “*.XLS” a “*.CSV” ..................................................................... 21
Conversión de formato “*.CSV” a “*.TXT” ....................................................................... 23
Archivo plano de las “Transferencias” ................................................................................. 25
Convertir de formato “*.XLS” a “*.CSV” ........................................................................... 26
Conversión de formato “*.CSV” a “*.TXT” ....................................................................... 28
Archivo plano del “Presupuesto Inicial” .............................................................................. 31
Conversión de formato “*.XLS” A “*.CSV” ....................................................................... 32
Conversión de formato “*.CSV” a “*.TXT” ....................................................................... 35
Archivo Plano de la “Cédula de Ingresos y Gastos” ......................................................... 37
Conversión de formato “*.XLS” A “*.CSV” ....................................................................... 39
Conversión de formato “*.CSV” a “*.TXT” ....................................................................... 41
Manual de Carga de Información del Módulo de Consolidación
5
CARGA AL e‐SIGEF DE ARCHIVOS PLANOS .......................................................................................... 44
Validaciones ................................................................................................................................. 44
Carga de archivo plano .txt ...................................................................................................... 45
Crear .............................................................................................................................................. 47
Subir Archivo ................................................................................................................................. 48
Generar Información. ................................................................................................................. 51
Validar Archivos. .......................................................................................................................... 52
Errar................................................................................................................................................. 54
Deshabilitar Información ............................................................................................................ 55
Consultar ....................................................................................................................................... 55
Reporte de Archivos .................................................................................................................... 57
Cerrar ............................................................................................................................................. 58
ANEXO 1 ........................................................................................................................................ 61
ESTRUCTURA DE PARTIDA PRESUPUESTARIA .......................................................................... 61
Presupuesto Inicial ................................................................................................................... 63
Cédula de Ingresos y Gastos ................................................................................................. 63
REGLAS DE VALIDACIÓN DE “INFORMACIÓN FINANCIERA” ............................................ 64
ANEXO 2 ........................................................................................................................................ 72
Inclusión del Campo denominado “FUNCIÓN” ................................................................. 72
Manual de Carga de Información del Módulo de Consolidación
6
Manual de Usuario de Carga de Información Financiera
Uno de los principales objetivos del Sistema Nacional de las Finanzas Públicas
(SINFIP), aplicado por el Ministerio de Finanzas, es obtener la agregación y
consolidación de la información contable y presupuestaria de las entidades del
Sector Publico, con la finalidad de conocer su situación, realizar la
planificación, seguimiento y evaluación de la administración de los recursos
públicos que efectúan y contar con los insumos necesarios para la elaboración
de estadísticas fiscales y las cuentas nacionales.
Para facilitar la agregación y consolidación de la información financiera, ésta
debe estar estandarizada a través del uso del clasificador presupuestario de
ingresos y gastos y el catalogo general de cuentas contables, constantes en la
normativa expedida con Acuerdo Ministerial 477, publicado en el Suplemento
del Registro Oficial 259 de 24 de enero de 2008 y sus correspondientes
actualizaciones y Acuerdo Ministerial 204, publicado en el Suplemento Oficial
273 de 7 de septiembre de 2010.
Con el fin de coadyuvar al logro de los objetivos propuestos, el Ministerio de
Finanzas (MF) dispone de la aplicación informática “CARGA DE INFORMACION
FINANCIERA” en el e-SIGEF, en el cual recibe la información institucional
contable y presupuestaria, para procesarla y generar los reportes agregados y
consolidados requeridos para los diferentes usuarios.
Dentro del Sector Público la Administración Central dispone del Sistema
llamado e-SIGEF para el procesamiento de su gestión financiera, el cual tiene
el módulo de envió de la información al nivel solicitado por el Ente Rector de las
Finanzas Publicas.
Las Entidades que utilizan cualquier otro sistema financiero, ya sea informático o
manual, para el registro de sus operaciones; deberán realizar y enviar reportes
contables y presupuestarios en los plazos y formatos que emita el Ente Rector
de las Finanzas Públicas, para el efecto se ha desarrollado la aplicación de
“Carga de Información Financiera” en el módulo de “Consolidación” en el
Sistema e-SIGEF mismo que reemplaza al SIGEF INTEGRADOR.
Manual de Carga de Información del Módulo de Consolidación
7
Objetivo
El presente Manual tiene como objetivo instruir a los Contadores y Analistas de
Presupuesto de las Entidades del Sector Público que no disponen del e-SIGEF,
respecto al procedimiento a seguir para ingresar los siguientes datos, de forma
mensual en la aplicación, con los esquemas técnicos de captura y transmisión
de información que se establezca:
Asiento de Apertura
Balance de Comprobación de Sumas (acumulado al mes de reporte, 8
columnas)
Asignación Inicial Presupuestaria
Cédulas Presupuestarias de Ingresos y Gastos
Detalle de Transferencias recibidas y Entregadas
La información contable y presupuestaria institucional, que será recibida en el
Ministerio de Finanzas, permite la agregación y consolidación de la información
financiera.
Además de la información mensual antes precisada, en el mes de Enero de
cada año, se entregará al Ministerio Finanzas en forma impresa y debidamente
legalizada, a nivel de cuentas 1 y 2, (según el desglose constante en el
Catalogo General de Cuentas) la siguiente información con corte al 31 de
Diciembre del año anterior, con sus correspondientes notas aclaratorias:
Balance de Comprobación "Acumulado" (8 columnas)
Estado de Situación Financiera
Estado de Resultados
Estado de Flujo del Efectivo; y,
Estado de Ejecución Presupuestaria y sus anexos, (Cédulas
presupuestarias de ingresos y gastos).
Manual de Carga de Información del Módulo de Consolidación
8
Aplicación de la Normativa y Consolidación de la Información
La información financiera producida en las entidades coma resultado de la
aplicación de la normativa del SINFIP en cualquier sistema informático
(diferente al e-SIGEF) o con procesos manuales, deberá ser ingresada al
Módulo de Consolidación de e-SIGEF en el transcurso de los treinta días del
mes siguiente al cierre de cada periodo contable; dicha información
corresponderá a aquella acumulada hasta el mes anterior.
Lo expuesto se realizará en cumplimiento al Código Orgánico de Planificación
y Finanzas Públicas y del Principio de Contabilidad Gubernamental
respectivamente:
Art. 157 “Agregación y Consolidación de la Información Financiera.-
“El ente rector de las finanzas públicas recibirá, validará, analizará, clasificará y
procesará los datos contenidos en la información financiera elaborada por
cada Ente Financiero del Sector Público no Financiero, con la finalidad de
obtener estados financieros agregados y consolidados, relativos a
agrupaciones predefinidas y según requerimientos de la administración del
Estado.
Las políticas, normas técnicas y manuales de contabilidad establecerán la
naturaleza de la información financiera, así como su clasificación y la forma en
la que deberá ser presentada.”
2.1.7 "Consolidación"
"La contabilidad gubernamental permitirá obtener información financiera
consolidada a diversos niveles de agregación de datos, según las necesidades
de la administración o en función de requerimientos específicos.
La consolidación de la información financiera se preparará a nivel institucional,
sectorial y global; presentará agregados de las cuentas patrimoniales y de los
resultados de gestión, así como de los informes presupuestarios producidos por
los entes financieros objeto de consolidación. La estructura y contenido de los
informes consolidados serán fijados por el Ministerio de Finanzas.”
Manual de Carga de Información del Módulo de Consolidación
9
Dicha normativa, que debe aplicarse cualquiera sea el sistema informático a
manual que utilicen las instituciones del Sector Publico no Financiero para el
registro y procesamiento de su gestión financiera, está destinada a estandarizar
la información que se producen y facilitar los procesos de agregación y
consolidación que tiene a su cargo la Subsecretaria de Contabilidad
Gubernamental del Ministerio de Finanzas.
Funcionalidad de la aplicación Carga de Información Financiera
Módulo de Consolidación en eSigef
La finalidad de la aplicación de la Carga de Información Financiera - Módulo
de Consolidación, es permitir el ingreso mensual, de la información financiera
producida en las instituciones que no disponen del Sistema Integrado de
Gestión Financiera (-e-SIGEF), mediante la "carga" de archivos planos con
extensión (.txt) de la Asignación Inicial, Asiento de Apertura, Ejecución
Presupuestaria de Ingresos y Gastos, Balance de Comprobación Acumulado y
detalle de Transferencias Recibidas y Entregadas por la institución; reportes que
servirán para alimentar al sistema e-SIGEF de consolidación.
Requerimientos Técnicos Mínimos Relacionado al PC
Un computador con posibilidad de navegación a Internet
Con Internet Explorer 6.0 o superior
Procesador mayor a Pentium IV,
Con memoria mínima mayor a 1 GB recomendado 2 GB.
Manual de Carga de Información del Módulo de Consolidación
10
Ingreso a la Aplicación del eSIGEF
El acceso a la herramienta se inicia ingresando al portal del Ministerio de Finanzas www.finanzas.gob.ec
Siga los siguientes pasos (Lea el contenido de las imágenes en la parte inferior)
1. Digite la dirección del Ministerio de Finanzas www.finanzas.gob.ec 2. Visualizará la pantalla web del Ministerio (Imagen No. 01), con la barra de
desplazamiento (ubicado a lado derecho de la pantalla) deslícese hasta el centro de la pantalla, ahí encontrara la sección de Información para Instituciones Públicas
3. En el centro de la pantalla web del Ministerio encontrará la sección de Información para Instituciones Públicas (Imagen No. 02) de clic sobre el ícono del eSIGEF.
Imagen No. 01
Deslícese hasta el centro de la pantalla
Imagen No. 02
RUTA RAPIDA
Para ingreso directo al e‐Sigef digite la siguiente dirección web:
https://esigef.finanzas.gob.ec/esigef/login/frmlogin.aspx
Sugerencia
Manual de Carga de Información del Módulo de Consolidación
11
4. Una vez que haya abierto la pantalla web del SISTEMA DE ADMINISTRACIÓN FINANCIERA (Imagen N. 03) PULSE en el ícono que se encuentra en el lado izquierdo, primer puesto de Aplicaciones Principales, se abrirá una nueva ventana (Imagen N. 04)
5. PULSE el ícono de la imagen N. 04, a continuación podrá observar que se despliega una nueva pantalla.
6. En la nueva pantalla (Imagen Nº 05) ingrese datos del usuario y clave de la institución, otorgados por el ente rector de las Finanzas Públicas.
Imagen N. 04
Imagen No. 03
Manual de Carga de Información del Módulo de Consolidación
12
Tras ingresar dichos código y clave se habilita la funcionalidad de la herramienta e-SIGEF.
Ingreso de Información Financiera
Pasos importantes ANTES DE UTILIZAR la APLICACIÓN DEL e- SIGEF:
El ingreso de la información financiera al e-SIGEF debe ocurrir cargando archivos planos con extensión (.txt)
El proceso para elaborar archivos planos (.txt) se detalla en el presente
manual; al guardar dichos archivos se recomienda crear una CARPETA
"Consolidación” en la carpeta Mis Documentos, allí podrán ser
fácilmente ubicados para subirlos al Sistema e-SIGEF
Para "subir archivos planos" se utilizarán los procedimientos descritos en
este Manual que servirán para el año 2014, en el que la primera
información a cargarse al e-SIGEF será la "acumulada" al mes anterior; es
decir mes a mes.
Imagen Nº 05
Advertencia
El usuario y clave debe ser conocido solo por el personal autorizado y capacitado para utilizar la aplicación
Manual de Carga de Información del Módulo de Consolidación
13
La información que debe tener lista y prepara en archivos planos es la siguiente:
Elaboración de Archivos Planos
Para arrancar con el proceso de elaboración de los archivos planos (.txt) la
información contable y presupuestaria debe estar disponible en archivos de
Excel (.xlsx o .xls); el contenido de la información se precisa a continuación, en
los respectivos numerales de este manual.
IMPORTANTE: Los campos que contienen códigos (cuentas o partidas), es
indispensable se los transforme a formato tipo texto; en cambio, los campos
que contienen valores monetarios, el formato es numérico, opción formato con
símbolo de decimal, definido por el ( . ) sin separador de miles y con dos
posiciones decimales.
Archivo Plano “Apertura Inicial”
Los campos necesarios para elaborar el archivo plano (.txt) de la Apertura Inicial son:
1ra. Columna – PERIÓDO 2DA. Columna – CÓDIGO DEL MAYOR DE LA
CUENTA CONTABLE 3ra. Columna ‐ CÓDIGO DE LA CUENTA NIVEL 1 4ta. Columna ‐ CÓDIGO DE LA CUENTA NIVEL 2 5ta. Columna – SALDO INICIAL DEUDOR 6ta. Columna – SALDO INICIAL ACREEDOR
ARCHIVOS CONTABLES
Apertura Inicial Balance Comprobación Transferencias
ARCHIVOS PRESUPUESTARIOS
Presupuesto Inicial Cédulas
Presupuestarias de Ingresos y Gastos
Manual de Carga de Información del Módulo de Consolidación
14
De la primera a la cuarta columna el “Formato de celda” es TEXTO (Imagen No. 06)
De la quinta a la sexta columna el “Formato de celda” es NUMÉRICO, sin
separador de miles, dos decimales y como separador de decimales el punto
( . ) (Imagen No. 07)
Imagen No. 06
Imagen No. 07
Puede presionar las teclas
Ctrl. + 1 simultáneamente para visualizar la ventana “Formato de celdas”
Sugerencia
Manual de Carga de Información del Módulo de Consolidación
15
Conversión de Formato “*.XLS” a “*.CSV”
1 Abrir el archivo de excel que contiene la información de la APERTURA INICIAL
2 Eliminar títulos de las columnas 3 Eliminar los totales de las columnas si los hubiera (Imagen No. 08)
4 Una vez eliminado TÍTULOS y TOTALES y aplicado los “Formatos de celda” (texto y número) señalados anteriormente, PULSE el Botón
Office y elija “Guardar Como”, presione en la opción “Libro de Excel” (Imagen No. 09)
Antes de guardar elimine las columnas en blanco del lado derecho y elimine las filas en blanco de la parte inferior
Sugerencia
Botón Office
Imagen No. 09
Eliminar títulos de las columnas
Eliminar totales si los hubiera.
Imagen No. 08
Manual de Carga de Información del Módulo de Consolidación
16
5 Se despliega una nueva ventana “Guardar Como” (Imagen No. 10)
6 Pulse en la viñeta de la parte inferior de la ventada y seleccione la opción CSV (delimitado por comas) (*.csv) y presione el ícono “GUARDAR” (Imagen No. 11)
Conversión de Formato “*.CSV” a “*.TXT”
1 Busque y seleccione el archivo “Asiento de Apertura.csv”, archivo
guardado en el proceso anterior.
Imagen No. 10
Imagen No. 11
Manual de Carga de Información del Módulo de Consolidación
17
2 Una vez seleccionado el archivo “Asiento de Apertura.csv”, de clic
derecho y seleccione “Abrir con …” Block de Notas (Imagen No. 12)
3 En el archivo abierto “Asiento de Apertura.csv” digite CTRL + R y se
desplazará un recuadro con la opción “REEMPLAZAR” (Imagen No. 13)
En Buscar: pulse la tecla punto y coma ( ; ) o solo coma ( , )
dependiendo del tipo de separador que aparezca en la pantalla
En Reemplazar por: pulse la tecla Pipe ( | ), por lo general está ubicado a lado izquierdo a la tecla del número 1
Imagen No. 12
En el archivoabierto en Block de notas, revise si el separador de número es la ( , ) ó ( ; )
Nota
Imagen No. 13
Manual de Carga de Información del Módulo de Consolidación
18
4 Una vez efectuado “Reemplazar todo” cerciórese que los cambios se hayan aplicado. Proceda a guardar aplicando los siguientes pasos (Imagen No. 14):
a. Presione en la barra del Herramientas “Archivo”
b. Seleccione “Guardar como…” y se despliega el recuadro de
“Guardar como”
c. De la parte inferior del recuadro, de la opción de “Codificación”
elija la opción Unicode
d. Y presione la opción “Guardar”
Imagen No. 14
Al momento de guardar el archivo verifique que en la opción Nombre: este el nombre del archivo añadido “.txt”
Ejemplo. Nombre: Apertura Incial.txt (así debe ir el nombre)
Advertencia
Manual de Carga de Información del Módulo de Consolidación
19
5 En la carpeta que haya decidido almacenar la información, debe estar
el archivo “Asiento de Apertura” (Imagen No. 15) con formato en Excel,
formato en “.csv” y formato en “.txt”
Archivo Plano del “Balance de Comprobación”
Los campos necesarios para elaborar el archivo plano (.txt) del Balance de
Comprobación son:
1ra. Columna – PERIÓDO 2da. Columna – CÓDIGO DEL MAYOR DE LA CUENTA CONTABLE
3ra. Columna ‐ CÓDIGO DE LA CUENTA NIVEL 1 4ta. Columna CÓDIGO DE LA CUENTA NIVEL 2 5ta. Columna – SALDO INICIAL DEUDOR 6ta. Columna – SALDO INICIAL ACREEDOR 7ma. Columna – FLUJO DEUDOR 8va. Columna– FLUJO ACREEDOR 9na. Columna – SUMAS DEBE 10ma. Columna – SUMAS HABER 11va. Columna – SALDO DEUDOR 12va. Columna – SALDO ACREEDOR
Imagen No. 15
Nota
El archivo “Asiento de Apertura” en formato .txt será el que se cargue al e‐Sigef
Manual de Carga de Información del Módulo de Consolidación
20
De la primera a la cuarta columna el “Formato de celda” es TEXTO
(Imagen No. 16)
De la quinta a la doceava columna el “Formato de celda” es NUMÉRICO, sin
separador de miles, con dos decimales y como separador de decimales el
punto ( . ) (Imagen No. 17)
Imagen No. 16
Sugerencia
Puede presionar la tecla Ctrl. + 1 simultáneamente para visualizar la ventana “Formato de celdas
Imagen No. 017
Manual de Carga de Información del Módulo de Consolidación
21
Conversión de formato “*.XLS” a “*.CSV”
1 Abrir el archivo que contiene la información del “BALANCE DE
COMPROBACIÓN”
2 Eliminar títulos de las columnas
3 Eliminar los totales de las columnas si los hubiera (Imagen No. 18)
4 Una vez eliminado TÍTULOS y TOTALES y aplicado los “Formatos de celda”
(texto y número) señalados anteriormente, PULSE el Botón Office y elija
“Guardar Como” , presione en la opción “Libro de Excel” (Imagen No.
19)
Imagen No. 18
Botón Office
Imagen No. 19
Antes de guardar elimine las columnas en blanco del lado derecho y elimine las filas en blanco de la parte inferior
Sugerencia
Manual de Carga de Información del Módulo de Consolidación
22
5 Se despliega una nueva ventana “Guardar Como” (Imagen No. 20)
6 Pulse en la viñeta de la parte inferior de la ventada y seleccione la opción CSV (delimitado por comas) (*.csv) y presione el ícono “GUARDAR” (Imagen No. 21)
Imagen No. 20
Imagen No. 21
Manual de Carga de Información del Módulo de Consolidación
23
Conversión de formato “*.CSV” a “*.TXT”
1. Busque y seleccione el archivo “Balance de Comprobación.csv”,
archivo guardado en el proceso anterior.
2. Una vez seleccionado el archivo “Balance de Comprobación.csv” de
clic derecho y seleccione “Abrir con …” Block de Notas (Imagen No.
22)
3. En el archivo abierto “Balance de Comprobación.csv” presione CTRL + R
y se desplazará un recuadro con la opción “REEMPLAZAR” (Imagen No.
22)
Buscar: pulse la tecla punto y coma ( ; ) o solo coma ( , ) dependiendo
del tipo de separador que aparezca en la pantalla.
Reemplazar por: pulse la tecla Pipe ( | ), por lo general está ubicado a lado izquierdo a la tecla del número 1
Imagen No. 22
Imagen No.
En el archivoabierto en Block de notas, revise si el separador de número es la ( , ) ó ( ; )
Nota
Manual de Carga de Información del Módulo de Consolidación
24
4. Una vez efectuado “Reemplazar todo” cerciórese que los cambios se hayan aplicado. Proceda a guardar aplicando los siguientes pasos (Imagen No. 23):
a. Presione en la barra del Herramientas “Archivo”
b. Seleccione “Guardar como…” y se despliega el recuadro de “Guardar como”
c. De la parte inferior del recuadro, de la opción de “Codificación” elija la opción Unicode
d. Y presione la opción “Guardar”
5. En la carpeta que haya decidido almacenar, deben estar el archivo “Balance de Comprobación” (Imagen No. 24) con el formato en Excel, formato en “.csv” y formato en “.txt”
Imagen No. 23
Una carpeta el archivo “Balance de Comprobación” con el formato en Excel, formato csv y formato txt (el cual se deberá cargar)
Imagen No. 24
Nota
El archivo “Balance de Comprobación” en formato .txt será el que se cargue al e‐Sigef
Al momento de guardar el archivo verifique que en la opción Nombre: este el nombre del archivo añadido “.txt”
Ejemplo. Nombre: Balance de Comprobación.txt (así debe ir el nombre)
Advertencia
Manual de Carga de Información del Módulo de Consolidación
25
Archivo plano de las “Transferencias”
Los campos necesarios para elaborar el archivo plano (.txt) de Transferencias son:
De la primera a la sexta y novena columna el “Formato de celda” es TEXTO (Imagen No. 25)
La séptima y octava columna el “Formato de celda” es NUMÉRICO, sin separador de miles, dos decimales y como separador de decimales el punto ( . ) (Imagen No. 26)
1ra. Columna – PERIÓDO 2da. Columna – CÓDIGO DEL MAYOR DE LA CUENTA CONTABLE
3ra. Columna ‐ CÓDIGO DE LA CUENTA NIVEL 1 4ta. Columna CÓDIGO DE LA CUENTA NIVEL 1 5ta. Columna – RUC RECEPTOR 6ta. Columna – RUC OTORGANTE 7ma. Columna – FLUJO DEUDOR 8va. Columna– FLUJO ACREEDOR
Imagen No. 25
Imagen No. 26
Puede presionar las teclas Ctrl. + 1 simultáneamente para visualizar la ventana “Formato de celdas”
Sugerencia
Manual de Carga de Información del Módulo de Consolidación
26
Si la transferencia es entregada por la Tesorería de la Nación (Ministerio de Finanzas), se registrará el RUC otorgante que es 9999999999996.
Si la transferencia es entregada por otro organismo se registrará en el RUC correspondiente al otorgante.
En el RUC receptor, se registrará el RUC de la institución que recibe los recursos.
Convertir de formato “*.XLS” a “*.CSV”
1 Abrir el archivo que contiene la información del “TRANSFERENCIAS”
2 Eliminar títulos de las columnas
3 Eliminar los totales de las columnas si los hubiera (Imagen No. 27)
4. Una vez eliminado TÍTULOS y TOTALES y aplicado los formatos de
celda (texto y número) señalados anteriormente PULSE “Guardar
Como” elija la opción “Libro de Excel” (Imagen No. 28)
Imagen No. 27
Elimine totales si los hubiera
Elimine títulos de las l
Botón Office
Imagen No. 28
Manual de Carga de Información del Módulo de Consolidación
27
5. Se despliega una nueva ventana “Guardar Como” (Imagen No. 29)
6. Pulse en la viñeta de
la parte inferior de la ventana y seleccione la opción CSV (delimitado
por comas) (*.csv) y presione el ícono “GUARDAR” (Imagen No. 30)
Imagen No. 29
Imagen No. 30
Manual de Carga de Información del Módulo de Consolidación
28
Conversión de formato “*.CSV” a “*.TXT”
1. Busque y seleccione el archivo “Transferencia.csv”, archivo
guardado en el proceso anterior.
2. Una vez seleccionado el archivo “Transferencia.csv” de clic derecho
y seleccione “Abrir con …” Block de Notas (Imagen No. 31)
3. En el archivo abierto “Transferencias.csv” digite CTRL + R y se
desplazará un recuadro con la opción “REEMPLAZAR” (Imagen No.
32)
Buscar: pulse la techa punto y coma ( ; ) o solo coma ( , )
dependiendo del tipo de separador que aparezca en la pantalla
Imagen No. 31
Manual de Carga de Información del Módulo de Consolidación
29
Reemplazar por: pulse la techa Pipe ( | ), por lo general esta ubicado a lado izquierdo a la tecla del número 1
4. Una vez efectuado “Reemplazar todo” cerciórese que los cambios se
hayan aplicado.
Proceda a guardar aplicando los siguientes pasos (Imagen No. 33):
a. Presione en la barra del Herramientas “Archivo”
b. Seleccione “Guardar como…” y se despliega el recuadro de
“Guardar como”
c. De la parte inferior del recuadro, de la opción de
“Codificación” elija la opción Unicode
d. Y presione la opción “Guardar”
En el archivo abierto en Block de notas, revise si el separador de número es la ( , ) ó ( ; )
Nota
Presione Crtl + R para visualizar
En Buscar: pulse la techa punto y coma ( ; )
En Reemplazar por: pulse la techa Pipe ( | )
Imagen No. 32
Manual de Carga de Información del Módulo de Consolidación
30
5. En la carpeta que haya decidido almacenar la información, debe
estar el archivo “Transferencias” (Imagen No. 34) con formato en
Excel, formato en “.csv” y formato en “. txt”
Presione en la barra del menú “Archivo” Seleccione “Guardar como…” y se despliega el recuadro de “Guardar como”
Verifique que se haya reemplazado ( ; ) por ( | )
Imagen No. 33
Una carpeta el archivo “Balance de Comprobación” con el formato en Excel, formato csv y formato txt (el cual se deberá cargar)
Imagen No. 34
Nota
El archivo “Transferencias” en formato .txt será el que se cargue al e‐sigef
Al momento de guardar el archivo verifique que en la opción Nombre: este el nombre del archivo añadido “.txt”
Ejemplo. Nombre: Transferencias.txt (así debe ir el nombre)
Advertencia
Manual de Carga de Información del Módulo de Consolidación
31
Archivo plano del “Presupuesto Inicial”
Los campos necesarios para elaborar el archivo plano (.txt) de Presupuesto Inicial son:
Para consultar acerca de la información que debe ser ingresada en la 6ta columna denominada “FUNCIÓN”, favor consulte el Anexo 2.
De la primera a la sexta columna el “Formato de celda” es TEXTO (Imagen No. 35)
Para la séptima columna el “Formato de celda” es NUMÉRICO, sin separador de miles, dos decimales y como separador de decimales el punto ( . ) (Imagen No. 36)
1ra. Columna – PERIÓDO 2da. Columna – TIPO DE PRESUPUESTO (Un dígito “ I ” = Ingreso ó “ G “ = Gasto)
3ra. Columna ‐ GRUPO 4ta. Columna – SUB GRUPO 5ta. Columna – ITEM 6ta Columna – FUNCIÓN 7ma. Columna – VALOR
Imagen No. 35
Revise las características de la estructura presupuestaria (Anexo 1), página 58 en este manual
Sugerencia
Puede presionar la tecla Ctrl. + 1 simultáneamente para visualizar la ventana “Formato de celdas”
Sugerencia
Manual de Carga de Información del Módulo de Consolidación
32
Para la elaboración de archivos referentes a presupuestos considere que son los siguientes:
Conversión de formato “*.XLS” A “*.CSV”
1. Abrir el archivo que contiene la información del “PRESUPUESTO
INICIAL”
2. Eliminar títulos de las columnas
3. Eliminar los totales de las columnas si los hubiera (Imagen No. 37)
PRESUPUESTO NOMBRE
5 GASTOS CORRIENTES
6 GASTOS DE PRODUCCION
7 GASTOS DE INVERSION
8 GASTOS DE CAPITAL
9 GASTOS DE FINANCIAMIENTO
Imagen No. 36
Manual de Carga de Información del Módulo de Consolidación
33
4. Una vez eliminado TÍTULOS y TOTALES y aplicado los “Formatos de celda”
(texto y número) señalados anteriormente PULSE el Botón Office,
seleccione “Guardar Como” elija la opción “Libro de Excel” (Imagen No.
38)
Nota
El archivo de presupuesto tiene dos componentes GASTOS e INGRESOS
Botón Office
Imagen No. 38
Manual de Carga de Información del Módulo de Consolidación
34
5. Se despliega una nueva ventana “Guardar Como” (Imagen No. 39)
6. Pulse en la viñeta
de la parte inferior de la ventada y seleccione la opción CSC
(delimitado por comas) (*.csv) y presione el ícono “GUARDAR”
(Imagen No. 40)
Imagen No. 39
Imagen No. 40
Manual de Carga de Información del Módulo de Consolidación
35
Conversión de formato “*.CSV” a “*.TXT” 1. Busque y seleccione el archivo “Presupuesto Inicial.csv”, archivo
guardado en el proceso anterior.
2. Una vez seleccionado el archivo “Presupuesto Inicial.csv” de clic
derecho y seleccione “Abrir con …” Block de Notas (Imagen No. 41)
3. En el archivo abierto “Presupuesto Inicial.csv” presione CTRL + R y se
desplazará un recuadro con la opción “REEMPLAZAR” (Imagen No.
42)
Buscar: pulse la tecla punto y coma ( ; ) o solo coma ( , )
dependiendo del tipo de separador que aparezca en la pantalla
Reemplazar por: pulse la tecla Pipe ( | ), por lo general esta ubicado a lado izquierdo a la tecla del número 1
Imagen No. 41
Imagen No. 42
Manual de Carga de Información del Módulo de Consolidación
36
4. Una vez efectuado “Reemplazar todo” cerciórese que los cambios se hayan aplicado. Proceda a guardar aplicando los siguientes pasos (Imagen No. 43):
a. Presione en la barra del Herramientas “Archivo”
b. Seleccione “Guardar como…” y se despliega el recuadro de “Guardar como”
c. De la parte inferior del recuadro, de la opción de “Codificación” elija la opción Unicode
d. Y presione la opción “Guardar”
5. En la carpeta que haya decidido almacenar la información, debe estar el archivo “Presupuesto Inicial” () con el formato en Excel, formato en “*.csv” y formato en “*. txt”
Nota
El archivo “Presupuesto Inicial” en formato .txt será el que se cargue al e‐Sigef
Verifique que se haya reemplazado ( ; ) por ( | )
Presione en la barra del menú “Archivo” Seleccione
“Guardar como…” y se despliega el recuadro de “Guardar como”
Imagen No. 43
Una carpeta el archivo “Presupuesto Inicial” con el formato en Excel, formato csv y formato txt
Imagen No. 44
Al momento de guardar el archivo verifique que en la opción Nombre: este el nombre del archivo añadido “.txt”
Ejemplo. Nombre: PresupuestoIncial.txt (así debe ir el nombre)
Advertencia
Manual de Carga de Información del Módulo de Consolidación
37
Archivo Plano de la “Cédula de Ingresos y Gastos”
Los campos necesarios para elaborar el archivo plano (.txt) de
Cédula de Ingresos y Gastos
Para consultar acerca de la información que debe ser ingresada en la 6ta columna denominada “FUNCIÓN”, favor consulte el Anexo 2.
INGRESOS: De la primera a la quinta columna el “Formato de celda” es TEXTO
(Imagen No. 45)
COMPONENTE DE INGRESO
1ra. Columna – PERIÓDO 2da. Columna – TIPO DE PRESUPUESTO 3ra. Columna ‐ GRUPO 4ta. Columna – SUB GRUPO 5ta. Columna – ITEM 6ta. Columna – VALOR INICIAL 7ma. Columna – REFORMA
PRESUPUESTARIA 8va. Columna – CODIFICADO DE
INGRESOS 9na. Columna ‐ DEVENGADO DE
INGRESOS 10ma. Columna – RECAUDADO DE
INGRESOS 11va. Columna – SALDO POR DEVENGAR
DE INGRESOS
COMPONENTE DE GASTO
1ra. Columna – PERIÓDO 2da. Columna – TIPO DE PRESUPUESTO 3ra. Columna ‐ GRUPO 4ta. Columna – SUB GRUPO 5ta. Columna – ITEM 6ta. Columna ‐ FUNCIÓN 7ma. Columna – VALOR INICIAL 8va. Columna – REFORMA
PRESUPUESTARIA 9na. Columna – CODIFICADO DE GASTOS 10ma. Columna – COMPROMISO DE
GASTO 11va. Columna – DEVENGADO DE GASTO 12va. Columna – PAGADO DEL GASTO 13va. Columna – SALDO POR
COMPROMETER DEL GASTO 14va. Columna – SALDO POR DEVENGAR
Imagen No. 45
Revise las características de la Cédula de Ingresos y Gastos (Anexo 1), página 58 en este manual
Sugerencia
Manual de Carga de Información del Módulo de Consolidación
38
De la sexta a la onceava columna el “Formato de celda” es NUMÉRICO, sin
separador de miles, dos decimales y como separador de decimales el punto ( .
) (Imagen No. 46)
GASTOS: De la primera a la sexta columna el “Formato de celda” es TEXTO. (Imagen No. 47)
De la séptima columna a la catorceava columna el “Formato de celda” es NUMÉRICO, sin separador de miles, dos decimales y como separador de decimales el punto ( . ) (Imagen No. 48)
Puede presionar la tecla Ctrl. + 1 simultáneamente para visualizar la ventana “Formato de celdas”
Sugerencia
Imagen No. 46
Imagen No. 47
Manual de Carga de Información del Módulo de Consolidación
39
Conversión de formato “*.XLS” A “*.CSV”
1. Abrir el archivo que contiene la información del “CÉDULA DE
INGRESOS Y GASTOS”
2. Eliminar títulos de las columnas
3. Eliminar los totales de las columnas si los hubiera (Imagen No. 49) Imagen No. 49
Imagen No. 48
Nota
El archivo de presupuesto tiene dos componentes GASTOS e INGRESOS
Manual de Carga de Información del Módulo de Consolidación
40
4. Una vez eliminado TÍTULOS y TOTALES y aplicado los formatos de celda (texto y número) señalados anteriormente PULSE el Botón Office, seleccione “Guardar Como” elija la opción “Libro de Excel” (Imagen No. 50)
5. Se despliega una nueva ventana “Guardar Como” (Imagen No. 51)
Botón Office
Imagen No. 50
Imagen No. 51
Manual de Carga de Información del Módulo de Consolidación
41
6. Pulse en la viñeta de la parte inferior de la ventada y seleccione la opción CSC (delimitado por comas) (*.csv) y presione el ícono “GUARDAR” (Imagen No. 52)
Conversión de formato “*.CSV” a “*.TXT”
1. Busque y seleccione el archivo “Cédula de Ingresos y Gastos.csv”,
archivo guardado en el proceso anterior.
2. Una vez seleccionado el archivo “ Cédula de Ingresos y Gastos.csv” de
clic derecho y seleccione “Abrir con …” Block de Notas
( Imagen No. 53 )
3. En el archivo abierto “Balance de Comprobación.csv” presione CTRL + R
Imagen No. 53
Imagen No. 52
Manual de Carga de Información del Módulo de Consolidación
42
y se desplazará un recuadro con la opción “REEMPLAZAR” (Imagen No. 54)
Buscar: pulse la tecla punto y coma ( ; ) o solo coma ( , ) dependiendo del tipo de separador que aparezca en la pantalla.
Reemplazar por: pulse la tecla Pipe ( | ), por lo general esta ubicado a lado izquierdo a la tecla del número 1
4. Una vez efectuado “Reemplazar todo” cerciórese que los cambios se hayan aplicado. Proceda a guardar aplicando los siguientes pasos (Imagen No. 55):
a. Presione en la barra del Herramientas “Archivo”
b. Seleccione “Guardar como…” y se despliega el recuadro de “Guardar como”
c. De la parte inferior del recuadro, de la opción de “Codificación” elija la opción Unicode
d. Y presione la opción “Guardar”
Presione Crtl + R para visualizar
En Buscar: pulse la tecla punto y coma ( ; ) En Reemplazar por: pulse la tecla Pipe ( | )
Imagen No. 54
Manual de Carga de Información del Módulo de Consolidación
43
5. En la carpeta que haya decidido almacenar la información, debe estar el archivo “Cédula de Ingresos y Gastos” (Imagen No. 56) con el formato en Excel, formato en “csv” y formato en “ txt”
Imagen No. 56
Una carpeta el archivo “Cédula de Ingresos y Gastos” con el formato en Excel, formato csv y formato txt
Nota
El archivo “Cédulas de Ingreso y Gastos” en formato .txt será el que se cargue al e‐Sigef
Imagen No. 55
Presione en la barra del menú “Archivo” Seleccione “Guardar como…” y se despliega el recuadro de “Guardar como”
Verifique que se haya reemplazado ( ; ) por ( | )
Al momento de guardar el archivo verifique que en la opción Nombre: este el nombre del archivo añadido “.txt”
Ejemplo. Nombre: Cédula de Ingresos y gastos.txt(así debe ir el nombre)
Advertencia
Manual de Carga de Información del Módulo de Consolidación
44
CARGA AL e-SIGEF DE ARCHIVOS PLANOS
Al entrar al sistema luego de digitar los datos de Usuario y clave (Imagen No 05) referidos en este manual, automáticamente se visualiza la pantalla del Sistema de Administración Financiera (Imagen No. 56).
Validaciones
La aplicación tiene una serie de controles y validaciones con la finalidad de determinar que la información a cargar sea correcta y confiable;
Entre los principales controles técnicos que validará el sistema son:
Consistencia del archivo plano extensión *.txt, es decir, en las columnas de valores numéricos, vayan números y las columnas de códigos vayan texto.
No utilizar separador de miles
No existan registros duplicados (códigos de cuenta contable e ítem presupuestario).
El periodo que tiene el archivo corresponda al periodo de la cabecera.
Debe cumplir el número de columnas por cada tipo de archivo a cargar.
Separador de las columnas es Pipe ( | )
Imagen No. 56
Manual de Carga de Información del Módulo de Consolidación
45
Como separador de decimales ( . )
Carga de archivo plano .txt
Recuerde que la información procesada hasta obtener archivos planos extensión (.txt) tiene dos componentes: ARCHIVOS CONTABLES Y ARCHIVOS PRESUPUESTARIO.
La carga de los archivos será en el siguiente orden:
1. Apertura Inicial 2. Balance de Comprobación 3. Transferencia 4. Presupuesto Inicial 5. Cédula Presupuestaria
Realice los siguientes pasos:
1. Ingresar a la pantalla del Sistema de Administración Financiera como
observa en la Imagen No. 05
En la parte izquierda superior está la opción “Consolidación”, dar clic
sobre ésta y en “Carga de Archivos”, inmediatamente se visualizará una
nueva pantalla (Imagen No. 57)
Imagen No. 57
Manual de Carga de Información del Módulo de Consolidación
46
2. Inmediatamente visualizará la siguiente pantalla ( Imagen No. 58)
3. En la parte central de la pantalla anterior (Imagen No. 58) visualizará la “Barra de Herramientas”
A continuación se detalla las acciones que ejecutan cada ícono
ÍCONO NOMBRE DESCRIPCIÓN
Crear Permite crear la
cabecera del registro
Subir Archivo Permite subir los archivos planos
Generar Información Permite generar la información del e-SIGEF
Validar Archivos Valida la información cargada
Error Permite registrar la carga como errada
Deshabilitar Información
Permite deshabilitar los meses no ejecutados
Imagen No. 58
Manual de Carga de Información del Módulo de Consolidación
47
Consultar Permite consultar la
información cargada y validación
Reporte de Archivos Este icono permite
visualizar en la pantalla la información cargada e imprime
Cerrar Cierra el periodo de
carga y se habilita el siguiente periodo
Consultar todos los registros
El ícono permite refrescar la consulta de registros
Filtros Habilita la malla de filtros para filtrar o buscar la información con el parámetro seleccionado.
Crear 4. Seleccione el ícono “Crear” e inmediatamente visualizará la pantalla
“Cabecera Cargar – Crear” (Imagen No. 59) verifique que los datos sean correctos. De clic en el ícono “Crear”
Imagen No. 59
Manual de Carga de Información del Módulo de Consolidación
48
Una Vez presionado el ícono “Crear”, se crea la cabecera y visualizará un mensaje de “Operación Exitosa” (Imagen No. 60), dar clic en “Aceptar”
Subir Archivo 5. Señale el registro creado dando clic en la columna “Sel” que esta
ubicada al lado izquierdo de la pantalla, luego haga clic en el ícono de “Subir Archivo” (Imagen No. 61) de la Barra de Herramientas
6. Una vez presionado el ícono “Subir Archivo” podrá visualizar la pantalla “Cabecera Carga – Subir Archivos” (Imagen No. 62)
7. De clic en el ícono enseguida aparecerá la pantalla de
Imagen No. 60
Imagen No. 62
Nota
En esta pantalla usted va a subir todos los archivos planos .txt creados
Imagen No. 61
Manual de Carga de Información del Módulo de Consolidación
49
diálogo “Elegir archivos para la carga” (Imagen No. 63), una vez en
este diálogo, seleccione el archivo plano “Apertura Inicial.txt” y presione
el ícono abrir
8. Por ejemplo, seleccionamos el archivo plano “Apertura Inicial.txt” ; se llenará con el nombre del archivo seleccionado como se observa en la Imagen No. 64
9. Luego de dar clic sobre el ícono “Subir Archivos” se visualizará el
Elija archivo
Imagen No. 63
Imagen No. 64
Nota
El archivo “Apertura Inicial”se subirá por única vez, para los siguientesperiodos estará deshabilitado la opción de “Examinar”
Manual de Carga de Información del Módulo de Consolidación
50
mensaje de “Operación Exitosa” (Imagen No. 65). Dar clic en aceptar para regresar a la pantalla de carga (Imagen No. 62)
Para la carga de los Archivos Planos de Balance de Comprobación – Transferencia – Presupuesto Inicial – Cédula Presupuestaria repita el proceso Carga de archivo plano .txt , subiendo cada archivo plano creado para el efecto, aplicando los numerales 7, 8, y 9
Consideración: Puede realizar la carga masiva estando en la pantalla de la Imagen No. 62, subiendo todos los archivos planos aplicando el proceso de los numerales 7, 8, y 9, como se observa en la Imagen No. 66
Al dar clic en el ícono “Subir Archivos” visualizará el mensaje de
Imagen No. 65
Imagen No. 66
Manual de Carga de Información del Módulo de Consolidación
51
Operación Exitosa (Imagen No. 67)
Generar Información.
El tercer ícono de la “Barra de Herramientas” sirve para generar la información cargada en la web, para uso exclusivo de la Subsecretaría de Contabilidad Gubernamental.
1. Presione el ícono “Generar Información” (Imagen No. 68)
2. Enseguida de presionar el ícono “Generar Información” visualizará
Imagen No. 67
Imagen No. 68
Manual de Carga de Información del Módulo de Consolidación
52
“Cabecera Carga – Genera Información” (Imagen No. 69), cerciórese
que la información de la cabecera sea la correcta y presione el ícono
“Generar Información”
3. Enseguida de dar clic sobre el ícono “Generar información” visualizará el
mensaje de “Operación Exitosa” (Imagen No. 70)
Validar Archivos.
El cuarto ícono de la “Barra de Herramientas” sirve para Validar Archivos de la información cargada en la web.
1. Presione el ícono “Validar Archivos” (Imagen No. 71)
Imagen No. 69
Imagen No. 70
Manual de Carga de Información del Módulo de Consolidación
53
2. Enseguida de presionar el ícono “Validar Archivos” visualizará “Cabecera
Carga – Validar” (Imagen No. 72), cerciórese que la información de la
cabecera sea la correcta y presione el ícono “Validar Archivos”
3. El sistema validará siempre y cuando no exista errores en los archivos de
carga, una vez presionado el botón “Validar Archivos” saldrá el mensaje
de operación exitosa Imagen No. 73
Imagen No. 71
Imagen No. 72
Imagen No. 73
Manual de Carga de Información del Módulo de Consolidación
54
Errar
El quinto ícono de la “Barra de Herramientas” sirve para “Errar” la información cargada en la web cuando no cumple la validación técnica señalada en este manual.
1. Presione el ícono “Errar” (Imagen No. 74)
2. Enseguida de presionar el ícono “Errar” visualizará “Cabecera Carga –
Errar” (Imagen No. 75), presione el ícono “Errar”
Imagen No. 75
Imagen No. 74
Manual de Carga de Información del Módulo de Consolidación
55
Deshabilitar Información
El sexto ícono de la “Barra de Herramientas” sirve para “Deshabilitar Información” (Imagen No 76). Que se encuentre en estado cerrado.
Este ícono estará habilitado únicamente para la Subsecretaría de Contabilidad Gubernamental.
Consultar
El séptimo ícono de la “Barra de Herramientas” sirve para “Consultar Información” cargada y validada.
1. Presione el ícono “Consultar Información” (Imagen No. 77)
Imagen No. 76
Manual de Carga de Información del Módulo de Consolidación
56
2. Enseguida de presionar el ícono “Consultar” visualizará “Cabecera
Carga – Consultar” (Imagen No. 78), puede observar el detalle de
fechas que valido o erró los archivos.
Imagen No. 77
Imagen No. 77
Manual de Carga de Información del Módulo de Consolidación
57
Reporte de Archivos
El octavo ícono de la “Barra de Herramientas” sirve para imprimir reporte de los archivos cargados y lista de errores que puedan contener los archivos planos subidos al sistema.
1. Presione el ícono “Reporte de Archivos” (Imagen No. 78)
2. Enseguida de presionar el ícono “Reporte de Archivos” visualizará
“Cabecera Carga – Reportes” (Imagen No. 79), en la opción “Tipo de
Archivo” puede seleccionar entre Apertura Contable, Balance de
Comprobación, Transferencia, Presupuesto Inicial, Cédula
Presupuestaria y la importante ERRORES DE VALIDACIÓN, presione en
botón de la impresora, enseguida visualizará una pantalla (Imagen
No. 80) donde podrá seleccionar el tipo de formato para su
impresión.
Imagen No. 78
Imagen No. 79
Manual de Carga de Información del Módulo de Consolidación
58
Cerrar
El noveno ícono de la “Barra de Herramientas” sirve para cerrar el periodo
mensual de carga y automáticamente se activará el siguiente periodo
Imagen No. 80
Manual de Carga de Información del Módulo de Consolidación
59
1. Seleccione el registro dando clic en la columna “Sel” y presione el ícono “Cerrar”
2. Enseguida de presionar el ícono “Cerrar” visualizará “Cabecera Carga – Cerrar” (Imagen No. 81), el sistema cerrará el periodo que usted ha subido siempre y cuando no exista errores al momento de validar.
De Clic sobre el ícono “Cerrar” y saldrá el mensaje de “Operación Exitosa”
Imagen No. 80
Imagen No. 80
Manual de Carga de Información del Módulo de Consolidación
61
ANEXO 1
ESTRUCTURA DE PARTIDA PRESUPUESTARIA
NOMBRE CAMPO POSICION OBSERVACION
Ingresos
GRUPO 2 caracteres Obligatorio
SUBGRUPO 2 caracteres Obligatorio
ITEM 2 caracteres Obligatorio
FUENTE 3 posición (número) No tiene esta estructura llenar con ceros
ORGANISMO 4 posición (número) No tiene esta estructura llenar con ceros
CORRELATIVO 4 posición (número) No tiene esta estructura llenar con ceros
ECONOMICO 7 posición (numero) No tiene esta estructura llenar con ceros
NOMBRE CAMPO POSICION OBSERVACION
Gastos
PROGRAMA 2 caracteres No tiene esta estructura llenar con ceros (00)
SUBPROGRAMA 2 dígitos No tiene esta estructura llenar con ceros (0)
PROYECTO 3 dígitos No tiene esta estructura llenar con ceros (0)
ACTIVIDAD 3 dígitos No tiene esta estructura llenar con ceros (0)
OBRA 3 dígitos No tiene esta estructura llenar con ceros (0)
GEOGRAFICO 4 dígitos No tiene esta estructura
Manual de Carga de Información del Módulo de Consolidación
62
Nota importante: Para la presentación de información durante el año 2014 se ha suprimido los campos de PROGRAMA, SUB PROGRAMA, PROYECTO, ACTIVIDAD, OBRA, GEOGRÁFICO, FUENTE, ORGANISMO, CORRELATIVO Y ECONÓMICO
llenar con ceros (0)
GRUPO 2 caracteres Obligatorio
SUBGRUPO 2 caracteres Obligatorio
ITEM 2 caracteres Obligatorio
FUENTE 3 posición (número) No tiene esta estructura llenar con ceros (0)
ORGANISMO 4 posición (número) No tiene esta estructura llenar con ceros (0)
CORRELATIVO 4 posición (número) No tiene esta estructura llenar con ceros (0)
ECONOMICO 7 posición (numero) No tiene esta estructura llenar con ceros (0)
TIPO DE PRESUPUESTO 1 dígito No tiene esta estructura llenar con ceros (0)
FUNCIÓN 3 caracteres Obligatorio
Manual de Carga de Información del Módulo de Consolidación
63
Presupuesto Inicial
Ejemplo de las columnas que contendrá el archivo de “Presupuesto Inicial” para el año 2014
Cédula de Ingresos y Gastos
Ejemplo de las columnas que contendrá el archivo de “Cédula de Ingresos y Gastos” para el año 2014
Manual de Carga de Información del Módulo de Consolidación
64
REGLAS DE VALIDACIÓN DE “INFORMACIÓN FINANCIERA” En el cuadro a continuación se presenta las reglas de validación más comunes que se puede presentar al momento de validar su información.
No. REGLA DESCRIPCION AGRUPA
1 Los componentes de la partida se validan con los catálogos presupuestarios del Esigef. REGLA_DESCRIPTIVA
2 La cuenta contable se valida con el catálogo del plan de cuentas del Esigef. REGLA_DESCRIPTIVA
3 El campo de la columna Codificado = al campo de la columna Inicial +/- el campo de la columna Reformas PRESUPUESTO
4 El campo de la columna Devengado debe ser >= al campo de la columna Recaudado PRESUPUESTO
5 El campo de la columna Codificado = al campo de la columna Inicial +/- el campo de la columna Reformas PRESUPUESTO
6 El campo de la columna Codificado debe ser >= al campo de la columna Comprometido PRESUPUESTO
7 El campo de la columna Comprometido debe ser >= al campo de la columna devengado PRESUPUESTO
8 El campo de la columna Devengado debe ser >= al campo de la columna Pagado PRESUPUESTO
9 La sumatoria de los montos de la columna Saldo Inicial Deudor = sumatoria de los montos de la columna Saldo Inicial Acreedor BALANCE
10 La sumatoria de los montos de la columna Acumulado Deber = sumatoria de los montos de la columna Acumulado Haber BALANCE
11 La sumatoria de los montos de la columna Saldo Final Deudor = sumatoria de los montos de la columna Saldo Final Acreedor BALANCE
12 El monto contable de la columna Saldo Final Debe = al monto contable de la columna Acumulado Debe - el monto de la columna Acumulado Haber por cuenta contable REGLA_DESCRIPTIVA
13 El monto de la columna Saldo Final Haber = al monto de la columna Acumulado Haber - el monto de la columna Acumulado Debe por cuenta contable REGLA_DESCRIPTIVA
14 El flujo deudor de las cuenta 911 debe ser igual a los flujo acreedor de la cuenta 921 BALANCE
15 El RUC origen (Otorgante) y el RUC destino (Receptor) del archivo de Transferencias se validan con el catálogo de entidades del eSIGEF. REGLA_DESCRIPTIVA
16 Los montos del Saldo Inicial Deudor y Saldo Inicial Acreedor del archivo de Apertura Contable deben ser igual a los montos del Saldo Inicial Deudor y Saldo Inicial Acreedor del archivo del Balance de Comprobación para cada uno de los períodos. REGLA_DESCRIPTIVA
17 El monto de la Asignación Inicial del archivo de Presupuesto Inicial debe ser igual al monto de la Asignación Inicial del archivo de las Cédulas Presupuestarias en cada uno de los períodos. REGLA_DESCRIPTIVA
101 La suma de los montos de los ítems del grupo 11 de la columna Recaudado debe ser igual al flujo acreedor de la PRESUPUESTO_BALANCE
Manual de Carga de Información del Módulo de Consolidación
65
cuenta contable 11311.
102 La suma de los montos de los ítems del grupo 13 de la columna Recaudado debe ser igual al flujo acreedor de la cuenta contable 11313. PRESUPUESTO_BALANCE
No. REGLA DESCRIPCION AGRUPA
103 La suma de los montos de los ítems del grupo 14 de la columna Recaudado debe ser igual al flujo acreedor de la cuenta contable 11314. PRESUPUESTO_BALANCE
104 La suma de los montos de los ítems del grupo 17 de la columna Recaudado debe ser igual al flujo acreedor de la cuenta contable 11317. PRESUPUESTO_BALANCE
105 La suma de los montos de los ítems del grupo 18 de la columna devengado debe ser igual al flujo deudor de la cuenta contable 11318. PRESUPUESTO_BALANCE
106 La suma de los montos de los ítems del grupo 19 de la columna Recaudado debe ser igual al flujo acreedor de la cuenta contable 11319. PRESUPUESTO_BALANCE
107 La suma de los montos de los ítems del grupo 24 de la columna Recaudado debe ser igual al flujo acreedor de la cuenta contable 11324. PRESUPUESTO_BALANCE
108 La suma de los montos de los ítems del grupo 27 de la columna Recaudado debe ser igual al flujo acreedor de la cuenta contable 11327. PRESUPUESTO_BALANCE
109 La suma de los montos de los ítems del grupo 28. De la columna Recaudado debe ser igual al flujo acreedor de la cuenta contable 11328. PRESUPUESTO_BALANCE
110 La suma de los montos de los ítems del grupo 36. De la columna Recaudado debe ser igual al flujo acreedor de la cuenta contable 11336. PRESUPUESTO_BALANCE
111 La suma de los montos de los ítems del grupo 38. de la columna Recaudado debe ser igual al flujo acreedor de la cuenta contable 11397+11398 PRESUPUESTO_BALANCE
112 La suma de los montos de los ítems del grupo 51. De la columna Devengado debe ser igual al flujo acreedor de la cuenta contable 213.51. PRESUPUESTO_BALANCE
113 La suma de los montos de los ítems del grupo 53. De la columna Devengado debe ser igual al flujo acreedor de la cuenta contable 213.53. PRESUPUESTO_BALANCE
114 La suma de los montos de los ítems del grupo 56. De la columna Devengado debe ser igual al flujo acreedor de la cuenta contable 213.56. PRESUPUESTO_BALANCE
115 La suma de los montos de los ítems del grupo 57. De la columna Devengado debe ser igual al flujo acreedor de la cuenta contable 213.57. PRESUPUESTO_BALANCE
116 La suma de los montos de los ítems del grupo 58. De la columna Devengado debe ser igual al flujo acreedor de la cuenta contable 213.58. PRESUPUESTO_BALANCE
117 La suma de los montos de los ítems del grupo 61. De la columna Devengado debe ser igual al flujo acreedor de la cuenta contable 213.61. PRESUPUESTO_BALANCE
Manual de Carga de Información del Módulo de Consolidación
66
118 La suma de los montos de los ítems del grupo 63. De la columna Devengado debe ser igual al flujo acreedor de la cuenta contable 213.63. PRESUPUESTO_BALANCE
119 La suma de los montos de los ítems del grupo 67. De la columna Devengado debe ser igual al flujo acreedor de la cuenta contable 213.67. PRESUPUESTO_BALANCE
No. REGLA DESCRIPCION AGRUPA
120 La suma de los montos de los ítems del grupo 71. De la columna Devengado debe ser igual al flujo acreedor de la cuenta contable 213.71. PRESUPUESTO_BALANCE
121 La suma de los montos de los ítems del grupo 73. De la columna Devengado debe ser igual al flujo acreedor de la cuenta contable 213.73. PRESUPUESTO_BALANCE
122 La suma de los montos de los ítems del grupo 75. De la columna Devengado debe ser igual al flujo acreedor de la cuenta contable 213.75. PRESUPUESTO_BALANCE
123 La suma de los montos de los ítems del grupo 77. De la columna Devengado debe ser igual al flujo acreedor de la cuenta contable 213.77. PRESUPUESTO_BALANCE
124 La suma de los montos de los ítems del grupo 78. De la columna Devengado debe ser igual al flujo acreedor de la cuenta contable 213.78. PRESUPUESTO_BALANCE
125 La suma de los montos de los ítems del grupo 84. De la columna Devengado debe ser igual al flujo acreedor de la cuenta contable 213.84. PRESUPUESTO_BALANCE
126 La suma de los montos de los ítems del grupo 87. De la columna Devengado debe ser igual al flujo acreedor de la cuenta contable 213.87. PRESUPUESTO_BALANCE
127 La suma de los montos de los ítems del grupo 88. De la columna Devengado debe ser igual al flujo acreedor de la cuenta contable 213.88. PRESUPUESTO_BALANCE
128 La suma de los montos de los ítems del grupo 96. De la columna Devengado debe ser igual al flujo acreedor de la cuenta contable 213.96. PRESUPUESTO_BALANCE
129 La suma de los montos de los ítems del grupo 99. De la columna Devengado debe ser igual al flujo acreedor de la cuenta contable 213.99. PRESUPUESTO_BALANCE
130 La suma de los montos de los ítems del grupo 97. De la columna Devengado debe ser igual al flujo acreedor de la cuenta contable 213.97 + 213.98. PRESUPUESTO_BALANCE
131 El monto de la columna flujo Debe de la cuenta 113.11 = a los montos de la columna flujo Haber de las cuentas a nivel 2 de la cuenta 224.01, 621.01, 621.02, 621.03, 621.04, 621.05, 621.06, 621.07 BALANCE
132 El monto de la columna Acumulado Debe de la cuenta 113.13 = a los montos de la columna Acumulado Haber de las cuentas a nivel 2 de la cuenta 623.01, 623.02, 623.03, 623.04 BALANCE
133 El monto de la columna flujo Debe de la cuenta 113.14 = a los montos de la columna flujo Haber de las cuentas a nivel 2 de la cuenta 224.19, 624.01, 624.02, 624.03, 624.04 BALANCE
Manual de Carga de Información del Módulo de Consolidación
67
134 El monto de la columna flujo Debe de la cuenta 113.17 = a los montos de la columna flujo Haber de las cuentas a nivel 2 de la cuenta 225.01, 225.03, 625.01, 625.02, 625.03, 625.04 BALANCE
135 El monto de la columna flujo Debe de la cuenta 113.18 = a los montos de la columna flujo Haber de las cuentas a nivel 2 de la cuenta 124.01, 22411, 22415, 626.01, 626.02, 626.03, 626.04, 626.05, 626.06, 626.07, 626.08, 626.09 BALANCE
No. REGLA DESCRIPCION AGRUPA
136 El monto de la columna flujo Debe de la cuenta 113.19 = a los montos de la columna flujo Haber de las cuentas a nivel 2 de la cuenta 224.17, 625.21, 625.22, 625.23, 625.24 BALANCE
137 El monto de la columna flujo Debe de la cuenta 113.24 = a los montos de la columna flujo Haber de las cuentas a nivel 2 de la cuenta 624.07, 624.21, 624.22, 624.23, 624.24, 624.25, 624.26, 624.27, 624.35 BALANCE
138 El monto de la columna flujo Debe de la cuenta 113.27 = a los montos de la columna flujo Haber de las cuentas a nivel 2 de la cuenta 121.01, 121.03, 121.05, 121.07, 122.05, 123.01 BALANCE
139 El monto de la columna flujo Debe de la cuenta 113.28 = a los montos de la columna flujo Haber de las cuentas a nivel 2 de la cuenta 124.03, 224.13, 626.21, 626.22, 626.23, 626.24, 626.26, 626.27, 626.28, 626.29 BALANCE
140 El monto de la columna flujo Debe de la cuenta 113.36 = a los montos de la columna flujo Haber de las cuentas a nivel 2 de la cuenta 222.01, 222.03, 222.04, 223.01, 223.03, 223.05, 223.06, 223.07 BALANCE
141 El monto de la columna flujo Debe de la cuenta 113.97 + 113.98 = a los montos de la columna flujo Haber de las cuentas a nivel 2 de la cuenta 124.97, 124.98 BALANCE
142 El monto de la columna flujo acreedor de la cuenta 213.51 = a los montos de la columna flujo deudor de las cuentas a nivel 2 225.91, 633.01, 633.02, 633.03, 633.04, 633.05, 633.06, 633.07 BALANCE
143 El monto de la columna flujo Haber de la cuenta 213.53 = a los montos de la columna flujo deudor de las cuentas a nivel 2 124.01.01, 125.02, 125.03, 125.05, 125.07, 125.08, 131.01, 131.05, 634.01, 634.02, 634.03, 634.04, 634.05, 634.6, 634.07, 634.08, 634.10, 634.45, 634.46 BALANCE
144 El monto de la columna flujo Haber de la cuenta 213.56 = a los montos de la columna flujo Haber de las cuentas a nivel 2 de la cuenta 151.60, 151.61, 151.62, 152.60, 152.61, 152.62, 635.02, 635.03, 635.07, 635.08 BALANCE
145 El monto de la columna flujo Haber de la cuenta 213.57 = a los montos de la columna flujo Haber de las cuentas a nivel 2 de la cuenta 125.25 125.31 224.17 224.19 634.11 635.01 635.04 BALANCE
146 El monto de la columna flujo Haber de la cuenta 213.58 = a los montos de la columna flujo Haber de las cuentas a nivel 2 de la cuenta 224.11, 224.15, 636.01, 636.02, 636.03, 636.04, 636.05, 636.06, 636.07, 636.08, 636.09, 636.31 BALANCE
Manual de Carga de Información del Módulo de Consolidación
68
147 El monto de la columna flujo Haber de la cuenta 213.61 = a los montos de la columna flujo Haber de las cuentas a nivel 2 de la cuenta 133.11, 133.12, 133.13, 133.14, 133.15, 133.16, 133.18, 135.11, 135.12, 135.13, 135.14, 135.15, 135.16, 135.18, 225.92 BALANCE
148 El monto de la columna flujo Haber de la cuenta 213.63 = a los montos de la columna flujo Haber de las cuentas a nivel 2 de la cuenta 124.01.03, 125.10, 125.11, 125.13, 125.15, 125.16, 132.01, 132.03, 132.05, 132.08, 133.21, 133.31, 133.32, 133.33, 133.34, 133.35, 133.36, 133.37, 133.38, 133.45, 133.46, 135.01, 135.03, 135.05, 135.31, 135.32, 135.33, 135.34, 135.35, 135.36, 135.37, 135.38, 135.45 BALANCE
No. REGLA DESCRIPCION AGRUPA
149 El monto de la columna flujo Haber de la cuenta 213.67 = a los montos de la columna flujo Haber de las cuentas a nivel 2 de la cuenta 125.33.01, 133.39, 133.40, 135.39, 135.40 BALANCE
150 El monto de la columna flujo Haber de la cuenta 213.71 = a los montos de la columna flujo Haber de las cuentas a nivel 2 de la cuenta 151.11, 151.12, 151.13, 151.14, 151.15, 151.16, 151.18, 152.11, 152.12, 152.13, 152.14, 152.15, 152.16, 152.18, 225.93 BALANCE
151 El monto de la columna flujo Haber de la cuenta 213.73 = a los montos de la columna flujo Haber de las cuentas a nivel 2 de la cuenta 124.01.05, 125.18, 125.19, 125.21, 125.23, 152.24, 134.08, 151.31, 151.32, 151.33, 151.34, 151.35, 151.36, 151.37, 151.38, 151.45, 151.46, 152.31, 152.32, 152.33, 152.34, 152.35, 152.36, 152.37, 152.38, 152.45, 152.46 BALANCE
152 El monto de la columna flujo Haber de la cuenta 213.75 = a los montos de la columna flujo Haber de las cuentas a nivel 2 de la cuenta 151.51, 151.52, 151.53, 151.54, 151.55 BALANCE
153 El monto de la columna flujo Haber de la cuenta 213.77 = a los montos de la columna flujo Haber de las cuentas a nivel 2 de la cuenta 151.39, 151.40, 152.39, 152.40, 125.35 BALANCE
154 El monto de la columna flujo Haber de la cuenta 213.78 = a los montos de la columna flujo Debe de las cuentas a nivel 2 de la cuenta 636.10, 636.11, 636.13, 636.14, 636.16, 636.17, 63.18, 636.19, BALANCE
155 El monto de la columna flujo Haber de la cuenta 213.84 = a los montos de la columna flujo Debe de las cuentas a nivel 2 de la cuenta 124.03.01, 125.47.01, 135.07, 141.01, 141.03, 141.05, 142.01, 142.03, 142.05, 144.01, 144.03, 144.05, 145.01, 145.03, 145.05, 151.41, 151.42, 151.43, 151.44, 152.41, 152.42, 152.43, 152.44, 634.47 BALANCE
156 El monto de la columna flujo Haber de la cuenta 213.87 = a los montos de la columna flujo Debe de las cuentas a nivel 2 de la cuenta 121.01, 121.03, 121.05, 121.07, 122.05, 123.01 BALANCE
157 El monto de la columna Acumulado Haber de la cuenta 213.88 = a los montos de la columna Acumulado Debe de las cuentas a nivel 2 de la cuenta 224.13.08, 636.21, 636.22, 636.24, 636.26, 636.27, 636.29, 636.30 BALANCE
Manual de Carga de Información del Módulo de Consolidación
69
158 El monto de la columna flujo Haber de la cuenta 213.96 = a los montos de la columna flujo Debe de las cuentas a nivel 2 de la cuenta 222.01, 222.03, 223.01, 223.03, 223.05, 223.06 BALANCE
159 El monto de la columna flujo Haber de la cuenta 213.97 + 213.98 = a los montos de la columna flujo Debe de las cuentas a nivel 2 de la cuenta 2249801, 2249702 BALANCE
160 El monto de la columna flujo Haber de la cuenta 213.99 = a los montos de la columna flujo Debe de las cuentas a nivel 2 de la cuenta 637.99 BALANCE
161 El monto de la columna flujo DEBE de la cuenta 11381 = a los montos de la columna flujo ACREEDOR de las cuentas a nivel 1 de la cuenta 21381 BALANCE
162 El monto de la columna flujo DEBE de la cuenta 11383 = a los montos de la columna flujo ACREEDOR de las cuentas a nivel 1 de la cuenta 21383 BALANCE
No. REGLA DESCRIPCION AGRUPA
171 Verificar que no existan valores negativos en las columnas Asignación Inicial, Codificado, Comprometido, devengado y pagado en Cédulas de Gastos. REGLA_DESCRIPTIVA
172 Verificar que no existan valores negativos en las columnas Asignación Inicial, Codificado, devengado y recaudado en Cédulas de Ingresos. REGLA_DESCRIPTIVA
173 La suma de los montos de los ítems del grupo 11 de la columna recaudado debe ser igual al flujo acreedor de la cuenta contable 11311. PRESUPUESTO_BALANCE
174 La suma de los montos de los ítems del grupo 13 de la columna recaudado debe ser igual al flujo acreedor de la cuenta contable 11313. PRESUPUESTO_BALANCE
175 La suma de los montos de los ítems del grupo 14 de la columna recaudado debe ser igual al flujo acreedor de la cuenta contable 11314. PRESUPUESTO_BALANCE
176 La suma de los montos de los ítems del grupo 17 de la columna recaudado debe ser igual al flujo acreedor de la cuenta contable 11317. PRESUPUESTO_BALANCE
177 La suma de los montos de los ítems del grupo 18 de la columna recaudado debe ser igual al flujo acreedor de la cuenta contable 11318. PRESUPUESTO_BALANCE
178 La suma de los montos de los ítems del grupo 19 de la columna recaudado debe ser igual al flujo acreedor de la cuenta contable 11319. PRESUPUESTO_BALANCE
179 La suma de los montos de los ítems del grupo 24 de la columna recaudado debe ser igual al flujo acreedor de la cuenta contable 11324. PRESUPUESTO_BALANCE
180 La suma de los montos de los ítems del grupo 27 de la columna recaudado debe ser igual al flujo acreedor de la cuenta contable 11327. PRESUPUESTO_BALANCE
181 La suma de los montos de los ítems del grupo 28. De la columna recaudado debe ser igual al flujo acreedor de la cuenta contable 11328. PRESUPUESTO_BALANCE
182 La suma de los montos de los ítems del grupo 36. De la columna recaudado debe ser igual al flujo acreedor de la PRESUPUESTO_BALANCE
Manual de Carga de Información del Módulo de Consolidación
70
cuenta contable 11336.
183 La suma de los montos de los ítems del grupo 38. de la columna recaudado debe ser igual al flujo acreedor de la cuenta contable 11397+11398 PRESUPUESTO_BALANCE
184 La suma de los montos de los ítems del grupo 51. De la columna pagado debe ser igual al flujo deudor de la cuenta contable 213.51. PRESUPUESTO_BALANCE
185 La suma de los montos de los ítems del grupo 53. De la columna pagado debe ser igual al flujo deudor de la cuenta contable 213.53. PRESUPUESTO_BALANCE
186 La suma de los montos de los ítems del grupo 56. De la columna pagado debe ser igual al flujo deudor de la cuenta contable 213.56. PRESUPUESTO_BALANCE
187 La suma de los montos de los ítems del grupo 57. De la columna pagado debe ser igual al flujo deudor de la cuenta contable 213.57. PRESUPUESTO_BALANCE
188 La suma de los montos de los ítems del grupo 58. De la columna pagado debe ser igual al flujo deudor de la cuenta contable 213.58. PRESUPUESTO_BALANCE
No. REGLA DESCRIPCION AGRUPA
189 La suma de los montos de los ítems del grupo 61. De la columna pagado debe ser igual al flujo deudor de la cuenta contable 213.61. PRESUPUESTO_BALANCE
190 La suma de los montos de los ítems del grupo 63. De la columna pagado debe ser igual al flujo deudor de la cuenta contable 213.63. PRESUPUESTO_BALANCE
191 La suma de los montos de los ítems del grupo 67. De la columna pagado debe ser igual al flujo deudor de la cuenta contable 213.67. PRESUPUESTO_BALANCE
192 La suma de los montos de los ítems del grupo 71. De la columna pagado debe ser igual al flujo deudor de la cuenta contable 213.71. PRESUPUESTO_BALANCE
193 La suma de los montos de los ítems del grupo 73. De la columna pagado debe ser igual al flujo deudor de la cuenta contable 213.73. PRESUPUESTO_BALANCE
194 La suma de los montos de los ítems del grupo 75. De la columna pagado debe ser igual al flujo deudor de la cuenta contable 213.75. PRESUPUESTO_BALANCE
195 La suma de los montos de los ítems del grupo 77. De la columna pagado debe ser igual al flujo deudor de la cuenta contable 213.77. PRESUPUESTO_BALANCE
196 La suma de los montos de los ítems del grupo 78. De la columna pagado debe ser igual al flujo deudor de la cuenta contable 213.78. PRESUPUESTO_BALANCE
197 La suma de los montos de los ítems del grupo 84. De la columna pagado debe ser igual al flujo deudor de la cuenta contable 213.84. PRESUPUESTO_BALANCE
198 La suma de los montos de los ítems del grupo 87. De la columna pagado debe ser igual al flujo deudor de la cuenta contable 213.87. PRESUPUESTO_BALANCE
199 La suma de los montos de los ítems del grupo 88. De la columna pagado debe ser igual al flujo deudor de la cuenta PRESUPUESTO_BALANCE
Manual de Carga de Información del Módulo de Consolidación
71
contable 213.88.
200 La suma de los montos de los ítems del grupo 96. De la columna pagado debe ser igual al flujo deudor de la cuenta contable 213.96. PRESUPUESTO_BALANCE
201 La suma de los montos de los ítems del grupo 99. De la columna pagado debe ser igual al flujo deudor de la cuenta contable 213.99. PRESUPUESTO_BALANCE
202 La suma de los montos de los ítems del grupo 97. De la columna pagado debe ser igual al flujo deudor de la cuenta contable 213.97 + 213.98. PRESUPUESTO_BALANCE
219 El asiento de apertura NO debe tener las cuentas: 113, 213, 62 Ingresos de gestión, 63 Gastos de Gestión y 61803 REGLA_DESCRIPTIVA
220 El asiento de apertura NO debe tener las cuentas: 15111, 15112, 15113, 15114, 15115, 15116, 15118, 15131, 15132, 15133, 15134, 15135, 15136, 15137, 15138,15139,15140,15141, 15142, 15143, 15144, 15145, 15146, 15158, 15159, 15160, 15161, 15162, 15191
REGLA_DESCRIPTIVA
221 El asiento de apertura NO debe tener las cuentas: 15211, 15212, 15213, 15214, 15215, 15116, 15218, 15231, 15232, 15233, 15234, 15235, 15236, 15237, 15238, 15239, 15240, 15245, 15246, 15258, 15259, 15260, 15261, 15262, 15291 REGLA_DESCRIPTIVA
222 El monto de la columna flujo Haber de la cuenta 213.98 = a los montos de la columna flujo Debe de la cuentas a nivel 2 de la cuenta 225.05.11 BALANCE
Manual de Carga de Información del Módulo de Consolidación
72
ANEXO 2
Inclusión del Campo denominado “FUNCIÓN”
El Ministerio de Finanzas mediante Acuerdo Ministerial No.234, publicado en el Registro
Oficial No.61 de 19 de agosto de 2013, emite el Catálogo Funcional del Sector
Público, reformado de acorde a la nueva estructura organizacional del Estado con la
finalidad de trasparentar las estadísticas de las finanzas públicas y mejorar la calidad
de la información para la toma de decisiones. Este Acuerdo entró en vigencia el 25 de
julio de 2013.
El Consejo Nacional de Competencias a través de Resolución No.006-CNC-2012,
publicada en Registro Oficial el 29 de mayo de 2012, transfirió la competencia para
planificar, regular y controlar el tránsito, el transporte terrestre y la seguridad vial, a
favor de los Gobiernos Autónomos Descentralizados Metropolitanos y Municipales del
país, progresivamente.
Esta Resolución dispone que el Ministerio de Finanzas y la Agencia Nacional de
Tránsito elaboren y modifiquen la normativa de finanzas públicas para el registro de los
ingresos, gastos y financiamiento relacionado con la competencia para planificar,
regular y controlar el tránsito, el transporte terrestre y la seguridad vial, en función de la
transferencia de la competencia.
El Consejo Nacional de Competencias a través de Resolución No.0008-CNC-2011, de
14 de julio de 2011, transfirió la competencia de planificar, construir, operar y
mantener sistemas de riego y drenaje a favor de los Gobiernos Autónomos
Descentralizados Provinciales del país.
La Resolución mencionada dispone que el Ministerio de Finanzas, en coordinación
con el Ministerio de Agricultura, Ganadería, Acuacultura y Pesca, con el fin de contar
con información financiera de la competencia de riego y drenaje, emitan las reformas
necesarias a la normativa de administración financiera, para el registro de los recursos.
El Catálogo Funcional constituye el mecanismo mediante el cual los Gobiernos
Autónomos Descentralizados Provinciales y Municipales podrán registrar los gastos
vinculados a las competencias de “Riego y drenaje” y “Tránsito, transporte terrestre y
seguridad vial”, respectivamente. Cabe indicar que esta implementación regirá para
Manual de Carga de Información del Módulo de Consolidación
73
todas las competencias que sean descentralizadas conforme el Plan Nacional de
Descentralización emitido por la Secretaría Nacional de Planificación y Desarrollo, de
acuerdo al nivel de gobierno al que pertenezca la competencia.
Es necesario indicar que la habilitación del campo funcional se realizará para todos
los Gobiernos Autónomos Descentralizados –GAD del país (provincias, municipios y
parroquias rurales), por lo que aquellos GAD que hasta el momento no asumen
competencias a ser descentralizadas deberán ingresar tres ceros (000) en este
campo.
a) Competencia de Riego y Drenaje exclusiva para Provincias
A partir del ejercicio fiscal 2014, los Gobiernos Autónomos Descentralizados
Provinciales deberán incluir en sus cédulas presupuestarias la información referente a
los gastos de la competencia de Riego y Drenaje, por la cual reciben recursos por
parte del Gobierno Central. Esta información deberá estar vinculada al Campo
“FUNCIÓN”, mismo que se encuentra habilitado en el Módulo de Consolidación del
sistema eSIGEF.
Conforme al Nuevo Catálogo Funcional del Sector Público1, para los gastos de la
competencia de Riego y Drenaje, el campo FUNCIÓN es el D24 como se muestra a
continuación:
D00 Asuntos Económicos.
D20 Agricultura, Ganadería, Silvicultura, Caza y Pesca
D24 Riego, Drenaje y Control de Inundaciones
A continuación se expone la estructura del archivo de GASTOS perteneciente a la
CÉDULA DE INGRESOS Y GASTOS, que incluye el campo FUNCIÓN:
1 Este catálogo aplica únicamente en el GASTO.
Manual de Carga de Información del Módulo de Consolidación
74
En aquella información que no esté relacionada con la competencia de Riego y
Drenaje deberá ingresarse tres ceros (000) como se muestra en el ejemplo, caso
contrario se ingresará la FUNCIÓN D24 que significa que ese detalle está directamente
vinculado a los recursos que recibe el GAD por la competencia. Posterior a esto
deberán seguirse los pasos de conversión a archivo plano previamente explicados.
b. Competencia de Tránsito, Transporte Terrestre y Seguridad Vial exclusiva para
Municipios y Distritos Metropolitanos
Para el caso de los Gobiernos Autónomos Descentralizados Metropolitanos y
Municipales, a partir del ejercicio fiscal 2014, deberán incluir la información de gasto
referente a la competencia de Tránsito, Transporte Terrestre y Seguridad Vial a través
del uso del campo “FUNCIÓN”, mismo que se encuentra habilitado en el Módulo de
Consolidación del sistema eSIGEF.
Conforme al Nuevo Catálogo Funcional2 del Sector Público, para el caso de los
Gastos Competencia de Tránsito, Transporte Terrestre y Seguridad Vial, el campo
FUNCIÓN es el D51 como se muestra a continuación:
D00 Asuntos Económicos.
D50 Transporte
D51 Transporte Terrestre e Infraestructura Vial
2 Este catálogo aplica únicamente en el GASTO.
Manual de Carga de Información del Módulo de Consolidación
75
En la siguiente tabla se expone la estructura que deberá tener el archivo para que los
Gobiernos Autónomos Descentralizados Metropolitanos y Municipales puedan cargar
la información referente a los GASTOS en la CÉDULA DE INGRESOS Y GASTOS al eSIGEF.
En aquellos valores que no estén relacionados con la competencia de Tránsito,
Transporte Terrestre y Seguridad Vial deberá ingresarse tres ceros (000) como se
muestra en el ejemplo, caso contrario se ingresará la FUNCIÓN D51 que significa que
ese detalle está directamente vinculado a los recursos de la competencia. Posterior a
esto deberán seguirse los pasos de conversión a archivo plano previamente
explicados.