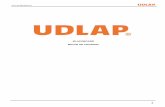Manual de Blackboard
-
Upload
sebastian-perea -
Category
Documents
-
view
173 -
download
0
Transcript of Manual de Blackboard
Manual de
BLACKBOARD PARA ESTUDIANTES(Versin 7, actualizada)
Respuestas a sus preguntas frecuentes sobre el uso de Blackboard
Edgar Salgado GarcaVicerrector de Investigacin y Desarrollo
> Para uso exclusivo de los estudiantes de ULACIT Si tiene cualquier otra pregunta o requiere de apoyo adicional...No dude en escribir al autor de este manual, a la direccin de correo electrnico: [email protected] Se agradecern sus comentarios y sugerencias sobre este manual.
Manual de Blackboard para Estudiantes --- Edgar Salgado Garca
5
Las claves de accesoQuin me asigna las claves para acceder a Blackboard? Para ingresar a Blackboard, se requieren dos claves: el nombre de usuario2 o username y la contrasea o password. Estas claves le sern asignadas automticamente al matricular como estudiante de ULACIT. Las claves de Blackboard aparecern impresas en su informe de matrcula.
Qu son el nombre de usuario (username) y la contrasea (password)? El nombre de usuario o username es un conjunto de caracteres, que est constituido de la siguiente manera: La inicial de su nombre Su primer apellido completo La inicial de su segundo apellido Los ltimos tres dgitos de su nmero de cdula
As, por ejemplo, si el estudiante se llama Carlos Hernndez Carballo, y su cdula es 11235-578, su usuario sera: chernandezc578 Los caracteres del usuario van todos en minscula, sin espacios entre ellos, y no tienen tildes. Debe revisar bien estos detalles si tiene dificultades para ingresar a Blackboard. La contrasea o password es una clave adicional que usted debe digitar para poder acceder a Blackboard. Por lo general, a los estudiantes nuevos se les establece la contrasea exactamente igual que el nombre de usuario. Ms tarde, puede cambiar su contrasea desde Blackboard.
2
En ocasiones se le llama simplemente usuario.
Manual de Blackboard para Estudiantes --- Edgar Salgado Garca
6
Acceso a BlackboardCmo ingreso a Blackboard? Usted puede ingresar a Blackboard desde cualquier computadora con conexin a Internet. Puede estar en su casa, en su oficina, en un caf Internet, en un laboratorio de cmputo, o en la sala de profesores. Para acceder a Blackboard, en el navegador de Internet usted debe digitar la direccin: http://bb.ulacit.ac.cr
Inmediatamente despus aparecer la pantalla que se muestra en la figura 1.
Figura 1. La pantalla inicial de Blackboard. Aqu debe hacer clic en el botn User login
Manual de Blackboard para Estudiantes --- Edgar Salgado Garca
7
Al hacer clic en el botn Login, aparecer el panel en donde deber ingresar su nombre de usuario (username) y contrasea (password). Despus, deber hacer clic en el botn Login (vase figura 2).Figura 2. El panel de acceso a Blackboard. Aqu es donde debe usted digitar su nombre de usuario y su contasea. Una vez hecho esto, debe hacer clic en el botn Login.
Manual de Blackboard para Estudiantes --- Edgar Salgado Garca
8
Ya estoy en Blackboard. Ahora, cmo ingreso a un curso? Una vez dentro de Blackboard, usted deber ver un mensaje de bienvenida con su nombre. En la pantalla se mostrarn varios pneles, entre ellos uno rotulado My courses. All encontrar usted los cursos en los que se encuentra matriculado (vase figura 3).
Figura 3. La pantalla de bienvenida a Blackboard. En esta pantalla, usted deber ver los cursos en los que est matriculado. IMPORTANTE: Si hace clic sobre los elementos del panel My announcements, solamente ver los anuncios, pero no ingresar al curso. Para entrar al curso, deber hacer clic en el ttulo del mismo en el panel My courses.
Cmo puedo cambiar mis datos personales y mi contrasea? En la figura 3, en el panel a la izquierda rotulado Tools, usted deber seleccionar la ltima opcin, Personal information. All podr ingresar sus datos, como telfonos, direccin, correo electrnico, y adems cambiar su contrasea. Es importante que todos sus datos estn actualizados, sobre todo el correo electrnico, ya que es a esa direccin a la que se enviarn los mensajes enviados por su profesor o compaeros desde Blackboard. Para cambiar su contrasea, elija la opcin Change password; en el primer espacio digite la nueva contrasea, y en el segundo espacio, vulvala a digitar para confirmarla.
Manual de Blackboard para Estudiantes --- Edgar Salgado Garca
9
Organizacin de un curso en BlackboardLas reas del cursoCmo se organiza el curso? Desde dnde accede el estudiante a los contenidos y actividades? Cmo se trabaja en el Blackboard? El acceso a los contenidos, actividades y herramientas del curso se lleva a cabo mediante un panel de botones que se localiza en el costado izquierdo de la pgina principal del curso. Este panel puede ser de diferentes colores (el color por definicin es verde oliva) y puede contener diferentes reas (esto lo puede definir cada profesor). Aunque existen diferencias entre cada curso en cuanto a las reas definidas, generalmente usted encontrar las siguientes: Announcements: esta rea siempre est presente, y es la que usted encuentra en el momento de ingresar al curso. Cuando desee volver a los anuncios, puede hacerlo simplemente haciendo clic sobre este botn. reas de contenidos: estas reas difieren en cada curso, dependiendo de cmo el profesor lo haya diseado. Las reas de contenidos pueden llamarse Syllabus, Course documents, Assignments, External links, etc. Dentro de ellas, usted encontrar varios tipos de contenidos: a) b) c) d) Archivos en format Word, Power Point, PDF, Excel, etc. Carpetas, dentro de las cuales habrn otros archivos. Enlaces, que pueden ser a otras pginas web o enlaces dentro del mismo curso. Evaluaciones, que pueden ser quizzes, exmenes o encuestas.
Discussion board: por medio de este botn usted ingresa a los foros de discusin del curso. Tools o Course tools: es un rea en donde puede consultar sus calificaciones, editar su informacin personal, construir su pgina web personal dentro de Blackboard, y acceder a otros recursos, como el envo de archivos al profesor con el buzn de transferencia digital (digital dropbox). Communication: por medio de esta rea puede acceder al foro de discusin, la lista del grupo, los subgrupos definidos por el profesor y otras opciones.
Manual de Blackboard para Estudiantes --- Edgar Salgado Garca
10
Figura 4. Estructura de un curso en Blackboard. A la izquierda, en el panel verde, se encuentran los accesos a los contenidos, actividades y herramientas del curso. Note el botn Ebsco Host, que permite el acceso a la biblioteca virtual de la Universidad.
Manual de Blackboard para Estudiantes --- Edgar Salgado Garca
11
Operaciones bsicas en BlackboardExisten ciertas operaciones en Blackboard que son uniformes y que es preciso saber utilizar, ya que en diferentes momentos aparecern.
>Envo de informacinCada vez que usted va a incluir un contenido, actividad o realiza cualquier tipo de ingreso de datos en un formulario de Blackboard, aparecen, al final de la pantalla, dos botones: Cancel y Submit (vase figura 5). Con el botn Submit, usted confirma que los datos ingresados son correctos y que desea realizar la operacin.
Figura 5. Botones Cancel y Submit. Estos botones aparecen siempre al final de todo formulario o caja de texto en donde usted ingresa algn texto o dato, con el fin de confirmar la operacin que va a realizar.
>Confirmacin de las operacionesDespus de que usted hace clic en el botn Submit, Blackboard confirma que la operacin ha sido realizada con xito (que ha recibido correctamente la informacin). En ese momento, aparece un botn rotulado OK (vase figura 6). Haga clic en el botn para continuar. En otras ocasiones, como por ejemplo al leer un mensaje en el foro de discusin o al acceder a ciertas reas de Blackboard, aparecer este mismo botn. Al hacer clic sobre l, el programa le llevar al rea o men principal de esa funcin.
Figura 6. Botn OK. Con este botn usted regresa al rea principal de la funcin que est ejecutando.
Manual de Blackboard para Estudiantes --- Edgar Salgado Garca
12
> La lista de estudiantes y la visualizacin de la pgina personalEn el rea Communication, con la opcin Roster, usted puede ver la lista de todos sus compaeros. Para ello, aparecer un panel en donde usted puede ingresar el apellido o nombre de usuario en un espacio (para realizar bsquedas) o bien, listar todos los estudiantes disponibles (vase figura 7). Cuando usted desea ubicar a un usuario especfico, es recomendable que digite el apellido o el nombre de usuario. Si lo que desea es listar todos los usuarios dentro de un grupo, es mejor la opcin List all, para que aparezca toda la lista, y que as usted seleccione a los estudiantes que desea mostrar. Cuando se muestra el nombre o los nombres de los compaeros, al hacer clic en alguno, usted podr ver el Personal homepage o pgina personal de ese estudiante.
Figura 7. El panel de bsqueda de usuarios. En la barra blanca se escribe ya sea el apellido, el nombre de usuario o el correo electrnico. El criterio de bsqueda debe especificarse debajo, marcando el crculo correspondiente en las opciones Search by. Si se desea listar todos los usuarios, se debe hacer clic sobre la pestaa List all. Finalmente, se hace clic en el botn Search.
Manual de Blackboard para Estudiantes --- Edgar Salgado Garca
13
>El botn LogoutEste es un vnculo que se encuentra en la parte superior de todas las pginas de Blackboard, y se utiliza para salir del programa y volver a la pgina de Login. Es recomendable utilizar siempre este botn cuando se va a salir de Blackboard (no dejar la computadora encendida con la sesin abierta), por razones de seguridad.
> El botn Course mapEs un botn localizado debajo de los botones de acceso a reas de contenidos, en la pgina principal del curso. Al hacer clic en Course map, se abre una pequea ventana en donde aparece una estructura del curso abreviada, que permite, fcilmente, visualizar todas las reas del curso y sus contenidos. Se puede acceder a dichos contenidos haciendo clic en el mismo mapa.
> Pestaas ULACIT y Courses, ubicadas en la parte superior de la pantallaEstas pestaas le permiten hacer lo siguiente: ULACIT: esta opcin lo devolver a la pgina de bienvenida (la misma que encontramos al ingresar a Blackboard), desde donde podr ver los cursos en que est matriculado. All podr ingresar a otro(s) curso(s). Courses: despliega la lista de cursos en los que se encuentra inscrito, de forma que pueda cambiar de curso sin tener que salir de Blackboard.
Manual de Blackboard para Estudiantes --- Edgar Salgado Garca
14
Los anunciosEl rea de anuncios es la primera pantalla que encontrar al ingresar a la pgina de su curso en Blackboard (vase figura 8). Esto es as porque el rea de anuncios es el lugar donde el profesor va guiando a los alumnos, mantenindolos informados sobre el desarrollo del curso. Por lo general, el profesor utiliza el rea de anuncios, cuando: Ha abierto o est por abrir un nuevo foro de discusin. Se cambia de tema, de acuerdo con el paquete instruccional. Hace algn cambio en el cronograma, en las fechas de entrega de trabajos, etc. Desea recordar fechas importantes, como entregas de trabajos o exmenes. Hay algn problema o pregunta frecuente que desea aclarar a todo el grupo. Coloca algn material nuevo en un rea de contenidos, como Course documents u otra, para alertar a los alumnos. Coloca un quiz, examen o encuesta, para que los estudiantes lo contesten. Por lo general, el anuncio contiene un vnculo hacia la evaluacin correspondiente.
Es fundamental que usted revise constantemente los anuncios, ya que si no lo hace, puede desorientarse y quedar al margen de informacin vital para su desempeo en el curso. Blackboard organiza los anuncios por semana. Los anuncios que se observan en la pantalla, por default, son los correspondientes a los ltimos siete das. Si un anuncio tiene ms de siete das de haberse colocado, quedar fuera de la pantalla principal. En el rea de anuncios, siempre tienen prioridad los avisos institucionales, que informan sobre actividades co-curriculares, como Sellos Verdes, actividades organizadas por las Facultades, o fechas para realizar trmites, entre otros. Los anuncios especficos del curso, enviados por el profesor, pueden quedar fuera de la vista de la pantalla. Se aconseja siempre bajar utilizando la barra de desplazamiento vertical de Windows, para ubicar los anuncios del profesor, que estarn debajo de los avisos institucionales. Por otra parte, si han pasado ms de 7 das desde que el profesor coloc su ltimo anuncio, se deben utilizar las pestaas ubicadas en la parte superior del rea de anuncios, con las cuales es posible verlos por da, semana o mes. Asimismo, con la pestaa View all, se despliega la totalidad de anuncios colocados desde el inicio del curso hasta la fecha: View today. Muestra los anuncios colocados el mismo da. View last 7 days. Es la opcin por defecto, que despliega solamente los anuncios colocados durante los ltimos 7 das.
Manual de Blackboard para Estudiantes --- Edgar Salgado Garca
15
View last 30 days. Permite ver los anuncios colocados durante los ltimos 30 das. View all. Esta es la opcin que despliega todos los anuncios colocados hasta la fecha.
Figura 8. Ejemplo del rea de anuncios. Se pueden apreciar las pestaas View all, View last 7 days, etc. El estudiante que est viendo esta pantalla seleccion la opcin View all, por lo que aparece el encabezado All announcements, con el cual Blackboard indica que se estn mostrando todos los anuncios que el profesor ha colocado en el curso.
> Los anuncios institucionalesConstantemente, la Universidad publica avisos sobre Sellos Verdes (actividades de formacin complementaria), seminarios u otros eventos, recordatorios sobre trmites administrativos, ofertas de empleo y otros. Estos anuncios tienen prioridad sobre los anuncios especficos del curso. Es muy importante que usted siempre revise DEBAJO de los anuncios institucionales. Para ello, utilice la barra de desplazamiento vertical de la ventana.
Manual de Blackboard para Estudiantes --- Edgar Salgado Garca
16
Acceso a los contenidos del cursoEn las reas de contenidos, se pueden encontrar diferentes tipos de materiales. En el apartado Organizacin de un curso en Blackboard (pgina 9), se explica la funcin de cada rea y los tipos de materiales que se pueden encontrar en cada una. Usualmente, el profesor comunicar en clase o por medio de un anuncio, la ubicacin de los diferentes materiales del curso. Es importante estar atento(a) a los anuncios, ya que el profesor informa a los estudiantes peridicamente de la colocacin de nuevos materiales. En el rea de Course documents o en cualquiera otra de las reas de contenidos (External links, Assignments, etc.), los materiales pueden aparecer ya sea como archivos individuales o en carpetas que contienen varios archivos. Los archivos se acceden haciendo clic en su nombre, el cual es un hipervnculo. A continuacin se ofrece un ejemplo:
Figura 9. Archivos y carpetas en un rea de contenidos. Observe la diferencia entre carpetas y archivos individuales. La carpeta puede contener varios archivos, o inclusive ms carpetas. Los archivos individuales pueden ser documentos tipo Word, Power Point, PDF, Excel, audio, video u otros.
Manual de Blackboard para Estudiantes --- Edgar Salgado Garca
17
Participacin en los foros de discusinQu es un foro de discusin? El foro, llamado en Blackboard Discussion board, es una herramienta de comunicacin que permite a los usuarios colocar mensajes organizados por temas, a travs de la cual se establece una interaccin que facilita el aprendizaje.
Tengo que estar conectado a cierta hora para participar? No. Los foros de discusin son asincrnicos, lo cual significa que los mensajes pueden enviarse y responderse en cualquier momento. Ningn usuario debe estar conectado simultneamente a la plataforma para poder participar. Por lo general, lo que se hace para regular la participacin es establecer unas fechas de apertura y cierre del foro, lo cual usted deber comunicar a sus estudiantes por medio del rea de anuncios o en las instrucciones del mismo foro.
Cmo se participa en un foro de discusin? Existen dos formas de participar en un foro de discusin: Agregar un nuevo hilo: los foros se organizan segn hilos de discusin o threads. La secuencia se puede agregar haciendo clic sobre el botn rotulado +THREAD. Responder al mensaje de otro usuario: la segunda forma de participar consiste en responder a otro usuario. Cuando se va a responder a otro usuario, es preciso ingresar al mensaje de esa persona (es decir, hay que leerlo primero, como es lgico), haciendo clic sobre el tema de su participacin. Al final del mensaje, hay un botn rotulado Reply, en el cual se deber hacer clic para digitar la respuesta.
Si no hay todava ningn mensaje colocado en el foro, la primera persona que lo utilice deber necesariamente agregar una nueva secuencia, oprimiendo el botn +THREAD. Inmediatamente despus de esta accin, aparecer la pantalla en donde se deber digitar el mensaje.
Cmo se organizan los mensajes en el foro? Los mensajes en los foros de discusin se organizan de acuerdo con los hilos. Cuando se inicia un nuevo hilo de discusin, la participacin del usuario queda pegada al margen izquierdo. Conforme los dems usuarios le van respondiendo a esa participacin, sus mensajes quedarn debajo de la participacin original (mediante una sangra). Adems, las respuestas a los mensajes que abren un hilo se denotan con el prefijo (RE: ) en la lnea del asunto.
Manual de Blackboard para Estudiantes --- Edgar Salgado Garca
18
Si hay respuestas a las respuestas, stas ltimas aparecern tambin con una sangra, debajo del mensaje al cual responden. Esta estructura puede tornarse en extremo compleja, sobre todo en foros de discusin en los que participan muchos estudiantes (vase figura 10).
Figura 10. Un foro de discusin en Blackboard. Ntese el botn +Thread, el cual permite agregar un nuevo mensaje e iniciar un hilo de discusin. El foro muestra solamente los hilos abiertos por cada participante, indicando cuntos mensajes no ledos hay (Unread posts) y cuntos mensajes hay en total (Total posts). Estos mensajes son las respuestas que se encuentran asociadas con cada hilo. Para ver el hilo completo de respuestas, se debe hacer clic en el asunto del mensaje..
Cmo leo los mensajes del foro? Para leer un mensaje, se debe hacer clic sobre el asunto del mensaje, no sobre el nombre del usuario. Al hacer clic en el asunto, aparecer el hilo, es decir, la secuencia de respuestas asociadas al mensaje principal iniciado por el participante. Al ingresar a cada mensaje, aparecern varios botones, entre ellos Reply, el cual permite redactar una respuesta al mensaje. Dicha respuesta quedar asociada como parte del hilo principal.
Manual de Blackboard para Estudiantes --- Edgar Salgado Garca
19
Hay muchos mensajes en el foro. Existe alguna manera de facilitar su lectura? Blackboard cuenta con una funcin para facilitar la lectura de las participaciones en los foros de discusin. Al ingresar al foro, se encontrar que en la parte inferior (al final de los mensajes), aparece una opcin titulada Select all. Se pueden marcar los mensajes con las cajas que aparecen en el costado izquierdo de cada uno, y luego, o bien, con la opcin Select all (seleccionarlos todos) (vase figura 11).
Figura 11. Cajas para marcar los mensajes y opcin Select all, con la cual se marcan todos.
Una vez marcados los mensajes que se desean leer, se debe hacer clic en el botn rotulado Collect, con el cual todos los mensajes seleccionados se desplegarn en una sola pantalla, en la cual se pueden leer de forma corrida, subiendo o bajando por ella utilizando la barra de desplazamiento vertical de Windows (vase figura 12).
Figura 12. Botn Collect, ubicado en la barra superior del foro de discusin, con el cual se agrupan todos los mensajes seleccionados (marcados), de manera que se puedan leer ms rpidamente en una sola pantalla.
Cmo le respondo a otra persona? Para responder el mensaje de otro usuario, primero debe ingresar al mensaje haciendo clic sobre el asunto. En la barra de herramientas del mensaje, deber hacer clic en el botn Reply.
Manual de Blackboard para Estudiantes --- Edgar Salgado Garca
20
Cmo se adjuntan archivos a los mensajes del foro? Esta funcin es muy similar a la que utilizan los programas de correo electrnico. Los archivos adjuntos (attachments) se incluyen en la opcin Archivo adjunto, en la pantalla en donde se ingresa el texto del mensaje. Se hace clic sobre el botn Browse y se busca el archivo que se desea adjuntar. Luego se selecciona con doble clic.
Es posible borrar los mensajes que se colocan en el foro? Usted puede borrar mensajes solamente si el profesor le asign el permiso a la hora de crear el foro. Por definicin, los foros no permiten al alumno borrar mensajes; solamente el profesor puede hacerlo. Ningn estudiante puede borrar mensajes de otros compaeros. Si la opcin se encuentra activada, para borrar un mensaje, primero debe abrir el mismo haciendo clic sobre el asunto; luego, una vez en el mensaje, se hace clic sobre el botn Delete que aparecer en la parte superior.
Puedo imprimir los mensajes de un foro? Por s mismo, Blackboard no tiene una opcin para imprimir el foro. Sin embargo, es posible hacerlo siguiendo estos pasos: Paso 1 Marque los mensajes que desea imprimir, siguiendo las instrucciones que se observan en las figuras 11 y 12. Haga clic en el botn Collect, para recopilar los mensajes seleccionados en una sola pantalla. Paso 2 Copie el texto de los mensajes seleccionados con el mouse, haciendo clic en el botn derecho y luego con la opcin copiar. Luego, pegue el texto en un archivo nuevo de Word. Paso 3 Imprima el archivo de Word. Puede tener que editar un poco (por ejemplo, borrar algunas imgenes y darle formato al texto antes de imprimir).
Se pueden grabar los mensajes del foro? Es posible hacerlo; simplemente siga los pasos 1 a 3 de la respuesta a la pregunta anterior. Antes de imprimir, guarde el archivo de Word en su computadora.
Manual de Blackboard para Estudiantes --- Edgar Salgado Garca
21
Envo de archivos al profesorCmo puedo enviar archivos con trabajos u otros documentos al profesor? Usted puede enviar archivos por medio del buzn de transferencia digital. Este consiste en una herramienta por medio de la cual los estudiantes pueden enviar archivos al profesor o compartirlos con los compaeros. Para acceder al buzn, haga clic en el botn Tools (panel principal de acceso a reas a la izquierda de la pantalla). All, seleccione la opcin Digital dropbox (vase figura 13 ms adelante). El buzn tiene dos botones: Add file: con este botn, se sube el archivo, pero no se enva al profesor. Send file: con esta opcin se enva el archivo al profesor.
Los archivos se adjuntan de manera muy similar a como se coloca un archivo adjunto (attachment) en un correo electrnico: se hace clic en el botn Browse, se elige el archivo que se desea adjuntar y se hace doble clic sobre el nombre del mismo. Al final de la operacin, se hace clic en el botn Submit.
Cmo se revisa el buzn para ver si han llegado archivos? Si el profesor le ha enviado un archivo, o si sus compaeros han aadido archivos que pueden ser accedidos por los dems, usted los encontrar en el rea de Tools y all en la opcin Digital dropbox. Es decir, es el mismo procedimiento para enviar archivos. En la misma pantalla donde usted enva archivos usted podr observar, si los ha recibido, los archivos enviados por otros usuarios. Para abrir el archivo, simplemente haga doble clic sobre el cono. Al abrir el archivo en la aplicacin correspondiente, usted podr luego guardarlo en su computadora.
Manual de Blackboard para Estudiantes --- Edgar Salgado Garca
22
Envo de mensajes a otros usuariosCmo puedo comunicarme ms rpidamente con mis compaeros o profesor? En ocasiones, usted puede necesitar comunicarse rpidamente con sus compaeros o con el profesor, o enviar mensajes privados que no se desea que sean vistos por las dems personas en los foros de discusin. Para ello, Blackboard le ofrece la herramienta para enviar mensajes directamente al correo electrnico de otros usuarios. Vaya a la seccin Communication, y seleccione all el cono Send e-mail. Inmediatamente se le preguntar si desea enviar el mensaje a todos los usuarios, a los usuarios con perfil de profesor, o a los usuarios con perfil de estudiante. Tambin usted puede elegir Single / select users, herramienta con la que usted podr seleccionar a las personas a las que desea enviar el mensaje. Se pueden adjuntar documentos con la opcin Attach file, que aparece al pie de la caja de texto en la que se digita el mensaje. Tome en cuenta que estos mensajes se enviarn desde el servidor de Blackboard, aunque como remitente aparecer la direccin que usted tiene reportada en el rea de informacin personal (Personal information, vase pgina 8). Usted recibir una copia del mensaje enviado en su direccin personal. Es muy importante que su direccin electrnica est digitada correctamente, as como mantenerla actualizada de haber algn cambio. Si el profesor o los compaeros le envan mensajes y usted no los est recibiendo, es preciso que revise sus datos personales con el fin de corregir algn posible error.
Manual de Blackboard para Estudiantes --- Edgar Salgado Garca
23
Consulta de notasCmo consulto mis notas? Usted accede a sus notas por medio del rea denominada Herramientas; all, existe una opcin llamada My grades. Al hacer clic sobre esa opcin, aparecer una pantalla que muestra sus calificaciones.
Pueden mis compaeros ver mis notas? Cada estudiante puede ver solamente sus propias calificaciones, no las de los dems. Sin embargo, Blackboard presenta el promedio obtenido por el grupo en cada rubro, para que usted tenga un parmetro de comparacin.
Qu tipo de informacin me da la opcin de consultar calificaciones? Usted ver el rubro por evaluar, la fecha en que el profesor asign la nota, el puntaje obtenido por usted, el promedio del grupo y el porcentaje de la nota final de cada rubro de calificacin. Es importante corroborar que los puntajes o porcentajes reflejen el cuadro de evaluacin incluido en el paquete instruccional del curso. Para cada rubro de evaluacin, se muestran los siguientes datos: Calculated grade: es la nota obtenida en ese rubro. Points possible: son los puntos posibles, es decir, el puntaje mximo que se puede alcanzar en ese rubro. Average score: es el promedio obtenido por todos los estudiantes en ese rubro. Weight: es la ponderacin que el profesor le asign al rubro. Puede verse como el porcentaje de la nota final. Si el rubro de calificacin corresponde a una encuesta, como por ejemplo, el CEPA (Cuestionario de Evaluacin del Curso por parte del Alumno), simplemente aparecer un pequeo check de color verde en lugar de la calificacin. Este check indica que el CEPA fue respondido y que se proces correctamente. En el caso del CEPA o de las evaluaciones, si aparece una figura con forma de candado o un signo de interrogacin, significa que usted no complet adecuadamente la evaluacin, posiblemente porque hubo un error o una desconexin del sistema cuando estaba realizndola. Si el profesor tiene habilitada la opcin para volver a realizar la evaluacin, es preciso que usted vuelva a hacerla. Si no puede volver a accederla, comunquese inmediatamente con su profesor o con su Facultad, ya que se debe borrar el intento para que sea posible acceder de nuevo.
Manual de Blackboard para Estudiantes --- Edgar Salgado Garca
24
Figura 13. Opciones del rea de herramientas (Tools). A esta rea se ingresa por medio del botn Tools. Las herramientas, entre otras, incluyen el buzn de transferencia digital, o Digital dropbox, el Homepage (pgina personal), la consulta de sus notas (My grades) y la opcin para cambiar su informacin personal (Personal information).
Manual de Blackboard para Estudiantes --- Edgar Salgado Garca
25
Su pgina personal en BlackboardQu es la pgina personal? Es un espacio que brinda Blackboard para que el estudiante coloque su informacin personal y pueda presentarse y a la vez conocer a sus compaeros. En su pgina personal, usted puede incluir un mensaje de bienvenida, apuntes sobre su vida, historial acadmico, experiencia, intereses, o cualquier comentario (vase figura 14). Tambin puede colocar una fotografa (esto es opcional) y sus sitios web favoritos para que otras personas puedan visitarlos.
Cmo hago mi pgina web personal en Blackboard? Paso 1 Primero, debe ingresar a la opcin Tools, en los botones de acceso a reas del curso. Paso 2 Seleccione la opcin Homepage. Paso 3 Ingresar la informacin pertinente en la pantalla, como un mensaje introductorio o saludo, su informacin personal y sus pginas favoritas. Opcionalmente, puede usted incluir una fotografa, la cual deber estar en formato JPG. Al terminar de introducir los datos, deber hacer clic en el botn Submit.
Manual de Blackboard para Estudiantes --- Edgar Salgado Garca
26
Figura 14. Ejemplo de una pgina personal del estudiante. Las pginas pueden verse en el rea Communication, y all en la opcin Roster. Al desplegarse la lista de estudiantes, simplemente se hace clic sobre el nombre del alumno cuya pgina se desea ver.
Cmo veo las pginas personales de mis compaeros? Para ver las pginas de los compaeros, debe ingresar al rea Communication, ubicada en el panel de botones de acceso a reas del curso, y all elegir la opcin Roster. Con ello, aparecer el panel de bsqueda de usuarios. Seleccione List all. Cuando aparezca la lista de clase, al hacer clic sobre el nombre del estudiante se mostrar su pgina personal.
Manual de Blackboard para Estudiantes --- Edgar Salgado Garca
27
Evaluaciones virtualesQu son las evaluacines virtuales? Blackboard cuenta con una opcin para crear evaluaciones en lnea, como quizzes, exmenes o encuestas, como el CEPA. Estas evaluaciones las crea el profesor, quien determina los tipos de preguntas (una misma evaluacin puede incluir diferentes tipos de pregunta), las respuestas admitidas como correctas, y varias opciones, como permitir o no varios intentos, el tiempo para contestar la prueba y el tipo de retroalimentacin que recibir el alumno al finalizarla (vase figura 15). En el caso del CEPA, este es un cuestionario diseado por el Vicerrectorado de Docencia, el cual tiene un formato estndar para toda la Universidad. El profesor no puede ver las respuestas individuales del CEPA; aunque s recibe un informe de su evaluacin al finalizar el periodo lectivo.
Cmo ingreso a las evaluaciones? El profesor puede incluir evaluaciones en cualquier rea de contenidos, como Course documents, Assignments, etc. El profesor puede inclusive designar un rea en donde colocar las evaluaciones, lo cual deber comunicar al grupo por medio de los anuncios. El CEPA aparece entre las semanas 11 y 12 de cada cuatrimestre, y en los cursos trimestrales, entre las semanas 7 y 8. El CEPA siempre estar en el rea Assignments. Las evaluaciones aparecen en las reas de contenidos como cualquier otro tem. Para empezar a contestar la evaluacin, solamente debe hacer clic sobre el nombre de la misma. Antes de empezar la evaluacin, Blackboard mostrar una ventana en la cual le pedir que confirme si realmente desea realizar la evaluacin en ese momento.
Cules tipos de preguntas puede tener una evaluacin virtual? Las evaluaciones en Blackboard pueden contener diferentes tipos de preguntas. Hay preguntas de falso o verdadero, seleccin nica, respuesta mltiple, pareo, completar e incluso preguntas de desarrollo.
En qu momento recibo el resultado de una evaluacin? Las preguntas que requieren una respuesta cerrada son calificadas automticamente por Blackboard. Cuando usted termina la prueba y la enva mediante el botn Enviar, en unos segundos usted obtendr su calificacin. Si el profesor ha habilitado la opcin de resultados en detalle, es posible que Blackboard le brinde una valoracin detallada, pregunta por pregunta, en donde le indique si su respuesta fue o no correcta para cada tem. En otros casos, adems de indicarle en cules preguntas fall, Blackboard podr tambin indicarle la respuesta correcta. En la opcin ms detallada, el programa le dar retroalimentacin precisa para cada respuesta (esta retroalimentacin debe haber sido digitada previamente por el profesor).
Manual de Blackboard para Estudiantes --- Edgar Salgado Garca
28
La calificacin obtenida en la prueba se incluye automticamente en el libro de calificaciones de Blackboard, lo cual usted puede verificar mediante la opcin My grades, en el rea de Tools.
Qu hago si falla la conexin durante una prueba? Si por alguna razn el sistema se cae o falla la conexin a Internet durante la prueba, el rubro en My grades mostrar un smbolo como un candado. En tal caso, es preciso volver a intentar y, si no es posible ingresar nuevamente a la prueba o cuestionario, se debe contactar al profesor o a la asistente acadmica de su Facultad.Figura 15. Una evaluacin virtual. Observe que en las instrucciones se indica que la prueba solamente se puede realizar una vez. Adems, se puede guardar y reanudar posteriormente. No se indica que exista un tiempo lmite para realizarla. Note adems que se combinan diferentes tipos de preguntas.
Existe un lmite de tiempo para contestar una evaluacin? El profesor puede establecer un lmite de tiempo para completar la evaluacin. Si este es el caso, Blackboard se lo indicar en las instrucciones de la prueba. Cuando se acerque el tiempo lmite, el programa le dar un aviso.
Manual de Blackboard para Estudiantes --- Edgar Salgado Garca
29
Puedo dejar una prueba a la mitad y reanudarla ms tarde? Solamente si el profesor ha habilitado esa opcin. Usualmente, la prueba debe completarse una vez abierta. En todo caso, lea con cuidado las instrucciones, ya que all Blackboard le alertar sobre este y otros detalles relacionados con la ejecucin de la prueba. > El CEPA El CEPA es el Cuestionario de Evaluacin del Curso por parte del Estudiante, y se aplica todos los periodos lectivos en todos los cursos de la Universidad, mediante la plataforma Blackboard. En los cursos cuatrimestrales, el CEPA est disponible entre las semanas 11 y 12, mientras que en los cursos trimestrales, se encuentra disponible entre las semanas 7 y 8. La Universidad informa a profesores y estudiantes sobre las fechas de administracin del CEPA, por medio de mensajes de correo electrnico, as como la seccin de anuncios institucionales en Blackboard. El CEPA tiene un valor del 5% de la nota final de cada curso. Esto se debe a que, ms que una calificacin para el profesor, el CEPA es un ejercicio de evaluacin ms. El CEPA es un instrumento cualitativo, en el que se pretende que los estudiantes reflexionen sobre sus experiencias en el curso, evalen su propio desempeo, y hagan tambin una valoracin sobre el trabajo de sus compaeros. Durante las semanas indicadas de cada ciclo lectivo, el CEPA aparecer en la seccin Assignments. Es muy importante que usted responda a consciencia el CEPA en todos los cursos en los que est matriculado. Al terminar de contestar, vaya a la seccin Tools, seleccione la opcin My grades, y verifique que en el rubro CEPA aparezca un check de color verde. Esa es la confirmacin de que su cuestionario fue recibido y procesado correctamente. Si aparece un cono con forma de candado, comunquese inmediatamente con su Facultad, para proceder a borrar el intento. De lo contrario, no podr volver a acceder a la evaluacin, y su CEPA no quedar registrado en el libro de calificaciones para que su profesor le asigne los puntos correspondientes. Se aconseja contestar los CEPAS con suficiente tiempo antes de la fecha de cierre de su aplicacin, de forma que si ocurre un error, este pueda rectificarse oportunamente. Si se vence el periodo de aplicacin, el estudiante perder los 5 puntos de este rubro.
Manual de Blackboard para Estudiantes --- Edgar Salgado Garca
30
Las bases de datos EBSCO (Biblioteca virtual)Arriba de los botones de acceso a las reas de Blackboard, en la pgina principal del curso, se encuentra ubicado el botn de acceso a la base de datos EBSCO. Este es un botn rectangular con la leyenda EBSCO HOST (vase figura 16).
Figura 16. Botn de acceso a las bases de datos Ebsco.
EBSCO es un conjunto de bases de datos para realizar bsquedas de artculos cientficos por tema, autor, ttulo o palabras clave (vase figura 17). Se debe tener en cuenta esta herramienta, ya que los trabajos de investigacin y otras tareas de los alumnos pueden basarse en informacin recopilada a partir de estas bases de datos.
Figura 17. Pantalla principal de EBSCO. En la primera pantalla de EBSCO, se selecciona la base de datos (o bases de datos) en donde se desea realizar la bsqueda. Si se desea ingresar directamente a una base, simplemente se hace clic sobre su nombre. En esta pantalla aparecen las bases Academic Search Elite (todas las disciplinas), Business Source Elite (Administracin de Negocios) y Dentistry & Oral Sciences (revistas del rea de Odontologa).


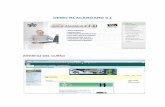


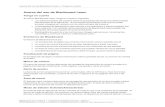











![Manual Blackboard Docentes[1]](https://static.fdocuments.ec/doc/165x107/5572018c4979599169a1d53c/manual-blackboard-docentes1.jpg)