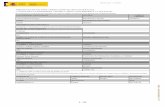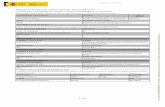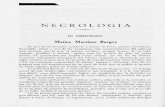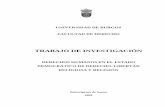Manual de ayuda para suscriptores - UBU · 2018-07-10 · 4 - La búsqueda simple con un recuadro...
Transcript of Manual de ayuda para suscriptores - UBU · 2018-07-10 · 4 - La búsqueda simple con un recuadro...

1
Manual de ayuda para suscriptores ÍnDICEs CSIC (Información y Documentación de la Ciencia en España)
Febrero 2018

2
Índice Introducción: modos de acceso e información general sobre los contenidos Consulta de la base de datos de documentos [1] …………………… pág. 3
Tipos de búsquedas [1.1] …………………………………………. pág. 4
Búsqueda simple [1.1.1]…………………………………… pág. 4
Búsqueda avanzada [1.1.2] ………………………………. pág. 5
Búsqueda experta [1.1.3] …………………………………. pág. 7
Búsqueda por índices [1.1.4]……………………………… pág.12
Historial [1.1.5] …………..………………………………… pág.12
Visualización, selección y exportación de resultados [1.2]……. pág. 13
Visualización y ordenación de resultados [1.2.1]……….. pág.13
Filtrado de resultados de la búsqueda [1.2.2]………..….. pág.16
Selección de resultados [1.2.3]……………………………. pág.16
Exportación de resultados [1.2.4]…………………..……... pág.17
Opción “Añadir a mi lista” [1.2.5]…….……………..….….. pág.17
Consulta de la base de datos de revistas [2]…………………………….pág.18
Opciones de búsqueda [2.1] …………………………..…………… pág.18
Búsqueda por campos [2.1.1] ………………………….… pág. 18
Cobertura temática [2.1.2]…………….……………….…... pág. 19
Visualización y ordenación de resultados [2.2]………….………. pág. 19
Selección de resultados [2.3] ………………………….…..………..pág. 21
Exportación de resultados [2.4] ……………………………………..pág. 21
Opción “Añadir a mi lista” [2.5]…………………………..….……… pág. 21
Servicios personalizados para el usuario suscriptor registrado [3].. pág. 21 Acceso del suscriptor autorizado a la consulta de Estadísticas [4]…pág. 24
Estadísticas de producción [4.1]……………………………………. pág. 25
Estadísticas de uso [4.2]…………………………………………….. pág. 25

3
Introducción: modos de acceso e información general sobre los contenidos La suscripción permite disfrutar del acceso a todos los contenidos, las funcionalidades avanzadas y los servicios personalizados de la aplicación. Podrá haber tantos usuarios concurrentes como la tarifa suscrita permita. Todos los usuarios pertenecientes a una institución suscriptora podrán disfrutar de servicios extra personalizados si se registran previamente con un correo electrónico que incluya un dominio institucional autorizado y la contraseña que prefieran. Accediendo a la sección “Revistas” y consultando el apartado “Cobertura temática” se obtiene un panorama general de la cobertura temática y de revistas completamente actualizado. En la sección FAQ del portal también se incluye información sobre la cobertura temática. Además, en la página de inicio, pulsando sobre el texto ÍnDICEs CSIC en cifras que aparece debajo del casillero de búsqueda se obtienen datos cuantitativos globales sobre los documentos referenciados y sobre las revistas incluidas.
1 Consulta de la base de datos de documentos Para visualizar todas las opciones de consulta de documentos se pueden realizar tres operaciones distintas desde la página inicial:
Seleccionar la opción de menú “Documentos”
Seleccionar la opción “Búsqueda avanzada”
Teclear uno o varios términos de búsqueda en el casillero de búsqueda de la página de inicio, que se corresponde con la opción “Búsqueda simple”, y pulsar “Intro” o el botón “Buscar”.
En todos los casos, al usuario suscriptor se le muestran las cuatro opciones de búsqueda de la aplicación que le permitirán realizar búsquedas, ordenar y filtrar resultados, ver el detalle de los resultados y exportar la información de los seleccionados. A estas opciones se añadirá una opción de “Historial” tras lanzar la primera consulta.
Así, las cinco opciones de búsqueda son:

4
- La búsqueda simple con un recuadro de texto para incluir los términos de búsqueda o palabras clave sin necesidad de elegir campos u operadores.
- La búsqueda avanzada mediante un formulario de consulta que permite realizar de forma asistida
búsquedas más precisas, limitadas a campos concretos o combinando varios campos. - La Búsqueda experta que consta de un área de texto en la que se introduce la consulta construida con
la sintaxis del lenguaje Solr utilizando los campos definidos en su esquema.
- La Búsqueda por índices que permite realizar búsquedas por índices de materias, descriptores, identificadores y topónimos.
- La combinación de búsquedas a través del Historial, que permite seleccionar y combinar hasta 20
búsquedas.
1.1 Tipos de búsquedas
1.1.1 Búsqueda simple
Es la opción que aparece por defecto cuando se accede a la página de inicio del portal y también una de las cuatro opciones disponibles cuando se consulta en “Documentos”. Con ella se pueden realizar consultas sencillas de forma fácil, ya que basta con teclear en el recuadro de texto los términos de búsqueda o palabras clave sin necesidad de elegir campos u operadores.
o Esta opción de consulta está orientada a búsquedas temáticas por lo que el sistema mostrará los
registros en los cuales figuren dichos términos en los siguientes campos: Materia, Títulos del documento y Resúmenes. Es importante tener en cuenta que no se incluyen en la búsqueda simple los campos Autor y Título de revista. Para recuperar información de estos campos y de otros como año de publicación, títulos de obras colectivas, congresos, idioma, clasificación temática, palabras clave de autor, etc., hay que utilizar el formulario de búsqueda avanzada, en el que es posible seleccionar campos concretos para la consulta.
o El sistema admite los términos tanto en mayúsculas como en minúsculas. No son necesarios los acentos. Es mejor no utilizar comas o comillas como parte del texto: no interfieren en los resultados y no permiten limitarlos en modo alguno. El motor de búsqueda realiza truncamientos en raíces léxicas por lo que entre los resultados pueden aparecer términos con formas gramaticales diferentes a las tecleadas.
o Con esta opción de búsqueda es probable que se recuperen algunos documentos que no son
pertinentes para el usuario. Las opciones de filtrado que aparecen en la parte izquierda de la pantalla y la navegación por los resultados a través de hiperenlaces pueden ayudar a acotar los resultados relevantes. No obstante, para un mayor grado de pertinencia y precisión en las búsquedas temáticas se recomienda la consulta con la búsqueda avanzada.

5
1.1.2 Búsqueda avanzada
Este formulario de consulta permite realizar de forma asistida búsquedas más precisas, limitadas a campos concretos o combinando varios campos. El usuario suscriptor dispone de 25 campos por los que buscar y 13 facetas para filtrar los resultados.
o Esta opción permite delimitar las consultas mediante los operadores (Y, O, NO) que definen la
concatenación de los criterios, y la selección del campo o campos en los que se realizará la búsqueda. Es importante tener en cuenta que la búsqueda no funciona igual en todos los campos. En algunos, al comenzar a teclear el término o los términos de búsqueda la aplicación sugiere entradas del índice o de la tabla del campo correspondiente, y solo seleccionando una de las entradas sugeridas se puede lanzar la consulta. En cambio en otros campos aparecen habilitadas las tres opciones ‘todas las palabras’, ‘alguna palabra’ y “la frase”, y se puede teclear cualquier término de búsqueda deseado.
o Los tres operadores entre que permiten combinar consultas en campos diferentes son los operadores booleanos más comunes: intersección (Y), suma (O) y resta (NO). El operador que actúa por defecto es Y, pero puede cambiarse por O o NO a través de la selección en el menú desplegable.
o Se pueden añadir más criterios de búsqueda pulsando Añadir criterio, o restablecer los que aparecen por defecto pulsando el botón Limpiar. Antes de realizar nuevas búsquedas asegúrese de haber borrado los valores de la anterior con este mismo botón Limpiar.
o Los campos en los que solo se puede definir la consulta seleccionando una de las sugerencias de la aplicación son Autor, Clasificación temática, Materia, Título de revista, Lengua, Modo de documento, Tipo de documento y Congreso normalizado. El campo Materias agrupa en la aplicación los datos de los campos que en las bases de datos ISOC, IME e ICYT eran Descriptores, Identificadores, Topónimos, Siglos y Décadas. No obstante, en el sistema actual se pueden limitar las búsquedas en el campo Materias seleccionando los índices de Descriptores, Identificadores, Topónimos o Materias, que agrupa todas, en la Búsqueda por índices.
o El campo Año de publicación permite limitar los resultados según su fecha de publicación. Se puede delimitar un intervalo de años o buscar por un año en concreto rellenando con el mismo dato numérico las casillas Año de inicio y Año fin.
o Para el resto de los campos, al seleccionar en el formulario el campo en el que se desea buscar se habilitan las tres opciones ‘todas las palabras’, ‘alguna palabra’ y “la frase”, y se puede teclear cualquier término de búsqueda deseado. Estos campos son Compilador/director; Congreso, Editor, Afiliación de autor, ISBN, ISSN, Jurisprudencia, Legislación, Notas, Número de la revista, Palabras clave de autor, Resúmenes, Serie o colección, Título del documento, Título de obra colectiva y Volumen. Con la opción ‘todas las palabras’ el sistema mostrará solo aquellos documentos que contengan todos los términos requeridos en el campo elegido. Con la opción ‘alguna palabra’ mostrará todos los registros que contengan cualquiera de los términos en el campo elegido. Con la opción ‘la frase’ El sistema elegirá solamente aquellos registros en los que dichos términos formen frase, es decir, figuren en el documento en el mismo orden. En todas las opciones el sistema admite los términos tanto en mayúsculas como en minúsculas. No son necesarios los acentos. Es mejor no utilizar comas o comillas como parte del texto: no interfieren en los resultados y no permiten limitarlos en modo alguno. El motor de búsqueda realiza truncamientos

6
en raíces léxicas por lo que entre los resultados pueden aparecer términos con formas gramaticales diferentes a las tecleadas.
o Selección de campo. Aunque en el formulario aparecen por defecto cuatro campos, es posible
seleccionar cualquiera de los 25 campos disponibles. Al pulsar sobre el botón que está a la derecha del recuadro se abrirá el buscador y un desplegable con todos los campos disponibles. o Campos relacionados con la autoría de los documentos: Autor: Se reflejan todos los autores de cada documento Compilador/director: Se refleja solo en el caso de obras colectivas y compilaciones Afiliación de autor: Afiliación institucional o lugar de trabajo de los autores que figura en los documentos o Campos de descripción formal del documento
Título del documento: incluye título original y títulos traducidos. Título de revista: título de la revista que publica el artículo Título de obra colectiva: título de la revista que publica el artículo Serie o colección: título de todo tipo de publicación con partes consecutivas que mantienen un título común a todas ellas (informes, documentos de trabajo o series numeradas de actas de congresos, monografías u obras colectivas) Lengua: idioma en el que se ha publicado el documento Modo de documento: artículo de investigación, ponencia o comunicación, conferencia o discurso, etc. Tipo de documento: artículo de revista, artículo de monografía, actas de congresos, etc. Congreso: reunión científica (congreso, jornada, simposio,...) en la cual el documento se presentó como ponencia o comunicación. Congreso normalizado: nombre general del congreso común a todas sus convocatorias Año de publicación Editor: ciudad y editorial. Se refleja solo para monografías y compilaciones ISBN: código internacional que identifica de forma unívoca cada libro ISSN: código internacional que identifica de forma unívoca cada publicación periódica Notas: Elemento descriptivo de interés que contenga el documento indizado y no se haya podido consignar en otros campos Número de la revista Volumen
o Campos que describen el contenido de los documentos:
Materia: términos que expresan el tema del documento. Incluye los descriptores que expresan conceptos propios de la terminología de las distintas disciplinas científicas y los nombres propios y los periodos tratados como tema en los documentos. Agrupa los campos Descriptores, Identificadores, Topónimos y Siglos de las bases de datos ISOC, ICYT e IME Clasificación temática: texto que indica la categorización general del contenido del documento Resumen del documento: incluye los resúmenes de autor publicados en el documento precedidos de una etiqueta que identifica el idioma Palabras clave de autor: incluye las palabras clave publicadas en el documento Jurisprudencia citada en el documento Legislación citada en el documento

7
1.1.3 Búsqueda experta
Consta de un área de texto en el que podrá introducir directamente la consulta construida con la sintaxis del lenguaje Solr y utilizando los campos definidos en su esquema. Todas las consultas siguen una arquitectura común que es Campo:Consulta La consulta está constituida por el conjunto de criterios y operadores entre ellos. Los valores de apertura y cierre son la clave para buscar frases exactas o palabras sueltas. Consulta equivale a Valor de apertura Criterio[1] Operador Criterio [2] Valor de cierre Ejemplo: queremos consultar todos los documentos que tengan como fecha de publicación el año 2010 o el año 2012:
yearPublicacion:(2010 OR 2012) Si no se indica ningún campo, la búsqueda se realizará en todos los campos indexados. En el siguiente listado se detallan todos los campos indexados, así como su correspondiente identificador, siguiendo la estructura: identificador de campo: descripción. Campos tituloRevista: título de la revista asociada al documento encabRevista: encabezamiento de la revista asociada al documento issnRevista: issn de la revista asociada al documento tituloOriginal: titulo original del documento tituloEs: título en español del documento tituloEn: título en inglés del documento tituloCa: título en catalán del documento tituloPo: título en portugués del documento tituloFr: título en fráncés del documento tituloOtros: otros títulos del documento tituloLengua: idiomas en los que está escrito el documento resumenEs: resumen en español del documento resumenEn: resumen en inglés del documento resumenCa : resumen en catalán del documento resumenPo: resumen en portugués del documento resumenFr: resumen en francés del documento resumenOtros: otros resumenes del documento resumenLengua: idiomas en los que el documento tiene resúmenes autores: autores del documento orcid: orcid del autor filAutor: filiación del autor

8
otrasFil: otras filiaciones filiaciones: filiaciones del documento filiacionFuente: filiación fuente del documento tematicas : lista de áreas temáticas asociadas al documento materias: lista de materias asociadas al documento descriptores: lista de descriptores asociados al documento toponimos: topónimos asociados al documento identificadores: lista de identificadores asociados al documento periodosHistoricos: lista de periodos históricos asociados al documento palabrasCandidatas: lista de palabras candidatas asociados al documento otrasMaterias: lista de otras materias asociados al documento (excluyendo descriptores, topónimos, identificadores, periodos históricos y palabras candidatas) palabrasClaveAutor: palabras clave del autor notas: notas del documento yearPublicacion: año de publicación (Sólo valores numéricos) yearPrevio: año previo de publicación (Sólo valores numéricos) yearIniPer: año de inicio de periodo histórico (Sólo valores numéricos) yearFinPer: año de fin de periodo histórico (Sólo valores numéricos) tipoDoc: tipo de documento modoDoc: modo de documento congresoNormalizado: congreso normalizado isbn: ISBN tituloObraCol: titulo de la obra colectiva compiladorDirector: compilador / director congreso: congreso editor: nombre del editor doi: doi del documento enlace: enlace URL al documento legislacion: legislación del documento jurisprudencia: jurisprudencia del documento volumen: volumen del documento numero: número del documento serie: serie o colección del documento Criterios Son las palabras, valores o frases que se buscarán en el campo seleccionado. Es posible utilizar un solo criterio o una lista de ellos. Para formar listas de criterios es necesario unirlos con operadores, como AND u OR. El operador AND indica que ambos criterios se deben cumplir, mientras que el operador OR indica que al menos uno de ellos se cumpla. En estas condiciones, y cuando se tenga más de un criterio en el mismo campo -es decir, más de una palabra, valor o frase- se tienen que encerrar éstos entre paréntesis, para indicar que esos criterios se corresponden con el campo que les precede, ejemplo:
descriptores: (turismo OR ocio OR viajes) La consulta anterior devolverá una lista con todos los documentos que posean como descriptor al menos uno de los valores turismo, ocio o viajes.

9
Cuando se buscan valores en el mismo campo el operador por defecto es AND. En consecuencia, los resultados con las siguientes variantes en la sintaxis serán idénticos:
descriptores: (turismo AND ocio)
descriptores: (turismo ocio)
materias: (pardo AND bazan)
materias: (pardo bazan)
(materias: pardo) AND (materias: bazan)
En todos los casos es importante incluir y ubicar bien los valores de apertura y cierre. Por ejemplo, si se teclea materias: pardo AND bazan o se teclea descriptores:turismo and ocio, el sistema muestra la adevertencia “Por favor, revise que la sintaxis de la consulta sea correcta”. Por otro lado, es posible realizar consultas de frases completas y exactas. Estas consultas no llevan operadores pero los criterios deben ir encerrados entre comillas dobles “frase literal a buscar”, ejemplo:
tituloEs:"turismo cultural" La consulta anterior devolverá una lista con todos los documentos que posean la frase exacta “turismo cultural” en el título en español del documento. Consulta entre rangos: Para realizar una consulta por rangos se utilizará la siguiente sintaxis:
Campo: [Criterio1 TO Criterio2] Ejemplo: queremos consultar todos los documentos que tengan como fecha de publicación del año 2010 al 2013:
yearPublicacion:[2010 TO 2013]
yearPublicacion:[* TO 1956]
yearPublicacion:[2017 TO *]
Enlazando diferentes consultas Siguiendo la estructura mostrada en los puntos anteriores se pueden construir consultas sencillas en un solo campo pero también, combinando éstas, se pueden efectuar consultas en diferentes campos. Cada pareja de consultas se debe enlazar con un operador. Estos operadores pueden ser AND y OR, con igual funcionamiento que para los criterios.
encabRevista:(Educatio Siglo XXI) AND yearPublicacion: 1999

10
Se pueden utilizar paréntesis para crear una consulta de mayor complejidad teniendo en cuenta la jerarquía de operadores general (1->paréntesis, 2->operadores). El siguiente ejemplo de consulta recuperará todos aquellos documentos que tengan cualquier autor apellidado “Aróstegui”, y que estén publicados en el año 1999 o en 2000:
autores:arostegui AND (yearPublicacion:1999 OR yearPublicacion:2000) Consultas con NOT Este operador se debe utilizar para realizar consultas en las que se desea que se eliminen parte de los resultados o, dicho de otro modo, para buscar aquellos resultados que no coincidan con algún criterio de búsqueda o con el término especificado. En este caso la sintaxis es diferente pero estándar para cualquier consulta. Por ejemplo, si en lugar de buscar los documentos publicados en el año 2000, se desea buscar todos los documentos que no se han publicado en dicho año haremos lo siguiente:
(*:* NOT yearPublicacion:2000) Es sencillo extrapolar del ejemplo anterior que, para encontrar el resultado inverso a cualquier consulta simple basta con seguir el esquema
(*:* NOT consulta_simple) Estas consultas se pueden anidar con otras consultas simples:
tituloEs:"turismo cultural" (*:* NOT yearPublicacion:2011) Cabe recordar que en todos los casos las búsquedas son indiferentes para minúsculas y mayúsculas así como para tildes y símbolos de puntuación. Aunque se cambie el texto con estas variantes tipográficas los resultados serán idénticos. También es importante tener en cuenta que determinados símbolos operan como truncados y que además determinados símbolos funcionan como operadores booleanos.
a) Símbolos de truncados Para realizar una búsqueda con comodines de un solo carácter, se puede usar el símbolo "?". símbolo. Para realizar una búsqueda de caracteres múltiples se puede usar el símbolo "*". Es importante tener en cuenta que no admite el uso de un símbolo “*” y "?" como primer carácter de una búsqueda. Funcionan tanto en posiciones finales como intermedias.

11
Por ejemplo, para buscar títulos similares a “La ingenua complicidad de la pantera rosa"
tituloOriginal:(ingenua rosa) es similar a tituloOriginal:(ingenua + rosa)
tituloOriginal:(inge* rosa) devolverá más resultados Combinando ambos signos tituloOriginal:(inge?* rosa) el sistema devolverá más resultados todavía
b) Símbolos que funcionan como variantes de los operadores booleanos: Además del AND, OR y NOT, (todos ellos combinables, existen los siguientes que se corresponden a estos ya indicados):
AND se puede indicar también con los símbolos “+” y “&&”
materias:"educacion para la paz" AND yearPublicacion:2012 materias:"educacion para la paz" + yearPublicacion:2012 materias:"educacion para la paz" && yearPublicacion:2012
OR se puede indicar también con el símbolo “||”
materias:"educacion para la paz" AND (yearPublicacion:2012 OR yearPublicacion:2011) materias:"educacion para la paz" AND (yearPublicacion:2012 || yearPublicacion:2011)
NOT se puede indicar también con los símbolos ”-“ y “!”
materias:"educacion para la paz" AND NOT yearPublicacion:2012 materias:"educacion para la paz" AND -yearPublicacion:2012 materias:"educacion para la paz" AND !yearPublicacion:2012

12
1.1.4 Búsqueda por índices Permite realizar búsquedas a través de cuatro tipos de índices en el campo de materias.
El índice general de materias agrupa descriptores, identificadores, topónimos, siglos, décadas y palabras candidatas a ser descriptores controlados. Es posible consultar por separado los índices de las materias etiquetadas como descriptores, identificadores y topónimos. Hay que seleccionar una de las dos opciones, ‘que empiece por’ o ‘que contenga’, y teclear un mínimo de tres caracteres en el recuadro de texto. Tras introducir el texto hay que utilizar el botón Buscar para lanzar la búsqueda. Aparecerá el índice de términos coincidentes con el número de resultados a la izquierda. Pulsando sobre el texto de cada entrada se pueden visualizar los resultados correspondientes, pero también se pueden seleccionar todas o varias entradas del índice marcándolas en los casilleros de la derecha. Una vez seleccionadas se pueden combinar con AND, OR o AND NOT y lanzar la búsqueda a partir de ellas pulsando Combinar. ÍnDICEs-CSIC suma en una única base de datos las bases de datos ICYT, IME e ISOC. Esto supone que se mezclan actualmente los índices que antes se ofrecían por separado. Por otra parte el índice “Materias” agrupa los tres índices más el índice de palabras candidatas y el índice de descriptores IME que contiene vocabulario aún sin depurar. Por esta razón, mientras el equipo ÍnDICEs-CSIC lleva a cabo tareas de revisión y control de vocabulario, se recomienda el uso únicamente de los índices de descriptores, identificadores y topónimos. 1.1.5 Historial Toda búsqueda realizada durante una sesión de consulta quedará registrada en la tabla de la pestaña Historial, que muestra las búsquedas realizadas con su definición y el número de resultados. En esta tabla se puede pulsar con el ratón sobre el texto de una búsqueda para que muestre los resultados. También se pueden seleccionar varias búsquedas marcando el casillero a su derecha para poder combinarlas al final de la tabla en la entrada de texto con un AND, OR o AND NOT. Para lanzar la búsqueda hay que pulsar con el ratón sobre el texto Combinar. Esta tabla solo permite un máximo de 20 registros y se pueden borrar todos pulsando Borrar historial.

13
Con el botón Guardar búsqueda es posible seleccionar y guardar cualquier búsqueda almacenada en el Historial. Para que esté habilitado y se muestre en la pantalla es necesario haber entrado como usuario registrado antes de efectuar consultas.
1.2 Visualización, selección y exportación de resultados
1. 2. 1 Visualización y ordenación de resultados de la búsqueda:
En la cabecera se informa del número total de documentos recuperados. Inicialmente se presentan como una tabla de resultados mostrándolos de 10 en 10 por pantalla, pero se pueden seleccionar los valores 5, 10, 15 o 50. Si desea ver un registro de la forma más completa posible debe pulsar con el ratón sobre el título del documento. - Todos los tipos de búsqueda generan una tabla de resultados que se pueden ordenar por Relevancia,
Año, Autor y Título revista, de forma Descendente o Ascendente, y mostrando la visualización Breve o Completa. La aplicación presenta inicialmente una ordenación de resultados por relevancia en modo descendente y la opción de visualización breve. Si se prefiere un listado en el que aparezcan en primer lugar los documentos publicados recientemente, se recomienda seleccionar la ordenación por año, y cambiar el modo descendente por el modo Ascendente.
- Con la opción de visualización Breve el listado presenta solo los datos de título original, autores, año de publicación del documento y revista. No obstante, pulsando sobre el texto del título del documento se puede visualizar toda la información disponible de cada registro. Además, pulsando sobre los autores y sobre el título de revista, se activan hiperenlaces que lanzan nuevas búsquedas.

14
- La opción de visualización Completa ofrece mayor detalle de cada registro en un recuadro que muestra
debajo del título original alguna información adicional, pero no es esta la opción que muestra el registro más completo. Los datos de los campos de Autores, Revista, Materias y Clasificación temática contienen hiperenlaces, por lo que pulsando sobre el texto se pueden lanzar nuevas búsquedas.

15
- Es importante recordar que la opción de visualización más completa con toda la información
disponible de cada registro se habilita pulsando sobre el título del documento, y permite ir navegando por los resultados mostrando una pantalla por registro en la que se muestra toda la información: resúmenes, notas, legislación, jurisprudencia, palabras clave de autor, etc.
En la parte superior, en el centro, están los controles para navegar por los resultados de la búsqueda y a la derecha el PermaLink que contiene el enlace que identifica a ese documento de forma unívoca. En la parte inferior izquierda se encuentra el botón Volver que permite ir de nuevo a la tabla de resultados y a la consulta de documentos tal y como la dejamos.
En todos los modos de visualización de resultados aparecerá a la izquierda del título el icono si existe un enlace a una URL externa con el texto completo del documento. En la visualización más completa de los
registros aparece también a la izquierda del título de la revista el icono que solo aparece cuando sus contenidos están disponibles sin costo en el sitio web de la revista.

16
1. 2. 2 Filtrado de resultados de la búsqueda
A la izquierda del listado de resultados, en visualización breve o completa, se muestran estos agrupados por las facetas de determinados campos, con las respectivas cantidades de documentos entre paréntesis. Esto permite acotar la búsqueda y llegar a obtener, de una forma rápida y sencilla, resultados más ajustados. Al ir marcando las casillas situadas a la izquierda el listado mostrará únicamente los documentos que respondan a la opción u opciones señaladas. En el caso de la clasificación temática, pulsando sobre el icono situado a la izquierda de la casilla se pueden ir desplegando y seleccionando los distintos niveles de la clasificación.
1. 2. 3 Selección de resultados
En el listado de resultados se pueden seleccionar aquellos registros que sean de interés marcando el recuadro situado a la izquierda del título de cada registro. También se puede marcar la opción Seleccionar todos si queremos elegirlos todos. Ambas operaciones se pueden deshacer volviendo a pinchar sobre el recuadro correspondiente. Estas operaciones de selección afectan a los registros de todo el listado, aunque no se estén visualizando todos en pantalla en ese momento. Es decir, aunque se estén visualizando en cada pantalla, por ejemplo, 10 registros, la selección en las diferentes pantallas se va guardando y la operación de seleccionar todos afecta a la totalidad de los registros del listado de resultados. El número total de documentos del listado se puede ver siempre en la cabecera de los resultados de la búsqueda: el dato aparece tras Nº de documentos encontrados. Asimismo, es posible cambiar el número de registros que se quiere visualizar en una misma pantalla. Aunque inicialmente los resultados se muestran de 10 en 10, las opciones son 5, 10, 15 o 50 documentos por pantalla.

17
1. 2. 4 Exportación de resultados
Una vez definida la selección basta con utilizar el botón Exportar para ver una ventana en la que se pueden marcar los campos del registro que se quieren exportar y los formatos disponibles. Las opciones son TXT, TXT sin etiquetas, XML, PDF, RIS Excel y BibTeX. Para XML, RIS y BibTeX no es necesario seleccionar campos. Pulsando de nuevo Exportar se generará el archivo con la información solicitada para descargar.
1. 2. 5 Opción “Añadir a mi lista”
Esta opción se muestra en la pantalla siempre que se haya utilizado, antes de realizar la búsqueda, la opción Entrar que permite acceder a los servicios personalizados. Tras efectuar una selección de resultados se pueden guardar en una carpeta de Mis documentos eligiendo aquella en la que se quiera almacenar los registros o creando nuevas carpetas con la estructura que se desee. Una vez seleccionada la carpeta en la que se quieren almacenar los registros de los documentos, hay que pulsar sobre el botón Guardar. Si en sesiones posteriores se quiere acceder a los datos guardados es necesario elegir la opción de menú ‘Mi cuenta’, con la cual se pueden ver y gestionar los datos del usuario, los datos de documentos y revistas almacenados, las búsquedas guardadas, las alertas y la opción de darse de baja. Para mayor información consulte el apartado 3 de este manual: ‘Mi información’: Gestión de servicios personalizados para el usuario suscriptor registrado.

18
2 Consulta de la base de datos de revistas
2.1 Opciones de búsqueda
La opción de menú “Revistas” muestra un formulario de Búsqueda por campos y un listado de Cobertura temática. Con ambas opciones es posible obtener una lista de resultados que permite seleccionarlos y exportarlos. 2.1.1 Búsqueda por campos Al igual que en el caso de los documentos, el formulario permite determinar los criterios de búsqueda eligiendo Operador, Campo, Opciones e introduciendo el texto en Búsqueda.
El usuario suscriptor dispone de 16 campos por los que buscar y 10 facetas para filtrar los resultados.
Las consultas se pueden delimitar mediante los operadores (Y, O, NO) que definen la concatenación de los criterios, y mediante la selección del campo o campos en los que se realizará la búsqueda.

19
Es importante tener en cuenta que la búsqueda no funciona igual en todos los campos. En algunos, al comenzar a teclear el término o los términos de búsqueda la aplicación sugiere entradas del índice o de la tabla del campo correspondiente, y solo seleccionando una de las entradas sugeridas se puede lanzar la consulta. En cambio en otros campos aparecen habilitadas las tres opciones ‘todas las palabras’, ‘alguna palabra’ y “la frase”, y se puede teclear cualquier término de búsqueda deseado.
Los campos en los que solo se puede definir la consulta seleccionando una de las sugerencias de la aplicación son Acceso, Comunidad Autónoma, Título revista, Periodicidad, Incluida en, Política de cobertura, Situación, Soporte, Clasificación temática, Formato. Para el resto de los campos, al seleccionar en el formulario el campo en el que se desea buscar se habilitan las tres opciones ‘todas las palabras’, ‘alguna palabra’ y “la frase”, y se puede teclear cualquier término de búsqueda deseado. Estos campos son: Editor, Entidad colaboradora, ISSN, Organismo responsable, Tipo de institución y Año de inicio. Con la opción ‘todas las palabras’ el sistema mostrará solo aquellos documentos que contengan todos los términos requeridos en el campo elegido. Con la opción ‘alguna palabra’ mostrará todos los registros que contengan cualquiera de los términos en el campo elegido. Con la opción ‘la frase’ El sistema elegirá solamente aquellos registros en los que dichos términos formen frase, es decir, figuren en el documento en el mismo orden. En todas las opciones el sistema admite los términos tanto en mayúsculas como en minúsculas. No son necesarios los acentos. Es mejor no utilizar comas o comillas como parte del texto: no interfieren en los resultados y no permiten limitarlos en modo alguno. El motor de búsqueda realiza truncamientos en raíces léxicas por lo que entre los resultados pueden aparecer términos con formas gramaticales diferentes a las tecleadas
2.1.2 Cobertura temática
Esta opción muestra en la pantalla el esquema general de la clasificación temática con la cantidad de revistas incluidas en el primer y segundo nivel. Al pulsar sobre el texto de la clasificación de segundo nivel se obtiene un listado de resultados similar al que se muestra al hacer búsquedas con el formulario de búsqueda por campos.
2.2 Visualización y ordenación de resultados
En la cabecera se informa del número total de revistas recuperadas. Inicialmente se presentan como una tabla de resultados mostrándolos de 10 en 10 por pantalla, pero se pueden seleccionar los valores 5, 10, 15 o 50. Los resultados se podrán ordenar por Título, Año inicio y Año fin, de forma Descendente o Ascendente, y mostrando la visualización Breve o Completa. En la parte izquierda del listado de resultados se pueden estos agrupados por las facetas de determinados campos con la cantidad de revistas. Al ir marcando las casillas situadas a la izquierda el listado mostrará únicamente las revistas que respondan a la opción u opciones señaladas. En la visualización Breve se muestra la Portada, el Título, sobre el cual se puede pulsar para ir al máximo detalle del registro, el dato de ISSN y de Años de publicación, y también podrá ir acompañado a la derecha del link ‘Sitio web’ que enlazará a la URL externa de la revista.

20
La opción de visualización Completa ofrece mayor detalle de cada registro en un recuadro que muestra debajo del título original información adicional con más detalle, pero no es esta la opción que muestra todo el registro completo.
Es importante recordar que la opción de visualización más completa, con toda la información disponible de cada registro, se habilita pulsando sobre el título de la revista. Esta acción conduce a la pantalla de detalle de cada revista, y permite además ir navegando por los resultados, mostrando una pantalla por revista. En esta opción de visualización los campos de Editor y Temática contienen hiperenlaces, por lo que pulsando sobre el texto se pueden lanzar nuevas búsquedas. En la parte superior, en el centro, están los controles para navegar por los resultados de la búsqueda y a la derecha el Permalink que contiene el enlace que identifica a la revista de forma única. En el lateral derecho, se puede ver información adicional como la portada o enlace al sitio web. Debajo de estos elementos está el sumario de documentos de dicha revista en formato de árbol, organizados por año, volumen y número, en el que al pulsar uno en concreto nos remitirá al resultado de la búsqueda de los documentos correspondientes.
En la parte inferior del registro completo de cada revista, podremos pulsar Volver para ir de nuevo a la consulta de revistas tal y como la dejamos.

21
2. 3 Selección de resultados
En el listado de resultados se pueden seleccionar aquellos registros que sean de interés marcando el recuadro situado a la izquierda del título de cada registro. También se puede marcar la opción Seleccionar todos si queremos elegirlos todos. Ambas operaciones se pueden deshacer volviendo a pinchar sobre el recuadro correspondiente. Estas operaciones de selección afectan a los registros de todo el listado, aunque no se estén visualizando todos en pantalla en ese momento. Es decir, aunque se estén visualizando en cada pantalla, por ejemplo, 10 registros, la selección en las diferentes pantallas se va guardando y la operación de seleccionar todos afecta a la totalidad de los registros del listado de resultados. El número total de revistas del listado se puede ver siempre en la cabecera de los resultados de la búsqueda: el dato aparece tras Nº de revistas encontradas.
2. 4 Exportación de resultados
Una vez definida la selección basta con utilizar el botón Exportar para ver una ventana en la que se pueden marcar los campos del registro que se quieren exportar y los formatos disponibles. Las opciones son PDF, TXT, TXT referencia sin etiquetas y Excel. Pulsando de nuevo Exportar se generará el archivo con la información solicitada para descargar. 2. 5 Opción “Añadir a mi lista”
Siempre que el usuario haya seleccionado la opción de menú Entrar, que le permite acceder a los servicios personalizados con sus credenciales, se le mostrará en la pantalla de resultados el botón “Añadir a mi lista”. Tras efectuar la selección de resultados estos se pueden guardar en una carpeta de Mis revistas eligiendo aquella en la que se quiera almacenar los registros o creando nuevas carpetas con la estructura que se desee. Una vez seleccionada la carpeta en la que se quieren almacenar los registros de las revistas, hay que pulsar sobre el botón Guardar. Para acceder a los datos guardados en sesiones posteriores es necesario elegir la opción de menú ‘Mi cuenta’, con la cual se pueden ver y gestionar los datos del usuario, los datos de documentos y revistas almacenados, las búsquedas guardadas, las alertas y la opción de darse de baja. Para más información sobre esta opción lea el siguiente apartado.
3. ‘Mi cuenta’: Gestión de servicios personalizados para el usuario suscriptor registrado Todos los usuarios pertenecientes a una institución suscriptora podrán disfrutar de estos servicios si acceden mediante una IP definida en el rango de dicha institución. Para ello deben registrarse previamente con un correo electrónico que incluya un dominio institucional autorizado indicando la contraseña que prefieran y utilizar siempre la opción Entrar que le solicitará estas credenciales.

22
Para acceder a los datos guardados en sesiones anteriores es necesario elegir la opción de menú ‘Mi cuenta’, con la cual se pueden ver y gestionar los datos del usuario, los datos de documentos y revistas almacenados, las búsquedas guardadas, las alertas y la opción de darse de baja.
Mis datos
Cualquier usuario registrado podrá acceder a esta pantalla para poder consultar sus datos y modificarlos. Si se editan y en el momento de guardar no se introduce una nueva contraseña, se mantendrá la que ya constaba en la aplicación.
Mis documentos
Esta opción presenta una estructura de árbol con los documentos que se hayan guardado con la opción “Añadir a mi lista” durante una sesión de consulta. Este esquema se puede configurar de modo personalizado. Se pueden generar las carpetas y subcarpetas que se precisen. Es posible editarlas y arrastrar los registros de unas a otras. Al pulsar sobre el título del documento se podrá ver su detalle, exportar, etc. Las carpetas y registros también disponen de un icono con el que se pueden borrar. Mis revistas
Esta opción presenta una estructura de árbol con las revistas que se hayan guardado con la opción “Añadir a mi lista” durante una sesión de consulta. Este esquema se puede configurar de modo personalizado. Se pueden generar las carpetas y subcarpetas que se precisen. Es posible editarlas y arrastrar los registros de unas a otras. Al pulsar sobre el título del documento se podrá ver su detalle, exportar, etc. Las carpetas y registros también disponen de un icono con el que se pueden borrar.

23
Mis búsquedas
Muestra la tabla con las búsquedas guardadas y las etiquetas que en su momento guardaron a través de esta funcionalidad en la pestaña Historial de la Consulta de documentos.
En esta pantalla se podrán realizar acciones similares a las del historial de sesión: lanzar una de las consultas o combinarlas. Además se pueden gestionar editando o borrando las búsquedas seleccionadas. Alertas
Con esta opción se pueden configurar las alertas de revistas y de documentos a las que el usuario registrado desee suscribirse. En el caso de las revistas, tendremos el árbol con las clasificaciones temáticas en la que podremos seleccionar las áreas temáticas de nivel 2 a las que queramos suscribirnos. En el caso de los documentos, tenemos dos vías. Otro árbol de temáticas en las que podremos seleccionar las de nivel 2 o 3 que deseemos, o un buscador de revistas para seleccionar las que queramos.

24
Una vez guardadas las preferencias, el usuario recibirá cada mes un correo con el conjunto de revistas dados de alta en el último periodo que pertenezcan a las temáticas suscritas, y los documentos dados de alta en el mismo periodo y que pertenezcan a las temáticas suscritas o estén asociados a las revistas suscritas.
Cancelar mi cuenta
Cualquier usuario registrado podrá acceder a esta pantalla en la que únicamente se pregunta al usuario si desea darse de baja en el sistema, procediendo a dicha baja si se pulsa Aceptar.
4. Acceso del suscriptor autorizado a la consulta de Estadísticas
Esta opción solo está disponible para un único usuario autorizado y registrado perteneciente a una institución suscriptora. La opción adicional de ‘Estadísticas’ le permitirá observar y guardar las estadísticas de producción y uso de la institución a la que pertenece.

25
4.1 Estadísticas de producción
Esta opción de momento solo ofrece datos de producción muy recientes, y pueden resultarán poco fiables hasta que la actualización de datos en ÍnDICEs-CSIC se normalice. Ofrece dos opciones: ver la producción total de la institución, o ver la evolución de ésta en un periodo que definamos. Si se desea ver la producción total, primeramente aparecerán los nº de documentos agrupados por grandes temáticas de nivel 1 junto a su gráfica, pudiendo seleccionar una de éstas para ver su detalle pormenorizado en áreas temáticas de nivel 2 con su gráfica también. Si lo que se quiere es ver la evolución, hay que definir los años del periodo y pulsar Mostrar estadísticas: se verán los nº de documentos agrupados por grandes temáticas de nivel 1 junto a su gráfica lineal categorizada por años, pudiendo seleccionar una de éstas para ver su detalle pormenorizado en áreas temáticas de nivel 2 con su gráfica similar también. Tanto las estadísticas de temáticas de nivel 1 como las estadísticas de temáticas de nivel 2, disponen de la opción de exportar dicha información a Excel, en la que además se puede observar la información de los autores más productivos (con su nº de documentos) de estas temáticas. 4.2 Estadísticas de uso
Para obtener estas estadísticas hay que concretar un rango de fechas y luego pulsar Mostrar estadísticas. En pantalla se mostrará el nº de usuarios que han accedido a la aplicación, las sesiones de consulta que se han abierto, accesos al texto completo externo a través de los enlaces URL de la aplicación, tablas con las temáticas de documentos y revistas más consultadas agrupadas en sus niveles 1 y 2 y ordenadas por nº de consultas, y otra tabla con las revistas más consultadas de la aplicación. Toda esta información también se podrá exportar a Excel.