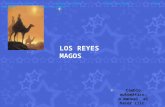MANUAL DE AYUDA...concurso municipal navideño, DECORA NUESTRA CIUDAD. Solicita : que se le incluya...
Transcript of MANUAL DE AYUDA...concurso municipal navideño, DECORA NUESTRA CIUDAD. Solicita : que se le incluya...
-
MANUAL DE AYUDA
GUÍA BÁSICA PARA LA TRAMITACIÓN ELECTRÓNICA
DE LA SOLICITUD DE PARTICIPACIÓN EN
I CONCURSO MUNICIPAL NAVIDEÑO
DECORA NUESTRA CIUDAD
-
1
Contenido
VERSIONES DEL DOCUMENTO ......................................................................................................... 2
INTRODUCCIÓN ............................................................................................................................... 3
SEDE ELECTRÓNICA AYUNTAMIENTO DE MARBELLA ...................................................................... 4
OTROS: CÓMO SOLCITAR EL CERTIFICADO DE ESTAR AL CORRIENTE DE PAGO CON LA SEGURIDAD
SOCIAL ............................................................................................................................................ 14
OTROS: ACCESO A TRAVÉS DE REGISTRO ELECTRÓNICO COMÚN (***SÓLO EN CASO DE NO
DISPONIBILIDAD DE LA SEDE ELECTRÓNICA) ................................................................................. 19
-
2
VERSIONES DEL DOCUMENTO
Control de Cambios
Fecha Cambios Realizados Usuario
02/12/2020 Creación del documento Pedro Manuel Muñoz Morales
Enrique Segura Guillén
02/12/2020 Coordinador del documento Mario Ruiz Núñez
-
3
INTRODUCCIÓN
Este documento es una guía básica de acciones generales para realizar la solicitud de
participación en el I Concurso Municipal Navideño Decora Nuestra Ciudad. Se pretende conseguir
con ello que la mayor parte de las solicitudes tramitadas para la participación de dicho concurso
se realicen de forma electrónica, tanto por personas físicas, jurídicas como autónomos, facilitando
el acceso a los solicitantes, evitando desplazamientos y aglomeraciones y dando cumplimiento a
las normas de seguridad y salud derivadas del COVID19.
También se operará de forma presencial a través del canal CITA PREVIA específicamente
habilitado para este evento en la web municipal https://citaprevia.marbella.es.
En esta guía, el solicitante encontrará toda la información necesaria, descrita paso a paso,
para realizar con éxito la solicitud de participación en dicho concurso, a través de la sede
electrónica del Excmo. Ayuntamiento de Marbella .
La guía se centra en el uso de un ordenador personal para la solicitud de la participación.
Las capturas de pantalla han sido realizadas en un sistema operativo Windows 10, pero no habría
ninguna diferencia si se realizan desde un Mac o Linux, porque las herramientas aquí descritas
son aplicaciones web accesibles desde un navegador.
https://citaprevia.marbella.es/
-
4
SEDE ELECTRÓNICA AYUNTAMIENTO DE MARBELLA
Antes de realizar la inscripción electrónica, se recomienda leer las bases de la
convocatoria y tener preparados los documentos que hay que adjuntar en la presentación
electrónica, incluyendo entre ellos el “Anexo I – I Concurso Municipal Navideño Decora Nuestra
Ciudad”, disponible en formato PDF con campos rellenables por el solicitante, que será publicado
junto con las bases del concurso.
Lo primero que debemos hacer es abrir un navegador en nuestro ordenador y escribir en la barra de direcciones la siguiente dirección web.
https://sede.malaga.es/marbella
Esto hará que se nos abra la página web de la sede electrónica del Ayuntamiento de Marbella. En esta página web podemos realizar tanto las instancias generales destinadas a los diferentes servicios del Ayuntamiento, como visualizar las notificaciones que nos realizan las Administraciones Públicas.
En la parte superior derecha encontramos un icono para identificarnos en la Sede Electrónica del Ayuntamiento de Marbella. Para poder realizar la instancia general de participación en el concurso debemos estar identificados y así poder continuar con el trámite. Una vez que hagamos clic en el icono resaltado con un recuadro rojo, el navegador nos redirigirá a la página web de la pasarela de identificación del Estado Cl@ve, donde podremos identificarnos.
https://sede.malaga.es/marbella
-
5
En la página web de identificación electrónica para las administraciones públicas, podemos elegir cuatro opciones diferentes de identificación: DNIe / Certificado Electrónico, Acceso PIN 24H y Cl@ve permanente. Debemos elegimos la opción correcta de identificación según el tipo de mecanismo de identificación del que dispongamos pulsando sobre el botón “Acceder >”. Como ejemplo para esta guía, vamos a utilizar un certificado electrónico instalado en el navegador web, por lo que vamos a seleccionar la opción marcada con el recuadro rojo, Certificado Electrónico.
-
6
Una vez identificados, debemos pulsar sobre el icono “INICIAR” en el apartado
“Instancia general” marcado con un recuadro rojo, y en la siguiente ventana, también debemos
pulsar sobre el botón “INICIAR TRÁMITE”.
En este momento, veremos una ventana emergente que nos preguntará sobre la
manera de actuación a la hora de presentar la instancia general. En esta ventana, debemos
seleccionar si somos el titular de la solicitud o un representante de la persona que va a
participar en el concurso (Asociación/Gestoría/Asesoría/Abogados/Colegios profesionales..).
-
7
Como hemos seleccionado primera opción, persona o entidad interesada, nuestros datos aparecerán en el apartado de solicitante, en caso contrario aparecerían en el apartado de representante. En caso de actuar como representante debemos aportar manualmente la información del interesado.
En el apartado 3, podemos modificar las preferencias de notificación, para que cuando el Ayuntamiento nos vaya a realizar alguna notificación a través de Carpeta Ciudadana o Sede Electrónica, nos llegue un aviso al móvil en forma de SMS y un correo electrónico avisándonos de la existencia de esa notificación para que nosotros podamos realizar la comparecencia y descargarnos dicha notificación.
-
8
En el apartado 4 debemos seleccionar a la Delegación de Comercio, DIR3 LA0013625, como la Unidad destinataria de la solicitud de participación.
En el apartado 5, para una mayor diligencia de la instancia general, debemos escribir lo siguiente en cada uno de los tres apartados:
Asunto: I CONCURSO MUNICIPAL NAVIDEÑO DECORA NUESTRA CIUDAD.
Expone: que cumplo con los requisitos exigidos en las bases de la convocatoria del primer concurso municipal navideño, DECORA NUESTRA CIUDAD.
Solicita: que se le incluya como participante del citado concurso.
En el apartado 6, vamos a insertar la documentación necesaria para poder participar en citado concurso, pulsando el botón “ANEXAR DOCUMENTACIÓN”, cada vez que vayamos a insertar un documento en la instancia general.
Al pulsar el botón y una vez que hemos seleccionado el fichero para subir, nos aparecerá
la siguiente ventana emergente para que introduzcamos la descripción del fichero que vamos a
incorporar a la solicitud de participación.
-
9
Al final de la selección de toda la documentación que debemos anexar a la solicitud, el apartado 6 quedará más o menos así. No se tiene que respetar el orden de los archivos, ni la descripción, ni los nombres de los mismos.
El primer documento que vamos a anexar será el Anexo I, debidamente cumplimentado
y firmado.
-
10
El segundo documento que vamos a anexar a la instancia general será el certificado de estar al corriente de pago con la Seguridad Social. Para conseguir este documento de forma electrónica, consulte el apartado 4 de este documento.
El tercer documento que anexaremos a la instancia general será el documento emitido por la entidad bancaria de la cuenta donde se realizará el ingreso.
-
11
Por último, debemos anexar la fotografía con la que vamos a concursar incrustada en un documento con formato PDF. Este documento no podrá, en ningún caso, sobrepasar el tamaño de 7MB.
En el apartado 7, debemos dejar la casilla desmarcada para que el Ayuntamiento de Marbella, con esta autorización expresa, pueda consultar los datos y la documentación del solicitante de la participación en el concurso.
En este momento, debemos leer la notas informativas y marcar la casilla “He leído y acepto el aviso legal y la condiciones de uso”, para poder continuar con el registros de la instancia general.
-
12
El último paso que debemos dar en esta página de introducción de información será pulsar el botón “REGISTRAR INSTANCIA”, para enviar el formulario y los documentos anexos a la Sede Electrónica del Ayuntamiento de Marbella.
Ahora debemos comprobar que la información que aportamos es la correcta, antes de firmar el informe de la instancia general y pulsar sobre el botón “FIRMAR Y ENVIAR”.
-
13
Una vez firmada la instancia general, nos aparecerá una ventana donde podemos descargar el justificante de haber presentado la instancia en tiempo y forma.
Dicho recibo de presentación de instancia, contendrá toda la información aportada en la misma, junto con los metadatos de la documentación.
-
14
OTROS: CÓMO SOLCITAR EL CERTIFICADO DE ESTAR AL
CORRIENTE DE PAGO CON LA SEGURIDAD SOCIAL
Para solicitar el documento acreditativo de que estamos al corriente de pago con la Agencia Estatal de la Administración Tributaria y de la Seguridad Social, debemos dirigirnos a la siguiente dirección web.
https://sede.seg-social.gob.es/wps/portal/sede/sede/Inicio
Una vez situados en la Sede Electrónica de la Seguridad Social, debemos pulsar en el enlace “Empresas”, marcado con el recuadro rojo.
https://sede.seg-social.gob.es/wps/portal/sede/sede/Inicio
-
15
Esto nos llevará al siguiente apartado de dicha Sede Electrónica. Aquí pulsaremos sobre la opción “Recaudación”, marcado con un recuadro rojo.
-
16
Ahora debemos bajar por la página web hasta encontrar el recuadro de accesos directos a los trámites.
Pulsamos sobre el icono “Certificado Electrónico” para acceder al trámite.
-
17
Una vez identificados en la Sede Electrónica de la Seguridad Social, podemos pulsar en el botón “Continuar” para que se nos genere el certificado que necesitamos.
Ya solo nos que pulsar sobre el enlace “Certificado” para realizar la descarga del mismo.
-
18
Este es el certificado de estar al corriente en las obligaciones generado por la Sede Electrónica de la Seguridad Social.
-
19
OTROS: ACCESO A TRAVÉS DE REGISTRO ELECTRÓNICO
COMÚN (***SÓLO EN CASO DE NO DISPONIBILIDAD DE LA SEDE
ELECTRÓNICA)
Este método de inscripción sólo debe utilizarse en aquellos casos en que por incidencias
técnicas, la Sede Electrónica del Ayuntamiento de Marbella no se encuentre operativa.
Para realizar un registro electrónico a través del Registro Electrónico Común de las
Administraciones Públicas hay que tener en cuenta una serie de consideraciones previas:
Sistemas operativos soportados:
o Windows (Vista SP2, 7 SP1 y 8 o superior) [Recomendado]
o Linux (2.6. o superior)
o MAC OS X (10.6.8 o superior)
Navegadores soportados:
o Microsoft Internet Explorer (9 o superior)
o Google Chrome (4 o superior)
o Apple Safari (4 o superior)
o Mozilla Firefox (3.0 o superior)
Hay que tener instalado un certificado electrónico
Hay que tener instalada y actualizada la aplicación Java Runtime Environment, disponible
en https://www.java.com/es/download/
Es necesario tener instalada la aplicación cliente Autofirma, disponible en
https://firmaelectronica.gob.es/Home/Descargas.html
Pasos para la inscripción a través del Registro Electrónico Común
1. Antes de realizar la inscripción electrónica, se recomienda leer las bases de la convocatoria
y tener preparados los documentos que hay que adjuntar en la presentación electrónica,
incluyendo entre ellos el “Anexo I – I Concurso Municipal Navideño Decora Nuestra
Ciudad”, disponible en formato PDF con campos rellenables por el solicitante, que será
publicado junto con las bases del concurso.
https://www.java.com/es/download/https://firmaelectronica.gob.es/Home/Descargas.html
-
20
2. Desde el navegador en el que se tenga instalado el certificado electrónico, hay que dirigirse
a la web del Registro Electrónico Común: https://rec.redsara.es, que tendrá el siguiente
aspecto:
3. En este punto, hay que seleccionar si en la presentación del trámite se actúa como
Interesado o como Representante. El método de identificación debe ser Certificado Digital
(si se accede con Cl@ve, el Registro Electrónico Común no permite realizar la presentación
de registros, sólo su consulta).
https://rec.redsara.es/
-
21
4. Si se actúa como interesado en el trámite, los datos del apartado Datos del Interesado
aparecen parcialmente rellenos, y hay que completar el resto:
5. Si se actúa como representante en el trámite, los datos del apartado Datos del
Representante aparecen parcialmente rellenos, debiendo completarse el resto, así como
el apartado Datos del Interesado:
-
22
6. El apartado Datos de la solicitud, en el campo Organismo Destinatario, se debe introducir
el código LA0013625, correspondiente al código DIR3 de la Delegación de Comercio del
Ayuntamiento de Marbella. A continuación se despliega un panel con los datos de dicho
organismo. Hay que hacer clic en dicho panel:
Posteriormente se rellenan los campos Asunto, Expone y Solicita, del siguiente modo:
Asunto: I CONCURSO MUNICIPAL NAVIDEÑO DECORA NUESTRA CIUDAD
Expone: Que cumplo con los requisitos exigidos en las bases de la convocatoria del I
CONCURSO MUNICIPAL NAVIDEÑO DECORA NUESTRA CIUDAD.
Solicita: Que se le incluya como participante del citado concurso.
-
23
7. En el apartado Documentos Anexos se incluirá la documentación requerida en las bases
del concurso. Hay que tener en cuenta una serie de requisitos en cuanto a limitación en el
número y tamaño de ficheros permitidos, que se detallan a continuación:
Formato de ficheros permitidos: pptx, jpg, jpeg, txt, xml, xsig, xlsx, odg, odt, ods, pdf,
odp, png, svg, tiff, docx, rtf.
Tamaño máximo por fichero: 10 Mb.
Tamaño máximo del conjunto de ficheros adjuntos: 15 Mb.
Número máximo de documentos a adjuntar: 5.
En el caso de que su solicitud, escrito o comunicación incluya documentación anexa
que supere los límites establecidos en este formulario, en cuanto al número de
documentos anexos y/o al tamaño de los mismos, puede realizar un segundo asiento
registral con el resto de información indicando en el asunto del mismo la referencia
al número de registro del primero.
Los ficheros .xsig pueden no ser legibles por el organismo destino, en cuyo caso, dicho
organismo podría rechazarlo. Le recomendamos que consulte el estado de su registro
en la pestaña "Búsqueda de registros"
Para anexar documentos, hay que hacer clic sobre Añadir Documento:
Por cada documento que se adjunte, es obligatorio poner una descripción:
https://rec.redsara.es/registro/action/are/mostrarBusqueda.do
-
24
Hacer clic en Seleccionar archivo y elegir el documento desde la ubicación en el
ordenador:
Para añadir otro documento hay que hacer clic sobre Añadir otro documento y repetir el
mismo proceso:
8. Si se desea recibir un aviso del alta y recepción del registro que se está realizando, hay que
marcar la casilla Deseo recibir alertas por correo electrónico sobre este registro y a
continuación introducir el correo electrónico:
9. Se hace clic en el botón Siguiente, y se verán los datos que se van a firmar y enviar:
-
25
Se pulsa en el botón Aceptar en la ventana emergente, para continuar el proceso:
Se muestra un resumen de la solicitud, con los datos introducidos previamente:
-
26
10. Se hace clic en Siguiente y se abre la aplicación AutoFirma. Si hay más de un certificado
instalado en el ordenador, hay que seleccionar con el que se va a firmar:
11. Tras realizar la firma, se muestra una pantalla de confirmación, que indica que el registro
se ha realizado de forma correcta:
12. Es posible descargar el justificante del registro realizado, haciendo clic sobre el icono que
hace referencia a un documento PDF, en la parte superior de la pantalla:
13. El archivo PDF descargado en el ordenador contendrá los datos del registro realizado.