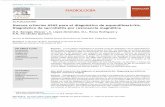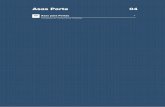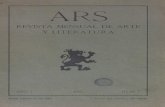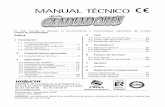Manual de ASAS - help.sdasystems.org
Transcript of Manual de ASAS - help.sdasystems.org

Page: 1/35
Manual de ASAS Adventist Secretariat Administration System
Versión 1.0

Page: 2/35
Manual ASAS
Índice 1. Introducción ............................................................................................................................. 3
2. Página Inicial ............................................................................................................................ 4
3. Gestión de Obreros / Personas ................................................................................................ 4
3.1. Búsqueda de Personas ..................................................................................................... 5
3.2. Edición de Persona / Obrero............................................................................................ 6
3.3. Historico del Obrero ........................................................................................................ 8
3.4. Credenciales / Licencias ................................................................................................... 9
3.5. Adjuntos ........................................................................................................................... 9
3.6. Crear Personas ................................................................................................................. 9
3.7. Transferencia de Personas ............................................................................................. 10
4. Actualización del historial del obrero .................................................................................... 12
4.1. Cambio de función ......................................................................................................... 12
4.2. Cambio de FMR .............................................................................................................. 13
4.3. Cerrando ........................................................................................................................ 15
5. Promoción del obrero ............................................................................................................ 16
5.1. Gestionar la promoción ................................................................................................. 17
5.2. Ingreso de Obrero .......................................................................................................... 17
5.3. Reingreso de Obrero ...................................................................................................... 20
6. Llamados de Obreros ............................................................................................................. 23
6.1. Gestionar llamados ........................................................................................................ 23
6.2. Iniciar llamado ............................................................................................................... 24
6.3. Retorno Permanente ..................................................................................................... 29
7. Control de Entidad ................................................................................................................. 31
7.1. Detalles de la Entidad .................................................................................................... 32
7.2. Gestionar Aprobadores ................................................................................................. 33

Page: 3/35
Manual ASAS
ASAS - Adventist Secretariat Administration System
1. Introducción
¡Bienvenido al manual de ASAS!
Esta edición se centra en las tareas básicas de las secretarias y de los administradores de las
entidades de la División Sudamericana. El sistema ASAS (Adventist Secretariat Administration
System), facilita informatizando todo el proceso de mantenimiento y actualización de los
obreros de la División Sudamericana. ¡Que Dios bendiga su ministerio!
El software ASAS tiene como principales características:
• Búsqueda de obrero y consulta de históricos;
• Promoción de nuevos obreros;
• Llamados de obreros y transferencias de personas;
• Cambio de función y FMR (Factor Manutención de Referencia);
• Cierre del historial de los obreros;
• Control de permisos y firmas electrónicas;
• Revisión anual y Audit;
• Informes gerenciales de obreros y notificaciones.
Si desea obtener más información, la opción AYUDA puede ayudar:
Para preguntas o problemas más puntuales, puede ponerse en contacto a través de nuestra
dirección de correo electrónico: [email protected]

Page: 4/35
Manual ASAS
2. Página Inicial
ASAS tiene en su página de inicio un panel de notificaciones que se actualiza automáticamente
mediante los movimientos de los obreros en su entidad. También puede ver en la página de
inicio cierta información sobre los obreros de su entidad, como: fechas de cumpleaños,
porcentaje de tipos de credenciales, edad media y otros.
El menú de ASAS se puede minimizar haciendo clic en la opción para una mejor
visualización de la página.
Los menús deseados se pueden definir como favoritos si se seleccionan con la opción ( ):
3. Gestión de Obreros / Personas
El sistema ASAS fue diseñado para facilitar la organización y la administración de los obreros en
cada entidad administrativa. El sistema en línea facilita así las operaciones de las tareas de las
entidades administrativas en toda la división sudamericana. Todas las funciones relativas a los
obreros se pueden encontrar en el menú "Persona":

Page: 5/35
Manual ASAS
3.1. Búsqueda de Personas
Busque a los obreros y personas de su entidad haciendo clic en el submenú Búsqueda de
personas:
El sistema enumerará por defecto a todos los obreros y personas de su entidad. Si desea buscar
un grupo específico de personas, seleccione los filtros deseados:
Sólo entidad local: Permite una búsqueda local, si no se marca la búsqueda será
global;
Obreros activos ( ): Permite solamente la investigación de obreros activos, si
no está marcado, la investigación será de obreros activos, inactivos y de
personas;
Obreros inactivos ( ): Permite una búsqueda de obreros inactivos;
No obreros: Permite una búsqueda de personas (cónyuges y dependientes).
La búsqueda puede ser hecha por parte del nombre, y podrá encontrar resultados similares de
acuerdo con la parte del nombre informado:

Page: 6/35
Manual ASAS
Es posible visualizar los resultados de la búsqueda de los obreros de dos formas:
1. Resultados en lista ( ).
2. Resultados en cuadrícula ( )
Utilice la forma que mejor le parezca.
3.2. Edición de Persona / Obrero
Mantenga la información de los obreros de su entidad actualizados para consultas eventuales.
En la opción detalles podrá ver la información personal de los obreros:
Si desea actualizar la información de un obrero, haga clic en el botón editar para cambiar la
información. Nota: No será posible editar información personal de obreros de otras entidades.

Page: 7/35
Manual ASAS
Actualice la información de los obreros / personas:
Datos básicos: Nombre completo, estado civil, nombre de los padres y etc.;
Contacto: Deberá ser informada la dirección y contacto del obrero o persona;
Membresía: Deberán ser informados los datos del bautismo e iglesia actual del
obrero o persona;
Historial de Actividades: Deberá ser informado actividades de trabajo realizadas
dentro o fuera de la organización de la IASD ANTES de convertirse en obrero;
Nacionalidad: Deberá ser informado la nacionalidad del obrero o persona;
Documentos: Deberá insertarse los documentos personales del obrero, tales
como CPF, RH, pasaporte, entre otros;
Familia: Deberá ser informado el cónyuge y sus dependientes;
Grado Académico: Deberá ser informado el nivel de estudio del obrero del
obrero;
Área de interés: Deberá ser informado el tipo o área de afinidad del obrero;
Otros Títulos: Deberá agretar infomración si el obrero / persona tiene otras
formaciones académicas.
Idioma: Deberá ser informado los idiomas dominados del obrero.
Anexo: Deberá ser informado los documentos oficiales como, Ficha de registro
de obrera original, Declaración de dedicación a la actividad religiosa, y otros.
Seleccione el tipo de documento y elija el archivo digitalizado en su equipo;
La actualización debe realizarse por área. Al editar la información de un área específica, haga clic
primero en guardar antes de pasar a la siguiente área, por ejemplo:

Page: 8/35
Manual ASAS
3.3. Historico del Obrero
El historial del obrero lista todas las actividades realizadas a partir de la fecha de ingreso. Es
posible ver detalles como FMR y función de los años trabajados en cada entidad de la IASD.
Para ver el historial de un obrero, localícelo en la búsqueda de obreros y haga clic en el botón
Históricos, como muestra la siguiente imagen:
Será posible visualizar todos los registros de actividades por año:
1. Visualice todos los movimientos del obrero año a año a partir de la fecha de ingreso.
2. Será posible imprimir el historial del obrero firmado por los aprobadores. Nota: La firma
digital aparecerá a partir del 01/01/2010. Los históricos físicos firmados antes de esa
fecha, deberán ser digitalizados y adjuntados a ese obrero.
3. En el botón editar, podrá editar la unión base y el origen del obrero. Mantenga esta
información actualizada para posibles consultas y movimientos.
4. Administre los movimientos o las actualizaciones del obrero con los botones que
aparecen en la figura anterior. Elementos descritos en el tema 4 - Actualización del
historial del obrero.

Page: 9/35
Manual ASAS
3.4. Credenciales / Licencias
Mantenga actualizado el tipo de credencial o licencia del obrero. Para registrar una nueva
credencial, acceda a la opción Credencial / Licencias y haga clic en el botón Nueva credencial como
muestra la siguiente imagen:
Al hacer clic en Nueva credencial, introduzca el tipo y la fecha de inicio de la credencial:
Haga clic en guardar para guardar la nueva credencial del obrero.
3.5. Adjuntos
Añada todas las documentaciones del obrero, como conflicto de interés, declaración de
dedicación a la actividad religiosa, término de ingreso en el IAJA y otros.
3.6. Crear Personas
La creación de nuevas personas en el sistema debe realizarse en el menú Personas en la opción
Crear personas. Esta opción abrirá una ficha de registro para que pueda rellenarse con los datos
personales de la nueva persona.

Page: 10/35
Manual ASAS
El campo entidad ya aparecerá rellenado con el nombre de la entidad que está
registrando esa nueva persona. No será posible cambiar este campo.
Los campos marcados en rojo son campos obligatorios, pero rellene todos los
campos con la mayor cantidad de información posible para futuras consultas.
Haga clic en el botón para continuar rellenando otros campos de este nuevo registro o
haga clic en el botón para que este nuevo registro se cree en el sistema.
Después de crear este nuevo registro, su entidad mostrará una persona nueva, donde podrá ser
incluido como cónyuge o dependiente de un determinado obrero.
3.7. Transferencia de Personas
En el menú Personas en la opción Gestionar transferencias de personas, podrá transferir
personas de una entidad a otra. Este proceso es muy utilizado para transferir dependientes y al
cónyuge que no están en la misma entidad del obrero.
Es posible gestionar las transferencias de las personas de su entidad:
1. Visualice en la pestaña Solicitudes recibidas, todas las transferencias de personas
recibidas en su entidad.
2. Visualice en la pestaña Solicitudes enviadas, todas las transferencias de personas
enviadas por su entidad.
3. En la pestaña Nueva Solicitud solicite nuevas transferencias de personas a su entidad.
4. Utilice los filtros para enumerar un grupo específico de personas.

Page: 11/35
Manual ASAS
No se utilizarán votos para transferir personas de una entidad a otra. Solo será necesario
registrar una solicitud en la pestaña Nueva Solicitud, y esperar una aprobación de la entidad que
tiene el registro de esa persona.
Al enviar esta solicitud, la entidad que tiene el registro de esa persona, será notificada para que
apruebe o no el envío de la transferencia de persona.
Al hacer clic en esta notificación, el sistema ya se dirigirá a la página de transferencia de
personas, ubicada en el menú Personas en la opción Gestionar transferencia de personas.
Al aceptar esta solicitud, la transferencia se completará y la persona ya aparecerá en la relación
de personas de la entidad solicitante.

Page: 12/35
Manual ASAS
4. Actualización del historial del obrero
El sistema ayudará en la actualización de los históricos de los obreros de su entidad. Es posible
realizar cambios de funciones, FMR, cierre de históricos y otros. Estos y otros movimientos se
enumeran en los siguientes temas.
4.1. Cambio de función
Para cambiar la función de un obrero, vaya al menú Personas y haga clic en la opción Buscar
personas. Busque el obrero deseado, y haga clic en la opción Historial.
Seleccione la opción Cambiar función para iniciar el cambio en el historial.
El sistema abrirá una página donde deberá ser informado los dados da alteración de la función.
1. Busque la nueva función que el obrero ejerce. En esta investigación aparecerán
solamente las funciones previstas en el libro de Reglamentos Eclesiásticos-
Administrativos para la escala de su entidad.
2. El sistema ya mostrará la escala mínima y máxima del FMR para la función elegida.
Seleccione un valor según la escala mínima y máxima para esta función.
3. Indique la fecha de inicio de la modificación de esta nueva función.
4. Rellene con las informaciones votadas en la reunión administrativa de la entidad.
5. Haga clic en el botón para continuar con el proceso de cambio de función.
Al guardar, se creará una nueva línea en el histórico del obrero con el movimiento del cambio de
función. Para que este cambio sea validado, será necesaria una aprobación del responsable de
esa entidad.

Page: 13/35
Manual ASAS
Se enviará un mensaje por correo electrónico al aprobador responsable, y también se registrará
una tarea pendiente para la entidad. Imagen siguiente:
Al hacer clic en esta notificación, el sistema ya se dirigirá a la página de aprobación de historial.
Esta aprobación aparecerá pendiente en el menú Personas en la opción Aprobar Históricos:
Este cambio podrá ser aprobado o cancelado por el aprobador de la entidad.
• Si se rechaza , se cancelará el cambio de función para ese obrero, y el
movimiento creado en el histórico del obrero será borrado.
• Si se aprueba , el movimiento será validado y el historial del obrero
será firmado automáticamente por el aprobador de esa entidad. Nota:
esta opción solo está habilitada para el usuario aprobador.
Al hacerlo, la notificación pendiente desaparecerá del registro de la entidad y el proceso se
finalizará.
4.2. Cambio de FMR
Para cambiar el FMR de un obrero, vaya al menú Personas y haga clic en la opción Buscar
personas. Busque el obrero deseado, y haga clic en la opción Historial.
Seleccione la opción cambiar FMR para iniciar la actualización del historial.

Page: 14/35
Manual ASAS
El sistema abrirá una página donde deberán ser informados los datos del cambio de FMR.
1. El sistema mostrará el FMR mínimo y máximo para la función. Seleccione un valor que esté
dentro de ese parámetro.
2. Introduzca la fecha de inicio para el nuevo FFMR.
3. Rellene con las informaciones votadas por la reunión administrativa de la entidad.
4. Haga clic en el botón para registrar este cambio en el historial del obrero.
Al guardar, se creará una nueva línea en el histórico del obrero con el movimiento del cambio de
FMR. Para que este cambio sea validado, será necesaria una aprobación del responsable de esa
entidad.
Se enviará un mensaje por correo electrónico al aprobador responsable, y también se registrará
una notificación pendiente para la entidad. Imagen siguiente:
Al hacer clic en esta notificación, el sistema ya se dirigirá a la página de aprobación de historial.
Esta aprobación aparecerá pendiente en el menú Personas en la opción Aprobar Históricos:

Page: 15/35
Manual ASAS
Este cambio podrá ser aprobado o cancelado por el aprobador de la entidad.
Si se rechaza , se cancelará el cambio de FMR para ese obrero, y el
movimiento que se agregó en el histórico del obrero será borrado.
Si se aprueba , el movimiento será validado y el historial del obrero
será firmado automáticamente por el aprobador de la entidad. Nota: esta
opción solo está habilitada para el usuario aprobador.
Al hacerlo, la notificación pendiente desaparecerá del registro de la entidad y el proceso se
finalizará.
4.3. Cerrando
Para registrar un cierre de las actividades de un obrero, vaya al menú Personas y haga clic en la
opción Buscar personas. Busque el obrero deseado, y haga clic en la opción Historial.
Haga clic en el botón de cerrando para finalizar las actividades del obrero.
Se abrirá una página para que pueda ser informado los datos del cierre:

Page: 16/35
Manual ASAS
1. Escoja el tipo de cierre de actividades del obrero:
• Jubilado;
• Renuncia;
• Transferencia;
• Muerte;
• Despiodo;
• Pérdida de estatus.
2. Informe la fecha final de las actividades como obrero.
3. En caso necesario, informe alguna observación.
4. Rellene con las informaciones votadas por la reunión administrativa de la entidad.
5. Haga clic en el botón para registrar el cierre en el historial del obrero.
Al guardar, se enviará un mensaje por e-mail al aprobador responsable, y se registrará una
notificación pendiente para esa entidad. Imagen siguiente:
Al hacer clic en esta notificación, el sistema ya se dirigirá a la página de aprobación de historial.
Esta aprobación aparecerá pendiente en el menú Personas en la opción Aprobar Históricos:
Este cierre debe ser aprobado o cancelado por el aprobador de la entidad.
Si se rechaza , se cancelará el cierre para ese obrero, y el movimiento
agregado en el histórico del obrero será borrado.
Si se aprueba , el cierre será validado y el historial del obrero será firmado
automáticamente por el aprobador de la entidad. Nota: esta opción solo está
habilitada para el usuario aprobador.
Hecho esto, el obrero será deshabilitado en su entidad y el proceso será finalizado.
5. Promoción del obrero
Utilice el área de promociones para iniciar y gestionar promociones en su entidad. ASAS tiene un
servicio de notificaciones y envío de e-mails que ayudará en el proceso de las promociones.

Page: 17/35
Manual ASAS
5.1. Gestionar la promoción
En el menú Personas en la opción Gestionar promociones será posible acompañar y consultar
todas las promociones de los obreros de su entidad.
1. Se listarán en la pestaña Promociones, todas las promociones de obreros de su entidad.
2. Se listarán en la pestaña Autorizaciones, todas las promociones que dependen de la
autorización de su entidad (Ej. Una Unión deberá aprobar los ingresos mayores a 35 años
de sus campos).
3. Seleccione el filtro abrir, para ver las promociones pendientes en su entidad.
4. Seleccione el filtro finalizado y seleccione el período deseado para consultar las
promociones ya finalizadas (aprobadas o canceladas).
5.2. Ingreso de Obrero
Para poder registrar un nuevo ingreso de obrero en su entidad, primero esa persona deberá estar
registrada en el sistema. Para crear nuevas personas, siga los pasos del registro de persona
descritos en el tema 3.6. Crear personas.
La promoción del obrero podrá iniciarse de dos maneras:
1. Menú Personas en la opción Crear promoción, busque la persona deseada.
2. Menú Personas en la opción Buscar personas, busque la persona deseada. Al localizarla,
haga clic en el botón Promover.

Page: 18/35
Manual ASAS
El sistema abrirá una página para que la información de la promoción sea registrada.
1. Seleccione el tipo de promoción.
2. Busque la función que el obrero ejercerá.
3. Informe el FMR de acuerdo con el mínimo y máximo previsto para esa función.
4. Indique la fecha de inicio de las actividades como obrero.
5. Seleccione el tipo de credencial.
6. Indique la unión base.
7. Indique la unión de origen.
8. Rellene con las informaciones votadas en la reunión administrativa de su entidad.
9. Haga clic en Guardar para registrar esta nueva promoción.
Al guardar, se enviará un mensaje por e-mail al aprobador responsable, y se registrará una
notificación pendiente para la entidad. Imagen siguiente:
Al hacer clic en esta notificación, el sistema ya se dirigirá a la página Gestionar Promociones que
se encuentra en el menú Personas.

Page: 19/35
Manual ASAS
Al hacer clic en el botón , la promoción será aprobada. Nota: Solo el aprobador de la entidad
podrá aprobar esta nueva promoción.
Para algunas reglas que ya se contemplan en el ASAS:
Promociones realizadas en Asociaciones y Misiones:
• Los ingresos de obreros de más de 35 años, deben ser aprobadas
por la Unión.
• Los ingresos de obreros de más de 40 años deben ser aprobados por
la Unión y la División.
Promociones realizadas en Instituciones de la División:
• Los ingresos de obreros de más de 40 años deben ser aprobadas por
la División.
Si el ingreso del obrero en su entidad se ajusta a las normas descritas anteriormente, el sistema
automáticamente enviará esa promoción para ser aprobada por las entidades superiores.
Cuando la promoción sea aprobada, se enviará un mensaje por correo electrónico al aprobador
responsable, y se registrará una notificación pendiente para la entidad. Imagen siguiente:
Al hacer clic en esta notificación, el sistema ya se dirigirá a la página Aprobar histórico, que se
encuentra en el menú Personas.

Page: 20/35
Manual ASAS
Esta promoción deberá ser aprobada o cancelada por el aprobador de la entidad.
Si se rechaza , se cancelará la promoción del obrero.
Si se aprueba , el movimiento será validado y el histórico del obrero será
creado. Nota: esta opción solo está habilitada para el usuario aprobador.
Hecho esto, se creará un nuevo registro de obrero activo en su entidad, y el proceso será
finalizado.
5.3. Reingreso de Obrero
Para poder registrar un reingreso de obrero, primero la persona deberá estar registrada como
persona o como obrero inactivo en el sistema ( ).
Si el obrero no tiene un registro inactivo en el sistema, siga los pasos del registro de persona
descrito en el tema 3.6. Crear personas. Al finalizar la creación, promuévalo seleccionando el tipo
reingreso. Esta promoción se puede hacer en el menú Personas en la opción Crear promoción.
En caso de existir en el ASAS el registro inactivo del obrero, buscarlo en la búsqueda de personas
y acceder al histórico del obrero. Haga clic en el botón Reingreso para iniciar la promoción.
El sistema abrirá una página para que los datos del reingreso sean informados.

Page: 21/35
Manual ASAS
1. Seleccione el tipo Reingreso.
2. Busque la función que el obrero ejerce en su entidad.
3. Informe el FMR de acuerdo con el mínimo y máximo previsto para esa función.
4. Indique la fecha de inicio del reingreso.
5. Seleccione el tipo de credencial.
6. Indique la unión base.
7. Indique la unión de origen.
8. Rellene con las informaciones votadas en la reunión administrativa de su entidad
9. Haga clic en Guardar para registrar esta nueva promoción.
Al guardar, se enviará un mensaje por e-mail al aprobador responsable, y se registrará una
notificación pendiente para esa entidad. Imagen siguiente:
Al hacer clic en esta notificación, el sistema ya se dirigirá a la página Gestionar Promociones que
se encuentra en el menú Personas.

Page: 22/35
Manual ASAS
Al hacer clic en el botón , la promoción será aprobada. Nota: Solo el aprobador de la entidad
podrá aprobar esta nueva promoción.
De acuerdo con las recomendaciones previstas en el libro de Reglamento Eclesiástico de la
IASD, todo reingreso deberá ser aprobado por las entidades superiores (Unión y División). Al
aprobar ese reingreso en su entidad, el sistema dirigirá la promoción automáticamente a las
entidades superiores.
El sistema notificará por e-mails a las entidades superiores para que puedan aprobar o no esta
nueva promoción.
La promoción quedará pendiente en su entidad hasta que todas las instancias superiores
aprueben ese reingreso. Puede seguir el estado de las aprobaciones por el menú Personas en la
opción Gerenciar Promociones. Busque la promoción pendiente y haga clic en el botón detalles
( ):
Si alguna entidad superior cancela este reingreso, su entidad será informada a través de una
notificación y el proceso deberá ser cancelado.
Si la promoción es aprobada por las entidades superiores, se enviará un mensaje por e-mail al
aprobador responsable, y se registrará una notificación pendiente para la entidad que registró la
promoción. Imagen siguiente:
Al hacer clic en esta notificación, el sistema ya se dirigirá a la página Aprobar histórico, que se
encuentra en el menú Personas.

Page: 23/35
Manual ASAS
Esta promoción deberá ser aprobada o cancelada por el aprobador de la entidad.
Si se rechaza , se cancelará la promoción del obrero.
Si se aprueba , el movimiento será validado y el histórico del obrero será
creado. Nota: esta opción solo está habilitada para el usuario aprobador.
Hecho esto, la persona ya aparecerá como obrero activo en su entidad, y el proceso será
finalizado.
6. Llamados de Obreros
Utilice el menú llamados para iniciar y gestionar llamados en su entidad. Los llamados recorrerán
todas las instancias administrativas entre la entidad actual del obrero hasta la entidad de destino.
ASAS posee un servicio de notificaciones y envío de correos electrónicos que ayudarán en el
proceso de los llamados.
6.1. Gestionar llamados
En el menú Llamados en la opción Gestionar llamados podrá supervisar y consultar todos los
llamados de su entidad.
1. Se mostrarán en la pestaña Llamados enviados, todos los llamados que se enviaron de su
entidad.
2. Se mostrarán en la pestaña Llamados recibidos, todos los llamados recibidos en su
entidad
3. Se enumerarán en la pestaña Llamados encaminados, todos los llamados que dependen
del encaminamiento y aprobación de su entidad.

Page: 24/35
Manual ASAS
4. Seleccione el filtro pendiente para ver los llamados pendientes en su entidad.
5. Seleccione el filtro finalizado y seleccione el período deseado para consultar los llamados
finalizados en su entidad (aprobados o rechazados).
6.2. Iniciar llamado
El llamado se puede iniciar de dos formas diferentes:
1. Menú Llamados en la opción Gestionar llamados. Haga clic en el botón
para iniciar un nuevo llamado.
2. Menú Personas en la opción Buscar personas. Busque el obrero deseado,
y haga clic en la opción Historial.
Haga clic en el botón Crear Llamados para iniciar un llamado nuevo. Esta opción aparecerá solo
para los obreros que no pertenecen a su entidad:
El sistema abrirá una página donde se deben informar los datos del nuevo llamado.
Las informaciones sobre unión base y origen ya aparecerán rellenadas. Si es necesario, la unión
base puede cambiar.
1. Informe la función para el llamado del obrero;

Page: 25/35
Manual ASAS
2. El sistema mostrará el FMR mínimo y máximo para la función elegida. Seleccione un
valor dentro de ese parámetro.
3. Indique la fecha de inicio del llamado a ese obrero.
4. Rellene con las informaciones votadas por la reunión administrativa de la entidad.
5. Haga clic en el botón para registrar este nuevo llamado en el sistema.
Al guardar, se enviará un mensaje por e-mail al aprobador responsable, y se registrará una
notificación pendiente para esa entidad. Imagen siguiente:
Al hacer clic en esta notificación, el sistema se dirigirá a la página Gestionar llamados que se
encuentra en el menú Llamados.
Confirme que la información de este llamado es correcta por el botón . Si es así, haga clic en
el botón para que dicho llamado se pueda reenviar a la siguiente entidad
administrativa implicada. Nota: La aprobación del llamado solo será permitida por el aprobador
responsable de esa entidad.
Al ser enviado, el llamado recorrerá todas las instancias de las entidades involucradas. La
entidad a la vez será notificada por e-mail y por el sistema, para que pueda ser votado y
encaminado a la siguiente instancia.
El llamado llegará a la entidad destino solo después de ser votado y enviado por todas las
entidades involucradas.
Siga todos los pasos y detalles de este llamado a través del botón :

Page: 26/35
Manual ASAS
1. Sepa en qué paso está el proceso del llamado por el control de estado.
- Estado aprobado o encaminado.
- Entidad responsable de dar continuidad en el proceso. (Entidad a la vez).
- Esperando el envío del llamado.
2. Visualice la información actual del obrero como función, FMR y otros.
3. Visualice la información de llamado como la fecha de la solicitud, el usuario que
solicitó y otros.
4. En caso de necesidad, la fecha y el voto de lo llhamado podrán ser editados.
Si alguna entidad involucrada en este proceso cancela el llamado del obrero, el llamado no
llegará a la entidad actual del obrero, y la cancelación recorrerá el camino inverso para que
todas las entidades que encaminaron y aprobaron, puedan registrar también la cancelación
del llamado.
En caso de que el llamado haya sido encaminado por todas las entidades involucradas, el
llamado llegará a la entidad responsable del obrero, que podrá ser aceptado o no.
La entidad que recibió el llamado pasará por 3 etapas antes de la aceptación final del llamado:
1° Etapa - Aceptación de la entidad
La primera etapa se refiere a la aceptación o no de la entidad responsable del obrero:

Page: 27/35
Manual ASAS
- Visualiza los detalles del llamado.
- Haga clic en el botón rechazar si la entidad desea rechazar lo llamado.
- Haga clic en el botón de encaminar para aceptar y reenviar el llamado al obrero.
2 ° Etapa - Aceptación del obrero
La segunda etapa se refiere a la aceptación del obrero:
- Visualiza los detalles de lo llamado.
- Haga clic en el botón rechazar si el obrero desea rechazar el llamado.
- Haga clic en el botón de aceptar en caso que el obrero acepte el llamado.
3 ° Etapa - Envío del obrero
La tercera etapa se refiere al envío del obrero:

Page: 28/35
Manual ASAS
- Visualiza los detalles del llamado.
- Si hay algún impedimento, este llamado podrá ser rechazado antes del envío.
- Haga clic en el botón enviar para enviar el llamado a la entidad de destino.
Cuando el llhamado es aprobado y enviado por todas las instancias, el control de estado
aparecerá como aprobado para todas las entidades, y el sistema volverá a registrar una
notificación para la entidad que inició el llamado, para que pueda registrar la recepción del
obrero.
Nota: Esta notificación aparecerá solamente después de la fecha de inicio del llamado.
Al hacer clic en esta notificación, el sistema se dirigirá a la página Aprobación de historial, que se
encuentra en el menú Personas.
El proceso solo se completará después de una aprobación de historial del obrero en la entidad
de destino. Esta aprobación será necesaria para que el último histórico del obrero sea finalizado
y firmado. Nota: La aprobación solo estará disponible para el aprobador de la entidad.
Al aprobarse, una nueva línea de historial será creada en la nueva entidad del obrero, y el proceso
será finalizado.

Page: 29/35
Manual ASAS
6.3. Retorno Permanente
El retorno permanente puede iniciarse por dos caminos diferentes:
1. Menú Llamados en la opción Gestionar retornos permanentes. Haga clic en el botón
, para iniciar un retorno permanente.
2. Menú Personas en la opción Buscar personas. Busque el obrero deseado, y haga clic en
la opción Historial.
Escoja la opción Empezar retorno para iniciar un retorno permanente
Nota: Esta opción aparecerá solo para los obreros que pertenecen a su entidad.
El sistema abrirá una página donde deberán ser informados los datos del retorno permanente
del obrero.
1. Indique la fecha de inicio del retorno permanente del obrero.
2. Seleccione el tipo de retorno del obrero.
3. Si es necesario, escriba algún comentario referente a ese retorno.
4. Haga clic en el botón para iniciar el retorno permanente del
obrero.

Page: 30/35
Manual ASAS
Al guardar, se enviará un mensaje por e-mail al aprobador responsable, y se registrará una
notificación pendiente para esa entidad. Imagen siguiente:
Al hacer clic en esta notificación, el sistema ya se dirigirá a la página Gestionar retornos
permanentes, que se encuentra en el menú Llamados.
Confirme que la información de retorno es correcta por el botón . Si está, haga clic en el
botón para que ese retorno pueda ser encaminado a la siguiente entidad administrativa
implicada. Nota: La aprobación del retorno permanente solo será permitida por el aprobador
responsable de esa entidad.
Al ser aprobado, el retorno permanente recorrerá todas las instancias de las entidades
involucradas. La entidad a la vez será notificada por e-mail y por el sistema, para que pueda ser
votado y encaminado a la siguiente instancia.
El retorno permanente llegará a la entidad de destino solo después de ser votado y encaminado
por todas las entidades involucradas.
Siga todos los pasos y detalles de su retorno permanente por el botón :

Page: 31/35
Manual ASAS
1. Sepa en qué paso está el proceso del llamado por el control de estado.
- Estado aprobado o encaminado.
- Entidad responsable de dar continuidad en el proceso. (Entidad a la vez).
- Esperando el encaminamiento del llamado.
2. Visualice la información actual del obrero como función, FMR y otros.
3. Visualice la información de llamado como la fecha de la solicitud, el usuario que solicitó
y otros.
4. En caso de necesidad, la fecha y el voto del llhamado podrán ser editados.
Si alguna entidad involucrada en este proceso cancela el retorno del obrero, el sistema
notificará a la entidad que inició el proceso para que se cancele el retorno.
Si este retorno es aprobado en todas las instancias, el control de estado aparecerá aprobado
en todas las entidades, y el sistema volverá a registrar una pendiente en la entidad que inició el
retorno permanente:
Al hacer clic en esta notificación, el sistema ya se dirigirá a la página Gestionar retornos
permanentes, que se encuentra en el menú Llamados.
Se requiere una última aprobación de la entidad que inició el retorno, para que el obrero sea
enviado a la entidad de destino. Haga clic en el botón para enviar el obrero.
El proceso solo se completa después de la aprobación del historial del obrero en la entidad de
destino. Esta aprobación será necesaria para que el último histórico del obrero sea finalizado y
firmado. Nota: Esta aprobación solo estará disponible para el aprobador de la entidad. Hecho
esto, una nueva línea de historial será creada en la nueva entidad del obrero, y el proceso será
finalizado.
7. Control de Entidad
El menú Entidades ayuda en la gestión y control de los responsables de cada entidad. En el mismo
se pueden definir permisos de acceso y gestionar los aprobadores de su entidad.

Page: 32/35
Manual ASAS
7.1. Detalles de la Entidad
En el menú Entidades en la opción Buscar entidad, podrá ver información y gestionar los permisos
de acceso en su entidad haciendo clic en el botón .
Visualiza quienes son los usuarios que tienen acceso a su entidad por el bloque Permisos en la
entidad, destacado en la figura anterior.
En frente del nombre del usuario, hay una leyenda que identifica qué permiso tiene esa persona.
- Permiso del tipo Lector, permite la visualización de informaciones en la entidad, sin poder
de edición y aprobación.
- Permiso del tipo Editor, permite la visualización y edición de la información en la entidad.
- Permiso Aprobador, permite la visualización, edición y la aprobación en
la entidad.
Para añadir o borrar permisos de una persona en su entidad, haga clic en el botón Editar que
aparece en la figura anterior.
Es posible incluir nuevos responsables, editar y eliminar permisos ya existentes.

Page: 33/35
Manual ASAS
Para incluir permisos de lector y editor, haga clic en el botón . Busque el nombre
del obrero o la persona deseada y elija el permiso de lector o editor.
Si desea que el responsable tenga permiso como lector en las entidades dependientes, marque la
opción siguiente jerarquía de la entidad. Ejemplo: Si se marca esta opción para un responsable
de unión, ese usuario tendrá permiso de lector (sin poder de edición) en todas las Asociaciones /
Misiones de su unión.
7.2. Gestionar Aprobadores
Utilice el módulo de aprobadores para incluir nuevos aprobadores y sus respectivas firmas
electrónicas.
Para incluir o ver los aprobadores de su entidad, entre en el menú Entidades y haga clic en la
opción Aprobadores.
El sistema ayudará a través de colores para identificar la situación de cada aprobador:
- Aprobador no tiene usuario en el sistema para acceder al ASAS.

Page: 34/35
Manual ASAS
- Aprobador actual con el usuario para acceder al ASAS.
- Esperando la aprobación de la firma.
- Aprobadores inactivos (anterior).
Cada entidad deberá tener al menos dos aprobadores, el primario y el secundario.
Aprobador Primario: El aprobador primario será responsable de firmar todos los movimientos de
los históricos de los obreros de su entidad. La firma electrónica se realizará de forma automática
mediante la aprobación de los movimientos en el sistema.
Aprobador Secundario: El aprobador secundario solo firmará el historial del aprobador primario.
Esto ocurrirá para que el aprobador primario no firme su propio historial.
Para incluir un nuevo aprobador en su entidad, haga clic en el botón y rellene la
información del nuevo aprobador:
Al guardar, este nuevo nombre ya aparecerá en la lista de los aprobadores de la entidad. También
será necesario insertar la firma electrónica del nuevo aprobador. Haga clic en el botón de edición
e introduzca la firma electrónica:
Seleccione la imagen que se encuentra en el dispositivo y céntrela en el cuadro.

Page: 35/35
Manual ASAS
Toda firma será visualizada y aprobada por el equipo administrativo, por lo que solo serán
aprobadas las firmas con buena calidad y bien digitalizadas como muestra la imagen arriba.
Si todo es correcto, haga clic en el botón solicitar aprobación para que el equipo administrativo
apruebe esta firma.
Al ser aprobado, el aprobador de la entidad ya estará apto para acceder y aprobar los históricos
de los obreros de su entidad.