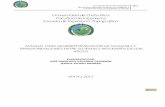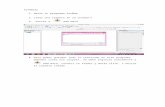Manual de ArcGis
-
Upload
nubiia-iszamara-de-la-cruz -
Category
Documents
-
view
171 -
download
11
description
Transcript of Manual de ArcGis
-
UNIVERSIDAD JUREZ
AUTNOMA DE TABASCO
Divisin Acadmica de Ciencias Biolgicas
Profesor:
MC. Elas Jos Gordillo Chvez
Asignatura:
Sistemas de informacin geogrfica
Trabajo:
Manual de prcticas de ArcGIS
Alumnas:
Sugey Isabela Izaguirre de la Cruz
Lucely Ziga Chn
Licenciatura:
Gestin Ambiental
Villahermosa, Tabasco. Noviembre de 2014
-
ndice
OBJETIVO ------------------------------------------------------------------------------------------------------------------- 4
General: ----------------------------------------------------------------------------------------------------------------- 4
Especfico: -------------------------------------------------------------------------------------------------------------- 4
DESARROLLO DE LA PRCTICA ---------------------------------------------------------------------------------------- 5
PRCTICA 1: INTRODUCCIN A ARCGIS ------------------------------------------------------------------- 5
ArcCatalog: ---------------------------------------------------------------------------------------------------------- 5
ArcMap: ------------------------------------------------------------------------------------------------------------ 14
PRCTICA 2: CREAR UN LAYOUT -------------------------------------------------------------------------- 24
PRCTICA 3: MTODOS DE SELECCIN ------------------------------------------------------------------ 42
Seleccin por atributo ------------------------------------------------------------------------------------------ 42
Seleccin por localizacin-------------------------------------------------------------------------------------- 47
PRCTICA 4: PROYECCIONES------------------------------------------------------------------------------- 50
PRACTICA 5: TABLAS ----------------------------------------------------------------------------------------- 59
PRACTICA 6: COMO CAMBIAR UN ARCHIVO VECTORIAL A UN ARCHIVO .KMZ Y A UN
ARCHIVO RASTER --------------------------------------------------------------------------------------------------- 74
Cambiar archivo vectorial a un archivo .KMZ: ------------------------------------------------------------ 74
Cambiar un archivo vectorial a un archivo raster: ------------------------------------------------------- 77
Cambiar formato de un archivo raster: --------------------------------------------------------------------- 81
PRACTICA 7: GEORREFERENCIACION -------------------------------------------------------------------- 82
Puntos de referencia: ------------------------------------------------------------------------------------------- 83
Georreferenciar: ------------------------------------------------------------------------------------------------- 84
PRACTICA 8: DATOS TIPO RASTER. ----------------------------------------------------------------------- 89
Tipos de datos raster: ------------------------------------------------------------------------------------------- 89
Tipo de agrupacin de informacin en cada tipo de dato: --------------------------------------------- 90
Dar proyeccin a un archivo raster: ------------------------------------------------------------------------- 93
Cortes en un raster: --------------------------------------------------------------------------------------------- 93
PRACTICA 9: ELABORACION DE UN MOSAICO ------------------------------------------------------- 100
REFERENCIA BIBLIOGRFICA -------------------------------------------------------------------------------------- 104
-
INTRODUCCIN
Un Sistema de Informacin Geogrfica (SIG) es un conjunto de hardware, software", datos
geogrficos y personal capacitado, organizados para capturar, almacenar, consultar, analizar y
presentar todo tipo de informacin que pueda tener una referencia geogrfica. Un SIG es una base
de datos espacial (Vicente y Behm, 2008).
ArcGIS es un software SIG diseado por la empresa californiana Enviromental Systems Research Institute (ESRI) para trabajar a nivel multiusuario. Representa la evolucin constante de estos productos, incorporando los avances tecnolgicos experimentados en la ltima dcada en el rea de la informtica y telecomunicaciones para capturar, editar, analizar, disear, publicar en la web e imprimir informacin geogrfica (Vicente y Behm, 2008).
-
OBJETIVO
General: Que el nuevo usuario se familiarice con el interfaz de ArcGis.
Especfico: Brindar una herramienta de usos bsicos del paquete ArcGis a nuevos usuarios.
Auxiliar de manera sencilla al usuario en el uso de las herramientas de ArcGIS.
-
DESARROLLO DE LA PRCTICA
PRCTICA 1: INTRODUCCIN A ARCGIS
ArcCatalog:
ArcCatalog es un explorador de los datos incorporado a ArcGis. Esta herramienta facilita la
identificacin de los archivos, su localizacin y su administracin (renombrar, borrar, mover), y permite
visualizar su organizacin. La pantalla principal de la aplicacin de ArcCatalog cuenta con:
Figura 1: pantalla principal de ArcCatalog.
Barra de men.
En el men File se encuentran las siguientes opciones (figura 2)
Barra de men Barra de herramientas Barra de direccin del archivo Barra de estilo de hoja Catlogo de rbol Formas de visualizar datos Visualizacin del archivo
-
Figura 2. Opcin File.
New: es para poder crear nuevas carpetas, para crear layer, grupos de layers, un nuevo shapefile, etc.
Connect folder: sirve para conectar archivos o carpetas de la PC al programa en dado caso que no
aparezcan.
Disconnect folder: sirve para desconectar carpetas o archivos que no queremos ver en este programa
sin eliminarlas de la PC y pudiendo volver a conectarlas cuando uno guste.
Delete: sirve para eliminar un archivo o una carpeta de la vista del programa y de la PC definitivamente.
Rename: sirve para cambiar el nombre de un archivo o una carpeta.
Properties: sirve para observar las propiedades e informacin un archivo seleccionado desde lo
general como nombre, las coordenadas geogrficas.
7. Print metadata: es para imprimir los metadatos del archivo
8. Exit: es la opcin para salir del programa.
En el men Edit, (figura 3) las opciones con la que se cuentan son:
-
Figura 3. Men Edit.
Copy: sirve para copiar un archivo o carpeta
Pate: sirve para pegar para seleccionar lo que se quiere copiar
Search: para buscar un archivo.
La opcin View (figura 4) sirve para ajustar la vista de un archivo
Figura 4. Opcin View.
La opcin Go sirve para subir de nivel en el catlogo de rbol.
-
Figura 5. Men Go.
La opcin Tools contiene un acceso directo para abrir ArcMap y otras opciones para poder visualizar
un archivo.
Figura 6. Men Tools.
En la opcin Window se puede abrir o cerrar el catlogo de rbol o el rbol de ArcToolbox (fig. 7).
-
Figura 7. Men Window
La opcin Help es para solicitar ayuda al programa cuando surja algn problema.
Figura 8. Men Help.
-
Barra de herramientas
La barra de herramientas sirve para almacenar las principales funciones que se ejecutan en este
mdulo, y cuenta con los siguientes botones:
1. Subir de nivel en el catlogo de rbol. 2. para conectar un archivo o una carpeta a este programa 3. desconectar un archivo o programa del programa 4. para copiar un archivo seleccionado 5. para pegar un archivo seleccionado 6. eliminar un archivo o carpeta del programa y de la PC. 7.esta opcin hace que en la lista de visualizacin de los archivos solo se vean los iconos 8. visualiza los archivos en lista 9. visualiza los archivos en lista y con detalles 10. visualiza los archivos en paneles 11. sirve para buscar un archivo en el programa 12. acceso directo para abrir ArcMap
13. abrir el catlogo de Toolbox 14. para abrir comandos 15. para hacer modelos 16. pedir ayuda al programa 17. para aumentar zoom en una vista previa de un mapa 18. para disminuir un zoom en la vista previa de un mapa 19. para mover en la vista previa un mapa 20. volver a un mapa a su tamao establecido por ejemplo si se hizo muy alto un zoom con esta opcin se vuelve el mapa a como estaba al principio 21. sirve para volver a algn movimiento anterior que se haya hecho al archivo 22. si se regres a un movimiento anterior esta opcin sirve para volver al que se haba hecho anteriormente 23. con esta opcin se puede obtener informacin de un punto en especfico en el mapa
1
2
3
6
5
4
7
10
9
8
13
12
11 15
14 16
17
18
19
20
21
22
23
-
Barra de direccin de un archivo
Es la opcin que permite observar la ubicacin de un archivo seleccionado, o buscar uno con solo
colocar su direccin.
Barra de estilo de hoja.
Aqu se puede modificar la forma en cmo se quieren observar los metadatos del archivo.
Catlogo de rbol.
Sirve para observar las carpetas y archivos en ramificacin y buscar con ms facilidad.
-
Figura 10. Catlogo de rbol
Panel de contenido
En el panel de contenido se observan los archivos contenidos en una carpeta.
Figura 11. Panel de contenido.
Panel de vista previa
Ofrece una vista previa de un archivo seleccionado.
-
Figura 12. Vista previa.
Panel de metadatos
Sirve para observar todas las propiedades de un archivo.
Figura 13. Metadatos.
Visualizacin del archivo
-
Sirve para elegir si deseamos ver el archivo en forma geogrfico, es decir, en mapa o si se quiere
observar en una tabla.
Figura 14.
Visualizacin del archivo
ArcMap:
ArcMap es la aplicacin central de ArcGIS. Este mdulo permite la visualizacin, consulta, anlisis y
presentacin de los datos geogrficos.
La pantalla principal de la aplicacin de ArcMap cuenta con los siguientes elementos:
Ventana de inicio
Barra de men
Barra de herramientas
Tabla de contenido
Opcin de visualizacin del archivo
Figura 15. Pantalla principal de ArcMap.
1
2
3
4
5
-
Ventana de inicio
Esta ventana aparece al abrir la aplicacin de ArcMap y sirve para seleccionar de qu manera se
utilizara la aplicacin. Existen 3 opciones que son: a new empty map que es la opcin para crear un
nuevo mapa. A template que es crear un mapa con una plantilla. An existing map que es agregar un
mapa existente para trabajar en l.
Barra de men
En la opcin file se abre una ventana que cuenta con las siguientes opciones.
New: sirve para crear un nuevo mapa o una plantilla
Open: sirve para abrir y buscar un shape
Save: sirve para guardar los cambios que se hayan realizado en un archivo
Save as: sirve para guardar por primera vez un archivo
Save a copy: sirve para guardar y hacer una copia del archivo
Add data: sirve para abrir un shape de la PC a la tabla de contenido
-
Add data from resource center: sirve para aadir un shape nuevo de un catlogo en lnea que tiene el
programa de ArcGis
Page and print setup: sirve para ver la propiedades para imprimir un archivo
Print preview: sirve para ver la vista previa de la impresin
Print: sirve para imprimir directamente un archivo
Document properties: sirve para ver las propiedades del archivo
Import from ArcView Project: sirve para importar un archivo desde ArcView
Export map: sirve para abrir otro mapa
Exit: sirve para salir del programa
Barra de herramientas
1. Abre la opcin para crear un nuevo mapa
2. abre la opcin para abrir un nuevo archivo
3. sirve para guardar el archivo
4. sirve para imprimir el archivo
5. sirve para cortar el archivo
6. sirve para seleccionar la opcin de copiar el archivo
7. sirve para pegar el archivo
8. sirve para borrar de la PC y del programa algn archivo
9. sirve para regresar a un paso anterior que se haya realizado
10. sirve para adelantarnos a un paso realizado
11. sirve para adjuntar un archivo
12. muestra la escala a la que se encuentra en mapa
1 3
12
5 7
4 6 8 10
11 9
2
-
Tabla de contenido
Muestra en lista los archivos que se tienen abiertos
Figura 16. Tabla de contenido
opcin de visualizacin del archivo
1. sirve para ver los datos del archivo
2. ofrece una vista layout, que muestra un diseo del mapa general
Al dar un clic derecho sobre un archivo que est en la tabla de contenido se abre una ventana con
distintas herramientas, como se observa a continuacin.
Figura 17. Opciones de un archivo.
1 2
-
La opcin open attribute table sirve para abrir la tabla de informacin que contiene el shape, y de este
modo se pueden observar los datos que contiene el shape y el nmero total de datos que tiene (fig.
18).
Figura 18. Tabla de atributos de un shape.
En la opcin properties se puede editar el archivo en el que se est trabajando por ejemplo se le puede
cambiar el nombre al shape en la pestaa de general fig. 19).
Figura 19. Propiedades del shape
-
En la pestaa source se observan las coordenadas del shape (fig. 20).
En la pestaa de symbology se pueden hacer cambios en el aspecto de diseo del mapa
Figura 20. Pestaa source.
Haciendo clic en donde categories en la parte derecha de la ventana anterior se puede cambiar de
color a gusto las categoras que contenga el mapa
Figura 21.pestaa symbology.
-
En la opcin value field se selecciona como se quiere hacer las agrupaciones ya sea por atributos por
ejemplo hectreas o reas de un lugar (fig. 22). Y para que aparezcan todos los datos (fig. 23) se da
clic en la pestaa de abajo que dice Add All Values.
Figura 22. Interfaz de Categories.
Figura 23. Datos del shape.
-
En la pestaa superior derecha podemos seleccionar la rampa de colores que ms nos guste.
Pero si solo a un campo le quiere cambiar de color a uno que no est en la rampa de color
seleccionado, puede hacer doble clic arriba del campo al que le quiere cambiar de color y aparecer
una ventana con una amplia gama de colores (fig. 24).
Figura 24. Opciones para dar color a un campo especfico.
En esta ventana en la parte superior se puede observar la vista previa y abajo donde dice options
podemos seleccionar otros colores
-
Y haciendo clic en more colors... Podemos crear nuestro propio color
Si lo que queremos es poner todos los campos del mismo color hacemos clic sobre la pestaa de
symbol y abrimos la opcin de properties for all symbols
Y aparecer de nuevo la ventana donde seleccionaremos el color que gustemos
Le damos la opcin ok y todos los campos quedaran del mismo color y posteriormente le damos clic
en aplicar.
Y asi se puede tener variedad de diseos en un mapa. Por ejemplo un mapa con una diversidad de
colores (fig. 25). O uno con un solo color (fig. 26).
-
Figura 25. Mapa multicolor
Figura 26. Mapa unicolor.
-
PRCTICA 2: CREAR UN LAYOUT
La Vista de Composicin de Mapa o layout view nos lleva a una hoja virtual sobre la cual se despliega la informacin geogrfica. Esta hoja virtual posee un men de configuracin para definir sus correspondientes parmetros. Los mapas generados en la vista de Layout pueden imprimirse en papel o exportarse a archivos de imagen (.pdf, .bmp, .jpg, etc.). Al tener un shape con las ediciones y zoom deseados podemos generar un layout
haciendo clic en layout view (1) o en la barra de menu en la opcin view dando clic en
layout view (2).
x
fv jjnbh jhb
Fig ura
A continuacin de abrir la vista layout (fig. 28) con las ediciones y zoom del mapa
que elegimos.
1
2
Figura 27. Opciones para insertar la Vista layout.
-
Figura 28. Vista layout
Si queremos ajustar el tamao de nuestra hoja, en la barra de men en la opcin file le
damos clic en la opcin page and print setup.
Figura 29. Page and print setup.
-
A continuacin de abrir una ventana en la cual podemos ajustar el tamao de nuestra
hoja, ya sea tamao carta, oficio, etc. y podemos tambin ajustar todas las opciones
de impresin, como la conexin con impresora, podemos ajustar el tamao por cm y
una vista previa en la parte inferior derecha.
Figura 30. Ventana page and print setup.
Ya ajustado el tamao del mapa hay que agregar los elementos bsicos del cuerpo de
un mapa, como lo son la barra de escala, simbologa, rosa de los vientos y una escala.
Para agregar estos en la barra de men vamos a la opcin insert. Y en ella podemos
elegir el elemento deseado.
-
1. data frame. Almacena informacin a otra escala ms amplia que
la utilizada para representar al mapa principal.
2. Ttulo. El ttulo que le colocaremos al mapa principal.
3. texto. Se trata de insertar texto que enriquezca la informacin del
mapa.
4. Legend. Es la opcin para colocar la leyenda de la simbologa
del mapa.
5. North arrow. permite seleccionar el estilo predefinido deseado o incorporar una figura personalizada para insertar el smbolo del norte.
6. Scale bar. Es la opcin que tenemos para colocar la escala que mejor nos parezca.
7. Scale text. Permite insertar texto a la escala. 8. Picture. Con esta opcin podemos colocar una imagen dentro
del mapa. 9. Object. Con ella colocamos objetos como graficas de barras que
se encuentran en otros documentos.
1
2
3
4
7
5
6
9 8
-
En la opcin data frame podemos agregar otro shape para hacer una escala por ejemplo si hacemos uno de un municipio podemos sealar donde se encuentra con el shape de un estado. En este caso ya que agregamos el otro shape para sealar solo el municipio de inters vamos a dar clic derecho sobre el shape y en la ventana que se abre vamos a la opcin properties. Vamos a la pestaa symbology, en la opcin value field le ponemos la
opcin donde aparezcan todos los municipios y slo cambiamos de
color el campo que nos interesa resaltar, y damos clic sobre aplicar y
aceptar
Y ya queda el segundo shape con el municipio que nos interesa resaltar (fig. 31).
-
Figura 31. Mapa del Data frame.
Para agregarle un ttulo a nuestro layout vamos a la opcin title el cual nos abrir un cuadro para
escribir el ttulo que gustemos para nuestro layout
Ya que tenemos el ttulo podemos editar la letra haciendo doble clic sobre el texto que acabamos de
escribir y se abrir una ventana y abrimos la pestaa text (fig 32). En la opcin change symbol (fig 33)
se abre otra ventana en la cual podemos cambiar el tipo de letra, tamao y el estilo, al establecerlo
damos en la opcin ok.
-
Figura 32. Ventana text. Figura 33. Ventana change symbol
Nos regresara a la primera ventana y le damos aplicar. En la segunda pestaa que se llama size and
position podemos editar la posicin en la que queremos que se encuentre el texto ya sea en el centro,
en medio a los lados, etc. Posteriormente de haber seleccionado todo lo necesario, damos clic a
aceptar.
En la opcin text se le puede agregar a nuestro layout informacin bsica, como fuente, tipo de
coordenadas, sistema de proyeccin, nombre del editor, etc
Al hacer clic en text abrir una ventana donde escribiremos el texto con la informacin necesaria (fig.
34).
-
Figura 34. Cuadro de informacin del mapa.
En la opcin Neatline se puede editar la hoja de nuestro layout
Es decir si queremos que tenga un fondo de color o un margen, que grosor queremos del margen etc.
al hacer clic en esta opcin de abrir la siguiente ventana.
-
Ya que elegimos las opciones del fondo y el margen le damos aceptar y en la otra
ventana le damos ok y obtenemos una vista de nuestro layout distinta
La opcin legend sirve para agregar una leyenda a nuestro layout
Al hacer clic se abre una ventana con las siguientes opciones.
-
En la opcin Set the number of columns in your legend, podemos asignar el nmero
de columnas con la se presentara nuestra leyenda, ya sea de una columna de dos o
ms, en la opcin preview podemos obtener una vista previa de cmo se ver nuestra
leyenda, ya establecido esto le damos en la opcin siguiente y nos abrir la siguiente
ventana
En ella podemos asignar un ttulo a nuestra leyenda, editar el color, tipo de letra y la
posicin en la que deseamos que aparezca el ttulo. Ya establecido le damos en la
opcin siguiente y se abrir otra ventana en la cual podemos editar nuestra leyenda
con un margen o con un color de fondo, seleccionamos y le damos en la opcin
siguiente que nos mandara a la siguiente ventana (fig 35) Aqu podemos elegir el icono
que aparecer al lado de cada nombre ya sea en rectngulo o en otras formas, ya
ajustado a nuestro gusto le damos la opcin siguiente.
Figura 35. Ventana de edicin de
leyenda.
-
Donde aparece la informacin general de nuestra leyenda y una ventana donde
aparecen las opciones de cmo se puede ver muestra leyenda, si estamos de acuerdo
con todo le damos la opcin finalizar y listo tenemos la leyenda que nosotros gustemos.
La opcin North Arrow sirve para agregar al mapa lo que conocemos como rosa de
los vientos, que es la que marca la direccin de norte, sur, este y oeste (fig. 36).al elegir
una de las opciones se ebrira una ventana como la de la figura 37.
Figura 36.
North Arrow figura 37. Opcin de edicin
En la cual podemos seleccionar el modelo que ms nos guste, ya que elegimos el
modelo si queremos cambiar el color o tamao le damos en la opcin properties
Ya que seleccionamos a nuestro el estilo que deseemos damos clic sobre la opcin
aceptar y en la ventana anterior le damos ok, obteniendo as nuestra rosa de vientos
-
En la opcin Scale bar podemos agregar a nuestro mapa una barra de escala, esta
es una herramienta primordial en el cuerpo de un mapa (fig. 38).
Si queremos una configuracin ms a fondo de la barra vamos a la opcin properties
en la primera pestaa que se llama scale and units podemos configurar el nmero de
divisiones y subdivisiones que queremos que tenga la barra, as como las unidades ya
sea en metros, kilmetros, etc (fig.39).
.
Figura 38. Opciones de barra de escala figura 39. Opciones de edicin de la barra.
La opcin picture es para agregar una imagen a nuestro mapa ya sea un logotipo de
alguna institucin etc. Al hacer clic en esta opcin se abre esta ventana de explorador
(fig. 40).
-
Figura 40. Ventana del explorador.
Para formar una escala en cuadriculas para nuestro layaut hacemos clic derecho sobre nuestro
mapa y vamos a properties.
Nos mandar a una ventana y tenemos que buscar la pestaa de grids, le damos en la opcin New
Gird.
-
Se abre otra ventana donde tenemos que elegir que estilo queremos. Despus de
elegir cual estilo damos clic en siguiente como se muestra en la siguiente figura..
Figura 41. Estilos de grid.
Se abrir otra ventana donde se puede ajustar el sistema de coordenadas, y los
intervalos de escala, es decir, de cuanto en cuantos metros queremos que se marque
nuestra escala (fig. 42).
Figura 42. Ventana del ajuste
de coordenadas.
-
Damos siguiente y se abrir otra ventana donde podemos editar las lneas de las
cuadriculas como grosor y color (fig. 43).
Figura 43. editor de cuadriculas.
Le damos siguiente y aqu podemos editar si queremos un margen (fig. 44)
Figura 44. Editor de margen
Si ya tenemos los ajustes necesarios le damos finish y en la ventana que qued
abierta le damos aceptar y tenemos un mapa con una escala en cuadriculas (fig. 45).
-
Figura 45. Mapa con marco de datos
Al terminamos la edicin de nuestro layout, antes de guardarlo, es recomendable tener
una previsualizacion del mapa. Para ello iremos a la barra de men, abriremos el men
File, nos deslizamos hasta la opcin print preview y alli observaremos una vista previa
de nuestro layout (fig. 46).
Figura 46. Vista previa del mapa
-
Cuando nuestro mapa est listo para guardarlo ser necesario ir al men File y elegir
la opcin Export Map.
Se abrir una ventana donde elegiremos el lugar donde nos guardar el archivo (mapa);
el nombre del archivo y en qu tipo de formato de archivo queremos que lo guarde, ya
sea en PDF, JPEG, etc (fig. 47). Y despus de elegir cada uno de los campos solo
tenemos que dar clic en Guardar.
Figura 47. Ventana para guardar el mapa
-
Como resultado de este ejercicio tenemos un mapa en formato JPEG que se
visualizar como la siguiente figura.
Figura 48. Mapa en formato JPEG
-
PRCTICA 3: MTODOS DE SELECCIN
Los mtodos de seleccin permiten al usuario discriminar los elementos espaciales
sobre los cuales se realizara la operacin.
Existen
Seleccin por atributo
Este tipo de seleccin se define mediante una expresin lgica, basada en los valores de los campos de la tabla de atributos del archivo. La expresin formulada puede ser guardada y recuperada para ejecutarla todas las veces que se requiera. Para hacer una seleccin por atributo en el programa de ArcMap se debe de seguir
una formula.
Para hacer una seleccin simple la frmula es: atributo + operador + nombre del registro.
para una seleccin completa es: atributo + operador + nombre del registro + administrador + atributo + operador
+ nombre del registro.
Atributo: el atributo va en primer lugar y dependiendo del shape puede variar de
nombre pero se puede distinguir porque va encerrado entre dos comillas (fig. 49).
Figura 49. Ejemplos de atributos
Operador: este determina que funcin queremos hacer por ejemplo encontrar algo
igual, menor o mayor que (fig. 50)
-
Figura 50. Ejemplos de operador
Nombre del registro: este es de donde se va a sacar la informacin y se caracteriza
por ir siempre entre una comilla (fig. 51).
Figura 51. Ejemplos de nombres del registro
Administrador: este es el conector cuando se hace una seleccin compuesta ya sea
and u or (fig. 52), la diferencia es que and permite que solo muestre un informe y or
permite que se muestren los dos.
Figura 52. Ejemplos de administrador
-
Para realizar una seleccin por atributo en ArcMap se accede a la barra de men en la
opcin selection, y hacemos clic en selec by attributes (fig. 53).
Figura 53. Seleccin por atributos
Se abre una ventana en la cual aparecen las opciones para agregar nuestra formula
de seleccin, la formula debe colocarse en el espacio en banco de la parte de abajo.
Figura 54. Ventana de la seleccin por atributos
Una vez hecha la seleccin, esta puede ser observada en la tabla de atributos (fig. 55),
de igual manera se puede observar en el shape (fig. 56) ya que en el mapa se resaltara
ese punto.
-
Figura 55. Seleccin reflejada en la tabla de atributos del shape
Figura 56. Seleccin reflejada en el shape
De la misma forma pueden hacerse selecciones por atributos mas complejas (fig.57)
Figura 57. Operacin compleja
-
Y estas selecciones tambin se reflejarn en la tabla de atributos y en el shape (fig. 58
y 59).
Figura 58. Seleccin compleja reflejada en la tabla de atributos
Figura 59. Seleccin compleja reflejada en el shape
-
Seleccin por localizacin
Mediante este mtodo, dos archivos interactan en forma relacionada para definir el criterio de seleccin. La seleccin se basa en la localizacin espacial de los elementos de un archivo con respecto a las caractersticas espaciales del otro archivo. Esta opcin sirve para hacer selecciones en ms de un shape, por ejemplo lugares que
intersecten con otros sitios del otro shape.
Para realizar este tipo de seleccin nos ubicamos en la barra de men en la opcin
selection y abrimos la opcin selec by location.
A continuacin se abre una ventana (fig. 60) donde en la opcin the following layer(s)
podemos elegir uno de los shape que utilizaremos para la seleccin, en la opcin that
podemos seleccionar que queremos del shape por ejemplo si queremos los que
intersectan, los que se encuentran a ciertas distancias, etc. en la opcin the features in
this leyer seleccionamos el segundo shape que utilizaremos para la seleccin. Ya que
tenemos seleccionado todo le damos ok.
-
Figura 60. seleccion por localizacin
Un ejemplo podra ser que queremos saber cules son los poblados que se intersectan
con las reas naturales protegidas (fig. 61).
Figura 61. Ejemplo de seleccin por localizacin
Y en el shape tambin se hace visible la seleccin (fig. 62).
-
Figura 62. Visualizacin de la seleccin por localizacin
-
PRCTICA 4: PROYECCIONES
Una proyeccin es el proceso de transformar las coordenadas geodsicas esferoidales
a posiciones de coordenadas planas.
Para crear una proyeccin en el programa de ArcMap primero debemos de proporcionar
un sistema de coordenadas, para hacer esto hacemos clic derecho sobre el layer, y
vamos a la opcin properties (fig. 63). Cuando se abra la ventana vamos a la opcin
coordinate system (fig. 63).
Figura 63. Ventana de acceso a ingresar un sistema de coordenadas
Figura 64. Ventana para asignar un sistema de coordenadas
-
Hacemos clic en la opcin predefined, despus elegimos la opcin projected coordinate
systems, posteriormente la opcin UTM, seguida de la opcin WGS 1984 y de
inmediatamente buscamos la zona 15N y en el cuadro de arriba (fig. 65) nos aparecer
toda la informacin sobre el sistemas de coordenadas que escogimos.
Figura 65. Sistemas de coordenadas seleccionadas
Ya configurado el sistema de coordenadas ahora si podemos proyectar unas
coordenadas y esto lo podemos hacer desde la opcin Go To XY que se encuentra en
la barra de men en la opcin edit (fig. 66).
Figura 66. Acceso a Go To XY
-
Se abrir una ventana (fig. 67) donde podemos agregar las coordenadas que
queremos localizar.
Figura 67. Introducir coordenadas
La ventana Go To XY contiene las siguientes opciones:
1. Pan to: sirve para sealar rpido y una vez el punto que se asign con las
coordenadas.
2. Zoom to: es para sealar el punto que se asign
3. Flash: seala el punto abrindolo y cerrndolo
4. Add point: seala un punto de forma permanentemente
5. Add labeled point: agrega las coordenadas abajo del punto
6. Add callout: agrega el punto con una ventana al lado donde se observan las
coordenadas.
7. Recent: sirve para regresar a un paso anteriormente hecho.
8. Units: sirve para seleccionar la unidad en la que queremos que se presente la
coordenada ya sea metros, decimales, etc.
Otra manera de generar una proyeccin es usando las coordenadas capturadas en una
hoja de Excel o de texto por tabulacin, etc. Y esto se realiza en la opcin Add XY Data
que se encuentra en la barra de men en la opcin Tools (fig. 68)
1 8 2 3 4 5 6 7
-
Figura 68. Acceso a Add XY Data
Al seleccionar esta opcin se abrir la ventana donde se conectar el archivo (fig. 69)
y las coordenadas que se usarn en ste.
Figura 69. Agregar un archivo con tabla de coordenadas
-
En la opcin Choose a table from the mapa or browse for another table se conecta el
archivo donde se tenga capturada las coordenadas, ya sea de Excel o de texto por
tabulacin, etc. en la opcin specify the fields for the X and Y coordinates se especifica
el tipo de coordenadas que se utilizar.
Figura 70. Asignar archivo y tipo de coordenadas
Ya que tenemos esto seleccionado damos en la opcin ok y aparecer una ventana
donde nos advierte de los cambios, damos clic sobre aceptar y listo nuestras
coordenadas ya se encuentran proyectadas (fig. 71).
Figura 71. Proyeccin de las coordenadas
-
Para guardar las coordenadas ya asignadas lo hacemos desde la opcin export data
Figura 72. Guardar coordenadas
Para cambiar la proyeccin que tiene el shape vamos a la herramienta ArcToolBox que
se encuentra en la opcin Window de la barra de men (fig. 73).
Figura 73. Acceso a ArcToolbox
Ya que accedimos a ArcToolBox seleccionamos la opcin Data Management toolbox,
despues la opcin proyections and transformations, seguido de la opcin feature y por
ultimo la herramienta Project (fig. 74).
-
Figura 74. Ubicacin de la herramienta Project
En esta opcin se abrir la siguiente ventana, en la cual tenemos que seleccionar que
archivo es el que se va a editar en la opcin 2 automticamente aparece las opcin de
coordenadas del que se editar, en la opcin 3 se asigna donde se guardar y archivo
y la opcin 4 las coordenadas en las que queremos que se proyecten en un nuevo
shape.
Figura 75. Ventana para crear una proyeccin
-
Para verificar si se proyect en las coordenadas que le asignamos, damos clic derecho
en el shape y aparecer la ventana de opciones, vamos a la opcin properties y en la
pestaa source (fig. 76) observaremos en qu coordenadas se guard el shape.
Figura 76. Opcin Source para verificar las coordenadas
Para calcular el valor de las coordenadas en las que se guard vamos a ArcToolBox y
en la opcin Data Managment Tools elegimos la opcin Features y a la herramienta de
Add XY Coordinates (fig. 77).
-
Figura 77. Add XY Coordinates
Se abrir una ventana (fig. 78) donde seleccionaremos el shape al que se le calcularn
las coordenadas, y damos clic a ok.
Figura 78. Ventana para calcular coordenadas
-
PRACTICA 5: TABLAS
Las tablas almacenan informacin descriptiva de los elementos espaciales. Cada
archivo espacial posee una tabla asociada. Los registros representan los elementos
espaciales.
Para crear una nueva tabla de datos en la aplicacin ArcGis vamos a la herramienta de
ArcCatalog, en la barra de men en la opcin file y seleccionamos la opcin New y en
la ventana que se desglosa vamos a la opcin dBASE table (fig. 79).
Figura 79. Acceso para crear una tabla en ArcCatalog
Ya realizado este paso para abrir la tabla en la herramienta de ArcMap, abrimos ArcMap
y vamos a la opcin Add Data (fig. 80) y buscamos la tabla con el nombre que le
hayamos asignado y le damos Add.
Figura 80. Ubicacin de la tabla
-
Para agregar y editar informacin en el archivo de la tabla hacemos clic derecho al
archivo y en la ventana que se abrir (fig. 81) vamos a la opcin open, donde se abrir
una ventana donde podremos ver los dato que tiene la tabla, y si es nueva pues no
tendr ninguna informacin y aparecer solo un cuadro simple. (Imagen 4)
Figura 81. Acceso a la tabla figura 82. Tabla nueva
Para agregar informacin a la tabla tenemos que elegir en la parte inferior derecha
options, despus seleccionamos la opcin Add Field donde generaremos columnas
para agregar informacin (fig. 83).
Figura 83. Opcin para agregar columnas
-
Dando clic en la opcin de Add Field se abrir una ventana (fig. 84) donde pondremos
el nombre de la columna y el tipo de informacin que se agregara ya sea en texto,
numrico, numrico en decimales, una fecha, etc. Posteriormente damos clic a Ok.
Figura 84. Ventana Add Field
Para agregar informacin en esta columna nueva tenemos que poner la aplicacin en
modo de edicin y para esto vamos a la barra de men en la opcin Tools y le damos
clic a la opcin editor Toolbar.
Figura 85. Activar modo edicin
Puesta esta opcin se abrir una barra en la parte de arriba (fig. 86) para que se
active le damos clic en la parte opcin editor, y se desplegar una ventana donde le
daremos la opcin Start editing (fig. 87).
-
Figura 86. Barra donde se encuentra la opcin Editor
Figura 87. Activar barra de editor
Activado el editor, en la tabla se abre una fila donde podemos agregar la informacin
(fig. 88).
Figura 88. Filas abiertas
Ya que tenemos una tabla con datos de nuestro inters estos datos los podemos
ordenar, una forma de hacerlo es en orden ascendente y descendente para toda la tabla
pero solo manipulando de una columna. Para realizar este tipo de ordenamiento
hacemos clic derecho arriba de la columna que queremos ordenar y se abrir una
ventana con varias opciones (fig. 89) para ordenar de este modo escogeremos alguna
-
de las dos primeras ya sea sort ascending que es para acomodar de manera
ascendente y sort descending que es para ordenar de manera descendente.
Figura 89. Opciones para ordenar
Se abrir una ventana donde en la opcin then sort by seleccionaremos el nombre de
la columna en la cual se har la modificacin y en la parte izquierda de qu manera se
ordenar, ya sea ascendente o descendente (fig. 90) al finalizar le damos clic a la opcin
ok y ya qued en la tabla ordenada cada columna a como nosotros lo asignamos (fig.
91).
Figura 90. Ordenar ascendente o descendente
-
Figura 91. Datos ordenados en la tabla
Otra manera de ordenar datos es crear una nueva tabla donde solo pongamos las
columnas que nos interesan. Para realizar este tipo de ordenamiento damos clic
derecho en la tabla y vamos a la opcin summarize (fig. 92).
Figura 92. Opcin summarize
A continuacin se abrir una ventana (fig. 93) en la cual seleccionaremos por columna
como queremos los datos ya sea del mnimo al mximo, o a la inversa. Al finalizar solo
damos clic a ok y automticamente se crear un nuevo dato (fig. 94).
-
Figura 93. Ventana para ordenar datos figura 94. Nueva tabla
Al hacer clic derecho en este y al abrir la tabla se observa que se realiz la funcin de
juntar las columnas que seleccionamos (fig. 95).
Figura 95. Vista de la tabla nueva
Ya que tenemos una tabla con gran cantidad de informacin y queremos conocer las
estadsticas de una columna de nmero, es decir cul es su valor mnimo, mximo,
grafica de los valores, etc. para realizar este tipo de anlisis estando en la tabla damos
clic derecho sobre la columna y vamos a la opcin stastistics (fig. 96).
-
Figura 96. Acceso a las estadsticas de la tabla
Se abrir una ventana (fig. 97) donde observaremos los valores y una grfica, en la
opcin field podemos seleccionar el campo numrico del cual queremos que se haga la
estadstica.
Figura 97. Datos estadsticos de la tabla
Podemos hacer clculos con los datos que ya se tienen, o tambin se puede realizar en
una que ya tenga datos que solo queremos recalcular. Para realizar esta accin
hacemos clic derecho en la columna y vamos a la opcin field calculator (fig. 98).
-
Figura 98. Field calculator
A continuacin se abrir una ventana que nos advierte si queremos acceder a esta
opcin a la cual le damos yes. Despus se abrir una ventana que ya es nuestra
calculadora en la opcin fields vienen los campos que tiene nuestra tabla, en la opcin
functions en la parte de abajo aparecen las operaciones comunes como +,-,*, / y arriba
las ms complejas como seno, coseno, tangente, etc. y en la parte de debajo de la tabla
se ver cual es la operacin que estamos realizando. Por ejemplo vamos hacer la
operacin de rea por permetro (imagen 24), ya que son unos de los datos que trae mi
tabla, le damos la opcin ok y listo ya se hiso la operacin en la columna que asigne
(fig. 99).
Figura 99. Ventana de operaciones
Posteriormente se visualizar el resultado en la tabla (fig. 100)
-
Figura 100. Resultados de la operacin en la tabla
Ya que estamos analizando los datos en nuestra tabla podemos congelar una columna
para analizarla con otras. Para realizar esta accin hacemos clic derecho en la columna
a la cual queremos congelar y vamos a la opcin freeze/unfreeze column (fig. 101).
De este modo podemos manipuar las otras columnas sin que las que sta congelada se
vea alterada.
Figura 101. Opcin para congelar una columna
-
Podemos relacionar tablas de dos shape diferentes por medio de dos acciones que son
join y relate. Para poder hacer estas relaciones debemos de tener columnas de las dos
tablas que se relacionen para poder realizar la unin o relacin. Para poder hacer un
join (unin) hacemos clic derecho sobre el shape, vamos a la opcin joins and relates
y de ah se desplegar una ventana donde elegiremos la opcin join. (fig. 102).
Figura 102. Opcin Join
A continuacin se abrir la ventana de join (fig. 103) en la opcin choose the field in
this layer that the join will be base don seleccionaremos el campo de la tabla para la
unin. La opcin choose the table to join to this layer, or load the table from disk
seleccionaremos con cual shape o tabla es la que se va a unir y en la opcin chise the
field in the table to base the join on seleccionaremos el campo de la tabla nueva que
coincida con el primero que seleccionaremos. Al seleccionar los campos que tengan en
comn los shapes vamos a la opcin ok y listo, al abrir la tabla de atributos vamos a
observar que se unieron los campos de las dos tablas. Por ejemplo ya que tenemos las
tablas con columnas que tengan la misma informacin (fig. 104) podemos realizar el
join. En la ventana de join la columna que seleccionaremos que tienen la misma
informacin que esta caso seria NOM_LOC (fig. 105) le damos ok y al abrir la tabla
de atributos podemos ver que se unieron todas las columnas de las dos tablas (fig. 106).
-
Figura 103. Ventana join
Figura 104. Dos tablas diferentes con un campo en comn.
-
Figura 105. Campos en comn
Figura 106. Join realizado
La otra opcin de la que hablbamos era relate (relacin) para realizar esta opcin
hacemos clic derecho en el shape, vamos a la opcin joins and relates y de ah se
desplegar una ventana donde elegimos la opcin relate (fig. 107).
-
Figura 107. Acceso a Relate
A continuacin se abrir la ventana de la opcin relate (fig. 108) En la opcin opcin
choose the field in this layer that the relate will be base don seleccionaremos el campo
de la tabla para la relacion. La opcin choose the table or layer to relate to this layer,
or load the table from disk seleccionaremos con cual shape o tabla es la que se va a
relacionar, en la opcin chise the field in the table to base the relate on y en la opcion
choose a name for the relate es el nombre de nuestro relate.
Figura 108. Ventana de Relate
-
Ya que tenemos seleccionado las columnas y la tabla con la que se va a relacionar le
damos ok. Ya que se realiz nuestro relate en la tabla vamos al botn de options, se
abrir una ventana donde vamos a la opcin related tables (fig. 109) y buscamos la
que nosotros realizamos.
Figura 109.Ubicacin de nuestro Relate
A continuacin se abrir la otra tabla y si por ejemplo en una tabla hacemos una
seleccin tambin se realizar esa seleccin en la otra tabla (fig. 110) se relacionaron
los datos pero no se unieron a comparacin del join.
Figura 110. Visualizacin del Relate
-
PRACTICA 6: COMO CAMBIAR UN ARCHIVO VECTORIAL A UN ARCHIVO .KMZ
Y A UN ARCHIVO RASTER
Cambiar archivo vectorial a un archivo .KMZ:
Los archivos KMZ son muy similares a los archivos zip. Estos archivos permiten empaquetar varios
archivos juntos y comprimen el contenido para que sean ms fciles de descargar. Esto te permite
unir imgenes al archivo KMZ, si te interesa. Los archivos KMZ son fciles de crear con Google
Earth (google tutorials).
Con ArcToolBox podemos convertir un shape a un archivo KMZ. Este tipo de archivo solo abre con
google earth, sirve para sobreponer lo que extraemos en la vista de google earth. Para realizar esta
proceso en ArcToolBox con un shape de polgonos vamos a la opcin conversin tools a
continuacin a la opcin to KML y despus a la opcin layer to KML (figura 111)
Figura 111. Acceso a layer to KML
Ya que seleccionamos la opcin layer to KML se abrir una ventana (figura 112), en la opcin
layer pondremos el shape del cual se va a realizar la extraccin, en la opcin Output file
pondremos la direccin donde se guardara nuestro archivo KMZ y en la opcin Layer output scale
pondremos a que escala ser la extraccin.
Figura 112. Ventana de layer to KML
-
Ya que seleccionamos como queremos nuestra extraccin a KMZ le damos ok y aparecer una
ventana donde observaremos el proceso (figura 113). Ya que extraemos nuestro archivo en .KMZ lo
podemos abrir en google earth, para esto abrimos google earth y en la barra de men vamos a la
opcin archivo y le damos clic en la opcin abrir (figura 114) buscamos nuestro archivo extraido
donde lo hallamos guardado y le damos abrir, ya en la vista de google earth vamos a ver que se
abri nuestro archivo en KMZ, por ejemplo en este caso est en un contorno rojo de las reas
naturales protegidas de Tabasco (figura 115)
Figura 113. Procesando
Figura 114. Abrir archivo en google earth
Figura 115. Archivo KMZ en google earth
-
Para realizar esta misma accin pero con un shape de puntos es el mismo proceso, lo abrimos en
google earth y se abrir en puntos el KMZ, por ejemplo en este caso son puntos rosas, sobre los
poblado de Villahermosa (figura 116)
Figura 116. Shape de puntos en google earth
Si al sobre poner un achivo KMZ en google earth no coinciden las coordenadas y todo aparece mal
ubicado. Tenemos que ver en qu tipo de coordenada est el shape de donde extraemos el archivo
KMZ y si no coincide con la proyeccin de google earth tenemos que cambiarla y para esto tambin
usaremos una herramienta de ArcToolBox llamada Project, para acceder a esta herramienta en el
menu de ArcToolBox vamos a la opcin data management tools y de ah vamos a la opcin
projections and transformations, despus a la opcin feature y elegimos la herramienta Project
(figura 117)
Figura 117. Acceso a la herramienta Project
-
Al hacer clic en esta herramienta se abrir una venta (figura 118) en la cual
pondremos el shape al que le cambiaremos la proyeccin de coordenadas y
seleccionaremos en cual coordenada se guardara
Figura 118. Ventana de la herramienta project
Le damos ok y ya se cambi la proyeccin y ahora si la queremos convertir en un archivo .KMZ y lo
queremos volver a poner en google earth lo hacemos como se explic anteriormente.
Cambiar un archivo vectorial a un archivo raster:
En su forma ms simple, un rster consta de una matriz de celdas (o pxeles) organizadas en filas y
columnas (o una cuadrcula) en la que cada celda contiene un valor que representa informacin,
como la temperatura. Los rsteres son fotografas areas digitales, imgenes de satlite, imgenes
digitales o incluso mapas escaneados. (ArcGis Hepl)
En ArcToolBox podemos cambiar un archivo de tipo vectorial a uno raster con la herramienta
llamada To Raster. Para convertir un archivo vectorial de puntos a uno raster en ArcToolBox vamos
a la opcin conversion tools de ah a la herramienta to raster y por ltimo en la opcin point to
raster (figura 119)
-
Figura 119. Acceso a poin to raster
Al hacer clic en la herramienta se abrir una ventana (figura 120) donde seleccionaremos el shape
que vamos a convertir, el campo por el cual se va a hacer, donde se guardara y el tamao de cada
celda en el archivo raster.
Figura 120. Ventana de herramienta point to raster
Ya que tenemos seleccionado como queremos nuestro cambio le damos ok, aparecer una ventana
donde nos muestra el porcentaje de avance del proceso (figura 121) y listo nuestro archivo vectorial
en puntos lo convertimos a un archivo raster (figura 122).
Figura 121. Ventana de avance del proceso
-
Figura 122. Archivo vectorial de punto a archivo raster
Para convertir un archivo vectorial de polgonos a raster accedemos al mismo men solo que ahora
en lugar de point to raster usamos la herramienta polygon to raster (figura 123)
Figura 123. Acceso a polygon to raster
-
Despus aparecer una ventana (figura 124) donde seleccionaremos el shape que se va a cambiar,
donde lo vamos a guardar, el tamao de la celda, etc.
Figura 124. Ventana de la herramienta polygon to raster
Le damos clic en ok y listo ya tenemos un archivo vectorial de polgonos a un archivo raster (figura
125)
Figura 125. Archivo vectorial de polgonos a un archivo raster
-
Cambiar formato de un archivo raster: Un archivo raster se puede guardar en varios tipos de archivo dependiendo de la utilidad y uso que
le demos, para cambiar el tipo de archivo en que lo queremos guardar damos clic derecho sobre el
raster, en la ventana que se abre vamos a la opcin data y le damos clic a la opcin export data
(figura 126)
Figura 126. Acceso para cambiar tipo de archivo raster
Se abrir una ventana (figura 127) donde podemos ver como se guardara nuestro archivo raster. En
la opcin format podemos seleccionar en qu tipo de archi raster lo queremos guardar ya sea .GIF,
.GRID, .TIFF, .BMP. Ya que tengamos claro en cual formato queremos guardarlo le damos clic y le
damos en la opcin save. Y listo ya tenemos nuestro archivo raster guardado.
Figura 127. Ventana de export raster data
-
PRACTICA 7: GEORREFERENCIACION La georreferenciacin es el uso de coordenadas de mapa para asignar una ubicacin espacial a
entidades cartogrficas. Todos los elementos de una capa de mapa tienen una ubicacin geogrfica
y una extensin especficas que permiten situarlos en la superficie de la Tierra o cerca de ella. La
capacidad de localizar de manera precisa las entidades geogrficas es fundamental tanto en la
representacin cartogrfica como en SIG. La correcta descripcin de la ubicacin y la forma de
entidades requiere un marco para definir ubicaciones del mundo real. Un sistema de coordenadas
geogrficas se utiliza para asignar ubicaciones geogrficas a los objetos. (ArcGis Resources, 2013)
Una imagen sin georreferenciacin la podemos conseguir en Google earth en formato .JPG para
esto en google earth debemos tener seleccionada una imagen que queramos georreferenciar para
guardarla en formato JPG. Vamos a la barra de men de google earth en la opcin archivo, despus
a la opcin guardar y guardar imagen (figura 128). A continuacin se abrir una ventana donde
seleccionaremos donde se guardara la imagen en formato JPG. Ya que seleccionamos la direccin
donde se guardara le damos en la opcin guardar (figura 129).
Figura 128. Acceso a descargar imagen JPG. En google earth.
Figura 129. Asignar direccin donde se guardara la imagen
-
Puntos de referencia:
Para poder georreferenciar una imagen se debe de tener como mnimo 5 puntos claros de
referencia, ya que para agregarlos en el ArcGis hay que ser lo ms precisos posibles en estos
puntos para que la imagen se georreferencie lo ms exacto posible. Para buscar los 5 puntos en
google earth vamos a la herramienta de agregar marca de posicin (figura 130)
Figura 130. Acceso a agregar marca de posicin
Entrando a esta opcin en la pantalla aparecer un smbolo en forma de tachuela el cual podemos
mover por toda la pantalla, pero la colocaremos en un punto que sea de referencia ya sea en la
esquina de un edificio, etc. este punto tiene que ser visible y que sirva para una referencia exacta.
Tambin se abrir una ventana (figura 131) donde en la opcin nombre pondremos punto 1 y
copiaremos las coordenadas que nos marca, ya que tenemos copiadas nuestras coordenadas le
damos en la opcin aceptar y se guardaran. Debemos hacer esto 4 veces ms nombrndolos
consecutivamente punto 2, punto 3, etc. y debemos copiar las coordenadas de los 5 puntos (figura
132)
Figura 131.. Herramienta agregar marca de posicin
-
Figura 132. Cinco puntos de referencia
Georreferenciar:
Ya que tenemos la imagen en JPG. Con los 5 puntos de referencias vamos al programa ArcMap y
adjuntamos la imagen de .JPG ya que la tenemos en el programa damos clic derecho en la barra
libre en la parte superior del programa y se desplegara una lista de herramientas, buscamos la que
dice georeferencing y le damos clic (figura 133).
Figura 133. Acceso a herramienta georeferencing
-
A continuacin se abrir la pestaa de esta herramienta (figura 134) donde en la opcin layer nos
dice cul es el archivo que se va referenciar.
Figura 134. Herramienta georeferencing
Con la opcin add control poins vamos a seleccionar los mismos 5 puntos que seleccionamos en
google earth, por eso los puntos que marcamos deben ser con una gran referencia. Vamos
seleccionando los puntos primero el que marcamos como punto 1 (figura 135) despus el 2 y as
sucesivamente hasta tener los 5 puntos que marcados (figura 136)
Figura 135. Marcar puntos
Figura 136. Cinco puntos marcados con la herramienta georeferencing
Add control poins View link table
-
Ya que tenemos marcados los cinco puntos vamos a la opcin View link table (figura 137) donde a
continuacin se abrir una tabla con los cinco puntos en lista que marcamos, en la opcin X map y
Y map escribiremos las coordenadas que copiamos de cada punto en google earth.
Figura 137. Opcin view link table
Ya que copiamos las coordenadas para cada punto tenemos que ver que en la opcin total RMS
error (figura 138) tenga el nmero menor posible para que la imagen se referencie con mayor
exactitud, esto se consigue colocando los puntos exactos donde se marcaron al principio en google
earth, ya que terminamos le damos en la opcin ok.
Figura 138. El Total RMS error tiene que ser mnimo
Para actualizar las coordenadas que pusimos continuacin en la barra de Goreferencing
desglosamos la ventana que aparece en la opcin georeferencing y vamos a la opcin update
georeferencing (figura 139).
Figura 139. Actualizar coordenadas
-
Para guardar la imagen ya con coordenadas vamos a la opcin georeferencing y a la opcin
rectify (figura 140)
Figura 140. Acceso a la opcin rectify
A continuacin se abrir una ventana (figura 141) donde aparece la direccin donde se guardara el
archivo, el nombre y en que formato se guardara, despus damos en la opcin save para que se
guarde.
Figura 141. Guardar imagen con coordenadas
Ya guardada la imagen .JPG con coordenadas necesitamos asignarle una proyeccin y para esto
utilizaremos ArcToolBox. Para asignar una proyeccin vamos a la opcin data management tools
despus a la opcin projections and transformation a continuacin a la opcin raster y por ultimo
samos clic en la opcin define projection (figura 142).
Figura 142. Acceso para definir proyeccin
-
A continuacin de abrir una ventana (figura 143) donde en la opcin input dataset or feature class
pondremos cual es el archivo al que le va agregar la proyeccin y en la opcin coordinate system
seleccionaremos el tipo de coordenadas que tendr nuestra imagen, ya seleccionado le damos ok. Y
listo la imagen ya tiene coordenadas y una proyeccin (figura 144) clara que se puede usar para
generar informacin til.
Figura 143. Ventana para definir proyeccin
Figura 144. Imagen con proyeccin y coordenadas
-
PRACTICA 8: DATOS TIPO RASTER. En su forma ms simple, un rster consta de una matriz de celdas (o pxeles) organizadas en filas y
columnas (o una cuadrcula) en la que cada celda contiene un valor que representa informacin,
como la temperatura. Los rsteres son fotografas areas digitales, imgenes de satlite, imgenes
digitales o incluso mapas escaneados. En los datasets rster, cada celda (tambin conocida como
pxel) posee un valor. Los valores de celda representan el fenmeno descrito por el dataset rster,
como, por ejemplo, una categora, magnitud, altura o valor espectral. (ArcGis Resources, 2013)
Tipos de datos raster:
Un formato raster es aquel que se compone de filas y columnas, es decir est compuesto de
pequeos cuadros llamados pixeles. Los datos en un raster se pueden clasificar en dos ya sea
cualitativo o cuantitativo. El tipo de dato cualitativo es aquel en que los pixeles tienen valores solo
para representar una categora, por ejemplo varios pixeles pueden tener el nmero ocho que
represente por ejemplo un tipo de vegetacin (figura 145). El otro tipo de dato es cuantitativo que
tiene un valor para cada pixel por ejemplo un valor diferente de temperatura para cada pixel (figura
146).
Figura 145. Ejemplo de tipo de dato cualitativo
-
Figura 146. Ejemplo de tipo de dato cuantitativo
Tipo de agrupacin de informacin en cada tipo de dato:
Para agrupar el tipo de informacin en cada tipo de dato es diferente, en el tipo de dato cuantitativo
por ejemplo se puede agrupar por rango y para agrupar por rango un archivo raster en ArcMap
damos clic derecho sobre el archivo y vamos a la opcin properties (figura 147) en la ventana que se
abre (figura 148) vamos a la pestaa symbology y en la opcin show seleccionaremos la opcin
stretched, en esta opcin estableceremos cual ser nuestro rango y de que gama de colores
queremos que aparezca.
Figura 147. Acceso a propiedades
-
Figura 148. Clasificar por rango
Podemos realizar una clasificacin ms especfica, es decir podemos establecer la escala en la que
queremos que se clasifique, en cuantas sesiones queremos la clasificacin. Para esto, en la misma
opcin de propeties en la pestaa de symbology en la opcin classified, vamos a la opcin de
classify (figura 149) donde a continuacin se abrir una ventana (figura 150) en la cual en la parte
superior derecha aparece los datos importantes del archivo como mximo, mnimos, etc. en la parte
superior izquierda en la opcin method vamos a seleccionar como queremos que se clasifiquen ya
sea de valores iguales, nosotros podemos poner los valores, etc. en la parte inferior se puede
observar una grfica que muestra cmo es que estan clasificados los valores, ya que seleccionamos
a nuestro gusto le damos ok y nos volver a la ventana anterior donde podemos cambiar de color la
rampa de colores y guardar la edicin dando clic en aceptar
Figura 149. Acceso a la opcin classify
-
Figura 150. Herramienta classify
Un archivo con tipo de datos cualitativo se puede clasificar sencillamente por atributo y para esto en
propiedades, en la pestaa symbology vamos a la opcin unique values (figura 151) y en esta
opcin para clasificar en la opcin de value fiel seleccionaremos el atributo por el cual lo clasificara,
en la opcin color scheme seleccionaremos la gama de colores que tendr cada dato.
Figura 151. Clasificacin por atributo.
-
Dar proyeccin a un archivo raster:
Para dar una proyeccin a un archivo en ArcMap utilizaremos las herramientas de ArcToolBox.
Estando en ArcToolBox vamos a la opcin data management tools de ah a la opcin projections
and transformation, despus a la opcin raster y por ultimo a la opcin project raster (figura 152).
A continuacin se abrir una ventana (figura 153) en la opcin input raster seleccionaremos el
archivo al que le dar la proyeccin, en la opcin Output raster dataset seleccionaremos la
direccin donde se guardara nuestro archivo y en la opcin Output coodinate system
seleccionaremos la proyeccin que le dar a nuestro archivo, una vez establecido esto le damos en
la opcin ok y ya as se le asignara la proyeccin a un raster.
Figura 152. Acceso para definir proyeccin.
Figura 153.Cuadro para definir proyeccin
Cortes en un raster:
En un archivo raster se puede realizar un corte con mascara, es decir poner una figura encima del
archivo para que el corte se haga en forma de la figura que se le coloco. Para realizar un corte por
mascara, tenemos primero que activar la barra de herramientas drawing (figura 154) que la
podemos activar haciendo clic derecho en la parte superior de la pantalla donde se abrir una lista
de herramientas (figura 155) y activaremos la herramienta draw.
-
Figura 154. Barra de herramientas draw
Figura 155. Activar herramienta draw
Ya teniendo activada la barra draw con la opcin new rectangle vamos a dibujar un rectngulo
arriba de nuestro archivo (figura 156) una vez dibujado esto tenemos que guardar ese dibujo de
rectngulo tambin llamado mascara como un nuevo archivo. Para eso en la opcin layers damos
clic derecho y vamos a la opcin convert graphics to features (figura 157)
Figura 156. Dibujar mascara
-
Figura 157. Guardar mascara
A continuacin se abrir una ventana (figura 158) donde aparece informacin de cmo se guardara
la mscara como la direccin donde se guardara, el tipo de archivo que ser, etc. le damos ok y en
la parte izquierda de la pantalla de nuestro programa podemos ver que tenemos un archivo nuevo
(figura 159)
Figura 158. Ventana para guardar mascara
Figura 159. Nuevo archivo de mascara guardado
Para realizar el corte con la mscara usaremos las herramientas de ArcToolBox, para esto vamos a
la opcin spatial analyst tools despus a la herramienta extraction y por ultimo a la opcin extract
by mask (figura 160)
-
Figura 160. Acceso a extract by mask
A continuacin se abrir una ventana (figura 161) donde en la opcin input raster seleccionaremos
el archivo al que va a cortar, en la opcin input raster or feature mask data seleccionaremos la
mscara que hicimos y guardamos y en la opcin output raster seleccionaremos la direccin donde
se guardara nuestro archivo. Una vez seleccionado todo le damos ok para que realice el corte.
Figura 161. Ventana para crear mascara
Como resultado tendremos el rectngulo que dibujamos al principio, es decir el corte con la mscara
(figura 162) y en la tabla de atributos (figura 163) solo se encontrara la informacin dentro del
rectngulo que dibujamos
Figura 162. Resultado de corte con mascara
-
Figura 163. Tabla de atributos solo del corte
Otra manera de realizar un corte en un raster es por crculo, este corte toma de referencia una
coordenada y de esa coordenada hace un corte a la redonda con la distancia que nosotros le
asignemos. Para realizar un corte por crculo en la herramienta de extraction utilizada
anteriormente pero ahora seleccionaremos la herramienta extract by circle (figura 164)
Figura 164. Herramienta extract by circle
A continuacin se abrir una ventana (figura 165) en la opcin input raster seleccionaremos el
archivo que se cortara, en la opcin center poin vamos a poner las coordenadas del punto central,
en la opcin radius el radio con el cual se ara el corte, teniendo seleccionado como queremos
nuestro corte le damos ok. Y se realizara nuestro corte con la coordenada y radio que le asignamos
(figura 166)
Figura 165. Ventana para realizar corte de crculo
-
Figura 166. Corte de crculo
Otro tipo de corte para realizar en un raster es un corte por atributo, se realiza un corte por atributo
es decir por informacin que nosotros solicitemos. Para realizar un corte por atributo
seleccionaremos la herramienta extraction utilizada anteriormente pero ahora seleccionaremos la
herramienta extract by attributes (figura 167)
|
Figura 167. Acceso a herramienta extract by attributes
A continuacin se abrir una ventana (figura 168) donde en la opcin input raster seleccionaremos
el archivo que se cortara, en la opcin where clause aremos la seleccin por atributo de la
informacin que queremos y en la opcin output raster seleccionaremos la direccin donde se
guardara el archivo
-
Figura 168. Ventana de extract by attributes
Le damos en la opcin ok y se realizara el corte con los datos que seleccionamos (figura 169)
Figura 169. Corte por atributo
-
PRACTICA 9: ELABORACION DE UN MOSAICO Un mosaico es una combinacin o fusin de dos o ms imgenes. En ArcGIS, puede crear un nico
dataset rster a partir de varios datasets rster disponindolos en forma de mosaico. Tambin puede
crear un dataset de mosaico y crear un mosaico virtual a partir de una coleccin de datasets rster
(Help ArcGis, 2013). Para crear un mosaico primero tenemos que hacer un file geodatabase en
ArcMap y para esto hacemos clic derecho arriba de la carpeta donde lo guardaremos. Se desglosara
una ventana donde seleccionaremos la opcin New seguido se abrir otra ventana donde
seleccionaremos la opcin file geodatabase (figura 170)
Figura 170. Acceso a opcin file geodatabase
Ya creado nuestro file geodatabase para seguir con la creacin de nuestro mosaico, a continuacin
en nuestro file geodatabase crearemos un raster dataset y para esto hacemos clic derecho arriba
de nuestro file geodatabase, nos dirigimos a la opcin new y se desplasara una ventana donde
seleccionaremos la opcin raster dataset (figura 171)
Figura 171. Acceso a la opcin raster dataset
-
A continuacin de abrir una ventana (figura 172) donde en la opcin output location aparece
automticamente la direccin donde se guardara el archivo, en la opcin raster dataset name with
extensin pondremos con cual formaro o extencion se guardara el archivo ya sea .TIF, .JPG, etc. y
en la opcin number of bands estableceremos con cuantas bandas realizaremos el mosaico ya sea
una, tres, etc. ya seleccionado le damos la opcin ok y a continuacin se abrir una ventana donde
se observara el avance del proceso donde se est creando nuestro raster dataset (figura 173)
Figura 172: ventana para crear raster dataset
Figura 173. proceso de la creacin del raster dataset
-
Para continuar con la creacin de nuestro mosaico en nuestro nuevo raster dataset damos clic
derecho, vamos a la opcin load, despus a la opcin load data (figura 174)
Figura 174. Acceso a load data
A continuacin se abrir una ventana (figura 175) donde con la opcin input rasters
seleccionaremos las imgenes raster por las cuales se compondr el mosaico ya sean dos
imgenes o ms, en la opcin ignore background value ponemos seleccionar los valores que no
queramos que aparezca en nuestro mosaico. Ya agregadas las imgenes raster que compondrn el
mosaico le damos en la opcin ok y a continuacin se abrir una ventana (figura 176) donde se nos
informara el avance que tiene la creacin de nuestro mosaico.
Figura 175. Ventana para crear mosaico
-
Figura 176. Ventana de proceso
Ya que se haya terminado el proceso y guardado nuestro mosaico ya lo podemos abrir desde
ArcMap y podemos observar nuestro mosaico finalizado (figura 177)
Figura 177. Mosaico finalizado
-
REFERENCIA BIBLIOGRFICA
Vicente, J. y Behm, V. (2008). CONSULTA, EDICIN Y ANLISIS ESPACIAL CON
ARCGIS 9.2 TOMO I: TEORA. Junta de Castilla y Len.
S.A. que es un archivo en formato KMZ. Consultado 3 octubre de 2014 en el URL:
http://www.google.es/intl/es/earth/outreach/tutorials/kmz.html
S.A. imagen raster. Consultado 4 octubre de 2014 en el URL:
http://help.arcgis.com/es/arcgisdesktop/10.0/help/index.html#//009t00000002000000
S.A. Qu son los datos raster?. ArcGis Resources. Consultado 02 de noviembre de 2014 en el
URL: http://resources.arcgis.com/es/help/main/10.1/index.html#/na/009t00000002000000/
S.A. que es la georreferenciacin?. ArcGis Resources. Consultado 30 de octubre de 2014 en el
URL: http://resources.arcgis.com/es/help/getting-started/articles/026n0000000s000000.htm