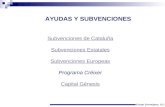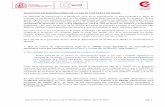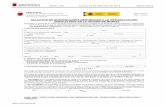Manual de alta y cambios de usuario de aplicaciones de solicitud de subvenciones AECID
Transcript of Manual de alta y cambios de usuario de aplicaciones de solicitud de subvenciones AECID
MANUAL DE USUARIO ACCESO APLICACIONES AECID.
- 1 -
MANUAL DE USUARIO DEL MÓDULO DE ACCESO ÚNICO A APLICACIONES DE LA AECID Y
GESTIÓN DE USUARIOS
MANUAL DE USUARIO ACCESO APLICACIONES AECID.
- 2 -
Contenido 1. Introducción .......................................................................................................... 3 2. Ayuda Contextual .................................................................................................. 3 3. Descripción de los módulos funcionales ................................................................ 5
3.1 Acceso a aplicaciones AECID ........................................................................ 5 3.2 Alta de Usuario ............................................................................................... 8
3.2.1 Usuario Físico ........................................................................................ 10 3.2.2 Usuario Asociado a una Entidad ............................................................ 17 3.2.2.1 Usuario Asociado a una Entidad ya existente .................................... 18 3.2.2.2 Usuario Asociado a una Entidad: Alta Nueva Entidad ........................ 25
3.2 Solicitar Nueva Contraseña .......................................................................... 32 3.3 Cambiar Contraseña ..................................................................................... 36 3.4 Modificación Usuario .................................................................................... 39
3.4.3 Modificación Usuario Físico ................................................................... 39 3.4.4 Modificación Usuario Asociado a una Entidad. Responsable de la entidad 41 3.4.5 Modificación Usuario Asociado a Entidad. ............................................. 45
3.5 Bloqueo de usuario ....................................................................................... 48 4 Notificaciones. .................................................................................................. 49 5 Tramitaciones. .................................................................................................. 54
MANUAL DE USUARIO ACCESO APLICACIONES AECID.
- 3 -
1. Introducción
El presente documento pretende explicar los pasos necesarios para la correcta utilización de la aplicación de acceso a las aplicaciones AECID y su módulo para la gestión del usuario.
En las páginas siguientes se especificará en detalle y desde el punto de vista del usuario, el funcionamiento general del acceso a la aplicación deseada mediante el uso del usuario facilitado o los dispositivos electrónicos de acceso disponibles de acuerdo a la Ley 11 de acceso electrónico.
2. Ayuda Contextual
Durante la navegación por el módulo de acceso a aplicaciones de la AECID, dispondremos de una ayuda contextual específica en cada pantalla que nos servirá de orientación a la misma.
La ayuda Contextual vendrá marcada por el siguiente botón en cada pantalla.
Pantalla de Login
MANUAL DE USUARIO ACCESO APLICACIONES AECID.
- 4 -
Al pulsarlo se nos abrirá una ventana emergente de ayuda aclaratoria como la siguiente.
Ayuda Contextual de la Pantalla de Login
En este ejemplo vemos la ayuda contextual de la pantalla inicial donde se nos indica los pasos a seguir para acceder correctamente a la aplicación.
MANUAL DE USUARIO ACCESO APLICACIONES AECID.
- 5 -
3. Descripción de los módulos funcionales
3.1 Acceso a aplicaciones AECID
Desde la oficina virtual de la AECID, es posible acceder a cada una de las aplicaciones que están disponibles para realizar diferentes tipos de trámites a través del “Sistema de Acceso”.
Una vez registrados en la aplicación (ver siguiente punto), tenemos dos formas de autenticarnos, rellenando el campo de usuario y contraseña y mediante el uso del DNI electrónico o certificado digital. Debe tener en cuenta que el uso de certificados digitales para acceder a las aplicaciones está limitado a usuarios físicos.
Pantalla de Login de Usuario
MANUAL DE USUARIO ACCESO APLICACIONES AECID.
- 6 -
Login mediante Usuario/Contraseña y DNIe
A continuación explicaremos más detalladamente los diferentes procesos de validación: Acceso mediante Usuario/Contraseña: el usuario debe de introducir su
nombre de usuario y su contraseña, y a continuación pulsar la tecla “Acceso”. Acceso mediante Certificados Digitales: En caso de acceder con DNIe, el
usuario debe de tener instalado en su PC el programa que le permite hacer uso del DNI electrónico. Dicho programa puede descargarse desde http://www.dnielectronico.es/descargas/index.html. Es necesario que el usuario tenga introducido el DNIe en el lector antes de acceder. En caso de acceder con Certificado Digital de la FNMT, debe de tenerlo instalado en su sistema o navegador antes de acceder.
Posteriormente pulse el icono para acceder a la pantalla de selección de certificado digital:
MANUAL DE USUARIO ACCESO APLICACIONES AECID.
- 7 -
Listado con los certificados digitales del usuario
En caso de acceder con DNIe, deberá introducir previamente la
contraseña de su documento. La pantalla será la siguiente:
Pantalla de introducción de contraseña del DNIe
En la pantalla con el listado de Certificados, seleccione el certificado
digital que desea utilizar para el acceso y pulse el botón ‘Continuar’.
Una vez identificado con cualquier de los 2 sistemas llegaremos a la pantalla del “Menú de Aplicaciones”.
MANUAL DE USUARIO ACCESO APLICACIONES AECID.
- 8 -
Pantalla de Menú de Aplicaciones Telemáticas.
Desde esta pantalla podrá acceder al procedimiento deseado pulsando
en el icono correspondiente. También podrá consultar las notificaciones y comunicaciones que la AECID le haya enviado, así como el estado de los trámites que realice con la AECID.
Podrá además actualizar sus datos de usuario y modificar su contraseña.
3.2 Alta de Usuario Para darnos de alta como usuario para el uso de las aplicaciones
telemáticas de la AECID debemos pulsar sobre el enlace “Pulse aquí para darse de Alta” desde la pantalla principal del Sistema de Acceso.
MANUAL DE USUARIO ACCESO APLICACIONES AECID.
- 9 -
Selección para darse de alta en las aplicaciones de la AECID.
Una vez que el usuario, accede al menú que gestiona el registro de un
nuevo usuario, se nos preguntará qué tipo de usuario deseamos dar de alta en la AECID. Si deseamos dar de alta un Usuario Físico, accedemos a la opción “Usuario Físico”, mientras que si por el contrario queremos dar de alta a un Usuario Asociado a una Entidad, pulsaremos la segunda opción: “Usuario Asociado a una Entidad”. A continuación, se explicará más detalladamente ambos procesos de alta.
Pantalla de Selección del Tipo de Solicitante
MANUAL DE USUARIO ACCESO APLICACIONES AECID.
- 10 -
3.2.1 Usuario Físico
Esta opción del menú da de alta un Usuario Físico dentro del sistema de la AECID.
Para ello, el usuario, debe seleccionar la opción “Usuario Físico” del menú de
“Indique el tipo de solicitante” y a continuación, pulsar el botón “Siguiente”.
Pantalla de Selección del Tipo de Solicitante
A continuación el sistema mostrará un formulario en que nos pedirán los datos
necesarios para realizar el alta de un Usuario Físico en el sistema. La siguiente imagen, nos muestra los campos que debemos de rellenar dividiéndolos en los 3 bloques siguientes:
• Datos de Identificación: recoge los datos de identificación del usuario,
que será usados por este cada vez que desee acceder a cualquiera de las aplicaciones de AECID
• Datos Personales: datos relacionados con la persona física, tales como el nombre, apellido, etc.
• Datos de Contacto: recoge los datos de contacto del usuario.
MANUAL DE USUARIO ACCESO APLICACIONES AECID.
- 11 -
Formulario de Alta de Usuario Físico
Consideraciones:
• Los campos marcados con (*) son obligatorios. • Los campos marcados con (**) son obligatorios si el país seleccionado
es España • (***) Si marca esta casilla no debe completar los campos "Tipo
documento" y "NIF / NIE / Pasaporte".
A continuación vamos a ir comentando detalladamente los campos que forman parte de cada uno de los bloques del “Alta de Usuario” de “Usuario Físico”. Datos de Identificación Usuario: este campo será el identificador de usuario dentro del sistema. El
nombre de usuario debe de ser único, de manera que si usted selecciona un nombre de usuario ya en uso, el sistema le informará de que ese nombre de usuario ya está dado de alta en el portal. El tamaño máximo de campo usuario es de 15 caracteres.
Contraseña: este campo debe de tener una longitud comprendida entre 6 y 20
caracteres alfanuméricos. Posteriormente una vez que el usuario esté dado de
MANUAL DE USUARIO ACCESO APLICACIONES AECID.
- 12 -
alta en la AECID, deberá de usar esta contraseña para acceder a la aplicación que desee.
Repita Contraseña: este campo recoge los datos de la contraseña. Debe de
coincidir con el campo anterior, en caso contrario, el proceso de alta de usuario, no podrá finalizarse. Datos Personales
Tipo Documento: este campo indica el tipo de documento que vamos a introducir el campo NIF/NIE/Pasaporte. En función del valor seleccionado, se aplicará una validación u otra en el campo siguiente.
NIF/NIE/Pasaporte: este campo representa el documento que identifica a la persona física. Es un campo alfanumérico, dependiendo el valor de dicho campo, de la selección realizada en el campo anterior “Tipo Documento”.
En caso de no tener la nacionalidad española ni pasaporte del país de origen,
marque la casilla correspondiente y deje sin rellenar los campos Tipo Documento y NIF/NIE/Pasaporte, y el sistema le generará y asignará un número de documento identificativo, exclusivamente para su utilización en las aplicaciones de la AECID, que deberá sustituir cuando posea uno de los tipo de documentos indicados.
Nombre: este campo recoge el nombre del usuario. El nombre puede tener un máximo de 50 caracteres.
Apellido1: este campo almacena el primer apellido del usuario. El número de
caracteres máximo es de 50. Apellido2: este campo almacena el segundo apellido del usuario. El número
máximo de caracteres es de 50. Nacionalidad: en este campo, el usuario deberá seleccionar una nacionalidad
entre la lista de nacionalidades que se muestra en dicho campo. Si la nacionalidad es española es necesario introducir un NIF, en caso contario el usuario debe de introducir en el campo NIF/NIE/Pasaporte un NIE o un Pasaporte.
Sexo: indica el sexo del usuario.
Fecha de Nacimiento: indica la fecha de nacimiento del usuario que se está
dando de alta. El formato debe de ser el siguiente DD/MM/AAAA, donde DD (día), MM (mes) y AAAA (año).
Datos de Contacto
Dirección: este campo almacena la dirección de contacto del usuario. El
tamaño máximo de este campo es de 100 caracteres.
MANUAL DE USUARIO ACCESO APLICACIONES AECID.
- 13 -
Código Postal: este campo almacena el código postal. Si el país de residencia es España, el sistema validará que el código sea de 5 dígitos, en caso contrario, el tamaño máximo de este campo es de 10 dígitos.
Localidad: este campo recoge la localidad de contacto del usuario. El tamaño máximo de este campo es de 50 caracteres.
Provincia: este campo almacena la información de la provincia donde de residencia del usuario. Este campo únicamente debe cumplimentarse si el país seleccionado es España.
País: Este campo almacena el país de de la dirección de contacto del usuario. Si el país es España será necesario que el usuario introduzca el campo “Provincia” y el campo “Código Postal”.
Teléfono: almacena el teléfono de contacto del usuario, este puede ser móvil o
fijo. El tamaño máximo del campo oscila entre 9-15 dígitos.
Email: dirección de correo electrónico del usuario. Este campo es de especial importancia para el usuario. Asegúrese de introducir una dirección de correo electrónico válida y operativa, pues el sistema, una vez finalizado el proceso de alta, enviará un correo electrónico a su dirección para validar el proceso de alta. Además, para cualquier comunicación relacionada con la gestión de su usuario (modificación del usuario, regeneración de contraseñas, etc.) será usada dicha dirección. El correo electrónico debe tener un formato del tipo [email protected]
Confirme Email: Vuelva a introducir su Correo Electrónico para validarlo con el campo Email.
Fax: almacena el fax de contacto del usuario. Este campo debe de ser un valor numérico comprendido entre 9 y 15 caracteres.
MANUAL DE USUARIO ACCESO APLICACIONES AECID.
- 14 -
Pantalla de Resumen de los datos de alta de una Usuario Físico.
Una vez que el usuario ha rellenado los campos obligatorios, deberá pulsar el
botón “Confirmar”, y a continuación el sistema procederá a realizar la validación de los datos de usuario introducidos. Se nos muestra una pantalla de resumen con los datos insertados.
Una vez finalizado el proceso de alta, se mostrará un mensaje indicando que el
alta se ha realizado correctamente y se le enviará un correo electrónico de confirmación. En dicho correo se incluye un enlace que deberá pulsar para activar su usuario y poder comenzar a operar con él. En caso de no recibir el correo de confirmación, podrá acceder al sistema con su usuario y contraseña o certificado digital para modificar sus datos y solicitar que se le reenvíe el mensaje. Tenga en cuenta que el correo de confirmación puede llegarle a su buzón de Correo No Deseado. IMPORTANTE: Por favor, guarde este correo, ya que por motivos de seguridad no es posible el reenvío de su contraseña actual.
MANUAL DE USUARIO ACCESO APLICACIONES AECID.
- 15 -
Confirmación de Alta de Usuario. Correo electrónico enviado correctamente
Si por alguna razón no se pudiera enviar el correo electrónico de
activación, el sistema mostrará el mensaje siguiente, donde se le avisa que debe entrar en ‘Modificación de Usuario’ en el menú de la izquierda tras acceder al sistema y modificar el campo correo electrónico.
Confirmación de Alta de Usuario. El correo electrónico no ha podido ser enviado.
En caso de producirse errores de validación de formato en los campos
del alta, los errores se mostrarán en la parte superior del formulario, para que el usuario tenga constancia de los datos que debe de modificar.
MANUAL DE USUARIO ACCESO APLICACIONES AECID.
- 17 -
3.2.2 Usuario Asociado a una Entidad
Esta opción del menú, permite dar de alta un Usuario Asociado a una Entidad, en los sistemas de la AECID.
Para ello, el usuario, debe seleccionar la opción “Usuario Asociado a una Entidad” del menú de “Alta de Usuario” y a continuación, pulsar el botón “Siguiente”.
Pantalla de Selección del Tipo de Solicitante
Para dar de alta un Usuario Asociado a una Entidad, primero debe realizar una búsqueda entre las entidades registradas en los sistemas de la AECID. Si no encuentra la entidad a la que desea asociarse, debe realizar el registro de la misma.
A continuación se describen los dos casos posibles en los puntos 3.2.2.1 y 3.2.2.2
MANUAL DE USUARIO ACCESO APLICACIONES AECID.
- 18 -
Pantalla de Búsqueda/Alta de Entidad
3.2.2.1 Usuario Asociado a una Entidad ya existente
Para asociar un usuario a una entidad existente, primero se debe buscar la entidad a la que se quiere asociar mediante los campos “Razón Social” y/o “CIF”.
Pantalla de Búsqueda/Alta de Entidad
MANUAL DE USUARIO ACCESO APLICACIONES AECID.
- 19 -
Una vez introducidos los parámetros de búsqueda, debemos seleccionar la
entidad a la que queremos asociar un nuevo usuario. A continuación el sistema mostrará un formulario en que nos pedirán los datos necesarios para realizar el alta de un Usuario Asociado a la Entidad. La siguiente imagen, nos muestra los campos que debemos de rellenar dividiéndolos en los 3 bloques siguientes:
• Datos de Identificación: recoge los datos de identificación del usuario,
que será usados por este cada vez que desee acceder a cualquiera de las aplicaciones de AECID
• Datos Personales: datos relacionados con la persona, tales como el nombre, apellido, etc.
• Datos de Contacto Profesionales: recoge los datos de contacto
profesionales del usuario.
Pantalla de Registro de un nuevo Usuario Asociado a Entidad
Consideraciones:
• Los campos marcados con (*) son obligatorios.
MANUAL DE USUARIO ACCESO APLICACIONES AECID.
- 20 -
• Los campos marcados con (**) son obligatorios si el país seleccionado es España.
• (***) Si marca esta casilla no debe completar los campos “Tipo documento” y “NIF/NIE/Pasaporte”.
A continuación vamos a ir comentando detalladamente los campos que forman
parte de cada uno de los bloques de “Alta de Usuario Asociado a una Entidad”. Datos de Identificación Usuario: este campo será el identificador de usuario dentro del sistema. El
nombre de usuario debe de ser único, de manera que si usted selecciona un nombre de usuario ya en uso, el sistema le informará de que ese nombre de usuario ya está dado de alta en el portal. El tamaño máximo de campo usuario es de 15 caracteres.
Contraseña: este campo debe de tener una longitud comprendida entre 6 y 20
caracteres alfanuméricos. Posteriormente una vez que el usuario esté dado de alta en la AECID, deberá de usar esta contraseña para acceder a la aplicación que desee.
Repita Contraseña: este campo recoge los datos de la contraseña. Debe de
coincidir con el campo anterior, en caso contrario, el proceso de alta de usuario, no podrá finalizarse. Datos Personales
Tipo Documento: este campo indica el tipo de documento que vamos a introducir el campo NIF/NIE/Pasaporte. En función del valor seleccionado, se aplicará una validación u otra en el campo siguiente.
NIF/NIE/Pasaporte: este campo representa el documento que identifica a la persona física. Es un campo alfanumérico, dependiendo el valor de dicho campo, de la selección realizada en el campo anterior “Tipo Documento”.
En caso de no tener la nacionalidad española ni pasaporte del país de origen,
marque la casilla correspondiente y deje sin rellenar los campos Tipo Documento y NIF/NIE/Pasaporte, y el sistema le generará y asignará un número de documento identificativo, exclusivamente para su utilización en las aplicaciones de la AECID, que deberá sustituir cuando posea uno de los tipo de documentos indicados.
Nombre: este campo recoge el nombre del usuario. El nombre puede tener un máximo de 50 caracteres.
Apellido1: este campo almacena el primer apellido del usuario. El número de
caracteres máximo es de 50. Apellido2: este campo almacena el segundo apellido del usuario. El número
máximo de caracteres es de 50.
MANUAL DE USUARIO ACCESO APLICACIONES AECID.
- 21 -
Nacionalidad: en este campo, el usuario deberá seleccionar una nacionalidad entre la lista de nacionalidades que se muestra en dicho campo. Si la nacionalidad es española es necesario introducir un NIF, en caso contario el usuario debe de introducir en el campo NIF/NIE/Pasaporte un NIE o un Pasaporte.
Datos de Contacto Profesionales
Departamento: este campo recoge el departamento de la Entidad del usuario.
Cargo: en este campo se introduce el cargo del usuario. La longitud máxima debe ser 50 caracteres.
Dirección: este campo almacena la dirección de contacto del usuario. El
tamaño máximo de este campo es de 100 caracteres.
Código Postal: este campo almacena el código postal. Si el país de residencia es España, el sistema validará que el código sea de 5 dígitos, en caso contrario, el tamaño máximo de este campo es de 10 dígitos.
Localidad: este campo recoge la localidad de contacto del usuario. El tamaño máximo de este campo es de 50 caracteres.
Provincia: este campo almacena la información de la provincia donde de residencia del usuario. Este campo únicamente debe cumplimentarse si el país seleccionado es España.
País: Este campo almacena el país de de la dirección de contacto del usuario. Si el país es España será necesario que el usuario introduzca el campo “Provincia” y el campo “Código Postal”.
Teléfono: almacena el teléfono de contacto del usuario, este puede ser móvil o
fijo. El tamaño máximo del campo oscila entre 9-15 dígitos.
Email: dirección de correo electrónico del usuario. Este campo es de especial importancia para el usuario. Asegúrese de introducir una dirección de correo electrónico válida y operativa, pues el sistema, una vez finalizado el proceso de alta, enviará un correo electrónico a su dirección para validar el proceso de alta. Además, para cualquier comunicación relacionada con la gestión de su usuario (modificación del usuario, regeneración de contraseñas, etc.) será usada dicha dirección. El correo electrónico debe tener un formato del tipo [email protected]
Confirme Email: Vuelva a introducir su Correo Electrónico para validarlo con el campo Email.
Fax: almacena el fax de contacto del usuario. Este campo debe de ser un valor numérico comprendido entre 9 y 15 caracteres.
MANUAL DE USUARIO ACCESO APLICACIONES AECID.
- 22 -
Pantalla de Resumen de los datos de alta de un Usuario Asociado a una Entidad.
Una vez que el usuario ha rellenado los campos obligatorios, deberá pulsar el
botón “Confirmar”, y a continuación el sistema procederá a realizar la validación de los datos de usuario introducidos. Se nos muestra una pantalla de resumen con los datos insertados.
Una vez finalizado el proceso de alta, se mostrará un mensaje indicando que el
alta se ha realizado correctamente y se le enviará un correo electrónico de confirmación. En dicho correo se incluye un enlace que deberá pulsar para activar su usuario y poder comenzar a operar con él. En caso de no recibir el correo de confirmación, podrá acceder al sistema con su usuario y contraseña o certificado digital para modificar sus datos y solicitar que se le reenvíe el mensaje. Tenga en cuenta que el correo de confirmación puede llegarle a su buzón de Correo No Deseado. IMPORTANTE: Por favor, guarde este correo, ya que por motivos de seguridad no es posible el reenvío de su contraseña actual.
MANUAL DE USUARIO ACCESO APLICACIONES AECID.
- 23 -
Confirmación de Alta de Usuario. Correo electrónico enviado correctamente
Si por alguna razón no se pudiera enviar el correo electrónico de
activación, el sistema mostrará el mensaje siguiente, donde se le avisa que debe entrar en ‘Modificación de Usuario’ en el menú de la izquierda tras acceder al sistema y modificar el campo correo electrónico.
Confirmación de Alta de Usuario. El correo electrónico no ha podido ser enviado.
En caso de producirse errores de validación de formato en los campos
del alta, los errores se mostrarán en la parte superior del formulario, para que el usuario tenga constancia de los datos que debe de modificar.
MANUAL DE USUARIO ACCESO APLICACIONES AECID.
- 25 -
3.2.2.2 Usuario Asociado a una Entidad: Alta Nueva Entidad
En caso de no encontrar la entidad a la que desea asociarse, debe registrar una nueva entidad mediante el botón “Nueva Entidad”. Desde esta opción realizará el alta tanto de la entidad como del usuario asociado a esa entidad en los sistemas de la AECID. Tenga en cuenta que al realizar el registro de la entidad, tendrá la posibilidad de modificar los datos de la misma posteriormente, procurando mantenerlos actualizados.
Pantalla de Búsqueda/Alta de Entidad
Una vez pulsado el botón “Nueva Entidad”, se solicitarán los datos propios de
la nueva Entidad que se desea registrar.
MANUAL DE USUARIO ACCESO APLICACIONES AECID.
- 26 -
Pantalla de Alta de Usuario Asociado a Entidad. Datos de Entidad
Consideraciones:
• Los campos marcados con (*) son obligatorios. • Los campos marcados con (**) son obligatorios si el país seleccionado
es España. • Los campos marcados con (***) son obligatorios en caso de que la
forma jurídica sea Fundación/Asociación.
Datos de la Entidad
Razón Social: este campo recoge la Razón social de la Entidad. El nombre
debe tener 50 caracteres como máximo.
En caso de que la entidad que desee dar de alta y no posea CIF, deberá marcar la casilla correspondiente. El sistema le generará un documento identificativo exclusivamente para sus trámites con la AECID.
CIF: este campo será el identificador de la Entidad dentro del sistema. Debe de ser único, de manera que si usted selecciona un CIF ya en uso, el sistema le informará de que ese CIF ya está dado de alta en el portal. El campo debe tener 9 dígitos. Este campo puede estar vacio si se marca la casilla anterior.
MANUAL DE USUARIO ACCESO APLICACIONES AECID.
- 27 -
Tipo de Entidad: en este campo debe indicar si la entidad es privada o pública.
Forma Jurídica: este campo recoge la forma jurídica de la entidad, debe seleccionar un tipo de la lista desplegable.
Acrónimo: este campo recoge el acrónimo si es que existe (si es Fundación/Asociación) de la razón social o la empresa.
Datos de Contacto
Dirección: este campo almacena la dirección de contacto de la Entidad. El
tamaño máximo de este campo es de 100 caracteres.
Código Postal: este campo almacena el código postal. Si el país de la Entidad es España, el sistema validará que el código sea de 5 dígitos, en caso contrario, el tamaño máximo de este campo es de 10 dígitos.
Localidad: este campo recoge la localidad donde se sitúa la Entidad. El tamaño máximo de este campo es de 50 caracteres.
Provincia: este campo almacena la información de la provincia donde se sitúa la entidad. Este campo debe permanecer vacío si el país no es España.
Comunidad Autónoma: este campo almacena la comunidad autónoma a la que pertenece el contacto. Al igual que el campo de Provincia, debe permanecer vacío si el país no es España.
País: Este campo almacena el país de de la dirección de contacto del usuario. Si el país es España es necesario que el usuario haya introducido el campo “Provincia” y el campo “Código Postal”.
Teléfono: almacena el teléfono de contacto del usuario, este puede ser móvil o
fijo. El tamaño máximo del campo oscila entre 9-15 dígitos.
Otro Teléfono: introduzca otro número si dispone de él.
Email: dirección de correo electrónico de contacto de la Entidad. El correo electrónico debe de ser [email protected]
Confirme Email: Vuelva a introducir su Correo Electrónico para validarlo con el campo Email.
Fax: este campo almacena el fax de contacto de la entidad. El tamaño máximo del campo oscila entre 9-15 dígitos.
Web: este campo almacena la dirección web de la razón social si es que existe. A continuación Pulsamos “siguiente” para poder avanzar a ingresar los datos
del responsable de la aplicación. Como en casos anteriores, si algunos de los campos no son válidos, saltará un error de validación indicando los cambios incorrectos y que debe modificar. Este es un ejemplo:
MANUAL DE USUARIO ACCESO APLICACIONES AECID.
- 28 -
Si la validación es correcta aparece otra pantalla en la cual debe rellenar los
datos del responsable:
Pantalla de Alta de Usuario Asociado a Entidad. Datos del Responsable
Datos de Identificación
Usuario: este campo será el identificador de usuario dentro del sistema. El
nombre de usuario debe de ser único, de manera que si usted selecciona un nombre de usuario ya en uso, el sistema le informará de que ese nombre de usuario ya está dado de alta en el portal. El tamaño máximo de campo usuario es de 15 caracteres.
Contraseña: este campo debe de tener una longitud comprendida entre 6 y 20
caracteres alfanuméricos. Posteriormente una vez que el usuario esté dado de alta en la AECID, deberá de usar esta contraseña para acceder a la aplicación que desee.
MANUAL DE USUARIO ACCESO APLICACIONES AECID.
- 29 -
Repita Contraseña: este campo recoge los datos de la contraseña. Debe de coincidir con el campo anterior, en caso contrario, el proceso de alta de usuario, no podrá finalizarse. Datos del Responsable
Tipo Documento: este campo indica el tipo de documento que vamos a introducir el campo NIF/NIE/Pasaporte. En función del valor seleccionado, se aplicará una validación u otra en el campo siguiente.
NIF/NIE/Pasaporte: este campo recoge el Documento del responsable de la Entidad. Es un campo alfanumérico, dependiendo el valor de dicho campo, de la selección realizada en el campo anterior “Tipo Documento”.
Nombre Rep. Legal: este campo recoge el nombre del Responsable. El nombre puede tener un máximo de 50 caracteres.
Apellido Rep. Legal: este campo almacena el primer apellido del Responsable.
El número de caracteres máximo es de 50. Apellido 2 Rep. Legal: este campo almacena el segundo apellido del
Responsable. El número máximo de caracteres es de 50.
Nacionalidad: en este campo, el usuario deberá seleccionar una nacionalidad entre la lista de nacionalidades que se muestra en dicho campo. Si la nacionalidad es española es necesario introducir un NIF, en caso contario el usuario debe de introducir en el campo NIF/NIE/Pasaporte un NIE o un Pasaporte. Datos de Contacto Profesionales
Departamento: este campo recoge el departamento de la Entidad del usuario.
Cargo: en este campo se introduce el cargo del usuario. La longitud máxima debe ser 50 caracteres.
Email: dirección de correo electrónico del usuario. Este campo es de especial importancia para el usuario. Asegúrese de introducir una dirección de correo electrónico válida y operativa, pues el sistema, una vez finalizado el proceso de alta, enviará un correo electrónico a su dirección para validar el proceso de alta. Además, para cualquier comunicación relacionada con la gestión de su usuario (modificación del usuario, regeneración de contraseñas, etc.) será usada dicha dirección. El correo electrónico debe tener un formato del tipo [email protected]
Confirme Email: Vuelva a introducir su Correo Electrónico para validarlo con el campo Email.
MANUAL DE USUARIO ACCESO APLICACIONES AECID.
- 30 -
Teléfono: almacena el teléfono de contacto del usuario, este puede ser móvil o fijo. El tamaño máximo del campo oscila entre 9-15 dígitos.
Otro Teléfono: almacena un segundo teléfono de contacto del usuario, este puede ser móvil o fijo. El tamaño máximo del campo oscila entre 9-15 dígitos.
Fax: almacena el fax de contacto del usuario. Este campo debe de ser un valor numérico comprendido entre 9 y 15 caracteres.
País: Este campo almacena el país de de la dirección de contacto del usuario. Si el país es España será necesario que el usuario introduzca el campo “Provincia” y el campo “Código Postal”.
Dirección: este campo almacena la dirección de contacto del usuario. El
tamaño máximo de este campo es de 100 caracteres.
Localidad: este campo recoge la localidad de contacto del usuario. El tamaño máximo de este campo es de 50 caracteres.
Provincia: este campo almacena la información de la provincia donde de residencia del usuario. Este campo únicamente debe cumplimentarse si el país seleccionado es España.
Código Postal: este campo almacena el código postal. Si el país de residencia es España, el sistema validará que el código sea de 5 dígitos, en caso contrario, el tamaño máximo de este campo es de 10 dígitos. A continuación Pulsamos “siguiente” para poder avanzar a ingresar los datos
del responsable de entidad. Como en casos anteriores, si algunos de los campos no son válidos, saltará un error de validación indicando los cambios incorrectos y que debe modificar. Este es un ejemplo:
Si la validación es correcta aparece una pantalla de resumen:
MANUAL DE USUARIO ACCESO APLICACIONES AECID.
- 31 -
Resumen de datos de Usuario Asociado a Entidad. nueva Entidad
Tenga en cuenta que la Entidad no será dada de alta hasta que no pulse el botón ‘”Confirmar” en la pantalla ‘Resumen’, con todos los datos introducidos para su revisión. Si ha introducido algún dato erróneo podrá modificarlo antes de darse de alta pulsando el botón ‘<< Anterior’.
Si se ha realizado el alta se le enviará un correo electrónico a su cuenta para confirmarle el alta de la entidad y del usuario, y con un enlace que debe pulsar para activar su usuario en la aplicación. IMPORTANTE: Por favor, guarde este correo, ya que por motivos de seguridad no es posible el reenvío de su contraseña actual.
MANUAL DE USUARIO ACCESO APLICACIONES AECID.
- 32 -
Confirmación de Alta de Usuario Asociado a Entidad. El correo electrónico se ha enviado correctamente
Si al enviarle el mail de activación la cuenta no es válida le aparece el mensaje siguiente, donde se le avisa que debe entrar en ‘Modificación Usuario’ en el menú de la izquierda y modificar la cuenta.
Confirmación de Alta de Usuario Asociado a Entidad. El correo electrónico no ha podido ser enviado
3.2 Solicitar Nueva Contraseña
A través de esta opción podrá solicitar una nueva contraseña generada automáticamente en caso de haberla olvidado.
MANUAL DE USUARIO ACCESO APLICACIONES AECID.
- 33 -
El primer paso será elegir la forma de la que se desea solicitar la contraseña de acceso.
Pantalla de Tipo de Solicitud.
Debe tener en cuenta que la opción “Entidad a la que pertenece”, es únicamente válida para usuarios asociados a la entidad.
Si selecciona la opción “Tipo y número de documento identificativo” y es un usuario asociado a una entidad, debe introducir el CIF de la entidad a la que pertenece.
Una vez seleccionado el tipo de solicitud de nueva contraseña, se mostrará una nueva pantalla en la que se solicitarán los datos necesarios en función de la opción elegida.
Pantalla de solicitud de nueva contraseña por Tipo de Documento.
MANUAL DE USUARIO ACCESO APLICACIONES AECID.
- 34 -
Pantalla de solicitud de nueva contraseña por nombre de usuario.
Pantalla de solicitud de nueva contraseña por Entidad que pertenece.
Si se produce algún fallo al realizar la validación de los campos el sistema
mostrará un mensaje indicándolo, tal y como se muestra a continuación.
MANUAL DE USUARIO ACCESO APLICACIONES AECID.
- 35 -
Si la solicitud es correcta, se generará de forma aleatoria una nueva
contraseña y se enviará por correo electrónico junto con el nombre de usuario.
Pantalla de regeneración de contraseña confirmada.
MANUAL DE USUARIO ACCESO APLICACIONES AECID.
- 36 -
3.3 Cambiar Contraseña
Para acceder a esta opción nos debemos identificar en la pantalla de Sistema de Acceso. Esta opción le permite cambiar su contraseña actual. Se debe introducir un usuario y contraseña válidos. La nueva contraseña debe tener entre 6 y 20 caracteres.
Pantalla de Gestión de Usuario.
Una vez hemos pulsado sobre la opción “Cambiar la Contraseña” del menú
lateral de la izquierda accedemos a la siguiente pantalla:
MANUAL DE USUARIO ACCESO APLICACIONES AECID.
- 37 -
Pantalla de Cambio de Contraseña
Una vez introducidos los datos y la verificación de estos se procede a realizar el cambio de contraseña mostrándonos una pantalla de confirmación.
Cambio de contraseña correcto
Si la contraseña antigua no se inserta correctamente se producirá un error en la
modificación.
MANUAL DE USUARIO ACCESO APLICACIONES AECID.
- 38 -
Error de validación en cambio de contraseña
La contraseña nueva insertada tiene que ser la misma en los campos
“Contraseña nueva” y “Repita contraseña” si no se producirá otro fallo en la modificación de ésta.
Pantalla de Error en Cambio de Contraseña
MANUAL DE USUARIO ACCESO APLICACIONES AECID.
- 39 -
3.4 Modificación Usuario Esta funcionalidad permite a los usuarios tanto físicos como usuarios asociados
a entidad, modificar sus datos una vez que ya se han registrado en el sistema. Para modificarlos, deberá autenticarse en el sistema y posteriormente pulsar la opción “Modificar Usuario”. La autenticación la podemos realizar mediante los procesos de validación explicados en el apartado 3.1
Pantalla de Modificación de Usuario.
3.4.3 Modificación Usuario Físico
La siguiente imagen muestra la pantalla de modificación de un “Usuario físico", en ella podemos distinguir dos bloques de datos:
• Datos Personales: datos relacionados con la persona física, tales como el nombre, apellido, etc.
• Datos de Contacto: recoge los datos de contacto del usuario.
MANUAL DE USUARIO ACCESO APLICACIONES AECID.
- 40 -
Pantalla de Modificación de Usuario Físico
Consideraciones: • Los campos marcados con (*) son obligatorios. • Los campos marcados con (**) son obligatorios si la nacionalidad es
española. • (***) Si marca esta casilla no debe completar los campos "Tipo
documento" y "NIF / NIE / Pasaporte".
Como podemos observar en la imagen anterior, los datos que podemos modificar son los correspondientes a los bloques de “Datos Personales” y de “Datos de Contacto”. Para cualquier duda relacionada con alguno de los campos, remitimos al lector a la sección Alta de Usuario Físico.
Una vez que se ha rellenado todos los datos, el usuario pulsará el botón “Modificar”, y si no existe ningún problema de validación mostrará una pantalla como la siguiente:
MANUAL DE USUARIO ACCESO APLICACIONES AECID.
- 41 -
Pantalla de confirmación de modificación de datos de Persona Física
En caso de que el sistema detecte algún error de validación de los datos
introducidos por el usuario, se mostrará un mensaje indicando los campos erróneos que debe de modificar el usuario.
Pantalla de Indicación de errores de validación en la sección de “Modificar Usuario Físico”
3.4.4 Modificación Usuario Asociado a una Entidad. Responsable de la entidad
La siguiente imagen muestra la pantalla de modificación de un “Usuario
Asociado a una Entidad", siendo éste un responsable de la entidad, en la que debemos elegir el tipo de datos que deseamos modificar:
• Datos Responsable: datos del usuario propiamente dicho, asociado a la Entidad como responsable, tales como nombre, apellido, etc.
• Datos Entidad: datos de la entidad dada de alta por el usuario.
MANUAL DE USUARIO ACCESO APLICACIONES AECID.
- 42 -
Pantalla de tipo de Modificación para Usuario Asociado a Entidad: Responsable.
En función de los datos que deseemos modificar (Datos Responsable, o de
Entidad) se nos mostraran distintas pantallas. A continuación mostraremos las pantallas asociadas a la modificación de los “Datos Responsable” de un Usuario Asociado a Entidad.
Pantalla de Modificación de Datos Responsable
Consideraciones: • Los campos marcados con (*) son obligatorios.
MANUAL DE USUARIO ACCESO APLICACIONES AECID.
- 43 -
Para cualquier duda relacionada con alguno de los campos, remitimos al lector a la sección Usuario Asociado a una Entidad: Alta Nueva Entidad
Una vez modificados los datos, el usuario deberá pulsar el botón “Modificar” y
si los datos introducidos son correctos, se mostrará un mensaje indicando que todo ha ido correctamente.
Pantalla de confirmación de modificación de Datos de Responsable
En caso de que el sistema detecte algún error de validación de los datos
introducidos por el usuario, se mostrará un mensaje indicando los campos erróneos que debe de modificar el usuario.
Pantalla de Indicación de errores de validación en la sección de Datos Responsable
A continuación mostraremos las pantallas asociadas a la modificación de los
“Datos Entidad” de un Usuario Asociado a una Entidad.
MANUAL DE USUARIO ACCESO APLICACIONES AECID.
- 44 -
Pantalla de Modificación de Datos de Entidad
Consideraciones: • Los campos marcados con (*) son obligatorios. • Los campos marcados con (**) son obligatorios si la nacionalidad es
española. • Los campos marcados con (***) son obligatorios en caso de que la
forma jurídica sea Fundación/Asociación
Como podemos observar en la imagen anterior, los datos que podemos modificar son los correspondientes a los bloques de “Datos Entidad” y “Datos de Contacto. Para cualquier duda relacionada con alguno de los campos, remitimos al lector a la sección Usuario Asociado a una Entidad: Alta Nueva Entidad
Una vez modificados los datos, el usuario deberá pulsar el botón “Modificar” y si los datos introducidos son correctos, se mostrará un mensaje indicando que todo ha ido correctamente.
MANUAL DE USUARIO ACCESO APLICACIONES AECID.
- 45 -
Pantalla de Confirmación de Modificación de Datos de Entidad
En caso de que el sistema detecte algún error de validación de los datos introducidos por el usuario, se mostrará un mensaje indicando los campos erróneos que debe de modificar el usuario.
Pantalla de Indicación de errores de validación en la sección de Datos de Entidad
3.4.5 Modificación Usuario Asociado a Entidad.
En el caso de que el usuario que haya accedido al sistema no sea el responsable de la entidad, tan sólo podrá modificar sus propios datos:
MANUAL DE USUARIO ACCESO APLICACIONES AECID.
- 46 -
Pantalla de Modificación de un Usuario Asociado a una Entidad.
Consideraciones: • Los campos marcados con (*) son obligatorios.
Para cualquier duda relacionada con alguno de los campos, remitimos al lector
a la sección Usuario Asociado a una Entidad ya existente. Una vez modificados los datos, el usuario deberá pulsar el botón “Modificar” y
si los datos introducidos son correctos, se mostrará un mensaje indicando que todo ha ido correctamente.
Pantalla de confirmación de modificación de Datos de Usuario Asociado a Entidad
MANUAL DE USUARIO ACCESO APLICACIONES AECID.
- 47 -
En caso de que el sistema detecte algún error de validación de los datos introducidos por el usuario, se mostrará un mensaje indicando los campos erróneos que debe de modificar el usuario.
Pantalla de Indicación de errores de validación en la sección de Usuario Asociado a Entidad
MANUAL DE USUARIO ACCESO APLICACIONES AECID.
- 48 -
3.5 Bloqueo de usuario
Si ha accedido erróneamente 5 veces mediante su usuario y contraseña, se procederá a bloquear su usuario por motivos de seguridad.
Para proceder a desbloquear su usuario, acceda a la opción ‘¿Ha olvidado su usuario y/o contraseña?’ de la pantalla inicial de acceso a las aplicaciones de la AECID.
Posteriormente solicite una nueva contraseña tal como se indica en el apartado
3.3 Solicitar Nueva Contraseña. Se procederá a enviar una nueva contraseña junto con su nombre de usuario al
correo que tiene asociado a su cuenta. Acceda al sistema con esta nueva contraseña y se procederá a desbloquear su usuario automáticamente.
MANUAL DE USUARIO ACCESO APLICACIONES AECID.
- 49 -
4 Notificaciones.
Desde el “Menú de Opciones” de la pantalla de “Gestión de Usuario” podemos acceder a nuestras notificaciones pulsando sobre la opción del menú lateral de la izquierda: “Notificaciones”.
La consulta de notificaciones, muestra el listado de mensajes que han sido
enviados desde la AECID, en relación a los trámites iniciados con la Agencia. Se muestra para cada mensaje la siguiente información:
• Consultar/Rechazar: Mientras un envío se encuentre sin consultar y sea accesible su contenido, se mostrará un icono de sobre cerrado que indica que se puede consultar el detalle. Si se muestra un sobre abierto, indica que ya se ha accedido al contenido. En el caso especial de las Notificaciones, se muestra un icono de un aspa roja que indica que la Notificación puede ser rechazada por el usuario pulsando este icono. Las Notificaciones en estado ‘Rechazada’ o ‘Prescrita’, muestran un icono descriptivo y ya no se pueden consultar.
• Tipo de Solicitud: Nombre del tipo de procedimiento para el cual se corresponde el mensaje enviado. Para aquellos comunicados o envíos de carácter informativo puede darse la posibilidad de que venga vacío.
• Estado: Estado en el que se encuentra el envío:
o Enviada: El usuario todavía no ha consultado la Información.
o Consultada: El usuario ha accedido al contenido del mensaje.
MANUAL DE USUARIO ACCESO APLICACIONES AECID.
- 50 -
o Prescrita: Estado exclusivo de las Notificaciones. Se produce
cuando han transcurrido 10 días naturales sin que el usuario
haya accedido a su contenido. Los mensajes que se
encuentren en este estado, no se podrá consultar su
contenido.
o Rechazada: Estado exclusivo de las Notificaciones. El usuario
declina bajo su responsabilidad el acceder al contenido de la
aplicación. Los mensajes que se encuentren en este estado no
se podrán consultar su contenido.
• Código de la Solicitud: Código numérico que permite al usuario identificar unívocamente cada una de los envíos realizados por la agencia. Se corresponderá normalmente con el número de la solicitud enviada por el usuario.
• Asunto: Breve descripción del contenido de la Notificación.
• Fecha de alta: Fecha en la que se ha realizado el envío.
• Fecha de acceso: Fecha en la que el usuario ha accedido a consultar el contenido del mensaje.
• Categoría: Relevancia del mensaje enviado por la agencia. Notificación, Comunicación o Información.
A continuación se muestra el significado de los iconos que pueden venir
asociados en cada mensaje:
MANUAL DE USUARIO ACCESO APLICACIONES AECID.
- 51 -
“Notificación Sin Leer”: El sobre cerrado le indica que aún no ha sido consultado el mensaje. Pulsando sobre la imagen podrá acceder al contenido del mensaje.
“Rechazar Notificación”: A través de este botón podrá rechazar una notificación no leída.
“Notificación Leída”: Indica que se ha accedido previamente al contenido de la notificación. Pulsando sobre la imagen podrá acceder de nuevo al detalle.
“Notificación Rechazada”: El sobre cerrado que contiene un
aspa roja en la parte inferior izquierda, indican que la notificación asociada ha sido rechazada por parte del usuario y por tanto no la podrá consultar.
“Notificación Prescrita”: Por otro lado, el sobre cerrado que
contiene un reloj en la parte inferior izquierda representa que la notificación ha pasado a estado Prescrita al haber transcurrido 10 días naturales sin consultarse por el usuario desde la fecha de envío de la misma.
También puede consultar la leyenda pulsando sobre la ayuda contextual.
Existen 3 tipos de posibles mensajes (“Notificaciones”) dependiendo del nivel de relevancia en el contenido. De menor a mayor relevancia:
• Información. • Comunicación. • Notificación.
Los mensajes enviados de tipo Notificación, tienen un carácter oficial, ya que
trascurridos diez días naturales sin que se acceda a su contenido, se entenderá que la notificación ha sido rechazada por el usuario y pasará a un estado ‘Prescrito’. Una vez que la Notificación haya prescrito, no podrá consultarse el contenido por el usuario.
MANUAL DE USUARIO ACCESO APLICACIONES AECID.
- 52 -
Pulse el botón “Siguiente >>” para mostrar el resto de páginas de notificaciones o “Volver a Gestión de Usuario” para volver a la página de inicio.
Cuando pulsamos sobre una notificación para leerla se nos mostrará una
pantalla con el contenido íntegro del mensaje.
MANUAL DE USUARIO ACCESO APLICACIONES AECID.
- 53 -
Pulsando sobre el botón “Volver” regresamos a nuestra lista de notificaciones.
MANUAL DE USUARIO ACCESO APLICACIONES AECID.
- 54 -
5 Tramitaciones. Desde el “Menú de Opciones” de la pantalla de “Gestión de Usuario” podemos
acceder a nuestras tramitaciones pulsando sobre la opción del menú lateral de la izquierda: “Tramitaciones”.
Una vez accedemos se nos muestra el estado de los trámites realizados con AECID, mostrando para cada uno la siguiente información:
• Tipo de Solicitud: Nombre del tipo de procedimiento para el cual se corresponde el trámite iniciado.
• Solicitud: Código de la Solicitud que permite identificar cada uno de los trámites iniciados con la agencia.
• Fecha de alta: Fecha en la se ha iniciado el trámite. • Fecha de fin: Fecha en la que se ha resuelto el procedimiento para la
convocatoria establecida. • Estado Trámite: Estado en el que se encuentra el trámite del usuario. • Comentario: Descripción que muestra de manera genérica el estado en el que
se encuentra el trámite.