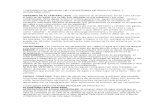Manual de Administración de usuarios - WordPress.com · agregar y desactivar usuarios, contactos,...
Transcript of Manual de Administración de usuarios - WordPress.com · agregar y desactivar usuarios, contactos,...

MANUAL DE ADMINISTRACIÓN DE USUARIOS 1
MANUAL DE ADMINISTRACIÓN DE USUARIOS
PROVEEDORES
OCTUBRE 2010

MANUAL DE ADMINISTRACIÓN DE USUARIOS 2
MANUAL DE ADMINISTRACIÓN DE USUARIOS
PROVEEDORES
INDICE
1. INGRESO AL SISTEMA TRANSACCIONAL DEL PORTAL…… 3 2. AGREGAR INFORMACION DE CONTACTOS…………………… 5 2.1 CONTACTOS DE LA MATRIZ…………………………………… 5 2.2 CONTACTOS DE LA SUCURSAL……………………………… 9
3. AGREGAR USUARIOS Y ASIGNAR CONTRASEÑAS………… 12 4. RESETEO DE CONTRASEÑAS…………………………………… 21
5. AGREGAR SUCURSALES .............................................. 24

MANUAL DE ADMINISTRACIÓN DE USUARIOS 3
1. INGRESO AL SISTEMA TRANSACCIONAL DEL PORTAL Para acceder al Portal ingrese a un navegador de Internet, digite la dirección web www.compraspublicas.gov.ec. (Imagen 1.1)
(Imagen 1.1)
En la siguiente pantalla podrá observar el Portal de Compras Públicas, para ingresar al Sistema Transaccional del Portal haga clic en la opción “Ingresar al Sistema”. (Imagen 1.2)
(Imagen 1.2)

MANUAL DE ADMINISTRACIÓN DE USUARIOS 4
A continuación, deberá ingresar su “RUC, Nombre de usuario y Contraseña”, luego de registrar estos datos haga clic en el botón “Entrar”. (Imagen 1.3)
(Imagen 1.3)
Al ingresar puede observar los menús Inicio - Datos Generales - Consultar- Administración- Proveedor o los íconos para Acceso directo a las aplicaciones, los que le permitirán acceder a las diferentes herramientas. (Imagen 1.4)

MANUAL DE ADMINISTRACIÓN DE USUARIOS 5
(Imagen 1.4)
2. AGREGAR INFORMACIÓN DE CONTACTOS Contacto es la persona autorizada para operar el Sistema Transaccional del Portal. En el Contacto se registrarán los datos generales que identifiquen a la persona y sus funciones. El contacto de la persona permitirá posteriormente activar el nombre de usuario y contraseña con el que ingresará al Sistema Transaccional del Portal. 2.1 CONTACTOS DE LA MATRIZ Los Contactos Matriz serán aquellos proveedores que fueron delegados para acceder al Portal en la MATRIZ de su empresa. En el caso de que existieran otras sucursales de la Empresa podrá agregar los contactos en las sucursales correspondientes. Para registrar el Contacto Matriz haga clic en el menú “Administración” submenú “Contactos”. (Imagen 2.1.1)

MANUAL DE ADMINISTRACIÓN DE USUARIOS 6
Imagen 2.1.1
A continuación el Sistema mostrará la pantalla siguiente donde le permitirá realizar el primer paso para el registro del contacto que es el de “Aumentar un Contacto”, haga clic en el botón que muestra el detalle del mismo. Recuerde al ingresar a esta pantalla podrá visualizar un contacto agregado con anterioridad, este Contacto Matriz será el del Representante Legal, el cual fue ingresado cuando registró los datos del proveedor o de su empresa. (Imagen 2.1.2)
(Imagen 2.1.2)
Una vez que ingrese a la opción, debe registrar los siguientes datos a continuación: (Imagen 2.1.3)
� Nombres y Apellidos: Ingresar Nombres y Apellidos Completos.
� Sexo: Seleccione Masculino o Femenino.

MANUAL DE ADMINISTRACIÓN DE USUARIOS 7
� Estado Civil: Seleccione de entre las opciones que le presenta el Sistema.
� Tipo de Documento: Cédula de Identidad o Pasaporte.
� Número de Identificación: Número de Cédula de Identidad o Pasaporte.
� Correo Electrónico: Ingrese dirección de correo (no puede dejar vacío este campo).
� Estado: Seleccione Activo (Se encuentra vigente la delegación de sus funciones) o Inactivo (Concluyó la vigencia de la delegación de sus funciones).
� Cargo: Seleccione de entre las opciones que le presenta el Sistema.
� Fechas de vigencia de Funciones: Desde- Hasta (Seleccione del calendario las
fechas de vigencia de la delegación de funciones).
� Nivel de Educación: Seleccione de entre las opciones que le presenta el Sistema.
� Área Ocupacional: Seleccione de entre las opciones que le presenta el Sistema.
� Fecha de Nacimiento: Seleccione del calendario que le presenta el Sistema la fecha.
Imagen 2.1.3
En el caso de que requiera borrar los datos ingresados en el registro haga clic en el botón “Limpiar Campos”. (Imagen 2.1.4)

MANUAL DE ADMINISTRACIÓN DE USUARIOS 8
Imagen 2.1.4
Pantalla que muestra los campos eliminados. (Imagen 2.1.5)
Imagen 2.1.5
Cuando haya ingresado toda la información haga clic en el botón “Guardar”. (Imagen 2.1.6)
Imagen 2.1.6 Finalmente podrá ver el contacto añadido, como se muestra en la imagen a continuación. (Imagen 2.1.7)

MANUAL DE ADMINISTRACIÓN DE USUARIOS 9
Imagen 2.1.7
Si requiere “Editar” o “Eliminar” los contactos, selecciones estas funciones para proceder con lo requerido. Las funciones Editar o Eliminar solo se visualizarán al usuario Administrador de su registro, esto con la finalidad de mantener la seguridad e integridad de la información ingresada. La opción “Eliminar” permitirá borrar la información total del contacto únicamente cuando no tenga procesos de contratación relacionados al mismo. Para borrar el contacto haga clic en la opción “Eliminar” y proceda a confirmar el mensaje para proceder con la eliminación. (Imagen 2.1.8)
Imagen 2.1.8
La opción “Editar” permitirá realizar cualquier actualización o cambio al contacto, para ello haga clic en la opción y proceda a realizar la modificación necesaria, luego haga clic en el botón “Guardar” para que los nuevos cambios sean grabados. (Imagen 2.1.9)

MANUAL DE ADMINISTRACIÓN DE USUARIOS 10
Imagen 2.1.9
Haga clic en el botón “Guardar” para que los nuevos cambios sean grabados. (Imagen 2.1.10)
Imagen 2.1.10 2.2 CONTACTOS DE LA SUCURSAL
Para agregar los contactos de una sucursal ingrese al menú “Administración” submenú “Sucursales” o ingresando al ícono Sucursales que se encuentra en los Accesos Directos a las Aplicaciones. (Imagen 2.2.1)

MANUAL DE ADMINISTRACIÓN DE USUARIOS 11
Imagen 2.2.1
Verifique la Sucursal en la que desea agregar los contactos, proceda a ingresar al link “Ver contactos”. (Imagen 2.2.2)
Imagen 2.2.2
Al ingresar a la siguiente pantalla haga clic en el botón “Aumentar un Contacto” para que registre los datos del contacto. (Imagen 2.2.3)
Imagen 2.2.3
Ingrese los datos de la misma manera como se lo realizó para el ingreso de los contactos matriz, luego haga clic el botón “Guardar”. (Imagen 2.2.4)

MANUAL DE ADMINISTRACIÓN DE USUARIOS 12
Imagen 2.2.4
Una vez que haya guardado la información del contacto podrá visualizar los datos del mismo en pantalla, como se muestra a continuación. (Imagen 2.2.5)
Imagen 2.2.5
Si requiere borrar el contacto haga clic en la opción “Eliminar” y si requiere modificar algún dato del mismo puede seleccionar la opción “Editar”. (Imagen 2.2.6)
(Imagen 2.2.6)
Recuerde el campo correo electrónico es un campo obligatorio de ingreso, el correo electrónico es necesario para el reseteo de las claves de los usuarios y para el registro de un proceso de contratación. 3. AGREGAR USUARIOS Y ASIGNAR CONTRASEÑAS

MANUAL DE ADMINISTRACIÓN DE USUARIOS 13
Usuario es la persona que se identifica a través de un nombre de usuario y una contraseña para tener acceso al Sistema Transaccional del Portal. Para registrar un usuario proceda a ingresar al menú “Administración”, submenú “Usuarios” y seleccione la opción “Crear Usuario”. (Imagen 3.1)
Imagen 3.1
El Sistema le presentará el número de RUC que corresponde a la MATRIZ, y si ha creado sucursales también las mostrará con el número de RUC secuencial asignado. En el caso de que existe sólo la Matriz se mostrará la siguiente pantalla. (Imagen 3.2)
Imagen 3.2 En el caso de que exista sucursales agregadas se mostrarán en orden primero la Matriz y luego las sucursales como se muestra a continuación. (Imagen 3.3)
MATRIZ

MANUAL DE ADMINISTRACIÓN DE USUARIOS 14
Imagen 3.3
PRIMER PASO
Proceda a hacer un clic en el ícono que se encuentra en la opción Agregar Usuarios , como se muestra a continuación. (Imagen 3.4)
Imagen 3.4
Al ingresar el Sistema mostrará en pantalla el usuario que fue agregado cuando se registró al proveedor en el Portal, este usuario será para el Sistema el usuario Administrador. El usuario Administrador tendrá todos los privilegios de acceso y administración, con el podrá agregar y desactivar usuarios, contactos, sucursales, actualizar y agregar perfiles de acceso. Recuerde que antes de agregar un usuario debe agregar los datos del Contacto. Ingrese los siguientes datos para que proceda a registrar el nombre de usuario y asignar la contraseña. (Imagen 3.5)
� Usuario: Ingrese caracteres como letras o números para el nombre de usuario, el cual servirá para su acceso e identificación al Sistema Transaccional del Portal por ejemplo: grivadeneira, pguerrero, direccioncompras, lramirez13. El nombre de usuario no deberá contener caracteres como: espacios en blanco, puntos (.), o caracteres especiales como: ñ, ?, *.
� Nombre: Seleccione el nombre de la Lista de Contactos al que pertenece el nombre
del usuario.
SUCURSAL

MANUAL DE ADMINISTRACIÓN DE USUARIOS 15
� Contraseña: Ingrese la contraseña que deberá utilizar el usuario para ingreso al Sistema Transaccional del Portal.
Ingrese mínimo 6 y máximo 15 caracteres, no incluya espacios en blanco, puntos (.), o caracteres especiales como: ñ, ?, *.
� Confirmar contraseña: confirme la contraseña que ingresó en el paso anterior.
Imagen 3.5 Luego de registrar los siguientes datos proceda a hacer clic en el botón “Guardar”. (Imagen 3.6)
Imagen 3.6
No podrá Eliminar ni Modificar el nombre del usuario, contacto o contraseña cuando ya lo haya agregado. SEGUNDO PASO
Seleccione Contacto

MANUAL DE ADMINISTRACIÓN DE USUARIOS 16
Una vez agregado el usuario como se muestra en siguiente pantalla se activan 4 opciones a los extremos del usuario agregado, las opciones de “Activar usuario”, “Agregar perfil”, “Resetear Contraseña”, “Presupuesto”. (Imagen 3.7)
Imagen 3.7
Activar usuario: Este campo permite que el usuario y la contraseña se activen, caso contrario no accederá al Sistema. Pulse en el link “Activar Usuario”. Para desactivar el usuario, pulse en el link “Desactivar Usuario”. Esta opción no permitirá el acceso del usuario al Sistema. (Imagen 3.8)
Imagen 3.8
Al Activar el usuario, el Sistema permitirá el acceso con dicho nombre de usuario y contraseña. Cuando un usuario tenga el Estado “ACTIVAR USUARIO” quiere decir que ese usuario aun no podrá acceder al Sistema Transaccional del Portal, pulse en el link para que ya se active, cuando se realiza esta acción el Sistema lo dejará en la siguiente opción de los Estados que es la de “DESACTIVAR USUARIO”. (Imagen 3.9)

MANUAL DE ADMINISTRACIÓN DE USUARIOS 17
Imagen 3.9
En el caso en el que requiera desactivar el nombre de usuario y contraseña debe hacer clic en el link “DESACTIVAR USUARIO”, y luego el Sistema le dejará en el otro estado que sería “ACTIVAR USUARIO”. Agregar Perfil: Este campo activa los menús de acceso a las herramientas. (Imagen 3.10)
Imagen 3.10
Al hacer clic en la opción “Agregar perfil” se le presentará la siguiente pantalla en donde debe ir agregando los menús según el perfil de cada usuario. (Imagen 3.11)

MANUAL DE ADMINISTRACIÓN DE USUARIOS 18
Imagen 3.11
Seleccione de la lista los menús que requiera ir agregando según el perfil del usuario, para agregar haga clic en el menú que requiera, luego pulse en el botón “Aumentar Menú”, cuando haya agregado los menús que requiera finalice haciendo clic en el botón “Guardar”. (Imagen 3.12)
Imagen 3.12
La siguiente pantalla muestra el Menú agregado. (Imagen 3.13)

MANUAL DE ADMINISTRACIÓN DE USUARIOS 19
Imagen 3.13
Para borrar un menú haga clic en la casilla del menú que requiere eliminar . (Imagen 3.14)
Imagen 3.14 Una vez que hace clic el Sistema lo elimina como se muestra en la pantalla a continuación, luego haga clic en el botón “Guardar”. (Imagen 3.15)

MANUAL DE ADMINISTRACIÓN DE USUARIOS 20
Imagen 3.15
Para el caso en el que se requiera agregar usuarios a las SUCURSALES el procedimiento será el mismo indicado en los pasos anteriores, con la diferencia de que ingresará estos datos en la sucursal. (Imagen 3.16)
Imagen 3.16

MANUAL DE ADMINISTRACIÓN DE USUARIOS 21
4. RESETEO DE CONTRASEÑAS Otra de las opciones de la Administración es la del reseteo de las contraseñas, el reseteo permitirá que el Sistema envíe una nueva contraseña al correo respectivo del usuario. El reseteo es utilizado para el caso en el que el usuario no recuerde la contraseña anterior. Para resetear la contraseña proceda a ingresar al menú “Crear Usuarios”, ingrese posteriormente al submenú “Reseteo Contraseña”, también podrá acceder a través de los íconos de “Acceso Directo de las Aplicaciones”. (Imagen 4.1)
Imagen 4.1
En la siguiente pantalla puede observar los usuarios ingresados y la opción “Resetear”, para realizar la acción haga clic en la opción y el Sistema procederá a enviar la nueva contraseña al correo electrónico del usuario registrado. (Imagen 4.2)
Imagen 4.2
Una vez que haya pulsado en el link el Sistema le presenta el siguiente mensaje donde se informa que la contraseña ha sido enviada al correo electrónico del usuario. (Imagen 4.3)

MANUAL DE ADMINISTRACIÓN DE USUARIOS 22
Imagen 4.3
La contraseña del Administrador no se la puede resetear en esta opción, si olvidara la clave de este usuario, el servicio al cliente del RUP le ayudará con el reseteo del mismo. En la pantalla siguiente podrá verificar que no existe la opción de Resetear el usuario del Administrador. (Imagen 4.4)
Imagen 4.4 Si cualquier usuario quisiera cambiar sólo la contraseña por seguridad el Sistema le presenta esta opción en el menú Datos Generales submenú “Info Usuario”. (Imagen 4.5)

MANUAL DE ADMINISTRACIÓN DE USUARIOS 23
Imagen 4.5
A continuación haga clic en el botón “Cambiar” para ingresar la nueva contraseña. (Imagen 4.6)
Imagen 4.6
Proceda a ingresar los datos necesarios para el cambio de la contraseña, a continuación siga los siguientes pasos:

MANUAL DE ADMINISTRACIÓN DE USUARIOS 24
PASO 1. Ingrese la contraseña anterior. PASO 2. Ingrese la Nueva contraseña que requiera ingresar. PASO 3. Confirme la Nueva contraseña. Una vez que haya ingresado los datos haga clic en el botón “Guardar”. (Imagen 4.7)
Imagen 4.7
5. AGREGAR SUCURSALES La opción de agregar sucursales permitirá administrar otras sesiones independientes de la sesión Matriz. Una sucursal es una sesión en el Sistema que puede tener las mismas opciones de la sesión Matriz, con la diferencia de que la Matriz se añadió el momento de registrarse en el Portal y es la que tiene el número de RUC de trece dígitos, en cambio las sucursales se crean a través de la opción de Administración que tiene el Sistema Transaccional. Para añadir una Sucursal ingrese al menú “Administración” submenú “Sucursales”. (Imagen 5.1)

MANUAL DE ADMINISTRACIÓN DE USUARIOS 25
Imagen 5.1
En la siguiente pantalla el Sistema mostrará una sucursal ingresada que es la sucursal MATRIZ, esta sesión fue creada al registrar el proveedor a través del Portal, y es la sesión principal con la que creará a las sucursales. A continuación proceda a pulsar el botón “Añadir” para ingresar los datos que le permitirán registra la sucursal. (Imagen 5.2)
Imagen 5.2
Para registrar a la sucursal se requiere ingresar los datos siguientes:
� Nombre Comercial: Nombre con el que se conoce a la Sucursal.

MANUAL DE ADMINISTRACIÓN DE USUARIOS 26
Dirección de la Sucursal
� Calle /Sector: Ingrese nombre de la calle principal donde se encuentra ubicada la empresa o donde realizar sus actividades.
� � Intersección /Referencia: Ingrese nombre de la calle de intersección.
� Edificio: Nombre del Edificio donde se encuentra ubicada la Empresa o lugar donde
realiza sus actividades.
� Número: Nomenclatura o número de Edificio, casa, o local donde realiza sus actividades.
� Departamento - Oficina: Ingrese número de oficina o piso, caso contrario ingrese el
dato planta baja. Si requiere borrar los datos ingresados haga clic en el botón “Limpiar Campos”, y si confirma la información ingresada haga clic en el botón “Guardar”. (Imagen 5.3)
Imagen 5.3

MANUAL DE ADMINISTRACIÓN DE USUARIOS 27
La Sucursal fue añadida al Sistema Transaccional, observe la siguiente pantalla. (Imagen 5.4)
Imagen 5.4
Observe que el Sistema le asigna al RUC un número secuencial adicional con el que deberá ingresar al Sistema, por ejemplo 05600108500011, 05600108500012, 05600108500013, dependiendo del número de sucursales que vaya ingresando. La siguiente pantalla indica el acceso al Sistema Transaccional con los datos de una sucursal. (Imagen 5.5)
Imagen 5.5