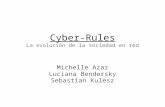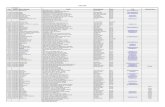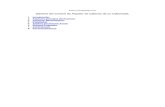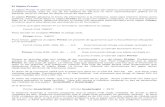Manual Cyber Printer Es
-
Upload
jamesmarin007 -
Category
Documents
-
view
245 -
download
16
Transcript of Manual Cyber Printer Es

Software a la medida de su negocio
Manual de Usuario
Cyberprinter – Administrador de Impresiones. Fecha: 7/21/2011

Manual de Usuario Cyberprinter Copyright 2011 Página 2 de 32

Manual de Usuario Cyberprinter Copyright 2011 Página 3 de 32
Tabla de Contenidos 1 ACERCA DE ESTA GUÍA.........................................................................................................................4
1.1 QUIÉN DEBERÍA USAR ESTA GUÍA...........................................................................................................4
1.2 CONVENCIONES TIPOGRÁFICAS .............................................................................................................5
2 INTRODUCCIÓN.......................................................................................................................................6
2.1 PROPÓSITO.............................................................................................................................................6
2.2 ALCANCE ...............................................................................................................................................6
2.3 ORGANIZACIÓN DE CYBERPRINTER .......................................................................................................7
3 DESCRIBIENDO CYBERPRINTER........................................................................................................8
3.1 CARACTERÍSTICAS PRINCIPALES ............................................................................................................8
3.2 INVENTARIO DE ARCHIVOS DE CYBERPRINTER.......................................................................................8
3.3 ENTORNO...............................................................................................................................................9
3.4 OPERACIÓN DE CYBERPRINTER............................................................................................................10
4 INSTALANDO, INICIANDO Y DETENIENDO CYBERPRINTER ..................................................11
4.1 USUARIOS PRINCIPIANTES....................................................................................................................11
4.2 CONTROL DE ACCESO ..........................................................................................................................13
4.3 INSTALANDO Y DESINSTALANDO CYBERPRINTER ................................................................................14
4.4 INICIANDO CYBERPRINTER ..................................................................................................................17
4.5 DETENIENDO Y SUSPENDIENDO CYBERPRINTER...................................................................................18
5 INSTRUCCIONES PASO A PASO PARA UTILIZAR CYBERPRINTER .......................................20
5.1 INSTRUCCIONES ...................................................................................................................................20
5.2 CONVENCIONES ...................................................................................................................................28
5.3 ERRORES, FALLOS Y EMERGENCIAS.....................................................................................................28
5.4 MENSAJES............................................................................................................................................28
6 APÉNDICE A – DOCUMENTOS DE REFERENCIA..........................................................................31
7 APÉNDICE B – GLOSARIO DE TÉRMINOS ......................................................................................32

Manual de Usuario Cyberprinter Copyright 2011 Página 4 de 32
1 Acerca de esta guía
Este documento está dividido en los siguientes capítulos:
• Capítulo 1, “Introducción a Cyberprinter”.
• Capítulo 2, “Características principales” es una introducción a las características más
importantes.
• Capítulo 3, “Iniciando”, explica como iniciar en el uso de Cyberprinter.
• Capítulo 4, “Administración de Cyberprinter”, describe funciones generales de
administración
• Apéndice A – Documentos de Referencia
• Apéndice B – Glosario de términos técnicos que aparecen en la guía.
1.1 Quién debería usar esta guía
• Esta guía es para usuarios de diferentes grados de conocimiento y experiencia con
Cyberprinter:
• Administradores de Red: Pueden aprender como administrar las impresiones que se
generan dentro de la organización en la cual se desempeñan.
• Desarrolladores: Los desarrolladores pueden aprender como obtener datos y generar
reportes a partir de ellos.
Esta guía asume que tiene algún conocimiento del sistema operativo, para mayor información
de otra documentación consulte el Apéndice A de esta guía.

Manual de Usuario Cyberprinter Copyright 2011 Página 5 de 32
1.2 Convenciones Tipográficas
Este documento utiliza las siguientes convenciones tipográficas:
• Comandos y nombres de opciones aparecen en tipos negritas dentro de definiciones y
ejemplos. Los nombres de directorios, archivos, máquinas, particiones y volúmenes
también aparecen en negritas.
• Información de variables aparecen en itálicas. Esto incluye información provista por el
usuario para líneas de comando.
• Salidas de pantalla y código ejemplo aparecen en tipo mono espacio.
En adición los siguientes símbolos aparecen definiciones de sintaxis de comandos.
• Corchetes [ ] enmarcando enunciados opcionales.
• Símbolos angulares < > enmarcando valores provistos por el usuario.
• Signo de porcentaje % representa el prompt normal de línea de comando.
• Símbolo de tubería | separa valores mutuamente excluyentes de un argumento.
• Llaves {} indican una variable de camino a una carpeta

Manual de Usuario Cyberprinter Copyright 2011 Página 6 de 32
2 Introducción
2.1 Propósito
El propósito de este documento es definir la funcionalidad de Cyberprinter. Este documento
sirve de referencia para establecer el alcance de la funcionalidad entregada. Cualquier cambio
en el alcance de esta aplicación o las especificaciones de la funcionalidad requerirá un acuerdo
entre las partes Serpol Software y cliente.
• La primera versión comercial de Cyberprinter (v1.4) fue lanzada en Mayo de 2003
de ahí en adelante ha sufrido modificaciones en sus diferentes versiones 1.5, 1.6,
1.7 y la que describe este documento 1.8
• Serpol Software es la empresa desarrolladora y creadora de Cyberprinter, entre sus
clientes se incluyen cientos de empresas café Internet, Instancias de Gobierno,
Empresas Manufactureras y de otros rubros.
• Cyberprinter ha sido la herramienta elegida por nuestros clientes para registrar y
reportar las impresiones efectuadas dentro de sus respectivas organizaciones.
• Los documentos de apoyo para aprender a utilizar e instalar Cyberprinter pueden
ser localizados en nuestro sitio http://www.serpol.com
2.2 Alcance
La presente guía es proporcionada para todos aquellos que deseen evaluar y utilizar
Cyberprinter para el registro diario de sus impresiones. La guía no deberá ser utilizada para
ingeniería inversa de la aplicación o utilizar componentes de la misma. Así mismo la guía es un
medio instructivo para todo aquel que desea instalar y corregir cualquier fallo en la aplicación.
La guía solo deberá ser utilizada por gente en periodo de evaluación o con licencia adquirida.

Manual de Usuario Cyberprinter Copyright 2011 Página 7 de 32
2.3 Organización de Cyberprinter
La presente guía describe la funcionalidad de los siguientes títulos de software:
• Cyberprinter
• Software servidor y Software Cliente
• Servidor versión 1.8 y cliente v 2.2.2.3

Manual de Usuario Cyberprinter Copyright 2011 Página 8 de 32
3 Describiendo Cyberprinter
3.1 Características principales
Cyberprinter es el software de Serpol Software para control y administración de impresiones
instalable en una red y cuya característica principal es funcionar con prácticamente cualquier
tipo de impresora ya sea matriz de puntos, inyección de tinta o láser, además funciona con
impresoras con tarjeta de red propia y también en servidores de impresión. Algunas de las
funciones principales son: establecer costo por impresión, generar reportes y enviar dichos
reportes por email. Cyberprinter funciona con los sistemas operativos de Windows los cuales
son descritos posteriormente en este documento, asimismo los beneficios incluyen una
disminución en el consumo de papel, tinta, toner y menores costos de desgaste y reparación en
equipos de impresión.
3.2 Inventario de archivos de Cyberprinter
Archivos esenciales para que Cyberprinter pueda funcionar:
Servidor
• Cyberp.exe instalado en directorio {app}
• ipworks5.dll instalado en directorio {sys}
• WHooks.dll instalado en directorio {sys}
• lartl.dll instalado en directorio {app}
• Cyberprinter2.la instalado en directorio {app}
• InjServiceP.exe instalado en directorio {app}
• movedb.exe instalado en directorio {app}
• nhist.dat instalado en directorio {commonappdata}\Cyberprinter
• msmask32.ocx instalado en directorio {sys}
• PrintServer.dll instalado en directorio {app}
Cliente
• CpCliServ.exe instalado en directorio {app}
• HookPrintAPIs.dll instalado en directorio {app}

Manual de Usuario Cyberprinter Copyright 2011 Página 9 de 32
• ipworks5.dll instalado en directorio {sys}
• WHooks.dll instalado en directorio {sys}
{app} ubicación real depende de sistema operativo regularmente es c:\Archivos de
Programa\Cyberprinter.
{sys} ubicación real depende de sistema operativo regularmente es c:\windows\system
{commonappdata} ubicación real depende de sistema operativo regularmente es C:\Documents
and Settings\All Users\Datos de programa\Cyberprinter
En caso que alguno de los archivos aquí descritos no estén presentes es necesario reinstalar el
software cuidando que el archivo de instalación sea de la misma versión que el software actual.
En caso de actualización a una versión mas nueva de Cyberprinter es necesario
copiar/respaldar el archivo nhist.dat a otra carpeta o dispositivo, dicho archivo es la base de
datos donde se guardan las impresiones. Al reinstalar Cyberprinter con una versión más
moderna la base de datos será actualizada y los datos no serán eliminados, de cualquier forma
guardar un respaldo puede ser muy útil en caso de cualquier contingencia.
3.3 Entorno
Requerimientos de hardware y software para que Cyberprinter pueda funcionar correctamente:
• Cyberprinter funciona con redes tipo TCP/IP (Protocolo Internet) cualquier otro
protocolo diferente no es soportado.
• Funciona en sistemas operativos Windows XP, Windows Vista, Windows 2003 y
2008, Windows 7
• Es requerido puerto 8080 de udp esté libre de cualquier restricción en el Firewall
local y remoto.

Manual de Usuario Cyberprinter Copyright 2011 Página 10 de 32
3.4 Operación de Cyberprinter
Puntos relevantes a considerar para operar Cyberprinter:
• Cyberprinter son 2 programas diferentes por un lado un programa servidor y por otro
un cliente. El servidor se debe instalar en una sola PC para toda una red y el cliente
en el resto de las demás computadoras. No es recomendable instalar servidor y
cliente en la misma PC, pues el servidor tiene funciones idénticas al cliente además
de las de servidor.
• Solamente el servidor/monitor tiene una interfaz gráfica para su operación, el cliente
es un servicio con funcionalidad muy básica como iniciar y detener.
• Para tener acceso a las funciones administrativas de Cyberprinter es necesario ir al
Servidor e ingresar una contraseña, dicha contraseña por defecto es EVAL (todas
mayúsculas) la contraseña puede ser cambiada por el usuario desde el primer
momento que se ingresa a la aplicación.
• Cyberprinter cliente al ser un servicio inicia de forma oculta y a la par del arranque
del sistema operativo. El usuario no puede detener el servicio si no tiene derechos
de administrador.
• Cyberprinter envía información solamente hacia el Servidor instalado, cualquier
información enviada es confidencial y Serpol Software no tiene acceso a la misma.
• Además de la bitácora de impresiones existe la bitácora de arranque de
Cyberprinter, esta bitácora es útil para determinar la causa de cualquier fallo en la
aplicación, así mismo esta bitácora de arranque puede ser enviada a Serpol
Software para encontrar una solución al problema. La bitácora de arranque es un
archivo de texto ZZCPServerOutput.txt ubicado en el directorio C:\Documents and
Settings\All Users\Datos de programa\Cyberprinter (XP) y en el directorio
c:\ProgramData\Cyberprinter (Win7). En el cliente la bitácora de arranque se
encuentra en C:\ZZServiceOutput.txt o en C:\Documents and Settings\All
Users\Datos de programa\Cyberprinter (XP)

Manual de Usuario Cyberprinter Copyright 2011 Página 11 de 32
4 Instalando, Iniciando y Deteniendo Cyberprinter
4.1 Usuarios principiantes
Procedimientos para iniciar y terminar Cyberprinter Servidor:
Si Cyberprinter servidor fue instalado correctamente automáticamente iniciará mostrando un
ícono en la parte inferior derecha en la bandeja de íconos.
Para terminar Cyberprinter es necesario seleccionar la opción Salir una contraseña será
solicitada para poder terminar, la contraseña por defecto es EVAL con todas las letras
mayúsculas, si la contraseña fue cambiada y no la recuerda entonces contacte vía email al
soporte de Cyberprinter para que le ayudemos a reestablecer la contraseña.
Para arrancar manualmente Cyberprinter solo vaya a menú de inicio luego todos los programas
y seleccione Cyberprinter.
Procedimientos para iniciar y terminar Cyberprinter Cliente: Cyberprinter cliente no tiene una interfaz gráfica después de ser instalado automáticamente
será arrancado y será terminado al momento de apagar la PC, posteriormente cuando sea
arrancada nuevamente la PC el cliente será iniciado nuevamente.

Manual de Usuario Cyberprinter Copyright 2011 Página 12 de 32
Si desea iniciar o detener el cliente manualmente vaya a:
Inicio -> Panel de Control -> Herramientas administrativas y luego vaya a Servicios.
Busque el servicio “Cyberprinter Client Service” seleccione y detenga o inicie. No hay icono en
la bandeja de iconos, la operación es oculta para el usuario de la PC. Para poder detener este
servicio es necesario ingresar con cuenta con derechos de administrador.
Entendiendo la interfaz de usuario Visor de actividades de impresión, aquí se registran las impresiones diarias.
Es posible exportar los registros a un archivo de texto y de ahí a cualquier hoja de cálculo.

Manual de Usuario Cyberprinter Copyright 2011 Página 13 de 32
El menú de opciones permite acceder al visor de actividades de impresión, permite configurar
entre otros el costo por impresión, el envío de reportes por email y la retención o no de
impresiones, también es posible cambiar contraseña, registrar el software para activarlo como
versión comercial, terminar el programa y acceder a la ayuda integrada.
4.2 Control de Acceso
Cyberprinter por defecto tiene una contraseña habilitada para poder acceder a la configuración
del sistema, la contraseña es EVAL, pero puede ser cambiada.
Para cambiar la contraseña siga el procedimiento:
• Haga clic con el botón de la derecha del Mouse encima del icono de
Cyberprinter
• Paso seguido seleccione la opción Cambiar contraseña
• Escriba la contraseña actual (inicialmente es EVAL)
• Escriba la contraseña nueva
• Haga clic en el botón Aceptar del dialogo.
En caso que después de un tiempo no recuerde la nueva contraseña es posible restablecer a la
contraseña original (EVAL) simplemente haga una solicitud de reestablecimiento de contraseña
contactando directamente a Serpol Software.
Los reportes de impresión antes de ser enviados por email son generados en el directorio
C:\Documents and Settings\All Users\Datos de programa\Cyberprinter (XP)

Manual de Usuario Cyberprinter Copyright 2011 Página 14 de 32
4.3 Instalando y desinstalando Cyberprinter
Instalar Cyberprinter Servidor
• Descargue la versión mas reciente de Cyberprinter de la sección de descargas en
http://www.serpol.com
• Una vez descargado identifique el software servidor y el software cliente, ambos
paquetes están contenidos dentro del mismo archivo comprimido CPNSTALL.ZIP
• Inicie la instalación del software servidor.
La instalación de Cyberprinter Servidor es por medio del asistente de instalación nombrado
ServerSoftware.exe
1. Copie el programa de instalación a la PC que va a ser utilizada por el operador de
Cyberprinter.
2. Ejecute el asistente seleccionando el idioma a elegir.
3. Haga clic en el botón "Next" hasta finalizar
Instalar Cyberprinter cliente

Manual de Usuario Cyberprinter Copyright 2011 Página 15 de 32
Dentro del archivo CPNSTALL.zip encontrará el programa instalador del software cliente
(CPCLI.MSI). Instale CPCLI.MSI en el resto de las PCs de su red (Cyberprinter servidor y
Cyberprinter cliente no pueden coexistir en la misma PC, prevea este tipo de conflicto).
Aunque en redes pequeñas es posible ir a cada PC y hacer la instalación manual, para redes
grandes también es posible instalar en todas las PCs en un solo paso, por medio de las politicas
de grupo (GPO).
Procedimiento manual de instalación del cliente en cada PC
1. Verifique que Cyberprinter servidor ha sido instalado en alguna otra PC de la red. Dicho
software deberá estar corriendo adecuadamente de acuerdo al procedimiento descrito en el
paso 2.
2. Ejecute el asistente de instalación del Cyberprinter cliente.
Una vez finalizada la instalación verifique que el servicio se encuentre listado y esté iniciado.
Para revisar eso vaya al siguiente trayecto:
Panel de Control -> Herramientas Administrativas -> Servicios

Manual de Usuario Cyberprinter Copyright 2011 Página 16 de 32
Desinstalar Cyberprinter cliente Si desea remover Cyberprinter por completo es necesario quitar primero los clientes y luego el
servidor, en cualquier de ambos casos es necesario tener derechos de administrador para
poder removerlo.
Para remover la instalación de Cyberprinter cliente:
1. Ir a Panel de Control -> Agregar o Remover Programas
2. Seleccionar “Cyberprinter Cliente” y haga clic en el botón remover
Desinstalar Cyberprinter servidor Una vez removidos los clientes el siguiente paso es remover el servidor.
1. Hacer clic con el botón derecho del Mouse encima del icono de Cyberprinter
2. Seleccionar Salir y entrar la contraseña para terminar Cyberprinter.
3. Ir a Panel de Control -> Agregar o Remover Programas
4. Seleccionar “Cyberprinter” y haga clic en el botón remover
Cuidado: Es importante terminar Cyberprinter antes de desinstalar si ese paso no es completado
Cyberprinter no será removido.

Manual de Usuario Cyberprinter Copyright 2011 Página 17 de 32
4.4 Iniciando Cyberprinter
Si después de seguir los pasos de instalación proporcionados en la sección 4.3 encuentra
algunos inconvenientes con la instalación, revise la información aquí descrita para determinar y
resolver el inconveniente:
Solución de problemas I 1. Al momento de iniciar la instalación con el asistente aparece un mensaje indicando que el
software ha sido bloqueado.
Solución: Esto puede deberse a algún programa antivirus o alguna política de la red, revise cualquiera de
estos elementos y busque la forma de permitir la instalación del software, ya sea agregándolo a
una lista de excepción o desactivando temporalmente la barrera.
2. Al momento de arrancar Cyberprinter aparece un mensaje emergente de windows indicando
si desea mantener bloqueado el programa o si es necesario desbloquearlo. La respuesta es
desbloquearlo. En caso que por error se haya solicitado bloquear el software, siga estos pasos
para desbloquearlo manualmente.
a) Haga clic en el botón inicio, luego "panel de configuración"
b) Vaya a firewall de windows y luego vaya a la pestaña "Excepciones"
c) Busque Cyberprinter, en caso que la casilla esté vacía verifíquela, clic en el botón aceptar
3. Al momento de Arrancar Cyberprinter Servidor aparece un mensaje de Cyberprinter
solicitando la selección de un número IP.
Solución: es común instalar el servidor en una PC con dos o más tarjetas de red. Cada tarjeta
de red tiene su propio IP. Es necesario elegir el IP que vaya de acuerdo con la numeración de la
red interna. Si por ejemplo una de las tarjetas de red es 200.20.15.30 y la otra es 192.168.1.1
es muy posible que la segunda sea la mejor opción pues la numeración 192.168.XXX.XXX es
utilizada para redes locales.
Los demás IPs de su red tienen que empezar con los mismos números 192.168.XXX.XXX
Instalar y configurar clientes Instale en cada una de las PCs restantes de la red usando el
programa cliente. Para mayor información consulte la sección 2.5 de este manual.
Solución de problemas II Síntoma

Manual de Usuario Cyberprinter Copyright 2011 Página 18 de 32
Aparece el mensaje "the InjectService must be installed first" o "only users with administrator
privileges can run this program" y al momento de imprimir las impresiones no aparecen en la
bitácora.
Solución
Esto es debido a dos posibles situaciones:
• El uso de una aplicación con el nombre de DEEP FREEZE (Software fabricado por
Faraonics) instalado en la misma PC que Cyberprinter
• La PC tiene una cuenta con derechos de invitado (guest) o derechos limitados
Para resolver el problema con DEEP FREEZE siga estos pasos:
1. Inicie DEEP FREEZE en modo DESCONGELADO
2. Vaya a la carpeta de instalación de Cyberprinter, por lo regular es c:\archivos de
programa\Cyberprinter pero puede variar
3. Ejecute dos servicios INJECTSERVICE.EXE y tambien INJECSERVICEP.EXE
4. Reinicie DEEP FREEZE en modo CONGELADO
Los mensajes emergentes ya no aparecerán y será posible ver lo que se imprime en la bitácora.
Síntoma
Ya no aparecen los mensajes emergentes pero aún no se reflejan las impresiones de los
clientes en la bitácora
Solución Haga las siguientes verificaciones para hallar donde puede localizarse el problema
• Si esto sucede solo en algunas maquinas de la red verifique el FIREWALL tanto del
servidor como de las PCs con problemas
• Verifique que el Cliente tenga el IP del servidor correctamente configurado. Aunque los
clientes automáticamente detectan la presencia del servidor, es posible que en redes
complejas sea requerida asistencia humana.
4.5 Deteniendo y suspendiendo Cyberprinter
Deteniendo Cyberprinter servidor
1. Hacer clic con el botón derecho del Mouse encima del icono de Cyberprinter 2. Seleccionar Salir y entrar la contraseña para terminar Cyberprinter.
El icono de Cyberprinter servidor será removido de la bandeja de iconos si la operación fue
exitosa.

Manual de Usuario Cyberprinter Copyright 2011 Página 19 de 32
Suspendiendo Cyberprinter cliente
1. Ir a Panel de Control -> Herramientas Administrativas -> Servicios
2. Seleccionar “Cyberprinter Client Service”
3. Seleccionar “Detener” haciendo clic con el botón de la derecha del Mouse
Si la operación fue exitosa el servicio tendrá el estatus de “detenido”
Suspendiendo el arranque de Cyberprinter cliente Si desea que Cyberprinter cliente no arranque al momento que inicia la computadora entonces
realice los siguientes pasos:
1. Ir a Panel de Control -> Herramientas Administrativas -> Servicios
2. Seleccionar “Cyberprinter Client Service”
3. Seleccionar “Propiedades” haciendo clic con el botón de la derecha del Mouse
4. En la Pestaña general seleccionar tipo de Inicio “Deshabilitar”
5. Clic en Aceptar
Estos procedimientos solo pueden ser ejecutados desde una cuenta con derechos de administrador.

Manual de Usuario Cyberprinter Copyright 2011 Página 20 de 32
5 Instrucciones paso a paso para utilizar Cyberprinter
Este capítulo describe las opciones para utilizar las siguientes ventanas de interfaz de
Cyberprinter servidor:
• Configurar opciones de retención
• Configurar transferencia de bitácora
• Configurar reporte histórico
• Configurar costos
• Visor de actividades
5.1 Instrucciones
A continuación cada título describe una pantalla de Cyberprinter
Cyberprinter Servidor - Configurar opciones de retención
Cyberprinter tiene dos modos de operación:
Impresión normal Cualquier documento enviado a la impresora será inmediatamente impreso y registrado en la
bitácora, este modo es soportado por todas las versiones de windows. Además este modo es el
preestablecido de Cyberprinter.

Manual de Usuario Cyberprinter Copyright 2011 Página 21 de 32
Impresión con retención Cualquier documento enviado a la impresora será inmediatamente pausado y registrado en la
bitácora, un comando del operador será requerido para imprimir los documentos seleccionados.
Usted puede seleccionar que impresoras retendrán documentos, las impresoras no
seleccionadas funcionarán de forma normal. Este modo de operación no funciona con la versión
Windows 98, pero funciona bien con todos los sistemas operativos posteriores.
Mantener impresoras bloqueadas al terminar Cyberprinter Cuando esta opción esta verificada todos los documentos serán pausados aún si Cyberprinter
es terminado, la operación volverá a la normalidad cuando el operador reinicie Cyberprinter.
Esta opción garantiza que Cyberprinter correrá cuando la impresora sea utilizada. Si esta
opción no esta verificada, las impresoras imprimirán sin pausar los documentos tan pronto como
Cyberprinter sea terminado.

Manual de Usuario Cyberprinter Copyright 2011 Página 22 de 32
Configurar Transferencia de bitácora
Puede configurar Cyberprinter para que envíe la bitácora de operación a su buzón de correo
electrónico, con las ventajas:
• Tener un resumen de la operación diaria de forma desatendida
Para configurar el envío de la bitácora a su correo electrónico, solo es necesario especificar la
dirección de correo electrónico destino en la caja de texto Email. Además es necesario
especificar una dirección SMTP, esta dirección la puede obtener con su proveedor de Internet o
con el administrador de su red. Normalmente el puerto de salida de correo es el 25 pero es
posible especificar otro, este puerto es necesario con el proveedor de servicios de Internet o el
proveedor de correo electrónico si es que es diferente al proveedor de Internet.
Algunos proveedores de Internet requieren autenticación para dar salida al correo electrónico,
es decir necesitan comprobar el nombre de usuario y contraseña para que el servidor apruebe
la salida de correo, los proveedores públicos de correo como Hotmail o Gmail requieren de esta
comprobación, la cual puede ser añadida en la caja autenticación.

Manual de Usuario Cyberprinter Copyright 2011 Página 23 de 32
Si el servidor del proveedor no requiere autenticación y se configura dicha opción entonces el correo puede no ser enviado, por eso es necesario obtener las instrucciones apropiadas del proveedor.
Botón probar email Este botón permitirá probar si la configuración fue correcta o no. Un ejemplo de una sesión
correcta será:
Email Test successfully sent. Exitósamente enviado 250 2.0.0 i440i5Ko028261 Message accepted for delivery
354 Enter mail, end with "." on a line by itself
DATA
250 2.0.0 Reset state
RSET
250 HELP
250-DELIVERBY
250-ETRN
250-DSN
250-SIZE
250-8BITMIME
250-ENHANCEDSTATUSCODES
250-mail.gem.com.mx Hello dialup467.gem.net [201.130.7.211], pleased to
meet you
EHLO vaio
220 mail.gem.com.mx ESMTP Sendmail 8.12.8/8.12.8; Mon, 3 May 2004
19:44:05 -0500
Connected.
Connecting to mail server. Inicio de conexión con servidor
Configurar reporte histórico
Cyberprinter tiene dos tipos de ventanas diferentes para visualizar registros de impresión
• El registro diario o bitácora
• El registro histórico
Separar en dos tipos de ventana es útil para evitar problemas al momento de generar reportes,
pues resulta confuso incluir datos cuyo estatus puede cambiar en cualquier momento.
Cyberprinter lleva una bitácora de la actividad del día actual en la parte conocida como bitácora,
al día siguiente los datos del día anterior pasan a un archivo general conocido como histórico.

Manual de Usuario Cyberprinter Copyright 2011 Página 24 de 32
Tres operaciones pueden ser realizadas con este archivo histórico:
1. Guardar como archivo de texto. Presione el botón con el ícono de disco flexible. Paso
seguido escriba un nombre para su archivo. El formato del archivo será texto, separando por
comas cada campo. Si lo desea puede leer el archivo desde su hoja de cálculo favorita.
2. Eliminar histórico. Mientras más datos estén contenidos en el histórico disminuye la velocidad
para desplegarlos. Es recomendable respaldar los datos históricos y posteriormente eliminarlos
para mejorar el desempeño. Sólo la persona con contraseña autorizada podrá hacer esta
operación.
3. Filtro de datos. Puede filtrar los datos de acuerdo a los siguientes conceptos:
• Día anterior (los datos del día actual se encuentran en la ventana de bitácora)
• Esta Semana (el inicio de semana es a partir del domingo)
• Este Mes (el inicio de mes es el día primero)
• Personalizar (puede elegir un rango de fechas y después presione el botón FILTER)
• Estadísticas

Manual de Usuario Cyberprinter Copyright 2011 Página 25 de 32
Presenta el dato del número total de impresiones de acuerdo al filtro establecido, así como el
costo total de dichas impresiones.
Configurar costo
Cyberprinter puede asociar un costo por impresión de acuerdo a los siguientes criterios
• Texto contenido dentro del nombre de la impresora
• Texto contenido dentro del nombre del documento
• Tipo de color de impresión (Solo para impresoras a color)
• Tamaño de Papel
Usted puede establecer hasta 3 criterios de costo al mismo tiempo. Al momento de imprimir
Cyberprinter revisa si la impresión cumple con alguno de los criterios establecidos en esta
opción. En caso que el criterio sea encontrado entonces Cyberprinter asignará el costo por
impresión correspondiente. En caso contrario Cyberprinter asignará el costo por defecto. El

Manual de Usuario Cyberprinter Copyright 2011 Página 26 de 32
esquema para establecimiento de costos es muy flexible y puede funcionar para cualquier
cantidad de impresoras a pesar que solo existen 3 renglones para excepciones.
Ejemplos de uso:
CASO I Dos impresoras una láser monocromática (hp laserjet 6L) y otra impresora a color (hp 600
deskjet) y quiere cobrar $0.50 por hoja de impresión en la primera y $1.00 por hoja de impresión
en la segunda. Puede establecer el costo de impresión por defecto en $1.00 y paso seguido
seleccionar "nombre de impresora" en la primera columna para luego escribir "6L" (como solo
tiene dos impresoras no es opción que se confunda con la 6L), posteriormente escriba $0.50 en
la última columna.
CASO II Tiene una impresora a color láser pero quiere asignar precios dependiendo del tipo de
impresión realizada (Monocromática o a Color). Primero establezca un precio por defecto
($1.00) y posteriormente seleccione "Color" en la primera columna, paso seguido seleccione
"Color" en la segunda columna, finalizando con ($1.50) en la tercera columna. De esta manera
cada que una impresión sea a color se asignará $1.50 y en caso contrario $1.00.
CASO III Tiene una impresora y quiere cobrar $1.20 por impresiones de tamaño oficio, $0.80 por
impresiones para sobres, $2.50 por impresiones tamaño tabloide y $1.00 para tamaño carta.
Primero establezca el precio por defecto $1.00 para incluir a las impresiones carta y cualquier
otra, segundo seleccione "Tamaño de Papel" en la primera columna y seleccione "Tabloid" en la
segunda columna, posteriormente escriba $2.50. Repita los mismos pasos colocando "ENV" y
$0.80 en segunda y tercera columna y finalmente después de seleccionar "Tamaño de Papel"
en el ultimo renglón seleccione "Legal" y $1.20
CASO IV Usted tiene 15 impresoras con nombres diferentes y quiere asociar un costo dependiendo del
departamento administrativo en la que se encuentra, existen 3 departamentos uno tiene 7
impresoras otro tiene 3 y el ultimo tiene 5.
Solución. Vaya al panel de control de las impresoras y cambie el nombre de las mismas
añadiendo algún texto que las identifique ejemplo "hp laserjet 3350 (ventas)", "hp 600 deskjet
(ventas)", etc. paso seguido establezca un costo por defecto, en la primera columna seleccione
"Tamaño de Papel", escriba "(ventas)" en segunda columna y finalmente ponga el costo para
esta clasificación.

Manual de Usuario Cyberprinter Copyright 2011 Página 27 de 32
Visor de actividades
Para tener acceso al visor de actividades realice los siguientes pasos:
1. Haga clic con el botón de la derecha del Mouse encima del icono de
Cyberprinter (circulo verde con la "P")
2. Seleccione la opción Bitácora (Visor de Actividades)
Los totales impresos son desplegados en barra de estado que se encuentra en la parte baja de
la pantalla, cuatro campos son mostrados:
Registros totales Este es el número total de registros desplegados. Si tiene configurado el modo de retención,
esta cuenta será el número de documentos impresos más documentos retenidos.
Estado del modo de operación Si tiene instalado Cyberprinter server en winXP o cualquier sistema operativo posterior, usted
hallará disponible este modo de retención. Dicho modo le permitirá retener cualquier documento
antes de que sea realmente impresa. Si desea configurar este modo usted deberá ir a Opciones
en el menú de configuración.

Manual de Usuario Cyberprinter Copyright 2011 Página 28 de 32
Cuenta de páginas impresas Cuando un documento es impreso en efecto, la celda de la primera columna se coloreará verde.
Solo páginas impresas serán contadas aquí, páginas retenidas no serán contabilizadas (en
modo de retención).
Suma del seleccionado Usted necesita seleccionar algunos registros para poder hacer algunas operaciones con ellos
como imprimir o cancelar esos registros. Pero también puede contar el número de páginas
simplemente seleccionando registros, no importa si los registros seleccionados son impresos o
retenidos.
5.2 Convenciones
En la bitácora de impresiones, las impresiones retenidas se muestran en color rojo, a su vez las
impresiones realizadas se muestran en verde.
5.3 Errores, Fallos y Emergencias
Cyberprinter funciona correctamente bajo condiciones adversas como pueden ser poca
memoria o muchos registros acumulados en la base de datos, pero es posible que eventos
inesperados ocurran como conflictos con otra aplicación o colapsos (pantalla azul) si el conflicto
ocurrió al momento de la instalación de Cyberprinter es necesario revisar la bitácora de
arranque y/o contactar a soporte técnico de Serpol Software, si el conflicto ocurrió después de
algún tiempo de operar Cyberprinter, es necesario revisar que programas fueron añadidos
recientemente o si acaso algunos permisos en carpetas fueron alterados. Cyberprinter servidor
puede ser instalado en otra PC y copiar el archivo nhist.dat de la PC afectada a la misma
carpeta, de esta manera se asegura la continuidad de la operación de forma temporal.
5.4 Mensajes
Mensaje: "Insertlog ...(Descripción)”
Tipo de Mensaje: Ventana emergente

Manual de Usuario Cyberprinter Copyright 2011 Página 29 de 32
Causa: Los datos enviados por el cliente no pueden ser insertados en la bitácora central
Solución: Determine la versión del cliente que está enviando los datos si la versión no coincide
con los demás clientes entonces reemplácela por la versión cliente correspondiente. Contacte
con soporte técnico para saber cual es la versión correspondiente en caso que haya actualizado
desde una versión anterior de Cyberprinter.
Mensaje: “Demo for 100 clients”
Tipo de Mensaje: Bitácora de arranque
Causa: Está utilizando la versión de Cyberprinter demo, la cual tiene algunas funciones
deshabiitadas como es exportar datos a otro formato, limite de 100 clientes y traslado de
bitácora diaria a histórico.
Solución: No es un problema como tal, la forma de remover este mensaje es adquiriendo la
versión comercial.
Mensaje: “Whooks no pudo ser cargado o no existe, inicio detenido”
Tipo de Mensaje: Bitácora de arranque
Causa: el archivo Whooks.dll no fue encontrado o se encuentra corrupto.
Solución: Es necesario desinstalar la versión actual de Cyberprinter e instalar nuevamente
desde un archivo de instalación confiable, descargue de http://www.serpol.com
Mensaje: “IpcPrintMessageCallback Queue already exists”
Tipo de Mensaje: Bitácora de arranque
Causa: Ya existe una cola de mensajes IPC funcionando, probablemente se instaló un servidor
en una PC que ya tenía un cliente funcionando.
Solución: Identifique el cliente, vaya al panel de servicios, detenga y deshabilite
permanentemente. También puede optar por desinstalar por completo el cliente.
Mensaje: "only users with administrator privileges can run this program"
Tipo de Mensaje: Ventana emergente
Causa: Cyberprinter servidor requiere derechos de administrador para arrancar
Solución: Inicie Cyberprinter desde una cuenta administrador o si desea arrancarlo desde una
cuenta sin derechos de administrador puede hacerlo arrancando el servicio injectservicep.exe
desde una cuenta administrador. Dicho servicio ayudará a que Cyberprinter arranque sin
problema desde una cuenta sin permisos de administrador.

Manual de Usuario Cyberprinter Copyright 2011 Página 30 de 32

Manual de Usuario Cyberprinter Copyright 2011 Página 31 de 32
6 Apéndice A – Documentos de Referencia
Identify any documents references in this guide. List the document number and the title
separated by a comma.
• Archivo de Ayuda de Cyberprinter cyberprinter.html

Manual de Usuario Cyberprinter Copyright 2011 Página 32 de 32
7 Apéndice B – Glosario de Términos
Término Significado
WinXP Windows XP
Cliente Programa que tiene comunicación con un programa servidor
Servicio
Programa que corre en conjunto con el sistema operativo, puede ser arrancado al mismo tiempo que arranca la PC pero solo puede ser detenido por el administrador.
Deep Freeze
Software fabricado por Faraonics cuya característica es regresar una PC al estado anterior a cualquier modificación de los archivos por el usuario.
SMTP Simple Mail Transfer Protocol – Protocolo de transferencia de correo en un servidor
IP Internet Protocol – Dirección específica de un equipo en Internet.
Firewall Cortafuegos – Software capaz de bloquear accesos por IP, Protocolo o puerto.