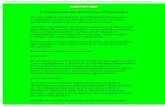Diferencias y semejanzas entre correo electrónico & correo postal
MANUAL CORREO ELECTRÓNICO - qroo.gob.mxqroo.gob.mx/sites/default/files/unisitio2018/02/Manual del...
Transcript of MANUAL CORREO ELECTRÓNICO - qroo.gob.mxqroo.gob.mx/sites/default/files/unisitio2018/02/Manual del...
Contenido
Configuración de correo institucional en Outlook .................................................................................................. 3
Configuración de correo institucional en Gmail ................................................................................................... 10
Configuración de correo institucional en Hotmail ................................................................................................ 16
Configuración de correo institucional en Android ................................................................................................ 22
Configuración de correo institucional en iOS ........................................................................................................ 31
Configuración de correo institucional en Outlook
Primeros pasos Antes de iniciar el proceso de configuración de correo institucional, es necesario tener activa una cuenta de
correo institucional (usuario y contraseña) y tener instalado el programa Microsoft Outlook.
Configuración 1. Acceder al cliente de correo. Para comenzar con la configuración de su cuenta de correo electrónico,
debemos ejecutar el programa Microsoft Outlook, para realizar esta acción siga los siguientes pasos: En
la barra de herramientas, haga clic en el botón Inicio, seleccione “Todos los programas”, seleccione
“Microsoft Office” y a continuación en el icono del Outlook. Una vez abierta la aplicación
seleccionamos del menú la pestaña “Archivo”.
2. Agregar cuenta de correo. Aparecerán las opciones que se muestran en pantalla, seleccione “+ Agregar
cuenta”.
3. Configuración de la cuenta. A continuación, se nos mostrará la ventana “Agregar cuenta”,
seguidamente seleccionamos la opción “Configurar manualmente o tipos de servidores adicionales”.
Una vez seleccionada esta opción la ventana quedará de la siguiente manera y haremos clic en el botón
“Siguiente >”:
4. Configuración de la cuenta. En la siguiente ventana, seleccionamos la opción “POP o IMAP” y hacemos
clic en el botón “Siguiente >”.
5. Configuración de la cuenta. En la ventana “Agregar cuenta” aparecerán varios campos que deben ser
llenados con la información del usuario. Los campos se llenarán de la siguiente forma: “Su nombre”
escribirá su nombre completo, “Dirección de correo electrónico” escribirá el correo institucional, “Tipo
de cuenta” se seleccionará la opción “POP3”, “Servidor de correo entrante/saliente” se escribirá
“correo.qroo.gob.mx”, “Nombre de usuario” escriba el nombre de usuario, “Contraseña” escriba la clave
de acceso de su correo institucional, tildar o seleccionar la opción “Recordar contraseña” y finalmente
hace clic en el botón “Más configuraciones…”
6. Configuración de la cuenta. En la ventana emergente que se nos muestra, seleccionamos la pestaña
“Servidor de salida”, habilitamos la opción “Mi servidor de salida (SMTP) requiere autenticación” y
seguidamente seleccionamos la opción “Utilizar la misma configuración que mi servidor de correo de
entrada”, como se muestra en la siguiente imagen.
7. Configuración de la cuenta. Ahora seleccionamos la pestaña “Avanzadas”, escribiremos en el campo
“Servidor de entrada (POP3)” el número “995”, habilitamos la opción “Este servidor precisa una
conexión cifrada (SSL)”, escribiremos en el campo “Servidor de salida (SMTP)” el número “587” y
seleccionamos certificado TLS. Finalmente, habilitamos la opción “Dejar una copia de los mensajes en el
servidor”, también habilitamos “Quitar del servidor después de 14 días” y pulsamos el botón “Aceptar”.
8. Configuración de la cuenta. Regresaremos a la venta “Agregar cuenta”. Ahora pulsaremos el botón
“Siguiente”.
9. Verificación de Configuración de la cuenta. Seguidamente se ejecutará una ventana que iniciará una
comprobación de los datos. De realizar los datos correctamente se nos mostrará en el estado de las
tareas “Completado”, de lo contrario se presentará el estado “Errores” (En este caso, debemos revisar
los pasos previos). Al terminar esta tarea le damos clic en el botón “Cerrar”
10. Finalizando el procedimiento. A continuación, nos aparecerá una ventana de notificación que informa
que “Hemos terminado” y pulsaremos el botón “Finalizar”.
11. Finalizando el procedimiento. Esperamos que se carguen los correos recibidos (puede demorar algunos
minutos dependiendo la cantidad de correos recibidos). Al terminar de cargar la bandeja de entrada,
usted podrá enviar y recibir correos desde Outlook.
Configuración de correo institucional en Gmail
Primeros pasos
Antes de iniciar el proceso de configuración de correo institucional, es necesario tener activa una cuenta de
correo institucional (usuario y contraseña), un correo de Gmail y abrir en el navegador de su preferencia la
página http://mail.google.com/
Configuración
1. Accedemos primero a la cuenta de Gmail. Para comenzar inicie sesión con su cuenta de Gmail, con la
finalidad de poder consultar los corres vía web, una vez que ingresamos proseguimos a dar click en la
opción de configuración.
2. Reenvío y correo POP/IMAP. Seleccionamos la pestaña “Reenvío y correo POP/IMAP” y activamos la
opción Descarga de correo POP/ 1. Estado POP está habilitado para todo el correo/Habilitar POP para
todos los mensajes (incluso si ya se han descargado).
3. Cuentas e importación. Seleccionamos la pestaña “Cuentas e importación”, luego nos dirigimos a la
sección Consultar el correo de otras cuentas y dar click en la opción Añadir una cuenta de correo.
4. Añadir una cuenta de correo. Se visualizará una ventana en la cual hay que capturar la cuenta de correo
electrónico, después damos click en el botón “Siguiente”.
5. Importar correos electrónicos de mi otra cuenta (POP3). Selecciona dicha opción y dar click en el botón
“Siguiente”.
6. Escribe la configuración de correo. Capturar la información como es Nombre de usuario, contraseña.
En el servidor POP: “correo.qroo.gob.mx” Puerto: “110”. Dar click en el botón “Añadir cuenta”.
7. ¿Te gustaría enviar correos también? Seleccionar la opción “Si, quiero poder enviar mensajes”, y dar
click en el botón siguiente.
8. Escribe los datos de tu otra dirección de correo electrónico. Capturar su nombre, habilitar la opción
“tratarlo como un alias” y dar click en Siguiente paso.
9. Enviar el correo a través de tu servidor SMTP. Capturar información Servidor SMTP
“correo.qroo.gob.mx”, Puerto: “587” y los datos de acceso como es nombre de usuario y contraseña.
De igual forma seleccione la opción “Conexión segura mediante TLS” y dar click en Añadir cuenta.
10. Confirmar la verificación y añade tu dirección de correo. Gmail enviará un correo electrónico a su
cuenta, el cual contiene un código de confirmación, es importante capturar dicho código en el recuadro
para poder terminar con la configuración.
Configuración de correo institucional en Hotmail
Primeros pasos Antes de iniciar el proceso de configuración de correo institucional, es necesario tener activa una cuenta de
correo institucional (usuario y contraseña), un correo de Hotmail y abrir en el navegador de su preferencia la
página https://outlook.live.com/
Configuración 1. Acceder al correo de Hotmail. Para comenzar inicie sesión con su cuenta de correo de Hotmail
ingresando su correo electrónico y su contraseña de Hotmail.
2. Configuración de la cuenta. Haga clic en el ícono de configuración, el cual se encuentra ubicado en la
esquina superior derecha.
3. Configuración de la cuenta. Posteriormente nos aparecerá un menú emergente, de las alternativas que
nos muestre en pantalla seleccionamos “Opciones”.
4. Configuración de la cuenta. La pantalla principal cambiará. Nos dirigimos al lado izquierdo y del menú
seleccionamos la opción “Cuentas conectadas”
5. Agregar cuenta. Una vez que pulsemos esta opción, procedemos a agregar la cuenta de correo
institucional por medio del enlace “Otras cuentas de correo electrónico”.
6. Configuración de la cuenta. Se desplegará una ventana emergente con el título “Conectar la cuenta de
correo electrónico”. Ingresaremos en el campo “Nombre para mostrar” su nombre completo, “Dirección
de correo electrónico” la dirección de correo institucional, “Contraseña” la clave de acceso y
habilitaremos la opción “Configurar manualmente las opciones de la cuenta (cuenta POP, IMAP o solo
de envío)”
7. Configuración de la cuenta. Seleccionaremos el tipo de conexión “POP o SMTP” y pulsaremos el botón
“Aceptar”.
8. Configuración de la cuenta. A continuación, llenaremos el formulario con los siguientes datos: En el
campo “Dirección de correo electrónico” escribiremos el correo institucional, en “Nombre de usuario”
escribiremos el correo institucional, en “Contraseña” la clave de acceso.
9. Configuración de la cuenta. Utilizando el scroll del mouse bajaremos el formulario hasta la sección
“Información del servidor” donde introduciremos la siguiente información: En el campo “Servidor
entrante (POP)” escribiremos la dirección “correo.qroo.gob.mx” y “Servidor saliente (SMTP)”
escribiremos “correo.qroo.gob.mx”. Posteriormente pulsaremos el botón “Aceptar”.
10. Finalizando el procedimiento. Nos aparecerá la siguiente notificación. Haremos clic en el botón
“Aceptar”
11. Finalizando el procedimiento. Regresaremos a la pantalla principal “Cuentas conectadas”. Ahora
regresaremos a nuestra bandeja de entrada haciendo clic en el botón “← Opciones”
12. Finalizando el procedimiento. En nuestro menú lateral izquierdo, podemos observar que se encuentra
una carpeta especial con nuestro correo institucional. Para terminar el proceso, debemos cerrar sesión
de Hotmail y cuando ingresemos nuevamente se habrán cargado todos nuestros correos institucionales
en la carpeta antes mencionada.
Configuración de correo institucional en Android
Primeros pasos Antes de iniciar el proceso de configuración de correo institucional, es necesario tener activa una cuenta de
correo institucional (usuario y contraseña) y un teléfono celular con sistema operativo Android.
Configuración 1. Acceder Gmail. Por medio de la pantalla táctil del dispositivo, buscamos y ejecutamos la aplicación
llamada “Gmail”. Una vez que la aplicación cargue, observaremos la lista de correos de la cuenta Gmail,
con la cual activamos el celular. Pulsamos menú (tres rectas horizontales ≡) el cual se encuentra en la
esquina superior izquierda.
2. Configuración de la cuenta. La pantalla se deslizará mostrándonos la opción configuración, la cual
pulsaremos. Seguidamente nos aparecerá una pantalla con el título “Configuración”, en ella
seleccionamos “Agregar cuenta”.
3. Configuración de la cuenta. De las opciones que aparecen en pantalla, seleccionamos “Otra”.
Posteriormente nos solicitará agregar dirección de correo electrónico, teclearemos nuestro correo
institucional.
4. Configuración de la cuenta. En la siguiente ventana, seleccionamos “POP3” y seguidamente
proporcionaremos nuestra clave de acceso.
5. Configuración de la cuenta. A continuación, introducimos en los campos los siguientes valores: En el
campo “Nombre de usuario” escribiremos la dirección de correo institucional, “Contraseña”
escribiremos la clave de acceso y en “Servidor” escribimos “correo.qroo.gob.mx”. Posteriormente
pulsaremos el botón “Aceptar”.
Nos aparecerá el mensaje “El certificado no es válido” y pulsamos el botón “Continuar”.
6. Configuración de la cuenta. En el formulario se agregarán algunos campos los cuales se llenarán de la
siguiente manera en “Puerto” escribiremos “995” y en tipo de seguridad, seleccionaremos de la lista
desplegable la opción “SSL/TLS (aceptar todos los certificados)”. Cabe mencionar que el campo
“Servidor” debe ser modificado a “correo.qroo.gob.mx”, una vez verificados los datos pulsamos el botón
“Siguiente”.
En la siguiente ventana nos solicitará “Servidor SMTP” el cual deberá ser llenado con
“corre.qroo.gob.mx”
7. Finalizando el procedimiento. En “Opciones de cuenta” le damos clic a “Siguiente” y finalmente en la
siguiente pantalla en “Tu nombre” escribiremos nuestro nombre o alias.
8. Finalizando el procedimiento. Finalmente hemos agregado la cuenta de correo institucional, haremos
clic en la flecha atrás (←). Para ingresar a la bandeja de entrada, pulsamos menú (≡) y seleccionamos el
perfil del correo que hemos creado.
9. Finalizando el procedimiento. Una vez realizado lo anterior, se nos mostrará la bandeja de entrada de
la cuenta institucional.
Configuración de correo institucional en iOS
Primeros pasos Antes de iniciar el proceso de configuración de correo institucional, es necesario tener activa una cuenta de
correo institucional (usuario y contraseña) y un teléfono celular con sistema operativo iOS.
Configuración 1. Acceder Mail. Por medio de la pantalla táctil del dispositivo, buscamos y ejecutamos la aplicación
llamada “Mail”. Una vez que la aplicación cargue, observaremos la lista opciones, seleccionamos “Otro”.
2. Configuración de la cuenta. La pantalla que nos aparece nos pide algunos campos que debemos de
llenar de la siguiente manera: en el campo “Nombre” escribiremos nuestro nombre, en “Correo” el
correo institucional, en “Contraseña” la clave de acceso y en “Descripción” colocaremos “qroo.gob.mx”.
Al finalizar pulsaremos el botón “Siguiente”.
En la siguiente pantalla, seleccionamos “POP” y nos deslizaremos hacia abajo para llenar las secciones
“Servidor correo entrante” y “Servidor correo saliente”.
3. Configuración de la cuenta. En ambas secciones escribiremos los siguientes datos en “Nombre de host”
pondremos “correo.qroo.gob.mx”, en “Nombre de usuario” nuestro correo institucional y en
“Contraseña” la clave de acceso. Al terminar de llenar los campos, pulsaremos el botón “Guardar”.