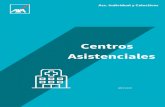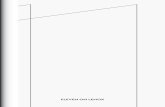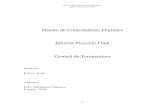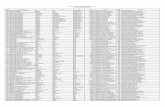Manual Control Lenox WEB - Julio 2017descargas.relojeslenox.com.ar/manual_control_lenox_web.pdf ·...
Transcript of Manual Control Lenox WEB - Julio 2017descargas.relojeslenox.com.ar/manual_control_lenox_web.pdf ·...
2
Índice
Administración
USUARIOS...............................................................................................................................3 ROLES......................................................................................................................................6 EMPLEADOS ...........................................................................................................................7
ALTA DE EMPLEADOS .........................................................................................................8
ALTA DE HUELLAS DACTILARES ........................................................................................10
ALTA DE TARJETAS DE PROXIMIDAD ...............................................................................11
AGREGAR DATOS PERSONALES DEL EMPLEADO.............................................................12
ARCHIVOS (módulo opcional) ...........................................................................................13
DAR DE BAJA UN EMPLEADO ...........................................................................................13
SECTORES .............................................................................................................................14 EMPRESAS ............................................................................................................................15 NOVEDADES .........................................................................................................................16 VISITAS (módulo opcional) ...................................................................................................17
Horarios
JORNADAS ............................................................................................................................18 CREACION DE UNA JORNADA ..........................................................................................19
CALENDARIO ........................................................................................................................21 VACACIONES Y LICENCIAS....................................................................................................23 FERIADOS..............................................................................................................................24
Control
FICHADAS .............................................................................................................................25 AUSENCIAS ...........................................................................................................................26 MODULO LENOX MOBILE – FICHADAS REMOTAS (módulo opcional) ...............................27 MÓDULO ALERTAS POR E-MAIL (módulo opcional)............................................................28 MÓDULO ALERTAS POR E-MAIL (módulo opcional)............................................................29 MÓDULO DE ASIGNACIONES MASIVAS (módulo opcional)................................................30
Reportes
REPORTES .............................................................................................................................31 MÁSCARAS ...........................................................................................................................38 CONTROL LENOX SERVIDOR ................................................................................................39
BACKUP AUTOMÁTICO DE LA BASE DE DATOS ...............................................................40
RESTAURACIÓN DE UN BACKUP ......................................................................................41
3
USUARIOS
Dentro del módulo “Usuarios” se crean los usuarios que utilizan el software. Una vez creados los
usuarios, a través del menú interactivo se podrán modificar/eliminar datos, asignar roles y
sectores. Desde aquí visualizará el nombre de los usuarios que acceden al sistema, su fecha de alta
y su condición: si es o no administrador.
Asignar fechas: entre qué fechas
puede visualizar
información
Asignar sectores o empresas: qué sectores o
empresas puede visualizar
Asignar roles: permisos
que tendrá el usuario
administrador
4
Cuando se crea un usuario debe ingresar su Nombre, Apellido, Nombre de usuario y contraseña
(estos dos últimos dos datos le serán solicitados para acceder al software). La fecha de alta se genera
automáticamente.
Agregar un nuevo usuario:
1. Presione “Agregar”. 2. Se desplegará un cuadro de “Nuevo Usuario”. 3. Cargue el nombre y apellido del usuario.
4. Tilde la casilla de “Administrador” si desea que el usuario creado tenga permisos para ver y
modificar los datos de la base de datos. Caso contrario, tendrá que asignarle al usuario el rol correspondiente.
5. Cuando el nuevo usuario ingrese por primera vez al sistema deberá hacerlo con su nombre
como “Usuario” y su Apellido como “Contraseña”.
6. Finalmente le pedirá generar el “Usuario” y “Contraseña” que el desee para sus próximos ingresos al sistema.
Nota: si desea cambiar posteriormente su usuario y contraseña diríjase al menú “Preferencias”.
Asignar sectores: permite asignarle uno o varios sectores al usuario. Esto permite visualizar
solo la información de la empresa o de los sectores asignados.
5
Asignar Roles: permite asignar qué rol va a cumplir el usuario en el software. Estos roles se cargan en la
sección Roles.
Modificar/ Eliminar: si desea modificar/eliminar un dato, lo podrá hacer siempre y
cuando sea administrador del sistema.
Buscar: permite realizar la búsqueda de un usuario a través del buscador avanzado.
6
ROLES Roles: el rol permitirá restringir las acciones que puede realizar cada usuario. Simplemente haga
clic en Agregar, asigne un nombre e indique los permisos de los que dispondrá.
7
EMPLEADOS
Empleados: desde aquí se dan de alta las personas que van a fichar. Podrá cargar el nombre
apellido, discriminar a qué sector pertenece, en qué horario trabaja, si computa o no horas extras,
además de otros datos laborales y personales.
8
ALTA DE EMPLEADOS
Agregar un nuevo empleado:
1. Diríjase al menú “Empleados”
2. Presione el Botón “Agregar”
3. Cargue los datos del nuevo empleado: foto, nombre, apellido, legajo, valor por hora, fecha de
ingreso, empresa en la que trabaja, etc.
Foto: puede cargar una foto mediante una webcam o desde una ruta en su PC. ID: es el número que se asigna automáticamente al dar de alta a un nuevo empleado (también se utiliza para que el empleado fiche con ID+ Huella o ID + Contraseña).
Valor Hora: se le asigna un valor hora para que luego, mediante el reporte de cobranzas
(módulo opcional) se exporte un reporte de cuánto debe percibir el usuario, expresado en
pesos ($).
Ingreso: es la fecha en la que el empleado se vincula a la empresa. Se utiliza normalmente para que en
un reporte no aparezca ausente una persona que ingresa a trabajar días después de haberlo ingresado
en el sistema.
Clave: si el empleado no pudiera fichar con su huella, puede optar para que el empleado fiche con su contraseña + número de ID.
9
Legajo: el número de legajo del empleado.
Remoto: contraseña que se usa para fichar a través de nuestro módulo de “Fichadas remotas”.
E-Mail Corporativo: permite agregar el e-mail de cada empleado. Si tuviera habilitado el módulo de
Alertas por E-mail, le enviará a cada empleado sus llegadas tardes del día, con sus acumulados del
mes y del año.
Calendario / Sectores / Empresa: se le asignará al empleado el dato que previamente haya creado en el módulo calendarios. Si aún no lo creo, le aparecerá como NO ASIGNADO.
Computar horas extras: si tilda este casillero verá, automáticamente, en el reporte reflejado que el empleado computa horas extras.
Excluir de los reportes: si tilda este casillero, no verá incluido en los reportes al empleado. Se utiliza
muchas veces para, por ejemplo, excluir a técnicos que trabajan a domicilio y no se controla la
cantidad de horas que están en la empresa, pero sí su horario de entrada o salida.
Enviar mail por llegada tarde: si tilda este casillero al empleado le llegará el e-mail con sus
llegadas tardes del día, y acumulados mensuales y anuales.
10
ALTA DE HUELLAS DACTILARES
1. Seleccione de la lista, los equipos en los que se registrará al empleado. Si no aparecen
relojes cargados por favor revise los manuales o videos en el área cliente de
www.sistemaslenox.com.ar
2. Seleccione del menú desplegable el reloj que usará para enrolar al empleados y luego el
dedo que desea capturar.
3. Realice tres tomas de la huella del mismo dedo (el mismo reloj guiará el proceso).
11
ALTA DE TARJETAS DE PROXIMIDAD
1. Ingrese al menú del reloj. Para ello presione la tecla Menú e ingrese el usuario y contraseña
(Digite el usuario “10000”, presione OK y luego la contraseña “4000”.)
2. Dentro del Menú presione “OK” en las primeras 3 opciones, luego asigne un número de ID
al azar para que pueda visualizar el número de tarjeta, presione “OK” y, a continuación,
pase una tarjeta por el lector. Anote el número y vuelva a pasar otra tarjeta (notará que el
número de tarjeta visualizado en el reloj es el mismo que tiene impreso en la tarjeta solo
que con menos cantidad de dígitos)
3. Realice este paso con todas las tarjetas para luego seguir la carga en nuestro sistema
4. A continuación seleccione a qué reloj enviará el número de tarjeta.
12
AGREGAR DATOS PERSONALES DEL EMPLEADO
1. Diríjase a la pestaña “Datos Personales”. 2. Cargue (opcional): número de documento, dirección, teléfono localidad, etc.
13
ARCHIVOS (módulo opcional) Con este módulo podrá subir al software información anexa que considere relevante del empleado, como por ej. certificados de examen, de ausencia, comprobantes de demora de transporte, etc. Esto le permitirá tener una ficha digital y completa del empleado.
DAR DE BAJA UN EMPLEADO
1. Seleccione la persona a dar de baja y presione el botón “Eliminar” . Aparecerá un
cartel de confirmación.
Una vez eliminado el empleado desaparecerá de la carilla de empleados activos. Si desea también
puede “Eliminar todos sus registros”.
14
SECTORES En este menú se administran los sectores y las empresas. Las empresas estarán conformadas por sectores
1. Presione el botón "Agregar" y cargue el nombre del sector.
E-Mail (esta función corresponde al módulo de “Alertas por e-mail“ ): puede asignarle a cada
sector un mail. Se utiliza para que al e-mail que esté asignado el sector le llegue un reporte de
tardes y ausentes de los empleados que estén asignados a ese sector.
15
EMPRESAS
En el módulo Empresas se cargan las diferentes empresas o sucursales. De esta forma se asignan
diferentes sectores a diferentes empresas y esto permitirá sacar reportes de una empresa en
particular
Ejemplo: puede obtener un reporte de fichadas de la sucursal de Olivos, el que tiene asignados los
sectores de Producción y Administración.
Agregar: podrá asignar el nombre que diferenciará una empresa de otra; la misma se puede
modificar o eliminar. Una vez creadas, se le pueden asignar sectores.
16
NOVEDADES
Desde este módulo se crear los conceptos que luego se usarán para, por ejemplo, justificar
licencias, llegadas tardes, ausencias, salida temprana, cambio de horario, accidentes, etcétera.
Al momento de agregar una novedad debe asignar un código para que las diferencie en el reporte.
Además, ese código, se utiliza generalmente para compatibilizar con el programa liquidador de
sueldos. Cada novedad se puede eliminar o modificar.
17
VISITAS (módulo opcional) Aquí se dan de alta aquellas personas ajenas a la empresa.
Para dar de alta una nueva visita simplemente cargue los datos (similar a un empleado). Puede
registrar su vista hasta cierta fecha aplicándole un vencimiento. Así como también puede configurarle
franjas horarias. Por ejemplo, María pasará solo de lunes a miércoles entre las 8:30 y las 17:30 hs.
18
JORNADAS
Las jornadas son los diferentes turnos que puede haber dentro de la compañía. Aquí deberá cargar todas las combinaciones posibles: 8-14, 22-6, 9-18, 15-22, 7.30-20, etc. Cada día de trabajo, de cada empleado, debe tener asignada una jornada. La asignación del día/jornada se realiza al crear los Calendarios. Si todos los empleados hacen el mismo horario solo necesitará una jornada para los días
laborables.
Se recomienda tener en cuenta los siguientes puntos:
• Dedicar unos minutos a recopilar la información de cada uno y plasmarlos en un papel con
sus correspondientes características. De ese modo sabrá cuántas jornadas deberá cargar.
• Siempre que varíe alguno de los elementos de una jornada deberá definir otra, por ejemplo: hay dos grupos que ingresan a las 8 y se retiran a las 15hs. Ambos tienen un descanso, pero
la gran diferencia entre ellos es que, en el grupo 1, descansan entre las 10:00 y las 11:00hs;
mientras que en el grupo 2, el descanso es de 12:00 a 13:00hs. Al tener esta alteración
entre ambos grupos, es obligatorio configurar dos jornadas diferentes.
19
CREACION DE UNA JORNADA
A cada jornada es importante asignarle un color; esto es útil para implementarla en el calendario. Se
recomiendan colores claros para una correcta lectura en el calendario.
Para ilustrar la creación de una jornada se usará el siguiente ejemplo:
Flexible (Verde): rango en el que las fichadas son válidas. En este ejemplo es de 8 a 18hs, dentro del mismo se podrán computar horas excedentes o extras, como también compensar horas en caso haber llegado tarde o de tener que retirarse temprano.
En este rango solo se carga el horario de comienzo y de finalización de la jornada como muestra la siguiente imagen:
Normal (Azul): rango/s obligatorio/s de trabajo. En este ejemplo es de 8 a 14hs (6 horas obligatorias) donde, si hubiese, se computarán llegadas tardes y ausencias. En este rango se carga el horario obligatorio de la jornada.
Extras (Rojo): rango/s en donde se define/n el cómputo de las horas extras. En este ejemplo están definidas de la siguiente manera: de 14 a 18hs.
20
Configuración Jornada Normal (azul)
Tolerancia de tarde: es la cantidad de minutos que se asignan como tolerancia para que el empleado pueda llegar tarde. Es decir, si el horario de entrada es a las 8:00 e indica “5” minutos tarde, al empleado se le computarán llegadas tardes a partir de 8:06. Suma minutos: es la cantidad de minutos que se le suman a las horas normales trabajadas. Ejemplo: si el empleado tiene que cumplir 9 horas trabajadas, pero ficha una hora para almorzar, en el reporte tendrá 8 horas trabajadas. Pero, si ingresa “60” minutos en “Suma minutos” va a sumar 1 hora más a las trabajadas. De este modo cuando genere un reporte le aparecerán las 9 horas normales.
Configuración Jornada Extra (roja)
Disparo del redondeo: es la cantidad de tiempo que debe transcurrir para que empiece a funcionar el “Múltiplo de redondeo” y para que, efectivamente, se empiecen a computar las horas extras. Por ej. evita que empiece a contar horas extras si el empleado fichó unos minutos después porque se estaba cambiando, firmando unos papeles o hablando con alguien.
Múltiplo del redondeo: se redondea según el múltiplo del redondeo y se especifica si ese redondeo es para arriba, perfecto o para abajo. Por ejemplo, si el redondeo es 30 minutos para abajo y el empleado hizo 12, se redondea a 0.
Tipo de redondeo: existen 3 tipos de redondeo diferentes.
• Hacia arriba: si el múltiplo es cada 10 minutos, y el empleado trabaja hasta las 20:29, se aplicará la regla de redondeo hacia arriba, llevando el horario trabajado extra del emplea-do a 20:30.
• Hacia abajo: repitiendo el caso anterior, en vez de subir el redondeo, este va a bajar. Es decir, de 20:29 baja a 20:20 para redondear en ese horario.
• Perfecto: no sube, ni baja, se mantiene igual, en este caso 20:29.
Extras: selecciona el valor extra; 50% y 100% ya vienen predefinidos en el software. Desde la sección Preferencias pueden agregarse dos valores adicionales.
21
CALENDARIO
Un calendario es la relación día-jornada durante un periodo. Aquí se le asignan las jornadas creadas previamente al calendario. El calendario es, en definitiva, el que se le asigna a uno o más empleados cuando se los da de alta.
Una vez creadas las jornadas necesarias se deben asignar al calendario anual. En este ejemplo se asignó a todos los días hábiles del 2017, la jornada de 8 a 17 hs.
Selección de Días
La forma básica de hacerlo consiste en seleccionar un día (haciendo clic sobre el mismo) y a continuación hacer clic sobre la jornada que se desea asignar. Como para periodos largos ese sistema puede resultar tedioso, se han incorporado varios métodos para facilitar la tarea de definir los calendarios:
• Para seleccionar todo el año se hará doble clic sobre año del calendario.
• Para seleccionar un mes entero se hará clic sobre su nombre.
• Para seleccionar todos los lunes de un mes se hará clic sobre su abreviatura. Lo mismo con
el resto de días.
• Para seleccionar todos los lunes del año se hará doble clic sobre su abreviatura. Lo mismo
con el resto de días.
22
Horarios rotativos Dentro del módulo “Calendarios” encontrará una opción para crear rápidamente un calendario con jornadas rotativas.
En este ejemplo verá una configuración horaria que se repite durante el periodo del 01/07/2017 hasta el 31/07/2017:
23
VACACIONES Y LICENCIAS
Aquí se cargan las vacaciones y las licencias de cada empleado. Le indicará el periodo en que se las
tomó y si tiene alguna novedad asignada.
Nueva Vacación / Licencia Seleccione si es una vacación o una licencia, quién se la toma, la justificación y el periodo en el que se lo toma. Podrá además justificar con las horas y agregar un comentario.
24
FERIADOS Aquí se agregan todos los feriados del año con fecha y descripción del feriado; además el software posibilita computar horas extras a quienes asistan a trabajar ese día y elegir el porcentaje adecuado. Cada uno de los feriados se puede eliminar o modificar.
25
FICHADAS Desde aquí visualizará las fichadas de entrada y salida de todo el personal registrado en el software. Si está conectado por cable de red, bajarán de forma automática, sino también puede importarlas desde un archivo
Desde aquí verá:
• Nombre y apellido del empleado.
• Fecha en el que se generó la fichada,
• Fichada de entrada “E” o salida “S” con su respectivo horario,
• El tipo de fichada. Puede ser “Por Reloj” o “Manual” (modificada manualmente). Si fuera
manual aparecerá la Novedad.
• El nombre del equipo donde fichó el empleado.
Información importante: - Cada una de las fichadas se puede modificar o eliminar.
- La primera fichada del día será entrada, la siguiente salida, y así sucesivamente.
- Desde el software podrá filtrar las fichadas del día, del mes actual, o elegir las fichadas de un
periodo determinado. Si quisiera ver una fichada particular podrá utilizar el Buscador avanzado,
el que permite discriminar por Empresa / Sector / Apellido, Nombre o Legajo.
- Si utiliza el reloj de fichada de personal de forma off line, podrá descargar las fichadas por
pendrive a través de este módulo. En el siguiente Link podrá encontrar como descargar las
fichadas a un Pendrive http://descargas.relojeslenox.com.ar/manual_tft.pdf
Desde Archivo: Permite importar fichadas
extraídas con el pendrive
26
AUSENCIAS En el módulo de Ausencias verá reflejadas las ausencias del personal. Las características de este módulo son similares a las de Fichadas. Aquí también puede justificar la ausencia.
27
MODULO LENOX MOBILE – FICHADAS REMOTAS (módulo opcional) Con el módulo “Fichadas Remotas” podrá controlar al personal que no ficha en la empresa.
Actualmente se puede utilizar una APP disponible únicamente para Android o desde una página especial
accediendo con un navegador de internet.
A través de un smartphone, con la ubicación activada, el empleado realiza la fichada, obteniendo así, la
hora y el lugar en el que se encuentra el empleado.
Configuración de la APP
1. Descargue la APP Control Lenox Mobile desde el Google Play.
2. Paralelamente, ingrese en el software, seleccione el empleado y enrole el teléfono escaneando
un Código QR.
28
3. Una vez enrolado, ese telefóno ya se encuentra asociado a un
empleado, quien simplemente tendrá que escribir un
comentario y presional “Fichar”. Verifique tener la ubicación del
teléfono activada.
4. En el monitor del software verá las fichadas que realizar el
empleado desde su celular. Aparecerá detallado: ubicación,
horario y tipo de fichada, además del comentario de la misma.
29
MÓDULO ALERTAS POR E-MAIL (módulo opcional) Este módulo permite configurar alertas de tardes y ausencias, además de los acumulados mensuales y anuales para que lleguen a uno o varios e-mails determinados.
Podrá habilitar el envío diario de ausencias y tardes en un
horario determinado. También podrá decidir si quiere
recibir las horas acumuladas mensuales y anuales.
Podrá optar por recibir un e-mail por jornada (por cada
jornada de trabajo asignada en el software recibirá un
correo electrónico).
Seleccione a qué correos se enviará y en
qué horarios
Desde el mismo software encontrará una
guía de configuración.
30
MÓDULO DE ASIGNACIONES MASIVAS (módulo opcional) Este módulo permite asignar rápidamente (de forma masiva), sectores, empresas, relojes, calendarios, fichadas, etc., a los empleados. Con pocos clics se puede hacer una modificación masiva y ahorrar tiempo.
En la imagen observará seleccionados diferentes empleados, a los que se les asignará una nueva empresa o sector. De esta misma forma podrá cambiar o asignar rápidamente jornadas, calendarios, sectores, fichadas, etcétera.
31
REPORTES Desde aquí se visualizan y exportan los reportes. Podrá saber si el empleado cumplió con la cantidad de
horas laborales, cuántos minutos llegó tarde, si tiene horas extras trabajadas, la cantidad de horas
totales, etcétera.
A continuación verá los diferentes tipos de reportes que puede obtener a través del Software Control
Lenox Web.
Cada reporte se puede generar filtrando por Empresa, Sector, Empleado; además puede seleccionar
cómo ordenar la información y elegir el formato de salida (pdf, Excel o Csv).
A su vez podrá filtrar y extraer un reporte del día en curso, del mes actual, o elegir las fechas (por
ejemplo una quincena).
Diferentes reportes: Empleados: brinda información de cada empleado. Se puede parametrizar eligiendo qué datos personales quiere obtener, como se muestra en el siguiente ejemplo:
32
Novedades: muestra todas las novedades que fueron asignadas a los empleados al igual que los tardes (justificados e injustificados), ausentes (justificados e injustificados) y feriados, como se muestra en el siguiente ejemplo.
33
Fichadas completo: es el más completo y muestra información de diferentes reportes, de forma
unificada. Aquí visualizará el horario de entrada y salida, la cantidad de horas trabajadas, las
novedades, etcétera.
34
Cobranzas (reporte módulo opcional): es similar al reporte de fichadas completo pero, en vez de ver las
horas trabajadas, visualizará, expresado en pesos, lo que debe percibir el empleado. El resultado se da de la multiplicación de la cantidad de horas trabajadas, por el valor hora que le haya
asignado al empleado.
35
Gráficos (reporte módulo opcional): visualizará fácilmente, a través de gráficos de barra, las horas
trabajadas normales, extras, etc, así como también, las ausencias y llegadas tardes. Podrá filtrar por
sector, empresa o empleado. Además podrá seleccionar el periodo en que quiere sacar el reporte. Los
gráficos los puede exportar en diferentes formatos: jpg, png, pdf, etc.
Semanales: representa el total de las horas que trabajó el empleado por semana dentro del mes. A diferencia de los otros reportes, este no se discrimina por día, sino que acumula y suma horas por semana.
36
Turnos: exporte una planilla con los horarios de los empleados. Este reporte será útil cuando trabajan turnos rotativos.
37
Accesos y eventos (reporte módulo de control de acceso): visualizará los movimientos que han tenido los empleados o visitas. Podrá filtrar por fecha y hora, además de por alguna empresa, sector, empleado, reloj o evento.
38
MÁSCARAS La exportación por máscara permite exportar un reporte a medida en formato .txt El primer paso es administrar la máscara. Desde aquí podrá crear las diferentes plantillas a medida.
Puede realizar un reporte completo y realizar una planilla detallada o realizar una planilla básica. Una
vez creada podrá elegir su planilla y obtener el reporte en formato TXT.
39
CONTROL LENOX SERVIDOR
1. Ejecute el acceso directo en el escritorio de Windows, llamado “Lenox Servidor”.
2. Aparecerá un reloj analógico blanco en la barra de tareas.
3. Haga doble clic sobre el reloj blanco. Se abrirá la ventana que se muestra a continuación.
Dar de alta un nuevo equipo
1. Indique un nombre
2. Coloque la IP o el Dyndns (en este caso tilde la opción de Reloj Remoto, módulo opcional)
3. El puerto por defecto es el 4370
4. Para control de acceso, puede seleccionar si es un reloj de salida y si tiene prioridad en la bajada ade
fichadas.
Opc. Avanzadas: permite modificar configuraciones de los equipos. Es una herramienta exclusiva para el área de soporte técnico.
Agregar equipos Descarga de Fichadas Seleccione cada cuánto desea que el
equipo sincronice automáticamente
con el software.
40
BACKUP AUTOMÁTICO DE LA BASE DE DATOS Se recomienda hacer un resguardo de la base de datos periódicamente para proteger la información en caso de que tuviera una falla en su computadora.
1. Dentro del Lenox Servidor haga clic en el botón “Backup”.
2. Le aparecerá un cuadro que le indicará que es necesario desconectar los clientes mientras se
realiza el backup. Es decir, debe cerrar los “Lenox Cliente” que estén en uso. Luego presione “SI”.
3. Seleccione una ruta donde guardar este backup. Asegúrese que sea un lugar donde lo pueda
ubicar en el caso que tenga un problema con la base de datos.
4. Por defecto el backup se guardará con la fecha en el que fue creado, de esta manera podrá
reconocerlo en el caso que lo necesite más adelante.
5. Si se guarda correctamente le aparecerá un último cartel que le dirá que se ha guardado
correctamente y la ruta en donde se guardó.
Importante: La PC donde se encuentre instalado el Lenox Servidor debe está encendida para que el backup se realice en la hora configurada.
Limpiezar base de datos: el software eliminará datos anteriores a la fecha seleccionada.
Password (opcional): puede asignarle una contraseña al servidor para que solo determinadas personas puedan ingresar al Lenox Servidor.
41
RESTAURACIÓN DE UN BACKUP
1. Haga clic en el botón “Restaurar”.
1. Le aparecerá un cuadro que le indicará que es necesario desconectar los clientes mientras
restaura el backup. Es decir, debe cerrar los “Lenox Cliente” que estén en uso. Luego presione
“SI”.
2. Le aparecerá una advertencia que le indica que esta base restaurada sobrescribirá la que
actualmente este en uso. En el caso de ser una instalación del software por primera vez en
una computadora donde nunca estuvo cargado el sistema, esta base de datos sobrescribirá la
que está en blanco. En el caso que sea una restauración por base de datos corrupta,
sobrescribirá dicha base de datos. Presionar “Si”.
3. Le aparecerá un cuadro que le indica que el servidor se cerrará para hacer las Actualizaciones
correspondientes. Deberá volver a abrirlo desde “Lenox Servidor”.
Importante: al realizar una restauración asegúrese que el reloj esté desconectado de la PC o bien de la fuente de alimentación, de manera que le sea imposible al reloj descargar las fichadas en una base de datos en blanco.
Sistemas Lenox - MAYNAR S.R.L.- Godoy Cruz 2986 - (Cl425FQP) - Ciudad de Buenos Aires — Argentina
Tel/fax (54 11) 4108-8400 y Líneas Rotativas - www.sistemaslenox.com.ar39