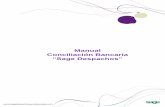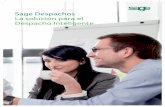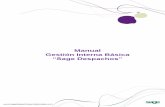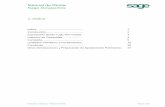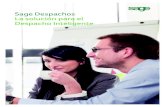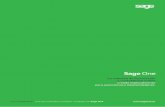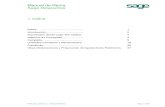Manual Contabilidad “Sage Despachos” · 2 Índice CONTABILIDAD SAGE DESPACHOS Menú...
Transcript of Manual Contabilidad “Sage Despachos” · 2 Índice CONTABILIDAD SAGE DESPACHOS Menú...

Manual Contabilidad
“Sage Despachos”

2
Índice CONTABILIDAD SAGE DESPACHOS
Menú Contabilidad Sage Despachos e Iconografía
1. ¿Cómo damos de alta y configuramos una empresa?
a. Alta de empresa y asistente de configuración
2. Crear/importar el plan de cuentas
a. Importar plan de cuentas
b. Crear cuentas nuevas. Cuentas de detalle.
3. ¿cómo introducir asientos contables?
a. Asiento de apertura: diseño para hacer un asiento de apertura.
b. Entrada de asientos predefinidos
c. Alta de asientos contables. Diferentes diseños para entrada de asientos.
d. Diseño de asientos/pantallas predefinidos.
4. Fichas de mayor
5. Acumulados
6. Balances e informes.
7. Libros y Diarios
8. Conexión directa con las herramientas de Microsoft Office.
a. Desde asientos
b. Desde balances
c. Desde informes
9. Liquidación de impuestos
a. Calendario de Obligaciones
b. Preparación, generación y presentación de liquidaciones.
c. Informes de liquidaciones.
10. Procesos auxiliares.
11. Apertura y cierre del ejercicio contable
12. ¿Cómo legalizar los libros?
13. ¿Cómo presentar las Cuentas Anuales?
14. Otras funcionalidades.
a. Cartera de efectos
b. Saldos Vivos
c. Ratios
d. Control Presupuestario
15. Acceso a Contenidos Legales.
16. Tutoriales.

3
El objetivo de este Manual es mostrar de una forma totalmente práctica, cómo realizar cada uno de los procesos, describiendo los procedimientos que se deben realizar en cada caso, explicando a través de ejemplos, pantallas y descripciones, cómo trabajar en la aplicación y qué opciones y funcionalidades deben de utilizar. El menú principal de la aplicación, está distribuido según las funcionalidades facilitando la gestión diaria del Despacho. Las opciones que encontramos son las siguientes que iremos explicando a lo largo de este manual:
Iconografía Los principales Iconos que podemos encontrar tanto en la cabecera de la aplicación como en cada una de las pantallas son los siguientes:
Abre una nueva sesión con el mismo usuario y empresa.
Permite abrir una nueva sesión permitiendo cambiar de usuario.
Acceso a la guía de ayuda al usuario.
Avisos: Acceso a la Gestión de avisos.
Búsqueda: Permite la búsqueda de las diferentes opciones por el menú principal.

4
Activar Variantes: Activar variantes para guardar los filtros utilizados.
Favoritos: Acceso a la gestión y configuración del menú Favoritos.
Insertar nuevo registro o campo.
Eliminar registro o campo.
Guardar cambios y validar un nuevo registro o campo.
Refresca y actualiza la pantalla con los cambios introducidos. Cuando se realiza un cambio es necesario “Refrescar” para verlos reflejados en pantalla.
Permite desplazarse por los diferentes registros.
Permite ordenar los registros por diferentes criterios según se configure.
Permite buscar un registro determinado.
Permite filtrar por un campo determinado.
Elimina cualquier tipo de filtro y visualizar todos los datos.
Permite cambiar la visualización de los datos en modo lista o detalle.
Impresión de informes.
Mostrar y ocultar el Panel de Accesos directos.
Exportación a hoja de cálculo. Permite exportar los datos que se visualizan en pantalla de forma automática a una hoja de cálculo.

5
Para empezar a trabajar con la Gestión Contable de Sage Despachos, lo primero que debemos realizar es el alta y con figuración de la Empresa/Cliente.
1. ¿Cómo damos de alta y configuramos una empresa?
a. Creación de empresas El primer paso para empezar a trabajar sería dar de alta una empresa, con lo que debemos situarnos en el menú “INICIO-EMPRESAS Y DATOS GENERALES-EMPRESAS.” Nos aparecerá la lista de las empresas que tenemos. Para dar de alta una empresa, basta con hacer clic en el folio en blanco:
En esta primera pantalla del mantenimiento de empresa informaremos el código de la empresa, el CIF/DNI europeo de la empresa así como el nombre de dicha empresa, clase de empresa que es, Territorio en el que actúa, si es empresa de estimaciones, etc.
La primera pestaña es la de “Domicilios”, aquí informaremos los distintos domicilios (Fiscal, Social, etc.) que pueda tener la empresa. La forma de dar de alta los distintos domicilios consiste en situar el puntero del ratón en la columna de la izquierda, en ese momento el icono del puntero se trasformará en un icono de “visto bueno” y pulsando el botón derecho del ratón nos aparecerá un menú contextual y pulsaremos la opción de “insertar” y podremos informar el domicilio de la empresa.
Pulsar botón derecho del ratón e “Insertar” para incorporar nuevos
registros

6
La segunda pestaña es la de “Características”, aquí lo más importante es la parte de la derecha llamada “aplicaciones empresa” en la cual deberemos asociar todas y cada una de las aplicaciones con las que pretendamos trabajar con esta empresa ya que de lo contrario las opciones de dichas aplicaciones no aparecerían en el menú de la aplicación. Por último la tercera pestaña llamadas “Datos Registrales” nos permitirá informar de los datos que son necesarios para llevar los libros al registro.
Desde el Panel de la Derecha, podremos acceder a definir los datos necesarios para la empresa como puede ser las Actividades, los Cargos y los Socios, los Modelos Oficiales de Impuestos, los Bancos, etc.
b. Actividades

7
Si hacemos clic en este menú accederemos a la pantalla de actividades donde podremos dar de alta las distintas actividades a las que se dedique la empresa.
En la parte superior de la pantalla informaremos el código de la actividad, el tipo y código de epígrafe de la actividad, la fecha de alta y baja del I.A.E., así como si la actividad es la principal o no y si el IVA es deducible. En la parte inferior de la pantalla informaremos el año de la actividad y si dicha actividad está sujeta a porcentaje de prorrata de IVA. Si la empresa está sujeta a Estimaciones, se puede informar tanto el régimen de IVA como el de Estimaciones. Además, podemos asociar un domicilio a la actividad.
c. Cargos y Socios Desde esta opción del programa podremos visualizar y gestionar los distintos cargos y representantes de la entidad, así como sus socios y Participadas, presentando los vigentes a una fecha concreta (por defecto la fecha de trabajo).

8
Este mantenimiento nos permitirá informar y dar de alta los cargos, socios y participadas de la empresa. Dentro de este visor, tenemos la opción de Seleccionar fecha, si marcamos dicho check se nos habilita el campo para informar la fecha de aquellos cargos que queremos visualizar. Para ver siempre todos los cargos (independientemente de la fecha que informemos) es preferible dejar la opción de Seleccionar fecha deshabilitada. Si la persona no está dada de alta en dicho mantenimiento, tendremos que acceder al “Mantenimiento de personas” para darla de alta y así poderla asignar como socio.
d. Bancos
Desde el menú de Bancos, que aparece a la derecha cuando estamos dando de alta la empresa, accedemos al “Mantenimiento de cuentas bancarias” en donde daremos de alta las cuentas bancarias de la empresa.
e. Modelos Desde el menú de Modelos que aparece a la derecha cuando estamos dando de alta la empresa, accedemos al “Mantenimiento de modelos a presentar”. Desde aquí daremos de alta los Modelos de impuestos que vaya a presentar la empresa.

9
Haciendo clic sobre el folio en blanco nos aparece la pantalla para dar de alta los modelos:
Para visualizar una lista de todos los modelos que he creado puedo pulsar el botón de lista (este icono es común para todas las ventanas de Sage Despachos):
Elegiremos el territorio de actuación del modelo.
Elegiremos la periodicidad del modelo.
Elegiremos la forma de pago.
Elegiremos el tipo de acumulación de los datos en el modelo. Esto es
posteriormente modificable directamente desde el modelo
cuando preparemos las liquidaciones.

10
Así visualizo una lista de todos los modelos que he dado de alta, si hago doble clic en cualquiera de ellos, volvería a la ventana de mantenimiento de modelos. Al crear un modelo de periodicidad parcial, el programa automáticamente me generará el modelo anual correspondiente.
f. Asistente de configuración Cuando hemos rellenado todos los campos necesarios para dar de alta la empresa, podemos acceder a la
configuración desde el menú de la derecha, o bien, al hacer clic en aceptar , nos preguntará que si queremos configurar la empresa, lo que hará es abrir el “Asistente de Configuración”, también podemos acceder a él siguiendo la ruta “INICIO-EMPRESAS Y DATOS GENERALES-ADMINISTRADOR DE LA APLICACIÓN-ASISTENTE DE CONFIGURACIÓN”. A través de esta opción tendremos la posibilidad de configurar las diferentes características de funcionamiento de la empresa así como diversos parámetros de personalización de la aplicación. Tamaño de campos Este apartado no pertenece propiamente al asistente de configuración de Contabilidad sino al del entorno genérico y desde esta opción se puede parametrizar el posterior tratamiento de los campos de control de la información. La mitad izquierda de la pantalla hace referencia a los campos de la Contabilidad general mientras que la mitad derecha se refiere a la Contabilidad Analítica. A destacar que podemos tener dos longitudes distintas (para el plan 90 y para el NPGC).

11
Controles de asiento A través de esta pantalla podremos configurar los controles sobre los movimientos contables así como el funcionamiento de los contadores de asientos y facturas. En el apartado de “contador de facturas” podremos indicar si queremos que la aplicación nos asigne automáticamente el nº de factura, si queremos que dicho contador actúe para cada serie de facturas con las que trabajemos, tendremos la posibilidad de que la aplicación nos verifique el nº de factura para evitar duplicidades y por último podremos indicarle si queremos que el contador de facturas sea único o bien si queremos que se reinicie al finalizar el ejercicio contable o bien el año natural. A través de los bloques “Canales” y “Delegaciones” podremos definir si queremos diferente numeración por cada uno de esos campos así como si queremos tener la posibilidad de informar distintos valores a dichos campos para cada uno de los movimientos del asiento. Para los casos en los que la empresa opere con los indicadores Obligatorio Actividad y Más de un canal por actividad, se ha añadido la opción Asociar Actividad en el mantenimiento de canales. En el apartado de “Integridad” podremos indicar si queremos tener la posibilidad de modificar asientos de Gestión y Cartera y en caso afirmativo, qué usuarios podrán realizar dichas modificaciones. Por último en el bloque “Asientos” podremos indicar si queremos que la aplicación nos permita entrar asientos descuadrados o no, si podemos introducir importes en negativo, cómo se tiene que comportar la aplicación cada vez que cuadre un asiento contable y si queremos que nos muestre un mensaje de aviso cada vez que superemos un determinado importe en un asiento contable.

12
Definición de cuentas Este apartado nos permite definir las cuentas (que se generan automáticamente en la entrada de asientos) correspondientes al IVA, retenciones, gastos por IVA no deducible, etc. En esta pantalla podemos separar las cuentas de IVA de ambos planes (plan 90 y nuevo plan general contable).
IMPORTANTE: Si pretendemos trabajar con distintas cuentas de IVA en función del porcentaje con el que trabajemos (Por ejemplo tener cuentas distintas para el IVA repercutido o soportado al 7% o al 16%) deberemos dejar en blanco las casillas que hacen referencia a las cuentas de IVA repercutido y soportado ya que en estos casos las cuentas de IVA deberíamos informarlas en el “Mantenimiento de Tipos de IVA” que trataremos más adelante.

13
Cierre de ejercicio Parámetros para el asiento de cierre de ejercicio.
Cierre contable Parámetros para el asiento de cierre de la contabilidad.
Apertura contable Parámetros para el asiento de apertura del ejercicio de contabilidad.

14
Prefijos de cuentas Desde esta opción se permite parametrizar los prefijos de cuentas que usará la entrada de asientos para detectar las cuentas que pueden llevar IVA repercutido o soportado, así como las cuentas sobre las que debe realizarse un control de saldos vivos. También podemos diferenciar las cuentas de IVA repercutido y soportado, o las de saldos vivos para los distintos planes.
Períodos contables Definiremos el número, la descripción y la fecha de inicio de los distintos períodos contables de la empresa y si dichos períodos están cerrados o no. En la parte derecha de la pantalla daremos de alta aquellos ejercicios contables con los que pretendamos trabajar.

15
Entrada rápida Si en la configuración de empresas se informa que la empresa es de contabilidad, se podrá especificar desde la configuración si es necesario o no trabajar con la actividad, a fin de poder entrar facturas sin tener que informar la actividad. NOTA. Si queremos generar movimientos periódicos, tendremos que marcar el check “Obligatorio actividad”.
Una vez dada de alta una empresa, podemos cambiar de empresa haciendo clic en la barra de iconos de la parte superior de la ventana de Sage Despachos:

16
Desde el mantenimiento de empresas, puedo hacer doble clic sobre cualquier título para ordenar las listas. Puedo cambiar la visualización de los títulos y arrastrarlos a la ubicación que se quiera.
2. Crear/importar el plan de cuentas
a. Importar plan de cuentas Para dar de alta el Plan de cuentas, tenemos que acceder al módulo de “CONTABILIDAD-CONTABILIDAD Y FINANZAS-DATOS MAESTROS-PLAN DE CUENTAS”. Desde esta ventana, podemos crear cuentas una a una o bien, podemos empezar importando el plan de cuentas de otra empresa que tengamos dada de alta en Sage Despachos.
Para ello, hacemos clic en el folio en blanco para dar de alta una cuenta y pulsaremos el menú “PROCESOS-IMPORTACIÓN PLAN DE CUENTAS MASTER”:

17
Una vez que hayamos importado las cuentas, debemos darle al botón refrescar para que nos muestre todo lo que hemos importado:
Así, nos aparecerán todas las cuentas estándares, y a partir de aquí, podremos empezar a dar de alta nuestras cuentas propias.
b. Crear cuentas nuevas. Cuentas de detalle Para dar de alta de alta los distintos clientes y proveedores con los que vayamos a trabajar, haremos clic en el icono del folio en blanco. Informaremos al cuenta del cliente/proveedor que vayamos a dar de alta, su descripción y en la casilla “cliente/proveedor” informaremos de qué tipo de cuenta se trata. En la cabecera de esta pantalla informaremos el código de la cuenta contable, la descripción de la cuenta, en el caso de que la empresa trabaje con gestión de divisas aparecerá el campo “divisa” que nos permitirá informar el código de la divisa con la que trabaja dicha cuenta. Por último, también aparecería informada la cuenta a la que hacía referencia en el plan contable 90 (en caso de que la empresa se hubiera convertido saldría ya informada). En este caso aparece en blanco porque hemos dado de alta la empresa en el 2008 (ya convertida al NPGC). Dicha pantalla también puede visualizarse en formato lista de forma que lo que veríamos sería la relación de todas las cuentas igual que en cualquier ventana de Sage Despachos.

18
Una vez informados estos datos generales, se nos activaran las 3 pestañas que forman parte de la ficha de cliente / proveedor y podremos informar el resto de los datos. En la primera pestaña informaremos los datos relativos al domicilio del cliente / proveedor. En la segunda pestaña llamada “Varios” podremos informar las condiciones de pago con las que trabajará dicho cliente / proveedor y otros datos tales como el porcentaje de IVA con el que trabajará, tipo de transacción, si el IVA es deducible o no, si dicho cliente / proveedor está excluido del modelo 347, etc.
También podemos indicar la contrapartida automática. (La contrapartida con la que suele cancelarse la cuenta del cliente, de esta forma, al entrar el apunte en la entrada de asientos o en la entrada rápida de facturas, el programa rellenará de forma automática dicho campo). La tercera y última pestaña llamada “Analítica” guarda información relativa al enlace entre las cuentas que utiliza la empresa en contabilidad y las que utiliza en Analítica. Si el usuario no trabaja con la aplicación de Analítica no será necesario informar los datos de esta última pantalla. Desde el menú “CONTABILIDAD-CONTABILIDAD Y FINANZAS-DATOS MAESTROS”, daremos de alta todos los maestros necesarios para trabajar con contabilidad Sage Despachos.

19
3. ¿cómo introducir asientos contables?
a. Asiento de apertura: diseño para hacer un asiento de apertura. Una vez que hemos dado de alta los maestros y el plan de cuentas con el que vamos a trabajar, accederemos a los asientos contables. Lo primero que podemos hacer, es crearnos un diseño para hacer un asiento de apertura. Accederemos a “CONTABILIDAD-CONTABILIDAD Y FINANZAS-OPERATIVA CONTABLE-ASIENTOS CONTABLES-DISEÑO ENTRADA DE ASIENTOS”:
Hacemos clic en el botón “Definición columnas…” y definimos los campos.

20
Guardamos el diseño y le ponemos nombre:

21
En posteriores capítulos nos detendremos más detenidamente para explicar cómo realizar diseños de asientos.

22
b. Entrada de asientos predefinidos
Para introducir asientos contables, accederemos desde “CONTABILIDAD-CONTABILIDAD Y FINANZAS-OPERATIVA
CONTABLE-ASIENTOS CONTABLES-ENTRADA DE ASIENTOS”:
Accederemos a la ventana de entrada de asientos contables. Para modificar la vista de esta entrada de asientos haremos clic en el
menú opciones:
Desde este menú podemos acceder a “Selección diseño de entrada” o “Selección asiento predefinido”.
Para acceder a los asientos predefinidos desde la entrada de asientos de Sage Despachos accederé al menú: “OPCIONES-
SELECCIÓN ASIENTO PREDEFINIDO.”

23
En esta ventana aparecen todos los asientos predefinidos que están incluidos en el sistema, pudiendo generar el usuario tantos
asientos predefinidos como necesite.
Si hiciese clic en un asiento predefinido, en la “Entrada de asientos” me aparecería el asiento predefinido con los parámetros que
estuvieran definidos en él, para rellenar los datos.
c. Alta de asientos contables. Diferentes diseños para entrada de asientos
Si hacemos clic en “Selección diseño de entrada” elegiré un formato para la introducción de asientos, puedo elegir “apertura”
que es el formato de asiento que he generado anteriormente para generar el asiento de apertura:
Así cambiaría el formato para la entrada de movimientos:

24
Si vuelvo a entrar en la entrada de asientos, aparecerá el último diseño que haya utilizado la vez anterior, puedo elegir el diseño
de entrada que desee en cada momento y empezar a introducir movimientos:
Al crear la primera línea de asiento, pulsamos la tecla hacia abajo del teclado y si en la ficha del cliente/proveedor pusimos
contrapartida automática, iva, etc, por defecto nos rellena el resto del asiento:

25
Para guardar un asiento pulso el icono del disquete o bien pulso la combinación de teclas: Ctrl+D. Con esta combinación,
también me cuadra el asiento.
El icono de la X elimina solo una línea del asiento, para borrar un asiento entero pulsamos F4, o accedemos al menú “Entrada” –
“Borrar asiento”.
Las líneas de IVA que aparecen en la parte de debajo de la pantalla de introducción de asientos, solo las visualizo si me sitúo en
la línea en donde aparezca la serie E (Emitida) o R (Recibida). Para generar líneas de IVA siempre tengo que elegir EMITIDA o
RECIBIDA.
d. Diseño de asientos/pantallas predefinidos
Diseño entrada de asientos
Esta herramienta nos va a permitir diseñar una pantalla de entrada de asientos en la cual podremos indicar qué bloques queremos utilizar y qué campos contables queremos incluir en cada uno de los bloques. El diseño de una pantalla de entrada de asientos puede hacerse a través de un asistente que nos irá guiando o bien a través de un formato de diseño gráfico de la pantalla que nos permitiría ver la estructura de la pantalla. Tal y como vimos en un apartado anterior, para acceder haremos clic en “CONTABILIDAD-CONTABILIDAD Y FINANZAS-OPERATIVA CONTABLE-ASIENTOS CONTABLES-DISEÑO ENTRADA DE ASIENTOS”:

26
En esta pantalla indicaremos realmente qué es lo que queremos hacer, pudiendo elegir entre crear un diseño nuevo, modificar un diseño existente por si tuviéramos que hacer algún cambio, copiar un diseño existente con otro nombre o bien eliminar un diseño. Si quisiéramos crear una pantalla nueva dejaríamos marcada la opción que aparece por defecto, le daríamos un nombre y pulsaríamos “siguiente”:
En esta segunda pantalla del asistente deberemos indicar qué bloques nos interesará visualizar en la pantalla (el bloque movimientos es obligatorio, razón por la cual no se deja desmarcar) así como el nombre que queremos para cada bloque. En el bloque de IVA, aparte del nombre también nos dejará informar cuantas líneas de IVA vamos a querer visualizar (por si tuviéramos que entrar facturas con más de un tipo de IVA). Pulsaremos siguiente y pasaremos a la siguiente pantalla del asistente:

27
En esta pantalla la aplicación nos pedirá que indiquemos cuáles de los campos disponibles queremos que aparezcan en el bloque cabecera (podremos modificar tanto el nombre del campo como su anchura). Pulsando “siguiente” aparecerán pantallas similares a esta pero referidas a qué campos queremos incluir en el bloque movimiento, en el bloque factura y en el bloque IVA. Al llegar al final, nos aparecerá la última pantalla del asistente a modo de resumen:
Esta pantalla nos indicará que hemos finalizado el diseño de una pantalla. Si solo deseamos crear la pantalla únicamente, pulsaremos el botón de “finalizar”.
Permite crear un asiento predefinido para dicha
pantalla.
Permite ver el diseño gráfico de dicha pantalla.

28
Diseño de asientos predefinidos
Esta opción nos va a permitir definir o diseñar asientos predefinidos basados en alguna de las pantallas que tenemos creadas, es decir, siempre que creemos un asiento predefinido lo primero que nos va a pedir la aplicación va a ser el nombre de la pantalla a la cual va a quedar vinculado. Para una misma pantalla se pueden crear tantos asientos predefinidos como queramos. La operativa de esta opción consiste en crear un asiento predefinido ayudándonos de un asistente. Para acceder al Diseño de asientos predefinidos haremos clic en ”CONTABILIDAD-CONTABILIDAD Y FINANZAS-OPERATIVA CONTABLES-ASIENTOS CONTABLES-DISEÑO ASIENTOS PREDEFINIDOS”. En esta primera pantalla deberemos indicar en qué diseño de pantalla va estar basado el asiento predefinido y qué es lo que queremos hacer. Dar de alta un diseño de asiento nuevo, modificar uno existente, copiar uno existente con otro nombre o bien eliminar un diseño existente, así como establecer el ámbito de empresa a que afectará.

29
Vamos a suponer que quisiéramos dar de alta un diseño nuevo, informaríamos el nombre de la pantalla en la que estaría basado dicho asiento y pulsaríamos “siguiente”.

30
En serie ponemos E para que genere las líneas de IVA. En Previsiones ponemos la C mayúscula para que genere efecto. En tipo de entrada si ponemos “Manual estándar” luego se podrá modificar en el asiento. Para la contrapartida, hacemos clic en la flecha a a la derecha para crear más líneas de asiento. En el campo importe, podemos crear una fórmula para indicarle que nos cuadre el asiento.
Pulsaríamos siguiente para ir a los datos de factura:

31
Y siguiente para meter los datos del IVA:
OJO!: al crear un asiento desde un asiento predefinido como éste que hemos creado, si el cliente/proveedor tiene contrapartida automática ésta se duplicaría, por lo tanto, deberíamos borrar ese dato de la ficha del cliente/proveedor. Para crear un asiento desde un asiento predefinido, entramos a la entrada de movimientos, y hacemos clic en “OPCIONES”-“SELECCIÓN ASIENTO PREDEFINIDO”:

32
A partir de aquí, la operativa sería ir dando “Intro” de tal manera que el cursor se iría parando en aquellos campos en los que debamos informar algún tipo de dato como sería por ejemplo en el campo “cuenta de cargo” en el cual aparece el prefijo de las cuentas de clientes (430) y que deberíamos completar, etc. Otra forma de crear un asiento predefinido es directamente desde un asiento que estemos metiendo en entrada de asientos, para ello accedemos al menú “OPCIONES”-“CREACIÓN AUTOMÁTICA ASIENTO PREDEFINIDO”:
Configuración movimientos periódicos
Esta opción permite crear varios movimientos que se repiten todos los meses. Para ello hacemos clic en “CONTABILIDAD-CONTABILIDAD Y FINANZAS-OPERATIVA CONTABLE-ASIENTOS CONTABLES-CONFIGURACIÓN MOV.PERIÓDICOS”:

33
Para reproducir un asiento periódico, haremos clic en “VER MOVIMIENTOS”:
Desde la Entrada Rápida, en el menú “ENTRADA” tendremos que generar asientos periódicos para la actividad correspondiente.
4. Fichas de mayor
En las Fichas de Mayor se pueden visualizar todos los movimientos asociados a una cuenta contable.
Se accede a las Fichas de Mayor desde “OPERATIVA CONTABLE / CUENTAS DE MAYOR / FICHAS DE MAYOR POR PANTALLA”.

34
Al pulsar en Ficha de Mayor por Pantalla se nos presenta una primera pantalla de filtro con varias opciones para que elijamos las más adecuadas en función de lo que necesitemos ver en ese momento.
Pulsamos en Siguiente.
Si activamos estas dos casillas se puede comprobar la Ficha de Mayor de un cliente no sólo en la empresa en la que me encuentro si no que en cualquier empresa que seleccione.
La casilla “Cuentas con Saldo” lo que permite es que sólo se muestre en pantalla aquellas Fichas de Mayor que hayan tenido algún movimiento y así no tener que visualizar muchas Fichas de Mayor sin movimientos. .
“Seleccionar Punteos” nos permitirá filtrar la Ficha de Mayor seleccionada por los diferentes punteos que hayamos realizado. visualizar muchas Fichas de Mayor sin movimientos. .

35
Se introduce la cuenta a visualizar o se deja en blanco para que muestre todas las cuentas.

36
Pulsamos en Siguiente y si en la primera pantalla hemos seleccionado la casilla de “Seleccionar Punteos” nos muestra la
siguiente pantalla.
Pulsamos en Siguiente y muestra la Ficha de Mayor elegida.
Nos ofrece las opciones “O” e “Y” para que podamos seleccionar, por ejemplo en este caso, las facturas que están cobradas “Y” pagadas, o las facturas que estén cobradas “O” pagadas. En “Valores” podemos seleccionar “SI o NO” para filtrar por aquellas cuyo punteo está a “Si” o a “No”.
Pulsamos aquí para ver y modificar el movimiento seleccionado.
Volver a realizar el filtro.
Exportar a Excel.
Ver acumulados.
Visualizar la Cartera de Saldos Vivos de esta cuenta.

37
Una vez que tenemos la Ficha de Mayor en pantalla podemos imprimirla pero si queremos imprimirla directamente sin que pase
primero por pantalla podemos ir directamente a “OPERATIVA CONTABLE - CUENTAS DE MAYOR - INFORMES DE
FICHAS DE MAYOR”.
5. Acumulados
Se accede a esta opción desde “OPERATIVA CONTABLE - CUENTAS DE MAYOR - ACUMULADOS POR PANTALLA”.
Desde esta pantalla se pueden visualizar los saldos totales de las cuentas desglosadas por períodos, permite visualizar el acumulado, introducir los presupuestos y además permite ver la comparativa entre el saldo real y el presupuestado.
“Nivel Cuentas”, dentro de este campo seleccionaremos el nivel al que queremos ver las cuentas. Por ejemplo, si queremos ver el Acumulado de Clientes pues seleccionaremos en el campo “Nivel Cuentas” el nivel 2 y la aplicación mostrará el acumulado del grupo 43*. En “Valores” podemos seleccionar “SI o NO” para filtrar por aquellas cuyo punteo está a “Si” o a “No”.
Si la empresa está configurada de forma que trabaja con canales y/o delegaciones se pueden visualizar los acumulados de las cuentas por canales y dentro de canales sus delegaciones o viceversa Acumulado de Clientes pues seleccionaremos en el campo “Nivel Cuentas” el nivel 2 y la aplicación mostrará el acumulado del grupo 43*. En “Valores” podemos seleccionar “SI o NO” para filtrar por aquellas cuyo punteo está a “Si” o a “No”.

38
6. Balances e informes.
Se accede a esta opción desde “OPERATIVA CONTABLE - BALANCES”.
1. BALANCE DE SUMAS Y SALDOS Es la representación resumida y agrupada de las cuentas que posee una empresa mostrando la suma de importes del debe, del haber y por diferencia, el saldo que posee cada una en la fecha de formulación del mismo. Dentro de la aplicación de Contabilidad Sage Despachos, la opción de Balance de Sumas y Saldos produce una edición por subcuentas y por grupos de cuentas, contando desde el inicio del ejercicio hasta el mes que se desee para la consulta (columnas de importes de acumulados) y al mismo tiempo información correspondiente al período o mes que se desee para la consulta (columnas de importes del período). Cuando accedemos a la opción de visualizar dicho Balance nos aparecerá la siguiente pantalla:

39
Pulsamos en Siguiente
Pulsamos en Siguiente y vemos que hay varias posibilidades para mostrar el Balance.
Lo primero que se nos solicita es indicar en qué tipo de guía va a estar basado el Balance de Sumas y Saldos, de qué ejercicio y fichero se han de extraer los datos. Si en “Fichero” seleccionamos “Movimientos” se activa los campos de Fechas para filtrar el Balance por fechas determinadas.
Indicaremos si queremos obtener el Balance de forma comparativa (“Comparativo período / Acumulado”), esta opción comparará el Balance del periodo o periodos seleccionados contra el acumulado desde el primer periodo hasta el último periodo escogido.
Seleccionar los periodos que tiene que mostrar el Balance.
Se pueden seleccionar en la parte izquierda de esta pantalla los niveles de desglose (dígitos de agrupación de las cuentas que intervienen en el balance). Por ejemplo en la pantalla se observa que hay dos niveles marcados: Nivel 0. Cero dígitos de agrupación. Al no tener agrupación el nivel cero son las cuentas detalladas. Nivel 3. Tres dígitos de agrupación. Todas las cuentas se agruparán por los tres primeros dígitos. cuyo punteo está a “Si” o a “No”.
Al marcar esta opción se activa el apartado de Límites para configurar los niveles manualmente. Estos límites se pueden guardar para ser utilizados tantas veces como sea necesario. Esta opción es muy útil para empresas que tienen un Plan de Cuentas muy grande (con muchas cuentas) ya que permitirá juntar en un grupo a todas aquellas cuentas que no queramos verlas desglosadas y sólo necesitemos el importe total del grupo.
Si activamos esta casilla se puede mostrar un Balance no sólo de la empresa en la que me encuentro si no que me permitirá elegir la o las empresas de las que quiero que informe el Balance.

40
Campos de Rotura (campo por el que queremos que rompa el Balance y que muestre la información detallada de cada dato que contenga ese campo).
Campo Encolumnar (campo que queremos encolumnar y que muestre cada dato que contenga ese campo en una columna diferente, sólo se puede encolumnar un campo).

41
Ejemplos de Balance:
- Balance de Sumas y Saldos a nivel 0 y 3, sin roturas y sin encolumnar.
- Balance de Sumas y Saldos a nivel 0, con rotura del periodo y sin encolumnar.
Nivel 3
Nivel 0 o
detalle total.
Rotura

42
- Balance de Situación, sólo cuentas con saldo, a nivel 0, sin rotura y con el periodo en encolumnar.
- Balance de Situación, sólo cuentas con saldo, desglosado por cuentas, a nivel 0, sin rotura y sin encolumnar.
Encolumna
r
Desglose
cuentas.

43
- Balance de Situación, sólo cuentas con saldo, desglosado por cuentas, a nivel 0, con el periodo en rotura y sin
encolumnar.
1. BALANCE DE SITUACIÓN, PÉRDIDAS Y GANANCIAS Y PATRIMONIO NETO. Estos tres Balances difieren del de Sumas y Saldos en las selecciones de la primera pantalla, el resto de las pantallas son exactamente iguales.

44
GUÍAS DE BALANCES Se accede a esta opción desde “OPERATIVA CONTABLE – BALANCES - GUÍAS DE BALANCES”.
Esta opción nos va a permitir confeccionar nuevas guías con la finalidad de que el usuario pueda crearse libremente documentos e informes partiendo de la información del fichero de acumulados, del fichero de presupuestos o bien del fichero de movimientos. Esta parte es muy útil para “Reports” a la central, o por si la empresa Matriz está fuera de España podemos poner los epígrafes en inglés o en cualquier otro idioma, hacer ratios, etc…
Seleccionamos la Guia de Balance que necesitamos.
Si se marca la casilla la Guía mostrará los epígrafes con el total de este pero también publicará todas las cuentas que lo compongan y su respectivo importe.
esta casilla da la opción de si queremos que la aplicación nos muestre el porcentaje de cada masa patrimonial en relación con el total Activo o del Pasivo o sobre cada grupo del Balance.

45
Tanto si seleccionamos “Nueva Guía” como “Guardar como…” podremos modificar o generar una guía de Balance.
Si pulsamos en “Nueva Guía” damos de alta una nueva guía.
Elegimos el tipo de guía a visualizar.
Mediante este botón copiamos una Guía para posteriormente modificarla.
Descripción de la línea.
A través de esta opción le decimos a la aplicación cómo se ha de comportar la línea que estamos creando dentro del conjunto de la guía. Puede ser de cálculo, rotulo de línea, etc…
Si los datos a visualizar son Acumulados, Presupuestos o Movimientos.
Código contable, grupo o código de línea, es decir, aquí habría que informar el número de cuenta, prefijo etc. que queramos que actúe y la Operación que tiene que realizar.

46
7. Libros y Diarios
Se accede a esta opción desde “OPERATIVA CONTABLE - LIBROS Y DIARIOS”.
Diario General: A través de esta opción podremos editar y visualizar el diario general de asientos, incluyendo todos los apuntes
introducidos en el período seleccionado. En este diario se incluyen, si así se desea, los asientos de apertura, regularización y
cierre de la Contabilidad.
Podemos limitar el Diario General por Fecha y/o por Número de Asiento. Podemos sacar un Diario de varios ejercicios al mismo tiempo. Por defecto el Diario
se muestra sin totalizar, pero existen 3 casillas que nos permiten totalizar el Diario por número de asiento, por cada día o por cada mes.

47
Diarios Auxiliares: A través de esta opción podremos listar los llamados diarios auxiliares. La principal diferencia entre estos y el diario general explicado en el punto anterior es que los diarios auxiliares son configurables en cuanto al tema de mostrar los datos totalizados, ordenados y agrupados por distintos criterios mientras que el diario general no se puede configurar ya que es estándar y es un Diario normalizado por la Agencia Tributaria.
“Agrupación”, si queremos que la aplicación haga algún tipo de rotura en los registros bien sea por ejercicio, período o día.
“Nivel” al queremos visualizar las cuentas (nivel de detalle, nivel 1, 2, 3, etc).
Tenemos la opción de listar el Diario Auxiliar de varias empresas a la vez

48
Pulsamos en Siguiente.
Libros Registro de Iva: A través de esta opción podremos listar los libros de Registros de I.V.A., en el se reflejan los importes correspondientes al I.V.A. repercutido (aquel que nosotros hemos cobrado a nuestros clientes a través de nuestras facturas) y el I.V.A. soportado (aquel que nos han cobrado nuestros proveedores a través de sus facturas). Este libro tiene carácter oficial y por tanto es uno de los que hay que presentar en el Registro Mercantil correspondiente.
Podemos limitar los Diarios Auxiliares por Fechas, Asientos y/o Cuentas.
El límite de los Diarios Auxiliares puede ser por “Fecha de Grabación” de los asientos.

49
Selección de campos por los cuales nos interese establecer roturas o saltos de página (es obligatorio seleccionar al menos un campo). Las roturas pueden ser de uno o varios campos y totalizará por cada uno de ellos.
Campos disponibles para pasar a “Campos Seleccionados” y que rompa y totalice por ellos. Para esto debemos seleccionar un campo que esté situado en “Campos Disponibles” y pulsar en la flecha que se dirige hacia la derecha para pasar el campo a “Campos seleccionados”.

50
Pulsamos en Siguiente. Esta pantalla es para limitar el Libro Registro de Iva, por defecto siempre muestra todo el ejercicio en
curso.
Pulsamos en Siguiente.
Estos límites se activan cuando en la pantalla anterior hemos elegido el campo NIF y/o Cuenta como campos seleccionados.
En “Facturas” podremos indicar qué tipo de factura queremos que aparezcan en el libro, si queremos todas las facturas, sólo las que contengan retención o todas excepto las que tienen retención.
En “Opciones” tenemos que elegir si queremos sólo facturas emitidas, recibidas o ambas.
Estos límites se activan en función de los campos seleccionados en la primera pantalla.
Nos permite elegir las fechas en las que queremos presentar el Libro, estas fechas vienen determinadas por el grupo de selección “Límite de fecha por…” en la que tenemos tres opciones, fecha factura, fecha liquidación y fecha expedición. Esta opción es muy importante ya que un importe de iva puede pertenecer a un trimestre pero que se debe imputar a un trimestre anterior por lo que es posible que no nos cuadren las cuentas debido a si la elección de fechas ha sido por factura, por liquidación o por expedición.

51
Resumen Iva: El resumen de I.V.A. nos muestra la misma información que el libro registro de IVA pero de forma resumida.
Relación Asientos / Factura / Iva: Permite obtener una relación de asientos con facturas y líneas de IVA. El informe nos presenta datos del bloque cabecera / movimientos / facturas e IVA dentro de los límites indicados.
“Tipo de facturas“ indicamos si queremos incluir en el resumen (Emitidas-Recibidas, sólo las Emitidas o bien sólo las Recibidas) En el campo “Periodicidad”, si queremos una rotura mensual, trimestral o anual.
En “Detalle” informamos si queremos ver los registros de forma detallada o resumida. “Orden” en que queremos ver los registros pudiendo elegir entre IVA + Transacción (Primero se hace una rotura por IVA y dentro de esta rotura se desglosan todas las transacciones) o bien Transacción + IVA (Primero se hace una rotura por Transacción y dentro de esta rotura se desglosan todos los IVAs).

52
Listado de Retenciones: Relación de facturas a las que se le ha aplicado retenciones de IRPF de distinta naturaleza (empleados por cuenta ajena, profesionales, arrendamientos...).
Borrador Operaciones con Terceros: La opción del Borrador del 347 permite la posibilidad de re-calcular los valores o listar directamente.
El campo “Tipo de Retenciones” permite filtrar si queremos retenciones Acreedoras, Deudoras o Ambas.
Con las casillas de “Totalizar” se puede totalizar el informe por Cliente o Proveedor, por código de IRPF o por meses, esto varía en función de la casilla chequeada.

53
Este importe se acumula a partir de los movimientos marcados como metálico en los asientos contables y que tengan una factura asociada de los tipos “Emitida”, “Ventas operaciones esp. 347” o “Informativa”. En el caso de que el registro tenga la marca de Declarado y el importe metálico supere los 6.000€, en el informe junto al importe en metálico, se presenta un rótulo “D” para indicar que se deben incluir en la declaración junto al declarado de operaciones.
Podemos filtrar por el tipo de Borrador a mostrar, por defecto se imprimen todos.
OP. INTRACOMUNITARIAS: Mantenimiento de determinadas operaciones intracomunitarias. Se incluye el mantenimiento de determinadas operaciones intracomunitarias, para realizar el listado o bien incluirlo en el modelo 340. Los datos que informaremos son fecha operación, descripción del bien que hemos adquirido o

54
suministrado, fecha de la compra, serie de la factura, número de factura, otros documentos si los hay como albaranes, facturas proforma, etc., plazo de realización, sigla y CIF del destinatario y del remitente.
Desde el menú procesos, opción cambiar de actividad cambiaremos de actividad para asignarle a la actividad pertinente el bien adquirido.

55
OP. INTRACOMUNITARIAS: Permite gestionar los bienes de inversión. permite traspasar los elementos si la empresa dispone de aplicación de Activos Fijos. El libro de bienes de inversión únicamente deben presentarlo empresas sujetas a prorrata (el modelo 340 incluye el libro de bienes de inversión).
.
8. Conexión directa con las herramientas de Microsoft Office.
a. Desde asientos Si en algo se puede caracterizar Sage Despachos es en la completa integración de la aplicación con las Herramientas de Microsoft Office, casi todas las pantalla del módulo de Contabilidad se pueden traspasar a Excel de manera automática y con el simple hecho de pulsar un botón.

56
Desde los asientos contables hay dos maneras, una es desde la propia pantalla del asiento contable pulsando en el icono de la
Flecha en la parte inferior derecha:
Otra opción es pulsando en el icono de Excel en la parte superior, la diferencia entre la primera y la segunda opción es que esta última añade unas opciones de traspaso a Excel por si queremos ordenar, añadir o manejar los datos mediante Macros previamente generadas.
b. Desde balances Desde los Balances al mostrar el Balance por pantalla se puede pulsar en el Icono de Excel en la parte superior donde añade unas opciones de traspaso a Excel por si queremos ordenar, añadir o manejar los datos mediante Macros previamente generadas y realizará el traspaso de forma automática. Desde “MENU - PROCESOS” la aplicación permite generar el Balance en Excel pero con diferentes roturas, “Selección”, “Todas las Roturas” o “Rotura Máxima”.

57
c. Desde informes Desde cualquier informe, al llegar a la última pantalla de “Propiedades del Informe” en la opción de “Salida” se puede elegir generar el informe seleccionado en Excel, al pulsar finalizar el programa pregunta en qué carpeta queremos guardar el fichero a generar y se creará el fichero Excel del informe. Por defecto el sistema muestra el informe por pantalla, si pulsamos en Finalizar el informe se mostrará en pantalla y desde el menú “PROCESOS - EXPORTAR” nos permite exportar en Excel el listado que estamos viendo por pantalla.
En muchos listados la posibilidad de traspaso a Excel la ofrece en las pantallas de los asistentes antes de sacar el Listado, en estas pantallas existe la casilla “Enviar a Excel” que si se activa traspasa el listado directamente a Excel.

58
9. Liquidación de Impuestos Los impresos oficiales son modelos o formularios a través de los cuales las empresas realizan su correspondiente
gestión fiscal, es decir, el pago de impuestos a los diferentes organismos.
Así pues, a través de los impresos oficiales realizaremos el pago de dichos impuestos a la agencia tributaria.
Contabilidad Sage Despachos incorpora diferentes modelos de impresos en función de la naturaleza del impuesto,
de la periodicidad y del territorio en donde se aplique.
Al dar de alta la empresa, ya vimos cómo dar de alta los modelos oficiales que se necesiten en cada empresa,
ahora vamos a ver cómo preparar y liquidar los modelos; y presentarlos en la Agencia Tributaria.
Podemos acceder a la gestión de Impresos Oficiales desde “CONTABILIDAD-CONTABILIDAD Y FINANZAS-
GESTIÓN DE IMPRESOS OFICIALES” o bien desde “OBLIGACIONES LEGALES-OBLIGACIONES LEGALES”.

59
a. Calendario de Obligaciones
Podemos acceder al mantenimiento del calendario de obligaciones, donde podremos visualizar las obligaciones
legales de las diferentes empresas según la fecha de presentación de los modelos oficiales.
Desde el Calendario de Obligaciones, podremos efectuar la gestión completa de los impresos oficiales, la
preparación de liquidaciones, la gestión de las mismas y finalmente su presentación.

60
Nos muestra un calendario de obligaciones con visualización resumida en un calendario de obligaciones fiscales,
con evaluación de los resultados a liquidar: a ingresar, compensar, devolver y negativos.
Al hacer clic en un modelo, nos aparecerá la “lista de liquidaciones” que tenemos para ese modelo que hemos
seleccionado:
Al hacer doble clic me aparecen los clientes a los que se les presentan las liquidaciones que estén calculadas, grabadas, preparadas para listar o listadas.
Elegiremos el mes del calendario para visualizar los modelos oficiales a presentar en esa fecha. Visualizamos el mantenimiento de los modelos.
Podemos filtrar el calendario por Territorio, Tipo de modelo y Periodicidad, de forma que nos aparezcan los modelos que cumplan estos filtros.
Al hacer doble clic en cada liquidación accederemos al modelo correspondiente.

61
Desde el Calendario de Obligaciones, podemos acceder a la presentación de liquidaciones y a la presentación de
liquidaciones, ésta opciones también las tenemos en el menú principal de Obligaciones Legales.
b. Preparación, generación y presentación de liquidaciones. Para preparar las liquidaciones, puedo acceder desde el Calendario de obligaciones o desde el menú de obligaciones legales “Preparación de liquidaciones”. Aquí elijo el territorio, el periodo de liquidación, ejercicio y selecciono los modelos que quiero preparar:
Al aceptar me sale la ventana del “Explorador de liquidaciones” en donde visualizo, según el modelo/os que he elegido, las empresas que tienen datos para poder realizar ese modelo, así como el estado de sus liquidaciones:

62
El icono cambia en función del estado de la liquidación
Para calcular el modelo, pulso el icono de “Iniciar liquidación/acumular movimientos, que hará la acumulación que le indicamos al dar de alta el modelo.

63
El botón “Otras liquidaciones”, me muestra todas las liquidaciones de la empresa en la que estoy situado:
El icono cambia porque ahora la liquidación está calculada.
Acceso a desgloses de IVA
Otras liquidaciones

64
Puedo realizar una “Declaración sustitutiva”: elijo periodicidad anual y el modelo 347:
Situándome sobre el modelo, me aparecerá una lista con todas las empresas que tienen ese modelo.
Situándome sobre la liquidación y haciendo clic sobre el folio en blanco, puedo generar liquidaciones complementarias.

65
Desde la opción “DATOS ACUMULACIÓN”- “LIBERAR DETALLES” me permite escribir directamente sobre la liquidación, es decir, puedo modificar el modelo manualmente.
En el caso de que no tenga activo la opción de “Liberar detalles”, para acceder a los desgloses de la liquidación y poder modificarlos manualmente basta con hacer doble clic en las casillas del modelo o bien, hacer clic en el icono “ACCESO A DESGLOSES DE IVA”:
Puedo modificar el tipo de acumulación del modelo.

66
Desde el menú “PROCESOS” puedo acceder a ver los movimientos contables ( visualizo las líneas de Iva de donde me ha traído los datos que estoy visualizando en el modelo) o quitar el filtro haciendo clic en
“Ver todos los registros posibles”. Puedo modificar los datos manualmente.

67
Una vez que mi liquidación sea correcta, debo aceptar la liquidación y pulsar el icono preparada para listar, así posteriormente, podré “presentar” esta liquidación. Una vez que dejamos la liquidación en preparada para listar, la liquidación se bloquea automáticamente y en el caso de querer hacer cualquier cambio deberíamos pulsar el icono del candado para desbloquearla.
También puedo imprimir la declaración o imprimir un borrador. En el caso de que quiera hacer una impresión oficial, la liquidación debe estar en el estado “PREPARADA PARA LISTAR”. Puedo decidir si hacerlo en soporte Papel Blanco o Telemático, por defecto, aparecerá el soporte que le haya indicado al dar de alta el modelo.
Aceptar Declaración

68
Una vez tenemos los modelos preparados, si queremos hacer procesos por lotes o remesas, podemos ir al menú: “PRESENTACIÓN DE LIQUIDACIONES”:
Me aparecen las liquidaciones que en el menú “Preparación de liquidaciones” tenía como estado “listada” o “preparada para listar”.
Desde aquí puedo acceder al Explorador de liquidaciones, al calendario de obligaciones, etc. Las liquidaciones, irán pasando de una pestaña a otra en función del estado en el que éstas se encuentren:

69
En la pestaña “Sin respuesta E.F” aparecerán todas las solicitudes pendientes de que la entidad financiera nos de el NRC. Una vez que nos lo envía el banco, accederíamos al menú “PROCESOS - SOLICITUD NRC - PROCESAR RESPUESTA EF”, se buscaría el archivo que nos ha enviado el banco bien, añadir manualmente el número.

70
También, si hago doble clic sobre la liquidación, puedo añadir el NRC (“Número de referencia completo”, solo necesario si la liquidación es a ingresar) que nos ha remitido el banco.
Al aceptar, la presentación pasa a la pestaña: “Preparadas para presentar”. Aquí me aparecen tanto las liquidaciones negativas (a compensar), las de importe 0 y las positivas (a ingresar):
c. Informes de liquidaciones Desde la opción “INFORMES - RELACIÓN DE LIQUIDACIONES” puedo generar un informe en el que se relacionen todas las liquidaciones por modelo según el ejercicio, período, territorio… (según los filtros que elija):

71

72
10. Procesos auxiliares.
Accedemos a Procesos Auxiliares desde “CONTABILIDAD - OPERATIVA CONTABLE - PROCESOS AUXILIARES”.
- Recodificador Códigos de Cuentas: Esta opción permite modificar la cuenta origen por la cuenta destino, siempre que cumpla con los límites de fechas y los filtros seleccionados.
Cuenta de Origen
a recodificar. Cuenta de Destino a
recodificar.

73
Es un proceso irreversible. Esta opción suele ser muy utilizada por las empresas en aquellos casos en las que una cuenta ya no existe o se quiere dejar de utilizar, de esta manera se traspasan todos sus movimientos y luego se puede borrar del plan general contable. -Conversión de cuentas: Permite gestionar (dar de alta, eliminar, consultar y/o modificar) la información del plan de conversión a través de guías de conversión. Es decir, nos permite crear otra empresa con la recodificación que hayamos indicado en este proceso.
Las conversiones permiten adaptar el plan contable a una codificación distinta según las necesidades. Con una fórmula de conversión.
Ejemplos: · abc{abc}[abc]. Los 3 primeros dígitos corresponderían a las 3 primeras posiciones de la cuenta, los 3 siguientes a las 3 primeras posiciones de la delegación, y los 3 últimos a las 3 primeras posiciones del canal. · ghiabcdef (ejemplo de permutación). · Abcdef???. El primer dígito de la cuenta es un valor fijo (la letra A al estar en mayúsculas se considera una constante que no se debe sustituir) y al final los 3 últimos son caracteres comodines. Se visualiza (en Resultados fórmula) cómo quedaría la cuenta. Debajo de cada dígito aparece una letra que indica el origen de la composición: C (CUENTA), D (DELEGACIÓN) y K (CANAL).

74
Una vez que generamos el esquema de la Guía de Conversión tenemos que procesar la Guía para que realice la conversión de la/s cuentas. Accedemos de “PROCESOS AUXILIARES - CONVERSIÓN DE CUENTAS - PROCESO DE CONVERSIÓN”.
- Acumulador y Desacumulador: Este proceso se utiliza para acumular o desacumular movimientos contables.
Seleccionamos la
Guía generada en el
proceso anterior.

75
-Acumulados a Cero y Actualizar: Permite poner a cero acumulados de contabilidad y después acumular todos los movimientos (entre límites de periodos y cuentas).
- Renumerador de Asientos: La opción de renumerador de asientos permite renumerar asientos de la empresa y ejercicio activo.
Seleccionamos si queremos
acumular o desacumular los
movimientos.

76
Esta opción no es recomendable para empresas que archivan los documentos por el número de asiento, ya que al renumerarlos se pierde la conexión entre el archivo físico y el virtual en la aplicación. En estos casos se recomienda utilizar el campo “número de documento”.
Antes de continuar con el proceso, el programa le presentará un mensaje indicando lo que se va a realizar para confirmar o cancelar el proceso:
-Renumerador de Facturas: La opción de renumeración de facturas funciona de manera muy similar a la de renumeración de asientos solo que se renumeran Facturas.
Cálculo automático asiento nuevo: Calcula o no automáticamente la numeración del primer asiento nuevo que corresponda. Si no marca la opción, podrá entrar la numeración del primer asiento nuevo directamente.
Si marca esta opción “Renumerar todo el ejercicio” se renumeran todos los asientos del ejercicio activo
Renumerar por cuadre: Si marca esta casilla se renumerará, dentro del mismo asiento y período, por cuadre de movimientos.

77
-Eliminar movimientos: Este proceso permite eliminar movimientos contables. Informaremos los límites de cuentas, fecha inferior y superior o números de asiento que queremos eliminar y la aplicación antes de ejecutar el proceso, presentará una pantalla informándole de los datos que se van a borrar. Es muy importante indicar en esta pantalla que este proceso es muy peligroso y que puede borrar toda la información contable de la empresa. Se recomienda que por seguridad no todo el mundo tenga acceso a la misma.
La casilla de “Actualizar contadores”, si se activa al finalizar el proceso, actualizará los contadores de facturas emitidas o recibidas. La casilla de “Contador por Series”, si se activa permite que el contador de facturas será individual por cada serie y activa el campo “serie/fact. Inicial” y “Serie/fact. Nueva”.
Para las opciones de “Contadores” podemos seleccionar si queremos un “Contador Único” (el contador no varía por ejercicio o año natural), Por Ejercicio (el contador empieza desde cero para cada ejercicio) o Por Año Natural (el contador empieza desde cero a partir del día 1 de Enero de cada año).

78
-Recálculo de periodos: Permite recalcular el periodo de cada movimiento contable.
-Regularización de Divisas: Permite regularizar saldos y efectos de cartera con importe en divisas. Se actualizan los saldos y efectos de cartera al valor del cambio actual de la divisa.
Seleccionando el check de eliminar registros de importaciones si sólo queremos eliminar los movimientos contables de importaciones en mdb.

79
Para los saldos, se genera un apunte contable con las diferencias de cambio positivas o negativas.
Traspaso IRPF a Nómina: Permite traspasar retenciones informadas en facturas contabilizadas en Contabilidad hacia el módulo de Nómina (para confeccionar los modelos 190 o 180 de IRPF).
En “Selección de Divisas” tenemos que indicar el “Código divisa”, la “Fecha de proceso” y lo más importante que es el “Cambio Nuevo”. Si activamos la casilla de “Actualizar cambio”, el campo informado en cambio nuevo se actualiza en la divisa informada.
Cuando se genera un apunte contable con las diferencias de cambio positivas o negativas, se puede especificar las Cuentas Contables y el comentario a introducir en dichos asientos en el campo “Comentario”.

80
Es importante indicar que no se traspasarán las facturas en las que el tipo de retención usado no tenga asignada la clave de IRPF. Si la aplicación muestra el mensaje “No existen movimientos con retenciones entre los límites seleccionados” y existen facturas con retención, es posible que no exista ningún tipo de retención con la clave de IRPF informada. -Revisión importes en Metálico: Visor actualización cobros en efectivo para el modelo 347. Estos cobros en Metálico suelen ser realizados por un mismo cliente llamado “Clientes Varios”, por ejemplo, una tienda, un hotel, etc..
Se marcan los movimientos como Movimientos en Metálico.
Nos permite traspasar el IRPF tanto a Nómina Profesional como a Nómina Win (aplicación anterior). En caso de que el traspaso sea a Nómina Profesional nos permite importar directamente, sin necesidad de generar primero un fichero en Access para luego importarlo de nuevo a Sage Despachos.
Permite visualizar los Importes en Metálico de un NIF. Seleccionando esta casilla se activan los campos de Nif Inferior y Superior.

81
Se pueden Excluir los movimientos que no quieres que se muestren en esta pantalla seleccionado las Casillas de Filtro.
-Cambios de códigos de Iva: Permite actualizar de manera automática los códigos de IVA de los clientes, proveedores y movimientos periódicos.

82
11. Apertura y cierre del ejercicio contable
Accedemos a esta opción desde “CONTABILIDAD - CIERRES Y APERTURA”.
Debemos seleccionar si queremos actualizar el Código de Iva a los Clientes, Proveedores y Movimientos Periódicos.
Introducimos el Código de Iva Inicial a cambiar.
Introducimos el Código de Iva Final , cómo queremos que quede.

83
A través de la opción de cierres y aperturas podremos confeccionar de manera automática los asientos de cierre de ejercicio, cierre de contabilidad y apertura del ejercicio siguiente. Se accede a esta pantalla desde “CONTABILIDAD - OPERATIVA CONTABLE - ASIENTOS CONTABLES CIERRES Y APERTURAS”.En la pantalla de “Proceso de Cierre y Apertura” tanto el cierre como la apertura de ejercicio se realizan de manera automática y tantas veces como se necesite, es decir se podría cerrar el ejercicio una vez al mes para su comprobación.
Los asientos de cierre y apertura se pueden borrar desde el Diario General en la opción de Consulta de Asientos iremos a la opción de la barra de menú “OPCIONES - BORRAR ASIENTO” y allí nos aparecerán las opciones de “borrar asiento de apertura”, “borrar asiento de cierre de ejercicio” y “borrar asiento de cierre de contabilidad”.
En la parte de “Cierres y Apertura” podemos elegir cuál de los 3 procesos queremos realizar e incluso se pueden marcar los tres a la vez, si nos interesa que la aplicación nos imprima un borrador con el asiento que va a generar marcaremos la opción de “Listado Borrador” de la opción u opciones que nos interese.
Mediante los botones de “Parámetros” podremos visualizar los parámetros que tomará la aplicación para realizar cada uno de los procesos.
Podemos seleccionar y filtrar por centros de coste, divisas, empresas, etc…

84
12. ¿Cómo legalizar los libros?
Todas las sociedades tienen la obligación cada año de presentar sus libros contables en el Registro Mercantil de su
domicilio social, para que antes de su utilización, se ponga diligencia en el primer folio de cada uno de los que
tuviera el libro, y en todas las hojas de cada libro el sello del registro.
El tiempo para presentarlos y legalizarlos es hasta 4 meses desde producirse el cierre del ejercicio económico de la
empresa (finales de abril).
Los libros que se presenten en blanco cuya legalización hubiera sido anterior a los días finales de abril no están
sujetos a plazo porque el contenido que se debe anotar en ellos se entiende cómo legalizado.
Desde Contabilidad Sage Despachos accedemos mediante el menú: “CONTABILIDAD Y FINANZAS - OPERATIVA
CONTABLE - LIBROS Y DIARIOS - LIBROS EN SOPORTE MAGNÉTICO”, desde donde indicaremos los datos
para la presentación de libros en soporte magnético.

85
Desde el icono “entrada de libros “ o desde el menú “PROCESOS - ENTRADA DE LIBROS” podemos añadir los
libros (en formato de hoja de cálculo) a los que queremos generar firmas digitales.
Elegimos el directorio destino tras
calcular sus firmas digitales y elegimos el
número de libros a presentar
Núm. Ant.: Último número del libro presentado en soporte magnético.
Núm. Libros Número de libros seleccionados.
Núm. Act.: Número del último libro seleccionado.
Ok: Indica si en la línea existen libros sin generar firma digital.
Entrada de libros

86
Puede informar los datos del registro al cual presentar los libros y los datos del empresario que los presenta,
pulsando el botón o Datos registrales (del menú Procesos).
También debe cumplimentar el grupo Datos empresario/empresa para la entrega de los libros (los datos del
empresario se guardan por empresa y ejercicio). Cualquier modificación efectuada, sólo tendrá efectos en esta
opción (no se modificarán los datos definidos en la configuración de empresas de la empresa activa).
Si desea informar automáticamente campos
del empresario/empresa que desea legalizar
los libros con los datos de la empresa.
Campos Obligatorios.
Datos del
Empresario/Em
presa para la
entrega de los
libros.

87
Puede copiar los libros seleccionados al directorio destino después de generar las firmas digitales y asignándoles el
nombre de fichero según el BOE, a través del icono “Generar” o bien desde el menú “PROCESOS - GENERAR”:
13. ¿Cómo presentar las Cuentas Anuales? Para generar las cuentas anuales, acceso al menú “CONTABILIDAD Y FINANZAS - CUENTAS ANUALES -
“PRESENTACIÓN CUENTAS NPGC”:
Debe ser un año
menor que la fecha de
trabajo del ejercicio.
Configuración de
documentos.
Obligatorio,
informar el
CNAE.

88
Puedo cambiar el estado de las cuentas anuales, haciendo clic en el icono o accediendo al menú
“IDENTIFICACIÓN DE LA EMPRESA - CAMBIAR ESTADO”.
Una vez elegidos los documentos, para configurar los modelos de balances, el formato, guías de Memoria y formato
y guías de Certificado de acuerdo, hacemos clic en el botón de “Configuración documentos” o accedemos al menú
“IDENTIFICACIÓN DE LA EMPRESA - CONFIGURACIÓN DOCUMENTOS”.
Se puede realizar el traspaso de datos del ejercicio anterior accediendo a “CUENTAS ANUALES - IMPORTAR DATOS EJERCICIO ANTERIOR”.
Elijo los
documentos que
voy a presentar
como cuentas
anuales.
Tengo la opción de
“Cambiar estado” de las
cuentas anuales.

89
Una vez he elegido las guías hago clic en el icono de calcular o accedo al menú “CUENTAS ANUALES -
CALCULAR” para que me calcule las guías de cálculo.
Una vez calculadas las guías, se sitúo en el menú “Balances” en donde aparecen los datos:
Elijo las guías de cálculo
de los documentos que
he elegido en
“Documentos
presentación”
Guardar los cambios.
Si es la primera vez, en
ejercicio elijo AMBOS en
vez de ACTUAL.
Esta opción calcula todas las
guías de los documentos. Se
puede hace por separado, por
ejemplo desde el icono “Calcular
documento”:
En formato puedo elegir
“Asistente” o “documento”. Si se
elije “documento” la ruta será:
Directorio
base\Documentos\Empxxxx\Eje
rxxxx.
Elegimos el formato de las cuentas anuales

90
Una vez realizado el proceso anterior, procederemos a editar la Memoria, para ello accedo al menú “CUENTAS
ANUALES - EDITAR LA MEMORIA”:
Accedemos a la ventana de edición de memorias “Asistente de documentos”. Para editar la información, me sitúo en
cada uno de los campos.
Los campos en azul son
editables manualmente.
Editar Memoria, Informe de
Gestión y Certificado de
acuerdo.
Según estemos en modo diseño o modo ejecución, estarán unas opciones de menú u otras.

91
Hago doble clic en Sel. Para
cambiar de NO a SI y viceversa. SI
significa que va a aparecer por
defecto en la memoria. P.ej. si
pulso sí en texto manual luego
puedo editar el texto abajo.
Edito el texto libre
manualmente.
Al marcar el campo como
revisado, el campo cambia a
color verde.

92
Selecciones manuales: Igual que el doble clic, para que se imprima en la memoria.
Entrada de datos manuales.
Entrada de datos en tablas: Tablas editables
Tenemos la opción de “Actualizar” en
ejecución los cambios realizados.
- Sólo altas: de las altas realizadas en
diseño. Se debería seleccionar al añadir un
nuevo detalle, apartado, documento en
diseño.
- Modificar y altas: altas y modificaciones
en la estructura ya generada en diseño.
- Todo: revisa texto y filtros del documento.
- Sólo selección criterios: revisará
únicamente los filtros del documentos.

93
Una vez que tenemos toda la memoria editada y preparada hacemos clic en el icono de “Generar documento”., para
generar la memoria y una vez que
nos da una vista previa la
exportaremos a depósito.
Accedemos al menú memoria en
Finalizar y guardar en el
histórico.
Entrada de datos manuales
Selecciones manuales
“Exportar documento al Depósito”: se
genera el PDF y se adjunta al depósito.

94
donde tendríamos la memoria escaneada. Por último, directamente podremos generar el soporte y la firma digital
haciendo clic en el icono “Generación soporte magnético”.
Otra funcionalidad que podemos hacer es la generación del soporte digital para varias empresas, para ello, volvemos al menú de la Gestión contable de Sage Despachos y accederíamos al menú “CONTABILIDAD Y FINANZAS - CUENTAS ANUALES - GENERACIÓN DEPÓSITO”.
Generación soporte
magnético: D2

95
14. Otras funcionalidades.
a. Cartera de efectos
Se accede a Cartera de Efectos desde “CONTABILIDAD - CARTERA DE EFECTOS”.
La Gestión de la Cartera de Efectos se basa en tres pasos fundamentales y que hay que seguir por orden: alta de las condiciones de pago, generación de los vencimientos o efectos de la factura y gestión de los vencimientos.
1) CONDICIONES DE PAGO
a.1) ALTA CONDICIONES DE PAGO Desde “MENU INICIO - EMPRESAS Y DATOS GENERALES - MANTENIMIENTOS GENERALES - CONDICIONES DE PAGO” hay que dar de alta las condiciones de pago generales de la empresa. Estas condiciones son válidas tanto para clientes como para proveedores.
Se añade un código y una descripción de cobro o pago, el campo más importante es “Plazos” donde deberemos poner como mínimo un plazo y es el campo que va a dividir la factura en tantos vencimientos como pongamos en Plazos. Si no se pone ningún “Plazo” o se deja en cero, no se generará ningún efecto en Cartera.

96
Ejemplo:
Plazos = 3
DPP = 45
DEP = 30
Fecha factura
15-04-11
1er Vencimiento
30-05-11
2ndo Vencimiento
30-06-11
3er Vencimiento
30-07-11
a.2) ALTA TIPO DE EFECTOS Desde “MENU INICIO - EMPRESAS Y DATOS GENERALES - MANTENIMIENTOS GENERALES - TIPO DE EFECTOS”.
“Procesos” permite “Importar las Condiciones” de pago de otra empresa.
El campo “D.P.P” significa “Días Primer Plazo”, en este campo ponemos los días que tienen que pasar desde la fecha de factura o fecha de operación para poner el primer vencimiento.
“D.E.P” significa “Días Entre Plazos”, donde tendremos que insertar los días que queremos que pasen desde el primer vencimientos generado y los sucesivos.

97
En esta pantalla daremos de alta los tipos de efectos con el que solemos pagar a nuestros proveedores y cobramos a nuestros clientes.
a.3) ALTA DE LAS CUENTAS BANCARIAS
Desde “CONTABILIDAD - DATOS MAESTROS - CUENTAS BANCARIAS” daremos de alta las cuentas bancarias con las que vamos a trabajar desde cartera de efectos.
En las Cuentas Bancarias lo que vamos a definir son los 20 dígitos de nuestra cuenta bancaria y siempre van a estar asociadas a una cuenta contable ya creada en nuestro Plan General Contable. En la pestaña “Oficina” se introducen todos los datos relativos al domicilio de la oficina del Banco.
En el campo “Clase”: Podremos elegir entre Letra / Recibo / Pagaré, si la forma de cobro o pago no pertenece a esta clase dejaremos el campo en blanco (como por ejemplo: contado, efectivo, transferencia...)
Remesable: Indicaremos si los vencimientos que tienen asignado un tipo de efecto concreto podrán remesarse o no.

98
Dentro de “Remesa”, contiene un histórico de los importes de las remesas realizadas.
En la pestaña de “Intereses” se introducen los intereses que cobra el Banco (en porcentajes) por descontar los efectos y varía en función de los días de descuento. Es importante conocer que si rellenamos correctamente esta pestaña y la de “Gastos/Comisiones” y tenemos varias Cuentas Bancarias, la aplicación a la hora de realizar remesas nos puede indicar cuál es el mejor banco o el que nos va a cobrar menos comisiones o intereses para el importe de la remesa que estemos realizando.
El campo “Sufijo” e “I.N.E” son valores que nos tiene que dar el Banco para poder generar el fichero de Normas del Consejo Superior Bancario y así poder realizar remesas.
En “TipoCuenta” indicaremos si la cuenta pertenece a un Banco o Caja.
En el campo “Riesgo” se suele insertar el importe de riesgo máximo de remesas de efectos asignado por el banco.

99
Pestaña “Gastos / Comis.” En esta carpeta se encuentran los campos de definición de las comisiones a cobrar por el banco.
Pestaña “Datos IVA.” En esta carpeta se definen los grupos de IVA a aplicar a los gastos provocados para cada uno de los tipos de remesas (Pagos, Cobros o Descuento), así como para los gastos provocados en la creación de los impagados. Si se asigna el grupo de IVA correspondiente para cada uno de los tipos de las remesas, se calculará el IVA correspondiente a los gastos provocados de las mismas.
Cuenta proveedor banco: Cuenta contable a usar en contabilizaciones de remesas e impagados para crear los registros del IVA en contabilidad en remesas o impagados en los que se debe aplicar el IVA correspondiente de los gastos ocasionados. Sin este campo relleno, tanto en las remesas al descuento como en las de impagados salta un error al traspasar a contabilidad, es importante rellenarlo.
Si vamos a Gestionar los Gastos del Banco por las Remesas, Impagados, etc..

100
Pestaña “Conciliación.” Nos permite indicar que esta cuenta bancaria está activada para el módulo de Conciliación Bancaria y así poder utilizarla en futuras conciliaciones.
2) GENERACIÓN DE LOS VENCIMIENTOS La generación de los vencimientos o efectos en cartera se hace desde dos posibles pantallas: o desde el alta o modificación de un asiento contable o desde la propia cartera de efectos de manera manual.
Si conocemos la fecha exacta en la que vence la factura y esta sólo tiene un plazo podemos, además de indicar el tipo de previsión (Pr.), la fecha de vencimiento en el campo “F.Vto.”, de esta forma el programa generará en Cartera de Efectos un vencimiento a la fecha indicada. Si la factura se divide en más de un efecto, esta opción no vale y sólo deberemos indicar el tipo de previsión para pasar a la siguiente pantalla.
Para generar los efectos desde un asiento de factura deberemos caer en la cuenta de que, además de informar todo lo necesario para la entrada correcta de la misma, en el movimiento o línea en la cual se expresa el total líquido de factura, hay que informar obligatoriamente el campo Pr. (Previsión). Si no se informa este campo no se genera un vencimiento en cartera.

101
Una vez acabemos de definir el movimiento y lo grabemos en el alta de asientos, por el hecho de haber informado el campo anterior de Previsión, nos aparecerá una pantalla para poder calcular los vencimientos que se traspasarán a cartera. También podemos activar esa pantalla al hacer Ctrl+E o desde “Entrada/Generar Efectos”.
Para que en esta pantalla ya vengan informadas las condiciones de cobro o pago, estas condiciones se pueden incluir en la ficha del cliente o proveedor dentro del Plan Contable.
Ponemos las condiciones para el “Cálculo de la generación de efectos” y pulsamos en “Procesos/Generar Efectos”

102
3) GESTIÓN DE LOS VENCIMIENTOS
3.1) Datos Maestros
Accedemos a los Datos Maestros de la Cartera de Efectos desde “CONTABILIDAD - CARTERA DE EFECTOS - DATOS MAESTROS”.
Primero podemos comprobar el Valor de Timbres de las Letras para que en caso de seguir utilizando Letras su valor coincida con lo informado en la pantalla.

103
Todos los vencimientos generados desde el asiento contable, así como el estado en el que se encuentran, creación, modificación, eliminación o lo que ha sucedido con ellos lo podemos ver desde el menú “CONTABILIDAD - CARTERA DE EFECTOS - DATOS MAESTROS - CARTERA DE EFECTOS DE COBROS - PAGOS” Tanto los efectos de cobro como los de pago se encuentran totalmente diferenciados en distintas pantallas.
Accedemos a Cartera de Efectos de Cobros.

104
Pestaña datos contables/ Remesa
Nuevo vencimiento o efecto. Se pueden generar efectos manuales sin que vengan desde Contabilidad. Por ejemplo empresas que quieran controlar en sus previsiones los pagos de la nómina, pagos de luz, agua, teléfonos, etc..
Fecha de Vencimiento del Efecto, mientras el efecto no esté remesado o cobrado, la fecha de vencimiento es modificable.
Fecha del cobro del Efecto.
Tipo de Efecto con el que se prevé cobrar.
Factura y Cliente de donde procede el vencimiento.

105
Pestaña Impagados/Varios.
Cuenta de contrapartida contra la que se ha realizado el último asiento del efecto.
Si el efecto ha sido remesado para su cobro estos campos nos muestran el tipo de remesa, fecha de remesa, número y banco con el que ha sido remesado.
En caso de que la remesa sea de tipo “al descuento” en estos campos se informa de la fecha de inicio de riesgo y de la fecha fin de riesgo. Estas fechas luego se toman para la cancelación del riesgo de forma automática.

106
Dentro del mantenimiento de Cartera de Efectos, si marcamos el Menú “PROCESOS – CONSULTAS”, podremos visualizar el último asiento contable que haya generado el vencimiento, el histórico de cartera o todos los movimientos contables del vencimiento en el que nos encontramos.
Nos indica si el efecto se ha declarado como impagado. En caso de que así sea, el Banco por el que se ha impagado y la fecha del impago.
En caso de que se hayan producido gastos de impagado, cuales son dichos gastos.
Si el efecto ha sido cobrado mediante un talón, estos campos muestran el número de talón y la fecha de emisión del mismo.
Status 431: Situación del efecto contabilizado (opción Contabilizar efectos comerciales): NOTA: Las remesas al descuento incorporan, por defecto, este tratamiento.
(Nada). El efecto no se ha procesado desde la opción Contabilizar efectos comerciales.
Pendiente 1C. El efecto se ha procesado marcando la opción Contabilizar efectos comerciales y marcando también la opción No contabilizar. Por ejemplo, en un efecto de una remesa, indica que aún no se ha contabilizado ni la remesa ni el cobro.
Pendiente 2C. El efecto se ha procesado marcando la opción Contabilizar efectos comerciales y desmarcando la opción de No contabilizar. Por ejemplo, en un efecto de una remesa, indica que se ha contabilizado la remesa, pero que aún no se ha contabilizado el cobro del efecto.
Finalizado. El efecto se ha procesado desde la opción Contabilizar efectos comerciales y se ha cobrado/pagado (desde la pestaña Cobros/pagos/cancelar riesgo).

107
La Cartera de Efectos de Pagos funciona exactamente igual que la de Clientes o Cobros pero para facturas de proveedores. La única diferencia es que en Pagos no existen las opciones de Impagados y que todos los campos se distribuyen en dos pestañas en vez de en tres.

108
- División de efectos En una división de efectos, el objetivo es conseguir que se generen efectos nuevos a partir de uno inicial. Un ejemplo es cuando un cliente llama a tu empresa y explica que ahora le viene muy mal o no puede realizar el pago y que si se puede dividir el vencimiento que toca ahora en dos o más pagos aplazados, si accedéis a la petición el programa lo que hará es eliminar el efecto originario y generará dos o más efectos aplazados según le indiquéis a la aplicación. Para poder conseguir realizar la división, una vez situados en el mantenimiento de Efectos Cobro o Pago, seleccionamos el vencimiento a dividir y vamos a “PROCESOS - DIVIDIR EFECTO”.
Esta opción también la podemos hacer desde el Gestor de Efectos dentro de la opción “Seleccionar vencimientos”.

109
Al aceptar, el efecto original se modifica (con la nueva fecha de vencimiento y el nuevo importe) quedando como primer efecto y se generan todos los efectos nuevos necesarios hasta conformar la división. - Agrupación de efectos El objetivo de las agrupaciones es “fusionar” toda una serie de efectos en uno nuevo. Las agrupaciones únicamente se pueden realizar con efectos del mismo cliente que no tengan el “status borrado”. Para generar una agrupación de efectos seguiremos los siguientes pasos: Se recomienda realizar un filtro inicial para visualizar únicamente efectos del mismo cliente que no estén borrados. Seleccionaremos los efectos que queremos agrupar, siempre que sean del mismo cliente o proveedor, ya que si agrupamos efectos de distintos clientes / proveedores, nos aparece el mensaje “No es posible agrupar efectos de clientes diferentes”.
Número de Plazos y Fechas en las que se van a crear los nuevos vencimientos.
Vencimientos que se van a generar.
Ponemos las condiciones de plazos y fechas y pulsamos en “Simulación” para que se generen los nuevos vencimientos y luego Aceptar.

110
Para poder realizar la agrupación, una vez situados en el mantenimiento de Efectos Cobro o Pago, seleccionamos los vencimientos a agrupas y vamos a “PROCESOS - AGRUPAR EFECTO”. Esta opción también la podemos hacer desde el Gestor de Efectos dentro de la opción “Seleccionar vencimientos”.
Una vez hayamos aceptado, se creará un nuevo efecto (resultante de la agrupación) y los anteriores quedarán marcados como efectos borrados.
3.2) Gestor de Efectos
Para generar remesas, o cualquier tipo de operación dentro de cartera, acudiremos al Gestor de Cartera de Efectos: “CONTABILIDAD - CONTABILIDAD Y FINANZAS - CARTERA DE EFECTOS - GESTIÓN DE LA CARTERA -GESTOR DE EFECTOS”.
Seleccionamos la Fecha de Emisión y la Fecha de Vencimiento del que queremos que genere el nuevo efecto. Debido a que son varios efectos podemos elegir entre la fecha del primer efecto, la del último o la fecha del sistema.
Marcamos esta casilla si queremos que el efecto resultante este como impagado.
Efectos seleccionados para agrupar.

111
- Gestión de remesas de cobro Desde la pestaña del Gestor de Cartera de efectos “Rem. Clientes”: Desde esta opción, tendremos la posibilidad de generar remesas de cobros para generar ficheros en soporte magnético con la norma C.S.B, listarlos en papel para llevar al Banco o simplemente para llevar un control de los cobros y realización de asientos contables de cobros en contabilidad. Además, realizar la remesa desde esta opción nos permitirá guardar un registro en una tabla de remesas, esto hace que la podamos recuperar siempre que la necesitemos tener en pantalla. Para realizar una remesa de cobro, seguiremos tres pasos, el primero es indicar qué tipo de remesa vamos a realizar, luego seleccionaremos los vencimientos pendientes de cobro que tenemos y por último procesaremos la petición para que el programa haga todo lo solicitado.

112
Seleccionamos los vencimientos pendientes de cobro. Seleccionamos o filtramos los vencimientos desde “Efectos Disponibles” y mediante el botón “Seleccionar Datos” los traspasamos a “Efectos Seleccionados”.
Pulsamos en Aceptar y volvemos a la pantalla del Gestor de Efectos con los vencimientos seleccionados.
Seleccionamos el tipo de remesa: cobro, descuento o cobrador.
Seleccionar vencimientos pendientes.
Banco con el que vamos a realizar la remesa al descuento.
Filtramos por un solo campo.
Filtro por varios campos o “desde…hasta”.

113
Una vez generada, ya podremos:
Excluir efectos seleccionados.
Si queremos generar la remesa pero no contabilizarla.
“Contabilizar efectos comerciales” lo que nos permite es generar dos asientos diferentes en función de si está marcada la casilla de Contabilizar efectos comerciales o no. Si activa la casilla “Contabilizar efectos comerciales”, los efectos no se borran tras contabilizarse (según guía estándar de contabilización contra la cuenta 4312xxx). Al vencer los efectos, se podrán cancelar manualmente (desde los cobros) o automáticamente (desde la cancelación de riesgo). El asiento que genera en este caso queda de la siguiente manera: Debe Haber 431XXXXX 430XXXXXX Además el efecto quedará remesado y pendiente de cobro. Si No se activa la casilla, los efectos se borran tras contabilizarse (según guía estándar de contabilización contra la cuenta del banco) y el asiento se hace directamente contra el banco. Debe Haber 572XXXX 430XXXXXX
Cuando tengamos todos los vencimientos correctos, grabaremos la remesa marcando la opción Gestor / Procesar.

114
Desde el “Menú Remesas” buscar las remesas que hemos generado anteriormente (un histórico de remesas), eliminar una Remesa, crear una nueva remesa, contabilizar las remesas si alguna no la habíamos contabilizado, etc..
“Generar fichero de normas CSB”, podremos acceder desde el Gestor de Cartera de Efectos, en las pestañas: Rem. Clientes o Rem. Pagos menú “REMESAS - GENERAR FICHERO NORMA CSB”.
Si las Cuentas Bancarias tienen informados los gastos que produce cada banco por las remesas, esta opción nos permite que la aplicación nos informe de qué banco es el que tiene menos gasto para la remesa que queremos hacer.
Generar ficheros normas CSB

115
Indicaremos qué tipo de remesa realizamos en su momento y de la que queremos que se genere el fichero CSB. Podremos seleccionar: Cobro/ Descuento/ Talones (para remesas de pagos). La remesa de pagos en este caso se identifica como “Talones”.
Para remesas de Clientes: normas 19 / 32 / 58 Para remesas Pagos: 34 / 68
Lo primero que nos indica esta pantalla es la ruta donde se va a generar el fichero CSB, esta opción es muy importante por si luego queremos importar el fichero al programa del banco o enviarlo por correo.

116
Una vez hayamos marcado el botón “Siguiente” y después de filtrar las Remesas de las que queremos generar la norma CSB, nos aparecerá una pantalla con los Datos de Presentador de la norma seleccionada. Estos, si fuera necesario, podrían ser modificados.
Al pasar a la siguiente pantalla, tendremos la posibilidad de añadirle a la norma cualquier tipo de concepto o valor de campo proveniente de las tablas:

117
CarteraEfectos, BancosConta, Cobradores, Clientes, Proveedores, Bancos, Domicilios. Esto se hará, en el caso de que la entidad Bancaria a la que se enviará el fichero reclame algún dato extra a los estándar que vienen incorporados en la norma a presentar o si nuestra empresa quiere incorporar algún dato extra como el número de factura, serie, fecha de vencimiento, etc…
A continuación, la aplicación propone toda una serie de “campos libres”, en ellos podremos indicar cualquier tipo de observación o valor que la entidad bancaria nos solicite mostrar.
Una vez hayamos marcado “Finalizar”, la aplicación creará el fichero y nos pedirá si queremos efectuar su verificación.
Seleccionar la Tabla y el Campo.

118
VISOR NORMAS C.S.B. En caso de tener que visualizar o modificar un fichero con errores, podremos acudir al “Visor Normas C.S.B.”. Dentro del Gestor de cartera de efectos, en las pestañas Rem. Clientes / Rem. Pagos menú “REMESAS - VISOR FICHERO NORMAS C.S.B.”
Seleccionaremos el tipo de fichero que queremos visualizar: Una vez en pantalla, marcaremos el que queremos examinar y aceptaremos:
Dentro del visor: Marcaremos la opción “Leer archivo” y seleccionaremos la norma de la que queramos que nos muestre los ficheros dentro del campo “Tipo de fichero a mostrar”. “Leer archivo” y seleccionaremos la norma de la que queramos que nos muestre los ficheros dentro del campo “Tipo de fichero a mostrar”.

119
A continuación, la aplicación volverá a comprobar el fichero y finalmente después de aceptar la pantalla de verificación, podremos visualizarlo.
Podemos observar todos los datos que vamos a enviar al banco y puede que haya errores en el fichero que nos permite subsanar en el mismo momento.

120
- Gestión de remesas al descuento Para realizar una remesa al descuento, se siguen los mismos pasos que para la remesa al cobro excepto que el “Tipo de Remesa” hay que elegir “Descuento” que nos va a deshabilitar la casilla de “Contabilizar efectos comerciales” ya que el asiento que genera en contabilidad ya está predeterminado y no se puede modificar si no es mediante la guía de contabilidad. El asiento genera la cuenta 5208XXX y dejará automáticamente los efectos en situación de Riesgo: Debe Haber 431XXXXX 430XXXXXX 5208XXXX 572xxxxxxxx
Esta línea del fichero contiene un error.
Errores que contiene el fichero.
Modificaremos el valor del campo que nos marca la aplicación como registro incorrecto y marcaremos el botón de fijar cambios. Luego verificamos el archivo.

121
Este efecto ha adquirido el Status 431 como “Pendiente 2C” dentro de “DATOS MAESTROS - EFECTOS DE COBRO”. Una vez que ha pasado el plazo y no ha habido problemas por parte del banco en cobrar a nuestro cliente, tendremos que cancelar este efecto en riesgo y para esto vamos a la pestaña de “Cobros/Pagos/Cancelar Riesgo” y dentro de “Cancelar riesgo” tendremos que pulsar el icono de Seleccionar Efectos, la pantalla que nos surge nos mostrará todos los vencimientos que se encuentran en esta situación y podremos terminar el asiento (esta es la forma manual) o desde cancelación de riesgo automática “GESTIÓN DE LA CARTERA - CANCELACIÓN DE RIESGO”. El asiento que complementa al anterior que habíamos generado queda de la siguiente manera: Debe Haber 572XXXXX 5208XXXXXX - Gestión de remesas por cobrador El sentido de realizar remesas por cobrador es realizar listados de remesas por cobrador. Con este tipo de listado podremos controlar qué recibos debe cobrar cada uno de nuestros cobradores. Esta opción ya es muy poco utilizada debido a que en la actualidad ya casi no existe la figura del cobrador.

122
Para realizar una remesa al “Cobrador”, se siguen los siguientes pasos que para la Remesa al Cobro excepto que el tipo de remesa es “Cobrador” e indicaremos con qué cobrador realizaremos la remesa. Este campo se informa con los cobradores dados de alta desde el mantenimiento de Cobradores.
- Gestión de remesas de proveedores Pestaña del Gestor de Cartera de efectos Rem. Pagos. Desde esta opción, tendremos la posibilidad de generar remesas de Pagos para generar ficheros en soporte magnético con la norma C.S.B, listarlos en papel para llevar al Banco o simplemente para llevar un control de los pagos y realización de asientos contables de pagos en contabilidad. Además, realizar la remesa desde esta opción nos permitirá guardar un registro en una tabla de remesas, esto hace que la podamos recuperar siempre que la necesitemos tener en pantalla. Funciona exactamente igual que las remesas de Cobros.
- Gestión de Talones - Talones de proveedores Tal y como hemos remarcado con anterioridad, desde la opción “Talones”, también podremos gestionar las remesas de proveedor en el caso de tener que listar talones o cartas de pago. No obstante, deberemos tener en cuenta que NO podremos generar ficheros en soporte magnético. Esta opción se suele utilizar únicamente para la generación de Talones o Cartas de Pago y así no tener que rellenar los Talones de forma manual.

123
Debemos tener en cuenta que podemos agrupar efectos siempre que sean del mismo proveedor y tengan la misma fecha de vencimiento. Para esto activamos la casilla de “Agrupar por f. vto + proveedor” y pulsamos en el botón de Simulación.
Al pulsar procesar se genera el traspaso a contabilidad, se modifica el Status de los vencimientos y se imprime la Carta de Pago o el Talón.
Indicaremos a partir de qué número de talón listaremos.
Como se puede pagar más de un talón del mismo proveedor y además se puede realizar en un solo Talón, la aplicación nos da la posibilidad de que elijamos la Fecha que más nos interese.
Indicaremos qué tipo de informe queremos utilizar para imprimir: talón, carta de pago… Los formatos hay que modificarlos y adaptarlos en función de si lo que se va a imprimir es un talón, pagaré y son diferentes por cada banco.

124
- Talones de clientes Desde la opción “Talones”, también podremos generar cheques o talones de devolución a clientes, en el caso de tener que abonar facturas que hayan generado vencimientos. La condición indispensable para poder emitir talones de clientes es tener vencimientos o efectos de clientes negativos. Para poder realizar los talones de clientes, procederemos de la misma manera que para proveedores pero eligiendo la opción de “Clientes”.
- Gestión de Cobros/Pagos/Cancelar Riesgo Desde esta opción podremos realizar todas estas operaciones relacionadas con los cobros, pagos y cancelación manual de riesgo: Cobrar en efectivo o al contado (realizar el cobro de efectos no remesados). Generar los cobros de los efectos que cobra un cobrador (cobro de efectos remesados por cobrador). Realizar cobros de remesas de cobro cuando en la misma se utilizó la opción “Contabilizar efectos comerciales”.

125
Debemos tener en cuenta que esta es la única pestaña que nos permite cobrar o pagar parcialmente si nos interesa. Para ello, marcaremos sobre el campo “Imp. a Cobrar” e indicaremos la cantidad parcial que se cobrará. El programa nos creará un efecto nuevo con el importe por la diferencia (del cobro parcial).
- Gestión de Impagados NOTA: Es muy importante tener correctamente definido el bloque “Impagados”, en el asistente de configuración. Recordemos que en éste, definíamos en qué situaciones podíamos darlos de alta.
Seleccionamos la opción que vayamos a realizar “Cobros”, “Pagos” o “Cancelar riesgo”. Como ya hemos indicado anteriormente, esta elección es importante ya que cuando pulsemos en Seleccionar Efectos la pantalla nos mostrará los vencimientos en función de esta opción.

126
Propondremos una cuenta relacionada con el Impagado que se da de alta (Banco que devuelve el recibo o la cuenta contable del cliente). Esta cuenta tiene que variar en función de la situación en la que se encuentra el vencimiento, si ha sido devuelta por el banco hay que poner la cuenta bancaria pero si se ha realizado una remesa al descuento y antes de cobrar el efecto este ha sido devuelto, la cuenta a poner es la del cliente.
Si pulsamos en el botón “Configuración” nos aparecerá la pantalla “Configuración de Impagados”. Esta servirá para parametrizar valores relacionados con los impagados que se darán de alta.
Indicaremos, si queremos listar una carta de impagados y el modelo de informe sacaremos. Esta es una carta totalmente modificable que queremos imprimir para enviar a nuestro cliente informando de la devolución.

127
Buscaremos los efectos de clientes que debemos procesar, desde el selector de efectos.
Una vez procesada la selección, nos aparecerán los vencimientos en pantalla.
Mediante la casilla “Generar factura de gastos” podemos hacer que la aplicación genere una factura por el total de los gastos Y si queremos forzar los gastos al cliente, a la empresa o no hacer nada con los gastos.

128
Los gastos de impagados nos pueden venir calculados por la cuenta de banco que se está utilizando, no obstante se pueden entrar manualmente de dos maneras: Informamos directamente en la columna “Gastos impag.”
Realizando un desglose de los gastos en la factura (factura de gasto que pasa el banco). Esto lo podremos hacer con la opción: IMPAGADOS - MODIFICAR GASTOS.
Finalmente, marcaremos el menú “GESTOR – PROCESAR”.
Esto dejará los efectos marcados como impagados (se incluirán en los listados de impagados), traspasará el asiento contable del impagado (si optamos por contabilizar), y podremos listar la carta (en el caso de haber seleccionado la impresión de la misma). El efecto en ese momento vuelve al Status de pendiente de cobrar. En el caso de querer cobrar un impagado, lo podremos hacer desde la gestión de remesas de clientes (para volver a remesar el efecto impagado) o desde la opción de cobros (para generar el cobro en efectivo). Cuando debamos seleccionar los efectos impagados a cobrar, debemos marcar la opción “Impagados” para poderlos visualizar y poder trabajar con ellos.
- Gestión de Reclamados La reclamación de efectos implica reclamarle a una entidad bancaria que no gestione el cobro de algún efecto de una remesa que por error se envió. A nivel de aplicación, la gestión de reclamados implica:

129
Dejar el efecto que en su momento pudiera haber quedado como remesado, contabilizado e incluso borrado, como pendiente (como si no se hubiese realizado nada). Generar un asiento de compensación para dejar la contabilidad cuadrada (de forma que ese efecto “reclamado” quede pendiente de cobro y de remesar). Se generará, por lo tanto, un contra-asiento para compensar el asiento del efecto dentro de la remesa. Funciona de igual manera que el Impagar Efectos solo que en este caso Indicaremos “Reclamar efectos”.
- Gestión de Consolidaciones Las consolidaciones nos ayudarán a compensar efectos positivos con efectos negativos de un mismo cliente para generar un efecto nuevo con la diferencia. Se generará una agrupación de efectos positivos con negativos. NOTA: La suma de efectos negativos nunca puede superar la suma de efectos positivos. Para ello: Dentro del Gestor de Cartera de Efectos, informaremos los siguientes valores:
La aplicación, genera una agrupación con todos los efectos positivos, una agrupación de negativos, y una final con la compensación.
EFECTOS POR CLIENTE “CONTABILIDAD - CONTABILIDAD Y FINANZAS - CARTERA DE EFECTOS - GESTIÓN DE LA CARTERA - EFECTOS POR CLIENTE”.
Seleccionamos los efectos negativos del Cliente. Y si queremos forzar los gastos al cliente, a la empresa o no hacer nada con los gastos.

130
Dentro de esta opción tenemos la posibilidad de acceder a toda una serie de consultas relacionadas con un cliente previamente seleccionado. Podremos: Consultar los efectos pendientes de cobrar cargados a la cuenta 430 del cliente. Los efectos pendientes de cancelar o cobrar por la cuenta 431 del cliente. Estos vencimientos sólo se mostrarán en esta pantalla cuando en el “Gestor de Efectos” se haya activado la casilla “Contabilizar efectos comerciales” o se haya hecho una Remesa al Descuento. Los efectos impagados pendientes de saldar cargados en la cuenta 4315 del cliente.
EFECTOS POR PROVEEDOR “CONTABILIDAD - CONTABILIDAD Y FINANZAS - CARTERA DE EFECTOS - GESTIÓN DE LA CARTERA - EFECTOS POR PROVEEDOR”.
Por defecto siempre muestra los efectos pendientes pero se pueden ver también los cobrados o borrados activando la casilla “Ver efectos borrados”.

131
CANCELACIÓN DEL RIESGO Dentro de esta pantalla podremos Cancelar el Riesgo en diferido de las remesas y talones que estén con el Status de Riesgo. Este Status normalmente se ha adquirido al contabilizar las remesas y talones con la casilla de “Contabilizar efectos comerciales” activada.

132
HISTÓRICO DE EFECTOS “CONTABILIDAD - CONTABILIDAD Y FINANZAS - CARTERA DE EFECTOS - GESTIÓN DE LA CARTERA - HISTÓRICO DE EFECTOS”.
El histórico de efectos nos permite realizar un seguimiento exhaustivo de todos los movimientos u operaciones que hayamos podido realizar con un efecto, desde su creación hasta su contabilización final.
CONTABILIZACIÓN DE REMESAS Disponemos de varias pantallas para poder generar los asientos contables en diferido de las operaciones procesadas en cartera. Accedemos desde “CONTABILIDAD - CARTERA DE EFECTOS - GESTOR DE EFECTOS - CONTABILIZACIÓN DE REMESAS”.
La aplicación muestra todos los vencimientos por lo que tenemos un campo de búsqueda donde podemos filtrar por el efecto que queremos.

133
GESTIÓN DE COBROS (INGRESOS / RENEGOCIADO) La gestión de cobros nos permite realizar dos operaciones totalmente diferentes. Gestión de Ingresos: Pensada para cuando el cliente nos comunica que nos entregará un tipo de efecto (importe en efectivo, talón...) por un valor concreto que desea que se le descuente de uno o varios de los vencimientos que nos debe (de manera que cancelaría parte de la deuda que tiene con nosotros). Renegociación de Efectos: Útil para cuando un cliente nos indica que una cantidad concreta que nos debe pagar la desea bloquear o “congelar” (de cara a efectuar el pago), debido a que debe negociar con nosotros nuevas condiciones para el pago de la misma. Tanto para la Gestión de Ingresos, como para la Renegociación de Efectos trabajaremos desde la misma pantalla:
Tipo de Remesa a contabilizar.

134
Al marcar esta opción nos aparecerá un asistente para que le indiquemos los valores.
Tipo de Remesa a contabilizar.
Cliente que nos entrega el dinero y qué importe es el que nos entrega. Si nos da un talón hay que rellenar el campo número de talón.

135
Al marcar el botón “Siguiente” nos aparecerán todos los efectos pendientes de cobro del cliente seleccionado.
Al marcar “Siguiente”, aparecerá una pantalla en la cual podremos indicar el tipo de efecto con el cual se efectuará el ingreso del cliente.
Pulsamos si queremos ver también los efectos bloqueados.

136
Al marcar finalizar, se grabará un nuevo registro en la pantalla Gestión de Cobros:
NOTA IMPORTANTE: Hacer esta operación NO IMPLICA haber realizado el ingreso. Lo único que hemos hecho es dejarlo preparado. Hasta que no lo aprobemos, éste no quedará ingresado.
Dentro de esta pantalla, tenemos la posibilidad de visualizar el registro de cobro más al detalle (marcando doble clic sobre la línea que nos interese consultar). Incluso, podríamos ver qué efectos están implicados en el ingreso dado de alta.

137
Pulsamos en el botón “Generar ingreso”, nos aparecerá una pantalla en la que informaremos en qué cuenta (de banco o caja) ingresaremos el importe. Cuando finalicemos se grabará un registro en la pantalla “Ingresos”.
Para generar la entrada definitiva del ingreso del cliente en caja o bien en el banco, marcaremos la opción “PROCESOS - APROBAR”.
Renegociado Efectos A nivel operativo: la renegociación implica bloquear los efectos sobre los cuales se aplica un importe, dejando un registro de que esa cantidad está en proceso de renegociado. Cuando la renegociación acabe, el o los efectos bloqueados, se deberán desbloquear (en el mantenimiento de cartera de efectos o bien desde el rectificador de status) para realizar con los mismos lo que proceda (cobrarlos, rectificarlos, dividirlos, agruparlos...) Para gestionar un renegociado de efectos, seguiremos los mismos pasos que para un nuevo ingreso pero pulsando en “Renegociado de Efectos”.
Aprobar o Procesos Aprobar.

138
Cuando hayamos marcado esta opción, nos aparecerá una pantalla en la que informaremos la fecha de la renegociación.
Una vez finalizado, se grabará un registro en la pantalla “Ingresos” con el detalle: “Renegociación de Efectos”. Esta opción nos permite bloquear los efectos que están en renegociación con el cliente o bien con el banco.

139
INFORMES Dentro de la aplicación disponemos de toda una gran variedad de listados para controlar todo lo relacionado con efectos pendientes de pago, pendientes de cobro, pendientes de remesar, efectos en riesgo, impagados, listar recibos, listar talones...
Previsión de cobros y pagos: Desde “CARTERA DE EFECTOS - INFORMES”, es el informe más importante de Cartera de Efectos y permite obtener la previsión de cobros y pagos (qué debo a mis proveedores y qué me deben mis clientes). En este informe sólo salen aquellos vencimientos que todavía están pendientes, es decir que no están cobrados, pagados o remesados. Primero marcamos el informe de qué tipos de efectos lo queremos obtener.

140
Luego indicamos el tipo de informe.

141
Los informes por “Tipo de efectos” primero ordenan y rompen por el tipo de efectos para que la empresa conozca que tiene que cobrar o pagar mediante letras, pagarés, transferencias, etc…

142
- Efectos pendientes por cliente: Permite obtener un informe de la cartera de efectos pendientes de cobro.

143
- Antigüedad saldos de clientes: Permite obtener un informe de la cartera de efectos pendientes de cobro.
- Diferencias de saldo: Permite obtener un informe de las diferencias de saldo de los importes de clientes o proveedores entre Cartera y Contabilidad. Este es un informe importante por el que podemos comparar si hay asientos de facturas en contabilidad que no se han traspasado a cartera o se ha incluido algo en cartera que no tiene su respectivo asiento contable.

144
- Tesorería: Permite obtener una previsión del saldo bancario (teniendo en cuenta el saldo del banco y las previsiones de cobros/pagos de la cartera de efectos día a día). Para poder obtener el informe de Tesorería es muy importante que en las fichas de clientes /proveedores o en los propios vencimientos de cartera informemos dentro del campo “Remesa Habitual” la cuenta contable del banco con la que se prevé cobrar o pagar estos vencimientos. Sin esta información el Listado no tendría movimientos ya que no sabría por qué banco queremos cobrar o pagar.
Prefijos de cuentas que queremos incluir en el informe y qué prefijos no queremos que aparezcan.
Si la diferencia está por debajo de este importe, no aparecerá en el informe.

145
Por defecto dentro de Límites de cuentas”, se muestra el grupo 57 que son las cuentas contables del banco entre las cuales obtener el informe. Los vencimientos que se presentarán son aquellos efectos cuya contrapartida corresponda a la de alguno de los bancos informados.

146
- Riesgos en bancos: Permite obtener un informe de los efectos en situación de riesgo.
- Remesas de cobros: Permite obtener un informe de las remesas de cobro. Este informe es el mismo si se saca desde la pantalla “GESTOR DE EFECTOS - INFORMES - REMESAS”.

147
- Remesas de pagos: Permite obtener un informe de las remesas de pagos. El informe es igual que el de Remesas de Cobros. - Recibos: Permite imprimir recibos de efectos de la cartera de clientes. Se puede emitir recibos de una o varias remesas o imprimir recibos no remesados. Nota: Dado que se permite configurar el diseño de informes y consultas a las necesidades del usuario, puede ser que sus informes y/o la estructura de los mismos difieran de los aquí comentados.
Seleccionamos el tipo de remesa a imprimir.

148
- Talones: Permite obtener talones, cartas de pago o pagarés de proveedores o de clientes, y resúmenes de talones generados a proveedores y a clientes por banco, cliente o proveedor... Talones de cliente. Talón de cada uno de los efectos. Cartas de pago de clientes. Carta de pago que se adjunta con el talón.
Es importante tener en cuenta el campo “Control de Repetición”, si esta casilla está activada, el programa no permite volver a mostrar un Recibo que ya se haya listado anteriormente, es decir, no deja repetirlo por si por error lo imprimimos 2 veces. Si desactivamos esa casilla podemos repetir el listado de un Recibo tantas veces como queramos.

149

150
Es importante tener en cuenta el campo “Control de Repetición”, si esta casilla está activada, el programa no permite volver a mostrar un Talón que ya se haya listado anteriormente, es decir, no deja repetirlo por si por error lo pagamos 2 veces. Si desactivamos esa casilla podemos repetir el listado de un talón tantas veces como queramos. - Impagados: Permite obtener un informe de los impagados de la cartera de efectos por varios tipos, por cliente, por comercial, por antigüedad, resumido, etc…

151
- Cartas de avisos a clientes: Permite obtener cartas de reclamación de impagados a clientes y cartas de aviso provocadas por la agrupación o división de efectos de un cliente.

152
- Cartas de avisos a proveedores: Permite obtener cartas de aviso provocadas por la agrupación o división de efectos de un proveedor. Cartas de agrupación de efectos. Efectos agrupados por proveedor (efectos agrupados y el efecto resultante de la agrupación). Algunas sugerencias de límites son el Número de efecto del efecto resultante de la agrupación o el Código de proveedor. Cartas de división de efectos. Efectos divididos por proveedor (efecto dividido y efectos resultantes de la división).
b. Saldos Vivos
Los Saldos Vivos se encuentran dentro de “CONTABILIDAD - OPERATIVA CONTABLE – BALANCES - GUÍAS DE BALANCES - MANTENIMIENTO”.
La cartera de Saldos Vivos suele ser utilizada por las empresas cuando no tienen el módulo de Cartera de Remesas, ya que permite controlar los cobros o pagos pendientes. Al final lo que nos interesa es conocer si una factura está cobrada o pagada en parte o en su totalidad. En los Saldos Vivos tendremos todos los movimientos de facturas así como todos los cobros o pagos que se hayan realizado lo que nos permite cuadrar estos saldos tanto manual como automáticamente. Los saldos vivos se generan automáticamente a partir de los movimientos contables generados siempre y cuando hayamos definido los prefijos correspondientes en el apartado de “prefijos de cuentas” dentro del asistente de configuración de Contabilidad Sage Despachos.

153
Accedemos al mantenimiento de la Cartera de Saldos Vivos, lo primero que se nos solicita es si queremos limitar los saldos a visualizar.
Una vez introducidos los filtros se nos muestra la pantalla de mantenimiento. Cualquier manipulación que se pueda hacer en esta cartera no altera los resultados de la Contabilidad general, aunque sí que incidirá en la manipulación de los datos contables (no se podrán modificar ni eliminar movimientos contables que tengan un registro en Cartera Saldos Vivos que esté punteado) y en los resultados de los listados asociados a dicha cartera.
El campo “Agrupación punteo”, es un contador interno del programa que nos asignará un determinado número y lo que identifica son los registros que se puntearon en un mismo proceso o a la vez, es decir, si entramos y vemos 3 registros que tienen el mismo número

154
-Eliminación De Cartera Esta opción permite la eliminación de registros de la Cartera de Saldos Vivos dependiendo de límites de cuentas y de fechas (en caso de eliminar registros de importación en formato mdb) o bien de prefijos de cuentas ( en caso de eliminar según prefijos de cuentas ). Esta opción se utiliza cuando hay demasiados registros en cartera o registros que no deberían estar en esta opción.
Situación del registro, si está punteado o todavía no.
En “Ver” tiene predefinido un filtro por si queremos ver sólo los pendientes de puntear.

155
PUNTEO MANUAL Y AUTOMÁTICO DE SALDOS
Las opciones de punteo tanto automático como manual de saldos sirven para cuadrar o saldar los registros que tenemos dentro del mantenimiento de la cartera de saldos. El proceso consistirá en cuadrar las facturas con sus correspondientes cobros o pagos según se trate de facturas de clientes o proveedores. Este proceso de punteo se puede realizar de dos formas:
-Punteo Manual De Saldos: Esta opción es utilizada para el cuadre y punteo manual de referencias de la cartera de saldos vivos. En este caso el proceso consiste en que una vez que tenemos los registros de la cuenta/s que nos interesa en pantalla, iremos marcando de forma manual aquellos registros que queramos puntear teniendo presente que el saldo de los registros que seleccionemos ha de ser cero, es decir, no podré puntear dos registros que entre sí tengan diferente importe (por ejemplo, si intentáramos cuadrar una factura de cliente de 10€ con un cobro por valor de 11 €, la aplicación nos mostraría un mensaje indicándonos que no puede cuadrar dichos registros ya que el saldo entre ellos es distinto de cero).
Esta opción permite eliminar registros de la cartera de Saldos vivos de 2 maneras diferentes; La primera opción para eliminar registros de la cartera de saldos vivos es la de eliminar según prefijos de cuentas; si marcamos esta opción, se nos activará el botón “prefijos” y ahí visualizaremos los prefijos que nosotros tenemos informados en ese momento. Esta opción lo que va a hacer es eliminar físicamente de la cartera de saldos vivos todos aquellos registros cuyo número de cuenta no coincidan con los prefijos que tenemos en ese momento informados.
Si escogemos la opción de eliminar los registros de importación en formato mdb, la aplicación nos dejará indicar hasta qué fecha queremos eliminar y nos pedirá el límite de cuentas, de tal manera que borrará físicamente todos aquellos registros que provengan de una importación de datos en formato .mdb y que se encuentren dentro de los límites indicados.

156
A continuación aparecerían en pantalla los registros que cumplan las condiciones establecidas y a partir de ahí ya podríamos puntearlos: Una vez que accedemos a esta pantalla, marcaríamos aquellos registros que nos interese puntear y pulsaríamos el icono de puntear o bien iríamos a la opción de la barra de menú “OPCIONES - PUNTEAR REGISTRO”.
Manualmente vamos punteando los registros.
Si queremos ver tanto los registros punteados como los NO punteados.
Status del registro.
La suma de los registros a puntear tiene que ser igual a cero, por eso tenemos que fijarnos en el Cebe y Haber.

157
Si quisiéramos ver los registros que acabamos de puntear simplemente pincharíamos en la opción de menú “filtrar” y quitaríamos la marca a la opción de “ver solo pendientes de puntear”.
-Punteo Automático De Saldos: Esta opción se utiliza para el punteo y actualización automática de las cuentas saldadas. El proceso consiste en que nosotros únicamente indicaremos el criterio que queremos que siga la aplicación para realizar el cuadre de los saldos y el programa se encargará de revisar y cuadrar los registros que cumplan las condiciones especificadas. Los criterios que podemos escoger son los que aparecen en la pantalla siguiente:
Seleccionamos los registros y desde el Icono o desde Puntear Registro los podemos puntear y desaparecen de esta lista.

158
Una vez escogido criterio de cuadre que más nos interese, la aplicación nos mostrará la siguiente pantalla del asistente en la cual podremos establecer los límites que nos interesen:
El punteo se efectúa para todos los apuntes en cartera correspondientes a las cuentas o subcuentas cuyo saldo contable consolidado de todos los registros sea igual a cero.
Importe: Se agruparán por cuenta - importe. Este punteo se realiza por cada 2 registros, es decir, se comprueba la existencia de un importe igual al registro a puntear pero en signo contrario. En caso de haber más de un registro con el mismo importe, el orden de búsqueda será: DEBE - DEBE, DEBE -HABER, HABER -HABER.

159
-Traspaso A Cartera De Saldos: Hemos comentado en el punto anterior que los registros de la cartera de saldos vivos se generan automáticamente siempre y cuando tengamos los prefijos o cuentas correspondientes informadas en el asistente de configuración de Contabilidad Sage Despachos. Puede darse el caso de que tengamos registros entrados en la pantalla de entrada de asientos que no se hayan traspasado a la cartera de saldos vivos, por ejemplo por no tener los prefijos informados, en estos casos podremos traspasar dichos apuntes en diferido a través de la opción de traspaso a cartera de saldos.
Al ejecutar esta opción el programa explora el fichero de movimientos contables, todos los apuntes que sus subcuentas correspondan a la familia o prefijos de Cuentas que previamente se han definido en la opción “Definición prefijos de cuentas” incluida en el Asistente de configuración generan un apunte a la cartera para el control de saldos vivos.
Los movimientos contables que han generado un apunte a la cartera de saldos vivos quedan marcados, por lo que en próximos procesos de traspaso de movimientos a cartera de saldos vivos, éstos serán ignorados a menos que se le indique lo contrario en las opciones del traspaso con la casilla “Controlar movimientos ya traspasados”.

160
c. Ratios
Los Ratios se encuentran dentro de “CONTABILIDAD - OPERATIVA CONTABLE – BALANCES - GUÍAS DE BALANCES
- MANTENIMIENTO”.
Una vez creada la guía al NPGC, accederemos dentro de ella y dentro del menú “PROCESOS – CALCULAR”, el programa nos permitirá calcular el ratio que hayamos seleccionado.
Para ver los Ratios en Tipo de Guía seleccionamos Ratios y se nos muestran todos los Ratios disponibles.
Generar Nueva
Guía de Ratios Borrar una Guía de Ratios
Guardar una Guía de Ratios para posteriormente modificarla.

161
Al pulsar en Calcular tenemos que definir los filtros y límites que queremos del Ratio.

162
Al pulsar en Finalizar se nos muestra el Ratio.

163
d. Control Presupuestario
Se accede a este apartado desde “CONTABILIDAD - CONTROL PRESUPUESTARIO”.
Para entrar los presupuestos veremos que disponemos de dos opciones que veremos por separado;
Una primera opción que podríamos calificar como manual y que consiste en elegir la cuenta a presupuestar e informar manualmente el importe para cada uno de los períodos contables de la empresa (Mantenimiento de Presupuestos) y una segunda opción que podríamos calificar de automática que consiste en generar el presupuesto partiendo de datos de ejercicios anteriores (Apertura de Presupuestos). - Mantenimiento de presupuestos Desde esta pantalla se pueden visualizar los saldos de las cuentas desglosadas por períodos, permite visualizar y entrar los presupuestos y además permite ver la comparativa entre el real y el presupuestado. Para entrar un presupuesto de una cuenta se debe seleccionar el ejercicio, el nivel de cuentas que siempre tiene que seleccionarse a nivel de detalle para la introducción del presupuesto y estar situado en el nivel más bajo del explorador de canales y/o delegaciones (si la carpeta seleccionada es canal/delegación deberemos indicar una delegación. Si la carpeta seleccionada es delegación/canal se deberá situar en un canal).

164
- Apertura de presupuestos
Esta vendría a ser la opción automática para generar el presupuesto partiendo de un ejercicio anterior. Al entrar en esta opción nos aparecerá la siguiente pantalla:
Cuando se hayan metido los presupuestos de cada una de las cuentas, el programa nos permite visualizar el presupuesto por niveles, por ejemplo, si queremos ver el presupuesto de las cuentas de gasto podemos seleccionar en el campo “Nivel de Cuentas” el 1 y así agruparemos todas las cuentas a nivel 1 con lo que podremos cotejar el presupuesto de nuestras cuentas agrupadas a nivel 1.
Si ponemos una cantidad en el campo de Apertura y pulsamos en
el icono de Dividir , este dividirá el importe introducido entre los 12 periodos del año. Si por el contrario pulsamos en el icono de multiplicar
este repetirá ese importe por los 12 periodos.
Si queremos introducir el Presupuesto por Canal/Delegación o Delegación/Canal.
Hay que informar sobre qué ficheros (acumulados o presupuestos) queremos realizar el traspaso de presupuestos y sobre los datos de qué ejercicio se ha de generar el presupuesto, para el primer presupuesto que introduzcamos si no queremos hacerlo manualmente cuenta a cuenta podemos seleccionar como “Datos Origen/Acumulados” del año anterior y se traspasarán todos los presupuestos de los dator reales del año anterior. Si ya tenemos presupuestos de años anteriores elegiremos la opción de Origen/Presupuestos”.
Indicaremos en el apartado de “Datos Destino”, si el incremento del presupuesto para el ejercicio actual será porcentual y/o lineal. Se introduce el porcentaje o importe a incrementar entre los límites de cuentas informados.

165
Una vez introducidos los presupuestos tanto manual como automáticamente podremos comprobar cómo está el presupuesto respecto a los movimientos contables reales.
- Borrado de Presupuestos Nos permite borrar los presupuestos introducidos. Podemos limitar los presupuestos a borrar tanto por cuentas como por periodos.

166
- Balance de comprobación Esta opción produce una edición del balance de sumas y saldos por subcuentas y por grupos de cuentas, contando desde el inicio del ejercicio hasta el mes que se desee para la consulta (columnas de importes de acumulados) y al mismo tiempo información correspondiente al presupuesto introducido y su comparación con el Real.
Podemos indicar que sólo nos muestre aquellas cuentas que tengan presupuesto introducido.
Si activamos esta casilla, el Balance de Comprobación nos hará el comparativo entre el Período/s seleccionados y el acumulado desde el primer periodo hasta el último que hayamos seleccionado.

167
- Cuenta de explotación: Si la codificación contable adoptada por el usuario no se ajusta a lo previsto por el Nuevo Plan Contable español, los valores calculados por el programa pueden ser inexactos. En este caso se puede definir en las Guías de Balance la adaptación necesaria según las peculiaridades de su codificación.
- Importación de Presupuestos
Esta opción de la aplicación nos va a permitir realizar la importación de un presupuesto que se encuentra bien en un fichero de Excel o bien en un fichero de texto. Este proceso se divide en dos partes; por un lado deberemos crear una guía de importación de presupuestos a través de la cual definiremos cómo están estructurados los datos originales para poder ser reconocidos por la aplicación, y la segunda parte sería propiamente el proceso de importación. Vamos a empezar por la primera parte que sería la definición de la guía de importación, para ello entraríamos en la opción de “CONTROL PRESUPUESTARIO - MANTENIMIENTO DE GUÍAS DE IMPORTACIÓN” y nos aparecería la siguiente pantalla:

168
A través de esta pantalla podríamos escoger una guía ya creada para hacer algún tipo de modificación o bien crear una nueva guía. Si optamos por dar de alta una nueva guía nos aparecería esta pantalla: Podemos indicar que sólo nos muestre aquellas cuentas que tengan presupuesto introducido.
En el mantenimiento de una guía de importación de presupuestos hay que unir los campos que existen en nuestro Excel con los campos de Sage Despachos para indicar donde se deben grabar los datos de nuestro Excel.
Podemos indicar que sólo nos muestre aquellas cuentas que tengan presupuesto introducido.
Indicamos donde tenemos el fichero Excel o Txt que queremos importar a Sage Despachos. Para buscar en nuestro PC tenemos que pulsar en el botón de los tres puntos.

169
15. Acceso a Contenidos Legales. Desde la Gestión Contable Sage Despachos podrá acceder de forma directa a los Mementos de Ediciones Francis Lefevbre, de acceso a contenidos legales, con las siguientes características:
Buscador por palabras control de sinónimos y combinaciones Y y O. Vínculos de acceso directo a temas relacionados. Ilustrado con prácticos ejemplos y apoyado en comentarios e interpretaciones realizadas por parte de
expertos en la materia, Referencias a la legislación, jurisprudencia y doctrina administrativa. Consulta de textos detallados o resumidos (sumarios). Impresión en papel o descarga de los temas seleccionados. Actualización permanente con los últimos, e incluso próximos, cambios legales.
Podemos acceder desde el menú “OPCIONES - ACCESO A CONTENIDOS LEGALES”, desde el icono de la barra de herramientas principal de Sage Despachos o bien desde el menú “CONTABILIDAD Y FINANZAS - ACCESO A CONTENIDOS LEGALES”.
Accederemos al Memento Plan General Contable:
Campos de
Sage
Despachos
donde se van a
introducir los
datos.
Campos de
Excel donde
se encuentran
los datos.

170
“Imprimir”-“Exportar”-“Enviar por
correo electrónico”-“Ir a página
marginal”-“Ir a cuenta”-“Tabla
alfabética”.
Haciendo clic en cada
vínculo, accedes al contenido.
Podemos acceder haciendo
clic o bien, a través de los
enlaces de la izquierda.

171
BUSCAR: Introducir la consulta a buscar. Los resultados aparecerán por orden de pertinencia.
BÚSQUEDA AVANZADA: Afine su búsqueda utilizando método de criterio.
BÚSQUEDA POR REFERENCIA: Encuentre de forma directa la norma, jurisprudencia o doctrina Administrativa.

172
Tiene la posibilidad de acotar sus resultados utilizando el Filtro. Este filtro lo podrá hacer por Materias (seleccionar la materia), por tipo de documento (seleccionar por documento) o por fecha (seleccionar fecha), pudiendo combinar todos o varios filtros. Esto nos permitirá acotar de manera considerable el número de respuestas.
Guardar las búsquedas: Guarde las búsquedas para recibir alertas cuando se hayan visto afectadas por una actualización.
Los resultados de su búsqueda se disponen por orden de pertinencia, siendo el primero el más relevante.
Puede posicionar el puntero del ratón encima de la respuesta y le aparecerá un resumen de la información a consultar.
Guardar Búsquedas: Guarde las búsquedas para recibir alertas cuando se hayan visto afectadas por una actualización.
Tiene la posibilidad de acotar sus resultados utilizando el Filtro. Este filtro lo podrá hacer por Materias (seleccionar la materia), por tipo de documento (seleccionar por documento) o por fecha (seleccionar fecha), pudiendo combinar todos o varios filtros. Esto nos permitirá acotar de manera considerable el número de respuestas.
Busque por la inicial de la voz que desee encontrar y localícela en el tesauro de voces.

173
16. Tutoriales. Podemos acceder desde cualquier módulo de Contabilidad.
Tiene la posibilidad de acotar sus resultados utilizando el Filtro. Este filtro lo podrá hacer por Materias (seleccionar la materia), por tipo de documento (seleccionar por documento) o por fecha (seleccionar fecha), pudiendo combinar todos o varios filtros. Esto nos permitirá acotar de manera considerable el número de respuestas.
Guardar las búsquedas: Guarde las búsquedas para recibir alertas cuando se hayan visto afectadas por una actualización.

174
Los Tutoriales son pantallas de resumen de cada módulo donde aparece de forma esquemática los accesos directos a las distintas
opciones y pantallas del mismo. Es una alternativa de acceso a las pantallas diferente al menú lateral, y al presentar el proceso
mediante un esquema, puede ser de gran utilidad para el usuario.