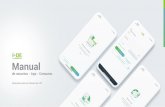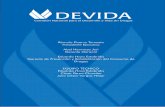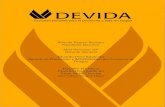Manual Consumo
-
Upload
david-medina -
Category
Documents
-
view
213 -
download
0
description
Transcript of Manual Consumo

Manual de Consumo…….. Apoyo informatico boqueron……..
1
����
� � � � � � ��� � � � � � � � � � �� � �� � � � � � � � � � � ��� � � � � � � � � � �� � �� � � � � � � � � � � ��� � � � � � � � � � �� � �� � � � � � � � � � � ��� � � � � � � � � � �� � �� � � � � ����
El sgte. Programa esta destinado a la descarga de recetas medicas. En la misma se detalla paso por paso los procedimientos operativos para el correcto uso de los mismos. Para comenzar a utilizar el programa, debemos hacer click en el icono correspondiente al mismo, que aparece en el escritorio. A continuación aparece el cuadro a completar con el usuario y contraseña correspondiente a cada uno.

Manual de Consumo…….. Apoyo informatico boqueron……..
2
Para comenzar a dispensar las recetas medicas, hay una serie de pasos a seguir para facilitar este proceso. Para ello pasamos a demostrar cada uno de ellos de una manera fácil y rápida. Una vez completos los datos del usuario con la contraseña correspondiente, aparecerá la sgte. Pantalla. En la misma aparecen todas las funciones del programa.
� Una vez visualizada la misma, debemos ingresar en el primer icono del menú , para pasar a la sgte. pantalla, que es donde visualizamos los nombres de los pacientes con sus respectivos médicos, además de otros datos como el reg. ambulatorio de cada paciente, y el estado de la receta a dispensar.

Manual de Consumo…….. Apoyo informatico boqueron……..
3
� En esta pantalla aparecen datos más precisos del movimiento de recetas, por ej. Cantidad de medicamentos dispensados, pacientes con recetas dispensadas y no dispensados.
� A continuación se detalla el sgte. Orden de movimientos : En este caso la receta del paciente no fue dispensado, y aparece este icono.
: Cuando aparece este icono significa que la receta fue dispensada en su totalidad.
. Cuando aparece este icono, es porque el paciente cuenta con 2 o mas medicamentos en la receta. Y uno o más medicamentos no fueron dispensados.
� Para comenzar con la dispensación de las recetas, lo primero que debemos tener en cuenta, es la fecha que aparece en el ángulo superior derecho de la pantalla, la cual debe estar dentro del rango de la fecha de la receta la cual queremos dispensar por ej., si la receta que queremos dispensar corresponde al 15/09/2004, debemos ubicar dentro del rango de esa fecha.
Fig. Ilustrativa

Manual de Consumo…….. Apoyo informatico boqueron……..
4
� En la misma podemos ver que la fecha de la receta 15/09/2004 se encuentra dentro del margen del mismo.
� A continuación, debemos hacer clic en la tecla ENTRAR, para ubicarnos solo dentro de ese rango de tiempo para la dispensación.
� Una vez actualizada la fecha se procede a la dispensación de las mismas. La sgte. Barra de herramientas aparece en el ángulo inferior de la pantalla del programa, que se utilizan según se describe a continuación.
IMPORTANTE Antes de comenzar a dispensar debemos recordar principalmente una cosa para evitar errores a la hora de dispensar las recetas. En cada ticket, ya sea de Agendamiento de consulta o Ticket de medicamentos (Receta Medica); Aparecen números en el ángulo superior, que nos indican el nº de Exp. Clínico en el primer caso, y numero de Solicitud en el segundo. Estos números difieren uno de otro, lo cual no significa que exista un error en las mismas, si no que simplemente generan números deferentes a la hora de generar la receta para facilitar la descarga de las mismas. Es importante recordar esto, ya que a la hora de re-imprimir la Receta medica, se generan muchas confusiones.
Tabla de Funciones: Usos
Se utiliza para buscar la receta que deseamos dispensar, simplemente hacemos click sobre ella y escribimos el nº de Solicitud de la receta, la cual aparece con Nº grandes en el lado superior izquierdo de la receta. Una vez escrito el nº hacemos click en aceptar y esto nos llevar sobre la receta.
Se utiliza en el caso de una receta dispensada, o sea que este con el indicador en verde, lo cual impide ingresar en la receta, y que queremos verificar el procedimiento de dispensación de la misma.
Utilizamos para dispensar recetas que contengan un medicamento para anular (ausente), o también para modificar cantidades prescriptas en la recetas. También para anular en forma total la receta, marcando ausente en cada medicamento.

Manual de Consumo…….. Apoyo informatico boqueron……..
5
Dispensa en forma automática todos los medicamentos que contenga la misma, generalmente utilizada para recetas que tengan medicamentos sin existencia, o que por alguna razón solo se dispensara parte de la receta.
En caso de que la receta este totalmente proveída, esta será la tecla de mayor ayuda y rapidez a la hora de dispensar las mismas. Para ello solo tenemos que hacer click sobre la misma, y completar la fecha con la que figura y luego confirmar. Nos hará la pregunta si deseamos dispensar la receta en forma automática, a la cual respondemos haciendo click en confirmar.
Se utiliza para verificar el nº de registro de un proceso de dispensación en el caso de una receta dispensada en forma equivocada, para volver a darle entrada a la misma, en el caso de que esta aun no haya sido retirada por el paciente.
Para salir del mismo del programa. Una vez finalizada la dispensación de la receta, la misma deberá aparecer con el indicador del color correspondiente, de acuerdo a la cantidad de medicamentos dispensados. Pueden ser verdes si fueron totalmente dispensados, amarillos si solo fueron dispensados parte de ella. En caso de que aparezca nuevamente con el color rojo, significa que la misma no fue procesada. Luego procedemos nuevamente con el mismo procedimiento para cada receta. � � � �� � � � � � � �� � �� � �� � � � � � � � �� � �� � � � �� � � � � � � �� � �� � �� � � � � � � � �� � �� � � � �� � � � � � � �� � �� � �� � � � � � � � �� � �� � � � �� � � � � � � �� � �� � �� � � � � � � � �� � �� � � � � � �� � � � � �� � � � � �� � � � � � ����
• El primer paso para es la verificación de la fecha, que debe coincidir con el rango de la de la receta.
• Luego verificamos si los medicamentos que figuran en la misma fueron total o parcialmente entregados, para saber como proceder y cual de las teclas utilizar para dispensar.
• Una vez comprobado los datos de la misma, procedemos a dispensar con las teclas que creamos conveniente.
Ej. 1. a- Para una receta que fue totalmente entregada procedemos con la sgte. tecla
que resulta la más útil en estos casos. b- Luego ingresamos el numero de solicitud de la receta, y confirmamos.

Manual de Consumo…….. Apoyo informatico boqueron……..
6
c- El sistema nos pregunta si deseamos procesar la receta en forma automática, y confirmamos. d- Luego debemos atender el mensaje que resulta de la misma, que puede ser
ERROR o aparecen como señal que la receta no fue procesada, y
debemos volver a procesar la misma utilizando otra tecla, que puede ser . En caso de que la misma haya sido procesada sin problemas aparece el mensaje Receta procesada con suceso!! Ej. 2.
a- Si la receta es procesada por el proceso es un poco mas largo que el anterior. Una vez que tengamos visualizada la receta que queremos dispensar, debemos hacer click en esta tecla y nos muestra el contenido de la misma. • Dependiendo si queremos anular un medicamento o simplemente procesarla,
debemos hacer click sobre la que deseamos anular, y hacer click en la tecla “AUSENTE” solo a la que deseamos anular y procesar los demás en caso de los hubiere, o simplemente dejar de hacerlo si están sin existencia, en el caso de que deseemos procesar los demás medicamentos en la misma receta, procedemos de la sgte. manera.
• Hacemos click en Dispensar, luego debemos hacer click en aceptar tantas veces como medicamentos tengamos en la receta, por ej. Si tenemos 2 medicamentos debemos hacer click en aceptar dos veces
• Y luego cerramos las ventanas hasta llegar nuevamente hasta la ventana principal donde figuran los nombres de los pacientes para iniciar una nueva búsqueda. Sin olvidarnos de verificar el indicador de la receta cambie al color correspondiente.
PARA ANULAR UNA RECETA
Para esto debemos utilizar la tecla de Entregar como si fuésemos a procesar normalmente la misma, y nos aparece la pantalla donde nos muestra el total de medicamentos con que cuenta la receta. En la misma aparece en el ángulo inferior una barra de teclados en el que figura la tecla que es la que se utiliza para anular los medicamentes contenidos en la misma. Para ello solo basta con marcar el medicamento que deseamos anular y hacemos click en ausente y listo.

Manual de Consumo…….. Apoyo informatico boqueron……..
7
OBSERVACIÓN Para los medicamentos que no fueron entregados porque No Corresponden a la Especialidad, o los que figuran Fuera de Cuadro Básico, procedemos de la misma forma que con los medicamentos a ser anulados, haciendo click en la tecla ausente para bloquear la receta y así evitar una mala dispensación de la misma.
Para recetas con medicamentos sin existencia... Estas recetas no se procesan, si cuentan con 2 o mas medicamentos en la misma y solo una de ellas se encuentra sin existencia, debemos procesar las demás con la tecla DOC. AUT. siguiendo los pasos para la misma, y obviando el que se encuentra sin existencia para de esta manera tener el control de cual de ellos no se dispenso y así evitar una entrega equivocada de los demás medicamentos, o evitar una doble dispensación de las mismas.