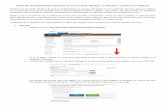Manual completo del manejador de base de datos Postgre SQL
-
Upload
lorenzo-antonio-flores-perez -
Category
Software
-
view
31 -
download
2
Transcript of Manual completo del manejador de base de datos Postgre SQL

ManualIntegrantes del equipo:
Lorenzo Antonio Flores Perez Stefany Alejandra Martinez Campos
Beatriz Adriana Ibarra Mendoza
ADMINISTRACION DE BASE DE DATOSPeriodo Agosto - Diciembre 2015
INSTITUTO TECNOLOGICO DE


ÍNDICE1. Instalación...............................................................................................................1
2. Creación de usuarios................................................................................................6
3. Creación de base de datos.....................................................................................14
4. Creacion de tablas..................................................................................................16
5. Operaciones...........................................................................................................21
6. Backup y Restore...................................................................................................26

1. Instalación
1. Entrar a la página http://www.postgresql.org/download/
2. Elegir el Sistema Operativo en el que se instalará
3. Yo elegí la opción para Windows. Después presionas la palabra Download
4. Eliges la versión que más te convenga de acuerdo a tu equipo.
5. La descarga comenzará automáticamente, si no, puedes presionar la palabra here para que comience.
1

6. Una vez que se termine de descargar, das doble clic sobre el instalador y das aceptar para poder comenzar con la instalación. Selecciona siguiente.
7. Seleccionas la ubicación en la que quieras que se descargue y presionas siguiente.
8. Seleccionas la ubicación en la que deseas almacenar los datos y presionas siguiente.
2

9. Crear una contraseña y recordarla, ya que se usará posteriormente. Presionas siguiente.
10. Dejamos el número de puerto igual y presionamos siguiente.
11. Dejamos la configuración regional por defecto y avanzamos.
3

12. El programa esta listo para instalarse y presionamos siguiente.
13. Esperamos a que la instalación termine.
14. PostgreSQL está listo para usar y presionamos terminar.
4

15. Buscamos pgAdmin para iniciar la interfaz gráfica del sistema gestor y SQL Shell para abrir trabajar con comandos.
2. Creación de usuarios
5

1. Buscaremos en nuestros programas pgAdmin III
Con esto iniciara la aplicación a cargar y nos abrirá el pgAdmin III
6

2. Una vez realizado esto nos mostrara la aplicación nos mostrara del lado izquierdo todos los objetos con los que podemos interactuar servidores, usuarios, tablas, vistas, etc.
3. Ahora daremos clic derecho sobre el servidor que esta creado por default que es el que se crea desde la instalación del programa y nos desplegara un menú en el cual daremos clic en Connect para conectarnos.
7

Nos desplegara una pequeña ventana en la cual pondremos la contraseña que asignamos al DBA en la instalación del PostgreSQL.
8

Una vez conectados veremos todas las propiedades del servidor de lado izquierdo en el navegador de objetos.
4. Nos dirigiremos a Login Roles que es dónde se administran los usuarios y daremos clic derecho sobre ese para así seleccionar en el menú que nos desplegara New Login Role… que es donde crearemos nuestro nuevo usuario.
9

Nos mostrara una pequeña ventana en dónde tendremos varias pestañas la primera que dice Properties es aquí en la cual nos pedirá el nombre y algún comentario que queramos agregar a la creación del usuario.
5. Cambiaremos de pestaña Definition en la parte superior, en esta pondremos o asignaremos el password a nuestro usuario tendremos que ponerlo dos veces.
6. Ahora volveremos a seleccionar otra pestaña esta será Role privileges en esta le daremos todos los privilegios a nuestro usuario que deseemos desde crear base de datos hasta poder realizar backups y replicaciones.
10

7. Una ves hecho esto daremos clic en OK con esto podremos observar en la parte de navegador de objetos o Object Browser en el apartado de Login Roles podremos ver nuestro usuario creado.
8. Ahora en el navegador de objetos seleccionaremos el servidor PostgreSqL 9.4(localhost:5432) y daremos clic derecho sobre el para dar clic en Disconnect Server
Con esto ya se habrá cerrado sesión con el usuario con el que aviamos iniciado y podemos observar que en el servidor aparece una pequeña X roja la cual indica que esta desconectado.
11

9. daremos clic derecho sobre el servidor para darle nuevamente clic en Properties…
10. Nos desplegara una ventana en la cual nos mostrara las propiedades del servidor y
buscaremos el campo de Username. Escribiremos el nombre de nuestro usuario con el que nos deseamos conectar y daremos clic en OK.
12

11. Ahora nuevamente seleccionaremos el servidor para darle clic derecho y en el menú que nos despliega y nos conectaremos.
12. Una ves conectados en nuestro usuario nos mostrara las propiedades del servidor y en estas podremos observar el Username
13

3. Creación de base de datos
1. Nos dirigimos en el navegador de objetos y seleccionaremos Databases el cual es el apartado donde podemos ver las bases de datos que se han creado, daremos clic derecho sobre Databases para en el menú desplegado seleccionar New Database…
2. Nos mostrara una pequeña ventana con varias pestañas la primera llamada Properties y como primer campo llamado Name pondremos el nombre de nuestra nueva base de datos, en el tercer campo llamado Owner seleccionaremos quien es el propietario (nos mostrara una lista de usuarios) de la base de datos el cual tendrá acceso a los privilegios que le asignaremos adelante.
14

3. Ahora cambiaremos a la pestaña Privileges en esta pestaña únicamente seleccionaremos los privilegios que le daremos a la base de datos así como los roles de cada quien en caso de que queramos que varios usuarios la manejen, realizado esto daremos clic en OK.
4. Ahora nuevamente en el apartado de Navegador de Objetos Observaremos en el apartado de Databases las bases de datos que se tienen creadas y podremos ver que ya se encuentra creada nuestra base de datos anteriormente creada.
Nos aparece una X roja sobre nuestra base de datos esto indica que no hemos inicializado esto se soluciona solo con seleccionar nuestra base de datos y con esto finalizamos la creación de nuestro usuario y base de datos.
15

4. Creacion de tablas
1. En nuestro menu de objetos daremos click derecho y seleccionaremos New table..
16

2. En la pestaña de Properties asignaremos un nombre y el nombre del propietario
3. En la pestaña de Columns seleccionaremos Add
17

4. Y agregaremos el nombre, el tipo de dato, la longitud, algún comentario y daremos OK
5. Seleccionamos Definition y palomeamos Not NULL
18

6. En Constraints seleccionamos el tipo de llave y damos click en Add
7. Se le da algún nombre relacionado con la tabla y un comentario opcional.
8. En la pestaña de Columns seleccionamos el campo que tendrá ese tipo de llave y daremos OK.
19

9. En el menu de objetos se observa las tablas creadas
20

5. Operaciones
En el menú de objetos, en la tabla anteriormente creada daremos clic derecho y seleccionar Scripts y seleccionar alguna operación.
21

a. INSERT 1. Seleccionamos INSERT Script y mostrara la siguiente ventana en la cual podemos
insertar los datos correspondientes a cada columna
22

b. SELECT1. Seleccionamos SELECT Script y nos mostrara la siguiente ventana, en donde
podremos crear los queries y si funcionan correctamente la operación se mostrara en la parte inferior de la pantalla.
PARA MANDAR A LLAMAR UNA TABLA ES NECESARIO USAR LAS COMILLAS (“ ”) O MARCARA UN ERROR DE SINTAXIS.
23

c. UPDATE1. Seleccionamos UPDATE Script y nos mostrara la siguiente ventana, en donde
podremos crear los queries y si funcionan correctamente la operación se mostrara en la parte inferior de la pantalla.
PARA MANDAR A LLAMAR UNA TABLA ES NECESARIO USAR LAS COMILLAS (“ ”) O MARCARA UN ERROR DE SINTAXIS.
24

d. DELETE1. Seleccionamos DELETE Script y nos mostrara la siguiente ventana, en donde
podremos crear los queries y si funcionan correctamente la operación se mostrara en la parte inferior de la pantalla.
PARA MANDAR A LLAMAR UNA TABLA ES NECESARIO USAR LAS COMILLAS (“ ”) O MARCARA UN ERROR DE SINTAXIS.
25

6. Backup y Restore
Para realizar el respaldo de la base de datos, debemos seguir los siguientes pasos:
1. Acceder a pgAdmin y dar clic derecho sobre la base de datos a respaldar.
2. Seleccionar la opción Resguardo del menú contextual y aparecerá la siguiente pantalla.
3. Proporcionar ubicación y nombre con que se desea generar el archivo de respaldo con extensión .backup
4. Seleccionar formato Tar
5. y dar clic en el botón Resguardo
Para restaurar nuestra base de datos, debemos seguir los siguientes pasos:
26

6. Acceder con pgAdmin al servidor en que se desee restaurar la base de datos y eliminarla en caso de que exista
7. Dar clic derecho en Bases de datos y seleccionar la opción Nueva base de datos...
8. Proporcionar el mismo nombre del archivo a restaurar y propietario de la base de datos para finalmente dar clic en el botón OK
9. Dar clic derecho sobre la base datos creada y seleccionar la opción Restaurar del menú contextual
27

10. Proporcionar ubicación y nombre del archivo de respaldo
11. Seleccionar formato Custom o Tar
12. y dar clic en el botón RestaurarFinalmente nuestra base de datos ha sido restaurada y se puede verificar por medio de pgAdmin consultando los datos.
28