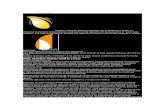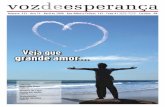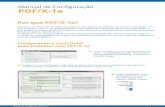Manual Clonando Discos com o...
Transcript of Manual Clonando Discos com o...

Manual
Clonagem de HDs via rede utili-zando o UDPCast.
Clonando Discos com o
UDPcast
Produzido por:Sergio GraçasGiany Abreu Desenvolvedores do Projeto GNU/Linux VRlivre

Atribuição-Uso Não-Comercial-Vedada a Criação de Obras Derivadas 3.0 Unported
Manual
é permitido copiar, distribuir, exibir e executar a esta obra, desde que sejam citados os autores.Você pode criar outra obra com base nesta.
Sergio GraçasDesenvolvedor do Projeto GNU/Linux VRlivreMembro do Grupo Sul Fluminense de usuários de Software LivreMembro da Comunidade de desenvol-vimento do Linux EducacionalAdministrador do Portal IAESMEVRTécnico de Informática [email protected]@iaesmevr.orghttp://www.iaesmevr.orgUsuário Linux nº 456767Usuário Ubuntu nº 25471Cel.: (24) 92426788
“Software Livre Separados somos fracos, unidos com certeza seremos fortes.”
Produzido por:
Giany AbreuDesenvolvedora do Projeto GNU/Linux VRlivreMembro do Grupo Sul Fluminense de usuários de Software LivreImplementadora de Informática da SMEVRAdministrador do Portal IAESMEVRMultiplicadora do NTEVRwww.iaesmevr.orgwww.ntevrrj07.orggianyabreu.sme@[email protected]@yahoo.com.brUsuário Linux nº 479794Usuário Ubuntu nº 25472Cel.: (24) 9266 6618
Clonando Discos com o
UDPcastClonagem de HDs via rede utili-zando o UDPCast.

3Clonando Discos com o UDPcast
O que é o UDPcast?
O UDPcast é uma “iso” GNU/Linux customizada para clonagem de discos pela rede. O processo é simples e eficiente, a ferramenta transmite os dados “simultanea-mente” para várias estações em uma LAN, possibilitando executar a clonagem em vários computadores ao mesmo tempo.
Como funciona o UDPcast?
O UDPcast trabalha com o princípio de cliente x servidor, onde um compu-tador será configurado para enviar os dados (sender) e outro deverá ser o computador que vai receber os dados (receiver). Neste manual mostraremos como fazer a configu-ração dos dois, de forma bem ilustrada. Lembrando que todas as máquinas deverão ser configuradas para iniciar via unidade de CD/DVD e não usaremos mouse, sendo assim, toda movimentação nas telas será feita com as setas direcionais do teclado e para a con-firmação da opção escolhida usaremos a tecla enter.
Executando o UDPcast.
Tela 1 - Escolha o idioma e selecio-ne OK para continuar.
Inicie a máquina com CD-Rom do UDP-Cast no drive e aguarde.

4 Clonando Discos com o UDPcast
Tela 2 - Escolha o teclado e aperte OK para continuar.
Tela 3 - O Drive de rede, normalmente ele será detectado automaticamente, se for neces-sário escolha o seu na lista que aparece abaixo e aperte OK para continuar.
Tela 4 – Se a placa de rede necessitar de algum comando extra para funcionar, use esta tela, caso contrário deixe em branco e aperte OK para continuar.

5Clonando Discos com o UDPcast
Tela 5 – Mensagens do kernel, apenas aperte OK.
Tela 6 – Configuração de endereço IP da rede, nesta tela podemos op-tar por configurar via DHCP ou manual, em nosso caso vamos trabalhar com a opção manual. Selecione “No” e aperte enter para continuar.
Tela 7 – Agora vamos definir o número IP da máquina, vamos apenas dei-xar como a figura ao lado, onde definimos o IP como “10.0.0.1”, mas você poderia usar qualquer IP válido. Agora aperte enter para continuar.
Tela 8 – Máscara da rede, podemos deixar a pa-drão, mas novamente poderia ser usada qualquer uma que fosse válida. Agora aperte enter para continuar.
Tela 9 – Deve-mos acionar a opção para carregar os módulos con-troladores de HD, para isso selecione a opção “Yes” e aperte enter para continuar.

6 Clonando Discos com o UDPcast
Tela10 – Normalmente a opção selecionada pelo sistema é a corre-ta, mas existem casos que você terá que procurar a opção correta. Pronto aperte enter para continuar.
Tela 11 – Se for neces-sário algum comando extra para o controlador, basta digitar nesta tela. Em nosso caso deixaremos em bran-co e apertamos enter para continuar.
Tela 12 – Mensagens do kernel, apenas aperte enter.
Tela 13 – Agora esco-lheremos a porta que o sistema usará para transmitir ou receber os dados, lembre-se que a mesma porta usada pelo servidor (sender), deverá ser usa-da pelo cliente (receiver). Agora basta apertar enter

7Clonando Discos com o UDPcast
Observação Importante: Lembrando que os sistemas UNIX like trabalham com os HDs e partições no formato /dev/hda (para HDs IDE) ou /dev/sda (para HDs SATA e SCSI). As partições são numeradas como /dev/hda1, /dev/hda2 e assim sucessivamen-te.
Em nosso exemplo abaixo o o nosso HD “/dev/hda” tem 4 partições, quando a clonagem acabar o outro HD ficará exatamente igual a este:
Tela 14 – Agora escolhe-mos o HD que irá receber ou enviar dados . Basta apertar enter.
Tela 15 – Agora escolhemos se a imagem será comprimida antes de ser enviada. Isso é útil para diminuir o tempo de transferência mas aumenta o processamento das máquinas. Vamos deixar como na figura e apertar enter.

8 Clonando Discos com o UDPcast
Tela16 – Como estamos configu-rando o servidor (sender), que é o computador que instalamos todos os aplicativos, acessórios e configuramos da melhor forma possível, Va-mos deixar como na figura e apertar enter.
Tela17 – Pronto o ser-vidor (sender), vai aparecer como mostrado na figura ao lado, ele fica-rá aguardando até que um cliente seja configurado e faça uma cha-mada para receber dados. Retire o CD-rom do drive e vamos confi-gurar nosso cliente (receiver) para receber os dados.
Para configurar o computador cliente (receiver) é bem simples.● Basta iniciar a máquina com CD-Rom do UDPCast no drive e aguardar.● Vai aparecer novamente a “Tela1”, siga todos os passos que você fez para
configurar o servidor (sender) até a “Tela15”.● Pronto agora veja as instruções a seguir para o resto das configurações.
Tela 16 - Como estamos confi-gurando o cliente (receiver), que é o compu-tador que vai receber os dados armazena-dos no HD do servidor (sender), Basta que deixemos a configuração como na figura ao lado e apertar enter.

9Clonando Discos com o UDPcast
Tela 18 – Pronto o cliente (receiver), vai aparecer como mostrado na figura abaixo, repare que ele já ficou em modo de espera e conectado ao IP 10.0.0.1, somente aguardando que você aperte uma tecla para iniciar a recepção dos dados.
Antes de continuar repare que a tela do servidor mu-dou.
Tela 19 – Como po-demos ver o servidor recebeu uma conexão do IP 10.0.0.2 e fi-cará aguardando que você aperte uma tecla para iniciar o envio de dados. Basta pressionar qualquer tecla no servidor ou cliente para iniciar.
Identificando as máquinas clonadas
Após a clonagem precisamos trocar o nome das máquinas para que cada uma tenha o sua identidade e sua rede fique organizada evitando a duplicidade de no-mes na rede. Existem várias formas de fazer isso, usaremos o terminal que é bom para conhecer a ferramenta

10 Clonando Discos com o UDPcast
Usando o sudo para se transformar em root
Troque de usuário:Digite sudo su + enterDigite a senha administrativa + enter.
Editando o arquivo hostname
Trocaremos o nome da máquina que fica armazenado no arquivo /etc/host-name, para isso digite: nano /etc/hostname + enter.
Agora repare no (destaque em vermelho) que o nome da máquina é “traba-lho”, basta apagar e colocar o nome que você definiu para este computador.
Lembrando que numa rede não devem existir mais de um computador com o mesmo nome.
Aperte “CTRL+X” para sair do editor, ele vai perguntar se queremos salvar as modificações feitas no arquivo, neste caso nós queremos basta apertar a tecla “s” de “SIM”, veja abaixo em vermelho

11Clonando Discos com o UDPcast
Como o arquivo já existe no sistema, o programa pergunta qual o nome queremos dar para este arquivo que acabamos de modificar, neste caso o nome será o mesmo, basta apertar a tecla “enter” para confirmar a operação e sair
Agora faremos com o arquivo /etc/hosts, que entre outras coisas também serve para guardar o nome da máquina, digite:nano /etc/hosts + enter
Repare no (destaque em vermelho) que o nome o IP 127.0.0.1 foi associado ao nome “trabalho”, basta apagar e colocar o nome que você definiu para este compu-tador
Aperte “CTRL+X” para sair do editor, ele vai perguntar se queremos salvar as modificações feitas no arquivo, neste caso nós queremos basta apertar a tecla “s” de “SIM”, veja abaixo em vermelho

12 Clonando Discos com o UDPcast
Novamente o arquivo já existe no sistema, o programa pergunta qual o nome queremos dar para este arquivo que acabamos de modificar, neste caso o nome será o mesmo, basta apertar a tecla “enter” para confirmar a operação e sair
Agora só falta sair do terminal, que pode ser digitando “exit + enter” ou ain-da usando “X” para fechar a janela. Aconselho reiniciar o computador para que tudo seja acertado com as novas configurações
Como Ligar dois micros em rede usando um cabo “CROSS-OVER”
O cabo crossover, também conhecido como cabo cruzado, é um cabo de rede par trançado que permite a ligação de 2 (dois) computadores pelas respectivas pla-cas de rede sem a necessidade de um concentrador (Hub ou Switch) ou a ligação de modems.
Como Ligar dois micros em rede usando um cabo “CROSS-OVER”

13Clonando Discos com o UDPcast
Ponta 1 : padrão EIA 568B
1- Branco com Laranja2- Laranja3- Branco com Verde4- Azul5- Branco com Azul6- Verde7- Branco com Marrom8- Marrom
Ponta 2 : padrão EIA 568A
1- Branco com Verde2- Verde3- Branco com Laranja4- Azul5- Branco com Azul6- Laranja7- Branco com Marrom8- Marrom

14 Clonando Discos com o UDPcast