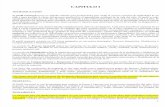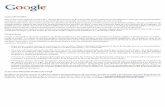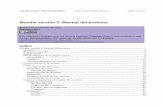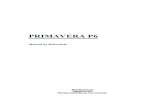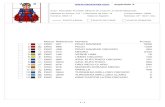Manual Castellano Puntotek
-
Upload
luis-morales -
Category
Documents
-
view
200 -
download
0
Transcript of Manual Castellano Puntotek


Ayuda de Puntotek 2.7
www.puntotek.es Página - 1 - © 2013 MEDIATEK SISTEMAS
Contenido
Página 1
Uso del Manual
Página 2
Requisitos del Sistema
Página 3
Instalación
Página 4
Puntotek
Página 5
Importador y Transformador CLASICO Importador Nuevo
Página 17
Página 24 Generador de cartas de color
Página 28
Generador de paletas
Página 28
Generador de telas
Página 30
Generador de marcos
Página 31
Puntotek Print Estudio
Página 35
Avisos legales Página 40

Ayuda de Puntotek 2.7
www.puntotek.es Página - 2 - © 2013 MEDIATEK SISTEMAS
Puntotek® dispone de un sistema de ayuda en formato PDF (formato de documento portátil). Este sistema contiene información sobre todas las herramientas y componentes de Puntotek®. PDF es un formato de fácil acceso a través de visores compatibles (por ejemplo Adobe Acrobat Reader) que permite tener un sistema de ayuda en pantalla o incluso imprimir toda o parte de la misma. Para iniciar el Manual en pantalla realice los pasos siguientes desde su Escritorio:
• Inicio >Programas > Puntotek V2.7 > Manual PDF Castellano. Nota: es necesario tener instalado Adobe Acrobat Reader (se puede descargar desde www.adobe.es o cualquier otro visor de pantalla que admita formato PDF para poder iniciar este manual. Dispone de un segundo manual online con las últimas actualizaciones tutoriales en: http://www.puntodecruz.tv

Ayuda de Puntotek 2.7
www.puntotek.es Página - 3 - © 2013 MEDIATEK SISTEMAS
Para que Puntotek® 2.7 funcione correctamente se requiere:
• PC con procesador Pentium – MMX 200 o superior
• Sistema operativo Microsoft Windows 98 SE, XP o Win7
• 512 MB de RAM.
• 500 MB de espacio libre en disco duro.
• Unidad de CD-ROM.
• Monitor Súper VGA con configuración de pantalla mínima de
16 bits.
• Microsoft Mouse o compatible.

Ayuda de Puntotek 2.7
www.puntotek.es Página - 4 - © 2013 MEDIATEK SISTEMAS
• Introduzca el CD-ROM Puntotek® 2.7 en el lector de CD-ROM.
• Haga doble clic en el icono de la unidad de CD-ROM en Mi PC y, a continuación, haga doble clic en el archivo Setup.exe para iniciar el proceso de instalación.
• Una vez finalizada la instalación reinicie el equipo para que los cambios sean
aceptados.
Para que Puntotek® 2.7 funcione sin ningún tipo de limitación debe realizar el proceso de registro: Pulse el botón “Registro” cuando ejecute por primera vez Puntotek V2 y en la ventana “Código de registro” introduzca los códigos de registro que encontrará en el interior de la caja de Puntotek® 2.7. IMPORTANTE: escriba los códigos EXACTAMENTE igual a como aparecen en la etiqueta, respetando mayúsculas y minúsculas. Como referencia en los 4 apartados inferiores los números aparecerán en rojo, las minúsculas en azul y las mayúsculas en negro. Pulse el botón “Aceptar” y siga las instrucciones de pantalla. Es necesario cerrar el programa y volver a ejecutarlo para completar el proceso de registro. RECUERDE: Envíe por correo la Tarjeta de Registro con todos sus datos debidamente cumplimentados para poder beneficiarse de las ventajas del Soporte Técnico para Clientes Registrados.

Ayuda de Puntotek 2.7
www.puntotek.es Página - 5 - © 2013 MEDIATEK SISTEMAS
Puntotek® es el programa más completo para diseñar sus propios bordados en Punto de Cruz. Puntotek® convierte imágenes o fotografías en los esquemas-guías con los hilos necesarios para su posterior bordado. Puntotek® dispone de toda una amplia gama de herramientas y funciones que permiten obtener desde sencillos diseños hasta complejos trabajos para bordados profesionales. Puntotek® y sus módulos generadores le facilitarán el dibujo o la transformación de imágenes, la creación de nuevas cartas de colores/hilos y de nuevas telas, la confección de motivos y marcos y, gracias a su exclusivo módulo “Puntotek® Print Estudio”, la impresión personalizada de los esquemas-guías de sus diseños. Para iniciar Puntotek® realice los pasos siguientes desde su “Escritorio”: Pulse “Inicio” > Seleccione “Programas” > “Puntotek V2” > Pulse “Puntotek V2”.
VENTANA DE DIBUJO
Esta es la ventana principal que aparece cuando se abre el programa. En ella se realizan los trabajos de dibujo y se dispone de todas las herramientas necesarias para facilitar la confección de los diseños. Esta ventana se divide en tres áreas: el área de dibujo cuadriculada, el área de herramientas en la parte derecha de la ventana, y el área de colores en la zona inferior de la ventana.
Guardar [CTRL+S]. Abre la ventana “Guardar”. En esta ventana se introducen los datos necesarios para identificar cada trabajo diseñado: título, autor, comentarios, incluso permite adjudicar una contraseña para su protección. Los trabajos realizados con Puntotek® se guardan en formato “ptk”.
Nota sobre protección con contraseña: Sirve para establecer unos privilegios del autor. Los trabajos protegidos con contraseña sólo se pueden imprimir por otro usuario, si introduce correctamente las claves y sólo pueden ser editados para efectuar cambios en el trabajo en un equipo con la licencia individual de Puntotek® con el que fue creado.

Ayuda de Puntotek 2.7
www.puntotek.es Página - 6 - © 2013 MEDIATEK SISTEMAS
Abrir [CTRL+A]. Abre el cuadro de diálogo “Abrir trabajo”. Sirve para cargar un trabajo anteriormente realizado y guardado en formato “ptk”. También, con Puntotek® se pueden abrir trabajos realizados con versiones anteriores del programa. Cuando se abren estos trabajos aparece la ventana “Convertir a Puntotek®
La ventana muestra una vista preliminar del trabajo y hay que seleccionar la carta de colores que se desee utilizar para la conversión de los colores antiguos. Pulse el botón “Aceptar” para que el trabajo convertido se cargue en la ventana de dibujo.
Dimensiones y posición. El primero de estos recuadros informa de las medidas ancho por alto en puntos (cuadritos) del área de dibujo junto con el nivel en que se encuentre el zoom en dicha área. El segundo recuadro indica la posición exacta donde se encuentre posicionado el cursor sobre el área de dibujo (la posición “1,1” corresponde al punto situado en el vértice superior izquierdo del área de dibujo).
Centrar un punto. Centra automáticamente, en el área de dibujo, el punto seleccionado de dicha área.
Herramientas de motivos [F1]. Muestra en esta ventana las herramientas para confeccionar motivos (ver más adelante).
Herramientas de color [F2]. Muestra en esta ventana las herramientas necesarias para añadir y utilizar colores (ver más adelante).
Herramientas de dibujo [F3]. Muestra en esta ventana las herramientas disponibles para facilitar el diseño de los dibujos (ver más adelante).
Herramientas generales [F4]. Muestra en esta ventana los botones para acceder a las herramientas para definir la tela, para añadir marcos, abrir el importador de imágenes, poder ver una simulación del bordado del trabajo que se esté diseñando o abrir el “Generador de texto” (ver más adelante).
Tipos de puntos para el bordado [NUM 1 – 9]. Sirve para seleccionar el tipo de punto de bordado con el que se desea dibujar: punto de cruz, punto lineal o medio punto, en sus diferentes posiciones.
Reducir [NUM -] / ampliar [NUM +]. Reduce o Amplía el tamaño de visualización del área de dibujo.
Deshacer [CTRL+Z] / Rehacer [CTRL+Y]. Deshace, rehace la última acción realizada sobre el área de dibujo.

Ayuda de Puntotek 2.7
www.puntotek.es Página - 7 - © 2013 MEDIATEK SISTEMAS
Centrado [C]. Sirve para volver a situar el centro del trabajo en el área de dibujo.
Orden inicial. Si está pulsado, ordena los colores de la paleta que se están utilizando tal y como se fueron añadiendo en el área de color. Si no está pulsado, los colores se ordenan según el criterio elegido en la ventana “Ordenar”.
Orden personalizado. Abre la ventana “Ordenar”.
Número de colores. Muestra el número de colores que componen dicha paleta.
A este menú se accede pulsando con el botón derecho
del ratón en el área de colores, sobre la paleta de color.
Configurar cuadriculado. Abre la ventana “Cuadriculado”. En ella podremos definir el color de las líneas que cuadriculan el área de dibujo y el número de cuadritos que separan las líneas maestras. Pulsando sobre el fondo del cuadriculado se accede a la modificación del fondo de trabajo, siendo muy útil a la hora de trabajar en diseños muy claros o en recortes de fondos.
Color líneas básicas. Abre la ventana “Color” donde se puede seleccionar el color en el que deben aparecer las líneas básicas en la ventana de Dibujo.
Color líneas maestras. Abre la ventana “Color” donde se puede seleccionar el color en el que deben aparecer las líneas maestras en la ventana de Dibujo.
Cantidad de cuadritos. Campo para definir el número de cuadritos que deben separar dos líneas maestras.
Aceptar. Acepta los nuevos valores para el cuadriculado y los aplica a la ventana de Dibujo.

Ayuda de Puntotek 2.7
www.puntotek.es Página - 8 - © 2013 MEDIATEK SISTEMAS
Definir tela. Abre la ventana “Definir tela”. En esta ventana se elige el tipo de tela que se quiere utilizar en el trabajo y sus medidas. Haga clic sobre el nombre de la tela de entre los disponibles en el “Listado de telas”. Las características de la tela seleccionada se muestran en esta ventana. En los recuadros correspondientes al ancho y al alto, se deben introducir las medidas en puntos deseados para utilizar en el área de dibujo y que posteriormente serán las medidas de la tela donde se realizará el bordado. La medida máxima permitida es de 1.000 x 1.000 puntos. También se da información sobre el color de la tela utilizada y sobre sus medidas en centímetros, que pueden variar según el tipo de tela seleccionada. Modifica el tamaño de la tela. Abre la ventana en la que podremos modificar el tamaño de la tela, dejando nuestro trabajo dentro de las medidas o fuera si lo reducimos demasiado. Nueva tela. Sustituye el trabajo que se tenga en la ventana de dibujo por una nueva área de dibujo vacía, con las características definidas en esta ventana. Recortar. Ajusta el tamaño de la tela definido en esta ventana al tamaño del trabajo que se esté diseñando en la ventana de dibujo. Centrar. Centra el trabajo que se está diseñando en la ventana de dibujo. Medidas “Áureas”. Nos informa de las medidas de la tela de forma automática, según el criterio de medidas estándares universales. Las medidas Áureas se han definido como el equilibrio de las diferencias o también como el equilibrio armónico de las proporciones perpetuas. Aceptar. Acepta los nuevos valores para la tela y los aplica en la ventana de dibujo.
Marco [M]. Abre la ventana “Marco”. Esta ventana sirve para cargar y añadir un marco al trabajo actual que se está realizando. En esta ventana se muestran las medidas de la tela que se está utilizando y las medidas de los elementos que componen el marco cargado. (Ver “Generador de marcos” en este mismo manual). Además, en la representación gráfica de las partes del marco de la izquierda de esta ventana, se puede decidir que partes del marco tienen o no que aparecer en el trabajo actual. Para que no se añadan al dibujo tan sólo hay que pulsar el botón correspondiente del gráfico.
Abrir. Abre el cuadro de diálogo “Abrir marcos”. Sirve para añadir un marco guardado en formato “mrk”.

Ayuda de Puntotek 2.7
www.puntotek.es Página - 9 - © 2013 MEDIATEK SISTEMAS
Aceptar. Acepta el marco o parte del mismo y lo añade al área de dibujo del trabajo que se esté diseñando.
Imprimir. Abre el módulo de impresión “Puntotek® Print Estudio”. Vea más adelante el apartado dedicado a el.
Importador. Abre el módulo importador de imágenes de Puntotek®. (Ver “Importador y Transformador” en este mismo manual).
Simulador de bordado [V]. Realiza en pantalla una simulación foto realista de cómo podría quedar el trabajo que se está diseñando una vez bordado.
Tamaño ajustado. Encaja la imagen completa en la ventana de simulación.
Tamaño actual. Pone la imagen con su tamaño real en la ventana de simulación. Puede utilizar las barras de desplazamiento horizontal y vertical para recorrer la misma.
Ampliar [NUM +] / Reducir [NUM -]. Amplia o reduce el tamaño de visualización del área de simulación.
Simular tela. Si este botón está activado se incluye en la simulación del bordado la tela de fondo. Si está desactivado el fondo aparecerá en blanco.
Simulación gráfica. Muestra la simulación como simulación del bordado.
Simulación gráfica. Muestra la simulación como una imagen gráfica.
Centrado [C]. Sirve para volver a situar el centro de la imagen en el área de simulación.
Guardar [CTRL+S]. Abre el cuadro de diálogo “Guardar como” para que se pueda salvar la imagen simulada en formato “jpg” o “pdf”, si es una simulación de bordado, o en formato “bmp”, si es una simulación gráfica.
Aceptar. Cierra el simulador y se regresa a la ventana de dibujo.
Crear texto [T]. Abre el “Generador de textos” y cierra momentáneamente la ventana de dibujo. Crear texto lineal [U]. Abre el “Generador de textos lineal”

Ayuda de Puntotek 2.7
www.puntotek.es Página - 10 - © 2013 MEDIATEK SISTEMAS
En esta ventana, se encuentran todas las herramientas necesarias para crear cualquier texto que se quiera añadir al trabajo que se está diseñando en la ventana de dibujo. La ventana nos presenta una vista preliminar del texto, el recuadro de efectos (FX), el recuadro de fuentes (TXT), el recuadro texto donde se escribirá el texto deseado y la zona correspondiente a la paleta de colores.
Normal. Muestra el texto sin ningún tipo de efecto.
Perfilado. Aplica al texto un contorno con el color seleccionado.
Sombra. Aplica al texto un sombreado con el color seleccionado.
Anular color de la fuente. Quita el color seleccionado para la fuente.
Anular color del efecto. Quita el color seleccionado para el efecto.
Aplicar color. El botón superior sirve para aplicar el color seleccionado en la paleta a la fuente. El botón inferior aplica el color seleccionado en la paleta al efecto.
Alinear a la izquierda / derecha / centrado. Alinea el texto al margen izquierdo, derecho o centrado.
Seleccionar fuente. Abre el cuadro de diálogo “Fuente”. Sirve para elegir el tipo de fuente deseada, su estilo y su tamaño. El nombre de la fuente elegida aparecerá en el recuadro “Fuente seleccionada”.
Medidas. Muestra las medidas ancho por alto en puntos del texto que se desea añadir al trabajo que se está diseñando, en la ventana de dibujo.
Fuente seleccionada. Muestra la fuente elegida para ser utilizada en el texto.
Aceptar. Acepta el texto y lo copia al portapapeles para que pueda ser añadido al trabajo que se esté diseñando en la ventana de dibujo. Para pegar el texto en la ventana de dibujo se debe utilizar la herramienta “Pegar motivo” (ver “Herramientas de motivos” en este mismo manual).

Ayuda de Puntotek 2.7
www.puntotek.es Página - 11 - © 2013 MEDIATEK SISTEMAS
Orden inicial. Si está pulsado, ordena los colores de la paleta tal y como se fueron añadiendo. Si no está pulsado, los colores se ordenan según el criterio elegido en la ventana “Ordenar”.
Orden personalizado. Abre la ventana “Ordenar” (ver “Generador de paletas” en este mismo manual).
Genera textos con dos tipos de fuentes PREDEFINIDAS “GOTICA Y RECTA” , permitiendo modificar el espaciado de las letras, una vez aceptada pasa motivo para poder pegar en la posición deseada.

Ayuda de Puntotek 2.7
www.puntotek.es Página - 12 - © 2013 MEDIATEK SISTEMAS
Dibujar punto [P]. El cursor pasa a tener la función de “lápiz”. Manejando el ratón se localiza el cuadrito que se desee del área de dibujo y se hace clic sobre él con el botón izquierdo del ratón. Se dibujará el cuadrito con un punto del color que se tenga seleccionado en la paleta (parte inferior de esta ventana) y con el tipo de punto de bordado también seleccionado de su recuadro correspondiente. Si se desea utilizar otro color para dibujar u otro tipo de punto de bordado, sólo hay que seleccionarlo con el cursor de la paleta o del recuadro “Tipos de puntos de bordado” respectivamente. Cuando se esté diseñando un trabajo, el botón derecho del ratón sirve también para borrar los puntos.
Borrar punto [Q]. El cursor se convierte en una “goma de borrar”. Se sitúa el cursor sobre el cuadrito de color que se desea eliminar y se hace clic sobre él con el botón izquierdo. Otra forma de borrar un punto es situando el cursor sobré él en el área de dibujo y haciendo clic con el botón derecho del ratón. También se puede borrar automáticamente un color determinado de todo el trabajo, para ello se selecciona el color de la paleta y se pulsa la tecla “Suprimir” (Supr.) del teclado. Todos los puntos dibujados con este color desaparecen del área de dibujo y el color se elimina de la paleta.
Dibujar línea [L]. Sirve para dibujar una línea recta de puntos con el color seleccionado sobre el área de dibujo. Se aplica también la norma del botón derecho para borrar las líneas.
Dibujar rectángulo [R]. Permite dibujar una figura rectangular sobre el área de dibujo. Para ello se sitúa el cursor en el cuadrito del área de dibujo donde se desee comenzar la figura y se arrastra con el botón izquierdo del ratón pulsado hasta el cuadrito donde finalice la figura. Al soltar el botón izquierdo del ratón se dibujan los puntos que forman el rectángulo con el color seleccionado de la paleta. Se aplica también la norma del botón derecho para borrar rectángulos.
Dibujar elipse [E]. Permite dibujar una figura elíptica o circular sobre el área de dibujo. Funciona de forma similar a “Dibujar rectángulo”. Se aplica también la norma del botón derecho para borrar elipses.
Relleno [F]. Sirve para rellenar de forma automática con puntos del color seleccionado de la paleta, una zona determinada del área de dibujo. Haga clic sobre cualquier cuadrito de la zona que desee rellenar y ésta se dibujará con el color seleccionado. La zona a rellenar está limitada por el contacto entre puntos del mismo color, ya dibujados, que sean diferentes al color del área de relleno elegida. Se aplica también la norma del botón derecho del ratón para borrar el color seleccionado del trabajo. Si se desea interrumpir el relleno pulse la tecla “Escape” (Esc) del teclado.
Relleno complejo [O]. Esta herramienta funciona combinada con las demás herramientas de dibujo. Si se utiliza junto a “Dibujar rectángulo” o “Dibujar elipse” las figuras resultantes se dibujarán con el relleno interior del mismo color seleccionado. Si no se utiliza en conjunto, solo se rellena el contorno del rectángulo o de la elipse. Se aplica también la norma del botón derecho del ratón para borrar el relleno.

Ayuda de Puntotek 2.7
www.puntotek.es Página - 13 - © 2013 MEDIATEK SISTEMAS
Junto con la herramienta “Relleno” su función pasa a ser la de rellenar con el color seleccionado de la paleta todos los cuadritos del mismo color que se han pulsado sobre el área de dibujo. En este caso, la limitación del área de relleno, no es tan estricta como con la herramienta de “Relleno” sola. Los puntos de otro color que tengan sólo contacto por los vértices se ignorarán y el relleno continuará aplicándose. Esto es muy útil para rellenar líneas irregulares de puntos de un mismo color. Si se desea interrumpir el relleno pulse la tecla “Escape” (Esc) del teclado.
Perfilado [I]. Realiza un perfilado automático utilizando el tipo de punto lineal. Para ello elija primero el color con el que desee realizar el perfilado en el área de colores, pulse sobre este botón y con el cursor pulse sobre el cuadrito del color que desee perfilar en el área de dibujo. La zona del dibujo que contenga cuadritos en contacto del color seleccionado, quedará perfilada automáticamente. Se aplica también la norma del botón derecho del ratón para borrar el perfilado.
La imagen muestra el gráfico en Triada de color. Las flechas y barra horizontal sirven para desplazarse por los colores del círculo cromático. Las flechas y barra vertical se utiliza para aclarar u obscurecer los colores del círculo.
Círculo cromático. Abre la ventana “Círculo cromático”. Esta ventana sirve para localizar de forma sencilla colores con unas características determinadas dentro de las cartas de colores disponibles en Puntotek® y así poder ser añadidos a la paleta de la ventana de dibujo para ser utilizados en el trabajo que se esté diseñando. En la ventana se dispone de tres métodos de búsqueda para obtener los colores deseados.
Triada de color. Muestra la ventana “Círculo cromático” en la modalidad de triada de color para obtener los nuevos colores. El triángulo nos marca los tres colores equidistantes dentro del círculo cromático.
Colores opuestos. Muestra la ventana “Círculo cromático” en la modalidad de colores opuestos para obtener los nuevos colores. Los colores con el máximo contraste, son los que están ubicados opuestos uno del otro en el círculo cromático.
Colores adyacentes. Muestra la ventana “Círculo cromático” en la modalidad de colores adyacentes para obtener los nuevos colores.
Nivel de proximidad. Sirve para indicar qué nivel de proximidad deben tener los colores adyacentes que se obtengan. A un valor más bajo le corresponde mayor proximidad.
Color/Grises. Si se pulsa, pasa el Círculo cromático a escala de grises.

Ayuda de Puntotek 2.7
www.puntotek.es Página - 14 - © 2013 MEDIATEK SISTEMAS
Colores obtenidos. Nos muestran los colores obtenidos del Círculo cromático. Si se mantiene el cursor sobre ellos aparece la información de su código, nombre y carta de colores a la que pertenece. Si se hace clic sobre el color este, se añade a la paleta de la ventana de dibujo.
Aceptar. Acepta los colores obtenidos en el Círculo cromático y los añade a la paleta de la ventana de dibujo.
Crear paleta. Abre la ventana “Crear paleta”.
Esta ventana sirve para crear la paleta formada por los colores que se utilizarán en el diseño del trabajo que se está realizando en la ventana de dibujo. También sirve para añadir una paleta anteriormente guardada en formato “pck”. Los colores se añadirán a la paleta de la zona de colores (parte inferior de la ventana de dibujo).
Esta ventana funciona de forma similar al “Generador de paletas” (ver “Generador de paletas” en este mismo manual).
Actualizar [A]. Realiza una reorganización interna por parte del programa de los puntos y colores que comprenden el trabajo que se esté realizando. Se borran automáticamente los colores de la paleta que no se utilicen en el trabajo actual. Es conveniente usar esta herramienta antes de guardar cualquier trabajo.
Eliminar puntos aislados. Borra de la ventana de dibujo todos los puntos aislados del color seleccionado en el área de colores.
Seleccionar [W]. Esta herramienta sirve para mostrar en la paleta que color/ colores o tipos de punto de bordado, tiene el cuadrito seleccionado en el área de dibujo. Para ello sólo hay que hacer clic sobre el cuadrito que se desee del área de dibujo. Si se quiere utilizar el color marcado en la paleta, haga clic sobre él o pulse la tecla “S”.

Ayuda de Puntotek 2.7
www.puntotek.es Página - 15 - © 2013 MEDIATEK SISTEMAS
Estas herramientas aparecen cuando se selecciona un color en el área de colores de la parte inferior de la ventana de Dibujo y se hace clic con el botón derecho del ratón sobre él.
Estas herramientas son muy útiles para marcar y localizar los puntos de un color momentáneamente sobre el área de dibujo. Además, permiten actuar sobre la paleta de colores para cambiar de forma automática a colores/hilos de otras marcas o incluso poder cambiar el nombre de un color o borrarlo definitivamente del trabajo.
Resaltar en blanco. Convierte momentáneamente todos los puntos del color seleccionado a blanco.
Resaltar en verde. Convierte momentáneamente todos los puntos del color seleccionado a verde.
Resaltar en rojo. Convierte momentáneamente todos los puntos del color seleccionado a rojo.
Resaltar en azul. Convierte momentáneamente todos los puntos del color seleccionado a azul.
Restablecer seleccionado. Vuelve a poner con su color real todos los puntos del color seleccionado.
Restablecer todos. Vuelve a poner con su color real todos los puntos de los colores que estuvieran resaltados en el área de dibujo.
Cambiar nombre. Permite personalizar el nombre del color seleccionado.
Cambiar color. Abre la ventana “Crear paleta”. En esta ventana se puede acceder a todas las cartas de colores de que dispone Puntotek®. Al cargar cualquiera de las cartas se presentan todos los colores que la componen y estará “parpadeando” el color equivalente al seleccionado en la paleta del trabajo actual. Para poder localizar el color de entre todos los de la carta, se nos muestra su número de referencia y nombre del color en la parte inferior de la ventana. Para cambiar un color por otro debemos hacer doble clic sobre el color deseado de la ventana “Crear paleta” y pulsar sobre el botón “Aceptar”. Nota: Si coincidiera el número de referencia del nuevo color con algún número de referencia de los existentes en la paleta del trabajo no se permitiría el cambio, en este supuesto recomendamos cambiar primeramente el color de la paleta con la referencia repetida.
Borrar. Elimina definitivamente de la paleta y del área de dibujo el color seleccionado. También se puede eliminar un color de la paleta una vez seleccionado y pulsando la tecla “Supr”.
Nota importante: Es posible fundir colores desde el área de color de la ventana de dibujo. Para ello, simplemente, hay que seleccionar en el área de colores el color que se desee fundir con otro y sin soltar el botón izquierdo del ratón, arrastrarlo y soltarlo sobre el color al que se quiera que se funda. Automáticamente todos los puntos dibujados con el primer color pasarán a tener el color del segundo en el área de dibujo.

Ayuda de Puntotek 2.7
www.puntotek.es Página - 16 - © 2013 MEDIATEK SISTEMAS
Guardar motivo. Abre el cuadro de diálogo “Guardar motivo”. Sirve para guardar en formato “mmk” la zona capturada en el área de dibujo y que se encuentra almacenada momentáneamente en el portapapeles.
Abrir motivo. Abre el cuadro de diálogo “Abrir motivo”. Sirve para cargar en el portapapeles un motivo en formato “mmk”.
Simetría vertical. Convierte el motivo cargado en su simétrico vertical.
Simetría horizontal. Convierte el motivo cargado en su simétrico horizontal.
Rotar a la izquierda. Rota el motivo cargado, 90 grados a la izquierda.
Rotar a la derecha. Rota el motivo cargado, 90 grados a la derecha.
Copiar [CTRL+C]. Copia al portapapeles la zona capturada en el área de dibujo. Para capturar una zona determinada se posiciona el cursor en el cuadrito del área de dibujo donde se desee comenzar y con el botón izquierdo del ratón pulsado, se arrastra hasta el cuadrito donde se quiera terminar la captura. Si se deja de pulsar el botón izquierdo del ratón, se captura toda la zona que haya abarcado el rectángulo de líneas azules.
Cortar [CTRL+X]. Corta y copia al portapapeles la zona capturada en el área de dibujo. Se captura de la misma forma que la herramienta “Copiar” pero desaparecen los puntos de color de toda la zona capturada.
Pegar [CTRL+V]. Sirve para pegar un motivo cargado en el portapapeles, bien porque se haya cargado un fichero “mmk” o bien porque se haya copiado o cortado una zona determinada del área de dibujo. Para pegar un motivo se debe tener seleccionada esta herramienta y llevar el cursor al cuadrito del área de dibujo donde se quiera comenzar a pegar el motivo. Al pulsar el botón izquierdo del ratón, aparece el área que ocupa el motivo enmarcada con líneas azules. Sin soltar el botón izquierdo del ratón se puede desplazar el motivo a través del área de dibujo. Cuando se suelta el botón izquierdo del ratón el motivo se pega en el área de dibujo.

Ayuda de Puntotek 2.7
www.puntotek.es Página - 17 - © 2013 MEDIATEK SISTEMAS
El módulo “Importador clásico” de Puntotek® 2.7, permite la importación de archivos de imagen para que estos sean transformados a un trabajo de Puntotek® para su posterior bordado en punto de cruz. Esta ventana presenta tres áreas diferentes de herramientas para el tratamiento de la imagen importada. A cada una de estas zonas se accede pulsando sobre su botón correspondiente: “Importar”, “Retocar” y “Recortar”.
Desde esta zona se importa la imagen deseada para su posterior tratamiento. La imagen se muestra en la parte superior de la ventana junto con el nombre del archivo y sus medidas reales en puntos. En el recuadro de “Telas” se debe elegir la tela deseada para el posterior trabajo seleccionando su nombre del “Listado de telas”. Junto a este recuadro tenemos las medidas en centímetros de la imagen y sus medidas en puntos. Las medidas en puntos pueden ser cambiadas actuando sobre las flechas de los recuadros de ancho y alto.
Importar imagen. Abre el cuadro de diálogo “Abrir imagen”. Sirve para localizar el archivo de la imagen que se desee importar. Los formatos admitidos son: .bmp, .dib, .gif, .png, jpg, .jpe, .jpeg, .tif, cpt, .wmf, .emf, ico, .ani y .cur.
Pegar. Sirve para cargar en esta ventana la imagen almacenada anteriormente en el “portapapeles”.
Deformar imagen. Cuando no está pulsado, se habilita el recuadro de medida de alto en puntos y permite cambiar dicha medida aunque se deforme la imagen.
Histograma. Abre una ventana con el histograma de la imagen a tratar.

Ayuda de Puntotek 2.7
www.puntotek.es Página - 18 - © 2013 MEDIATEK SISTEMAS
El histograma presenta gráficamente los valores de rojo, verde, azul, luminosidad, intensidad y brillo con respecto al gris. El eje horizontal representa la intensidad de los valores de gris, siendo la esquina izquierda el negro o 100% de gris, y la esquina derecha el blanco o 0% de gris. El eje vertical representa el número de píxeles de la imagen que contienen el valor. Una imagen con todos sus valores equilibrados mostrará un histograma con pocas alteraciones.
Al aplicar las herramientas de retoque que se encuentran en el área de “retocar”, el histograma de la imagen variará
automáticamente y mostrará los nuevos valores.
Esta zona sirve para realizar retoques en el aspecto de la imagen. Se pueden variar los valores de brillo, saturación de color, contraste, enfoque y niveles R.V.A. (Rojo, Verde y Azul). Para variar dichos valores hay que utilizar las flechas o barras de desplazamiento. Cada vez que se cambia algún valor, el efecto se muestra en la imagen preliminar de la ventana.
Restablecer valor. Vuelve a poner a cero el valor del efecto.
Restablecer imagen. Vuelve a poner la imagen con sus valores originales.
Retoque automático. Aplica de forma automática retoques sobre la imagen.
Esta zona sirve, si se desea, para aplicar a la imagen diferentes recortes de forma automática. Elija el tipo de recorte que quiera aplicar y pulse sobre su botón en la parte inferior de la ventana. La vista preliminar mostrará la imagen con el recorte seleccionado. Si se desea volver a la imagen original sólo hay que pulsar el botón “Sin recorte”.

Ayuda de Puntotek 2.7
www.puntotek.es Página - 19 - © 2013 MEDIATEK SISTEMAS
Difuminado. Realiza el recorte de la imagen con o sin difuminado.
Aceptar. Acepta la imagen final y la pasa al módulo “Transformador”.
En este módulo es donde se realiza la transformación de la imagen y la conversión de colores hasta obtener una paleta que pueda ser utilizada en la ventana de dibujo de Puntotek® 2.7 y que posteriormente serán los hilos necesarios para el bordado en punto de cruz. Este módulo dispone de dos áreas, cada una de ellas con herramientas diferentes para la transformación de la imagen. Se puede acceder a estas áreas pulsando sobre los botones “Origen” y “Destino”.
Es la ventana que se presenta cuando se accede al módulo “Transformador” desde el módulo “Importador”. La ventana se divide en tres zonas: la zona de vista preliminar donde aparece la imagen aceptada en el módulo “Importador”, la zona de herramientas y la zona de la paleta de colores.
Para comenzar la transformación de la imagen y extraer sus colores, es necesario elegir una carta de color de las disponibles en el “Listado de cartas”. De esta forma, el programa realizará los cálculos de equivalencia entre los colores de la imagen y los disponibles en la carta seleccionada. La zona de herramientas se divide a su vez en: herramientas automáticas, herramientas de tonos medios, herramientas de color y herramientas de máscaras.
Paso automático. Sirve para que el programa realice automáticamente la conversión de colores de la imagen a los colores de la paleta. Sólo es necesario indicar, en el recuadro “número de colores”, la cantidad máxima de colores, que se desee utilizar en la conversión. El número máximo permitido es de 126 colores. Al realizar el paso automático, cualquier cambio manual que su hubiera hecho sobre la imagen, queda anulado ya que se restablecen los valores originales de la imagen a como pasaron desde el módulo “Importador”. Una vez completado, el proceso de transformación, la imagen pasa al área de destino. ATENCIÓN: Este proceso puede durar desde algunos segundos a varios minutos dependiendo del tamaño de la imagen.

Ayuda de Puntotek 2.7
www.puntotek.es Página - 20 - © 2013 MEDIATEK SISTEMAS
Paso automático retocado. Realiza la transformación automática, como la herramienta anterior, pero a partir de la imagen retocada si se hubieran realizado cambios con el resto de herramientas de esta ventana. ATENCIÓN: Este proceso puede durar desde algunos segundos a varios minutos dependiendo del tamaño de la imagen.
Número de colores. Recuadro para indicar el número máximo de colores a utilizar en la transformación.
Reducir tonos medios. Sirve para reducir los tonos medios de la imagen. De esta forma se limitará el número de colores de la imagen. Cuanto menor sea el valor que se indique en el recuadro bajo esta herramienta, mayor será la reducción de tonos medios de la imagen y la misma se verá reducida a colores planos.
Agrupar hacia negro. Convierte a negro los tonos de la imagen más próximos a éste. Cuanto mayor sea el valor introducido en el recuadro, mayor será el número de tonos de la imagen convertidos a negro.
Agrupar hacia blanco. Convierte a blanco los tonos de la imagen más próximos a éste. Cuanto mayor sea el valor introducido en el recuadro, mayor será el número de tonos de la imagen convertidos a blanco.

Ayuda de Puntotek 2.7
www.puntotek.es Página - 21 - © 2013 MEDIATEK SISTEMAS
Pasar colores. Procede a añadir a la paleta todos los colores posibles de la imagen en relación a sus valores R.V.A. (Rojo, Verde y Azul). El programa calcula los colores en relación al nivel de agrupación por proximidad que se indique en el recuadro de nivel, por ejemplo, un valor de nivel “1” añadirá un color por cada valor R.V.A. diferente, que encuentre en la imagen, hasta completar los 126 colores admitidos para la paleta.
Unificar color. Al seleccionar un color de la imagen, haciendo clic sobre él en la vista preliminar, sus valores R.V.A. aparecen en el recuadro “valores R.V.A.”. Si a continuación se pulsa este botón, el programa realizará el cálculo del valor R.V.A. medio, resultante de entre todos los valores próximos según el nivel de agrupación indicado en el recuadro de nivel (por ejemplo, si el nivel es de “16” se agruparan los 16 valores más próximos, por arriba y por abajo, al valor del color seleccionado y se obtendrá en valor medio). Pulsando el botón “Pasar color”, el color resultante será añadido a la paleta.
Pasar color. Añade a la paleta el color seleccionado o el color obtenido al unificar color.
Unificar a color seleccionado. Esta herramienta de máscara unifica todos los colores dentro de la máscara al valor R.V.A. del color seleccionado. La máscara

Ayuda de Puntotek 2.7
www.puntotek.es Página - 22 - © 2013 MEDIATEK SISTEMAS
se obtiene haciendo clic sobre la imagen de la vista preliminar. El color seleccionado se muestra en el recuadro “valores R.V.A.”. El tamaño del área de la máscara está en relación al valor que se muestre en el recuadro “nivel de agrupación de la máscara”. Cuanto mayor sea este número, mayor será el área que abarque la máscara.
Unificar a color medio. Sirve para convertir los valores R.V.A. comprendidos dentro de la máscara, a un valor medio. Se obtiene un color con el valor medio resultante.
Aumentar máscara. Aumenta progresivamente el área que abarca la máscara aplicada a la imagen.
Disminuir máscara. Disminuye progresivamente el área que ocupe la máscara en la imagen.
Invertir máscara. Pasa a estar seleccionada la zona de la imagen que no abarque la máscara.
Pasar color. Añade a la paleta el color seleccionado por la máscara o el color medio resultante.
Borrar color. Elimina de la imagen los colores que se encuentren dentro de la máscara aplicada.
Cuando se obtienen los colores de la imagen y han sido añadidos a la paleta, se pasa a esta área. La vista preliminar nos muestra la imagen, ya transformada, con los colores de la paleta.
Devolver colores. Pasa todos los colores de la imagen, de nuevo, al área de “Origen” y elimina la paleta creada.
Borrar color. Elimina definitivamente el color seleccionado en la vista preliminar o en la paleta de la imagen.
Devolver color. Pasa el color seleccionado al área de “Origen”.
Unificar puntos. Convierte los puntos sueltos de la imagen al color predominante más próximo a ellos.
Aceptar. Acepta la imagen transformada y su paleta y los pasa a la ventana de

Ayuda de Puntotek 2.7
www.puntotek.es Página - 23 - © 2013 MEDIATEK SISTEMAS
dibujo de Puntotek®.
Ajustar. Muestra la imagen completa en la vista preliminar.
Histograma. Abre una ventana con el histograma de la imagen a tratar.
Reducir / ampliar. Reduce o amplía el tamaño de la vista de la imagen preliminar.
Deshacer. Vuelve la imagen a su estado de antes de realizar la última acción sobre ella.
Restablecer. Restablece la imagen tal y como se pasó desde el módulo “Importador”.
Orden inicial. Si está pulsado ordena los colores tal y como se fueron añadiendo a la paleta. Si no está pulsado, los colores se ordenan según el criterio elegido en la ventana “Ordenar”.
Orden personalizado. Abre la ventana “Ordenar” (ver “Generador de paletas” en este mismo manual).

Ayuda de Puntotek 2.7
www.puntotek.es Página - 24 - © 2013 MEDIATEK SISTEMAS
El módulo “Importador” de Puntotek® 2.7, permite la importación de archivos de imagen con una interface mas simple, para que estos sean transformados a un trabajo de Puntotek® para su posterior bordado en punto de cruz. Esta ventana presenta tres áreas diferentes de herramientas para el tratamiento de la imagen importada. Módulo importador de imagen, es el encargado de cargar la imagen en el importador para su posterior conversión a punto de cruz. Nos permite tanto cargar cualquier formato grafico estándar como pegar desde el portapapeles, proporcionándonos el tamaño de la imagen cargada.
En el resto de módulos contaremos con este icono en la parte superior izquierda que tiene la misión de permitirnos ver la imagen a tamaño original o encajado en la ventana
Módulo de recorte de imagen, nos permite recortar una zona de la pantalla para poder encuadrar el motivo.
Contamos con la barra de herramientas que nos permite recortar la zona enmarcada en la pantalla, contamos con otras herramientas como restaurar la imagen en caso de que no nos guste el recorte, simetría horizontal y vertical y rotación de la imagen.
Una vez que tengamos la imagen recortada a nuestro gusto solo tenemos que

Ayuda de Puntotek 2.7
www.puntotek.es Página - 25 - © 2013 MEDIATEK SISTEMAS
pulsar en el botón de continuar para pasar al siguiente módulo. Módulo de ajuste de tamaño, nos permite seleccionar el tipo de tela que deseamos para el bordado y el tamaño final que tendría, es muy importante este paso pues la tela nos determina que con una misma cantidad de puntos pueda tener nuestro trabajo unas medidas distinta.
Revise su medida para ver que se corresponde aproximadamente a la medida que desea, puede seleccionar como desea visualizar la medida tanto en centímetros como en metros. Muchas veces se producen confusiones y se generan imágenes que no son aptas para un bordado de tamaño normal produciendo murales de varios metros.

Ayuda de Puntotek 2.7
www.puntotek.es Página - 26 - © 2013 MEDIATEK SISTEMAS
Módulo de efectos de imagen (FX), nos permite aplicar efectos agrupados en tonos, blanco y negro para su paso a grises o sepia, muy recurrido para imágenes que no nos
gustan en color por tener una gran cantidad de tonos de color y nos consumen muchos colores de la paleta, un paso a sepia o grises nos puede proporcionar una forma fácil de solucionar el problema. En el grupo de luz/color nos facilita aclarar oscurecer la imagen, saturaciones de color y contraste.
Módulo de orlas, nos permite añadir una orlas o recorta de la imagen, bien puede ser óvalos o siluetas con un filo suave o recortado, es muy útil para retratos y dar un toque personal al resultado, también nos suele eliminar parte de imanes que nos proporcionan más colores a nuestra imagen final.
Módulos de conversión de colores, es el paso final, en este punto seleccionaremos el número de colores.
Disponemos de 2 modos de conversión y optimizar la imagen modo retrato y paisaje, no necesariamente se tienen que
corresponder con nuestra imagen, una prueba no permite visualiza cual es el acabado que mas nos gusta para nuestra image, cada vez que modifiquemos en numero de colores tendremos que pulsar sobre el botón de conversión.
Este apartado funciona igual que el principal, solo que nos permite agrupar claros y oscuro con la intención de optimizar colores y centrar el resto en la imagen principal.

Ayuda de Puntotek 2.7
www.puntotek.es Página - 27 - © 2013 MEDIATEK SISTEMAS
Para iniciar este generador realice los pasos siguientes desde su “Escritorio”: Pulse “Inicio” > Seleccione “Programas” > “Puntotek V2” > Pulse “Generador de cartas de color”.
En esta ventana se crean las cartas de color (hilos), además de poder modificar o eliminar las ya existentes.
En la ventana, el recuadro “cartas” muestra el listado de las cartas generadas y disponibles para el programa Puntotek. El recuadro “Colores”, presenta los colores que componen la carta seleccionada en el recuadro “Cartas”. Haga doble clic sobre un nombre del listado de cartas para visualizar todos sus colores. Para seleccionar un color del recuadro “Colores” haga clic sobre él. De esta forma el color queda seleccionado y aparece bajo la barra de desplazamiento, junto con su código y su nombre.
Abrir. Abre la carta de color seleccionada en el recuadro “Cartas” y muestra sus colores en el recuadro “Colores”.
Guardar. Guarda los cambios realizados en la carta abierta.
Eliminar carta. Borra definitivamente la carta seleccionada en el recuadro “Cartas”.
Crear carta. Abre la ventana “Nueva carta” donde se introduce el nombre para la carta que se desee crear. En esta ventana escriba un nombre y pulse el botón “Aceptar” para que la nueva carta se añada al listado de cartas disponibles.
Bloquear. Sirve para proteger una carta. Si se guarda una carta bloqueada ya no se podrá borrar del recuadro “Cartas”. Para poder desbloquear momentáneamente una carta bloqueada hay que seleccionarla del recuadro “Cartas” y, a continuación, pulsar el botón “Abrir” y el botón “Bloquear”. Cuando se guarden los cambios realizados la carta volverá a bloquearse.
Modificar color. Abre la ventana “Modificar color” (ver más adelante).
Eliminar color. Borra de la carta abierta, el color seleccionado en el recuadro “Colores”.
Añadir color. Abre la ventana “Nuevo color” (ver más adelante).

Ayuda de Puntotek 2.7
www.puntotek.es Página - 28 - © 2013 MEDIATEK SISTEMAS
Sirve para crear y añadir un color y el funcionamiento es idéntico a la ventana de “modificar color”.
Para crear un color hay que introducir sus valores R.V.A. (Rojo, Verde y Azul), si se conocen, en las casillas correspondientes o utilizar las flechas o barras de desplazamiento hasta visualizar, en el recuadro de la izquierda, el color deseado. (Los valores “0, 0, 0” y “255, 255, 255” están reservados para uso del Sistema).
A continuación, hay que introducir un código y un nombre para identificar el color.
Para iniciar este generador realice los pasos siguientes desde su “Escritorio”: Pulse “Inicio” > Seleccione “Programas” > “Puntotek V2” > Pulse “Generador de paletas”.
En esta ventana puede crear paletas de colores (hilos) personalizadas. Las paletas se confeccionan utilizando los colores disponibles en las cartas de color (ver Generador de cartas de color). En una paleta se pueden mezclar colores de diferentes cartas. Esto es muy útil para aprovechar en el bordado hilos de diferentes marcas o fabricantes, o bien, de diferentes tipos.
El recuadro “Cartas” muestra el listado de cartas de color disponibles en el programa Puntotek y las nuevas que se vayan creando. Los colores de una carta se muestran en el recuadro “Colores” al hacer doble clic sobre el nombre de la carta elegida dentro del recuadro “Cartas”. Las flechas y la barra de desplazamiento, bajo el recuadro “Colores”, sirven para visualizar todos los colores de la carta seleccionada. Si hace clic sobre un color del recuadro “Colores”, queda seleccionado. En la línea de información que hay bajo este recuadro aparece el color seleccionado junto con su código y su nombre. Si se coloca el cursor sobre un color, también se muestra su código y su nombre aunque no se haya seleccionado. Al hacer doble clic sobre un color, se añade a la paleta que se está creando. Los colores que se van añadiendo aparecen en el recuadro de colores de la paleta que hay en la parte inferior de la ventana.

Ayuda de Puntotek 2.7
www.puntotek.es Página - 29 - © 2013 MEDIATEK SISTEMAS
El número máximo de colores para añadir a cada paleta es de 126 colores.
Guardar. Abre el cuadro de diálogo “Guardar como” que sirve para guardar la nueva paleta con el nombre que se desee o para salvar modificaciones en las paletas ya existentes.
Abrir. Abre el cuadro de diálogo “Abrir paleta”. Sirve para cargar los colores de una paleta ya creada. De esta forma se pueden añadir o borrar colores de las paletas.
Añadir. Abre el cuadro de diálogo “Añadir paleta”. Se utiliza para añadir todos los colores de una paleta ya creada a la paleta que se está creando.
Eliminar. Borra el color seleccionado de la paleta que se está creando.
Eliminar todos. Borra todos los colores de la paleta que se está creando.
Orden inicial. Si está pulsado, ordena los colores de la paleta tal y como se fueron añadiendo. Si no está pulsado, los colores se ordenan según el criterio elegido en la ventana “Ordenar”.
Orden personalizado. Abre la ventana “Ordenar”.
En esta ventana se pueden elegir criterios diferentes para ordenar los colores de la paleta que se está creando: por orden de creación, del más claro al más oscuro, por orden alfabético del nombre de carta al que pertenecen, por número de código de menor a mayor, por orden alfabético de los nombres de color y por el número de puntos de cada color.
Pulsando sobre cualquier línea de esta ventana el color correspondiente queda seleccionado en la paleta de colores.

Ayuda de Puntotek 2.7
www.puntotek.es Página - 30 - © 2013 MEDIATEK SISTEMAS
Para iniciar este generador realice los pasos siguientes desde su “Escritorio”: Pulse “Inicio” > Seleccione “Programas” > “Puntotek V2” > Pulse “Generador de telas”. Esta ventana permite añadir al programa Puntotek® todo tipo de telas. Además, cualquier tela creada puede ser modificada o borrada cuando se desee. Para poder ver las características de una tela hay que seleccionarla en el recuadro “Telas” y hacer doble clic sobre el nombre. De esta forma, los valores de la tela se muestran en los campos correspondientes de la zona derecha de la ventana. El recuadro “Tela” dispone de información sobre el nombre, fabricante y material de la tela. A continuación aparecen datos sobre la relación de puntos por centímetro de la tela (en el ejemplo de la imagen 54 puntos por cada 10 centímetros) y sus dimensiones máximas de utilización en puntos (ancho y alto). El recuadro “Color” muestra visualmente el color de la tela junto con sus valores R. V. A. (Rojo, Verde y Azul). Por último, el recuadro “Notas” presenta los posibles comentarios de interés sobre la tela seleccionada.
Abrir. Muestra en el recuadro “Telas” las características de la tela seleccionada. Si la tela no está bloqueada, se pueden cambiar dichas características.
Guardar. Salva los cambios realizados en la tela seleccionada.
Eliminar. Borra definitivamente la tela seleccionada.
Crear. Abre la ventana “Nueva tela” donde se debe escribir un nombre para la tela que se quiera crear. Una vez pulsado el botón “Aceptar” de esta ventana, el nuevo nombre se añade al recuadro “Telas” de la ventana “Generador de telas”. Para poder introducir las características de la nueva tela hay que hacer doble clic sobre su nombre en el recuadro “Telas” o pulsar el botón “Abrir”.
Bloquear. Sirve para proteger las características de la tela y de esta forma evitar que se cambien o se borren por error. Sin embargo, se pueden copiar las características de una tela bloqueada a otra tela para que de esta forma se puedan modificar. Para ello, se abre la tela bloqueada y se selecciona del “Listado de telas” el nombre de la tela donde se quieren guardar los datos y a continuación se pulsa el botón “Guardar”. En esta nueva tela, si se pueden modificar los datos.

Ayuda de Puntotek 2.7
www.puntotek.es Página - 31 - © 2013 MEDIATEK SISTEMAS
Para iniciar este generador realice los pasos siguientes desde su “Escritorio”: Pulse “Inicio” > Seleccione “Programas” > “Puntotek V2” > Pulse “Generador de marcos”. Esta ventana sirve para crear marcos que puedan ser aplicados de forma automática a un trabajo que se esté realizando con Puntotek®. Un marco se compone de una serie de dibujos repetidos y que generalmente deben guardar una cierta simetría. Esta ventana dispone de las herramientas necesarias para dibujar marcos personalizados de una forma sencilla. Con sólo dibujar la esquina del marco y el dibujo horizontal o vertical, este generador se encargará de confeccionar el marco completo. La ventana “Generador de marcos” está dividida en tres zonas: el área de dibujo, el área de herramientas y el área de color.
Zona cuadriculada de la ventana donde se realiza el dibujo. Las flechas y barras de desplazamiento horizontal y vertical sirven para acceder a la parte de la zona cuadriculada que no se ve en la ventana. La intersección de la línea roja horizontal con la línea roja vertical, que aparece en la zona cuadriculada, marca el centro del dibujo.
Centrado. Centra el dibujo en la ventana.
Guardar. Abre el cuadro de diálogo “Guardar como”. Sirve para guardar un marco creado o modificado en formato “mrk”.
Abrir. Abre el cuadro de diálogo “Abrir marcos”. Sirve para cargar un marco guardado en formato “mrk”.
Dimensiones y posición. El primero de estos recuadros informa de las medidas ancho x alto en puntos del área de dibujo junto con el nivel en que se encuentre el zoom. El segundo recuadro indica la posición exacta donde se encuentre posicionado el cursor sobre el área de dibujo (la posición “1,1” corresponde al punto situado en el vértice superior izquierdo del área de dibujo).
Tipos de puntos para el bordado. Sirve para seleccionar el tipo de punto de bordado con que se desea dibujar: Punto de cruz, punto lineal y medio punto, en sus diferentes posiciones.

Ayuda de Puntotek 2.7
www.puntotek.es Página - 32 - © 2013 MEDIATEK SISTEMAS
Ampliar / Reducir. Reduce o amplía el tamaño de visualización del área de dibujo.
Deshacer. Borra la última acción realizada sobre el área de dibujo.
Paletas. Abre la ventana “Paletas”. Sirve para crear una paleta de colores o para cargar una existente. Los colores de la paleta serán los que se utilicen para el dibujo del marco. Esta ventana funciona de forma similar al “Generador de paletas” (ver en este mismo manual).
Vista preliminar. Abre la ventana “Vista preliminar”. En esta ventana se muestra una vista previa del marco completo.
Dimensiones. Abre la ventana “Dimensiones”.
Esta ventana sirve para definir las medidas de la esquina y del dibujo horizontal y vertical que compondrán el marco. El área principal de esta ventana muestra, gráficamente, las proporciones de los componentes del marco. Al utilizar las flechas o barras de desplazamiento horizontal y vertical, las proporciones de los gráficos varían. En la parte inferior de esta ventana se reflejan las medidas, en puntos (ancho x alto), de los tres componentes del marco.
Cancelar. Cierra la ventana “Dimensiones” sin que se acepten las nuevas medidas.
Aceptar. Acepta las nuevas medidas en la ventana “Dimensiones” y las aplica en la ventana “Generador de marcos”.
Dibujar. Este botón pulsado convierte el cursor en un “lápiz”. Sirve para dibujar los puntos sobre el área de dibujo. Utilizando el ratón, se sitúa el cursor sobre el punto del área de dibujo deseado y se hace clic con el botón izquierdo. En dicho punto se dibuja el color seleccionado de la paleta (parte inferior de esta ventana) y el tipo de punto de bordado que se tenga elegido. Si se desea utilizar otro color sólo hay que seleccionarlo de la paleta haciendo clic sobre él. También se puede cambiar de tipo de punto de bordado pulsando sobre el botón correspondiente. Para borrar un punto dibujado hay que localizarlo con el cursor en el área de dibujo y hacer clic con el botón derecho del ratón, sobre él.
Información. Sirve para que al hacer clic sobre un punto del área de dibujo se muestre en la paleta de colores, que color es y los tipos de punto de bordado que se están usando con él.

Ayuda de Puntotek 2.7
www.puntotek.es Página - 33 - © 2013 MEDIATEK SISTEMAS
Esquina. Presenta, en la ventana, el área de dibujo correspondiente a la esquina del marco.
Dibujo horizontal. Presenta, en la ventana, el área de dibujo correspondiente al dibujo horizontal del marco.
Dibujo vertical. Presenta, en la ventana, el área de dibujo correspondiente al dibujo vertical del marco.
Simetría. Pulsado, reproduce simétricamente los puntos que se dibujen sobre el área de dibujo de la esquina del marco.
Reproducción. Al pulsarlo permite reproducir el mismo dibujo que se encuentre en esos momentos en el área de dibujo en la otra posición. Es decir, si se ésta en el área de dibujo horizontal, dicho dibujo se reproducirá en la posición vertical o al contrario si se está dibujando en el área de dibujo vertical.
Se encuentra en la parte inferior de esta ventana. Sirve para mostrar los colores de la paleta que se pueden utilizar para el dibujo del marco. El número máximo de colores de la paleta es de 126.
Orden inicial. Si está pulsado ordena los colores de la paleta tal y como se fueron añadiendo. Si no está pulsado, los colores se ordenan según el criterio elegido en la ventana “Ordenar”.
Orden personalizado. Abre la ventana “Ordenar” (ver “Generador de paletas” en este mismo manual).

Ayuda de Puntotek 2.7
www.puntotek.es Página - 34 - © 2013 MEDIATEK SISTEMAS
Para iniciar este módulo realice los pasos siguientes desde su “Escritorio”: Pulse “Inicio” > Seleccione “Programas” > “Puntotek V2” > Pulse “Puntotek® Print Estudio”.
Este módulo sirve para imprimir los trabajos realizados con Puntotek®.
Para poder imprimir un trabajo, es necesario realizar una serie de pasos que son imprescindibles para elegir las diferentes posibilidades de configuración del trabajo final impreso. A medida que se va avanzando en este módulo se irán habilitando las herramientas de configuración.
Abrir. Abre la ventana “Abrir trabajo”. Pulse este botón para seleccionar el trabajo de Puntotek® 2.7 que se desee imprimir.
Elegir tela. Abre la ventana “Telas”.
Configurar leyenda. Abre la ventana “Leyenda de hilos”.
Configurar páginas guías. Abre la ventana “Páginas guías”.
Imprimir trabajo. Abre la ventana “Imprimir trabajo”.

Ayuda de Puntotek 2.7
www.puntotek.es Página - 35 - © 2013 MEDIATEK SISTEMAS
En la ventana “Abrir trabajo” pulse el botón “Abrir” para localizar y seleccionar el archivo de trabajo de Puntotek 2.7 (*.ptk) que se desee imprimir. Se mostrará una vista preliminar del trabajo y sus características y se cargará la paleta de colores utilizada. Pulse el botón “Aceptar” si se desea continuar. Se vuelve a la ventana principal de Puntotek® Print Estudio donde se muestra una imagen preliminar de la primera hoja del trabajo y el botón “Elegir tela” habilitado. Ventana Telas En esta ventana es necesario elegir el tipo de tela que se utilizará en el bordado. Seleccione su nombre de entre los disponibles en el “Listado de telas”. Pulse el botón “Aceptar” si desea continuar. Se regresa a la ventana principal con dos nuevos botones habilitados.
Ventana Leyenda de hilos En esta ventana se configura el aspecto que va a presentar la página correspondiente a la leyenda de hilos para darle un toque personalizado. Por defecto toda la leyenda se imprimirá en una sola página. Se recomienda que para trabajos con muchos colores/hilos se configure un número de páginas superior a 1. Se puede elegir entre seis tipos de enmarcado diferentes, el número de páginas que ocupa la leyenda y hasta el marco para el pie de página donde aparece la numeración de las mismas en todo el trabajo. También, en esta ventana se puede seleccionar la impresora por la que se quiera imprimir.
Al cerrar esta ventana se guardarán todos los cambios realizados.
Orientación. Sirve para elegir la orientación de las páginas de la leyenda de hilos a la hora de imprimirlas.
Seleccionar fuente. Abre el cuadro de diálogo “Fuente” para elegir el tipo de fuente que se desea utilizar en la impresión de las páginas de la leyenda.

Ayuda de Puntotek 2.7
www.puntotek.es Página - 36 - © 2013 MEDIATEK SISTEMAS
Símbolos. Abre la ventana “Símbolos”.
Esta ventana presenta dos “pestañas” para poder seleccionar, si se desea, símbolos o letras en la identificación de los colores/hilos al imprimir las páginas guías del trabajo. La pestaña “Símbolos” muestra un pequeño gráfico para cada uno de los 126 colores/hilos que hasta como máximo puede tener un trabajo realizado con Puntotek 2.7. Los símbolos son siempre los mismos pero se puede cambiar el orden de utilización según las necesidades o gustos propios. Para personalizar el orden hay que seguir el siguiente procedimiento. En primer lugar, una vez elegido el símbolo al que queramos adjudicar un nuevo orden, hacer clic sobre él con el botón izquierdo del ratón y manteniéndolo pulsado, arrastrarlo a la posición deseada de la lista en la columna de la izquierda de la ventana. A continuación, soltarlo y automáticamente el símbolo ocupará la nueva posición. El símbolo que estaba en dicha posición pasará a ocupar el orden que tenía el símbolo arrastrado. Por ejemplo, seleccione y arrastre el tercer símbolo de la tabla de muestra, la estrella, hasta la segunda posición de la columna de la izquierda que está ocupada por un círculo blanco. Suelte la estrella que pasará a la posición 2 y el círculo ocupará la posición 3. Si se desea restablecer el orden original, sólo hay que pulsar el botón “Orden de símbolos”. La pestaña “Letras” funciona de la misma manera que la de Símbolos. Además, en esta pestaña se puede elegir el tipo de fuente con solo pulsar sobre el botón “Seleccionar fuente”. Los botones “1” y “2”, de esta pestaña, sirven para visualizar todos los caracteres disponibles de cada tipo de fuente. Al cerrar la ventana Símbolos se regresa a la ventana Leyenda de hilos y se guardarán todos los cambios realizados. La nueva configuración se mantendrá al abrir de nuevo esta ventana.

Ayuda de Puntotek 2.7
www.puntotek.es Página - 37 - © 2013 MEDIATEK SISTEMAS
En esta ventana se configura el modo de impresión de las páginas guías del trabajo. En la vista preliminar se muestra la subdivisión en páginas de todo el trabajo. El programa utiliza las medidas del área de impresión que tenga la impresora seleccionada. Se puede variar el número de páginas a utilizar en la impresión, cambiando el número en el recuadro “Subdivisión en columnas”.
Configurar cuadriculado. Abre la ventana “Cuadriculado”.
En esta ventana se define el aspecto de las líneas del cuadriculado y el número de cuadritos entre líneas maestras. El primer campo de número sirve para aumentar o disminuir el grosor de las líneas de cuadritos que hay entre las líneas maestras. El segundo campo de número realiza la misma función pero para las líneas maestras. El tercer campo indica el número de cuadritos que debe
haber entre líneas maestras. El cuarto campo de número permite definir el grosor de la línea que se utiliza para el Punto Lineal. Pulse el botón “Aceptar” para aceptar los cambios y regresar a la ventana “Páginas guías”.
Seleccionar símbolos. Abre la ventana “Símbolos” (ver más arriba).
Color. Abre la ventana “Color”.

Ayuda de Puntotek 2.7
www.puntotek.es Página - 38 - © 2013 MEDIATEK SISTEMAS
Sólo color. Las páginas guías se imprimirán sólo en color.
Color y símbolos. Las páginas guías se imprimirán en color y con símbolos o letras.
Sólo símbolos. Las páginas guías se imprimirán con símbolos o letras en blanco y negro.
Aceptar. Sirve para aceptar la opción seleccionada y regresar a la ventana “Páginas guías”.
Orientación. Sirve para elegir la orientación de las páginas guías a la hora de imprimirlas.
Seleccionar fuente. Abre el cuadro de diálogo “Fuente” para elegir el tipo de fuente que se desea utilizar en la impresión de las páginas guías.
Aceptar. Acepta la nueva configuración para las páginas guías y regresa a la ventana principal.
Una vez que se ha regresado a la ventana principal de Puntotek® Print Estudio, pulse el botón “Imprimir trabajo”.
En esta ventana es desde donde se envía el trabajo a imprimir. La ventana muestra una vista preliminar de las páginas guías y su representación en botones que pueden ser marcados para indicar al programa que no imprima unas páginas determinadas. Si no se desea imprimir una o varias páginas haga clic sobre cada botón correspondiente y se quedará marcada con un icono de cruz. También está disponible el botón “Trabajo” que permite imprimir en
una sola página todo el trabajo a modo de vista preliminar. Opcionalmente nos permite generar el trabajo en formato PDF o BMP para poder mandar a imprimir con posterioridad. Es posible editar la información que muestra las hojas de impresión, solo tenemos que realizar un doble click con el ratón en la barra de títulos y se abrirá una ventana para su personalizado.

Ayuda de Puntotek 2.7
www.puntotek.es Página - 40 - © 2013 MEDIATEK SISTEMAS
© 2011 Mediatek Sistemas, S.C. Todos los derechos reservados. Este manual, así como el software que en él se describe, se proporciona bajo licencia y sólo se podrá utilizar o copiar con arreglo a los términos y condiciones de dicha Licencia. El contenido del presente manual se proporciona a efectos informativos exclusivamente, y está sujeto a modificaciones sin previo aviso. Mediatek Sistemas S.C. no asume responsabilidad alguna por los errores o imprecisiones que pudiera contener esta documentación. Ni el manual ni el software que en él se describe, pueden copiarse, reproducirse o reducirse a cualquier medio o soporte electrónico o legible mediante máquinas, sin la autorización previa por escrito de Mediatek Sistemas S.C, salvo bajo las condiciones especificadas en el “Contrato de Licencia”. Mediatek Sistemas S.C., se reservará el derecho a anular cualquier Código de Registro si detectara cualquier uso fraudulento o publicación ilegal del mismo en cualquier medio o por incumplimiento de cualquier término del “Contrato de Licencia”. Recuerde que las ilustraciones o imágenes existentes que desee incluir en sus trabajos realizados con el software que se describe en este manual, pueden estar protegidas por las leyes de propiedad intelectual. La incorporación no autorizada de dicho material puede ser susceptible de violación de los derechos de propiedad intelectual del titular del copyright. Mediatek Sistemas® y Puntotek® son nombres registrados por Mediatek Sistemas S.C. Otras marcas y productos que aparecen, tanto en este manual como en el software, son o pueden ser marcas o productos registrados de sus respectivos propietarios. CONTRATO DE LICENCIA PARA EL USUARIO FINAL DEL SOFTWARE PUNTOTEK® IMPORTANTE. LEA DETENIDAMENTE: este Contrato de Licencia para el Usuario Final del software PUNTOTEK® 2.7, es un acuerdo legal entre usted (sea persona física o persona jurídica) y Mediatek Sistemas S.C. respecto al producto software PUNTOTEK® 2.7. Al instalar, copiar, descargar, tener acceso o de otra manera utilizar el software PUNTOTEK® 2.7, usted acepta quedar obligado por los términos de este Contrato. Si no acepta los términos de este Contrato, no instale ni use PUNTOTEK® 2.7 LICENCIA DEL SOFTWARE Puntotek® 2.7. El software Puntotek® 2.7 está protegido por leyes y por tratados internacionales en materia de derechos de autor, así como por otras leyes y tratados sobre propiedad intelectual. El software Puntotek® 2.7 se concede en licencia y no se vende.
1. OTORGAMIENTO DE LICENCIA. Este Contrato le otorga los siguientes derechos:
• Software de Aplicaciones. Puede instalar, utilizar, tener acceso, mostrar, ejecutar o de otra manera interactuar con una copia del software Puntotek® 2.7 para el mismo sistema operativo, en un único equipo, estación de trabajo, Terminal o PC portátil.
• Almacenamiento y uso en red. Podrá también almacenar o instalar una copia del software Puntotek® 2.7 en un dispositivo de almacenamiento, tal como un servidor de red, que se use sólo para ejecutar el software Puntotek® 2.7 en sus otros equipos dentro de una red interna; sin embargo, usted deberá adquirir y dedicar una licencia para cada equipo distinto en el que se ejecute el software Puntotek® 2.7 desde el dispositivo de almacenamiento.
• Reserva de derechos. Mediatek Sistemas S.C. se reserva todos los derechos que no se conceden expresamente.
2. DESCRIPCIÓN DE OTROS DERECHOS Y LIMITACIONES.
• Software No Para Reventa. Si el software Puntotek® 2.7 lleva la identificación “DEMO” su utilización está limitada a su uso con fines de demostración, prueba o evaluación y usted no podrá revenderlo o de otra manera, transferirlo por contraprestación.
• Limitaciones en materia de ingeniería inversa, descompilación y desensamblaje. Usted no podrá utilizar técnicas de ingeniería inversa, descompilar ni desensamblar el software Puntotek® 2.7, excepto, y únicamente, en la medida en que dicha actividad esté expresamente permitida por la legislación vigente.
• Separación de componentes. El software Puntotek® 2.7 se concede con licencia como producto único. Sus partes componentes no pueden separarse para su utilización en más de un equipo.
• Alquiler. Usted no podrá alquilar ni arrendar el software Puntotek® 2.7. • Servicios de Soporte Técnico. Mediatek Sistemas S.C. podrá prestar servicios de Soporte
Técnico para el software Puntotek® 2.7. El uso de estos servicios se rige por las normas de Mediatek Sistemas S.C. La información técnica que usted proporcione a Mediatek Sistemas S.C. como parte de los Servicios de Soporte Técnico podrá ser utilizada por Mediatek Sistemas S.C. con fines comerciales, incluso para soporte y desarrollo de productos. Mediatek Sistemas S.C. no utilizará esa información técnica de manera que lo identifique a usted personalmente.

Ayuda de Puntotek 2.7
www.puntotek.es Página - 41 - © 2013 MEDIATEK SISTEMAS
• Transferencia del software. El licenciatario inicial del software Puntotek® 2.7 puede hacer una sola vez una transferencia definitiva de este Contrato y software Puntotek® 2.7 sólo directamente a un usuario final. Esta transferencia debe incluir todo el software Puntotek® 2.7 (incluyendo todas las partes componentes, los medios y los materiales impresos y este Contrato). Dicha transferencia no puede ser mediante consignación ni ninguna otra transferencia indirecta. El receptor de esa única transferencia debe aceptar los términos de este Contrato, incluida la obligación de no transferir adicionalmente este Contrato y el software Puntotek® 2.7.
• Terminación del Contrato. Sin perjuicio de cualquier otro derecho, Mediatek Sistemas S.C. puede terminar este Contrato si usted no cumple los términos y condiciones del mismo. En dicho caso, usted deberá destruir todas las copias del software Puntotek® 2.7 y todas sus partes componentes.
3. ACTUALIZACIONES. Si el software Puntotek® 2.7 está marcado como actualización, deberá tener el producto identificado por Mediatek Sistemas S.C. como apto para la actualización. Un software Puntotek® 2.7 marcado como actualización sustituye o complementa (y puede deshabilitar) al producto que le facultaba para la actualización. Usted podrá utilizar el producto actualizado resultante sólo en conformidad con los términos de este Contrato.
4. DERECHOS DE AUTOR. La titularidad y derechos de autor con respecto al software Puntotek® 2.7, los materiales impresos que lo acompañan y toda copia del software Puntotek® 2.7 son propiedad de Mediatek Sistemas S.C. La titularidad y los derechos de propiedad intelectual correspondientes a los contenidos a los que se puede tener acceso mediante la utilización del software Puntotek® 2.7 es propiedad del respectivo propietario de los contenidos y puede estar protegido por las leyes y tratados sobre derechos de autor y propiedad intelectual aplicables. Este Contrato no le concede ningún derecho a utilizar dichos contenidos. Este software Puntotek® 2.7 contiene documentación que se proporciona sólo en forma electrónica, puede imprimir una copia de dicha documentación electrónica. No podrá copiar los materiales impresos que acompañan al software Puntotek® 2.7.
5. SOFTWARE EN MEDIO DUAL. Es posible que usted reciba el software Puntotek® 2.7 en más de un medio. Independientemente del tipo o tamaño del medio que reciba, usted sólo podrá usar el medio que sea apropiado para su equipo único. No podrá ejecutar el otro medio en otro equipo. No podrá prestar, alquilar, arrendar o de otra manera transferir el otro medio a otro usuario, excepto como parte de la transferencia permanente (arriba descrita) del software Puntotek® 2.7.
6. COPIA DE SEGURIDAD. Después de la instalación del software Puntotek® 2.7 puede hacer una única copia del software Puntotek® 2.7 sólo para copia de seguridad o respaldo, o con fines de archivo. Excepto en lo dispuesto expresamente en el presente Contrato, no puede hacer, de ninguna otra manera, copias del software Puntotek® 2.7 ni de los materiales impresos que lo acompañan.
7. GARANTÍA LIMITADA. Si usted ha adquirido el software Puntotek® 2.7 en España, Mediatek Sistemas S.C. garantiza que durante un periodo de ciento ochenta (180) días, a contar desde la fecha de adquisición, el software Puntotek® 2.7 funcionará sustancialmente de acuerdo con lo especificado en el manual electrónico que lo acompaña. Algunos estados y jurisdicciones no permiten limitaciones con respecto a la duración de una garantía implícita, de modo que la limitación anterior puede no serle aplicable. En la medida permitida por la ley aplicable, las garantías implícitas del software Puntotek® 2.7, si existieran, se limitarán a ciento ochenta (180) días. Esta Garantía Limitada quedará sin efecto si los defectos del software Puntotek® 2.7 son consecuencia de accidente, abuso o uso indebido. Esta Garantía Limitada le otorga a usted derechos legales específicos, podrá tener otros derechos que podrán variar de un estado o jurisdicción a otro estado o jurisdicción.
8. RECURSOS DEL CLIENTE. La responsabilidad total de Mediatek Sistemas S.C. y de sus proveedores y el único recurso del cliente consistirá, a elección de Mediatek Sistemas S.C. al reembolso del precio pagado, si corresponde, si el software Puntotek® 2.7 se encuentra dentro del periodo de Garantía Limitada o la reparación o reemplazo del software Puntotek® 2.7 que no cumpla con dicha garantía y que sea devuelto a Mediatek Sistemas S.C. con copia de recibo. Cualquier software Puntotek® 2.7 de reemplazo estará garantizado por el periodo de tiempo que reste hasta el vencimiento de la garantía original o un periodo de treinta (30) días, lo que resulte mayor.
9. INEXISTENCIA DE OTRAS GARANTÍAS. Hasta la máxima extensión permitida por la ley aplicable Mediatek Sistemas S.C. y sus proveedores no responderán por cualquier otra garantía o condición, tanto implícita como explícita.
10. LIMITACIÓN DE RESPONSABILIDAD. Hasta la máxima extensión permitida por la ley aplicable, en ningún caso, Mediatek Sistemas S.C. ni sus proveedores serán responsables por ningún daño ni perjuicio (incluyendo, sin limitación, daños por pérdida de ganancias o lucro cesante), que se derive del uso o imposibilidad de uso del software Puntotek® 2.7, aun cuando se hubiera advertido a Mediatek Sistemas S.C. de la posibilidad de dichos daños.