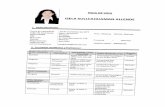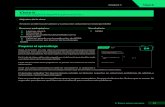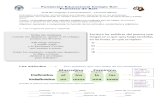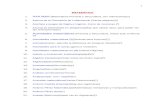Manual básico para estudiantes - UTB · 2017. 11. 30. · 9 Manual básico para estudiantes Luego,...
Transcript of Manual básico para estudiantes - UTB · 2017. 11. 30. · 9 Manual básico para estudiantes Luego,...

1
Manual básico para estudiantes
1
Manual básico para estudiantes

2
INICIANDO EN SAVIO
Revisión No. 1 - 13/06/2014
ContenidoINICIANDO EN SAVIO – Manual Básico Para estudiantes ......................................................Propósito .....................................................................................................................................Definiciones ................................................................................................................................Ingreso a la plataforma ..............................................................................................................Actualización de perfil de usuario ............................................................................................Cambiar contraseña de usuario ...............................................................................................1. Identificación de los bloques de la plataforma ...................................................................
1.1 Página de inicio (Área personal) ........................................................................................1.1.1 Bloque de Navegación ..............................................................................................1.1.2 Bloque de Google Apps ............................................................................................1.1.3 Bloque de administración .........................................................................................1.1.4 Bloque de Mensajes .................................................................................................1.1.5 Bloque Mis archivos privados ...................................................................................1.1.6 Bloque Mis cursos ....................................................................................................1.1.7 Bloque Calendario ....................................................................................................1.1.8 Bloque Soporte SAVIO .............................................................................................1.1.9 Bloque Últimas noticias ............................................................................................
1.2 Página de curso .................................................................................................................1.2.1 Tutor y portada del curso ...........................................................................................1.2.2 Bloque Personas ......................................................................................................1.2.3 Secciones de contenido ...........................................................................................
1.3 Barra de notificaciones .....................................................................................................1.3.1 Eventos próximos: ...................................................................................................1.3.2 Actualización de curso: ............................................................................................1.3.3 Mensajes: ................................................................................................................
2. Elementos de un curso .........................................................................................................2.1 Editor HTML .......................................................................................................................2.2 Secciones de contenidos ...................................................................................................2.3 Etiquetas ............................................................................................................................2.3 Recursos ............................................................................................................................
2.3.1 Archivos .....................................................................................................................2.3.2 Carpetas ....................................................................................................................2.3.3 Enlaces ......................................................................................................................2.3.4 Páginas ......................................................................................................................2.3.5 Libros .........................................................................................................................2.4 Actividades ..................................................................................................................
144458999
101011111112121212131314151515151616171818181919202020

3
Manual básico para estudiantes
2.4.1 Tareas .........................................................................................................................2.4.2 Foros ..........................................................................................................................2.4.3 Cuestionarios .............................................................................................................2.4.4 Glosario ......................................................................................................................2.4.4 Wiki .............................................................................................................................2.4.5 Lecciones ...................................................................................................................2.4.6 Bases de datos ...........................................................................................................2.4.7 Chat ............................................................................................................................2.4.8 Taller ..........................................................................................................................
2.5 Panel de selección de archivos (Lista de repositorio) ........................................................2.6 Participantes del curso .......................................................................................................
2.6.1 Ver perfil de usuarios .................................................................................................
202325283032343536424343

4
INICIANDO EN SAVIO
Revisión No. 1 - 13/06/2014
PropósitoEste documento tiene como objetivo brindar a la comunidad estudiante aquellos recursos nece-sarios para iniciar en el manejo de la plataforma SAVIO, soportada en Moodle. En este documen-to se detallan aspectos como el manejo de los bloques, editor HTML, descargar recursos, subir tareas, entradas de foro, etc.
DefinicionesSAVIO: Sistema de Aprendizaje Virtual Interacti-
En el menú del sitio presionamos en el botón “Ingreso a SAVIO”.
vo soportado en la plataforma tecnológica de la UTB con la finalidad de apoyar la implementa-ción de las TIC en los procesos educativos.
Ingreso a la plataformaEl ingreso a la plataforma se realiza a través del sitio Web www.utbvirtual.edu.co en su nave-gador favorito o ingresando a través del enlace “UTBVirtual” disponible en el sitio de la universi-dad www.unitecnologica.edu.co

5
Manual básico para estudiantes
En el menú del sitio presionamos en el botón “Ingreso a SAVIO”.
Para usuario de pregrado, usted debe utilizar su código y clave (NIP) de SIRIUS. Para programas de posgrados y del Centro de Educación Perma-nente el usuario inicial es su número de cédula, de igual forma la contraseña. Se recomienda que ésta sea cambiada al momento de ingresar por primera vez. A continuación se expone cómo rea-lizar ajustes de perfil incluyendo la contraseña.
Actualización de perfil de usuarioPara actualizar la información personal de un usuario en SAVIO debemos realizar los siguien-tes pasos:
1. Dirigirnos a la parte superior, al menú de opciones de usuario:
Enlace “Editar perfil”

6
INICIANDO EN SAVIO
Revisión No. 1 - 13/06/2014
También es posible ingresar a “Editar perfil” a través del bloque de administración; en la parte izquierda de la página e ingresamos a “Ajustes de perfil” y al enlace “Editar perfil”, tal como se muestra en la siguiente imagen:
En este bloque también encontraremos la opción de cambiar la contraseña de ingreso.
2. En el formulario siguiente podemos actualizar la información personal del usuario, como el correo electrónico, ciudad, país, descripción, cuentas de redes sociales, fotografía, entre otros.

7
Manual básico para estudiantes
3. Para cambiar la fotografía, nos dirigimos al espacio llamado “Imagen del usuario” y en el panel de archivos, presionamos en el botón “Agregar” o haciendo doble click en el recuadro, nos aparecerá la siguiente ventana:

8
INICIANDO EN SAVIO
Revisión No. 1 - 13/06/2014
4. Por último presionamos el botón “Actualizar información personal” para que SAVIO guarde toda la información diligenciada en el formulario.
Cambiarcontraseña de usuarioPara cambiar la contraseña, nos dirigimos al menú de opciones de usuario o al bloque de ad-
ministración en el enlace “Cambiar contraseña”:

9
Manual básico para estudiantes
Luego, cambiamos la contraseña primero ingresando la anterior y luego, la nueva en dos ocasiones.
1. Identificación de los bloques de la plataforma
La plataforma SAVIO está desarrollada bajo una estructura modular en la cual se muestran en bloques las características y componentes pre-sentes en una página. Estos bloques pueden cambiar de acuerdo al espacio o contexto en el que el usuario se encuentre.
1.1 Página de inicio (Área personal)Los bloques que encontramos en el área perso-nal son los siguientes:
1.1.1 Bloque de NavegaciónBrinda un árbol de navegación de todo el sitio. Éste permite acceder a cualquier espacio aso-ciado a la plataforma y a su perfil de usuario. A
través de este bloque podemos acceder directa-mente a nuestros cursos e incluso a un material de una sección específica de un curso. El bloque de navegación está presente en todos los con-textos o páginas de la plataforma.
Bloque de navegación en la página de Área personal

10
INICIANDO EN SAVIO
Revisión No. 1 - 13/06/2014
Bloque de navegación en la página de un curso
1.1.2 Bloque de Google AppsPermite acceder a los servicios de Google Apps tales como Correo electrónico, Calendario, Dri-ve, entre otros. La activación de este servicio se da una vez ingrese por primera vez a uno de los enlaces disponibles.
Bloque de Google Apps
1.1.3 Bloque de administraciónAntiguo bloque de ajustes. Al igual que el bloque de navegación, éste aparece en todas las pági-nas de la plataforma. Brinda acceso a los enla-ces de ajustes o configuración de la plataforma para un usuario (perfil) o las calificaciones en un curso.
Bloque de administración: Área personal
Bloque de administración: Página de curso

11
Manual básico para estudiantes
1.1.4 Bloque de MensajesEn este bloque se listarán los mensajes recibi-dos junto con el nombre y fotografía del remiten-te. Para acceder al mensaje, presionamos en el bocadillo junto al número.
Bloque de mensajes
1.1.5 Bloque Mis archivos privadosEs un espacio de almacenamiento de 100 Mb disponibles para que el usuario monte sus ar-chivos personales. Este espacio puede utilizarse para situaciones en las que no tengamos un me-dio físico de almacenamiento o estemos en un equipo de acceso temporal.
Mis archivos privados
1.1.6 Bloque Mis cursosEn esta área se presentará el listado de los cursos activos asociados al usuario en sesión. En pre-grado los docentes y estudiantes verán los cursos activos en el periodo académico correspondiente.
Mis cursos

12
INICIANDO EN SAVIO
Revisión No. 1 - 13/06/2014
1.1.7 Bloque CalendarioEn este bloque se marcarán aquellos eventos del usuario o del curso generados a partir de ac-tividades establecidas en fechas específicas o eventos registrados por el usuario, entre otros. Cada evento está marcado de un color especí-fico. También brinda un espacio de navegación por el calendario en general.
Calendario (Área personal)
Calendario (Curso)
1.1.8 Bloque Soporte SAVIOBrinda un conjunto de enlaces que acceden al centro de soporte ofrecido por SAVIO para la re-solución de inconvenientes presentados por la plataforma.
1.1.9 Bloque Últimas noticiasEspacio de noticias recientes de la Universidad Tecnológica de Bolívar.
1.2 Página de cursoLos bloques que encontramos en el área perso-nal son los siguientes:

13
Manual básico para estudiantes
1.2.1 Tutor y portada del cursoEn la parte superior del curso se mostrarán la lista de tutores en un slider rotativo, mostrando la foto de cada tutor asignado al curso. Además, se muestra una imagen de portada que puede ser cambia-da por el docente en cualquier momento. A través de este espacio usted podrá acceder al perfil de los tutores y enviarles mensajes.
1.2.2 Bloque PersonasPermite ingresar a la lista de participantes del curso, filtrar por roles, nombre o apellidos; como también ver detalles de los usuarios.
Bloque de personas
Listado de participantes del curso

14
INICIANDO EN SAVIO
Revisión No. 1 - 13/06/2014
1.2.3 Secciones de contenidoEn pregrado, los cursos presentan una estructu-ración por secciones llamado formato semanal, en el cual se presentan las secciones propias al rango de fechas de la semana correspondiente. La primera sección corresponde a un espacio de bienvenida o general del curso, en éste, normal-mente se encontrará publicada un resumen del curso, mensaje de bienvenida, plan de activida-des, etc. Las siguientes secciones corresponden
a las semanas cronológicas del calendario divido por semana y estas se van marcando en la me-dida que el tiempo pasa (Marca en verde). La semana número 1 inicia con la fecha de inicio, hasta la semana 17. El periodo académico es de 16 semanas, existen 17 semanas debido a que en ambos semestres existe una semana de re-ceso por festividades.
Formato semanal (SAVIO)

15
Manual básico para estudiantes
1.3 Barra de notificacionesEsta barra ubicada en la parte superior de la pantalla muestra aquellas notificaciones recien-tes que tiene el usuario y le permite estar ente-rado de las actualizaciones que sucedan en sus cursos.
1.3.1 Eventos próximos: Muestra aquellas ac-tividades que tienen fecha de entrega próxima,
por ejemplo las tareas con fecha límite de entre-ga.
1.3.2 Actualización de curso: Muestra aquellas notificaciones relacionadas a las actualizaciones de un curso. Por ejemplo, si subió un nuevo ma-terial o una actividad.
1.3.3 Mensajes: Muestra los mensajes entran-tes del usuario..

16
INICIANDO EN SAVIO
Revisión No. 1 - 13/06/2014
2. Elementos de un curso
2.1 Editor HTML La plataforma dispone de un editor de texto HTML enriquecido, cuyo manejo es similar al de un procesador de texto. De esta forma es posi-ble incluir textos con variedad de estilos, tablas, hipervínculos, imágenes, multimedia, etc. Esta herramienta es común en todos los módulos y componentes de la plataforma en el cual se re-quiera un texto con formato. Entre los compo-nentes en los cuales aparece esta herramienta encontramos el perfil de usuario, las etiquetas,
foros, páginas, etc.
El editor HTML permite a los usuarios escribir texto en formato Web sin necesidad de conocer el lenguaje de marcado HTML .El editor permite editar desde el código fuente en la opción “HTML” de la lista de opciones. Este es un recurso en donde se puede sacar toda la potencialidad de editor en las páginas.
El editor HTML posee algunas opciones espe-cializadas para la edición de ciertos contenidos, ente los cuales encontramos:
1. Insertar/editar código : Especial para po-ner código fuente de la mayoría de lenguajes de programación existentes.
2. Insertar ecuación de programación existentes.de programación existentes.de programación existentes.
: Especial para la cons-trucción de ecuaciones matemáticas. Inter-namente esta opción genera código Latex, el cual es traducido por la plataforma SAVIO a través de los filtros (Hipervínculo).
3. Insertar imagen través de los filtros (Hipervínculo).través de los filtros (Hipervínculo).través de los filtros (Hipervínculo).
: Permite enlazar una imagen desde una dirección en internet o su-bida por el usuario desde el equipo. Dentro de la ventana emergente visible, existen pes-tañas de edición de apariencia y avanzada, por ejemplo, si queremos ubicar una imagen al lado derecho o izquierdo de un texto, es necesario ajustar la alineación de la imagen en la pestaña de Apariencia, también es po-sible cambiar el alto y ancho de la misma de manera proporcional.
4. Insertar elemento multimedia (audio, video,
applet, flash swf) : Al igual que una ima-gen permite insertar un archivo multimedia dentro del editor de texto. Al igual que la op-ción de ecuaciones, la plataforma hace uso de los filtros para presentar estos contenidos.
5. Insertar caracteres especiales : Selec-ción y adición de caracteres especiales tales como las letras griegas alfa, omega, pi, etc.
6. Edición en modo completo como las letras griegas alfa, omega, pi, etc.como las letras griegas alfa, omega, pi, etc.
: Cambia al modo pantalla completa.
7. Buscar y reemplazar : Busca un tex-to y lo reemplaza de acuerdo a los paráme-tros dados.
8. Insertar hipervínculo : Permite in-sertar un enlace, un recurso web. Para acti-var estas opciones es necesario seleccionar un texto o un objeto dentro del editor.
9. Insertar y editar tablas Insertar y editar tablas Insertar y editar tablas
: Estas opciones permiten insertar y editar ta-blas en el cuadro de texto, pueden ser con-figurados las opciones de una fila o celda, como también insertar filas, columnas, etc.

17
Manual básico para estudiantes
Redimensionar el área de texto: Una de las no-vedades de este editor es que el área de texto, es decir, el área para introducir texto, imágenes, archivos multimedia, etc., es redimensionable, se
puede adaptar a las necesidades de edición del usuario. Para ello basta con pinchar y arrastrar en el borde inferior derecho del área de texto.
2.2 Secciones de contenidos En cada sección (Semana o tema) encontrare-mos un título que hace referencia al contenido de la misma, acompañado de un resumen de texto. En una sección también se mostrarán recursos
y actividades montadas por el tutor. Una sección de contenido de curso se vería más o menos de la siguiente forma:
Sección de contenido tipo semana

18
INICIANDO EN SAVIO
Revisión No. 1 - 13/06/2014
Cabe recordar que existen conjuntos de recursos y actividades que podrán aparecer en el conte-nido de cada sección. Más adelante observare-mos con detalle cada uno de los elementos que conforman una sección de contenidos.
2.3 Etiquetas Las etiquetas son textos o elementos multimedia que se encuentran a lo largo de las secciones del curso. Las etiquetas son muy versátiles y pue-
den ayudar a mejorar la apariencia de un curso si se usan adecuadamente.
Las etiquetas se utilizan:
1. Para dividir una larga lista de actividades o recursos con un subtítulo o una imagen.
2. Para visualizar un archivo de sonido o video incrustado directamente en la página del cur-so.
Etiquetas
2.3 Recursos Son objetos que pueden ser usados para asis-tir el aprendizaje en el curso. Los recursos son montados y configurados por los docentes y pue-den encontrarse varios tipos, tales como: docu-mentos, videos, imágenes, enlaces de páginas Web, entre otros. Cada recurso está identificado por un icono representativo asociado a su forma-to. Normalmente están disponibles para la des-carga.
2.3.1 ArchivosLos archivos son recursos digitales enlazados en las secciones de un curso. En la plataforma se encontrarán archivos con diversos formatos y cada uno está representado por un icono. Al-gunos formatos comunes en la plataforma son: documentos de texto (PDF, doc, docx, odt, txt, etc.), documentos de presentación (ppt, pps, odp, swf, etc.), archivos de hojas de cálculo (xls, xls, odx), archivos de imágenes ( jpg, jpeg, png,

19
Manual básico para estudiantes
bmp, gif, tiff, etc.), archivos de multimedia (mpeg, avi, mp4, mp3, wma, wav, midi), en general, cual-quier tipo de archivo que pueda ser descargado. La plataforma intentará, si es posible, abrir los archivos en el navegador web, en el caso de las imágenes, los documentos PDF y los archivos multimedia (audio y video) soportados, podrán ser vistos en la misma plataforma sin necesidad de descargar.
Vista de algunos tipos de archivos
2.3.2 CarpetasConsiste en un recurso donde se agrupan un conjunto de archivos, es posible verlos directamente en el contenido del curso o en una página nueva. La apariencia de una carpeta dentro de un curso es la siguiente:
Recurso tipo de carpeta
2.3.3 EnlacesLos enlaces o URL brindan acceso a recursos externos, es decir, páginas web enlazadas dentro del aula. La apariencia de un enlace en el contenido del curso es el siguiente:

20
INICIANDO EN SAVIO
Revisión No. 1 - 13/06/2014
2.3.4 PáginasLas páginas son contenidos HTML desarrollados dentro del curso, en ellas encontraremos informa-ción con estilos de textos, enlaces y recursos multimedia. La apariencia de una página en un curso es el siguiente:
2.3.5 LibrosSon un conjunto de páginas desarrolladas y organizadas a través de capítulos y subcapítulos. En SAVIO existen dos estilos de libros, el basado en plantillas cuyo icono es un libro verde y el libro estándar básico, cuyo icono es azul claro.
2.4 ActividadesLas actividades se constituyen en un conjunto de herramientas que permiten la interacción es-tudiante-docente o estudiante-estudiante. Éstas a diferencia de los recursos, poseen algunas ca-racterísticas particulares. Todas son evaluables, es decir, permiten asignar una calificación al es-tudiante. Algunas poseen fechas de restricción de envío de actividades.
Las actividades en SAVIO también están repre-sentadas con iconos característicos. Entre las actividades más comunes podemos encontrar la
tarea, el foro, el chat, el cuestionario y la consul-ta.
2.4.1 TareasUna tarea es cualquier tipo de actividad o tra-bajo evaluable. Este recurso permite enviar uno o varios archivos como adjuntos, escribir en lí-nea o asignar nota (tarea no en línea). En una tarea el docente establece una descripción con los objetivos, además, establece parámetros de restricción de envío, numero de archivos, escala de calificación, entre otros. La tarea está repre-sentada de la siguiente forma:
Ahora veamos cuales son los pasos para montar una tarea:1. Ingresar al enlace de la tarea.2. Revisar la descripción, fecha de entrega y si
aún está disponible el botón “Agregar en-trega”. Las tareas tienen una fecha límite de
entrega. Si el docente configura dicha res-tricción, el sistema desactivará el botón de “Agregar entrega” o también es posible que el botón aun permanezca luego de la fecha y los trabajos enviados serán marcados como “retrasados”.

21
Manual básico para estudiantes
3. Marcar el cuadro de “Confirmación de elabo-ración propia”, revisar el tamaño máximo per-mitido, la cantidad y luego subir los archivos.
Es importante guardar los cambios para subir la tarea correctamente.

22
INICIANDO EN SAVIO
Revisión No. 1 - 13/06/2014
Luego que guardamos los cambios observaremos la siguiente pantalla con la información de nuestro envío, podremos editar la entrada mientras la fecha de entrega sea mayor:
En algunos casos el estado de la tarea es “Bo-rrador”, es decir que el estudiante puede adjun-tar trabajos sin finalizar, este estado informa al docente que la tarea aún no está finalizada, para confirmar el envío completo, debe utilizar el bo-tón “Enviar tarea” de esta manera el estado de la
tarea será “Enviado para calificar” y el docente puede evaluarla en cualquier momento.
4. Luego de haber sido calificada la tarea, el es-tudiante la verá de la siguiente manera:

23
Manual básico para estudiantes
2.4.2 ForosSon espacios de intercambios y debates de in-formación alrededor de un tema específico que se desarrollan de forma asincrónica, es decir, no se necesita estar conectado al mismo tiempo con los demás participantes para dejar los apor-tes. Los comentarios se almacenan organizados de forma cronológica y pueden ser vistos por
todos los participantes. Los foros pueden ser de diferentes tipos y temas. Así:
• Foro para uso general: Es un foro abierto donde cualquiera puede empezar un nuevo tema de debate. Este es el foro más adecua-do para espacio de dudas e inquietudes.
• Cada persona plantea un tema: Cada perso-na puede plantear un nuevo tema de debate (y todos pueden responder). Esta modalidad es útil cuando se quiere que cada estudiante
empiece una discusión sobre, digamos, sus reflexiones sobre el tema de la semana y que todos los demás le respondan.
• Un debate sencillo: Es un intercambio de ideas sobre un solo tema, todo en una pági-
na. Útil para debates cortos y concretos. Esta es la opción más usada.

24
INICIANDO EN SAVIO
Revisión No. 1 - 13/06/2014
• Foro P y R: Preguntas y Respuestas. Los es-tudiantes primero deben fijar sus puntos de vista antes de ver los mensajes de los demás.
• Foro General con formato de Blog: Un foro
abierto donde cualquiera puede iniciar un nuevo debate en cualquier momento y en el que los temas de discusión se muestran en una página con enlaces “Hacer un comenta-rio en este tema”.
Para añadir una entrada solo es necesario hacer click en los enlaces de “Responder” o en el botón “Añadir nuevo tema” y veremos el siguiente formulario:

25
Manual básico para estudiantes
Si marcamos “Enviar ahora”, una copia del men-saje llegará a los correos de los participantes del curso, en caso contrario, el usuario tendrá un tiempo para poder editar la entrada antes de en-viar el mensaje al correo electrónico.
2.4.3 CuestionariosConsiste en un examen en línea propuesto por
el docente donde podrá encontrar varios tipos de preguntas para resolver. Los exámenes en lí-nea tienen restricción de fecha de presentación y tiempo máximo para realizar la prueba. El icono de un cuestionario es el siguiente:
Al ingresar al cuestionario encontraremos la siguiente información:

26
INICIANDO EN SAVIO
Revisión No. 1 - 13/06/2014
Para ingresar y resolver el examen, presionamos sobre el botón “Intente resolver el cuestionario
ahora” confirmando que queremos iniciar.
La apariencia de un examen en la plataforma es la siguiente:

27
Manual básico para estudiantes
Encontraremos preguntas de tipo emparejamien-to, completar texto, respuestas largas y cortas, opción múltiple con única respuesta y con múlti-ples respuestas, falso/verdadero, entre otras.
Al finalizar nuestro intento veremos la página con los resultados y la calificación obtenida en el examen.

28
INICIANDO EN SAVIO
Revisión No. 1 - 13/06/2014
Nota: Si el examen tiene preguntas tipo ensayo (respuestas abiertas) la calificación no se verá automáticamente ya que docente debe evaluarla y asignar la valoración respectiva.
En algunos casos, el docente configura el exa-men para que muestre o no cierta información al finalizar cada intento, como por ejemplo la nota, si la respuesta es correcta o no, muestre la res-
puesta correcta, entre otras opciones.
2.4.4 GlosarioEsta actividad permite a los participantes crear y mantener una lista de definiciones como un diccionario; las entradas pueden buscarse o na-vegarse de diferentes maneras. El icono que re-presenta el glosario es el siguiente:
Resultado obtenido en el intento
Para participar en el glosario, debemos ingresar a la actividad y posteriormente agregar nuestro aporte:

29
Manual básico para estudiantes
Al añadir una nueva entrada observaremos el siguiente formulario:

30
INICIANDO EN SAVIO
Revisión No. 1 - 13/06/2014
Agregamos el concepto (término) a definir, luego la definición (podemos usar todas las opciones de editor de texto), palabras claves que permitan enlazar la definición con otras palabras (pueden
ser sinónimos) y por último adjuntar archivos si deseamos.
La lista de entrada se verá de la siguiente forma:
Nota: El profesor puede aplicar ciertos pará-metros y restricciones en un glosario, como por ejemplo, restringir la visibilidad de las entradas antes de que el estudiante haga sus aportes o permitir verlas durante un tiempo específico, también cambiar la forma de visualización.
2.4.4 Wiki Consiste en la creación colaborativa de do-
cumentos (páginas) entre estudiantes y el do-cente. No requiere que todos estén conecta-dos de manera simultánea. Un ejemplo de Wiki es Wikipedia que es la enciclopedia en línea más grande del mundo. El icono que representa una Wiki en la plataforma es el siguiente:
Para crear contenidos en una Wiki hay que tener en cuenta los siguientes conceptos:
Crear una nueva página: Podemos crear páginas o artículos en una página dándole un nombre en el texto de una página ya existente. Una página wiki se nombra utilizando CamelCase o bien po-niendo el nombre entre corchetes [[ ]].
Por ejemplo:MyWikiPage (Camel Case)[My Wiki Page] (entre corchetes)
El nombre que se ha dado a una página wiki de-berá tener un ‘?’ después de él. Al hacer clic en ‘?’, se entrará en el modo de edición de esa pági-na. Escriba el texto, guárdelo y tendrá una nueva página wiki.
Formatos y Marcas Wiki1. Formato HTML: Usamos el editor HTML co-
nocido. La creación de nuevas páginas es con [[ ]].
2. Formato Nwiki markup: Documentación http://docs.moodle.org/26/en/Nwiki_markup, http://en.wikipedia.org/wiki/Help:Wiki_markup

31
Manual básico para estudiantes
3. Formato Creole markup: http://docs.moodle.org/26/en/Creole_format , http://www.wikicreole.org/wiki/Home
Para los formatos NWiki y Creole, veremos el siguiente editor de texto:
Para el formato HTML veremos el siguiente editor:
Editando la WikiLuego de conocer los conceptos básicos para la creación de una Wiki en la plataforma, vamos a observar cómo aplicarlos. Lo primero que hare-
mos es entrar en la actividad; si es la primera vez que ingresamos el sistema, nos pedirá que creemos la primera página de la Wiki así:

32
INICIANDO EN SAVIO
Revisión No. 1 - 13/06/2014
En el editor de texto empezaremos a crear los contenidos de nuestra Wiki, recuerda que podrá ser vista y editada por los compañeros que sean asignados en los grupos. En el caso de la ima-gen anterior, el formato es HTML, pero pueden aparecer en los formatos anteriormente descri-tos. Además del texto podemos:
1. Montar archivos por medio de la pestaña “Fi-cheros”.
2. Ver el mapa o árbol de páginas de la Wiki.3. Historia y revisión de las ediciones de la pá-
gina actual.4. Comentarios
Las opciones de Marcas luego del contenido, son formas de referenciar el contenido en otros espacios dentro de la plataforma, por ejemplo en
el blog.
2.4.5 LeccionesUna lección es una actividad que consiste en un conjunto de páginas de contenidos, organizadas de manera secuencial o aleatoria y que finalizan con una o varias preguntas relacionadas a los contenidos mostrados con anterioridad. El icono que representa una lección es el siguiente:
Para realizar una lección:
1. Ingresar a la actividad.2. Realizar las lecturas de las páginas de con-
tenido.

33
Manual básico para estudiantes
3. Utilizar los botones de navegación de la lección ubicados en la parte inferior de la página.4. Responder las preguntas.
5. Al terminar verá un mensaje de finalización y el puntaje obtenido.
Nota: Existen lecciones con restricciones de tiempo y parámetros de visualización. Lo anterior depende de los ajustes que el docente active.
Una lección también puede ser configurada como una lección de práctica o de entrenamiento.

34
INICIANDO EN SAVIO
Revisión No. 1 - 13/06/2014
2.4.6 Bases de datosEn una actividad cuya finalidad es la recolección colectiva de información a través de un formato
creado por el docente. El icono que representa la base de datos en la plataforma es el siguiente.
Para realizar la actividad de base de datos sigue los siguientes pasos:1. Ingresar a la actividad. La primera vista que
tendrá será la lista de entradas de otros usua-rios. En ocasiones debes por lo menos añadir una entrada antes de ver las demás.
� Las pestañas de “Vista lista” y “Ver uno por uno”, son opción de visualización, mientras que la pestaña de “Buscar” permite al estu-diante buscar entradas por cualquiera de los
campos disponibles.2. Para agregar una nueva entrada a la base de
datos, nos dirigimos al botón “Añadir entrada” en las pestañas de la actividad.

35
Manual básico para estudiantes
� En los formularios de agregar entrada encon-traremos diferentes tipos: Texto corto, texto largo, opción múltiple, archivos adjuntos, etc.
� Cuando diligenciemos los campos, presiona-mos en el botón “Guardar y ver” para visuali-zar nuestra entrada en la lista.
3. De esta forma podemos agregar entradas
tantas veces permita la base de datos.
2.4.7 ChatAdemás de ser un espacio de interacción, también funciona como actividad de aprendi-zaje que le permite a los usuarios debatir un tema en tiempo real a través de Internet. El icono que representa el chat en la plataforma es el siguiente:
Para participar en el chat, debemos hacer el si-guiente:1. Ingresar a la actividad. Tener en cuenta que
el chat es programado por el docente y tiene una fecha y hora de encuentro, ésta puede ser repetitiva en el tiempo.
2. Al presionar en “Entrar a la sala” veremos una ventana emergente con todos los contactos en línea y un espacio para interactuar y compartir mensajes.

36
INICIANDO EN SAVIO
Revisión No. 1 - 13/06/2014
2.4.8 TallerEl taller es una actividad de co-evaluación entre pares de estudiantes, es decir que usted podrá evaluar el trabajo de sus compañeros y asignar una valoración. Los criterios de evaluación son
establecidos por el docente. El icono que repre-senta un taller en la plataforma es el siguiente:
Un taller está dividido por fases:1. Fase de configuraciones: El docente se encuentra configurando los parámetros del taller.

37
Manual básico para estudiantes
2. Fase de envío: Los estudiantes podrán enviar sus trabajos a la plataforma.
El formulario de envío es el siguiente:

38
INICIANDO EN SAVIO
Revisión No. 1 - 13/06/2014
Luego de enviar nuestro trabajo, esperamos a la siguiente fase para evaluar y ser evaluado por nuestros compañeros.
3. Fase de evaluación: En esta fase podremos
evaluar los trabajos asignados por el docen-te. Al final del taller nos mostrará la lista de trabajos a evaluar, así:
Vista de taller en fase de evaluación

39
Manual básico para estudiantes
Vista de un formulario de evaluación de trabajo en fase de evaluación

40
INICIANDO EN SAVIO
Revisión No. 1 - 13/06/2014
Vista de un trabajo evaluado
En ocasiones es necesario evaluar el envío de práctica antes de evaluar los trabajos de los de-más participantes.
Los criterios y las escalas pueden variar de acuerdo a las configuraciones del docente.
4. Fase de calificación de evaluaciones: En este momento el profesor está revisando las
evaluaciones y asigna la valoración de la evaluación comparando las calificaciones re-cibidas en los trabajos de los demás. La cali-ficación recibida por el envío tiene un porcen-taje de valoración al igual que la calificación por la evaluación. Por defecto es 80% y 20% respectivamente.

41
Manual básico para estudiantes
5. Cierre del taller: Al final observaremos las calificaciones recibidas en el taller.

42
INICIANDO EN SAVIO
Revisión No. 1 - 13/06/2014
Nota: Cada fase puede ser activada de acuerdo a las fechas estipuladas o pueden ser activadas manualmente por el docente. Cuando una fase está activa aparecerá resaltada.
Recuerde que recibirá dos notas en un taller, la primera es la recibida por sus compañeros y la segunda asignada como comparación de las evaluaciones de sus compañeros. Esta última nota puede ser reasignada manualmente por el docente.
2.5 Panel de selección de archivos (Lista de repositorio)Antes de iniciar la explicación y uso de esta he-rramienta, es necesario definir que es un repo-sitorio de archivos. Un repositorio es un espacio centralizado donde se almacena y mantiene un conjunto de información digital, ejemplo: archi-vos. La plataforma dispone de un conjunto de re-positorios (internos y externos) que pueden ser accedidos junto con sus archivos asociados.
Entre los repositorios internos encontramos:
1. Archivos locales: Archivos asociados al cur-so en edición, es decir que se podrá seleccio-nar un archivo previamente montado en ese curso. La distribución de los archivos en los repositorios locales están en carpetas con los nombres del recurso montado.
2. Archivos recientes: Lista los últimos 50 ar-chivos recientemente seleccionados por el usuario en un contexto de curso.
3. Subir un archivo: Antes que un reposito-rio es un espacio para seleccionar desde mi
computador el archivo a enlazar.4. Archivos de mis cursos: Al igual que los
archivos locales, este repositorio permite un acceso a los archivos de los demás cursos que tengo asociado.
5. Archivos privados: Acceso a los archivos almacenados en el bloque de archivos priva-dos.
Entre los repositorios externos encontramos: Dropbox, Descargador URL, Wikimedia, Goo-gle Drive, Álbum Picasa, Flickr Público.

43
Manual básico para estudiantes
2.6 Participantes del cursoVisualiza la lista de participantes del curso, es decir, todos aquellos matriculados en el aula virtual. Para acceder a dicha lista, dentro de un curso nos dirigimos al bloque de Personas en el enlace de Participantes.
En la lista podremos filtrar por rol, nombre y apellido(s). También es posible conocer el correo electrónico, si un estudiante ingreso al aula y cuando fue la última vez que accedió.Al ingresar, encontrará la lista de personas en el curso. Allí podrá realizar las siguientes acciones:
2.6.1 Ver perfil de usuarios
Ver información completa de perfil de un parti-cipante. Para acceder simplemente damos click en el nombre de la persona o en la fotografía. En el perfil del usuario podremos ver información detalla del usuario como también los cursos en los cuales se encuentra matriculado. Además, es posible enviar un mensaje directo a la persona, dando click en el botón “Enviar mensaje”

44
INICIANDO EN SAVIO
Revisión No. 1 - 13/06/2014
2.6 Acceso a mis calificaciones del cursoSi deseamos acceder a nuestro registro de cali-ficaciones de las actividades del curso, ingresa-mos al bloque de administración y luego a califi-
caciones, allí se mostrara una tabla con toda la información de calificaciones del estudiante.

45
Manual básico para estudiantes
Referencias
• http://docs.moodle.org/all/es/Categor%C3%ADa:M%C3%B3dulos_de_actividades
• http://docs.moodle.org/26/en/Resources
• http://docs.moodle.org/26/en/Blocks
• http://docs.moodle.org/26/en/Activities
• http://docs.moodle.org/26/en/Editing_text

46
INICIANDO EN SAVIO
Revisión No. 1 - 13/06/201446
INICIANDO EN SAVIO
Revisión No. 1 - 13/06/2014