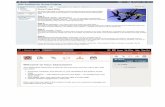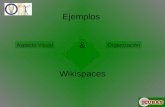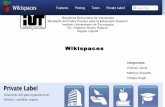MANUAL BÁSICO DE WIKISPACES - WordPress.com · Na parte superior dereita vemos un enlace que pon...
Transcript of MANUAL BÁSICO DE WIKISPACES - WordPress.com · Na parte superior dereita vemos un enlace que pon...

MANUAL BÁSICO DE WIKISPACES
MIGUEL MOURÓN REGUEIRA

Manual básico de Wikispaces Miguel Mourón Regueira
Índice de contido1.- Introdución......................................................................................................................................32.- Alta en wikispaces...........................................................................................................................33.- Creando o primeiro Wiki.................................................................................................................54.- Editando a primeira páxina.............................................................................................................65.- Invitando a outros editores..............................................................................................................8
5.1.- Modificando os permisos da wiki............................................................................................85.2.-¿Como fago para ter máis membros (editores) no Wiki?.......................................................11
6.- Creando e editando novas páxinas................................................................................................146.1.- Editando o menú de navegación............................................................................................17
6.1.1.- Editando o menú de xeito gráfico..................................................................................196.1.2.- Creando o menú de xeito manual..................................................................................22
7.- Engadindo enlaces.........................................................................................................................247.1.- Enlaces externos....................................................................................................................247.2.- Enlaces internos.....................................................................................................................27
8.- Revisar os cambios na páxina.......................................................................................................328.1.- Control de revisións...............................................................................................................328.2.- Desfacendo os cambios.........................................................................................................348.3.- Discutindo cambios...............................................................................................................35
9.- Engadindo diferentes contidos......................................................................................................389.1.- Engadindo ficheiros locais....................................................................................................389.2.- Engadindo imaxes de internet...............................................................................................409.3.- Engadindo widgets................................................................................................................43
10.- Cambiando o aspecto da nosa wiki.............................................................................................4810.1.- Cambiando o logo................................................................................................................4810.2.- Cambiando o tema...............................................................................................................51
Apéndices...........................................................................................................................................54A1.- Bloqueo de páxinas................................................................................................................54A2.- Wikitexto...............................................................................................................................55A3.- Modelos.................................................................................................................................60
Páxina 2 de 63

Manual básico de Wikispaces Miguel Mourón Regueira
1.- Introdución.Unha wiki é un sitio web no cal as páxinas do mesmo poden ser editadas por varios
usuarios de xeito simultáneo.
É útil para os traballos colaborativos xa que permite traballar a cada editor de xeito independente si o desexa ou levar unha discusión dos temas a editar para chegar a un acordo. Ademais leva un control de revisións que nos permite poder recuperar versións antigas das nosas páxinas despois de telas modificado.
Neste manual imos a traballar con wikispaces. Existen moitos sitios web que nos permiten traballar con Wikis, pero wikispaces ten a vantaxe de ser bastante coñecido, polo que a documentación e axuda que podemos atopar en foros é abundante se temos algún problema e ademais a curva de aprendizaxe non é moi pronunciada.
2.- Alta en wikispaces.O primeiro que debemos facer é crear unha conta no sitio. Para iso entramos na páxina
http://www.wikispaces.com/ :
Na parte superior dereita vemos un enlace que pon “Sign In”. Ó pulsar nel aparece a pantalla de inicio de sesión:
Páxina 3 de 63

Manual básico de Wikispaces Miguel Mourón Regueira
Si xa temos a conta creada soamente poremos os nome de usuario e contrasinal e pulsaremos en “Iniciar sesión”. No noso caso queremos crear unha nova conta polo que pulsaremos no enlace que aparece arriba co texto “Crear una cuenta Wikispaces nueva”. Na pantalla que se abre cubriremos os campos requiridos:
Agora pulsaremos no botón “Únete”. Unha vez feito iso aparecerá a nosa páxina de Wikispaces. Nesa páxina podemos crear xa un novo Wiki pulsando no enlace “Cree un nuevo wiki ahora”
Páxina 4 de 63

Manual básico de Wikispaces Miguel Mourón Regueira
3.- Creando o primeiro WikiÓ premer no enlace indicado na imaxe anterior aparecerá a seguinte pantalla:
Onde poremos os datos que queiramos:
Neste caso o enlace ó wiki será http://wiki-proba s .wikispaces.com (o sistema avisaranos si tentamos usar un nome xa en uso e teremos que probar con outro). Por outra banda eu puxen o tipo de Wiki en Basic wiki.
Páxina 5 de 63

Manual básico de Wikispaces Miguel Mourón Regueira
Unha vez creado o Wiki podo empezar a editalo si o desexamos.
4.- Editando a primeira páxina.Nada máis entrar no wiki recén creado aparécenos esta pantalla:
Esta será a páxina home do nosos sitio. É dicir, a primeira páxina que verá a xente cando acceda á dirección que puxemos ó crear a wiki. Se prememos no botón Editar que se indica na imaxe de arriba apareceranos o editor de wikispaces para modificar esta páxina:
Vemos que é un editor similar ó que podemos ver en moitos blogs ou programas de
Páxina 6 de 63

Manual básico de Wikispaces Miguel Mourón Regueira
escritorio. Podemos escoller o tamaño da letra, se queremos aplicar efectos (subliñado, cursiva, ...).
Modifiquemos entón un pouco a nosa páxina:
Unha vez modificado o texto prememos no botón Save e xa aparecerá a nosa páxina modificada:
Hasta o de agora é moi similar a traballar con outro tipo de páxinas, coma blogs ou similares. Pero como dixemos antes, a característica principal dunha wiki é o de poder ter varios editores que a modifiquen de xeito concorrente.
Páxina 7 de 63

Manual básico de Wikispaces Miguel Mourón Regueira
5.- Invitando a outros editores.Acabamos de crear o noso Wiki e queremos que outras persoas nos axuden a introducir
contidos. Para iso temos varias opcións. A primeira delas é facer a nosa wiki pública. Dese xeito calquera persoa que chegue a ela pode editar o seu contido. É un xeito sinxelo de conseguir moitos editores, pero implica un certo descontrol sobre os contidos, xa que calquera que entre pode modificalos.
Si queremos un pouco máis de control podemos facer a nosa wiki protexida. Deste xeito calquera persoa podería visitala, pero unicamente os membros da mesma poderán editala (xa veremos como engadir membros editores).
Outra opción é poñer a nosa wiki coma privada. Dese xeito unicamente os membros da wiki poderán ver o seu contido ou editalo. Esta é a opción que se configura por defecto. Si alguén tentase agora mesmo ver a nosa wiki atoparía isto:
Vemos que alguén tentou acceder á nosa wiki e lle pide que ingrese con un contrasinal para poder vela. Si queremos que a nosa wiki sexa visible a todo o mundo debemos modificar a propiedade de privada e escoller unha das outras.
Sería interesante poñer a nosa wiki coma Protexida (ou incluso pública) si queremos que os usuarios anónimos a poidan ver. O problema é que de fai un tempo para aquí wikispaces incluíu un sistema de verficación de contas que impide que cambiemos os permisos da conta cunha wiki gratuíta.
Vexamos igual como se facería e explicamos como activar a nosa wiki con outra subscrición.
5.1.- Modificando os permisos da wiki
Na imaxe anterior podemos ver na parte dereita un menú cunha serie de opcións. Nese menú escollemos a opción Administrar wiki e aparecerá a seguinte pantalla:
Páxina 8 de 63

Manual básico de Wikispaces Miguel Mourón Regueira
Nesa pantalla prememos en Permisos e vemos o seguinte:
Páxina 9 de 63

Manual básico de Wikispaces Miguel Mourón Regueira
Vemos que está seleccionada a opción Privado. Facemos click na X vermella ó lado de Protegido para seleccionar esa opción, pero cando o fagamos levaranos a esta páxina:
Páxina 10 de 63

Manual básico de Wikispaces Miguel Mourón Regueira
Nela podemos ver que se nos pide un pago único de 1$ para verificar a nosa conta. Outra opción que temos si queremos obter de xeito gratuíto eses permisos é actualizar a nosa subscrición. Prememos no enlace sinalado na imaxe anterior e aparecerá esta pantalla:
Premendo no enlace que aparece abaixo solicitaríamos un plan para educadores que nos permite crear unha wiki na que podemos modificar eses permisos para facela visible.
Para este curso non imos a modificar os permisos xa que non nos fai falta, pero sabemos que temos esa posibilidade si o desexamos.
O que nos falta agora é invitar a outros editores para que poidan ver e modificar a wiki con nós.
5.2.-¿Como fago para ter máis membros (editores) no Wiki?
Volvendo á pantalla de Administrar wiki que xa vimos antes buscamos agora un botón que pon Invitar a personas.
Páxina 11 de 63

Manual básico de Wikispaces Miguel Mourón Regueira
Aquí existe unha opción para invitar a membros novos para o Wiki: “Invitar a personas”. Pulso nela e aparece a seguinte pantalla:
Nesa pantalla poñemos as direccións de correo dos usuarios ós que queremos invitar a colaborar na nosa wiki e dámoslle a enviar.
A persoa invitada recibirá un correo electrónico avisándolle da nosa invitación e terá un enlace para aceptala (e outro para declinala se o desexa):
Páxina 12 de 63

Manual básico de Wikispaces Miguel Mourón Regueira
Facendo click nese enlace aceptamos a invitación e lévanos á páxina de wikispaces. Si temos unha conta iniciamos sesión con ela e xa podemos comezar a editar. Si non a temos podemos creala seguindo os pasos vistos antes e logo comezaremos a editar.
Si temos unha wiki educativa que sexa pública para as visitas por parte de terceiros, esas persoas que nos visitan poderían solicitar eles mesmos a inclusión coma editores na nosa wiki. Poderían facer click no botón que pon Únete na parte de arriba da wiki:
Ó facer click nese botón sairalle unha páxina para que se rexistren ou inicien sesión si non o fixeron xa e logo pasarán a páxina de solicitude de colaboración na nosa wiki:
Páxina 13 de 63

Manual básico de Wikispaces Miguel Mourón Regueira
Podemos poñer unha mensaxe si queremos e logo pulsamos en “Solicitar Membresia”. Entraremos no Wiki pero aínda non seremos membro polo que si está protexido para os membros non poderemos editar.
Cando un administrador do Wiki inicie sesión poderá aceptarnos e xa seremos membros do Wiki:
6.- Creando e editando novas páxinas.Xa vimos nun apartado anterior como se editaba unha páxina (nada máis crear a wiki).
Vexamos agora un pouco máis a fondo como traballar co noso novo sitio engadindo novas páxinas e editándoas.
Ó entrar na nosa wiki podemos ver a páxina home da mesma. Víamos antes que premendo no botón Editar podíamos modificar o contido desa páxina. Vexamos agora como crear outra páxina
Páxina 14 de 63

Manual básico de Wikispaces Miguel Mourón Regueira
no noso sitio.
Na parte dereita da pantalla volvemos ó menú que xa coñecemos e buscamos a opción que pon Pages and Files:
Prememos no símbolo + sinalado na imaxe anterior e apareceranos unha pantalla con varias opcións:
Vemos que podemos inserir unha nova páxina (coa opción marcada arriba que pon New Page). As outras opcións serven para inserir un documento de Google Docs (unicamente dispoñible na versión de pago de wikispaces), subir un ficheiro (opción que veremos máis adiante) e crear unha plantilla, que veremos logo como utilizar.
Comecemos por crear a nosa nova páxina. Para iso introduciremos o nome da mesma e, se o desexamos, unhas etiquetas para clasificala. Podemos fixarnos que o nome que lle poñamos será o que usaremos para acceder á mesma. Podemos velo na seguinte imaxe:
Páxina 15 de 63

Manual básico de Wikispaces Miguel Mourón Regueira
Unha vez introducido o nome prememos no botón Crear e saltaranos inmediatamente a pantalla de edición da mesma:
Editamos o contido desta páxina e prememos en Save para salvalo.
Ó crear a nova páxina veremos que na parte dereita da pantalla, no menú que estamos a usar para administrar a wiki e crear novas páxinas, apareceu unha entrada para poder acceder á que acabamos de crear:
Páxina 16 de 63

Manual básico de Wikispaces Miguel Mourón Regueira
Todas as páxina que creemos aparecerán nese menú. Ó mellor non nos interesa que iso sexa así, xa que pode que teñamos moitas páxina e unicamente queiramos amosar unhas poucas no menú de navegación (as máis importantes e que nos darán acceso ás outras) para facelo máis curto. Existen formas de filtrar ese menú para que non amose todas as páxinas, pero en lugar diso imos a crear un menú de navegación propio dende cero.
6.1.- Editando o menú de navegación
Para editar o menú de navegación imos primeiro a crear unha serie de páxina de exemplo e ver como se amosan todas no menú que temos por defecto. Logo crearemos un menú personalizado no que amosaremos unicamente as que nos interesan.
Así, creamos unha páxina con un pequeno contido para a nosa wiki e vemos que, unha vez creadas, aparecerán nese menú lateral:
Podemos ver que, despois de engadir unha serie de páxinas, aparecen todas no menú de navegación lateral. Por defecto aparecen por orde alfabético, o que pode que non nos interese.
Páxina 17 de 63

Manual básico de Wikispaces Miguel Mourón Regueira
Ademais moitas desa páxina seguramente serán accesibles desde outras, polo que ó mellor non é necesario amosar todas no índice. Por exemplo, das páxinas que vemos creadas na imaxe anterior, a páxina chamada Administrando a wiki ten o seguinte contido:
Vemos que esta páxina ten un pequeno listado das accións de administración que imos a expoñer no noso sitio. Pois ben, se esa lista de opcións a convertemos en enlaces que apunten as páxinas asociadas con eses temas, esas páxinas non necesitan estar no menú. Con poñer a amosada na imaxe anterior xa abondaría.
O mesmo pasa coa páxina Editando contido. Se entramos nela podemos ver que ten o seguinte:
Faremos entón un menú que conteña unicamente tres entradas: a páxina home do noso sitio e as dúas páxinas anteriores. Para acceder ó resto dos contidos poderémolo facer a través desas dúas.
Hai dúas formas de conseguir iso, unha menos configurable pero que facemos de xeito gráfico (usando as opcións que nos ofrece wikispaces) e outra na que debemos crear o menú a man, pero coa que podemos “personalizar” un pouco o estilo do mesmo.
Vexamos primeiro a forma gráfica.
Páxina 18 de 63

Manual básico de Wikispaces Miguel Mourón Regueira
6.1.1.- Editando o menú de xeito gráfico.
Para editar o menú de xeito gráfico farémolo en dous pasos. Primeiro crearemos o menú que nós queremos e logo ocultaremos o resto das páxinas.
Para engadir o noso menú farémolo usando a opción para engadir tags que temos no menú de navegación actual:
Nese espazo escribiremos o nome do noso menú, por exemplo Índice e premeremos en Añadir. Veremos que nos aparece unha nova entrada cunha pequena frecha á esquerda co nome que puxemos:
Agora debemos ir ó menú de administración do contido que podemos ver se prememos en Administrar wiki no menú lateral. Aparecerá o seguinte:
Premeremos na opción Pages and Files e veremos a seguinte pantalla:
Páxina 19 de 63

Manual básico de Wikispaces Miguel Mourón Regueira
Nela podemos ver todas as páxinas da nosa wiki. Agora unicamente debemos atopar as páxinas que nos interesan que pertenzan ó índice e etiquetalas co nome do noso índice. Neste caso son tres, a páxina home e as páxinas Administrando a wiki e Editando contido. Vexamos como engadirlle esa etiqueta.
Movemos o rato para encima dunha das páxinas que nos interesa e veremos que aparecen unhas opcións na mesma:
Vemos que na parte de abaixo pon ninguno/a e un pequeno botón que pon editar. Pois ben, o que nos está a indicar é que esa páxina aínda non ten ningunha etiqueta e que podemos editar as mesmas. Prememos no botón editar e aparecerá o seguinte:
Páxina 20 de 63

Manual básico de Wikispaces Miguel Mourón Regueira
Agora escribiremos a nosa etiqueta nese espazo e premeremos en Guardar.
Podemos introducir máis dunha etiqueta na mesma páxina se o desexamos, unicamente deberemos separalas por comas. Neste exemplo chéganos con esa.
Unha vez gardada a etiqueta, se volvemos ó menú de navegación poderemos ver como está engadida esa páxina no noso novo apartado:
Facemos o resto coas outras páxinas que queremos no índice:
Agora co rato podemos arrastrar os elementos para colocalos na orde desexada:
Agora que temos o noso índice vamos a ocultar o que nos creou wikispaces de xeito automático. É moi sinxelo, unicamente debemos buscar unha opción na parte de abaixo do menú que pon Show All Pages e desmarcala:
Páxina 21 de 63

Manual básico de Wikispaces Miguel Mourón Regueira
Unha vez desmarcada esa opción vemos que o menú lateral queda do seguinte xeito:
Agora cando vaiamos engadindo páxinas á nosa wiki o único que teremos que facer é etiquetar coa etiqueta Índice as que desexemos que aparezan no menú.
Este xeito de crear un menú é sinxelo e permítenos crear máis dun menú na nosa wiki (unicamente debemos crear máis etiquetas), pero é pouco configurable. Vexamos outro xeito de crear o noso menú.
6.1.2.- Creando o menú de xeito manual.
A creación do menú de xeito manual da un pouco máis de traballo, pero permítenos axeitalo máis ós nosos gustos, engadindo iconas, tipos de letra ou outros elementos que o fagan máis agradable.
Para a creación do menú deste xeito eliminaremos o menú que nos pon wikispaces por defecto e crearemos un propio. Para iso, no menú que temos agora mesmo na parte dereita da páxina, buscamos unha opción que pon editar navegación abaixo de todo e prememos nela:
Unha vez prememos nesa opción aparécenos unha pantalla similar á que vemos cando estamos a editar unha páxina:
Páxina 22 de 63

Manual básico de Wikispaces Miguel Mourón Regueira
Nesa pantalla de edición vemos un elemento xa colocado que pon Include navigation. Ese é o menú que inclúe wikispaces por defecto. Premeremos encima del e eliminarémolo (premendo o botón Supr no teclado ou facendo click con botón dereito do rato e escollendo Eliminar).
Unha vez eliminado ese elemento, se salvamos a páxina e regresamos á páxina principal poderemos ver que desapareceu o menú de navegación que tiñamos.
Volvemos a premer en editar navegación e comezamos a crear o noso propio menú. Para iso escribirmos o texto que queremos que apareza nel (agora poderemos usar estilos de texto e diferentes tamaños ou incrustar imaxes):
Unha vez editada a páxina salvámola e vemos como aparece o noso menú de navegación:
Páxina 23 de 63

Manual básico de Wikispaces Miguel Mourón Regueira
Polo de agora vemos que este menú danos máis liberdade á hora de crealo que o anterior, pero ten un pequeno problema: os enlaces non funcionan. No anterior, cando facíamos click nun dos menús levábanos á páxina desexada, pero neste caso non. Debemos entón engadir os enlaces a man. Isto verémolo no seguinte apartado.
7.- Engadindo enlaces.Dentro das nosas páxinas podemos engadir enlaces a outras páxinas. Wikispaces ofrécenos
dúas posibilidades, engadir enlaces a páxinas externas (sitios distintos ó noso, coma a wikipedia, por exemplo), ou páxinas internas da nosa propia wiki.
Vexamos como engadir un enlace externo.
7.1.- Enlaces externos.
Editemos por exemplo a nosa páxina home. Nela podemos ver o seguinte contido:
Prememos no botón Editar para modificala e vamos a engadir un enlace. Poremos un enlace a unha páxina da Wikipedia, por exemplo. Editamos a nosa páxina home e engadimos o seguinte texto:
Páxina 24 de 63

Manual básico de Wikispaces Miguel Mourón Regueira
Agora queremos que cando alguén entre na nosa páxina e prema sobre a palabra wiki que aparece ó final da segunda liña se lle abra no navegador a páxina da Wikipedia sobre as wikis.
Para iso seleccionamos a palabra que queremos converter en enlace e prememos no botón que pon Link na barra de ferramentas:
Unha vez prememos ese botón aparecerá o seguinte:
Páxina 25 de 63

Manual básico de Wikispaces Miguel Mourón Regueira
Prememos na parte esquerda onde pon Web Address e veremos o seguinte:
Na parte que pon Texto del enlace aparecerá o texto que se vai a ver na nosa páxina para que ó premer nel nos leve ó destino do enlace. Como neste caso nós tiñamos seleccionada a palabra wiki aparece xa posta. Si queremos podemos poñer calquera texto e ese texto engadirase na nosa páxina. Neste caso deixamos ese campo tal e como está.
Na parte donde pon Dirección debemos pegar a dirección á que queremos ir cando premamos no enlace. Neste caso será a páxina da Wikipedia que nos interesa.
A opción Nueva ventana indica si queremos que a nova páxina se abra na mesma fiestra do navegador que o usuario está a usar para ver o noso sitio ou si queremos que se abra nunha nova. Neste caso marcaremos que queremos que se abra nunha nova para que o usuario non perda de vista o noso sitio. Todo iso quedará deste xeito:
Páxina 26 de 63

Manual básico de Wikispaces Miguel Mourón Regueira
Prememos agora no botón Add Link e volveremos á nosa páxina xa co enlace listo:
Agora prememos o botón Save para gardar os cambios da nosa páxina.
Si agora prememos nesa palabra vemos que se nos abre a páxina da Wikipedia nunha nova fiestra:
Vemos que engadir un enlace externo é sinxelo. Vexamos como engadir un enlace interno á nosa propia wiki.
7.2.- Enlaces internos.
Un enlace interno é o que apunta a unha páxina do noso propio sitio. Fanse de xeito similar ós enlaces externos. Vexamos os pasos para conseguilo.
Si nos lembramos, cando creamos o menú tiñamos o problema de que os textos non tiñan ningunha función: ó facer click neles non nos levaban ó destino desexado. Aproveitaremos o tema dos enlaces internos para engadirlle funcionalidade ó noso menú.
O primeiro que debemos facer é editar o noso menú de navegación. Para iso, si nos lembramos, deberíamos ir ó enlace que aparece abaixo de todo no menú da dereita e que pon editar navegación. Unha vez que prememos nese enlace aparecerá a seguinte pantalla:
Páxina 27 de 63

Manual básico de Wikispaces Miguel Mourón Regueira
Comezemos pola Paxina principal. Queremos que apunte á páxina home do noso sitio. Seleccionamos entón o texto e prememos no botón Link (igual que fixemos cos enlaces externos):
Unha vez pulsado ese botón aparecerá a seguinte pantalla:
Páxina 28 de 63

Manual básico de Wikispaces Miguel Mourón Regueira
Nesta fiestra volvemos a ver o campo Texto del enlace e a opción de Nueva ventana. Neste caso volveremos a deixar o texto tal e como está pero non marcaremos a opción de Nueva ventana, xa que, como imos a navegar dentro do noso propio sitio non nos interesa.
Podemos ver que aparecen dous apartados novos: Wiki e Nombre de la Página.
En Wiki aparecerá o nome da nosa wiki. Deixarémolo como está xa que o enlace que desexamos é unha páxina da nosa propia wiki. En Nombre de Página debemos indicar cal é a páxina á que desexamos ir (neste caso a páxina home). Si queremos podemos escribir o nome, pero ó facer click apareceranos unha lista de páxinas e o único que debemos facer é seleccionar a que nos interese:
Unha vez seleccionada a páxina prememos no botón Add Link que temos na parte de abaixo:
e podemos ver que na nosa páxina de Índice aparece ese texto marcado coma un enlace (cambioulle a cor e aparece subliñado):
Páxina 29 de 63

Manual básico de Wikispaces Miguel Mourón Regueira
Si quixésemos que tamén se poidese navegar premendo no debuxo da esquerda (o que ten forma de casa), unicamente debemos facer click nel e aparecerán unha serie de opcións:
Unha das opcións pon Añadir enlace. Prememos nela e aparecerá a seguinte ventana:
Vemos que é moi parecida á que acabamos de usar. A única diferencia é que agora, ó estar
Páxina 30 de 63

Manual básico de Wikispaces Miguel Mourón Regueira
sobre unha imaxe, non aparece o campo Texto del enlace. Repetimos os pasos xa feitos antes co resto dos campos e prememos de novo en Add Link. Dese xeito a imaxe tamén nos servirá para navegar.
Repetimos os pasos para as outras entradas do índice:
Agora, cando premamos nun deses enlaces apareceranos a páxina correspondente:
Agora deberíamos facer o mesmo nas páxinas amosadas nas imaxes anteriores para que cada unha das entradas amosadas nas listas apunte á páxina correspondente. Deste xeito podemos facer unha wiki que sexa navegable de xeito sinxelo sen ter un menú longo e complicado:
Páxina 31 de 63

Manual básico de Wikispaces Miguel Mourón Regueira
8.- Revisar os cambios na páxina.Lembremos que a característica principal dunha wiki é que pode haber máis dun editor
facendo modificacións sobre a mesma páxina. ¿Como podemos controlar que cambios fixo cada editor? Si un editor borra algún traballo doutro por erro, ¿podemos recuperar eses datos borrados?
Unha das vantaxes das wikis sobre outras ferramentas de creación de contidos é o control de revisións. Vexamos como funciona.
8.1.- Control de revisións.
Supoñamos que temos máis dun editor traballando sobre a nosa wiki. No exemplo que estamos a seguir invitamos nun punto anterior a outro editor para que puidese colaborar con nós no desenvolvemento da páxina.
Supoñamos que ese outro editor decide modificar unha das páxinas que temos creadas. A noas páxina home tiña este contido creado por nós:
Supoñamos que o outro editor decide modificala e a edita deste xeito:
Páxina 32 de 63

Manual básico de Wikispaces Miguel Mourón Regueira
Non son cambios importantes, pero servirán para ver o que nos interesa, que é o funcionamento das revisións.
Cando calquera dos editores entre na páxina e vexa que cambiou pode revisar os cambios producidos e ver se son correctos. Supoñamos que o editor orixinal chega a páxina e ve que está distinta. Na parte de arriba da mesma ten un pequeno botón que lle permite coñecer os cambios producidos e quen os realizou:
Vemos que esa páxina tivo 3 cambios. Premendo nese botón aparecerá a seguinte páxina:
Podemos ver as datas das revisións e o usuario que as realizou. Premendo na data podemos ver os cambios feitos nesa versión da páxina sobre a anterior. Tamén podemos premer no botón select que vemos ó lado das datas nunha das versións e logo no mesmo botón doutra versión e o que fará wikispaces será amosarnos as diferencias entre esas dúas versións.
Neste caso vemos que outro editor modificou a páxina case 2 horas despois da última versión do editor anterior. Para coñecer os cambios podemos pulsar no botón select das dúas versións ou, como son as dúas últimas, premer directamente na data da última das revisións. Neste caso prememos, por exemplo, no botón select da última versión:
A pantalla que sairá será esta:
Páxina 33 de 63

Manual básico de Wikispaces Miguel Mourón Regueira
Agora podemos premer no botón compare de calquera das outras versións para ver os cambios. Eliximos a de dúas horas antes e aparecerá esta pantalla:
Vemos que nos di que está a comparar a versión de dous editores, amosando cando se fixeron esas edicións e quen as fixo. En cor verde podemos ver o que engadiu o último editor e en cor vermella o que borrou.
8.2.- Desfacendo os cambios.
Supoñamos que non nos interesan os cambios que introduciu o último editor. O que podemos facer para desfacelos é volver ó listado de revisións premendo no botón que xa vimos antes:
Páxina 34 de 63

Manual básico de Wikispaces Miguel Mourón Regueira
Na pantalla que aparece seleccionamos a versión que nos interesa recuperar:
E aparecerá esta pantalla:
Nesa pantalla podemos ver os cambios desa versión sobre a que había xusto antes dela. Por outra banda, podemos ver un botón na parte dereita que nos permite volver a esta versión desfacendo os últimos cambios. Premendo nese botón volveremos a esta versión.
De todos xeitos, andar facendo e desfacendo cambios nunha páxina ó mellor non é unha boa idea (a non ser que sexa para recuperar unha versión anterior despois dun erro nas modificacións). Se dous editores teñen distintas visións do que debe ser o contido dunha páxina sempre poden discutir os cambios hasta chegar a un acordo.
8.3.- Discutindo cambios.
Na mesma barra de ferramentas que usamos para ver as distintas versións dunha páxina temos outro botón que nos permite discutir os cambios a realizar.
Si prememos nese botón aparecerá a seguinte pantalla:
Páxina 35 de 63

Manual básico de Wikispaces Miguel Mourón Regueira
Nesta pantalla podemos engadir unha nova entrada comentando os posibles cambios a facer. Prememos no botón Nueva Entrada e aparecerá a seguinte pantalla:
Nesta pantalla escribiremos un título para o nos comentario en Asunto e unha mensaxe que queiramos deixar:
Páxina 36 de 63

Manual básico de Wikispaces Miguel Mourón Regueira
Prememos no botón Publicar e aparecerá a seguinte pantalla:
Por outra banda, os demais editores da páxina, se acceden á páxina do seu perfil poderán ver algo coma isto:
Vemos que nos indica que hai unha mensaxe nova doutro editor nesa wiki.
Si non miran o seu perfil, os editores poderán ver igualmente que hai unha mensaxe cando entren na páxina:
Premendo nese botón poderán ver a información da mensaxe:
Páxina 37 de 63

Manual básico de Wikispaces Miguel Mourón Regueira
E premendo no Asunto poderán ver a mensaxe:
Vemos que na mesma mensaxe podemos publicar unha resposta. Esta é unha ferramenta útil para poñerse de acordo entre editores antes de realizar cambios nunha páxina.
9.- Engadindo diferentes contidos.Hasta o de agora vimos como editar de xeito básico a nosa wiki. Vexamos agora como
facer unha edición un pouco máis avanzada engadindo algúns elementos que non sexan unicamente texto.
9.1.- Engadindo ficheiros locais.
Para engadir un ficheiro en calquera das páxinas da nosa wiki entraremos no modo edición da mesma e premeremos no botón que pon File na barra de ferramentas:
Páxina 38 de 63

Manual básico de Wikispaces Miguel Mourón Regueira
Unha vez pulsado ese botón apareceranos a seguinte pantalla:
Nesa pantalla prememos no botón +Upload Files e seleccionamos o ficheiro a subir. Podemos subir ficheiros de calquera tipo (documentos, ficheiros de audio, de vídeo, imaxes, ...). Neste caso vamos a subir unha imaxe co logo de wikispaces para engadir na nosa páxina home. Seleccionamos entón esa imaxe e apareceranos na pantalla anterior do seguinte xeito:
Podemos subir todos os ficheiros que desexemos, unicamente debemos ter en conta o límite de espazo e de tamaño dos mesmos que nos impón wikispaces, e que dependerá do tipo de licencia que teñamos.
Unha vez subidas as imaxes ou documentos que desexemos podemos facer click no que desexamos inserir na páxina e xa aparecerá:
Páxina 39 de 63

Manual básico de Wikispaces Miguel Mourón Regueira
Vemos que a imaxe se inseriu e que nos amosa certas opcións (de aliñación, tamaño, ...). Podemos usar esas opcións para axustar como queremos que se vexa e tamén podemos movela co rato. Neste caso deixarémola así:
9.2.- Engadindo imaxes de internet.
Algunhas veces queremos inserir na nosa páxina unha imaxe que obtemos doutra páxina web (ou do resultado dunha busca en algún buscador tipo google ou flickr).
Supoñamos que nunha páxina chamada Invitando a usuarios da nosa wiki queremos inserir unha imaxe que faga referencia a ese tema pero non temos ningunha. Facemos unha busca en google:
Lembrarse de buscar imaxes que permitan a súa reutilización.
Escolleremos a imaxe sinalada no gráfico anterior. Prememos co botón dereito encima dela e escollemos a opción “Copiar la ruta del enlace”:
Páxina 40 de 63

Manual básico de Wikispaces Miguel Mourón Regueira
Volvemos agora á nosa wiki e editamos a páxina a modificar. Volvemos a premer no botón xa usado no apartado anterior que pon File e apareceranos de novo esta pantalla:
Vemos que seguimos a ter para elixir a imaxe que subimos antes. Neste caso vamos a ir no menú da esquerda á opción Imagen externa e aparecerá a seguinte pantalla:
Páxina 41 de 63

Manual básico de Wikispaces Miguel Mourón Regueira
Nesa pantalla pegaremos agora o enlace copiado antes e premeremos no botón Cargar. Aparecerá o seguinte:
Vemos que aparece unha miniatura da imaxe que queremos. Faremos agora dobre click nesa miniatura e engadirase á nosa páxina:
Ó igual que antes, podemos axustar o tamaño e a posición da mesma para axustala ó que necesitamos:
Páxina 42 de 63

Manual básico de Wikispaces Miguel Mourón Regueira
9.3.- Engadindo widgets.
Un widget é un complemento que podemos engadir na nosa páxina que a fai máis atractiva. Dentro dese termo wikispaces inclúe moitos compoñentes distintos, desde un vídeo de YouTube a un mapa ou un pase de diapositivas, por exemplo. Vexamos como engadir un vídeo de YouTube, por exemplo.
Buscamos o vídeo que desexamos inserir na nos páxina en YouTube:
Unha vez localizado o vídeo prememos no enlace que aparece abaixo e pon Compartir. Aparecerá o seguinte na parte inferior da páxina:
Páxina 43 de 63

Manual básico de Wikispaces Miguel Mourón Regueira
Agora premeremos onde pon Insertar e veremos o seguinte:
Nesa pantalla vemos que podemos escoller o tamaño que desexamos que teña o vídeo. Logo seleccionamos o texto do recadro e copiámolo.
Volvemos agora á nosa wiki e editamos a páxina na que queremos inserir este vídeo. No modo edición da páxina prememos no botón que pon Widget:
Aparecerá a seguinte pantalla:
Páxina 44 de 63

Manual básico de Wikispaces Miguel Mourón Regueira
Vemos que Wikispaces ofrece múltiples opcións para inserir widgets. Neste caso seleccionaremos a opción de Vídeo que aparece na parte esquerda e aparecerá o seguinte:
Danos a escoller entre diferentes servidores de vídeo. Escollemos a primeira opción, xa que o noso vídeo está en YouTube. Aparecerá a seguinte pantalla:
Na parte de abaixo desa pantalla temos un recadro de texto que é donde debemos pegar o código que copiamos antes de YouTube:
Páxina 45 de 63

Manual básico de Wikispaces Miguel Mourón Regueira
Agora podemos premer en Previsualizar si queremos ver como vai a quedar o vídeo e, se nos gusta o resultado, premeremos en Guardar. Aparecerá o vídeo incrustado nanosa páxina:
Páxina 46 de 63

Manual básico de Wikispaces Miguel Mourón Regueira
No modo edición o que veremos é un recadro que pon youtube indicándonos o tamaño e posición que vai a ter o vídeo. Si pulsamos encima dese recadro poderemos ver as opcións do widget:
Igual que no caso das imaxes podemos movelo e cambialo de sitio, modificar o tamaño, aliñamento, ...
Gardamos agora a nosa páxina e vemos o resultado final:
Páxina 47 de 63

Manual básico de Wikispaces Miguel Mourón Regueira
Deste xeito podemos engadir vídeos, mapas, documentos de Google Docs, ... .Xa vimos antes que se nos amosa unha lista de posibles elementos a engadir. Si o elemento que desexamos engadir non aparece nesa lista temos na parte de abaixo unha opción que pon Otro HTML. Ó premer nela aparecerá esta pantalla:
No recadro de texto pegaremos o código que obtemos da nosa páxina para incrustar o compoñente e prememos en Previsualizar para ver o resultado. Si nos gusta pulsamos en Guardar e xa teremos o elemento incrustado na nosa páxina.
10.- Cambiando o aspecto da nosa wiki.Agora que vimos os conceptos básicos de edición da nosa wiki vexamos como cambiarlle
un pouco a aparencia.
10.1.- Cambiando o logo.
Comezaremos por cambiarlle o logo á nosa wiki. O logo que pon por defecto wikispaces podemos velo na esquina superior esquerda da pantalla:
Páxina 48 de 63

Manual básico de Wikispaces Miguel Mourón Regueira
Para cambialo entramos na opción de Administrar wiki que xa vimos en puntos anteriores e que temos no menú da dereita da nosa páxina. Unha vez pulsada esa opción aparécenos a seguinte pantalla:
Páxina 49 de 63

Manual básico de Wikispaces Miguel Mourón Regueira
Nesa pantalla prememos sobre a opción Aspecto visual e aparecerá a seguinte pantalla:
Na parte de abaixo vemos a zona para configurar o logo da nosa páxina. Prememos no botón Examinar e escollemos a imaxe do logo que teñamos gardada no noso equipo. Logo prememos en Guardar e xa teremos o noso novo logo na páxina:
Páxina 50 de 63

Manual básico de Wikispaces Miguel Mourón Regueira
10.2.- Cambiando o tema.
Cambiaremos agora a aparencia da nosa wiki modificando o tema da mesma. Para iso imos ó mesmo sitio ó que fomos para modificar o logo, pero agora eliximos a primeira opción:
Páxina 51 de 63

Manual básico de Wikispaces Miguel Mourón Regueira
Facendo click nesa opción podemos elixir o tema que desexemos usar na nosa wiki de entre un conxunto deles que nos ofrece wikispaces:
Facemos click no que queiramos usar e na parte de abaixo podemos escoller as cores dese tema e prememos en Apply para activalo:
Páxina 52 de 63

Manual básico de Wikispaces Miguel Mourón Regueira
Unha vez activado podemos ver o resultado:
Páxina 53 de 63

Manual básico de Wikispaces Miguel Mourón Regueira
Apéndices.
A1.- Bloqueo de páxinas.
Vimos que calquera editor da nosa wiki pode modificar as páxinas da mesma. ¿Pero que ocorre si queremos que algunhas páxinas non as poidan modificar os editores?
O creador do wiki ten máis permisos que o resto dos editores (aínda que pode elevar o nivel de permisos de calquera outro editor si o desexa). Si estamos a traballar ca wiki con un usuario cos privilexios suficientes podemos bloquear certas páxinas para que os demais editores non as poidan modificar. O único que temos que facer é ir hasta a páxina que desexamos bloquear e, na barra de ferramentas que aparece enriba dela, premer no botón con tres puntos:
Aparecerá entón o seguinte:
Prememos en Bloquear e xa estará a páxina bloqueada para a edición por parte dos editores. Si en editor tenta agora modificar esa páxina verá o seguinte:
Vemos que o botón Editar está inutilizado e se poñemos o rato encima del aparece unha mensaxe indicándonos que non temos permisos para modificar esa páxina.
Páxina 54 de 63

Manual básico de Wikispaces Miguel Mourón Regueira
A2.- Wikitexto
Todo o que vimos hasta o de agora foi usando o interface gráfico que nos ofrece wikispaces. Ese interface fai que a edición das páxinas sexa un pouco máis sinxela para os usuarios que traballan coa wiki.
De todos xeitos, as wikis ofrecen unha linguaxe propia para obter certas características sobre o texto introducido de forma máis rápida, introducindo o texto cun formato determinado. Esa linguaxe chámase wikitexto.
Vexamos por exemplo a páxina home da nosa wiki:
Si nos lembramos, nesa páxina introducimos de xeito gráfico unha imaxe, un enlace e un vídeo de YouTube. Si pasamos ó modo edición da mesma vemos o seguinte:
Páxina 55 de 63

Manual básico de Wikispaces Miguel Mourón Regueira
Pois ben, se prememos na frecha que aparece ó lado do botón Save apareceranos a opción de cambiar ó editor de wikitexto:
Premendo nese botón aparecerá o contido da páxina pero amosado nesa linguaxe propia das wikis:
Páxina 56 de 63

Manual básico de Wikispaces Miguel Mourón Regueira
Parece un pouco complicado, pero para certas cousas é máis rápido usar esta linguaxe que traballar co contorno gráfico. Vexamos un exemplo.
Supoñamos que imos a introducir unha páxina moi longa na nosa wiki e que vai a conter unha serie de apartados. Para que lle sexa máis cómodo ós usuarios que nos visiten queremos crear un pequeno índice dentro desa páxina para saltar a cada un dos contidos da mesma (algo parecido ó que xa fixemos no apartado 6.1 deste manual para toda a wiki pero agora usándoo unicamente nunha páxina).
Vexamos como facelo usando wikitexto. Primeiro crearemos unha nova páxina chamada, por exemplo, PaxinaLonga:
Nada máis premer no botón Crear apareceranos o editor para que poidamos comezar a introducir contidos nesa páxina:
Facemos entón os pasos indicados máis arriba para activar o editor en modo wikitexto e comezaremos escribindo o seguinte ó comezo da páxina:
Páxina 57 de 63

Manual básico de Wikispaces Miguel Mourón Regueira
Vemos que puxemos a palabra toc entre dobres corchetes e logo unhas cantas liñas de texto. Esas liñas van a ser os apartados ou seccións da nosa páxina. Agora debemos aplicarlle formato a esas liñas. As que sexan apartados principais aplicarémoslle o formato Heading 1, ós subapartados aplicarémoslle o estilo Heading 2, ós sub-subapartados o Heading 3 e así sucesivamente. Podemos tamén indicar o nivel 1 con un símbolo = ó principio e ó final da liña, o nivel 2 con dous símbolos (==), ... . O resultado quedará así:
Agora prememos Save para ver o resultado e vemos o seguinte:
Páxina 58 de 63

Manual básico de Wikispaces Miguel Mourón Regueira
Podemos ver como se xerou de xeito automático o menú de navegación dentro da páxina. Si agora volvemos a editar a nosa páxina podemos traballar con ela de xeito normal, o único que teremos será un pequeno recadro a un lado indicándonos que ten un menú de navegación:
Para máis información de todas as opcións que nos ofrece o wikitexto podemos ver a propia axuda que nos ofrece wikispaces sobre o mesmo na páxina http://help.wikispaces.com/Wikitext.
Páxina 59 de 63

Manual básico de Wikispaces Miguel Mourón Regueira
A3.- Modelos.
Ás veces interésanos manter unha certa homoxeneidade nas páxinas da nosa wiki. Supoñamos por exemplo que queremos facer unha wiki sobre libros e queremos que todas as entradas teñan a mesma estrutura. Para que os editores sigan esa estrutura o mellor é crear un modelo de páxina que logo os editores van a utilizar para introducir os contidos.
O primeiro que faremos será ir ó menú de crear unha nova páxina, pero desta vez elixiremos o menú New Template:
Escribiremos o nome do modelo a crear e premeremos en Crear:
Apareceranos a pantalla de edición de páxinas. Crearemos unha nova páxina como xa vimos nos apartados anteriores e salvarémola:
Páxina 60 de 63

Manual básico de Wikispaces Miguel Mourón Regueira
Neste caso aproveitamos que xa vimos o tema das táboas de contidos e creamos unha páxina que conteña unha. Unha vez salvada apareceranos a seguinte pantalla:
Onde podemos ver que se salvou o noso modelo. Agora, cando un editor queira crear unha nova páxina sobre un libro irá ó menú para crear unha nova páxina e apareceralle o seguinte:
Páxina 61 de 63

Manual básico de Wikispaces Miguel Mourón Regueira
Premeremos na frecha onde di Usar una plantilla e apareceranos o seguinte:
Escollemos o noso modelo e prememos en Crear. Apareceranos a nova páxina para editar, pero cos contidos do noso modelo xa postos:
Deste xeito unicamente teremos que cubrir os diferentes apartados e gardar, co que todas as páxinas da nosa wiki relacionadas con libros terán a mesma aparencia:
Páxina 62 de 63

Manual básico de Wikispaces Miguel Mourón Regueira
Páxina 63 de 63