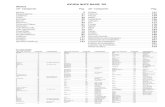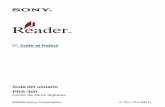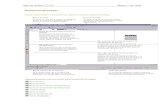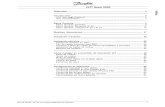Manual BSCW (PDF) (Español)
-
Upload
jfabitus-ac -
Category
Documents
-
view
618 -
download
0
Transcript of Manual BSCW (PDF) (Español)

1 INTRODUCCIÓNLas páginas siguientes le permitirán echar un vistazo a la versión actual del sistema BSCW.Encontrará información sobre los beneficios del sistema y una pequeña guía para empezar ausar BSCW.
1.1 ¿POR QUÉ DEBO USAR BSCW?BSCW es un espacio de trabajo compartido, una aplicación general que puede ser usadapara, por ejemplo, almacenar documentos (u otros objetos) que traten sobre un proyecto osobre un grupo de trabajo en particular.Los beneficios más importantes son:Puede usar el espacio de trabajo para compartir documentos a través de distintasplataformas (Windows, Macintosh o Unix).Usted puede acceder a un espacio de trabajo, navegar a través de las carpetas y obtenerobjetos de igual manera que en las páginas WWW ordinarias.Usted puede publicar documentos mediante un navegador de WWW.El espacio de trabajo le mantiene alerta de todos los sucesos acaecidos (ej: creación, lecturao modificación de objetos).No necesita instalar ningún tipo de software si utiliza el servidor BSCW en GMD. Sólonecesita un navegador de Internet ordinario. (Pero puede instalar su propio servidor siquiere, y puede obtener software adicional para facilitar el uso del espacio de trabajo. Mireen http://bscw.gmd.de/Download.html).Para poder utilizar BSCW, su sistema debe cumplir unos requerimientos mínimos:Debe tener una dirección de correo electrónico si desea registrarse como usuario ennuestro servidor público.Para acceder al espacio de trabajo y recuperar documentos, la única cosa que necesita esun navegador de Internet que soporte formularios y autentificaciones básicas. La mayoría denavegadores (Netscape Navigator, Microsoft Internet Explorer,...) lo hacen. Recomendamosque utilicen Netscape 3.0 o superior.Hay dos maneras posibles de añadir documentos a un espacio de trabajo. La manera mássencilla es utilizar un navegador que lleve integrado un transmisor de documentos (comopuede ser el Netscape 3.0 o superior). Para la mayoría de los otros navegadores, necesitarábajar un ayudante de Internet e instalarlo localmente. Esto se verá más adelante. Haydiferentes tipos de ayudantes para las distintas plataformas de hardware; actualmentesoportamos Unix en varios formatos (incluyendo Solaris 2.3, SunOS 4.1.3, HPUX, AIX),Macintosh (MacOS 7.5) y Windows (3.1, NT, y 95).
1.2 BSCW PARA IMPACIENTES.BSCW ofrece espacios de trabajo compartidos para intercambiar documentos de cualquiertipo. Las principales ventajas del sistema, comparado con el intercambio vía correoelectrónico o FTP, son:Puede bajar y subir documentos a través de un navegador de Internet.El espacio de trabajo le mantiene enterado de todos los eventos (por ejemplo, creación,lectura y cambio de objetos)Esta pequeña introducción no le informa de todos los aspectos. Para obtener más detalles,lea las secciones tres y cuatro de esta ayuda.

Un espacio de trabajo normalmente está establecido como una jerarquía de directorios yobjetos o, hablando con un estilo de "Windows" o "Macintosh", una jerarquía de carpetasy documentos. Un espacio de trabajo tiene la siguiente apariencia:
1.3 CARACTERÍSTICAS PRINCIPALESAntes de que empiece a usar el espacio de trabajo, debe entender algunas característicasbásicas. Estas están explicadas más abajo en referencia con la imagen anterior. (Para másinformación, lea las secciones 3 y 4 de la ayuda.)
Pulse estos botones para añadir objetos al espacio de trabajo. El botón (search) le permite buscar carpetas, archivos u otros miembros en el espacio de trabajo, o

buscar en el Web. El botón (drop), le permite poner un objeto recién cortadoo copiado, en el espacio de trabajo.
Esta es su localización actual: En este ejemplo, el usuario "Sprenger" ve objetos de la
carpeta "Garfield Project". Pulse sobre para obtener una lista de todos los miembros del"Garfield Proyect".
Los cinco botones grandes de la derecha, permiten que una serie de acciones sean aplicadasa un grupo de objetos seleccionados. Sólo tiene que pulsar sobre los botones de laizquierda para descubrir que hacen.
Esta es una carpeta llamada Garfield Letters. Para abrir la carpeta sólo tiene que pulsarsobre el nombre.
Este icono caracteriza el tipo de objeto. En este caso es una carpeta.
Hay otro tipo de iconos, como, por ejemplo, para archivos en formato PostScript,
para imágenes GIF, para archivos comprimidos (consulte el apéndice C para ver unalista completa de iconos).
Pulsando sobre este icono, le mostrará el contenido de la carpeta. Pulse este botón para seleccionar el objeto.
Puede ejecutar diversas acciones (ej, ) simultaneamente en un grupo de objetosseleccionados ( además de poderlo hacer con objetos sueltos).
Pulsando sobre este icono, le mostrará información detallada sobre el objeto.Pueden aparecer diversos iconos indicando eventos que hayan sucedido. Pulsando sobreestos iconos, obtendrá más detalles:
: Este objeto es nuevo ( ha sido creado después de su última entrada al sistema).
: Alguien ha modificado este documento.
: Alguien ha leido el documento.
: Algo ha cambiado dentro de esta carpeta.
Esta línea describe las acciones que pueden ser ejecutadas para objetos sueltos (en vez de lasdestinadas a grupos de objetos).
Estos objetos al final de una página, indican objetos especiales:
ReunionesAl pulsar sobre este icono, se le mostrará una lista de sus objetos de reunión. Un objeto dereunión se utiliza para fijar la hora de un evento, invitar a participantes y como uncontenedor de información (por ejemplo, documentos) relacionada con la reunión.

Agenda de direccionesCada usuario tiene una agenda de direcciones que puede ser modificado individualmente.
MaletínUsted puede "cortar" un objeto o una selección de objetos, lo que significa ponerlo en elportapapeles (llamado bag, maletín). Cuando usted "copia" un objeto, la copia se coloca enel maletín. Vaya donde vaya dentro del espacio de trabajo, usted puede "pegar" los objetosque fueron cortados o copiados con anterioridad en su localización actual. También puedeacceder en el maletín pulsando en el icono situado en la parte inferior de la página.
PapeleraCada usuario tiene una papelera personal. Cuando se borra un objeto, este se almacena enla papelera. Una vez dentro de la papelera, puede "destruir" objetos. Sin embargo, si ustedno es el propietario, los objetos son enviados a la papelera del propietario(s) de los objetos.En otras palabras, sólo el propietario de un objeto tiene la capacidad de "destruir"irreversiblemente un objeto. Puede acceder a la papelera pulsando el icono correspondientesituado al final de la página.

UN EJEMPLO: SUBIR UN DOCUMENTO.(Para usuarios de Netscape 3.x)Pulse en la parte superior de la página. Aparecerá una página con el siguienteformulario:
Pulse en el botón "Browse..." para seleccionar un documento dentro de su sistema local.Seleccione el tipo MIME del documento.Si es necesario, puede especificar un tipo de codificación.Escriba un nombre para el documento en el espacio de trabajo (si desea que sea diferente alnombre del archivo local).Pulse "upload document" para empezar a subir el documento.Finalmente, debería ver la carpeta incluyendo el nuevo documento.

2. PARA EMPEZARLas siguientes secciones describen los primeros pasos a seguir para usar el BSCW. Estospasos abarcan el proceso de registro, el inicio de una sesión de BSCW y la adaptación delsistema a sus preferencias personales.
2.1 REGISTRARSE EN EL SERVIDOR BSCW.Antes de que empiece a utilizar el BSCW, tiene que estar registrado en el servidor BSCW.Para poder hacerlo, el servidor de BSCW tiene que conocer:Su dirección de correo electrónico.Su nombre de usuario (o "identificación de usuario").Una contraseña para su nombre de usuario. Hay dos maneras de que el servidor BSCW conozca su dirección de correo electrónico:Si el servidor BSCW es público, puede registrarse usted mismo. Para registrarse en elservidor público de GMD, tiene que rellenar el formulario de registro enhttp://bscw.gmd.de/bscw/bscw.cgi?op=rmail. Si desea registrarse en un servidor local,pregunte al administrador del sistema por la dirección del formulario de registro.Un usuario registrado le invita a registrarse. En este caso él tiene que rellenar el formulariocon su dirección de correo. Cuando el servidor tenga su dirección de correo electrónico el procedimiento de registroconsiste en los siguientes pasos:BSCW le envía un correo indicando una URL para registrarse.Pulse sobre la URL para obtener un formulario de registro.Introduzca su nombre de usuario y su contraseña.
NOTA: No puede cambiar su nombre de usuario después de registrarse!Ocurrirán dos cosas:Verá su directorio principal . Si ha sido invitado por otro usuario registrado, verá una omás carpetas (espacios de trabajo), de las que es usted miembro.Si se ha registrado usted mismo, este directorio estará vacío. Dese cuenta que no puedesubir ningún documento a su directorio principal. Primeramente tiene que crear unacarpeta.Recibirá un correo electrónico confirmándole que es usted un usuario registrado en elservidor BSCW.
Algunas recomendaciones:Utilice su apellido como su nombre de usuario. Así le encontrarán más facilmente otrosusuarios del sistema.No utilice una contraseña que ya esté utilizando en otras máquinas! La contraseña no estáencriptada mientras se transfiere por Internet.
2.2 INICIANDO UNA SESIÓN DE BSCW."Accediendo al sistema"Usted puede iniciar una sesión usando una URL de un objeto del servidor. El objetopuede ser una carpeta, un documento, su directorio principal, la bolsa, en resumen,

cualquier objeto del BSCW.
La URL de su directorio principal es:http://<el nombre de su servidor/bscw/bscw.cgiPara entrar en su directorio principal del servidor público en GMD utilicehttp://bscw.gmd.de/bscw/bscw.cgiY para hacerlo en el servidor de la UAM utilicehttp://www.adi.uam.es/bscw/bscw.cgiSe le pedirá que se autentifique con su nombre de usuario y su contraseña.
Cerrando una sesión de BSCW... es tan simple como cerrar su navegador.Nota: Mientras esté activo su navegador, cualquiera puede acceder al BSCW desde sumáquina ( por ejemplo, si salió a comer ).
2.3 CAMBIANDO EL IDIOMA DEL SISTEMAEl idioma por defecto del sistema es el Inglés. Para cambiar el idioma, pulse en [Editarprefs] al final de cada página.En el "formulario de edición de preferencias" (Edit preferences form) usted puedeseleccionar el idioma que prefiera para ver el interfaz de usuario. Pulse sobre el botón tras lalínea "Mostrar todos los mensajes en:" (Display all user interface messages in: ) paraseleccionar el idioma.
2.4 PÁGINA DE INFORMACIÓN PERSONALCada usuario de BSCW tiene una página de información personal que se muestra al pulsarsobre el nombre de usuario (por ejemplo en la lista de los miembros del espacio de trabajo).Esta página suministra información como puede ser la dirección, la Organización, losnúmeros de teléfono y fax y otra información relativa a comunicaciones.Para cambiar su página de información personal sólo tiene que pulsar sobre[Editar Detalles] al final de una lista.
2.5 CAMBIANDO LA CONTRASEÑAPara cambiar su contraseña pulse sobre [Cambiar Password] al final de un listado.Aparecerá un formulario donde debe escribir su nueva contraseña por duplicado.Le recomendamos que no utilice una contraseña que utilice en otras máquinas, debido aque esta no estará encriptada cuando se transfiera por Intrenet.
2.6 CONFIGURANDO SU NAVEGADORSi utiliza los navegadores más modernos (p.ej. Netscape Navigator), no debería tener ningúnproblema durante sus sesiones de BSCW.Sin embargo pueden aparecer problemas al utilizar algunos formatos de documento (p.ej.MS Word, WordPerfect, MS Excel). Si su navegador no reconoce el formato deldocumento ("tipo MIME"), puede especificar estos formatos en la configuración delnavegador. Lea el manual de su navegador y el Apéndice E: Sobre los tipos MIME.

Si utiliza el interfaz de BSCW que utiliza Javascript o Active-X, tiene que activar elJavascript o el Active-X en el menú de opciones de su navegador.

3 CONCEPTOS BÁSICOS3.1 CABECERAS Y PIES DE PÁGINA
Cada página que muestra los contenidos de una carpeta tiene una cabecera que precede alos contenidos de la carpeta. Esta cabecera contiene las siguientes secciones:
La línea superior, contiene enlaces ala página principal de BSCW, información sobre la versión que está utilizando (ABOUT) yelmanual de usuario on-line (HELP).La barra de botones bajo la línea superior muestran la posibilidad de añadir carpetas ydocumentos y editar un banner ( si se encuentra en el nivel superior, sólo aparecerá el botónADD FOLDER, que le permite crear una nueva carpeta, y el botón SEARCH que le permiterealizar una búsqueda.
Los diferentes botones se explicarán más adelante.Existe la posibilidad de editar un banner que se situará entre las dos filas de botones.Localización de la carpeta actual.Debajo de la barra de botones, se muestra la localización y el nombre de la carpeta en la quese encuentra. Por ejemplo, si el USUARIO Sprenger tiene acceso a la carpeta Projects quecontiene una carpeta llamada Garfield Project y su localización se mostraría como:
Pulsando sobre le llevará a la lista de miembros que tienen acceso a la carpeta ( en este
caso: Garfield Project). Si una carpeta no tiene este icono , la lista de los miembros deesta carpeta es idéntica a la de la carpeta anterior (en nuestro ejemplo, la anterior seríaProjects).
Pies de Página.
La primera línea del final de la página contiene sus citas , su libreta de direcciones ,
un maletín y una papelera . Las citas le muestra un listado de sus citas. Una cita lesirve para programar un evento, invitar a participantes y como un contenedor deinformación relativa a la cita. Su libreta de direcciones es accesible desde cualquier punto delinterfaz de usuario y puede ser cambiado individualmente. La papelera contiene documentosborrados. El maletín se utiliza para "cortar y copiar".La última línea provee acciones específicas para cada usuario, como editar las preferencias,cambiar la contraseña y editar los detalles de su descripción personal (por ejemplo sunúmero de teléfono...).
3.2 OBJETOS

Los contenidos de un espacio de trabajo o de una carpeta, pueden ser visualizados condistintas clases de informacíon sobre los objetos que contiene. Directamente encima y debajode los contenidos de la carpeta, hay unas barras de botones para visualizar y manejar losobjetos que hay en las carpetas. Las operaciones básicas con objetos se describen en lasección siguiente. La imagen siguiente le dará una primera impresión dela posiblepresentación de una carpeta:
El nombre de cada objeto está representado con un enlace, que puede ser pulsado paraacceder al objeto en cuestión. El icono situado junto al nombre del objeto le dará unaindicación sobre el tipo de objeto que es (En el apéndice C hay una lista con todos losiconos).Los objetos de una carpeta tienen diferentes categorías: documentos, enlaces, carpetas,artículos y citas.
Documentos.Hay diferentes tipos de documentos: texto, imágenes, sonidos, vídeos, todos ellos endiferentes formatos. Todos los documentos de un espacio de trabajo tienen un formatopropio. Estos tipos MIME se discutirán en el apéndice E.Cuando pulsa sobre un documento, pueden ocurrir varias cosas, dependiendo del tipo dedocumento y de la configuaración de su navegador:El navegador identifica el documento y lo muestra como una página WWW.Se inicia una aplicación local que pueda manejar el documento.Aparece una ventana de diálogo, para guardar el documento en una unidad local.El navegador no está seguro de qué hacer y le ofrece una alternativa de las anteriores.Enlaces.
en frente de un objeto, indica un URL (también llamado un enlace), más que undocumento. Este es un Universal Resource Locator (Localizador de Recursos Universal),

por ejemplo, una dirección de una página WWW que puede estar localizada en cualquierlado.Los enlaces pueden ser utilizados para incluir páginas que son relevantes para su trabajo,pero que no están mantenidas en su grupo. También puede incluir enlaces a otros espaciosde trabajo situados en otros servidores.
Carpetas.Una carpeta puede contener otras carpetas. Como se podría esperar, pulsando sobre elnombre de una carpeta nos llevará a ella. Su localización en la jerarquía de carpetas semuestra en la parte superior de la página.
Articulos.Es posible enviar artículos y discutir sobre ellos en un espacio de trabajo. Uno puedecontestar a un artículo, contestar a una contestación, etcétera. Un artículo situado en una
carpeta de un espacio de trabajo está indicado por el icono de artículo . Los contenidosde un artículo pueden visualizarse pulsando, como siempre, sobre su nombre.
Citas.
junto a un objeto indica una cita. Una cita se utiliza para programar un evento, invitarparticipantes y como un contenedor de información relativa a la cita. Además, un cita sirvecomo punto de acceso para unirse a la reunión, siempre que esto sea posible (por ejemplopara eventos online).Pulsando sobre el nombre de la cita le llevará a ella. Una cita puede contener otros objetoscomo puedan ser documentos, carpetas, URLs e incluso otras citas.Todos los participantes de una cita o reunión tendrán una entrada en sus respectivas listas de
citas ( al final de la vista de una carpeta), que resulta ser un atajo a la cita dentro delespacio de trabajo.
3.3 ACCIONESTodas las operaciones con objetos se realizan pulsando los botones apropiados.Operaciones con carpetas.
"Añadir un miembro" tiene diferentes significados, dependiendo de su localización actual.Si está observando el contenido de una carpeta, usted puede invitar a un nuevo miembro a lacarpeta (espacio de trabajo).Si está en su libreta de direcciones, puede añadir una nueva entrada en su libreta.Si está viendo una cita, puede invitar a un nuevo usuario a esa cita.En cualquier caso, aparecerá un formulario donde puede introducir la dirección de correoelectrónico del usuario que desea añadir.

Obtendrá un formulario que le permitirá seleccionar un archivo local y transmitirlo al espaciode trabajo. Si está utilizando un ayudante por separado, puede necesitar pulsar varias vecesel botón de recargar de su navegador para observar los cambios en su monitor.Es posible añadir un documento al espacio de trabajo si utiliza un navegador que tengaincorporado la posibilidad de enviar archivos (como Netscape 3.0 o superior) o tieneinstalado un ayudante especial para enviar archivos. Lea la sección 5 antes deintentarlo.
Le pregunta el nombre de la nueva carpeta y la añade a su carpeta actual.
Le pemite añadir un enlace (link) a una página web (o ftp, gopher, etc) como un objetodentro de una carpeta en un espacio de trabajo. Cuando pulsa este botón aparecerá unformulario que puede rellenar con la URL. La página web no se copia, sólo se añade suURL (dirección WWW) a la carpeta del espacio de trabajo.
Usted puede enviar artículos para su posterior discusión en el espacio de trabajo.
Le permite programar nuevas citas o reuniones. Cuando pulse este botón, se le pedirándetalles de la cita, como pueden ser fecha y hora, el sitio y citar a los participantes.A todos los participantes les aparecerá automáticamente una entrada en su lista de citas.El espacio de trabajo está protegido contra la sobreescritura de documentos. Puede añadirun nuevo documento bajo el mismo nombre como un documento ya existente. Si desea crearuna nueva versión de un documento ya existente, debe crear un documento versionado.
Operaciones básicas con objetos.Estas operaciones pueden aplicarse tanto a objetos sueltos como a una selección de objetos.Las operaciones para seleccionar objetos se realizan mediante casilleros. Las acciones arealizar con los objetos seleccionados se ejecutan desde una barra de botones que estásituada directamente debajo de los contenidos de una carpeta. Si no fuera posible efectuar laacción con uno o más objetos seleccionados, toda la operación falla y no se modifica ningúnobjeto. Los objetos se seleccionan en la barra de botones pulsando .Las operaciones con un solo objeto se pueden realizar mediante las acciones listadas justodebajo del objeto.

Si lo desea, puede esconder las lineas de comandos pulsando en vla barra de botones delcontenido de la carpeta. Para volverlos a ver, pulse .La siguiente lista muestra las acciones y comandos más comunes.
Borrará todos los iconos de eventos para los objetos seleccionados. "Catching up" a unacarpeta, borrará todos los iconos de las subcarpetas.
Produce una copia del documento y la mete en la bolsa desde donde puede dejarla, [Drop],en otro lugar.
Simplemente pone el documento en la bolsa, tras lo que puede dejarlo en otro lugar.
Mueve un objeto a la papelera. Dentro de la papelera, puede destruir el documento.

Le ofrece la posibilidad de archivar (por ejemplo crear un archivo .tar) y comprimir uno omás archivos o carpetas. Esto es especialmente útil cuando desea bajar vários archivos.
Escribirá una nota que se mostrará a los demás usuarios cuando intenten acceder al objeto.
Convierte un documento en otro formato. Aparecerá un formulario donde podrá elegir elformato al que desea convertir el documento.
Le permite editar un documento de texto.
Le permite cambiar el nombre y la descripción del objeto. Otras operaciones dependerán deltipo de objeto (URL, carpeta, documento, cita...)
Reemplaza un documento. Aparecerá un formulario que le permite seleccionar el archivolocal que debe reemplazar al documento original.
3.4 EVENTOSLos iconos que siguen al nombre del objeto indican los eventos recientes que se hanproducido en el espacio de trabajo. ("Reciente" significa: después de que haya realizado suúltimo catch-up en el objeto)
Visualizar los eventos.Existen dos maneras de visualizar estos eventos recientes:
La página de información de un objeto (accesible mediante frente a un objeto)contiene un listado de todos los eventos recientes relacionados con el objeto.A continuación del nombre de un objeto, pueden aparecer hasta 5 iconos diferentes
( , , , , ). Estos indican diferentes categorías de eventos.Pulsando sobre un icono de evento le mostrará una lista de los eventos de esa categoría.Los eventos relacionados con su inidce personal de espacios de trabajo, su papelera, su bolsay la página de miembros de un espacio de trabajo sólo pueden ser vistos desde sus páginas
de información, accesibles mediante en la parte superior izquierda de esas páginas.
Categorías de Eventos.Los iconos de eventos crean las siguientes categorias de eventos.
:CreaciónEste es un objeto nuevo.
:CambioAlgo ah cambiado: los contenidos (si es un documento), el URL (si es un enlace URL), ladescripción del objeto, etc.

:LocalizaciónEl objeto se ha movido de una carpeta a otra.
:LecturaEl objeto ha sido leido, bajado del servidor, etc. Un espacio de trabajo sólo recuerda elúltimo evento de lectura para cada usuario.
:ContactoEsto sólo aparece en carpetas y es diferente al resto de los eventos. Lista los eventos decreación, cambio, lectura y localización en cualquier lugar de la carpeta o de sussubcarpetas.
Coger una carpeta (Catching up)Los iconos de eventos y los listados de eventos de un objeto desaparecen si coge ese objeto.(Coger una carpeta, coge todos los eventos de esa carpeta y sus subcarpetas). Esto se puedehacer de dos maneras:En una vista de una carpeta, seleccione uno o más objetos y pulse ;En la página de información de una página, pulse en la parte superior de lapágina. Nota: Coger un objeto afecta a su vista del objeto, no a la de los demás usuarios. Ellostienen que hacerlo ellos mismos.
3.5 EL MALETÍN
Todos los usuarios tienen un maletín que es un portapapeles que se puede usarpara mover objetos en un espacio de trabajo o entre varios espacios. El icono del maletín,mostrado al final de cada listado de una carpeta, indica si el maletín está llena o vacía.
En principio existen dos maneas de interactuar con el maletín:Usando "cortar","copiar" y "pegar":Puede "cortar" un objeto o una selección de objetos, lo que significa que se mueven almaletín. Si "copia" un objeto, entonces una copia de él queda en el maletín. Vaya dondevaya por el espacio de trabajo, puede "pegar" en su posición actual, los objetos que fueronanteriormente cortados o copiados.Entrando en su maletín.Es posible entrar en su maletín - pulsando en el icono del maletín o en el enlace junto a él -donde tendrá la posibilidad de realizar otras operaciones.
Lo que se puede realizar dentro del maletín se describe en el resto de la sección.El maletín, desde cierto punto de vista, es su espacio de trabajo personal y es algo diferentede los espacios de trabajo normales. Puede contener una jerarquía de carpetas y todo tipo deobjetos; incluso puede subir documentos o añadir artículos y tener discusiones consigomismo.

La siguiente imagen da una idea de la posible representación del maletín.
Selección actualEl maletín incluye la noción de la "selección actual", indicado por las casillas marcadas antesde cada objeto. Los objetos seleccionados (si hay alguno) son los que fueron añadidos porúltima vez con "cortar" o "copiar".Es posible cambiar la selección actual pulsando sobre las casillas apropiadas. El servidorrecordará los cambios en la selección actual si "corta" en el maletín seleccionando las casillasapropiadas y pulsando después el botón .Si su maletín contiene carpetas, es posible realizar la selección actual dentro de una carpetaen el interior de la maletín.
Vuelta al espacio de trabajoPara volver a las carpetas habituales de un espacio de trabajo, sólo tiene que seleccionar la
carpeta junto al icono al final de la página.
3.6 LA PAPELERA
La papelera aparece al final de todas las carpetas. Una papelera vacía se indica
mediante el icono y una que contiene uno o más objetos con . Puede entrar en lapapelera pulsando en el icono correspondiente.Cada usuario tiene una papelera personal. Cuando se borra un objeto, este se mueve a supapelera. Aunque los objetos pueden ser borrados por todos los miembros del espacio detrabajo, sólo pueden ser destruidos irreversiblemente por el propietario de ese objeto.

Si usted es el propietario de un objeto, esto destruirá irreversiblemente el objeto. De otromodo, el objeto será movido a la papelera del propietario.
Esto restaurará el objeto a su posición original (si la localización existe. De otra maneratendrá que utilizar "cortar" y "pegar" para moverlo a otra posición).

4 CARACTERÍSTICAS AVANZADAS4.1 CREACIÓN Y ADMINISTRACIÓN DE ESPACIOS DE
TRABAJO4.1.1 Creación de Espacios de Trabajo
Usted puede pensar que un espacio de trabajo es una carpeta con más de un usuario, porejemplo, otros usuarios que comparten los contenidos de esa carpeta con usted. Para crearun espacio de trabajo, tiene que ir a la correspondiente carpeta e invitar a otros usuariospulsando situado en la parte superior de la página.
Cada carpeta en la que esté presente el icono es un espacio de trabajo. Para ser másprecisos: El icono indica que han cambiado los miembros con respacto a la carpeta anterior.La pertenencia a un espacio de trabajo se hereda. Todos los miembros tienen acceso a todaslas carpetas dentro de un espacio de trabajo. Si una carpeta dentro del espacio detrabajo"proyectos" contiene el icono de miembros, esto indica que hay más miembros quetengan acceso a esa carpeta que los miembros del espacio de trabajo original. Pulse en elicono para ver la lista de miembros de la carpeta (espacio de trabajo).Puede crear espacios de trabajo en cualquier lugar de la jerarquía de carpetas. Ya que esta esuna manera muy flexible de organizar el trabajo, si usted está envuelto en muchos proyectosentre los que se comparten datros, puede resultar muy confuso conservar una vista generalde los diferentes miembros que acceden a una jerarquía de carpetas compleja, por lo querecomendamos que los usuarios poco expertos creen espacios de trabajo unicamente dentrode su directorio principal.
4.1.2 Derechos de AccesoSi usted invita a algunos miembros a su espacio de trabajo, puede que no quiera que tenganlos mismos derechos que tiene usted como propietario. Por ejemplo, igual no quiere quepuedan invitar a otros miembros al espacio de trabajo o restringir su acceso para que sólopuedan leer documentos, pero no crearlos o modificarlos. Todo esto depende de susobjetivos.Por defecto, todos los miembros poseen todo tipo de acceso. Si desea restringir los derechos
de acceso, pulse en para acceder a la página de información del espacio detrabajo y luegopulse en . Ahora puede editar la página de derechos de acceso para desactivaralgunos derechos del grupo de miembros.
4.1.3 Informe de la Actividad Diaria del Espacio de TrabajoEl Informe de la Actividad Diaria del Espacio de Trabajo es una sencilla manera de saberque pasa en los espacios de trabajo compartidos a los que tiene acceso. Este informe secompila durante la noche y se le envía por correo electrónico. Este informe lista lasactividades realizadas el día anterior organizadas por espacios de trabajo y le mantendráinformado si necesidad de iniciar una sesión en el servidor.Para configurar su informe de actividad diaria pulse dentro de la página deedición de preferencias "Edit Preferences".

Utilice las casillas del formulario para seleccionar lo que desea que se incluya en el informe.Si no selecciona ninguna casilla, no se enviará ningún informe.Pueden incluirse en el informe los siguientes eventos:Create events, se genera cuando se crean nuevos enlaces, documentos, carpetas o mensajes.Move events, este evento se produce cuando un documento, carpeta, etc. se borra, serecupera, corta, copia o se pega.Change events, se genera cuando se edita un objeto o se cambia su nombre.Read events, ocurre cuando un miembro del espacio de trabajo lee un documento.Si su programa de correo electrónico admite HTML (Netscape, Eudora Pro), puedeseleccionar "HTML" en "Edit Preferences" para recibir informes con una mejor presentacióny que incluya enlaces directos a documentos, carpetas, etc. En otro caso (su programa decorreo no admite HTML), elija "Plain Text".
4.1.4 Banner del Espacio de TrabajoCada página que muestra los contenidos de una carpeta o espacio de trabajo, tiene unacabecera que preceded a sus contenidos. Esta cabecera incluye una línea superior y unabarra de botones. Para los contenidos de un espacio de trabajo, se parecerá a la siguiente:
Puede crear un banner para cada espacio de trabajo o carpeta, que se mostrará entre la líneasuperior y la barra de borones. Para crearla y editarla, utilice el botón situadoen la página de información del espacio de trabajo o de la carpeta. Se le pedirá que edite elbanner en formato HTML.Su banner podría parecerse a la siguiente:
4.2 INFORMACIÓN SOBRE OBJETOS4.2.1 Personalizando la vista de las carpetas
Cuando hacemos clic sobre el botón , aparece una lista de acciones aplicables a losobjetos. También podemos ver la descripción de los objetos haciendo clic en el botón .Podemos ocultar las acciones haciendo clic en el botón . De la misma manera, podemosocultar las descripciones haciendo clic en el botón .Es posible desplegar el contenido de una carpeta, esto se consigue de dos maneras:Haciendo clic en delante de una carpeta.Seleccionando una o más carpetas, haciendo clic en las casillas de verificación a la derechade las mismas, y luego haciendo clic en .

El replegado se consigue haciendo clic en para una carpeta individual, o en para unconjunto de carpetas.
4.2.2 La página de información
Para obtener información detallada acerca de un objeto, debemos hacer clic en el icono que se encuentra a la derecha del mismo. Si lo hacemos, aparecerá una página deinformación donde podremos ver detalles acerca del objetos, todos los cambios desde elúltimo [Catch up] y los derechos de acceso.

4.3 MIEMBROS DEL ESPACIO DE TRABAJO EINSCRIPCIÓN
Cada carpeta que posea el icono es un espacio de trabajo, esto es, una carpetacompartida por dos o más usuarios. Una carpeta a la que le falte este icono hereda susmiembros de la cual desciende. Las carpetas de nivel superior que no poseen este icono soncarpetas privadas en las que no existen más miembros que el propietario.

Al hacer clic sobre el icono vamos a la página de miembros donde podemos ver quienes sonmiembros del espacio de trabajo e invitar a otras personas a que se unan al mismo. Tambiénpodemos invitar a un nuevo miembro haciendo clic sobre en la vista de lacarpeta. Otro método es registrarse a si mismo en servidor de BSCW como un nuevousuario y crear nuevos grupos de trabajo, pero no podemos unirnos a un grupo ya creadosin que nos inviten.
4.3.1 La libreta de direcciones Cada usuario tiene su libro personal de direcciones, al cual se puede acceder a través delicono situado en la parte inferior de la página.El libro de direcciones muestra el nombre de usuario y el correo electrónico. Podemos vermás detalles sobre una persona en cuestión haciendo clic en su nombre. nospermite enviar un correo a ese usuario. Podemos volver a invitar a unmiembro si no se ha registrado en el espacio de trabajo, enviando nuevamente el e-mail deinvitación. Por otra parte, podemos cambiar nuestros propios datos haciendo clic en [Editardetalles] en la página de miembros o en la parte inferior de cualquier página.
elimina los miembros seleccionados del libro de direcciones.envía un correo electrónico a todos los miembros del libro de direcciones.
4.3.2 Miembros del espacio de trabajo Cada espacio de trabajo tiene su propio grupo de miembros. Para ver quienes son miembros
de un determinado espacio, debemos hacer clic en el icono . Esto nos lleva a una páginadonde veremos a todos los miembros del espacio de trabajo de dos posibles maneras:Por nombre de usuario (y nombre, si se han tomado la molestia de rellenar los datospersonales).Por dirección de correo electrónico los invitados que no se han dado de alta todavía en elservidor de BSCW.
Podemos encontrar más detalles acerca de los miembros registrado, haciendo clic sobre sunombre. nos permite enviar un correo a ese usuario.
elimina los miembros seleccionados del espacio de trabajo.envía un correo electrónico a todos los miembros del espacio de trabajo.
4.3.3 Cómo invitar a otros miembros a nuestro espacio de trabajohace aparecer una página que nos permite añadir nuevos miembros a un
espacio de trabajo existente. Esta página contiene tres formularios.La parte superior muestra el contenido de nuestro libro de direcciones: nombre (si seconocen) y direcciones de correo electrónico de personas que hayamos metido en nuestrolibro de direcciones. Estas persona pueden ser seleccionadas (haciendo clic sobre ellas) einvitadas a unirse al espacio de trabajo. Esta parte no se aparece si no tenemos ningunaentrada en nuestro libro de direcciones.Si queremos invitar a usuarios que no están en nuestro libro de direcciones, en la parteinferior podemos añadirlos. Si escribimos una o más direcciones de correo en este campo yhacemos clic en "Adds members", obtenemos un libro de direcciones ampliado y con estosnuevos usuarios seleccionados.

Cuando invitamos a un usuario, éste verá nuestro espacio de trabajo la próxima vez quevisite su página inicial. Cuando invitamos a una dirección de correo electrónico, un e-mail esenviado a esa dirección solicitando que se registre en el servidor. Este correo tiene dospartes:Un mensaje creado automáticamente donde se solicita el registro en el servidor y se daninstrucciones de cómo hacerlo.Una segunda parte que podemos escribir en el formulario de invitación donde se sueleinformación más específica.Si una persona, invitada a través de su dirección de e-mail, no responde en cierto tiempo,podemos hacer clic en [Recordatorio], lo que hace que se envíe una nueva copia del correooriginal a dicha dirección.
4.3.4 Cómo cambiar el nombre de usuario y la claveNo es posible cambiar de nombre de usuario en esta versión del sistema.Para cambiar la contraseña o password, debemos hacer clic en [Cambiar password] que seencuentra en la parte inferior de la página.Si nos olvidamos de la contraseña no podremos acceder a nuestros espacios de trabajo. Eneste caso lo que debemos hacer es volver a registrarnos con la misma dirección de correoelectrónico. En el correo que recibiremos viene una dirección en la cual podremos cambiarnuestra contraseña sin tener que poner la antigua.
4.4 ARTÍCULOS Y DISCUSIONES
Es posible poner artículos y tener discusiones estructuradas en un espacio de trabajo.Podemos responder a un artículo, responder a una respuesta, etc. Para ver el contenido deun artículo debemos hacer clic sobre su nombre. En la página del artículo podremos ver siexisten respuestas al mismo y, si las hay, veremos enlaces a dichas respuestas.
4.4.1 Cómo crear un nuevo artículoAl hacer aparece un formulario donde podemos escribir el artículo.

El texto dentro del campo Subject es el nombre con el que aparecerá el artículo en la carpetaactual.El contenido del artículo va en el campo Message. Cuando un artículo contiene una URL(una dirección WWW por ejemplo) un enlace a dicha dirección se inserta automáticamente.Los artículos en un espacio de trabajo pueden ser de diferentes tipos. BSCW provee unconjunto predefinido de tipos que el autor puede elegir cuando crea el artículo. El tipo de unartículo caracteriza, a grandes rasgos, la posición del autor y está indicado por sucorrespondiente icono:
Artículo (article): Comentario general (puede ser cualquier cosa).
A favor (pro): El autor está de acuerdo con el artículo al que responde.
En contra (con): El autor está en desacuerdo con el artículo al que responde.
Enojado (angry): Completo desacuerdo.
Importante (important): Entrada urgente en la discusión.
Idea: Nueva entrada en una discusión.4.4.2 Cómo responder a un artículo

Para responder a un artículo, debemos hacer clic sobre el botón cuandoestamos leyendo el artículo o en la acción [Responder] que hay debajo del artículo en unacarpeta. El tema y el texto del artículo aparecerán marcados dentro del formulario que nospermite enviar la respuesta.Las discusiones normalmente consisten en una pregunta o un artículo y varias respuestas almismo. También podemos responder a respuestas o al original, en este caso debemos hacerclic en .
4.4.3 Leyendo una discusiónLos artículos forman una estructura jerárquica, de la misma manera que las carpetas. Unartículo puede tener varias respuestas, las respuestas a su vez pueden tener otras respuestas,pero no se puede responder a más de un artículo al mismo tiempo.Hay dos maneras de leer los artículos:De uno en uno:La parte superior del artículo tiene enlaces al artículo al cual se responde (si procede).En la parte inferior del artículo hay enlaces a las repuestas (si existen) al mismo.En la página del mensaje existen los botones y/o que indican queel artículo actual es parte de una serie de respuestas al mismo artículo. Con ellos podemos iral artículo previo o al siguiente, respectivamente.Todos a la vez:Haciendo clic en el botón aparece una lista completa de los artículos de ladiscusión. Los artículos son listados en orden de creación con el nombre de autor, fecha decreación y contenido.Desplegando la jerarquía de artículosSi un artículo tiene respuestas hay un icono delante del mismo. Haciendo clic en este iconodesplegaremos las respuestas como si fuesen carpetas. Para replegarlas hay que hacer clic enel icono .
4.4.4 Borrando artículosCortar o borrar un artículo quita el artículo y todas sus respuestas de su localización actual.Podemos restaurar un artículo borrado desde la papelera a su posición original. Cuandocortamos un artículo no podemos pegarlo como una respuesta.
4.5 CITAS O REUNIONESjunto a un objeto indica una cita o reunión. Una reunión sirve para programar un evento,
invitar a participantes y como un contenedor de información relativa a la reunión.Pulsando en el nombre de la reunión le llevará a ella. Una reunión puede contener cualquiernúmero de otros objetos, como documentos, URLs, carpetas e incluso otras citas.Todos loss participantes de una reunión tendrán una entrada en sus respectivas listas dereuniones "Meetings", que resultan ser atajos a la reunión en sí.
Un objeto de reunión en BSCW ( ) es el punto de acceso a la información de los detallessobre una reunión en particular, como la fecha y la hora, localización, participantes, tipo dereunión, etc. Una reunión puede considerarse como una especie de carpeta, que puedecontener documentos y otros objetos relativos a la reunión. También es el punto de acceso

para unirse a la reunión (si va a tener lugar en la red).
4.5.1 Creando una nueva ReuniónUna nueva reunión se crea pulsando en la parte superior de la página. Esto ledevolverá un formulario que le permitirá especificar las características de la reunión.Puede especificar los siguientes parámetros:Fecha y hora- La fecha, hora y la zona horaria de la reunión.Localización- El tipo de reunión (cara a cara, mediante videoconferencia, etc). Si la reuniónes especificada como otra forma ce conferencia a través de Internet, debe indicarse ladirección del servidor o el IP de la máquina, dependiendo del sofware a utilizar.Participantes- Aquí puede especificar a los participantes de la reunión, que pueden serelegidos de la lista de miembros del espacio de trabajo. Puede invitarse a personas externasal sistema especificando su dirección de correo, separadas por una coma. Aquí tambiénpuede seleccionar el enviar un correo para avisar a los participantes.Notas- Una pequeña descripción de la reunión.
4.5.2 Cambiando los detalles de una ReuniónLos detalles de una reunión ya existente, pueden ser modificados o actualizados pulsando elcomando [Modificar] directamente en el objeto. Esto le devolverá un formulario similar alutilizado para crear la reunión, donde se pueden modifiacar los detalles de la reunión.
4.5.3 Unirse a una ReuniónPuede unirse a una reunión pulsando el botón desde la página de la reunión outilizando directamente el comando [Participar] sobre el objeto.Esto le devolverá un tipoMIME para ejecutar la aplicación cliente y automaticamente conectarse con la direcciónadecuada. Para que esto funcione, su navegador tiene que estar bien configurado para queejecute la aplicación adecuada cuando reciba el tipo MIME adecuado.
4.5.4 La vista de la Reunión
El icono "meetings" ( ) al final de la página le lleva al listado de todas lasreuniones a las que está invitado. Sólo se mostrarán las reuniones en la queusted esté especificado como participante. Note que el espacio de trabajo puedecontener otras reuniones en las que no está programado que usted participe, porlo que no aparecerán en su listado de reuniones.
4.5.4.1 Cuatro maneras de ver el listadoLa lista de reuniones puede verse de cuatro maneras distintas:Ver todas las reuniones(pasadas y futuras).Ver sólo futuras reuniones.Ver sólo las reuniones programadas para el mes presente.Ver sólo las reuniones del año actual.Utilice los botones de la parte superior de la página para cambiar las vistas.

4.5.4.2 Confirmación y renuncia a una reuniónEn su lista de reuniones puede ver el grado de confirmación de sus reuniones, es decir, si haconfirmado o rehusado su presencia en una reunión.Seleccionando una o más reuniones y pulsando el botón [Confirmar] , confirmará supresencia a las reuniones. Del mismo modo, pulsando [Rechazar] renuciará a estar en ellas.El listado se actualizará inmediatamente para reflejar los cambios.Para ver quién más ha confirmado su presencia, pulse en el botón de información a laizquierda de la reunión.
4.5.4.3 Objeto vCalendar
El icono junto a los iconos de reunión, puede ser pulsado, lo que le devolverá unarepresentación vCalendar de la reunión junto con el tipo MIME application/x-vcalendar.vCalendar es la aplicación estandar de transferencia de calendarios entre diferentesaplicaciones. Por ejemplo, si usted posee Netscape Calendar, puede utilizar estacaracterística para copiar sus reuniones a su calendario.
4.5.4.4 Otras operaciones con ReunionesOtras operaciones posibles en la lista de reuniones son [Modificar] para modificar losdetalles de la reunión, [Participar] para unirse a una reunión (siempre que sea posible).Las entradas no deseadas en su lista de reuniones pueden ser borradas selecionandolas ypulsando el botón [Eliminar]. Dese cuenta que esto sólo la borrará de su lista, no anulará lareunión.
4.6 CONTROL DE ACCESOEL control de acceso se hereda. Los derechos de acceso de una carpeta son los que seponen por defecto en los objetos que hay dentro de ella.
4.6.1 Derechos de acceso por defectoLos derechos de acceso que se ponen por defecto otorgan as siguientes características deseguridad al espacio de trabajo:Todo tipo de acceso a un objeto está garantizado para todos los miembros del espacio detrabajo.Nadie que no sea miembro del espacio de trabajo puede acceder al mismo o a cualquiera desus objetos.Sólo el propietario de un objeto puede cambiar sus derechos de acceso.Los derechos de acceso se pueden determinar individualmente para cada objeto. Pueden serheredados del espacio de trabajo o de la carpeta en la cual están contenidos. Para configurar
los derechos de acceso debemos hacer clic en el botón que está al lado del objeto, lo quenos muestra su página de información. Si somos propietarios del objeto veremos el botón
que nos permite acceder a la página de control de acceso.
4.6.2 Visualización de derechosCuando se están mostrando las acciones, sólo se ven las que se pueden aplicar a cada objeto.Si algunas acciones no están presentes cuando normalmente deberían estarlo, quiere decir

que el propietario del objeto no nos ha dado permiso para llevar a cabo estas acciones. Laconfiguración concreta de permisos para un objeto dado la podemos ver en la página de
información, haciendo clic en (si tenemos permiso para verla).Cuando uno o más derechos de acceso han sido concedidos a personas que no sonmiembros del espacio de trabajo (que pueden ser usuarios registrados de BSCW o
anónimos), el botón de información aparece en vídeo invertido .
4.6.3 Acceso anónimo a objetos en el espacio de trabajoSi queremos hacer accesibles ciertos objetos a usuarios anónimos (usuarios que nopertenecen al servidor BSCW), tendremos que establecer los derechos de acceso para elusuario "anonymous". Para hacer esto tenemos que ir a la página de información del objeto yhacer clic sobre "Access" para modificar la tabla de derechos de acceso. Aquí debemosañadir el usuario "anonymous" como un miembro. En consecuencia, como "anonymous" esun miembro de la carpeta, todos los objetos de la misma reciben automáticamente permisode lectura para el usuario anonymous.Si a un usuario anónimo se le dan permisos para acceder a un objeto que se encuentra dentrode un espacio de trabajo al cual no tiene acceso, deberemos darle la dirección exacta delrecurso para que pueda verla. Para ello debemos ver cual es la dirección con la que apareceen nuestro espacio de trabajo y adaptarla. Esto se ve mejor con un ejemplo:Supongamos que tenemos un documento llamado text.html en la direcciónhttp://www.adi.uam.es/bscw/bscw.cgi/f18147/text.html
en el cual hemos dado permisos al usuario anonymous, para que este pueda leerlo deberá ir ala direcciónhttp://www.adi.uam.es/pub/spanish.cgi/f18147/text.html
donde se han resaltado los cambios que hay que hacer en la dirección.spanish.cgi define el lenguaje con el cual el usuario anónimo interactúa con el sistema. Demomento están disponibles los lenguajes inglés, alemán y español. (english.cgi,german.cgi y spanish.cgi respectivamente).
4.6.4 Grupos
La página de información de un objeto, a la cual se accede haciendo clic en el icono ,detalla los permisos de acceso a dicho objeto. Para mayor comodidad, los permisos deacceso se pueden establecer para grupos. En particular siempre existe los tres gruposestándar siguientes:Propietarios del objeto: Por defecto el creador del objeto es el único propietario. Esposible añadir otros miembros del grupo de trabajo al grupo de propietarios. Es posible,para un propietario, quitar del grupo de propietarios a otro, siempre y cuando quede almenos un usuario en el grupo.Miembros del espacio de trabajo: Son los miembros del espacio de trabajo en el cualreside el objeto. Si el objeto se mueve a otro espacio de trabajo, los permisos para estegrupo se traspasan a los miembros del nuevo espacio de trabajo.Otros usuarios: Usuarios registrados en el servidor (que acceden a través de.../bscw/bscw.cgi) o usuarios anónimos (que acceden por .../pub/english.cgi).Cualquier grupo de usuarios del servidor puede ser utilizado para expandir los gruposestándar. Dichos grupos pueden ser invitados al espacio de trabajo como si fueran usuariosnormales del servidor. Para añadir un grupo hay que hacer lo siguiente:

Hacer clic en el icono para obtener la página de información del objeto.Hacer clic en para obtener los permisos de acceso.Debajo de la tabla de derechos de acceso hay una lista desplegable con los usuario y gruposque se pueden invitar como nuevos miembros, el grupo de usuarios del espacio de trabajo"Laboratorio Avanzado I" aparecerá como "Members of Laboratorio Avanzado I". Hay queseleccionar las persona y grupos que se quieran añadir y luego hacer clic en el botón "Addselected users/groups".
4.6.5 Asignar derechos a los gruposEl propietario del objeto puede acceder al botón en la página de informacióndel mismo. Este botón nos permite acceder a la página de permisos de acceso.A un objeto se puede acceder de diversas maneras, dependiendo del tipo de objeto que setrate. Debajo del encabezado Access rights table, aparece un listado de todas la accionesque se pueden llevar a cabo con el objeto actual.Las acciones posibles están divididas en grupos de acciones. Cada columna de la tablarepresenta un grupo de acciones.


La parte superior de la tabla distribuye las acciones en diferentes grupos de acciones. Cadaacción debe pertenecer a un único grupo de acciones. Para modificar dichos grupos deacciones hay que hacer clic sobre el botón "Change columns..." que aparece al pie de la tabla
4.7 VERSIONES DE DOCUMENTOSTrabajar cooperativamente en un espacio de trabajo compartido implica cambiardocumentos repetidamente para mantenerlos al día. Sin distintas versiones, sólo estaríadisponible la última versión del documento. Versionando, los documentos no sólo conocensu contenido actual, sino que además todas las versiones subidas o editadas anteriormenteestarán disponibles.Con las distintas versiones, las distintas operaciones como modificación o subida al servidorno sobreesciben el documento original. En vez de esto, se crea una nueva versión que seconvierte en la actual mientras que las anteriores permanecerán disponibles mediante elbotón de información del documento. Las diferentes versiones de un documento seidentifican mediante los números de versión como 1.0 ó 1.2.1.1. Se puede acceder a unaversión determinada a través de ese número.

4.7.1 Crear una versión de un documentoPuede versionar un documento pulsando el comando [Versionar] en la línea de acciones bajoel documento. La lista de documentos versionados y no versionados se diferencian según lasiguiente imagen:
Un documento sin versionar tiene las operaciones [Substituir] y [Versionar], mientras unoversionado tiene [Actualizar] y [Borrar Versiones]. Pulsando en el icono del documento oen su nombre, le mostrará la última versión. Lo mismo sucede para otra operaciones comoconvertir o copiar, que siempre se refieren a la versión actual del documento.
4.7.2 Subiendo nuevas versionesSubir nuevas versiones se hace de la misma manera con documentos sin versión. Mientrasque para documentos sin versión se llama "Reemplazar", para distintas versiones se llama"Revisar" para reflejar el cambio de funcionalidad. El dialogo para subir el documento lepermite sobreescribir las versiones por defecto de las nuevas versiones. Rellenar estoscampos es opcional. No existe nigún mecanismo para forzar a los autores a que hagan unadescripción de los cambios realizados en laversión, pero, si no se hace, aparecerá unadescripción vacia para esa versión en la historia de las distintas versiones. La ventana dedialogo referenta a las versiones se parece a esta:
Como se puede ver, puede especificar un número de versión, una descripción de los cambiosy el estado de la nueva versión.El número de versión debe ser superior al número de la versión a la que va a sustituir.
4.7.3 Creando una rama de versionesSi un documento se va a variar repetidas veces o por varios autores, puede crear una ramade versiones. Las ramas le permiten tener más de una versión actual del documento. Estocreará un nuevo documento en la misma carpeta que el documento original. Las dos (o más)ramas del documento pueden ser modificadas independientemente, aunque todas las ramascompartirán el mismo historial de versiones.Para crear una rama pulse en en la página de información del documentomaestro. También puede especificar un número de versión y el estado inicial de la nuevarama.

4.7.4 Accediendo a las versiones y al historialPara acceder a una versión específica vaya a la página de información del documento. Si eldocumento tiene más de unba versión, aparecerá una tabla con el historial como esta:
La tabla incluye una línea para la versión actual y para todas sus precedentes incluyendo sunúmero de versión, el autor, la fecha de creación, el estado y la descripción de los cambios.Puede pulsar en el número de versión para obtener el contenido de esa versión.
4.7.5 Modificando la información de la versión y el número de versión.Los atributos de la versión número,descripción de cambios y estado de la versión puedencambiarse a través de la operación [Modificar]. Esto sólo se permite para la versión acutalde una rama. Las versiones anteriores no se pueden cambiar.
4.7.6 Borrando versionesSi fué activada la opción "Permitir a los autores que borren sus versiones", durante lacreación del documento, la operacion [Borrar versiones] muestra un historial de versionesque pueden ser borradas. En este historial sólo aparecen las versiones que puede borrarusted.
4.8 BÚSQUEDASBSCW facilita dos tipos de búsquedas:Podemos buscar en Internet utilizando motores de búsqueda como AltaVista o Lycos yponer el resultado en el espacio de trabajo.O podemos buscar dentro de BSCW un objeto específico como puede ser una carpeta o undocumento.

Debemos hacer clic en el botón para comenzar una búsqueda. Para alternarentre una búsqueda web o BSWC debemos hacer clic en los botones (búsqueda BSCW) y (búsqueda web) en la parte superior de la página.
4.8.1 Búsqueda webSólo necesitamos escribir las palabras claves de la búsqueda en el campo ‘Enter your searchquery’. En el menú desplegable que aparece debajo, podemos limitar el número deresultados que se van a mostrar. Para comenzar la búsqueda debemos hacer clic en 'Buscar' .BSCW le pasa la consulta a al motor de búsqueda seleccionado y guarda el resultado comoun objeto búsqueda en el espacio de trabajo.Podemos elegir entre AltaVista, Excite, Infoseek y Lycos como motores de búsqueda. Paraobtener mayor información acerca del motor de búsqueda o cómo utilizar sus característicasde búsqueda avanzada, podemos hacer clic en ‘Ayuda sobre las consultas’ para obtener laspáginas de ayuda del buscador que tengamos seleccionado.El resultado de la búsqueda es presentado como una lista de URLs. Haciendo clic en susnombres, podremos ver las diferentes páginas que hemos encontrado. Podemos ordenar lasdirecciones haciendo clic en [Por categoria] (por categoría, es la opción por defecto), [Pornombre] (por nombre) o [Por lugar] (por localización). Podemos realizar las siguientesoperaciones con el resultado de una búsqueda:
(guardar): Guarda las URLs seleccionadas en el maletín. Podemos hacer lomismo con [Guardar] para única URL.
(verificar): Verifica las direcciones seleccionadas para saber si apunta a un sitioque sigue existiendo. Podemos hacer lo mismo con [Verificar] para única URL.
(guardar como): Graba un objeto búsqueda -similar a una carpeta- quecontiene los resultados de la búsqueda dentro del maletín.
(más aciertos): Muestra más URLs, si existen más de las que se muestran.(volver a buscar): Realiza la consulta nuevamente.(editar consulta): Permite editar la última consulta.
4.8.2 Búsqueda BSCWPodemos buscar en nuestros espacios de trabajo por un objeto específico. La manera mássimple de hacer esto es:especificar la localización en el menú desplegable ‘Buscar en’, donde ‘Home: <login’ es unalista de todos nuestros espacios de trabajo.escribir la clave de búsqueda en el campo ‘Nombre’ y hacer clic en ‘Buscar’. El resultado sepresentará como una lista de objetos BSCW que pueden ordenarse de la misma manera queen una búsqueda web.Se puede especificar más la búsqueda de varias maneras:Limitando el tipo de objeto: En el menú ‘for objects of type’, en la parte superior delformulario, podemos limitar el tipo de objeto a buscar.Utilizando condiciones de búsqueda: La condición de búsqueda por defecto es la queaparece en la sección Name. En el campo de texto es donde ponemos el nombre del objeto abuscar. A su lado hay un menú desplegable donde podemos especificar cómo se correspondela clave de búsqueda con el nombre del objeto a buscar, por ejemplo ‘contain’ (contiene),‘start with’ (comienza por), ‘end with’ (termina en), etcétera.

Añadiendo más condiciones de búsqueda: En la parte inferior del formulario de búsquedaencontramos un menú desplegable donde podemos elegir más condiciones de búsqueda.Podemos, por ejemplo, buscar dentro del contenido de un documento (si es texto plano o undocumento HTML) o en las descripciones de los objetos. Podemos restringir más labúsqueda especificando que el objeto haya sido creado, leído, actualizado o movido en unperíodo específico de tiempo o por una persona en particular.Operadores booleanos: si utilizamos más de una condición de búsqueda podemos especificarcómo se correlacionan lógicamente éstas condiciones. Podemos combinar las condicionesindividuales con los operadores lógicos ‘and’ (y) y ‘or’ (o).Las cajas de selección sirven sólo para borrar condiciones de búsqueda haciendo clic en‘Borrar seleccionados’, no son relevantes para la búsqueda misma. Cuando hacemos clic en‘Buscar’ todas las condiciones de búsqueda son evaluadas.La figura siguiente es un ejemplo del aspecto que tiene un formulario de búsqueda.
4.9 ARCHIVARPuede archivar documentos o carpetas seleccionados para bajarlos del servidor. Esto resultaútil para personas que deseen estar el menor tiempo posible conectado al servidor BSCW.Primero tiene que seleccionar los objetos que desee archivar. Tras esto, pulse .

Elija entre .tar o .zip. Puede comprimir (Gzip o Compress) el archivo o codificarlo (UUE).Despues de pulsar en "Create Archive", el archivo se pone en su maletín y aparecerá unapágina desde donde puede bajarlo del servidor.
4.10 CONVERSIÓN DE ARCHIVOSBSCW 3 ofrece un conversor para convertir archivos de un formato a otro. Para convertirun documento pulse [Convert]. Elija el formato y, si lo desea, un formato de compresión ode codificación. Después de pulsar en "Convert...", se crea una copia del documento con elformato nuevo en su maletín. Aparecerá una página desde la que puede bajar el archivo.La lista de los diferentes formatos varía dependiendo del formato del documento a convertir.Sólo puede ver los formatos para los que esten instalados los conversores.Nota: Se puede perder una parte de la información durante la conversión. Hay una nota concada conversor si este es el caso.
4.11 PREFERENCIAS DEL USUARIOLa preferencias personales se pueden ajustar para algunos aspectos del interfaz de usuario.Acciones y descripciones de objetosPuede decidir si desea ver las descripciones de los objetos y las acciones a realizar.Ayudante BSCWPuede utilizar el ayudante de BSCW para subir documentos en vez de utilizar lasaplicaciones de su navegador.Utilización del interfaz con JavascriptsUtilización de Javascripts para seleccionar todos/ninguno y el despliegue de las acciones ydescripciones sin recargar la página. Esta mejora es notable para usuarios que utilicen unservidor BSCW lento o a través de Internet mientras esta está saturada. Nota: Tambiéntiene que activar la opción Javascripts de su navegador Netscape!Utilización del interfaz con ActiveXSi utiliza el Micro$oft Internet Exploter, activar el interfaz ActiveX le mostrará un controlde ActiveX en todas las carpetas con el texto "Drop Here". Puede utilizar esto para subirmúltiples archivos al servidor mediante arrastrar y soltarIconos localesLos usuarios pueden bajar los iconos de BSCW de nuestra página de descargas y grabarlosen su máquina.Idioma de interacciónEs posible seleccionar el idioma para interactuar con el sistema. Averigüe en las preferenciasque idiomas soporta actualmente.
Debajo puede ver un ejemplo de una página de edición de preferencias personales.

4.12 LISTA COMPLETA DE ACCIONESAquí se listan alfabéticamente todas las acciones que se pueden llevar a cabo con los objetosde un espacio de trabajo.Además de las acciones, un espacio de trabajo posee una serie de iconos que no se listanaquí pero se pueden encontrar en el Glosario de iconos.
(en la página de información del objeto o a través de la acción [Modificar],sólo visible para el propietario del objeto).Cambia los permisos de acceso y/o el propietario del objeto.
Pone un artículo nuevo en la carpeta actual.
Sube uno o más archivos a la carpeta actual.
Crea una nueva carpeta en la carpeta actual.

Organiza una nueva reunión en la carpeta actual.(en la página de miembros del espacio de trabajo)
Invita a una persona a participar en el espacio de trabajo.
Inserta un enlace a una dirección URL en la carpeta actual.[Actualizar] (para documentos con seguimiento de versiones)Sube la siguiente versión del documento.
(en el índice personal del espacio de trabajo)Crea un nuevo espacio de trabajo.
Crea un archivo comprimido con los archivos seleccionados. Se puede elegir entre formatotar o zip.
, [Editar nota]Aquí podemos crear una nota que se verá cada vez que alguien quiera acceder a objeto alcual se fija.
Elimina todos los iconos de eventos (y los eventos en la página de información)relacionados al objeto. En una carpeta se realiza recursivamente con todos los objetos que seencuentren en su interior.
, [Cambiar password]Cambia la contraseña para acceder al servidor BSCW.
(en la página de información de un objeto)Cambia el tipo MIME del objeto.
Crea una copia de los documentos seleccionados y la pone en el maletín., [Confirmar]
Confirma la asistencia a una reunión.[Convertir]Convierte el documento a otro formato. La copia con el nuevo formato aparece en elmaletín, lista para ser pegada en cualquier parte.
, [Cortar]Elimina el objeto (o grupo de objetos seleccionados) de la posición actual y lo (los) pone enel maletín.
, [Rechazar]Declina la invitación a una reunión.
, [Borrar]Elimina un objeto (o un grupo de objetos seleccionados) y lo (los) pone en la papelera delpropietario del objeto.
, [Destruir] (en la papelera del propietario del objeto)Elimina definitivamente un objeto del sistema.
Pone le selección actual del maletín (el resultado de un Cut por ejemplo) en lacarpeta actual.

, [Editar] (para documentos de texto, incluyendo HTML)Edita el documento de texto directamente en el navegador web.
, [Edit desc.] (en la página de información del objeto o a través de la acción[Modificar])Edita la descripción del objeto.
, [Editar detalles]Edita la página de información personal (nombre, apellidos, dirección de correo electrónico,etc.)[Editar Prefs]Edita algunas preferencias personales (lenguaje de la interfaz, transmisión de archivos, etc.)
, [Editar URL]Cambia la URL de un enlace.
(en reuniones)Muestra sólo las reuniones futuras.
, [Entrar] (en reuniones)Se conecta a una reunión que se efectúe con alguna herramienta de conferencia online. Elnavegador ejecuta automáticamente el software necesario (que depende del tipo deconferencia y hay que tener instalado de antemano) y se conecta a la dirección donde se estádesarrollando la reunión.
, [Email]Envía un correo electrónico a la persona especificada.
, [Modificar]Permite modificar varias características de un objeto. Podemos cambiar el nombre y ladescripción del objeto. Para documentos podemos cambiar además el tipo de documento,para carpetas podemos editar el banner, para reuniones podemos modificar la fecha, hora,lugar, participantes, etc.
(en la página personal inicial)Instala y ejecuta el Monitor-applet que permite monitorizar las actividades del espacio detrabajo en tiempo real. Además permite ver a otros miembros del espacio de trabajo yenviarles mensajes, charlar con ellos, etc.
(en artículos de discusiones que son respuesta a otros artículos)Va a la siguiente respuesta al mismo artículo.
(en artículos de discusiones que son respuesta a otros artículos)Va a la respuesta anterior al mismo artículo.[Recordar] (en la página de miembros con usuarios que todavía no se han registrado)Reenvía el correo electrónico invitado al usuario a que se registre en el servidor en unadirección específica.
, [Elminar]Elimina una reunión.
, [Renombrar] (en la página de información del objeto o a través de la acción[Modificar], sólo visible para el propietario del objeto)Cambia el nombre de un objeto.

, [Reemplazar]Reemplaza el objeto subiendo una nueva versión del mismo.
(en reuniones)Muestra sólo las reuniones del mes actual.
(en reuniones)Muestra sólo las reuniones del año actual.
, [Responder] (en artículos de discusión)Publica una respuesta al artículo.
Realiza búsquedas dentro del servidor BSCW o permite utilizar varios motores debúsqueda para realizar búsquedas en Internet y poner el resultado en el espacio detrabajo.
(en de la papelera)Devuelve el objeto a su posición original desde donde fue borrado si la localizacióntodavía existe, en caso contrario hay que utilizar ‘cut’ y ‘drop’.
, [Versionar] (sólo para documentos)Activa el seguimiento de versiones para el documento.
(en reuniones)Muestra todas las reuniones.

5. SUBIR ARCHIVOSBSCW provee un método de subida de archivos integrado en el sistema al que podemosrecurrir si utilizamos Netscape 3.0 o superior. MS Internet Explorer y Opera no soportaneste método. Para utilizarlo tenemos que hacer clic en el botón en la carpetaen la que queremos dejar el archivo. Esto hace que aparezca un formulario en el quetenemos que seleccionar el archivo a transferir.
Para seleccionar un archivo y transferirlo hay que seguir los siguientes pasos:El botón ‘Browse’ o ‘Navegar’ (depende del idioma del navegador) nos presenta un cuadrode diálogo donde seleccionamos el archivo a subir, dentro de nuestro ordenador. Cuandoseleccionamos el archivo deseado, el campo ‘Send local file’ se rellena automáticamente.La opción por defecto en el campo MIME-Type es ‘from browser’, que determinaautomáticamente el tipo de archivo si éste es conocido por el navegador. Para determinar eltipo MIME manualmente podemos hacer clic en le menú desplegable o escribirlo en el capode la derecha.Si el archivo va a tener un nombre diferente en el espacio de trabajo, éste nombre lopondremos en el campo ‘Document name’.Para enviar el archivo debemos hacer clic en el botón ‘Upload document’. Una vez enviadoel archivo volveremos a la carpeta en la que estábamos.

APÉNDICESGlosario de iconos
BSCW utiliza una gran cantidad de iconos. Podemos clasificar los iconos para los siguientespropósitos:Manipular la vista del espacio de trabajo
Despliega las carpetas y artículos seleccionados.Repliega las carpetas y artículos seleccionados.Deselecciona todos los objetos de la página actual.Selecciona todos los objetos de la página actual.Muestra, para cada objeto, un línea con las acciones que se pueden realizar sobre el
mismo.Muestra las descripciones (si existen) de los objeto de la página actual.Oculta la línea de acciones para los objetos de la página actual.Oculta las descripciones de los objetos.
(En carpetas o artículos) Despliega.(En carpetas o artículos) Repliega.
Información sobre objetos
Proporciona más información sobre el objeto (y, cundo sea aplicable, más acciones).
Lo mismo que . El botón azul se utiliza para señalar que el objeto es accesible ausuarios que no son miembros del espacio de trabajo.
(En documentos con seguimiento de versiones) Indica que existe una nota adjunta alobjeto. Haciendo clic sobre el icono podremos ver dicha nota.
Una dirección URL verificada exitosamente.
Una dirección URL que ha fallado al verificarse.
(En objetos reunión) el usuario ha confirmado su asistencia.
(En objetos reunión) el usuario ha declinado la invitación.Iconos de notificación de eventosLos siguientes iconos indican eventos sucedidos desde la última puesta al día (‘catch up’).
Creación.
Cambio de algún tipo.
Cambio en la ubicación o el nombre.
Lectura.
Eventos ocurridos dentro del objeto.
Cortado.
Pegado.
Borrado.
Restaurado.
Eliminado.

Ingreso de un nuevo miembro.
Invitación.
Muestra los espacios de trabajo de los que somos miembros.
Espacio de trabajo actual.
Maletín vacío.
Maletín con objetos dentro.
Papelera vacía.
Papelera con objetos dentro.
Página de miembros del espacio de trabajo (cuando hay dos o más miembros).
Página de miembros del espacio de trabajo (cuando existe un solo miembro).
Lista de reuniones.Objetos del espacio de trabajoLos siguientes iconos aparecen en el espacio de trabajo, delante del nombre del objeto.
Carpeta.
Artículo de discusión.
Hiperenlace (dirección URL).
Reunión.
Representación vCalendar de una reunión.
Documento de tipo text/... (HTML, ASCII, etc.).
Documento de tipo application/msword (MS Word).
Documento de tipo application/x-latex (LaTeX).
Documento de tipo application/postscript (Postscript).
Documento de tipo application/macbin (archivo binario de Macintosh).
Documento de tipo application/x-tar (archivo tar de UNIX).
Documento de tipo image/gif (imagen en formato gif).
Documento de tipo audio/basic (sonido).
Documento comprimido con compress o x-compress.

Documento comprimido con gzip o x-gzip.
Tipo de documento que no tiene un icono disponible.
BSCW - COMO ORGANIZAR UN WORKSPACE
Los principios para la organización de un workspace deben ser definidos a priori.Estos principios deben ser capaces de contestar a estas tres preguntas:Donde tengo que dejar los documentos?Donde puedo encontrar respuestas a preguntas de organización?Que clases de notificaciones son necesarias?
Los sistemas de ficheros en un Workspace pueden ser dinámicos y por tanto subceptibles decambios, por lo que es muy difícil detallar reglas generales y cada grupo tendrá que acordarlas reglas para su proyecto especifico.A pesar de todo, podemos hacer unas recomendaciones apoyándonos en:Aspecto estático que caracteriza la estructura del workspace.Aspecto dinámico relacionado con el proceso de colaboración y que unido al aspectoestático define el estilo de cooperación.Ejemplos, que ilustran los anteriores elementos.Quizás estas recomendaciones puedan parecer triviales, pero aun los mas expertos en estetema se olvidan de elementos importantes en la estructuración de un Workspace
Aspecto estático.Vamos a detenernos en tres elementos básicos en los que debemos pensar:Desarrollar documentos. Ellos son el tema sobre el que trabajara el grupo, el verdadero"workspace"Documentos de interés general para todos los miembros del grupoCarpetas de subgrupo donde cada subgrupo debiera localizar su material. Cada subgrupodebiera tener sus propias carpetas.Carpetas personales, donde cada miembro de uno de esos subgrupos podrá colocar aquellosdocumentos en desarrollo que en un futuro pasaran a las carpetas de subgrupo.Fijar documentos. Estos documentos constituyen los archivos del proyecto y no suelencambiar con frecuencia.Plantillas, que facilitaran una estructura uniforme en la elaboración de futuros documentos.Documentos Administrativos, que hacen referencia a los aspectos legales y administrativosdel proyecto.Documentos de Soporte, con material de interés general para el grupo.Resultados del proyecto, que pueden ser clasificados dentro de estos docuemntos.Documentos de Organización.Organización del Workspace, que debiera tener la información sobre la estructura delworkspace y permitirles a los usuarios decidir donde localizar los diferentes tipos dedocumentos. Las reglas obre la colaboración dinámica también deben especificarse aquí.

Espacio para novedades. Aquí debiera meterse información relevante que periódicamentedebiera borrarse o moverse dentro de algún archivo.
Aspecto dinámico.Refleja los aspectos cambiantes dentro de los procesos de colaboración y no debieramosolvidar pensar en:Como soportar el flujo de trabajo sobre un espacio compartido.Unir el trabajo de varios para conseguir un documento normalmente lleva pasossecuenciales, y cada miembro asume un papel. Alguien hace un primer documento quedespués será revisado y modificado por otro o por otros, por lo que deberá haber unamecánica de notificación entre todos los involucrados.
Notificaciones. Se pueden hacer a través del mecanismos "built-in" de BSCW omanualmente a través del correo, teléfono o fax, estos dos ultimos muy poco recomendados.
Ejemplos.Imaginemos un "workspace" para una asignatura "A"Abría un carpeta de información dinámica. Se trataría de ejercicios, o apuntes con accesopara todos los alumnos, con derechos de lectura únicamente. (Carpeta "Ejercicios yapuntes")
Dentro de esta carpeta podría haber otras subcarpetas con documentos especifícos sobre untema.(Subcarpetas "Apuntes" y "Ejercicios").
También se podría crear un entorno de trabajo para los estudiantes, un espacio colaborativoy de compartición de recursos que ellos administrarían, pero sobre el que el profesormantendría en todo el momento el control. (Carpeta "Entorno de trabajo de los Alumnos")
Pongamos otra carpeta en la que el profesor deja información "estable", es decir: elprograma de la asignatura en distintos formatos (WORD y/o como página web), exámenesde otros años (agrupados en una carpeta), enlaces de la especialidad (otra carpeta), etc...(Carpeta "Información sobre la asignatura")
Por último, nos encontraremos con una carpeta que informa sobre la estructura del entornoy como trabajar con el. (Carpeta "Muy Importante: Estructura del Entorno de trabajo de laAsignatura "A"").
En el ejemplo gráfico no lo hemos incluido, pero también podría existir más de un profesorque compartiese la asignatura con el anterior, pudiendo por tanto hacer modificacionessobre cualquier elemento, sin olvidarse por supuesto de utilizar las herramientas denotificación "built-in", e-mail, etc...